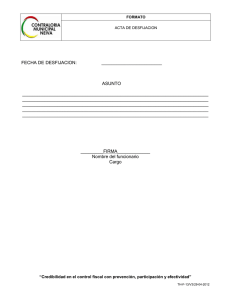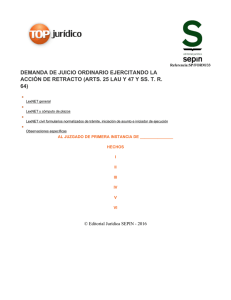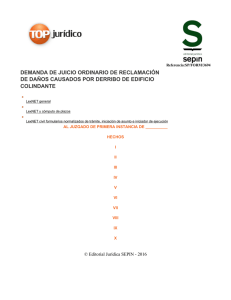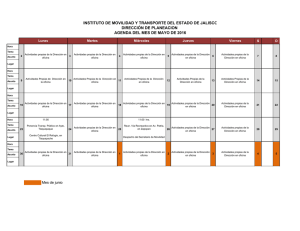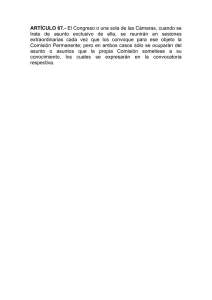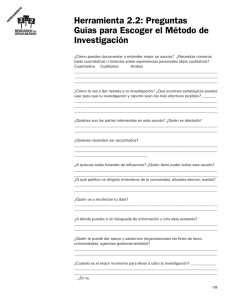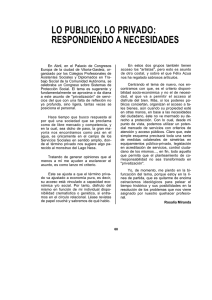Nuevas Pautas para la Presentación de Escritos Formulario de
Anuncio

NUEVO FORMULARIO: ESCRITOS DE PERSONACIÓN LEXNET. 1 NUEVO FORMULARIO DE ESCRITOS DE PERSONACIÓN EN LEXNET Lexnet presenta un nuevo formulario para los Escritos de personación donde el presentador desconoce alguno de los datos necesarios para completar con éxito la lógica del ciclo de vida del mensaje. Estos Escritos de personación se remitirán a la Oficina de Registro y Reparto de los juzgados o Audiencias Provinciales con el nuevo formulario. 2 NUEVO FORMULARIO DE ESCRITOS DE PERSONACIÓN EN LEXNET Estas pautas resultan de aplicación exclusivamente para los Escritos de Personación en los que no exista identificación del procedimiento o rollo concreto o recurso que se sigue ante el juzgado o Tribunal al que se dirige. Estos escritos se dirigirán a las Oficinas de Registro y Reparto (ORR). Una vez recibido el asunto en la ORR éste se turnará al órgano o Tribunal correspondiente junto a la documentación incorporada en el formulario Lexnet (documento principal y anexos). Si el asunto ya estuviera repartido los documentos presentados se pondrán a disposición del Órgano Judicial en la carpeta de descarga predefinida. 3 NUEVO FORMULARIO DE ESCRITOS DE PERSONACIÓN EN LEXNET Novedad SGP ADRIANO: los Escritos de personación presentados donde el remitente esté activo en Lexnet pero no han sido incluidos como representantes de ningún interviniente en el procedimiento judicial (Asunto) no serán rechazados (evitándose el motivo de rechazo “Profesional no consta en el procedimiento”). En estos supuestos la asociación del presentador con el interviniente se realizará en un momento posterior en el SGP Adriano (Ver documento “Nuevos Evolutivos del SGP Adriano asociados a Lexnet (abril 2016)” publicado en este mismo Portal) 4 Características del Formulario Escrito de Personación Los Escritos de Personación: • Se remiten siempre a la Oficina de Registro y Reparto. • Se reciben en el Buzón Personaciones. • Incorporan los datos de al menos un interviniente. • Incorporan el documento principal (requerido) y los anexos que se estime oportuno incorporar. • El presentador del Escrito de Personación NECESARIAMENTE deberá teclear el N.I.G. del asunto en el campo “Descripción”. • Están catalogados como: - Escrito de Personación en Procedimiento. - Escritos de Personación en Recurso • Permanecen en el ámbito de Lexnet, no integrándose en SGP Adriano, ya que no generan un nuevo Asunto (no son Iniciadores). 5 Bandeja de Entrada: Personaciones Para la recepción de los Escritos de personación se ha creado una nueva carpeta “Personaciones”, que aparece en el menú de la izquierda junto con el resto de buzones. Es decir, no se reciben en la Bandeja de Entrada genérica sino en la Bandeja de Entrada específica para las Personaciones. 6 Bandeja de Entrada: Acciones Principales Para aceptar el Escrito realizaremos la acción: Para descargar el Escrito realizaremos la acción: Para rechazar el Escrito realizaremos la acción: Una vez tratados los escritos en la Oficina de Registro y Reparto, los acuses se mueven automáticamente a una de las siguientes subcarpetas de la carpeta “Bandeja de Entrada”, “Tramitados” o “Cancelados”. 7 Flujos Lexnet A continuación vamos a conocer los principales flujos de Lexnet: Flujo 1. Aceptar Escritos de personación. Flujo 2. Cancelar Escritos de personación. Flujo 3. Diferenciar Distintos supuestos. 8 Flujos Lexnet Flujo 1. Aceptar Escritos de personación. 9 Flujo 1. Pasos para Aceptar el Escrito de Personación Para Aceptar el Escrito realizamos los siguientes pasos: Paso 1: Visualizar el Escrito pulsando sobre el campo Asunto. Paso 2: Realizar la acción . Verificar que el Escrito se ha movido automáticamente a la Carpeta “Tramitados”. Paso 3: Consultar el estado del Asunto en la aplicación Adriano para Registro y Reparto (Asunto pendiente de Reparto o Asunto Repartido). Paso 4: Descargar el Acuse Lexnet y los documentos anexados. Paso 5: Si el Asunto no se ha repartido los documentos presentados se incorporarán al Asunto (Nueva Funcionalidad). Paso 5 Bis: Si el Asunto ya se ha repartido los documentos presentados se pondrán a disposición del Órgano Judicial en la carpeta de descarga predefinida. 10 Flujo 1. Visualizar el Detalle Paso 1: Antes de realizar alguna de las acciones disponibles (“Marcar como no leído”; “Descargar”; “Cancelar”; “Aceptar”) consultaremos el detalle del Escrito clicando sobre el campo Asunto, para verificar que se cumplen los requisitos procesales. Detalle del Escrito Clicar sobre el link de Asunto 11 Flujo 1. Visualizar el Detalle N.I.G del Asunto El presentador del Escrito de personación NECESARIAMENTE deberá teclear el N.I.G. del asunto en el campo “Descripción”. Recordemos que el NIG es único y sigue al asunto en su historia procesal. La ORR asociará, con este dato, el Escrito presentado con el Asunto recibido. 12 Flujo 1. Acción Aceptar Paso 2: Para aceptar el Escrito seleccionaremos la línea del Escrito y pulsaremos la acción Se muestra mensaje de confirmación: 13 Flujo 1. Carpeta Tramitados Verificamos que el Escrito pasa automáticamente a la Carpeta “Tramitados”. Nota: Acuse de Recibo del Presentador. Tras la aceptación por la Oficina de Registro y Reparto el Acuse de recibo del Escrito presentado se actualiza para que el presentador conozca el cambio de estado de “Pendiente de Tramitar” a “Aceptados”. 14 ¿Sabes cual es la diferencia…? ¿Sabes cual es la diferencia entre la acción “Aceptar” y “Descargar”? “Aceptar” implica cumplir con las exigencias legales inherentes al proceso de remisiones ya que se garantiza la Autenticidad e Integridad de la transmisión, así como la fecha y hora de envío y recepción. Permite descargar justificantes de presentación de escritos con plena validez jurídica. “Descargar” es una utilidad del sistema que facilita la gestión propia del acuse y los documentos remitidos al margen de los procesos de transmisión que se generan con la aceptación o cancelación de los escritos, documentos y notificaciones. Ambas acciones deben realizarse aunque en dos momentos diferenciados: Aceptar : tras recibir el Escrito. Descargar: cuando se localiza el asunto en la aplicación de Registro y Reparto. 15 Flujo 1. Consultar el estado del Asunto en Adriano Paso 3. Consultar el estado del Asunto. Cuando se presenta el Escrito en la Oficina de Registro y Reparto pueden presentarse dos situaciones distintas: 1.- El asunto está pendiente de reparto o aún no se ha recibido la itineración del Órgano remitente. 2.- El asunto ya se ha repartido al Órgano Destinatario. Para conocer el estado del asunto al que va dirigido el escrito usaremos las Consultas de la aplicación Adriano para Registro y Reparto. 16 Flujo 1. Consultar el estado del Asunto en Adriano La Consulta de Asuntos incorpora como campo específico de acotación el N.I.G. El asunto no procede de Lexnet por lo que la acotación “Origen Telemático” debe estar como “No” o “Indiferente”. Realizada la consulta se presentan los siguientes escenarios: - Que el Asunto aparezca pendiente de Reparto. - Que el Asunto no aparezca. - Que el Asunto aparezca como repartido. A continuación veremos cómo se gestiona cada uno de ellos. Nota: Se han habilitado una serie de carpetas de carácter instrumental, la carpeta de Descarga “Personaciones” con las subcarpetas “PARA ADJUNTAR” y “ENVIADOS ADRIANO SIN DOCUMENTO”, para facilitar el flujo de los documentos. 17 Flujo 1. Consultar el estado del Asunto en Adriano Escenario 1: Que el Asunto aparezca Pendiente de Reparto. Realizada las acotaciones oportunas la Consulta de Asuntos muestra el siguiente resultado: el asunto está registrado y permanece a la espera de reparto. Procederemos a descargar los escritos de Lexnet e incorporarlos a Adriano. 18 Flujo 1. Descargar el Acuse Lexnet y los documentos anexados. En Lexnet nos dirigimos a la Bandeja de Tramitados y localizamos el escrito con el que vamos a trabajar. Para descargar el Escrito realizaremos la acción 19 Flujo 1. Acción Descargar Guardar La aplicación ofrecerá “Abrir” o “Guardar” el archivo. Seleccionaremos la opción “Guardar” y escogeremos la carpeta de descargas “PARA ADJUNTAR”, de la carpeta Personaciones. Esta carpeta se encuentra en la carpeta de red de la ORR (REGYREP): 20 Flujo 1. Acción Descargar Guardar Guardaremos el Fichero, normalmente en formato comprimido “.zip” nominándolo con el N.I.G del asunto. Por ejemplo N.I.G: 4109142C2015000189 En este fichero se guardan los documentos, el Acuse Lexnet y el documento principal con los demás adjuntos en su caso. Si preferimos guardar los documentos descomprimidos deberemos crear tantas carpetas como documentos existan añadiendo un subíndice al N.I.G 21 Flujo 1. A la espera de Reparto: Carpeta: PARA ADJUNTAR EN ADRIANO Procederemos a incorporar los documentos para asociarlos al asunto Principal e itinerarlos al Órgano Destinatario. El SGP Adriano para la Oficina de Registro y Reparto incorpora una Nueva Funcionalidad para facilitar la incorporación de los documentos: Funcionalidad Documentos situada en la Barra de Menú: Se deberán adjuntar do forma INDIVIDUALIZADA, NUNCA INCORPORAR EN FORMATO ZIP. Se recomienda borrar el fichero de la carpeta “PARA ADJUNTAR” una vez incorporados los documentos al asunto. 22 Flujo 1. Incorporar los Documentos a Adriano. Carpeta: PARA ADJUNTAR EN ADRIANO Para incorporar los documentos realizamos los siguientes pasos: Paso 1: Abrir el asunto Principal. Paso 2: Incorporar los documentos anexados del asunto al que vaya referido el escrito. Paso 3: Turnar el Asunto. 23 Flujo 1. Incorporar los Documentos a Adriano. Carpeta: PARA ADJUNTAR EN ADRIANO Paso 1: Abrir el Asunto. Localizamos el asunto realizando las acotaciones oportunas en la Consulta de Asuntos. Marcamos la línea del asunto y pulsamos el botón “Selecc”. 24 Flujo 1. Incorporar los Documentos a Adriano. Carpeta: PARA ADJUNTAR EN ADRIANO Paso 2: con el Asunto abierto pulsamos el botón 25 Flujo 1. Incorporar los Documentos a Adriano. Carpeta: PARA ADJUNTAR EN ADRIANO Se abre la siguiente ventana: 26 Flujo 1. Incorporar los Documentos a Adriano. Carpeta: PARA ADJUNTAR EN ADRIANO En la parte superior se relacionan los documentos adjuntos itinerados con el asunto (diferentes a los anexados en el Escrito) En la parte inferior se ofrecen las distintas acciones de la ventana: “Nuevo Documento”: inicia el proceso de incorporación de los documentos. “Grabar”: guarda los documentos incorporados que se relacionarán en la parte superior de la ventana. “Visualizar”: edita el documento seleccionado para su consulta en modo sólo lectura. “Eliminar”: elimina el documento seleccionado. “Añadir”: permite la selección de los documentos a incorporar. 27 Flujo 1. Incorporar los Documentos a Adriano. Carpeta: PARA ADJUNTAR EN ADRIANO • Para incorporar los documentos seguimos estos pasos: 1. Pulsamos el botón 2. Cumplimentamos el Campo “Descripción Documento Principal”. 3. Seleccionamos el “Tipo Documental”: – Escrito de Personación en Procedimiento o Recurso. 4. Seleccionamos los ficheros con el botón “Añadir” 5. Grabamos 6. Repetimos el proceso en caso de tener más documentos adjuntos. 28 Flujo 1. Incorporar los Documentos a Adriano. Carpeta: PARA ADJUNTAR EN ADRIANO El asunto se turna con normalidad conforme a las Normas de Reparto aprobadas, itinerándose al Órgano destinatario con los documentos adjuntos. 29 Flujo 1. Incorporar los Documentos a Adriano. Carpeta: PARA ADJUNTAR EN ADRIANO Escenario 2: Que el Asunto no aparezca. Realizada la Consulta la aplicación no localiza el asunto. Esto significa que el asunto aún no se ha recibido en la Oficina de Registro y Reparto. En este caso, se deberán descargar los documentos de Lexnet tal como hemos visto en el anterior apartado. Procedemos de esta manera para que si algún asunto tarda tiempo en recibirse no se pierda al transcurrir los 90 días en los que se elimina de Lexnet y lo tengamos descargado en la carpeta “PARA ADJUNTAR”. 30 Flujo 1. Incorporar los Documentos a Adriano. Carpeta: PARA ADJUNTAR EN ADRIANO Escenario 3: Que el Asunto aparezca como Repartido. Realizada la Consulta la aplicación localiza el asunto pero ya está repartido. Al no pertenecer a nuestro órgano ya no podremos incorporar los documentos. En este supuesto de carácter excepcional procederemos a descargar los documentos de Lexnet (tal como vimos anteriormente) y los guardaremos en la carpeta de descarga Personaciones: “ENVIADOS ADRIANO SIN DOCUMENTOS”. Esta carpeta contiene una carpeta por cada Órgano Judicial. Guardaremos los documento nominándolos con el N.I.G en la carpeta del Órgano Judicial al que Se le haya turnado el asunto. 31 Flujo 1. Incorporar los Documentos a Adriano. Carpeta: PARA ADJUNTAR EN ADRIANO Excepcionalmente puede ocurrir que el asunto se haya turnado sin el documento. Este hecho ocurre muy rara vez. Para facilitar que el Órgano Judicial al que se le ha turnado el asunto sin el documento identifique esta circunstancia rápidamente se recomienda que los usuarios de Registro y Reparto indiquen en el campo “Descripción”: ENVIADOS ADRIANO SIN DOCUMENTO. El Órgano Judicial deberá cotejar diariamente el contenido de esta carpeta para incorporar los documentos recibidos al Asunto. Esta carpeta se depurará automáticamente cada 90 días (plazos Lexnet). 32 Flujo 1. Incorporar los Documentos a Adriano. Carpeta: PARA ADJUNTAR EN ADRIANO La incorporación de estos documentos se realizará por el acontecimiento “Escritos Registrados en el propio órgano (acontecimiento ‘RERDJ’)” Resulta importante destacar que la gestión de estos escritos debe realizarse por el nuevo acontecimiento ya que así se pueden consultar los datos en las Consultas Específicas y Proveer el Escrito a través del acontecimiento asociado “Proveer Escrito (REPRO)”, consiguiendo la homogenización del proceso. Los pasos para registrar estos escritos son: 1.- Abrir el asunto. 2.- Realizar el Acontecimiento “Escritos Registrados en el propio órgano (acontecimiento ‘RERDJ’)”. 3.- Proveemos el Escrito. 33 Resumen de Escenarios Escenario 1: Que el Asunto aparezca Pendiente de Reparto. Descargar: Carpeta PARA ADJUNTAR Incorporar Documentos Realizar Reparto Escenario 2: Que el Asunto no aparezca. Descargar: Carpeta PARA ADJUNTAR Incorporar Documentos Realizar Reparto Escenario 3: Que el Asunto aparezca como repartido. ORR: Descargar : Carpeta ENVIADOS ADRIANO SIN DOCUMENTOS OOJJ: Consultar la Carpeta (actualización diaria) (Permanencia: 60 días) 34 OOJJ: acontecimiento “Escritos Registrados en el propio órgano (‘RERDJ’)” Flujos Lexnet Flujo 2. Cancelar Escritos de personación. 35 Flujo 2. Pasos para Cancelar el Escrito de Personación Para “Cancelar” el Escrito realizamos los siguientes pasos: 1. Visualizar el Escrito pulsando sobre el campo Asunto (similar al anteriormente visto) 2. Realizar la acción 3. Verificar que el Escrito se ha movido automáticamente a la Carpeta “Cancelados”. 4. Descargar el Acuse Lexnet y los documentos anexados (similar al anteriormente visto). 36 Flujo 2. Acción Cancelar Paso 2: En el Buzón Personaciones seleccionamos el escrito y pulsamos la acción Al tratarse de una cancelación manual se requiere especificar el motivo. 37 Flujo 2. Carpeta Cancelados Paso 3: Verificamos que el Escrito pasa automáticamente a la Carpeta “Cancelados”. Nota: Acuse de Recibo del Presentador. Tras la cancelación por la Oficina de Registro y Reparto el Acuse de recibo del Escrito presentado se actualiza para que el presentador conozca el cambio de estado de “Pendiente de Tramitar” a “Rechazados”. 38 Flujo 2. Acción Descargar Paso 4: La descarga de los documentos asociados a los Escritos cancelados es opcional puesto que no vamos a trabajar con ellos. El plazo de permanencia de los escritos cancelados es de sesenta días en su correspondiente Bandeja 39 Flujos Lexnet Flujo 3. Diferenciar Distintos supuestos. 40 Flujo 3. Distintos Supuestos A continuación vamos a diferenciar distintos supuestos que pueden presentarse en la presentación de Escritos: - Presentación de Escritos conocemos los datos. - Imposibilidad de Envío. - Interrupción no planificada. 41 de Personación donde Flujo 3. Diferenciar de la Presentación de Escritos de Trámite Si quiere realizar una personación en la que conoce el procedimiento y órgano destino debe realizarla como Escrito de Trámite. 42 Flujo 3. Imposibilidad por Interrupción no planificada (Lexnet). Cuando la presentación telemática de escritos perentorios dentro de plazo no sea posible por interrupción no planificada del servicio de comunicaciones (Lexnet), el remitente podrá proceder a su presentación en soporte electrónico. El usuario podrá descargar los justificantes de suspensión de servicio a través de la sección de Avisos de LexNET. En esa sección se encontrará un enlace de descarga por cada justificante de interrupción disponible. 43 Flujo 3. Imposibilidad de Envío en forma conjunta Cuando por el exceso del volumen de los archivos adjuntos, por el formato de éstos o por la insuficiencia de capacidad del sistema Lexnet, el sistema no permita su inclusión, impidiendo el envío en forma conjunta con el escrito principal, se remitirá únicamente el escrito a través del sistema electrónico y el resto de documentación, junto a los Anexos publicados en el Portal: • Anexo II: Aportación en soporte papel de escritos y/o documentos no susceptibles de conversión en formato electrónico. • Anexo III: Aportación de archivos adjuntos por exceso de volumen y/o insuficiencia de Lexnet y otros supuestos legales. 44 Flujo 3. Documentación Pendiente de Aportar En el supuesto de no poder aportar la documentación completa por exceso de volumen debemos indicarlo en el campo de check. Junto al Anexo III Aportación de archivos adjuntos por exceso de volumen y/o insuficiencia de Lexnet y otros supuestos legales. 45