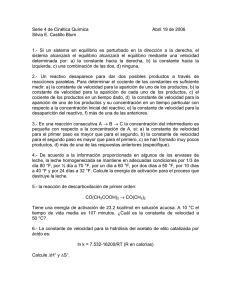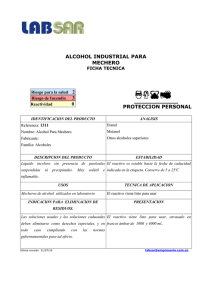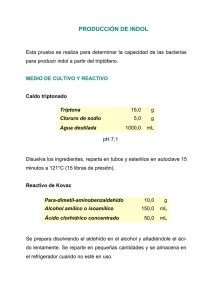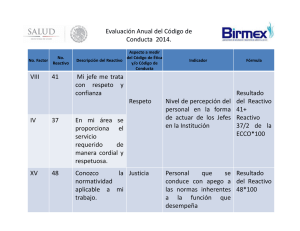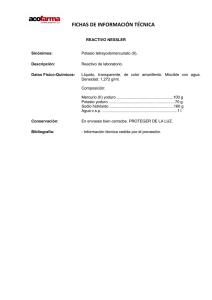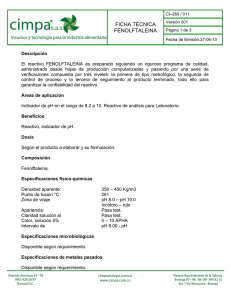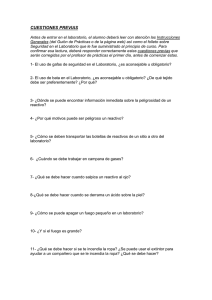Para crear una pregunta en moodle debemos hacer lo siguiente: 1._
Anuncio

ELABORACION DE PREGUNTAS O REACTIVOS EN EL AULA VIRTUAL Para crear una pregunta en moodle debemos hacer lo siguiente: 1._ En la página principal de su aula virtual, escoja la opción Preguntas, que se encuentra en el bloque Administración, tal como se muestra en la Figura 1. Figura 1. Página principal de aula virtual 2._ Al seleccionar dicha opción, aparecerá una ventana similar a la Figura 2, en la cual debemos elegir la Categoría (en caso de que se hayan creado) en que se ubicara dicha pregunta o reactivo seguido del tipo de pregunta que deseamos hacer, la misma que se encuentra en la opción Crear una pregunta nueva, tal como se muestra en la figura 2 Figura 2. Ventana principal Preguntas Moodle tiene varios tipos de preguntas, entre ellas Selección Múltiple, la misma que ilustraremos a continuación. Para ello revisemos primeramente la siguiente ficha de reactivo de Selección Múltiple proporcionado a los docentes: Ficha Técnica de Construcción de preguntas Número de pregunta: 2 Fecha de elaboración: 27 de mayo del 2013 APELLIDOS Cisneros Pérez Código: Versión: 1 DATOS DEL AUTOR NOMBRES NÚMERO DE CÉDULA Nelson Iván 1708036635 Teléfonos Celular: 090904097 Convencional: 2247003 CONTEXTO DE LA PREGUNTA Área de conocimiento (Unesco): Ciencias Sub-área del conocimiento: (Unesco) Físicoquímica Carrera: Ingeniería Química Bibliografía: TÍTULO/ESPECIALIDAD Ingeniero químico E-mail [email protected] DATOS DE LA PREGUNTA Componente del examen (Tema) o competencia: Primera ley de la termodinámica Subcomponente del examen (Sub-tema): Sistema cerrado, enunciado y aplicaciones Valor taxonómico: Conocimiento Comprensión Aplicación CONSTRUCIÓN DE LA PREGUNTA Instrucción: Resuelva el siguiente problema y escoja la opción que usted considere contiene la respuesta correcta. Base (contexto y enunciado): Una muestra de un gas ideal se encuentra en un cilindro vertical equipado con un émbolo. Cuando 5.79 kj de energía se transfieren al gas para elevar su temperatura, el peso sobre el émbolo se ajusta de modo que el Estado del gas cambia del punto A al punto B a lo largo del semicírculo que se ilustra en la figura. Entonces el cambio de energía interna del gas será: Opciones: A. 7.23kj B. 7.98kj C. 70.1kj X D. 7.24kj OPCIÓN CORRECTA b Baja DIFICULTAD ESPERADA Media X Alta Justificación y fuentes de la opción correcta: El área bajo la semiesfera es 754kpa.L (200*2.4*/2) y el área rectangular1440kpa.L (300*4.8) dando un área total de 2194 kpa.L equivalentes a 2.19 kj y que corresponde al trabajo de volumen absorbido por el gas. Aplicando la primera ley termodinámica considerando el calor transferido al gas como Q= 5.79kj. El cambio de energía interna del gas será: U=Q+W de 7.98 kj (5.79+2.19) Especificaciones de diseño: dibujos, gráficos u otras. FORMA DEFINITIVA DE LA PREGUNTA (Tal como la debe ver el estudiante) Una muestra de un gas ideal se encuentra en un cilindro vertical equipado con un émbolo. Cuando 5.79 kj de energía se transfieren al gas para elevar su temperatura, el peso sobre el émbolo se ajusta de modo que el Estado del gas cambia del punto A al punto B a lo largo del semicírculo que se ilustra en la figura. Entonces el cambio de energía interna del gas será: A. 7.23kj B. 7.98kj C. 70.1kj D. 7.24kj NOMBRE DEL REVISOR: ASPECTOS QUE DEBEN SER AJUSTADOS: Aspecto Conceptual Elemento de la pregunta Instrucción Base Opciones de respuesta Respuesta Opciones no válidas MOTIVO DEVOLUCIÓN: SUGERENCIAS PARA MEJORAR LA PREGUNTA: Técnico Sesgo – doble sentido Redacción u ortografía APROBADO MODIFICADO RECHAZADO Fecha: OBSERVACIONES DEL REVISOR: NOMBRE Y FIRMA REVISOR 3._ Continuando con la explicación, para poder elaborar dicho reactivo de selección múltiple en el aula virtual debemos escoger o elegir Crear una pregunta nueva el ítem Opción Múltiple, tal como ilustraremos a continuación: Figura 3. Elección Tipo de pregunta Opción Múltiple. 4. Luego de elegir el tipo de Pregunta Opción Múltiple que equivale a un reactivo de Selección Múltiple, aparecerá una ventana similar a la siguiente en la cual debemos de llenar algunos parámetros: Figura 4. Ventana Pregunta Opción Múltiple 5. Dentro de los parámetros a ingresar tenemos: I. Nombre de la Pregunta: Debemos proporcionar un nombre que identifique o dé a conocer el contenido de la pregunta. El nombre de la pregunta es solo visible para el docente, más no para el estudiante. A través de sugerencias de los compañeros docentes se recomienda colocar el tema y subtema que se encuentra en la sección Datos de la pregunta de la ficha técnica del reactivo presentado anteriormente, tal como se muestra a continuación: Componente del examen (Tema) o competencia: Primera ley de la termodinámica Subcomponente del examen (Sub-tema): Sistema cerrado, enunciado y aplicaciones Para lo cual procedemos a colocar dichos datos como nombre de la pregunta, tal como se muestra en la figura 5: Figura 5. Ventana pregunta opción múltiple que contiene nombre de la pregunta II. Texto de la pregunta: Luego de colocar el nombre de la pregunta procedemos a colocar el texto de la pregunta. El texto de la pregunta NO INCLUYE LAS OPCIONES, dicho texto, lo podemos tomar a través de sección CONSTRUCIÓN DE LA PREGUNTA o FORMA DEFINITIVA DE LA PREGUNTA (Tal como la debe ver el estudiante) de la ficha técnica del reactivo. Para nuestro ejemplo tomaremos el texto de la sección FORMA DEFINITIVA DE LA PREGUNTA (Tal como la debe ver el estudiante) de la ficha técnica del reactivo tal como se ilustra en la siguiente figura: Figura 6. Texto de la pregunta Cuando el texto de la pregunta contiene imágenes como nuestro ejemplo, se recomienda copiar el texto de la pregunta por partes, es decir primero el párrafo inicial, luego la imagen y finalmente el segundo párrafo. III. Calificación por defecto de la pregunta y factor de penalización: La calificación de la pregunta dejaremos en 1 tal como se puede observar en las imágenes previas (Figura 4) y el factor de penalización lo modificamos de 0.1 a 1. Dejamos el valor de 1 ya que es posible que la misma pregunta se pueda tomar en varios exámenes, por ello no nos preocupamos de cuánto va a valer la pregunta finalmente. Moodle permite cuantificar la pregunta cuando se elabora el examen. Asumiendo esto, el factor de penalización modificamos de 0.1 a 1, de tal forma que el estudiante obtenga la nota en dicha pregunta de acuerdo a la primera opción seleccionada, es decir si su primera opción seleccionada es la opción correcta, tendrá el 100% de la nota según el valor considerado en el examen, caso contrario tendrá el 0% . A continuación la siguiente figura que ilustra dicha modificación: Figura 7. Calificación y Factor de penalización de la pregunta IV. Retroalimentación general: El parámetro Retroalimentación general, lo dejaremos EN BLANCO ya que según la ficha técnica del reactivo, proporcionaremos retroalimentación o justificación según la opción seleccionada por el estudiante, es decir por cada opción se generará una explicación o justificación de por qué? dicha opción es correcta o incorrecta. V. Una o varias Respuestas, Barajar respuestas, Numerar las elecciones: Estos parámetros determinan si la pregunta contiene 1 opción correcta o pueden existir varias opciones correctas, si dichas opciones se presentan en orden diferente para cada estudiante cuando se vaya a generar el examen y si queremos que las opciones estén numeradas o a través de literales. Según la ficha técnica del reactivo, las opciones se muestran con letras mayúsculas y existe 1 opción correcta, la misma que es la opción B. Para moodle opción significa respuesta, por tanto, estos parámetros deben contener en ¿Una o varias respuestas? Solo una respuesta (es decir una opción es la correcta) y en ¿Numerar las elecciones? Seleccionaremos el ítem que represente literales o letras Mayúsculas que es lo establecido en la ficha del reactivo, tal como se muestra en la figura 8. Note que el parámetro barajar respuestas queda a elección pero se recomienda que dejemos activada esta opción para que a cada estudiante se presenten opciones o respuestas en orden diferente. Al desmarcar dicha opción, los ítems u opciones del reactivo se mostraran según el orden ingresado por usted en el moodle. Figura 8. Numero de opciones correctas y forma de mostrar los ítems VI. Ingreso de Opciones o Respuestas. Luego de asignar los parámetros previos llamados Ajustes Generales, procedemos a colocar las opciones o respuestas. Para cada opción debemos colocar el texto de la opción o respuesta respectiva, la calificación en porcentaje de la misma (Al ser solo una opción correcta, según lo establecido previamente, dicha opción tendrá el 100%) y el comentario que contendrá la justificación de por qué la opción es correcta o incorrecta según sea el caso. Estos valores deberán ser asignados por cada opción o respuesta. Según la ficha técnica del reactivo tenemos 4 opciones: A, B, C y D: A. 7.23kj B. 7.98kj C. 70.1kj D. 7.24kj Luego, debemos proceder por cada opción de la siguiente manera: a) Para elaborar la primera opción nos ubicamos en sección Eleccion1 e ingresamos los parámetros mencionados anteriormente. Según la ficha técnica del reactivo copiamos el contenido de dicha opción, tal como se muestra en la figura 9: Figura 9. Asignación de valores para la primera opción Podemos observar que no es necesario colocar la letra en mayúscula correspondiente a la opción, ya que al establecer como se enumeran las opciones (figura 8), la plataforma lo establecerá. Seguido procedemos a establecer si la opción es correcta o no, asignando el porcentaje respectivo en el parámetro Calificación. Recuerde que si es la opción correcta tiene el 100% en caso contrario 0%. Para moodle el 0% representa el ítem Ninguno del parámetro calificación, que es el que aparece predeterminadamente o inicialmente, por tanto, al ser esta opción incorrecta según la ficha técnica del reactivo, dejamos este parámetro tal como está, es decir con el valor de Ninguno. A continuación la ilustración: Figura 10. Valor del parámetro calificación para la primera opción Finalmente, para completar la primera opción, procedemos a ingresar la justificación o explicación de por qué es incorrecta en el parámetro a continuación llamado comentario. Según nuestra ficha técnica de reactivo no explica por qué es incorrecta por lo que debe dejar en blanco. b) Para establecer la segunda opción de la ficha técnica del reactivo, nos ubicamos en la sección Elección 2 y procedemos a establecer los respectivos valores. Recuerde que esta opción es la correcta según la ficha técnica, por lo que debe contener el 100% de la nota en el parámetro calificación, como se muestra en la siguiente figura: Figura 11. Texto y calificación de la segunda opción de la pregunta Según la ficha técnica del reactivo, se explica o justifica el por qué es correcta. Dicha justificación se debe colocar en el parámetro comentario. Según lo explicado anteriormente, Elección 2 finalmente quedaría de acuerdo a la siguiente figura: Figura 12. Asignación de valores para la segunda opción de la pregunta c) Para establecer la tercera opción, procedemos como la primera opción, ya que no es correcta y además no tiene justificación del por qué no es correcta. En caso de existir una justificación o explicación en una opción, simplemente procedemos a colocar dicha justificación en el parámetro comentario. La tercera opción quedaría de la siguiente manera: Figura 13. Asignación de valores para la tercera opción de la pregunta d) Para elaborar o construir el último ítem u opción de la pregunta procedemos como la primera o tercera opción, como se muestra en la figura 14: Figura 14. Asignación de valores para la cuarta opción de la pregunta o reactivo Predeterminadamente moodle tiene para 5 opciones o Elecciones, en caso de que su reactivo contenga más opciones simplemente presione el botón espacios en blanco para obtener 3 opciones más y poder asignar los valores respectivos, tal como se muestra en la figura 15. Figura 15. Botón para establecer tres opciones más al reactivo en caso de necesitar Seguido al botón de la imagen previa, existen espacios para asignar retroalimentación general considerando todas las opciones. Debido a que la idea es justificar o explicar cada opción del reactivo o pregunta estos espacios quedaran EN BLANCO. Para Finalizar la elaboración de la pregunta debemos guardar todo lo realizado, para ello, debemos presionar el botón Guardar cambios, tal como se ilustra en la siguiente imagen: Figura 16. Botón que permite guardar los parámetros asignados al respectivo reactivo Como puede observar podemos cancelar o no guardar lo realizado, para ello en vez de presionar Guardar cambios, presionamos el botón Cancelar. Al presionar el botón Guardar cambios se mostrara nuevamente la ventana principal de Preguntas (Figura2) mostrando en fila, todas preguntas elaboradas según la categoría seleccionada: Figura 17. Ventana principal de Preguntas con preguntas realizadas Se recomienda luego de realizar una pregunta o reactivo, verificar o comprobar que haya sido elaborada correctamente, para ello, de lado izquierdo del Nombre de la pregunta, tenemos la acción, en la que podemos pre visualizar la pregunta, modificar la pregunta, mover hacia arriba o debajo de otra pregunta, eliminar la pregunta o simplemente seleccionarla, cuyos iconos se muestran a continuación: Figura 18. Iconos que permiten visualizar, modificar, mover, eliminar y seleccionar la pregunta respectiva. Para visualizar lo realizado, presionaremos en el icono de la lupa y nos presentará una ventana con el reactivo completo similar a la siguiente figura, en la cual podemos comprobar lo realizado eligiendo las diversas opciones y presionando el botón enviar. Figura 19. Visualización del reactivo elaborado Luego de constatar o probar que el reactivo ha sido elaborado correctamente, en la parte inferior de la vista previa del reactivo, existen los botones para cerrar dicha ventana o comenzar de nuevo la comprobación, para lo cual debemos presionar el botón según lo que deseamos realizar: Figura 20. Vista previa completa de reactivo elaborado. Recordar que si deseamos modificar la pregunta debemos presionar el icono de lápiz, realizar los cambios que necesitemos y posteriormente al final de la ventana actual presionamos el botón de Guardar Cambios. MUY IMPORTANTE. En caso de que el texto de la pregunta contenga una imagen como el reactivo de nuestro ejemplo y usted simplemente copio la imagen desde Word al texto de la pregunta, puede ocurrir de que el reactivo no se presente completamente. La solución a este problema es primero borrar la imagen que se copió directamente desde Word, seguido crear un archivo de imagen cuyo contenido es la imagen o grafico correspondiente a mostrar, para luego insertar dicho archivo de imagen en el texto de la pregunta a través del botón insertar imagen de dicho texto de la pregunta como lo indica el Anexo A. ANEXO A Para crear el archivo de imagen que será insertado en el texto de la pregunta, puede utilizar un editor como Paint, es decir copiamos la imagen desde la ficha técnica del reactivo, abrimos el programa Paint y procedemos a pegar en dicho programa la imagen o gráfico, tal como se ilustra a continuación: 2. Abrimos Paint y pegamos la imagen 3. Establecemos nombre y ruta del archivo de imagen Una vez creado el archivo de imagen del grafico o imagen a colocar en el texto de la pregunta, procedemos a insertarlo, para ello debemos ubicar el cursor en el lugar deseado de la imagen en el texto de la pregunta en moodle y presionar el icono de insertar imagen, como se ilustra a continuación: Al presionar el icono de insertar imagen se muestra una ventana similar a la siguiente: Luego que se muestra la ventana, procedemos a dar clic en el botón examinar para seleccionar nuestro archivo de imagen según la ruta especificada en el momento de su creación, tal como se muestra a continuación: En nuestro caso hemos llamado imagen1 a nuestro archivo, lo elegimos y presionamos el botón Abrir. Podemos notar que el nombre del archivo se muestra a lado del botón examinar: El siguiente paso es presionar el botón subir para llevar el archivo de imagen desde la computadora hacia el aula virtual, luego, dicho nombre de archivo aparecerá en la parte blanca de la ventana, en texto azul, para lo cual debemos seleccionar dando clic en dicho texto, tal como se muestra en la siguiente figura: Al dar clic en el texto imagen1.png, se insertara la ruta de la respectiva imagen en el campo de texto URL de imagen y se mostrara la imagen respectiva de lado derecho. Finalmente procedemos a escribir el Texto alterno que es una pequeña descripción de la imagen y presionamos el botón OK URL de imagen se inserta y aparece de lado derecho la respectiva imagen Debemos escribir el texto alterno Finalmente damos clic en botón OK Al presionar el botón Ok, observaremos nuestra imagen en el texto de la pregunta No olvidar que como hemos realizado una modificación a la pregunta debemos ir al final de la ventana y presionar el botón Guardar Cambios