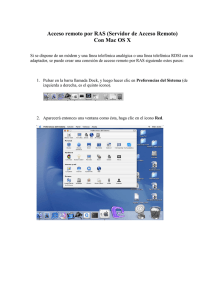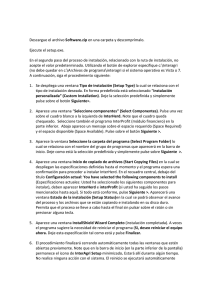Introducción a PROJECT POOL MASTER
Anuncio

Introducción a PROJECT POOL MASTER Apreciado cliente, Nos complace hacerle entrega de Project Pool Master, el programa informático más potente y eficaz de la actualidad para la elaboración de proyectos de piscinas de cualquier tipo. Para facilitar su contacto con el programa, tanto si es usuario nuevo como de anteriores versiones, le recomendamos que siga los pasos que se describen en las páginas siguientes, que muestran el desarrollo de un proyecto típico con bastante detalle, así como varios aspectos a tener en cuenta en el programa. Para obtener más detalles sobre un punto en cuestión puede consultar la Ayuda accediendo a Ayuda – Contenido o bien pulsando F1. Esperando que Project Pool Master le resulte de gran utilidad, quedamos a su disposición para atender cualquier consulta. Puede contactar con nosotros a través de la dirección de correo electrónico [email protected]. También puede obtener información y actualizaciones en nuestro sitio Web www.accentgraphic.es Reciba un cordial saludo, El equipo de desarrollo de Project Pool Departamento de Software Accent Graphic S.L. Introducción a Project Pool Master Página 1 Introducción a PROJECT POOL MASTER 1. INSTALACIÓN Requisitos Project Pool Master (utilizaremos Project Pool para abreviar) funciona en PC bajo Windows 98, NT, 2000 y XP. El equipo mínimo aconsejable es un Pentium a 500 MHz con 64 MB de RAM. Instalación Para instalar Project Pool introduzca el CD-ROM y espere unos instantes. Si el programa de inicio no se abre automáticamente, ejecute el programa Setup.exe. Una vez en el programa de inicio, presione el botón “Instalar Project Pool Master”. Siga las instrucciones de instalación. Colocación de la llave Hasp Importante: Antes de ejecutar Project Pool coloque la llave de acceso en uno de los conectores USB libres de su PC (si dispone de la llave Hasp de color azul) o en el conector de impresora (si dispone de la llave Hasp de color blanco). Póngase en contacto con Accent Graphic si precisa de más llaves de acceso (licencias adicionales) para la instalación en otros ordenadores de su empresa o en su domicilio. Ejecución del programa Una vez instalado, entre en Project Pool a través del acceso directo en el escritorio o bien desde la barra de tareas de Windows mediante Inicio-Programas-Project Pool Master- Project Pool Master. No olvide registrarse en cuanto se muestre la ventana de Registro, sin lo cual no será informado de nuevas actualizaciones. Consejos de utilización Le recomendamos que siga el ejemplo que se muestra a continuación de realización de un proyecto, con el cual se familiarizará con la utilización del programa. Introducción a Project Pool Master Página 2 Introducción a PROJECT POOL MASTER 2. PASOS A SEGUIR PARA REALIZAR UN PROYECTO A continuación se detallan los pasos básicos que se deben seguir para realizar un proyecto. Se enumeran aquí las principales opciones y herramientas de la ventana principal del programa para su referencia posterior. Barras de herramientas superiores: 1 2 3 4 25 26 27 28 5 29 6 7 30 31 8 9 10 11 32 33 34 35 36 1 – Nuevo proyecto 2 – Abrir proyecto 3 – Guardar proyecto 4 – Ficha proyecto 5 – Eliminar 6 – Cortar 7 – Copiar 8 – Pegar 9 – Deshacer 10 – Copiar relleno al portapapeles 11 – Aplicar relleno del portapapeles 12 – Imprimir plano 13 – Imprimir información técnica 14 – Guardar plano como imagen 15 – Dibujar la forma de la piscina 16 – Dibujar otros objetos 17 – Dibujar la sección de la piscina 18 – Plantillas de materiales 19 – Cálculo del sistema de filtración 20 – Cálculo de iluminación 21 – Generar presupuesto 22 – Base de datos de productos 23 – Manual del usuario 24 – Registrarse on-line 12 13 14 37 38 15 16 17 39 40 18 41 42 19 20 21 43 44 45 46 22 47 23 24 48 49 50 51 52 26 – Activar / desactivar atracción 27 – Activar / desactivar Control de longitudes 28 – Activar / desactivar Control de ángulos 29 – Repintar pantalla 30 – Poner el objeto encima 31 – Poner el objeto debajo 32 – Duplicar 33 – Mover o duplicación múltiple 34 – Crear matriz 35 – Cambiar tamaño 36 – Rotar 37 – Espejo horizontal 38 – Espejo vertical 39 – Insertar imagen 40 – Insertar Windows metafile 41 – Generar corona lisa 42 – Generar corona con forma de piedras 43 – Alinear a la izquierda 44 – Alinear a la derecha 45 – Alinear arriba 46 – Alinear abajo 47 – Bloquear objeto 48 – Ver capas 49 – Ver variables de la piscina 50 – Tipo de línea 51 – Tipo de relleno 52 – Tipo de letra 25 – Ver rejilla Introducción a Project Pool Master Página 3 Introducción a PROJECT POOL MASTER Barra de herramientas lateral: A - Zoom B - Selección C - Mover Puntos D - Líneas Rectas E - Arcos F - Rectángulos G - Círculos H - Textos I - Flechas J - Cotas horizontales K - Cotas verticales L - Cotas diagonales M - Puntos auxiliares N - Librería de elementos del vaso O - Librería de dibujos de jardín y piscina P - Librería de piscinas Q - Librería de dibujos del usuario 2.1. Crear un nuevo proyecto Pulse sobre el botón Nuevo para iniciar un proyecto. Se mostrará una ventana con la ficha del proyecto donde se pueden introducir los datos básicos de éste. Configure las diversas opciones de la ficha del proyecto. Escriba una descripción y escoja el tipo de aspiración e impulsión que ha de tener la piscina. Pulse el botón Aceptar. Observe las herramientas más básicas del editor en la barra lateral: las herramientas de zoom (botón ), o la herramienta del botón para seleccionar objetos del diseño. Mover un objeto es tan sencillo como seleccionarlo y arrastrarlo hasta su nueva posición, y cambiar su tamaño tan fácil como seleccionarlo y arrastrar uno de sus puntos que lo enmarcan. Empezaremos por dibujar la planta de la piscina. Para ello necesitamos tener la opción Dibujar la Piscina activada (botón presionado). Introducción a Project Pool Master Página 4 Introducción a PROJECT POOL MASTER 2.2. Dibujar la planta de la piscina Le recomendamos que realice varios proyectos de prueba, empezando por los más simples. En el primer proyecto puede empezar por la opción 1, en el siguiente tomar la opción 2, etc. Si realiza varias de las opciones en el mismo proyecto, deberá borrar antes la piscina dibujada mediante la opción anterior (pulsando en la forma para seleccionarla y luego pulsando Suprimir o el botón ). 2.2.1. Opción 1: dibujo de un rectángulo o círculo Pulse el bóton de la barra de herramientas lateral. A continuación pulse sobre el punto del diseño donde desea ubicar el extremo superior izquierdo. Puede definir el otro extremo del rectángulo pulsando de nuevo en el punto del diseño deseado o bien teclear las medidas deseadas en la ventana que se muestra. En este segundo caso, despues de teclear las medidas vuelva el cursor al diseño y haga click. El rectángulo se dibujará automáticamente. En este momento se mostrará la ventana de diseño de la sección. Pase al apartado 2.3 para ver cómo continuar. Realice la misma operación con el botón para dibujar una piscina en forma de círculo. 2.2.2. Opción 2: utilización de la librería de piscinas: formas standard y de usuario La forma más rápida de definir una piscina es utilizando las librerías (muestrarios) de formas predefinidas. Para ello pulse el botón de la barra de herramientas lateral. Se mostrará la ventana de formas de piscinas. Existen dos librerías de formas predefinidas, llamadas formas standard y formas parametrizadas, y una tercera librería de formas de usuario. Utilice esta tercera para añadir los diseños que previamente haya guardado en la librería. Seleccione Formas standard. Escoja una forma y pulse Aceptar. La forma se insertará en el diseño. Podrá moverla a la posición deseada o cambiar su tamaño, pero conservando su forma. Del mismo modo podría insertar una forma de usuario que Vd. haya guardado previamente. Una vez insertada en el diseño, podrá realizar las mismas operaciones sobre una forma de usuario que para una forma standard. Si desea esconder el diseño del perfil de la piscina, pulse el botón y luego desmarque la casilla “Copiar perfil en el diseño” en la ventana y pulse Aceptar. Este método sirve para cualquier caso. 2.2.3. Opción 3: utilización de la librería de piscinas: formas parametrizadas En el apartado anterior se comenta la utilidad de las librerías de piscinas. El tipo más potente de de la barra de herramientas formas predefinidas son las formas parametrizadas. Pulse el botón lateral. Seleccione Parametrizadas. Escoja una forma de piscina y un modelo para su perfil de profundidades y pulse Aceptar. Al insertarse la piscina en el diseño, cuando seleccione la vista en planta aparecerá una ventana con las medidas por defecto de esta forma. Podrá modificar los valores de todas las medidas que se muestran. Al pulsar Aplicar la forma se redimensionará a las nuevas medidas. Puede realizar la Introducción a Project Pool Master Página 5 Introducción a PROJECT POOL MASTER misma operación con las medidas del perfil de profundidades. Para ello seleccione la vista del perfil, modifique los valores y pulse Aceptar. 2.2.4. Opción 4: dibujo de una forma personalizada . Debe definir Dibuje la piscina utilizando las herramientas Dibujar Líneas y Dibujar Arcos una figura cerrada de forma continua. Por ejemplo puede dibujar una figura que contiene tramos rectos y curvos a la vez. Proceda como se indica a continuación: Supongamos que la figura a dibujar tiene dos primeros tramos rectos, los dos siguientes curvos y un último tramo recto. para dibujar el tramo recto. Mueva el cursor hasta el primer Seleccione primero la herramienta punto de la figura y haga clic con el ratón. Observe cómo la activación o desactivación de las ) influyen en el dibujo del tramo (actívelas y desactívelas opciones de control ( mientras mueve el ratón). Para tener total libertad sobre la posición del punto destino debe tener todas estas opciones desactivadas (de todos modos le puede resultar muy útil tener activada alguna de las opciones en ciertos momentos). Mueva el ratón hasta el punto final del tramo recto y pulse de nuevo el ratón. El tramo quedará dibujado. Observe que, si ha equivocado al fijar el punto, puede borrarlo pulsando la tecla Suprimir y luego pulsar el ratón en el punto correcto. Si lo desea, también puede marcar los puntos tecleando directamente las coordenadas en la parte inferior derecho de la pantalla. Sitúe el punto final del segundo tramo recto pulsando otra vez el ratón. . Verá que la línea dibujada continua con una curva. Dibuje el Ahora pulse en la herramienta primer tramo curvo con el Modo rápido (ventana de edición de arcos). Para ello sólo debe (tangente, seleccionar el modo de salida del arco mediante los botones perpendicular u otro ángulo), situar el punto final del arco con el ratón y pulsarlo de nuevo. Cambie ahora a Modo Avanzado en la ventana de edición de arco. Observará que ahora se muestra en línea discontinua el radio y la circunferencia que define el arco. Además, se subdivide la edición en varios pasos de cara a una mayor precisión: a) Radio y ángulo de salida del arco. Una vez ha dado el punto de inicio, haga clic donde deba estar el centro de la circunferencia, definiendo así el radio y el ángulo de salida del arco. Puede también fijar el radio y el ángulo de salida por teclado. b) Ángulo de apertura del arco. Observe que, moviendo el ratón, puede definir el ángulo del arco. Pulse cuando tenga el apropiado. Puede también fijar el ángulo de abertura por teclado. Introducción a Project Pool Master Página 6 Introducción a PROJECT POOL MASTER c) Sentido del arco. Seleccione cuál de los dos arcos que forman la circunferencia es el deseado. Observe que, repitiendo los pasos anteriores, pueden crearse formas irregulares basado en arcos. Vamos ahora a dibujar el último tramo de la figura. Para cerrar cualquier figura debe hacer que el punto final del último tramo coindica con el primer punto de la figura. Para ello cambie a la herramienta y pulse en el punto inicial de la figura. Otra forma de cerrar automáticamente una figura es pulsar el botón en la ventana de edición de rectas o de arcos. Esta acción creará un tramo final hasta el punto de inicio. (obviamente esto no es posible para una Si deseara dejar la figura abierta debería pulsar piscina, pero sí lo es cuando esté dibujando otros objetos del diseño). 2.3. Dibujar el perfil Si la figura se ha cerrado correctamente, se abrirá de forma automática una ventana para definir el perfil de profundidades de la piscina. En primer lugar se dibuja el tramo de pared de la izquierda. Este tramo es casi siempre vertical, aunque podría crear también un perfil “en rampa”. En la parte inferior de la ventana hay una barra de estado que indica las distancias y las coordenadas del punto. Dispone asimismo de las herramientas de control de longitudes y atracción. Marque sucesivamente los diversos puntos que definen el perfil de la piscina. Si se equivoca en un punto, puede anularlo pulsando la tecla Suprimir del teclado [Supr] o pulsando el botón Eliminar . Si desea precisión, resulta recomendable y a la vez bastante rápido definir el perfil fijando los puntos mediante el tecleo directo de las coordenadas. Es necesario definir todo el fondo del vaso hasta completar el perfil. El último tramo ha de quedar sobre la pared vertical de la derecha. No se podrá cerrar la ventana si no se ha completado el perfil. 2.4. Consultar los parámetros de la piscina Una vez definida la piscina se puede consultar sus parámetros geométricos: Volúmenes, Superficies, Perímetro, etc. Para ello pulse sobre el botón Ficha del Proyecto pestaña Medidas Piscina. Introducción a Project Pool Master y escoja la Página 7 Introducción a PROJECT POOL MASTER Puede ver todas las variables (valores) que proporciona el programa pulsando el botón Variables . Se mostrará una ventana flotante mostrando todas las variables, que puede mantener abierta mientras realiza el diseño (aunque relentiza un poco la edición). Seleccione en la parte superior de esta ventana el grupo de variables deseado. Más adelante podrá utilizar estas variables para confeccionar sus plantillas de presupuesto de material. 2.5. Completar el diseño A continuación se muestran varias opciones para completar el diseño. 2.5.1. Dibujar otros objetos punto a punto Puede dibujar cualquier forma en el diseño utilizando las herramientas de rectas y arcos. Para ello seleccione la herramienta antes de empezar a dibujar y luego siga las mismas instrucciones que en la sección 2.2.4. 2.5.2. Insertar cotas Una cota es una medida que indica la distancia entre dos puntos. Existen tres tipos de cotas: Cota horizontal Cota vertical Cota diagonal a) Opción cota rápida. Para establecer una cota rápidamente realice estos pasos: Supongamos que queremos establecer una cota entre los puntos A y B. Pulse sobre el primer A punto de la cota. Pulse sobre el segundo punto B de la cota. Pulse sobre la distancia a la que desea situar la flecha de la cota. El valor de la cota puede ser cambiado, al igual que cualquier texto. Para ello haga seleccione el valor de la cota, pulse el botón derecho del mouse y Propiedades. b) Opción cota precisa. Para establecer una cota con precisión siga estos tres pasos: Pulse el botón de la herramienta de cota a utilizar. (barra inferior de la pantalla). Esto provocará que se muestren Pulse en la herramienta de snap los puntos extremos y medios de los tramos dibujados. Pulse cerca del primer punto que desea Introducción a Project Pool Master Página 8 Introducción a PROJECT POOL MASTER acotar. Verá que se muestran en rojo estos puntos. Pulse ahora con el mouse en el recuadro del punto deseado. Ahora debe definir el segundo punto de la cota (el que define la distancia). Puede cambiar el tramo de destino pulsando cerca de éste, con lo que cambiaran los puntos en rojo a este tramo. Una vez seleccionado el tramo pulse en el recuadro de destino. Ahora sólo queda definir la distancia a la que queremos la flecha que representa la cota. Para ello pulse en uno de los puntos donde desea la flecha. 2.5.3. Insertar textos Para insertar una etiqueta de texto siga los siguientes pasos 1. Seleccione la herramienta texto 2. Haga clic en el punto del diseño donde desea colocar el texto. Aparecerá una ventana donde debe teclear el texto a crear y escoger el ángulo a aplicar. Pulse Aceptar para confirmar. 3. La etiqueta de texto quedará insertada sobre el proyecto. Puede tratar las etiquetas de texto como un objeto normal. Podrá seleccionar, mover, escalar, etc. 2.5.4. Insertar objetos de piscina y jardín Puede incorporar al proyecto objetos de la librería. Al pulsar sobre el botón que muestra los objetos insertables, clasificados por tipos. aparecerá la ventana Escoja de la lista de la ventana el tipo de objetos que desea ver. Pulse con el ratón encima del dibujo que desea incorporar y, sin dejar de presionarlo, arrástrelo hasta la posición de la pantalla donde desea situar el objeto. Suelte el ratón y el objeto quedará incorporado al dibujo. A continuación podrá cambiarle el tamaño, rotarlo, etc. 2.5.5. Insertar elementos del vaso Se pueden añadir proyectores y otros elementos del vaso a la piscina. Para ello pulse sobre la . Puse sobre el elemento Proyector y arrástrelo sobre la herramienta Elementos de la piscina piscina; el proyector quedará insertado automáticamente. Para cambiar la posición de cualquier elemento, selecciónelo y arrástrelo a la nueva posición. 2.5.6. Insertar imágenes y dibujos del usuario Pulse en el botón de la barra de herramientas superior para insertar en el diseño cualquier imagen externa. Una vez insertada, podrá moverla o redimensionarla al igual que un objeto de la librería. De igual modo, pulse el botón de la barra de herramientas lateral para insertar dibujos previamente realizados por Vd. y archivados en la librería del usuario. Estos dibujos pueden Introducción a Project Pool Master Página 9 Introducción a PROJECT POOL MASTER contener varios objetos. Solamente debe seleccionar los objetos antes de archivarlos en la librería de dibujos (ver el punto de menú). Esta opción puede ahorrarle mucho trabajo si archiva sus partes de diseño más comunes y las archiva en la librería. 2.5.7. Generación de una corona Seleccione el objeto sobre el que desee generar la corona. Sólo se permite realizar coronas sobre figuras cerradas dibujadas por el usuario o sobre piscinas de la librería. o de la barra de herramientas superior. Si la opción no está Pulse uno de los botones habilitada es que el objeto seleccionado no permite generar una corona. Introduzca el ancho y alto que deben tener los tramos de la corona y pulse el botón Aceptar. Una vez generada la corona puede cambiar el color de esta pulsando sobre la paleta de colores. También puede editar su borde y tipo de relleno con las herramienta y (siguiente apartado). Utilice esta herramienta para el dibujo de una rejilla de rebosadero (con un ancho fino y color gris). 2.5.8. Crear texturas y gradientes de color Cuando haya definido la piscina (y otros objetos que haya dibujado) podrá cambiar su color de línea y su relleno para hacer el diseño más atractivo. Seleccione el objeto y luego pulse en o en . Realice varias pruebas con distintas posibilidades para habituarse a esta herramienta. 2.5.9. Edición de figuras dibujadas Con esta herramienta podrá alterar la forma de las figuras que haya dibujado previamente punto a punto. Todas las figuras que se dibujan con rectas, arcos y rectángulos están constituidas por una serie de puntos que definen sus vértices. Sólo se podrá modificar la figura que esté seleccionada. Para mover un punto: 1. Seleccione la herramienta Mover Puntos. 2. Pulse con el ratón sobre la figura que desea modificar hasta que ésta aparezca seleccionada. 3. Pulse dentro del punto que desea mover, y arrástrelo con el ratón hasta su nueva posición. Una vez haya movido el punto, la figura se redibujará. El punto desplazado, aparecerá en negro. Puede efectuar esta operación con varios puntos a la vez. Para ello seleccione todos los puntos que desea mover manteniendo pulsado la tecla de Mayúsculas y luego arrástrelos a la nueva posición. Introducción a Project Pool Master Página 10 Introducción a PROJECT POOL MASTER 2.5.10. Otras herramientas de edición Existen toda una serie de herramientas de edición que le permitirán modificar los elementos dibujados o realizar otros nuevos. Pruebe las herramientas , , , etc. de la barra de herramientas superior. Observe que las herramientas y le permiten poner objetos unos por encima de otros. 2.6. Imprimir el plano del proyecto o guardarlo como imagen Para imprimir el plano del proyecto pulse el botón Imprimir Plano . Teclee una escala y Aplicar o bien Adaptar a página. Si lo desea, mueva la parte a imprimir arrastrándola en la hoja de la izquierda. Puede seleccionar a continuación qué capas del dibujo desea imprimir y cuales no. Puede incluir un título, número de presupuesto, su logotipo y otras opciones en el dibujo. Para seleccionar impresión en horizontal y otras opciones de impresión (blanco y negro, etc.), acceda al botón Impresora y cambie allí los parámetros. Lea la nota inferior de la ventana de impresión. Pulse Imprimir. El plano se imprimirá. Una alternativa a imprimir el plano es exportarlo a un archivo de imagen, el cual puede ser después impreso desde cualquier editor gráfico, enviado por mail o incluso postprocesado para incluir o eliminar elementos. Además en ciertos casos la impresión de un archivo imagen permite obtener mejores resultados que la impresión directa. Para realizar esta opción sitúe en la pantalla lo que desea capturar y pulse el botón . 2.7. Realizar el cálculo del equipo de filtración 2.7.1. Definición del cálculo El siguiente paso puede ser el realizar el cálculo hidráulico para pulse el botón de Cálculo de Filtración . Si la piscina está bien definida, se abrirá la ventana de definición del cálculo. Seleccione la normativa que desea aplicar. Si lo desea, puede pulsar Editar para ver los parámetros que establece la normativa activa. Puede modificar estos parámetros o crear sus propias normativas. Seleccione la gama de material apropiada al tipo de piscina y dimensiones. Pulse Editar para ver la gama de material activa. Puede modificar la gama de material o crear sus propias gamas de material. Si no desea modificar la normativa activa pero desea modificar el tiempo de renovación o la velocidad de filtración, hágalo directamente sobre la ventana de Cálculo hidráulico. Pulse sobre el botón Calcular. Introducción a Project Pool Master Página 11 Introducción a PROJECT POOL MASTER 2.7.2. Modificación de los resultados Una vez termine el cálculo aparecerá una ventana que muestra un resumen de los accesorios hidráulicos calculados. Puede consultar por pantalla los datos principales del sistema (tiempo de renovación o caudal) y los detalles de los productos seleccionados de cada uno de los tipos (bombas, filtros, etc.) pulsando en los botones correspondientes. Si lo desea puede modificar el número de estos componentes o incluso el número de ramales y en algunos casos las referencias de los productos. Al salir de esta ventana verá que los elementos del vaso han sido posicionados en el diseño. Puede seleccionarlos y arrastrarlos hasta las posiciones que desee, lo cual recalculará los metros de tuberías. Puede hacer lo mismo con el local técnico. 2.7.3. Impresión de un informe técnico Pulse el botón Imprimir o el botón de la pantalla principal para obtener un informe técnico sobre la filtración. Configure las opciones deseadas. La opción de Editor debería estar preferiblemente en Editor externo y tener seleccionada la ruta de su procesador de textos, lo que el programa en principio hace automáticamente. Si no lo estuviera, seleccione la ruta de acceso correcta (al archivo Winword.exe si dispone de Microsoft Word). Pulse Generar documento para obtener el informe. Pulse sobre Cerrar para volver al editor. 2.8. Configurar la plantilla de materiales de construcción El programa permite configurar una o varias plantillas de cálculo para la construcción. Una plantilla consta de los productos que Vd. desea incluir en su presupuesto de construcción. Las unidades de cada producto pueden ser una cantidad fija o, lo más usual, depender a modo de fórmula de los parámetros geométricos de la piscina. Para configurar la plantilla de cálculo del presupuesto activa siga los siguientes pasos: Pulse el botón Plantilla de Cálculo del Presupuesto de la ventana principal. Aparecerá una ventana de Presupuestos de construcción. Pulse el botón Plantilla de presupuesto. Aparecerá otra ventana a modo de hoja de cálculo donde se muestra las diversas partidas que componen la plantilla. Puede modificar las fórmulas asociadas a las unidades de cada producto. También se pueden añadir partidas siguiendo el mismo método que para el presupuesto. Si desea insertar una nueva partida entre dos partidas determinadas, inserte primero una línea en blanco. Para crear o modificar una fórmula de cálculo de Unidades, sitúese en la casilla Unidades y pulse Enter (también puede pulsar el botón Fórmula ). Se mostrará la ventana de edición de fórmulas. Puede utilizar los signos matemáticos comunes y las variables de la lista superior. En el manual se describe un listado completo de más funciones que pueden utilizarse. El resultado puede incrementarse un tanto por ciento dado (para prever posibles desviaciones), redondearse a múltiplos de cierta cantidad (caso por ejemplo de que las cantidades vengan en paquetes de X unidades) o fijar un número de decimales deseado. Introducción a Project Pool Master Página 12 Introducción a PROJECT POOL MASTER Para terminar la fórmula, pulse Insertar. Tenga en cuenta que la plantilla de construcción es común a todos los proyectos que realice. Puede crear tantas plantillas de material como sea necesario, que luego podrá seleccionar en los presupuestos. Le aconsejamos que dé un nombre que identifique a cada una según la utilización que va a tener. Para crear una nueva plantilla pulse el botón Nueva. Se creará una plantilla en blanco que puede editar. La plantilla activa siempre será la última que se haya seleccionado. Al guardar un proyecto, se guardará automáticamente qué plantilla lleva asociado. Al abrir el proyecto guardado se seleccionará su plantilla automáticamente, mostrándose un aviso en caso de que haya sido eliminada. 2.9. Generar el presupuesto Pulse sobre el botón Presupuesto . Aparecerá una ventana donde puede seleccionar qué apartados desea incluir en el presupuesto. Deje las opciones que hay activadas. Pulse el botón Materiales a incluir y seleccione las plantillas de material que desee incluir en este proyecto. Luego pulse el botón Aceptar. Se mostrará una ventana a modo de hoja de cálculo donde se muestran las diversas partidas que componen el presupuesto. El contenido de las celdas se puede modificar: puede cambiar las unidades, los precios o las descripciones de los productos. El presupuesto está conectado directamente con la base de datos. Puede incluir una nueva partida escribiendo directamente su código en la columna Código, o bien buscándolo en la base de datos. Para ello puede escribir parte de su descripción (por ejemplo skimmer) en la columna descripción y pulsar el botón Buscar . Por último pulse en el botón Imprimir presupuesto se imprimirá. . Configure las opciones de impresión y pulse Aceptar. El Una alternativa a imprimir es exportar los datos a formato Excel para poder manipularlos después de esta aplicación. Para ello acceda al menú Exportar. 2.10. Guardar el proyecto Pulse sobre el botón Guardar para almacenar el proyecto. Este se identificará con su número y descripción en la base de datos de proyectos. Si lo desea puede guardar una copia del proyecto actual con otro nombre pulsando Guardar como en en menú Archivo. Para reabrir posteriormente un proyecto pulse . Si lo desea puede Exportar proyectos a archivos autónomos para enviarlos por mail. Para ello pulse y posteriormente elija el botón Exportar en la ventana que se muestra. el botón y luego Importar. El proyecto Del mismo modo puede Importar proyectos ajenos pulsando quedará almacenado en su base de datos bajo el nombre y número que Vd. le defina. Introducción a Project Pool Master Página 13 Introducción a PROJECT POOL MASTER 2.11. Mantenimiento de la base de datos Project Pool incorpora un módulo para gestionar la base de datos de productos con la que trabaja. Pulse en el botón para acceder a la base de datos de productos. Las funciones más importantes que le permitirá este módulo son las siguientes: • • • • • Seleccionar rápidamente productos en función de su tipo, marca o línea de producto o realizando búsquedas. Consultar los datos de tarifa y datos técnicos de los productos. Dar de alta, de baja y modificar productos. Realizar un mantenimiento rápido de los precios. Importar datos de otras versiones o de bases de datos actualizadas desde Internet o disco. Consulte la Ayuda del programa (menú Ayuda - Contenido) para ver detalladamente cómo agregar nuevos productos para los cálculos o hacer el mantenimiento de precios de los existentes. Introducción a Project Pool Master Página 14