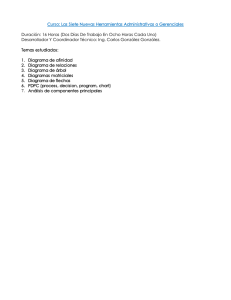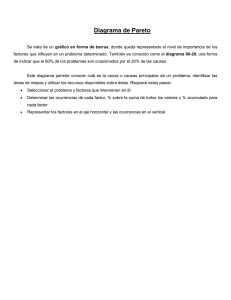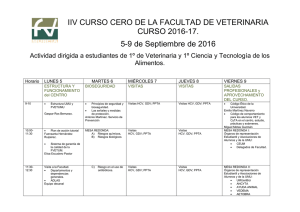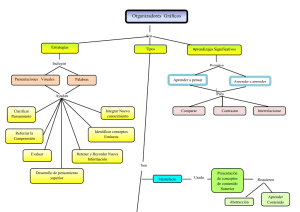Descargar el Manual
Anuncio

GDV Diagram El programa GDV Diagram ha sido diseсado para el anбlisis del estado funcional del cuerpo humano por medio de la distribuciуn de la energнa en los distintos уrganos y sistemas. Los datos obtenidos se muestran en forma de diagramas. Ademбs, el programa permite calcular el nivel de activaciуn (estrйs) del sujeto. Para llevar a cabo este anбlisis es necesario abrir en el programa las imбgenes de los 10 dedos tanto sin filtro como con filtro. Procedimiento de trabajo Diagrama Parбmetros normalizados Tabla de datos Impresiуn de imбgenes GDV Guardado de documentos desde la ventana Vista previa de impresiуn Procedimiento de trabajo Recomendamos comenzar siempre el anбlisis con el programa GDV Energy Field, por lo que todo el procedimiento de crear o abrir sujetos se realizarб en ese programa, y pasar directamente desde allн al resto de programas. Esto hace que no sea necesario realizar ninguna acciуn de abrir sujetos o asociar imбgenes, ya que el programa lo hace automбticamente por nosotros. Por tanto, una forma tнpica de trabajar durante una sesiуn serнa la siguiente: Abrir el programa desde GDV Energy Field para que ya estйn cargados los sujetos y las imбgenes GDV. Pasar hasta la pantalla Diagrama. Construir el diagrama de la distribuciуn de la energнa entre los diferentes уrganos y sistemas del cuerpo humano. Representar grбficamente los parбmetros. Construir la tabla de datos numйricos. Las secciones Bienvenido al programa GDV Diagram, Lista de sujetos e Imбgenes GDV son anбlogas a las del programa GDV Energy Field, por lo que si necesita volver a consultar como trabajar en dichas pantallas, puede hacerlo en las secciones correspondientes de la guнa de dicho programa. Diagrama Despuйs de abrir las imбgenes es necesario construir el diagrama usando el botуn Calcular, que se encuentra en la esquina inferior derecha de la pбgina Imбgenes GDV. Al terminar el cбlculo, aparece la ventana Diagrama, que muestra dos grбficos en forma de diagrama (uno para cada lado del cuerpo) con la distribuciуn de la energнa en los distintos уrganos y sistemas del cuerpo humano. Al colocar el cursor sobre el grбfico, el programa muestra la informaciуn relativa al sector actual. Cada par de curvas (una a cada lado) de un color pertenece a cada una de las mediciones que se estй visualizando en ese momento. El nivel de energнa considerado normal corresponde al anillo verde situado en la zona media. El exceso de energнa se proyecta en el anillo exterior y la deficiencia en el interior. El nivel de energнa normal se obtuvo por comparaciуn con el nivel de energнa de una gran base de datos de personas saludables de EE.UU, Rusia y Suecia. Bajo los diagramas se encuentra la leyenda, que muestra los datos de las curvas construidas. El diagrama muestra los parбmetros numйricos de los sectores de la curva seleccionada. Haga doble clic con el botуn izquierdo del ratуn sobre una lнnea de la leyenda para mostrar u ocultar la curva en el grбfico. En la parte inferior derecha hay unos botones que permiten mostrar / ocultar los datos con o sin filtro o ver un solo sujeto a la vez, asн como cambiar la escala del diagrama. Parametros normalizados En la pбgina Parбmetros normalizados se muestran los parбmetros “Бrea normalizada”, “Entropнa normalizada” y “Coeficiente de activaciуn” en forma de histogramas. Si hay mбs de una captura para un sujeto o mбs de un sujeto, tambiйn podemos realizar una comparativa de cada uno de los parбmetros para todos los sujetos. En la parte superior de la ventana podemos seleccionar la mediciуn sobre la que queremos que aparezcan los parбmetros o la comparativa sobre un parбmetro determinado. Todos los parбmetros presentan tres niveles: normal, representado en verde; bajo, en rojo; y alto, en amarillo. Nivel de energнa vital (Бrea normalizada) Representa el nivel de energнa vital en actividad. Entropнa normalizada Estб basada en el concepto de entropнa de la Teorнa de la Informaciуn (Shanon, 1948), no en la entropнa termodinбmica. Representa la actividad de intercomunicaciуn (intercambio de informaciуn). Нndice de activaciуn Indica el nivel del estado psнquico de la persona. El cбlculo se realiza por comparaciуn entre las mediciones con y sin filtro, por lo que son necesarias ambas para que se calcule el parбmetro. Los lнmites normales se sitъan en la zona verde (entre 2 y 4). Un нndice de activaciуn superior a 4 corresponde normalmente a estrйs o ansiedad y uno inferior a 2 apatнa o depresiуn. Si el valor de cualquiera de los parбmetros no se encuentra en la zona normal, aparece un signo de exclamaciуn junto a la grбfica para alertarnos de este hecho. Tabla de datos La pбgina Tabla de datos es la ъltima del programa y contiene todos los datos numйricos del GDV Diagram. Si hay varias capturas abiertas en el programa, el sujeto y la captura para los que se muestra la tabla se pueden seleccionar en el control de la parte superior. Adicionalmente, se puede seleccionar el tipo de imбgenes GDV para los que se construye la tabla (con o sin filtro). La tabla consta de seis columnas. En la primera figuran los уrganos y sistemas relacionados con los sectores. En la segunda el dedo y sector correspondiente a dicho уrgano o sistema. La tercera y la cuarta presentan el nivel energйtico de los lados izquierdo y derecho, respectivamente. La quinta presenta el valor medio entre los lados derecho e izquierdo y la sexta la diferencia entre ambas. Los valores que se encuentran dentro de los lнmites normales aparecen en verde, los que se encuentran por debajo de lo normal en rojo y los que estбn por encima en amarillo. Esto facilita el apreciar a golpe de vista los уrganos o sistemas que necesitan atenciуn. La tabla de datos se puede guardar como archivo de texto o imprimirse. Impresion de imagenes GDV El programa posibilita la impresiуn de las imбgenes GDV abiertas con su divisiуn en sectores, del Diagrama, de las grбficas de los parбmetros normalizados y de la tabla de datos. Para ello, pulse el botуn Imprimir en la pбgina correspondiente. Al pulsarlo, aparece la ventana Vista previa de impresiуn desde la que se puede tanto imprimir como guardar la imagen. Hay varios botones en la barra de tareas de dicha ventana: – cierra la ventana vista previa de impresiуn – cambia a la ventana “Imprimir”, puede imprimir el archivo – permite visualizar las pбginas posterior – permite visualizar la primera pбginas – para guardar el archivo de la imprimir en formato BMP o EMF – cambia la escala de la vista impresiуn donde se anterior y y ъltima pбgina a previa de La informaciуn del nъmero de pбginas se muestra en la barra de estado. Si se dispone de impresora a color, la impresiуn se fija automбticamente en color. Por defecto, el alineamiento de la pбgina es vertical. Guardado de documentos desde la ventana Vista previa de impresion La informaciуn de cualquier pбgina del programa se puede guardar desde la ventana Vista previa de impresiуn. Para ello basta con pulsar el botуn Guardar a archivo de la parte superior de la ventana. El tipo de archivo por defecto es EMF, pero se puede seleccionar tambiйn BMP. Se recomienda guardar las imбgenes en formato EMF en vez de en BMP por dos razones. En primer lugar, ocupan mucho menos espacio en disco. En segundo, cuando dichas imбgenes se escalan en documentos (p.ej. en Word), las distorsiones son mнnimas.