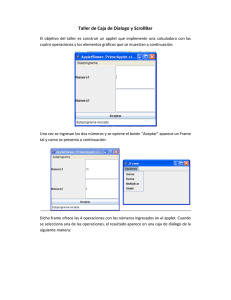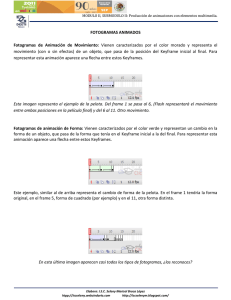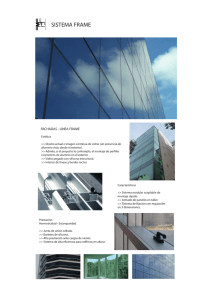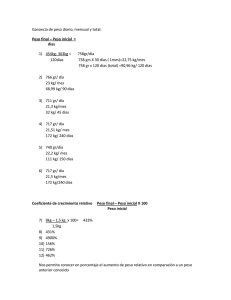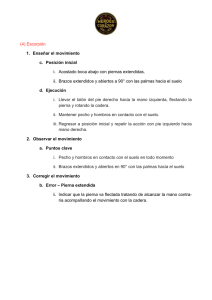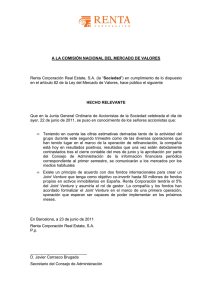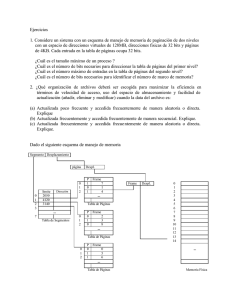animado de modelos 3d femeninos en milk shape 3d para
Anuncio

ANIMADO DE MODELOS 3D FEMENINOS EN MILK SHAPE 3D PARA PERSONAJES DE ENTIDAD 3D Por Danilo Schulz [email protected] CHILE (http://daniloschulz.iespana.es) Este Tutorial Rápido está hecho para usuarios de Entidad 3D principalmente, pero es útil para cualquier otro usuario del Milk Shape 3D, y de otros programas 3D. La carpeta que contiene este tutorial además contiene: a- Plantillas de diseño de la modelo. b- Dos videos finales de la animación. c- Este tutorial. d- Archivo de la modelo en formato ms3d. e- Texturas. Primero que todo debes saber que el programa sólo permite animaciones de tipo “rígida”, es decir que no obtendrás animaciones de cuerpos flexibles, si no que de cuerpos sólidos. Si no te quedó claro, ya te darás cuenta. Sin embargo, se puede aprovechar el “estiramiento” de líneas producido al mover vértices lo que podrá dar la sensación de “estiramiento”, que será de mas o menos calidad dependiendo de tu habilidad. Por lo menos la mía la considero estándar... ni mala ni buena... espero. 1.- ESCOGIENDO EL MODELO El primer paso es decidirte por un modelo 3d de bajo poligonaje de alguna mujer, o hacerte uno en base al que yo utilizaré en este tutorial (incluyo los moldes en esta carpeta), o también utilizar el modelo mismo que también incluyo (sin animaciones pero con los joints) Mi modelo es propio, y se llama “Valeria”. Es un personaje secundario para un juego que estoy haciendo en estos momentos (2006). Se supone que es una joven de unos 18 a 25 años, alta, delgada, curvilínea, inocente, y algo “lenta” pero de bonito corazón (ya se que no es muy atractiva pero igual sirve). 2.- ABRE EL PROGRAMA. Verás lo siguiente: a- La línea rosada te indica hacia donde debe estar mirando el modelo para que quede bien. b- El botón “Animate” despliega una serie de funciones que tendrás que utilizar en este tutorial. c- La casilla izquierda (actual) te dice cual frame ves. La derecha te dice el total de frames de tu escena. El botón “Anim” si lo activas te permite escribir en esas casillas, y si está desactivado... no. d- Una animación estándar tiene 30 frames total. En Entidad 3D significa que tu personaje va a correr. Si quieres que camine te aconsejo unos 15 frames total. En Entidad 3D controlas la velocidad de desplazamiento, pero si está en animación de “corriendo” y le pones velocidad de caminando se verá extraño. Aquí debes TU hacer tus propios experimentos según la velocidad que quieres en tu juego, el tamaño del personaje, y la animación que necesitas. Por mientras, sigamos con un total de 30 frames. 2.- CARGA EL MODELO. Si está en formato ms3d usa: “File -> Open”. Si está en otro formato, usa: “File -> Import” y escoje el formato. Una vez cargado, verás lo siguiente: Los puntos blancos se llaman vértices (o “vertex” en gringo). Las líneas se llaman “líneas” (je-je). Fíjate que marqué con rojo las zonas en que cuidé que los vertex (usaré inglish ya que así esta el programa) se mantuvieran separados. Esto es importante a la hora de dos cosas: la primera, para seleccionarlos al enlazarlos con los huesos (que en el programa se llaman “joints”), y segundo, para que al animar el modelo no se produzcan deformaciones aberrantes. Aquí lo que se trabaja son los vertex y los joints. Las zonas marcadas en verde separan los vertex que son para la pierna y para la cadera. (nota que la pierna está compuesta por dos modelos, el cuerpo, y la pantorrilla (bajo la rodilla)) Este modelo lo hice así, para facilitar la animación... pero eso ya lo aprenderá tu solito. Continuando... ... aquí lo mismo, las zonas rojas resaltan las zonas donde habrá animación importante, y las verdes cuales vertex son para la pierna y para la cadera. (observa que la línea rosada o púrpura está paralela a la dirección de la personaje). IMPORTANTE: LA LINEA ROSADA O PÚRPURA TAMBIEN TE INDICA DONDE ESTA EL SUELO, ASI QUE CUIDA QUE TUS MODELOS NO PASEN DEBAJO DE ELLA. POR LO MENOS, DEJA UN POCO BAJO ELLA PARA ASEGURARTE QUE NO SE LE VERAN LOS PIES VOLANDO. Ahora a ponerle huesos en el paso siguiente. 3.- PONIÉNDOLE LOS HUESOS. Teniendo a la modelo en vista LATERAL (o sea derecha o izquierda), escoges en el cuadro de al lado el botón “Joint”. Luego, haces clic donde debería estar la parte de arriba de la cadera. Esa pelotita primera que pones es la raíz de todas las demás que pongas... si la mueves o giras TODOS los otros joints lo harán. La idea es simple: ponle los huesos según como los tendría mas o menos un humano. Mira las imágenes que vienen para que sepas exactamente dónde. Para mover un Joint selecciónalo (select -> Joint) y utiliza “move”. Utiliza todas las vistas para hacerlo y ponerlos donde deben estar. Desde la vista de arriba debería verse algo como lo de abajo. 4.- ENLAZANDO LOS JOINTS CON LOS VERTEX. Selecciona la pestaña “Joints”, haz clic sobre el nombre del Joint 1 (debería ser el de la cadera. Usa la imagen). Si al seleccionar el nombre “Joint 1” se marca en las vistas cualquier otro Joint que no sea el que está marcado en la imagen de arriba, es que lo hiciste mal (buuuuu). Si eso te ocurre, deberás ponerlos de nuevo o nada funcionara (personalmente renombro ese Joint como “centro”). Una vez lo tienes seleccionado en la lista, y se pone rojo en las vistas, procede a hacer clic sobre la pestaña “Model”. Una vez abierta, cliquea “Select” luego “Vertex”, asegúrate que la casilla de “Ignore Backfaces” esté desactivada, y PRESIONANDO LA TECLA SHIFT de tu teclado, y SIN SOLTARLA selecciona los vertex que quieres enlazar a ese Joint apretando el botón IZQUIERDO del mouse. Si seleccionas vertex que no corresponden, SIN SOLTAR SHIFT selecciónalos PERO apretando el botón DERECHO del mouse. La técnica es simple, es como seleccionar y arrastrar archivos en el Escritorio de tu PC sólo que para agarrarlos se usa el botón izquierdo y para des-seleccionarlos se usa el izquierdo. NOTA: CON LA RUEDA DEL MOUSE PUEDES HACER ZOOM. CON EL BOTON DE EN MEDIO DEL MOUSE PUEDES MOVER LAS VISTAS. Si tu versión del programa te lo impide, entonces prueba a apretar la tecla control o shift y el botón izquierdo del mouse, y moverlo sin soltar (experimenta o ve la ayuda del programa, o visita la web de Milk Shape). Cuando tengas los vertex que quieres para ese Joint seleccionados, haz clic en la pestaña “Joints” y luego en “Assign”. Si lo hiciste bien, deberás hacer exactamente lo mismo para cada Joint. Recuerda que los Joint se mueven en jerarquías que van del mas cercano al Joint 1 hasta el mas lejano, o sea que si mueves el Joint del tórax se moverá el de la cabeza, y si mueves el de la cabeza NO se moverá el del tórax. 5.- CARGANDO LAS TEXTURAS. Este paso debería haber sido el segundo pero se me pasó. El modelo tiene asignadas unas imágenes llamadas texturas, que son las que le dan las características visuales de su superficie. Esas texturas, que son mapas de bit (archivos de imagen con formato .bmp (ve los tutoriales del Entidad 3D para mayor información)) deben estar en la misma carpeta que el modelo que usas. Muchas veces el programa no las carga y entonce uno debe hacerlo. Si no las cargas, tu modelo final para el juego se verá plomo. Cargar es simple: Cliquea la pestaña “Materials”, cliquea el primer material (en este ejemplo se llama “03 – Predetermin”). Después cliquea debajo de los cuatro botones emparejados (cliquea el primer botón largo de los dos). En el ejemplo ese botón está con un texto que dice “piel_max”. “Eso” que dice el botón es el nombre de la textura que debes cargar, así que pincha el botón y se abrirá una ventana de búsqueda como en la imagen de arriba. Si te fijas, hay un archivo que se llama “03 – Predetermin” y otro que se llama “piel_max.bmp”. El que corresponde es el que se llama “piel_max.bmp” (el otro está aquí casi por casualidad, así que no le hagas caso). Se selecciona (el “piel_max.bmp”) y se acepta. Listo. Lo mismo para cada material. (Recuerda que el mismo botón largo te dice que archivo necesitas). Luego compruebas en cualquier vista haciendo clic con el botón derecho del mouse y seleccionando “textured”: 6.- ANIMANDO LA MODELO. Aquí, si ya haz hecho todo como corresponde, deberás hacer lo siguiente: a- Ubica la modelo para que se ves completa en todas las vistas. b- Guarda tu trabajo. c- Pincha la pestaña “Model” luego “Select”, y finalmente “Joint”. Ahora trabajarás sólo con los huesos. d- Pincha el botón “Anim”. Si lo activastes, entonces los dos casilleros estarán editables, o sea, que puedes hacerles clic y digitar un número. e- Verifica que el primer casillero tenga un 1, y el segundo un 30. Ve a “Animate”, verifica que esté desactivada la primera opción (operated on selected joints only). Te darás cuenta porque si está activa tendrá un “tic”, y si no, no. En el frame 1 pon las piernas en su máxima abertura a lo largo. Cuando uno camina hay un momento en que las piernas están estiradas hacia delante y hacia atrás. Luego presiona “Control + K” o ve a “Animate” y presiona una vez “Set Keyframe”. Verás que todos los huesos se ponen amarillos. Eso significa que la posición quedó grabada y no se perderá. Si no aplicas un Set Keyframe, la posición se perderá. Pincha y arrastra el puntero del mouse seleccionando TODOS los joints. Se pondrán rojos. Ahora activa el “operated on selected joints only”. Luego, ve a “Animate”, y pincha en “Copy Keyframes”. Arrastra la barra de tiempo de debajo de la pantalla, y ponla en el frame 30. Luego ve a “Animate” y selecciona “Paste Keyframe”. Sin tocar nada, aprieta Control + K o anda a “Animate” y pincha en “Set Keyframe”. Lo que hiciste fue copiar los keys del frame 1 y pegarlos en el 30. Anda al frame 15. Aquí simplemente invierte la posición de las piernas (la que estaba delante ponla atrás, y la de atrás ponla adelante). Recuerda ponerle un “Set Keyframe” a todos los joints. Si ahora pruebas la animación, la modelo parecerá que anda en sky. Lo que le falta son un par de frames intermedios. Ve al frame 8. Mira la imagen de al lado. La rodilla está flectada y el tobillo ligeramente detrás de la otra pierna. A tu modelo hazle lo mismo en este frame (y Set Keyframe) Ve al frame 23. Lo mismo que en el 8, pero invertido: pierna antes flectada ahora estirada y viceversa... (ya sabes)... Set Keyframe. Ahora tu modelo camina. Antes de hacerle cualquier ajuste a la animación, debes hacer algo importantísimo: Si vas a animar los brazos, cabeza, manos, o cualquier parte de arriba de la cadera, hazlo ahora. Ya conoces la técnica. No te metas con las piernas ni cadera ni subas ni bajes el modelo... sólo anima lo de arriba de la cadera. 7.- HACIENDO UNA ANIMACIÓN FEMENINA. Bien, si ya terminaste la animación de la zona superior, sigue con esta parte. Igual de todos modos puedes animar brazos y demás miembros, pero te sería de mayor dificultad si lo hicieses después de este paso. Después de este paso puedes calibrar, corregir, ajustar, pero hacerlas enteras desde cero es muchas veces trabajoso (y para que perder tiempo). En la vista frontal se ve con las piernas “algo abiertas”, nada de señorita. Entonces, haciendo girar el joint del inicio de cada pierna ponemos la misma ubicada con el pie justo en medio de la línea celeste (o cualquier vertical que pase medio a medio) “Set Keyframe”. Ahora ya esta mejor, pero si lo dejamos así al caminar los pies pasaran uno a través del otro. Eso lo veremos mas adelante... El paso siguiente (y muy importante), es seleccionar el joint 1, el primero que pusiste, y con la función “rotate” (rotar, girar) la giramos hacia un lado suavemente y veremos que una pierna queda mas baja, y que pareciera que la cadera (si fuese una persona) está inclinada. La pierna que debe quedar mas baja es la izquierda (si la izquierda es la que está adelante) (usa la vista en perspectiva para guiarte). Luego, selecciona el joint inmediatamente arriba del joint 1 (sería a la altura del ombligo). Gíralo hacia el lado opuesto que la cadera hasta que la columna quede derecha. Como ves en la imagen de al lado, se pronuncia un poco la curva de la cintura y se redondea un costado de la cadera. Set Keyframe. Repite exactamente lo mismo en el frame 15, pero gira los joints a los lados opuestos que en el frame 1. Debería quedarte algo como la imagen de la izquierda. Copia los Keyframes del frame 1 (ya sabes: seleccionar los joints, copy Keyframes) y ve al frame 30 y pégalos (paste Keyframes), Set Keyframe. Ve al frame 8. Fíjate que una pierna está flectada. Selecciona el joint del principio de la pierna (arriba) y gíralo hacia fuera un poco y suavemente hasta que apenas toque la pierna que está estirada. Debe quedar similar a la imagen. RECUERDA QUE PARA QUE LAS POCISIONES DE LOS JOINTS QUEDEN GRABADAS, DEBES SELECCIONAR LOS JOINTS REUBICADOS Y SIN DESELECCIONARLOS APLICARLES UN CONTROL + K O UN ANIMATE -> SET Keyframe. Lo que hiciste en el frame 1 repítelo en el 15. Lo que hiciste en el frame 8 repítelo en el 23, pero obviamente con la otra pierna (la que está flectada en el 23). CON ESTO TERMINA EL TUTORIAL RAPIDO. Nota: le animé los pechos, el pelo tras la nuca, y el pelo que cae de la frente. Usé los mismos joints que aparecen en las imagenes de este decumento. El resultado final lo puedes ver en los dos videos. AHORA, COMO REFERENCIA ALGUNAS IMÁGENES: Frame 1 Frame 8 Frame 15 Frame 23 Vista superior frame 1 y 30 Frame 30