Creación de una red de área local (Alámbrica)
Anuncio
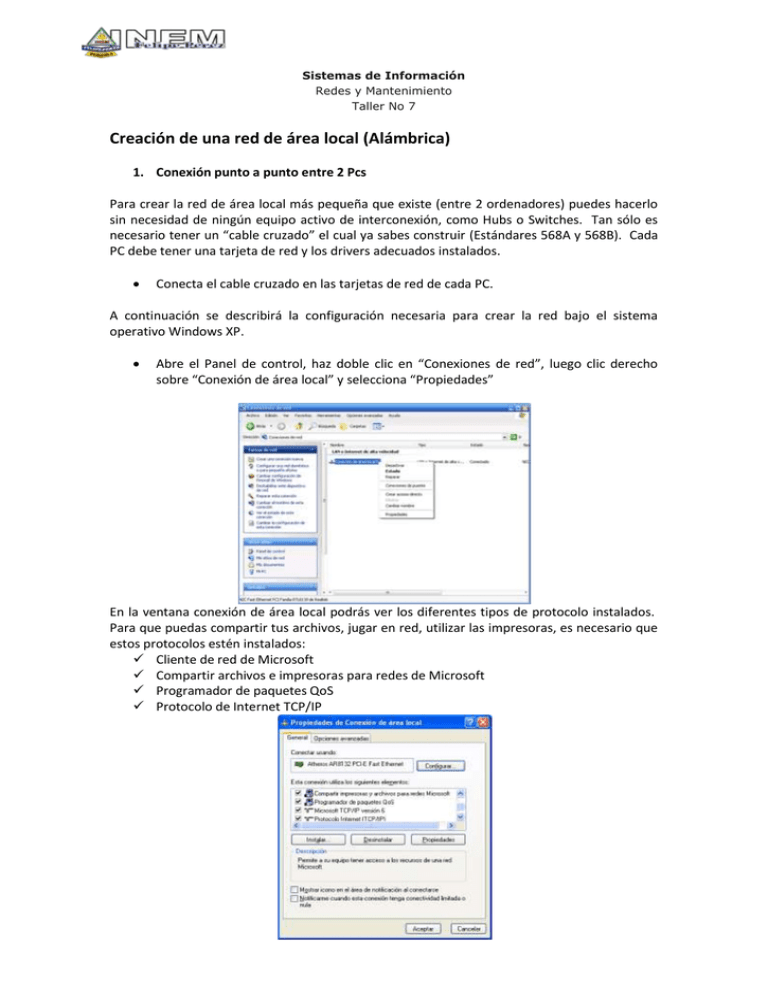
Sistemas de Información Redes y Mantenimiento Taller No 7 Creación de una red de área local (Alámbrica) 1. Conexión punto a punto entre 2 Pcs Para crear la red de área local más pequeña que existe (entre 2 ordenadores) puedes hacerlo sin necesidad de ningún equipo activo de interconexión, como Hubs o Switches. Tan sólo es necesario tener un “cable cruzado” el cual ya sabes construir (Estándares 568A y 568B). Cada PC debe tener una tarjeta de red y los drivers adecuados instalados. Conecta el cable cruzado en las tarjetas de red de cada PC. A continuación se describirá la configuración necesaria para crear la red bajo el sistema operativo Windows XP. Abre el Panel de control, haz doble clic en “Conexiones de red”, luego clic derecho sobre “Conexión de área local” y selecciona “Propiedades” En la ventana conexión de área local podrás ver los diferentes tipos de protocolo instalados. Para que puedas compartir tus archivos, jugar en red, utilizar las impresoras, es necesario que estos protocolos estén instalados: Cliente de red de Microsoft Compartir archivos e impresoras para redes de Microsoft Programador de paquetes QoS Protocolo de Internet TCP/IP En caso de que falte alguno de estos protocolos, haz clic en “Instalar…” y agrégalo. Ahora configura las direcciones IP de cada PC, para eso selecciona el “Protocolo de Internet TCP/IP” y luego selecciona “Propiedades”. A cada PC asígnale una dirección IP, esto puede ser hecho de manera automática o manual. Para nuestro ejercicio asigna estas direcciones: PC #1 Dirección IP: 192.168.0.1 Máscara de subred: 255.255.255.0 PC #2 Dirección IP: 192.168.0.2 Máscara de subred: 255.255.255.0 Estas direcciones son privadas Clase C. Recuerda que cada dirección es única y ambas deben corresponder a la misma RED. En este ejercicio, la red a la que pertenecen los PCs es la 192.168.0.0 Deja las DNS en automático. Haz clic en Aceptar para cerrar la ventana. Ahora comprueba que los dos PCs efectivamente pertenecen al mismo grupo de trabajo. Para ello, haz clic derecho en Mi PC y selecciona “Propiedades”. En la pestaña “Nombre de equipo”, verás el nombre del PC así como el grupo de trabajo en el que se encuentra. Haz clic en “Cambiar…” para modificar el grupo de trabajo y el nombre del equipo, es preferible que los dos PCs estén en el mismo grupo de trabajo. Para nuestro ejemplo, el grupo de trabajo se llamará INEM, el PC1 tendrá como nombre EQUIPO1 y el PC2 tendrá como nombre EQUIPO2. La siguiente figura muestra cómo queda configurado el EQUIPO1. La etapa siguiente consiste en comprobar que los dos PC se comuniquen bien. Para ello, realiza una prueba de conectividad usando el comando ping que ya viste en talleres anteriores. Haz un ping del PC1 al PC2 y viceversa para comprobar que la red funciona. Recuerda que el comando "Ipconfig /all" nos permite conocer la configuración de red del PC. La etapa siguiente consiste en compartir las carpetas de cada PC, cualquier carpeta se puede compartir, puedes crear una nueva carpeta si deseas, haz clic derecho sobre la carpeta que quieres compartir, selecciona “Compartir y seguridad…”, haz clic sobre el cuadro “Compartir esta carpeta en la red” para activar la casilla de chequeo, dale un nombre a la carpeta con el que será visto en la red en la casilla “Recurso compartido”, y si quieres que otros usuarios en la red tengan acceso total al contenido de la carpeta haz clic en “Permitir que los usuarios de la red cambien mis archivos”. Por último haz clic en “Aceptar”. La carpeta ahora está compartida y se verá con una manito debajo de ella indicando que está compartida, como se ve en el siguiente ejemplo: Como ya la carpeta está compartida, todo archivo que insertes en ella se ver en la red. Por lo tanto, para comprobarlo, copia a esta carpeta un archivo que quieras compartir, por ejemplo una de las imágenes de muestra de Microsoft Windows. Haz que tanto en el EQUIPO1 como en el EQUIPO2 queden carpetas compartidas con archivos en ellas. Haz clic en “Inicio” “Mis sitios de red”, luego haz clic en “ver equipos del grupo de trabajo”, podrás ver los equipos que hacen parte del grupo de trabajo, así como todas las carpetas y archivos que comparten cada uno. Podrás descargar archivos del otro PC, incluso colocar archivos en las carpetas compartidas del otro PC. No sólo se pueden compartir carpetas, también puedes compartir discos duros y otros recursos como impresoras. 2. Conexión entre más de 2 Pcs Para conectar más de 2 PCs en red ya es necesario tener algún equipo activo de interconexión, como un Hub o Switch. Ya los cables que se necesitarán no son cruzados sino “cables directos” que también sabes construir (Estándar 568A). De nuevo, cada PC debe tener una tarjeta de red y los drivers adecuados instalados. Conecta los PCs con cables de red directos del tipo RJ45 a un Hub o a un switch (el switch funciona como el hub, pero es más eficiente ya que impide la colisión entre los paquetes y elimina aquellos que están alterados). La configuración debe ser hecha del mismo modo, los PCs deben tener los protocolos correctos instalados, tener la misma máscara de subred, pertenecer todos a la misma red y al mismo grupo de trabajo. En nuestro ejemplo, la red a la que pertenecen los PCs es la 192.168.0.0 por lo tanto todas las direcciones IP deben comenzar por 192.168.0. Asigna direcciones IP a los equipos de la siguiente manera: PC n°1: 192.168.0.1 – PC n°2: 192.168.0.2 PC n°3: 192.168.0.3 Etc... Haz que todos pertenezcan al mismo grupo de trabajo (por ejemplo INEM) Comprueba la conectividad de cada uno de los PCs utilizando el comando Ping Comparte carpetas y transfiere archivos a través de esta red recién creada.