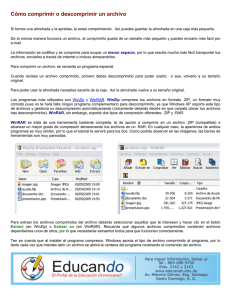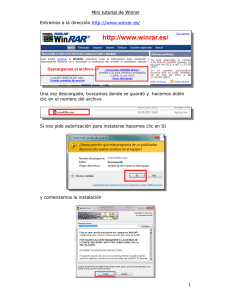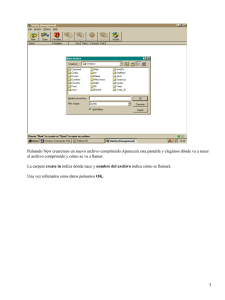Programa para comprimir archivos .RAR WinRAR
Anuncio
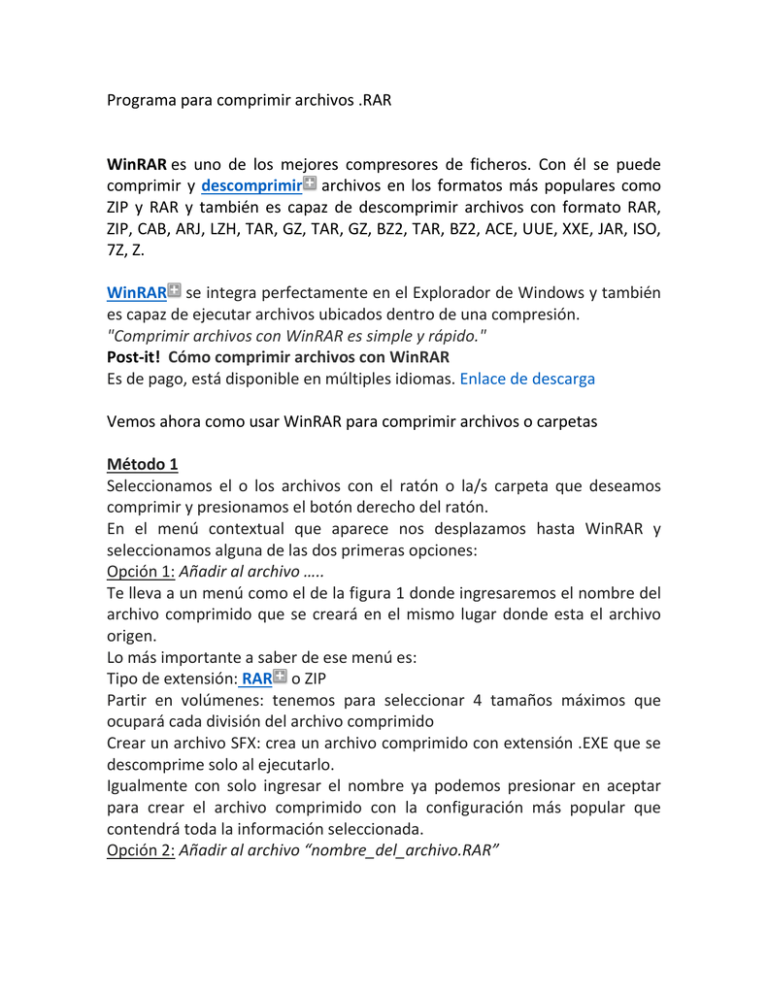
Programa para comprimir archivos .RAR WinRAR es uno de los mejores compresores de ficheros. Con él se puede comprimir y descomprimir archivos en los formatos más populares como ZIP y RAR y también es capaz de descomprimir archivos con formato RAR, ZIP, CAB, ARJ, LZH, TAR, GZ, TAR, GZ, BZ2, TAR, BZ2, ACE, UUE, XXE, JAR, ISO, 7Z, Z. WinRAR se integra perfectamente en el Explorador de Windows y también es capaz de ejecutar archivos ubicados dentro de una compresión. "Comprimir archivos con WinRAR es simple y rápido." Post-it! Cómo comprimir archivos con WinRAR Es de pago, está disponible en múltiples idiomas. Enlace de descarga Vemos ahora como usar WinRAR para comprimir archivos o carpetas Método 1 Seleccionamos el o los archivos con el ratón o la/s carpeta que deseamos comprimir y presionamos el botón derecho del ratón. En el menú contextual que aparece nos desplazamos hasta WinRAR y seleccionamos alguna de las dos primeras opciones: Opción 1: Añadir al archivo ….. Te lleva a un menú como el de la figura 1 donde ingresaremos el nombre del archivo comprimido que se creará en el mismo lugar donde esta el archivo origen. Lo más importante a saber de ese menú es: Tipo de extensión: RAR o ZIP Partir en volúmenes: tenemos para seleccionar 4 tamaños máximos que ocupará cada división del archivo comprimido Crear un archivo SFX: crea un archivo comprimido con extensión .EXE que se descomprime solo al ejecutarlo. Igualmente con solo ingresar el nombre ya podemos presionar en aceptar para crear el archivo comprimido con la configuración más popular que contendrá toda la información seleccionada. Opción 2: Añadir al archivo “nombre_del_archivo.RAR” Nos creará directamente en la misma carpeta un archivo con el nombre indicado con todas las opciones clásicas. De hecho este es el método más utilizado por todos para crear un archivo comprimido rápidamente. Método 2 Ejecutamos WinRAR Abrimos el asistente que esta en el menú superior y seguimos sus instrucciones Método 3 Abrimos WinRAR Vamos a añadir y nos aparece el mismo menú de la figura 1. Procedemos como en el método 1 sin olvidar que en la pestaña ficheros debemos seleccionar los archivos a comprimir Si deseamos añadir archivos a una compresión ya existente debemos proceder de esta manera: Hacemos doble clic sobre el archivo comprimido, con esto se abre el WinRAR y allí pinchamos sobre el icono de añadir del menú superior para indicar en el cuadro de dialogo que archivos agregar a la compresión actual. NOTA: Si WinRAR está en ingles los nombres de los diferentes menús y opciones estarán en ese idioma. Para poder acceder al contenido de un archivo RAR primero tiene que descomprimirlo. La forma más sencilla es hacer clic con el botón derecho del ratón encima del archivo y escoger una de las opciones 'Extraer' del menú contextual: Extraer ficheros: WinRAR le mostrará las opciones de extracción para que puede decidir dónde y cómo extraer el contenido del archivo. Extraer aquí: WinRAR extraerá el contenido del archivo en el directorio actual. Extraer en carpeta: WinRAR extraerá el contenido del archivo en una carpeta nueva dentro del directorio actual. También puede hacer doble clic encima del archivo para abrirlo y pulsar el botón 'Extraer' o 'Extraer En’. Este procedimiento es válido para descomprimir cualquier tipo de archivo soportado por WinRAR. Evidentemente WinRAR no puede descomprimir archivos cuyo formato desconoce. Si selecciona varios archivos RAR puede usar el mismo procedimiento para descomprimirlos todos a la vez. Si quiere hacer aún más fácil todo el proceso pruebe a usar la opción Extraer ficheros la primera vez, marcar la opción Mostrar ficheros en el explorador y pulsar el botón Guardar opciones. La próxima vez que use cualquiera de las opciones de extracción, WinRAR abrirá en una ventana del explorador la carpeta con los ficheros recién extraídos para que puede acceder más fácilmente a su contenido. Para poder acceder al contenido de un archivo RAR primero tiene que descomprimirlo. Como Comprimir Archivos con WinZip WinZip es un programa muy popular que te permite comprimir casi todo tipo de archivos. Muy probablemente tú ya lo conozca y hasta lo uses cuando tienes archivos muy grandes. El ratio de compresión (o relación de compresión) varía de acuerdo al tipo de archivo usado. Por ejemplo, un archivo .WAV (sonido) o un .pdf apenas se reducirán pues esos formatos ya comprimen durante el proceso de salvar el archivo; lo mismo pasa con los siguientes formatos: .gif, .jpg, .bmp. En cambio, un archivo Word, con extensión .doc. puede ser reducido 16 veces. En otros casos, como por ejemplo un PowerPoint, podrá ser reducida de acuerdo al número de diferentes elementos (imágenes, sonido, películas) utilizados para crear la presentación. WinZip al comprimir un documento crea un nuevo archivo con una extensión .zip que necesita de ese programa para poder ser descomprimido. Descargar WinZip Se puede descargar un demo del programa desde: http://www.winzip.com/es/winzip.htm La versión actual es la 10.0 y está disponible en inglés y en español. Pasó a Paso Como Usar WINZIP Para Descomprimir un Archivo Zipeado: Haga clic sobre el archivo a descomprimir con el botón derecho del Mouse Selecciones "Extraer a la carpeta <nombre de ruta de la misma>" (En la versión en inglés: "Extract to folder <pathname>") Clic en "Acepto" en la ventana que aparece. (En la versión en inglés: "I Agree") En pocos segundos tendrá sus archivos descomprimidos en la carpeta que usted eligió. Si los archivos a descomprimir se encuentran en un disquete cópielos primero a su PC y luego siga el procedimiento indicado más arriba.