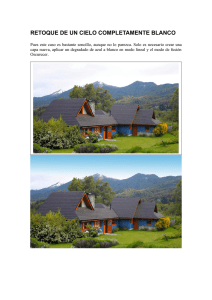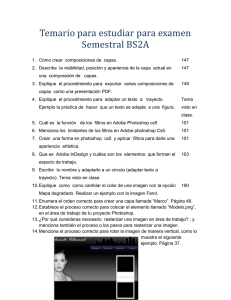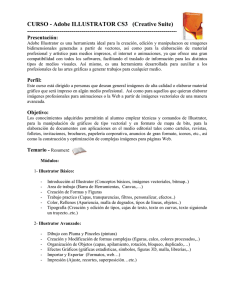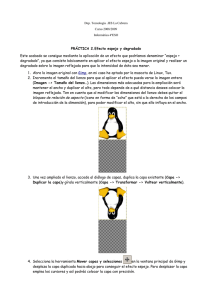Efectos realistas con la malla de degradado en Adobe Illustrator
Anuncio

Efectos realistas con la malla de degradado en Adobe Illustrator Para lograr un efecto de degradado que emule objetos de la realidad, muchos expertos de este programa de edición recomiendan usar la malla de degradado porque les permite controlar la coloración de una manera mucho más completa. Por ello, hoy realizando una figura sencilla vamos a demostrar cómo se utiliza para que puedas aprender a usarla. Existen dos maneras de crear una malla de degradado. La primera de ellas se realiza, luego de seleccionar el objeto, siguiendo la ruta Objeto>Crear malla de degradado (Object>Create Gradient Mesh). En ella podemos adecuar el número de filas y columnas que deseamos en la malla, así como un punto medio si así lo seleccionamos. Otra opción es utilizar la herramienta de malla de degradado, que usaremos a continuación. Para ello, lo primero que haremos es crear la forma de una gota de agua y pintarla de azul, pues con esta es con la que vamos a trabajar. Luego seleccionaremos la herramienta de malla de degradado y crearemos en ella tres puntos; uno en la parte superior y dos en la parte inferior. Todos sobre la misma línea como muestra a imagen. Una vez hecho esto, empezaremos a aplicar colores. Esto se logra con la herramienta de degradado, haciendo click en el punto que hemos creado, y luego escogiendo el color en nuestra paleta. En el punto inferior utilizaremos un azul oscuro, para el punto medio un azul un poco más claro y en el punto superior utilizaremos el color blanco. Ahora basta utilizar la herramienta de selección para mover los puntos de la malla de degradado hacia abajo, como deber verse una gota de agua cuando cae, y así habremos logrado nuestro efecto de degradado realista. Por supuesto, la malla de degradado no se utiliza solo para eso. Mientras más mallas apliques a un objeto, más tonos podrás agregar para darle mayor realismo a las imágenes que compongas. Creando objetos con mezcla y efectos de fusión en Adobe Illustrator Una vez hemos aprendido a manejar la creación de objetos y los diferentes efectos de fusión que podemos crear, también pueden estos combinarse entre sí para crear figuras con interesantes efectos de color a partir de la herramienta de mezcla. Seguro cuando aprendas a utilizarla se convierte en una de tus favoritas. Para utilizar este truco, necesitamos un mínimo de dos objetos seleccionados en nuestra área de trabajo y, dependiendo de la configuración que le demos a la mezcla, pueden lograrse distintos efectos. A continuación te mostraremos algunos. Para crear un degradado realista, puede utilizarse la opción de mezcla. Para ejemplificarlo, crearemos una esfera sencilla que también puedes probar. Para ello será necesario que crees dos círculos; Uno grande, con el color que quieras, y otro más pequeño de color blanco, que se ubique sobre el más grande en uno de los extremos superiores. Selecciona ambos y sigue la ruta Objeto>Fusión>Crear y tendrás lista tu esfera. Es sencillo, ¿cierto? Bien, pero si quieres que los colores que acabas de obtener en tu esfera se vean separados en vez de mezclados con ese aspecto liso, puedes utilizar la herramienta de mezcla para lograrlo. Selecciónala y haz click en tu esfera manteniendo la tecla “Alt” presionada y tendrás acceso al menú de mezcla. Allí elige la opción de “Pasos indicados” (Specified Steps) y marca cuantos degradados quieres que se vean en la imagen. Utilizando la cifra de 5 yo obtuve este resultado. Una vez resaltando el degradado de este modo, tienes la opción de editarlo. ¿Quieres un poco más de colores medios y menos colores oscuros? Es algo fácil de lograr. Selecciona tu esfera y dirígete a Objeto>Expandir (Object>Expand). Al hacerlo, cada circulo de degradado se convertirá en una figura independiente que podrás editar. E incluso, una vez terminadas las respectivas transformaciones, puedes volver a convertirlo en la esfera realista que fue en un principio siguiendo de nuevo la ruta de Objeto>Fusión>Crear (Object>Blend>Make). También para lograr un efecto interesante de transformación, podemos utilizar la herramienta de mezcla. Lo demostraremos utilizando un círculo y una estrella. Crea ambos, de un tamaño pequeño y ponle a cada figura en color que prefieras. Selecciona entonces el círculo y luego elige la herramienta de mezcla para escoger el punto del que iniciarás la transformación (yo elegí el nodo izquierdo del círculo). A continuación, manteniendo la tecla “Alt” presionada, hast click en el nodo de la estrella donde finalizará la transformación (utilicé la punta izquierda superior de la estrella). Escoge el número de pasos indicados que tendrá la transformación y elige “Ok”. Lograrás una transformación tanto en forma como en color. Dependiendo de los nodos que utilices como punto de partida y final, la transformación será diferente, así que puedes probar con cual te gusta más. Pero si quieres que la transformación no sea en línea recta, también puedes cambiar esto. Existen dos maneras de lograrlo. Una de ellas es editando directamente con la herramienta de pluma la línea existente sobre la mezcla. Otra opción es crear una ruta nueva y reemplazarla siguiendo Objeto>Mezcla> Reemplazar Columna Vertebral (Object>Blend>Replace Spine). En este caso, he creado una nueva ruta en espiral y he agregado más pasos para crear un efecto nuevo. Practica en el aula Trabajando con filtros y otros efectos en Adobe Illustrator Al igual que cuando trabajamos en Photoshop, podemos agregar a nuestra imagen u objeto diversos filtros para cambiar su apariencia así como otros efectos más allá de transformaciones o, mezclas o efectos de fusión. Al haber aprendido a manejar ya todo esto, hoy aprenderemos a utilizar los llamados Efectos Automáticos (Live Efects) así como los filtros. Sin embargo, antes de usar uno u otro, debe señalarse una muy importante diferencia entre ambos; los efectos (en este caso automáticos) no modifican el objeto original, por lo que podremos devolverlo a su estado inicial cuando lo deseemos, eliminando el efecto. Por otro lado, los filtros tienen un efecto permanente en el objeto al que vaya a aplicarse. Es por ello que, antes de utilizar esta herramienta debemos estar muy seguros de que es lo que queremos o, en caso contrario, tener un respaldo. Ahora bien, además de esos efectos existen también otros llamados efectos de rasterización que pasan a convertir el vector en un mapa de bits para poder editarlo, es decir, nuevamente se convierte en pixeles. Sin embargo, para controlar la resolución de los mismos, esta se puede editar en Efecto> Ajustes de efectos de rasterizado del documento (Effect>Document Raster Effects Settings). Estos efectos y filtros podemos aplicarlos a nuestros objetos al revisar la pestaña de “Efecto”. A continuación te presentaremos algunos de los más comunes: Para suavizar los vértices de algunas imágenes puedes utilizar el efecto de redondear vértices siguiendo la ruta Efecto>Estilizar>Redondear vértices (Effect>Stylize>Round Corners). Puedes escoger la cantidad de suavidad para lograr un efecto más natural. Crea líneas irregulares o en forma de Zig-Zag utilizando la opción de Rugosidad en una línea recta, siguiendo la ruta Efecto>Distorsionar y Transformar>Rugosidad (Effect>Distort & Transform>Roughen). Con los valores de 10 en ambos indicadores logramos este resultado. Para lograr un efecto similar al anterior, pero en las líneas que conforman una figura, basta con aplicar el efecto de garabato, siguiendo la ruta >Estilizar>Garabato (Effect>Stylize>Scribble). Con los valores por defecto obtenemos algo como esto que, incluso, podría servirte como un marco para tus diseños. Algunos de estos efectos también podemos agregarlos a texto con los efectos de Deformar que se encuentran igualmente en la pestaña de Efecto. Aquí un ejemplo de lo que puedes lograr. Y si quieres editar un efecto o eliminarlo, es tan sencillo como hacer aparecer la ventana de Apariencia y dar doble click al efecto que queremos editar o, en su defecto, eliminarlo al seleccionarlo y hacer click en la papelera. Usos de los efectos 3D en Adobe Illustrator Illustrator, como programa de diseño, nos proporciona un par de efectos y herramientas que no se encuentran en su totalidad en otros programas de la serie de Adobe. Uno de estos efectos son los tridimensionales o 3D. Existen tres de estos, y a continuación les mostraremos los efectos que, con ellos, se logran. Extrusión y Biselado: Esta función es parecida a los efectos 3D que podemos agregar a las formas básicas en, por ejemplo, Power Point. Seleccionamos nuestra imagen y seguimos la ruta Efecto>3D> Extrusión y Biselado (Effect>3D>Extrude & Bevel). El menú que entonces surgirá, no permitirá ajustar los ángulos en los que queremos lograr el 3D, así como los efectos que queremos lograr con el mismo, la profundidad y densidad del 3D entre otros. Girar (3D Rotate): Con esta función podemos girar el objeto que seleccionemos como si se tratara de uno tridimensional, consiguiendo ángulos bastante innovadores en los que ajustaremos nuestra figura. Lo aplicamos siguiendo Efecto>3D> Girar (Effect>3D>Rotate). Para estar seguro de todo, siempre puedes darle preview antes de presionar “Ok”. Girar (3D Revolve): Esta función toma el objeto que seleccionamos y lo hace girar alrededor de un eje hasta volver la imagen inicial hasta volver a esta logrando crear cierta profundidad que, en ocasiones, puede resultar muy útil. Lo aplicamos en la ruta Efecto>3D> Girar (Effect>3D>Revolve) Aquí en el ejemplo te mostramos como, sin modificar los patrones básicos de un pequeño óvalo color verde claro, con esta herramienta lo convertimos en una linda manzana a la que solo falta crecer el tallo. Y del mismo modo en que al aplicar estilos gráficos, los efectos 3D también pueden editarse o eliminarse en la ventana de Apariencia. Hacemos doble click en el efecto para editarlo o hacemos click en el bote de basura para eliminar el efecto y volver a la imagen que teníamos anteriormente. Los efectos 3D tienen muchas utilidades y con un poco de imaginación seguramente descubrirás un sinfín de utilidades que darle. ¡No dejes de practicar! Y si quieres probar diferentes técnicas y efectos, aquí les dejamos un video que les ilustrará de manera más visual sobre el uso del 3D en Illustrator.