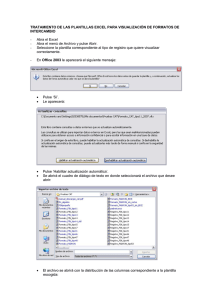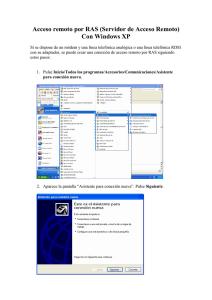Manual del usuario
Anuncio
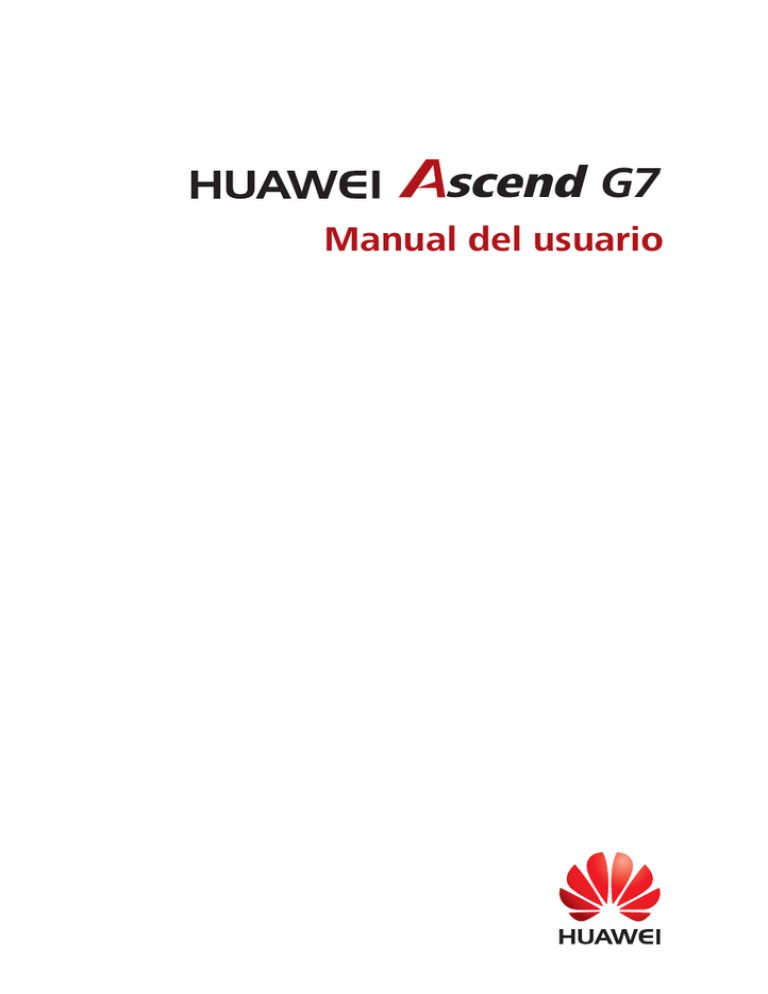
G7 Manual del usuario Contenido Nuevas funciones 1 1 2 2 4 4 Lea antes de utilizar su móvil Seguridad Modo foco total Cómo hacer fotos desde la pantalla del álbum de línea de tiempo Cómo escanear códigos QR Protección de la privacidad Introducción 6 10 11 12 14 15 15 Funciones básicas de la pantalla Personalización del teléfono Operaciones básicas Llamadas, contactos y mensajes E-mail Conexión a Internet Navegador Entretenimiento 16 18 19 20 Cámara Galería Música Reproducción de vídeos Transmisión de datos 21 22 22 23 23 24 Bluetooth Wi-Fi Direct Vista de pantallas múltiples Huawei Beam Conexión del teléfono a un ordenador Conexión del teléfono a un dispositivo USB Gestión del teléfono 25 26 28 29 Gestión de aplicaciones Gestor de archivos Administrador del teléfono Copia de seguridad, restablecimiento y actualización Herramientas 32 32 33 El tiempo Alarmas Espejo Aviso legal i Nuevas funciones Lea antes de utilizar su móvil Esta guía solo es aplicable a teléfonos con EMUI 3.0. Las funciones de esta guía se proveen solo con fines de referencia. Es posible que no todos los teléfonos admitan todas las funciones. Seguridad Cifre archivos importantes y privados para evitar que otros los vean. Habilitación de Seguridad 1. Abra Archivos. 2. Pulse Seguridad. 3. Si el teléfono admite la tarjeta microSD y tiene una insertada, podrá crear Seguridad en Tarjeta SD o Interno. 4. Habilite Seguridad y siga las instrucciones que aparecen en pantalla para configurar una contraseña y la respuesta a la pregunta de seguridad. Cómo añadir archivos a Seguridad 1. Abra Archivos. 2. Pulse Seguridad e introduzca la contraseña. 3. Pulse . A continuación añada algunos archivos a Seguridad. Podrá ver los archivos cifrados en Seguridad. 1 Nuevas funciones Modo foco total En el modo foco total, se puede cambiar el enfoque de una foto después de hacerla. Es posible que no todos los modelos admitan esta función. 1. Abra Cámara. 2. Deslice el dedo hacia la izquierda o la derecha para seleccionar el modo Foco total. 3. Pulse para hacer una foto. 4. Pulse para buscar la foto que acaba de hacer y pulse para ajustar el enfoque. Cómo hacer fotos desde la pantalla del álbum de línea de tiempo Se pueden hacer fotos directamente desde Galería. 1. Abra Galería. 2. Pulse el botón para cambiar de vista que se encuentra en la parte inferior de la pantalla para seleccionar la vista del álbum de línea de tiempo. 2 Nuevas funciones 3. En la pantalla del álbum de línea de tiempo, arrastre hacia abajo un área en blanco para iniciar la cámara en modo de media pantalla. Pulse para hacer fotos. 4. Arrastre el visor hacia abajo para acceder al modo de captura en pantalla completa. Cuando finalice, pulse Volver para regresar a la pantalla del álbum de línea de tiempo. 3 Nuevas funciones Cómo escanear códigos QR Cómo escanear códigos QR desde la Galería 1. Abra Galería. 2. Seleccione la foto de un código QR. Galería automáticamente escaneará el código QR. 3. Pulse Ver detalles para ver los detalles del código QR. Cómo escanear códigos QR desde la Cámara 1. Abra Cámara. 2. Encuadre el código QR con la cámara. La aplicación Cámara automáticamente escaneará el código QR. 3. Pulse Ver detalles para ver los detalles del código QR. Protección de la privacidad ¿Qué es la protección de la privacidad? Si en su teléfono tiene contenido que desea mantener en privado, es posible configurar dos contraseñas de desbloqueo distintas, una para usted y otra para visitantes. Si el teléfono se desbloquea con la contraseña de visitante, todo su contenido privado se ocultará. Los contactos, los álbumes y las aplicaciones pueden configurarse como privadas. Cómo configurar una contraseña para la protección de la privacidad 1. Abra Ajustes. 2. Pulse Seguridad > Protección de privacidad > Inicio. 3. Seleccione un estilo de contraseña y configure la contraseña de propietario y de visitante. 4 Nuevas funciones Si ha configurado una contraseña de desbloqueo de la pantalla, la contraseña se utilizará como contraseña de propietario por defecto. Cómo configurar información privada 1. Abra Ajustes. 2. Pulse Seguridad > Protección de privacidad. 3. Introduzca la contraseña de propietario para acceder a la pantalla Protección de privacidad. 4. Seleccione las aplicaciones, los contactos o los álbumes que desea configurar como privados. 5 Introducción Funciones básicas de la pantalla Desbloqueo con imágenes Deslice el dedo hacia arriba desde la parte inferior de la pantalla para ver el panel de control del desbloqueo con imágenes. Área de control de imágenes: Permite detener la visualización 1 aleatoria de portadas de revistas, acceder a la página siguiente, añadir la portada actual a favoritas, etc. 2 Botones de acceso directo: Permiten acceder a herramientas comunes, tales como Calendario, Calculadora y Linterna. Es posible que no todos los modelos admitan esta función. 6 Introducción Gestión de la pantalla principal Cómo añadir widgets 1. Mantenga pulsada un área vacía de la pantalla principal. 2. Pulse Widgets. 3. Seleccione un widget y arrástrelo a la pantalla principal. Creación de carpetas En la pantalla principal, arrastre una aplicación sobre otra para crear una carpeta que contenga ambas. Cómo añadir y eliminar pantallas principales Pellizque la pantalla principal con tres dedos para ver las miniaturas de la pantalla principal. Pulse para añadir una pantalla principal o pulse en el extremo superior derecho de una pantalla principal en blanco para eliminarla. 7 Introducción Panel de notificaciones Deslice el dedo hacia abajo sobre la barra de estado para abrir el panel de notificaciones. Deslice el dedo hacia la izquierda o derecha para alternar entre las pestañas Notificaciones y Accesos directos. Permite ver información detallada sobre las notificaciones push. 1 Deslice el dedo hacia la izquierda o la derecha sobre una notificación para descartarla. 2 3 4 5 Permite borrar todas las notificaciones push. Permite expandir o minimizar los accesos directos. (Es posible que no todos los modelos admitan esta función). Permite ajustar el brillo de la pantalla. Permite activar o desactivar funciones comunes. Pulse para personalizar la lista de accesos directos. 8 Introducción Giro automático de la pantalla Abra el panel de notificaciones, acceda a la pestaña Accesos directos y pulse para activar o desactivar el giro automático. Cómo hacer una captura de pantalla Pulse el botón de encendido/apagado y el botón para bajar el volumen simultáneamente para hacer una captura de pantalla. Para ver las capturas de pantalla, acceda a Galería, seleccione la vista de lista y pulse Capturas de pantalla. Botón flotante Abra Ajustes. En Asistencia inteligente, pulse Más > Botón flotante para habilitar Botón flotante. Cuando esta función está habilitada, el botón flotante se muestra en la mayoría de las pantallas. Se puede mover arrastrándolo. Pulse el botón flotante para expandir el menú de este y realizar las siguientes acciones: • Pulsar para volver a la pantalla anterior. • Pulsar para ir a la pantalla principal. • Pulsar para ver la lista de aplicaciones recientemente utilizadas. • Pulsar para bloquear la pantalla. • Pulsar para optimizar el sistema. 9 Introducción Personalización del teléfono Cambio del fondo de pantalla 1. Mantenga pulsada un área vacía de la pantalla principal. 2. Pulse Fondos de pantalla. 3. Configure los fondos de pantalla que se muestran en la pantalla de bloqueo y en la pantalla principal. También se puede configurar que el fondo de la pantalla principal cambie aleatoriamente a intervalos programados. Uso de la pantalla principal simple 1. Abra Ajustes. 2. Pulse Estilo de pantalla principal. 3. Seleccione Simple. Para volver a seleccionar la pantalla principal estándar, pulse Ajustes > Estilo de pantalla principal > Estándar en la pantalla principal simple. Cambio de temas Pulse Temas para navegar por los temas y aplicarlos. También es posible personalizar los temas. Cómo configurar tonos de notificación 1. Abra el panel de notificaciones y acceda a la pestaña Accesos directos. 2. Mantenga pulsado en los accesos directos para acceder a la pantalla de ajustes de tonos. 3. Configure los tonos de notificación, como el tono de llamada. 10 Introducción Cambio del tamaño de la fuente 1. Abra Ajustes. 2. Pulse Pantalla. 3. Pulse Tamaño de fuente para seleccionar un tamaño de fuente. Operaciones básicas Cómo ver u ocultar el teclado en pantalla • Pulse un cuadro de texto para ver el teclado en pantalla. • Para ocultar el teclado en pantalla, pulse Volver. Selección de métodos de introducción de texto Abra el panel de notificaciones, seleccione la pestaña Notificaciones y pulse Seleccionar método de introducción para seleccionar un método de introducción de texto. Edición de texto • Mantenga pulsado el texto para que aparezca y . A continuación arrastre para seleccionar más o menos texto. 11 Introducción • Pulse el lugar donde desea insertar el texto y arrastre para mover el punto de inserción. Es posible pegar texto copiado o cortado. Llamadas, contactos y mensajes Cómo hacer llamadas Cómo hacer llamadas Abra • Marcador. Introduzca las iniciales o las primeras letras del nombre de un contacto, o parte del número de teléfono. A continuación, seleccione el contacto al que desea llamar desde los resultados de la búsqueda. • Pulse Contactos y seleccione el contacto al que desea llamar de la lista de contactos. • Pulse el contacto al que desea llamar desde el registro de llamadas. Cómo responder llamadas 12 Introducción • Arrastre hacia la derecha para responder la llamada. • Arrastre hacia la izquierda para rechazar la llamada. • Arrastre hacia arriba para rechazar la llamada y enviar un mensaje al usuario llamante. Para editar el mensaje que será enviado, pulse > Ajustes de llamadas > Rechazar llamadas con SMS. Cuando reciba una llamada, pulse el botón de volumen para silenciar el tono de llamada. Activación del modo bolsillo 1. Abra Marcador. 2. Pulse > Ajustes de llamadas. 3. Active Modo bolsillo. Creación de contactos 1. Abra Contactos. 2. Pulse . 3. Seleccione la ubicación para guardar el contacto. 4. Introduzca el nombre, el número de teléfono y demás información del contacto. A continuación, guarde el contacto. Importación o exportación de contactos 1. Abra Contactos. 2. En la lista de contactos, pulse > Importar/Exportar. A continuación haga lo siguiente: • Seleccione un método para importar contactos. • Exporte los contactos a un dispositivo de almacenamiento o a una tarjeta SIM. • Comparta sus contactos. 13 Introducción Mensajes 1. Abra Mensajes. 2. En la pantalla del hilo de mensajes, pulse 3. Pulse . para seleccionar un contacto. 4. Escriba un mensaje, pulse para añadir adjuntos y envíe el mensaje. E-mail Cómo añadir una cuenta de correo electrónico POP3 o IMAP 1. Abra E-mail. 2. Seleccione un tipo de cuenta de correo electrónico. 3. Introduzca la dirección de la cuenta de correo electrónico y la contraseña. A continuación pulse Siguiente. 4. Siga las instrucciones que aparecen en pantalla para configurar la cuenta. Envío de correos electrónicos 1. Abra E-mail. 2. En la pantalla de la bandeja de entrada, pulse para escribir un correo. • Pulse De: para seleccionar una cuenta de correo electrónico. • Introduzca los destinatarios, el asunto y redacte el correo. • Pulse para cargar adjuntos. 3. Al finalizar, pulse para enviar el correo. 14 Introducción Conexión a Internet Activación de la red móvil Para activar o desactivar rápidamente la red móvil, abra el panel de notificaciones, acceda a la pestaña Accesos directos y pulse . Si no necesita acceder a Internet, desactive la red móvil para ahorrar batería y disminuir el consumo de datos móviles. Cómo conectarse a una red Wi-Fi 1. Abra el panel de notificaciones y acceda a la pestaña Accesos directos. 2. Mantenga pulsado en los accesos directos para acceder a la pantalla de ajustes de Wi-Fi. 3. Active Wi-Fi. El teléfono buscará redes Wi-Fi disponibles y las mostrará. 4. Pulse una red Wi-Fi para conectarse a ella. • Si la red está abierta, se conectará directamente a esta. • Si la red está cifrada, introduzca la contraseña cuando sea requerida. Navegador Con • Navegador, se puede: Navegar por páginas web: Introduzca la dirección de un sitio web en el cuadro de direcciones. • Editar favoritos: Para añadir un favorito, pulse que aparece al lado de la barra de direcciones. Para ver o eliminar un favorito, Pulse > Favoritos e historial. • Eliminar el historial de navegación: Pulse > Ajustes > Privacidad y seguridad > Borrar historial. 15 Entretenimiento Cámara Pantalla de captura 1 2 Permite activar el flash. Permite seleccionar distintos modos de captura comunes deslizando el dedo hacia la izquierda o la derecha. 3 Permite ver las fotos y los vídeos en Galería. 4 Permite hacer una foto o grabar un vídeo. 5 Permite aplicar efectos especiales. 16 Entretenimiento 6 7 Permite seleccionar la cámara frontal o la posterior. Permite seleccionar un modo de captura y configurar los parámetros de la cámara. Cómo hacer fotos 1. Abra Cámara. 2. Encuadre la imagen que desea capturar. Permita que la cámara enfoque de forma automática o pulse la pantalla para hacer foco. 3. Pulse para hacer una sola foto o mantenga pulsado para hacer varias fotos seguidas rápidamente. Modo de captura • Belleza: El teléfono automáticamente embellece la piel y otorga a los retratos un toque más profesional. En algunos modelos de dispositivos, se puede deslizar el dedo hacia la izquierda o derecha en la pantalla de captura para seleccionar el modo belleza. • Panorámica: El teléfono realiza varias fotos a medida que el usuario hace un recorrido con la cámara. A continuación el dispositivo une las fotos para crear una impactante toma panorámica. • HDR: La función HDR (alto rango dinámico) permite mejorar la calidad de las fotos cuando la luz del entorno no es la adecuada. • Nota de audio: El teléfono graba un breve archivo de audio después de hacer la foto. • Mejor foto: El teléfono hace varias fotos seguidas rápidamente y selecciona automáticamente la mejor. 17 Entretenimiento • Marca de agua: Permite añadir la fecha y la hora, la ubicación, datos del tiempo y demás información a la foto con marcas de agua. Grabación de vídeos 1. Abra Cámara. 2. Deslice el dedo hacia la izquierda o la derecha para seleccionar el modo vídeo. 3. Encuadre la escena que desea grabar. 4. Pulse para comenzar la grabación. Cómo configurar la ubicación de almacenamiento preferida para fotos y vídeos Esta sección solo se aplica a teléfonos que admitan tarjetas microSD. Una vez insertada correctamente la tarjeta microSD en el teléfono, podrá cambiar la ubicación de almacenamiento preferida para fotos y vídeos. 1. Abra Cámara. 2. Pulse > Ajustes > Guardar en. 3. Configure la ubicación de almacenamiento preferida para fotos y vídeos. Galería Reproducción de una presentación de diapositivas 1. Abra Galería. 2. En la pantalla del álbum de línea de tiempo, pulse > Presentación para reproducir una presentación de las fotos del álbum. 3. Pulse la pantalla para detener la presentación de diapositivas. 18 Entretenimiento Cómo aplicar efectos especiales 1. Abra Galería. 2. Pulse la foto que desea editar y pulse . 3. Siga las instrucciones que aparecen en pantalla para aplicar el modo belleza, recortar la foto, rotar la foto o realizar otras operaciones. Uso compartido de fotos o vídeos 1. Abra Galería. 2. Pulse la foto o el vídeo que desea compartir. 3. Deslice el dedo hacia arriba sobre la foto o el vídeo, y pulse INICIAR para activar Transferir. El teléfono habilita la función Bluetooth automáticamente y busca dispositivos Bluetooth cercanos. Asegúrese de que el dispositivo receptor tenga la función Bluetooth activada y que esté configurado como visible. 4. En los resultados de la búsqueda, pulse el nombre del dispositivo receptor. Una vez enlazados los dispositivos por primera vez, deslice el dedo hacia arriba sobre una foto o un vídeo para compartir el archivo. Música Creación de listas de reproducción 1. Abra Música. 2. Pulse Listas rep > Nueva lista reproducción. 3. Introduzca un nombre para la lista de reproducción y guárdela. 4. Siga las instrucciones que aparecen en pantalla para añadir canciones a la lista de reproducción. 19 Entretenimiento Cómo escuchar listas de reproducción 1. Abra Música. 2. Pulse Listas rep. 3. Pulse la lista que desea reproducir. Reproducción de vídeos 1. Abra Vídeos. 2. Pulse el vídeo que desea reproducir. 3. Pulse los botones de control que aparecen en pantalla para adelantar, retroceder o detener el vídeo, o para realizar otras operaciones. 20 Transmisión de datos Bluetooth Activación de la función Bluetooth 1. Abra el panel de notificaciones y acceda a la pestaña Accesos directos. 2. Mantenga pulsado para acceder a la pantalla de ajustes de Bluetooth. 3. Pulse Activar Bluetooth. 4. En los resultados de la búsqueda, seleccione un dispositivo Bluetooth y siga las instrucciones que aparecen en pantalla para enlazar el teléfono con dicho dispositivo. Para desenlazar dos dispositivos, pulse al lado del otro dispositivo y pulse Desenlazar. Si no puede establecer la conexión Bluetooth con otro dispositivo, es posible que este último no sea compatible con el teléfono. Uso compartido de archivos por medio de Bluetooth Para intercambiar datos con otro dispositivo Bluetooth, habilite la función Bluetooth en ambos dispositivos y asegúrese de que estén visibles. Mantenga pulsado el archivo que desea enviar y pulse Compartir > Bluetooth. 21 Transmisión de datos Wi-Fi Direct Conexión de dos dispositivos mediante Wi-Fi Direct 1. Abra el panel de notificaciones y acceda a la pestaña Accesos directos. 2. Mantenga pulsado en los accesos directos para acceder a la pantalla de ajustes de Wi-Fi. 3. Active Wi-Fi. 4. Pulse Wi-Fi Direct para buscar dispositivos disponibles. 5. Seleccione un dispositivo. Envío de archivos mediante Wi-Fi Direct 1. Abra Archivos. 2. Mantenga pulsado el archivo que desea enviar y pulse Compartir > Wi-Fi Direct. Vista de pantallas múltiples Conecte el teléfono a otros teléfonos y tabletas, electrodomésticos inteligentes y dispositivos de automóvil para controlarlos remotamente y compartir contenidos a través de la conexión inalámbrica o los accesorios. Abra el panel de notificaciones, acceda a la pestaña Accesos directos y active Pant. múltip. pulsando . Es posible enviar fotos o vídeos del teléfono a una pantalla grande, como una TV o un proyector. Es necesario que la TV admita DLNA. De no ser así, se puede adquirir un decodificador Android TV o un dispositivo de transmisión inalámbrica similar. 22 Transmisión de datos Huawei Beam Es posible que no todos los modelos admitan esta función. Huawei Beam permite compartir datos rápidamente entre dos teléfonos que tengan habilitada la función NFC (Comunicación de Campo Cercano). Para compartir una página web o un contacto con otro teléfono, enfrente las partes posteriores de los teléfonos y pulse el contenido. 1. Abra Ajustes. 2. En Redes inalámbricas y redes, pulse Más. 3. Pulse NFC, active NFC y Huawei Beam. Conexión del teléfono a un ordenador Modo MTP El modo MTP permite transferir archivos multimedia, tales como fotos, canciones y vídeos, entre el teléfono y el ordenador. Se requiere Windows Media Player 11 o una versión posterior. Modo HiSuite HiSuite es una aplicación de transferencia de archivos desarrollada por Huawei. Permite realizar copias de seguridad, sincronizar y transferir datos entre el teléfono y el ordenador. Modo de unidad flash USB Esta sección solo se aplica a teléfonos que admiten tarjetas microSD. Si se inserta una tarjeta microSD en el teléfono, se puede utilizar como unidad flash USB, y transferir datos entre el teléfono y un ordenador. 23 Transmisión de datos Conexión del teléfono a un dispositivo USB Es posible que no todos los modelos admitan esta función. Es posible conectar directamente el teléfono a un dispositivo USB con un cable OTG USB para transferir datos. Entre los dispositivos USB compatibles, se encuentran las unidades flash USB, los lectores de tarjetas y los teléfonos que funcionan como unidades flash USB. 24 Gestión del teléfono Gestión de aplicaciones Cómo ver aplicaciones recientemente utilizadas Pulse Volver para ver la lista de aplicaciones recientemente utilizadas. (Si el teléfono tiene un botón de menú físico, mantenga pulsado el botón Menú). A continuación haga lo siguiente: • Pulse una aplicación para abrirla. • Deslice el dedo hacia arriba en una aplicación para cerrarla. • Arrastre una aplicación hacia abajo hasta que aparezca en pantalla para bloquear la aplicación. Arrastre la aplicación nuevamente hacia abajo para desbloquearla. • Arrastre hacia arriba desde la parte inferior de la pantalla hasta que aparezca para descartar todas las aplicaciones. Las aplicaciones bloqueadas no serán descartadas. Descarga de aplicaciones • Descargue aplicaciones desde centros de aplicaciones. • Descargue aplicaciones de las páginas web con el navegador del teléfono. • Descargue aplicaciones con un ordenador y cópielas en el teléfono. • Conecte el teléfono a un ordenador y descargue las aplicaciones a través de HiSuite u otras aplicaciones de terceros. 25 Gestión del teléfono Instalación de aplicaciones 1. Abra Archivos. 2. En Categorías, pulse Aplicaciones. 3. En la lista de aplicaciones, pulse la que desea instalar y siga las instrucciones en pantalla. Durante la instalación, es posible que aparezca en pantalla un mensaje de Instalación bloqueada. Lea este mensaje atentamente. Si desea continuar con la instalación, siga las instrucciones que aparecen en pantalla para permitir la instalación de aplicaciones de terceros. Desinstalación de aplicaciones En la pantalla principal, mantenga pulsada la aplicación que desea desinstalar hasta que aparezca aplicación hacia en la parte superior de la pantalla. Arrastre la y siga las instrucciones que aparecen en pantalla para desinstalarla. Ciertas aplicaciones preinstaladas no se pueden desinstalar. Gestor de archivos Creación de carpetas 1. Abra Archivos. 2. Pulse la pestaña Local. 3. En Interno o Tarjeta SD (si está disponible), seleccione la vista de lista y pulse > Carpeta nueva. 4. Introduzca un nombre para la carpeta y guárdela. 26 Gestión del teléfono Búsqueda de archivos 1. Abra Archivos. 2. Pulse la pestaña Local. 3. En Interno o Tarjeta SD (si está disponible), seleccione la vista de lista y pulse > Buscar. 4. Introduzca todo el nombre del archivo o parte de este. Los resultados de la búsqueda se muestran a medida que se introducen los datos. Cómo copiar, cortar y pegar archivos 1. Abra Archivos. 2. Pulse la pestaña Local. 3. En Interno o Tarjeta SD (si está disponible), seleccione la vista de lista y pulse o . 4. Seleccione un archivo, pulse COPIAR o CORTAR y seleccione dónde desea pegar el archivo. Compresión o descompresión de archivos 1. Abra Archivos. 2. Pulse la pestaña Local. 3. En Interno o Tarjeta SD (si está disponible), seleccione la vista de lista, mantenga pulsado el archivo que desea comprimir y pulse Comprimir. 4. Seleccione la ruta donde desea guardar el archivo comprimido e introduzca el nombre respectivo. Para descomprimir un archivo, manténgalo pulsado y pulse Extraer. 27 Gestión del teléfono Creación de accesos directos a archivos o carpetas 1. Abra Archivos. 2. Pulse la pestaña Local. 3. En Interno o Tarjeta SD (si está disponible), seleccione la vista de lista, mantenga pulsado/a el archivo/la carpeta para crear el acceso directo y pulse Accesos directos del escritorio. Administrador del teléfono Optimización del sistema Con Admin. del tel., se puede optimizar el sistema del teléfono mediante las siguientes funciones: • Analizar: Verifica rápidamente el estado operativo del sistema, elimina archivos de la papelera y optimiza el sistema del teléfono, entre otras cosas. • Acelerador del teléfono: Busca y elimina archivos temporales, archivos de la papelera, aplicaciones que ya no necesita y paquetes de instalación de aplicaciones. Ahorro de energía Abra Admin. del tel. y utilice Ahorro de energía para verificar todo el consumo de energía del teléfono y maximizar el tiempo en espera. Seleccione diferentes modos de ahorro de energía, según lo necesite. Filtro de acoso Abra Admin. del tel. y utilice las siguientes funciones para bloquear mensajes, llamadas y notificaciones: • Filtro de acoso: Permite configurar una lista negra de llamadas y mensajes no deseados. 28 Gestión del teléfono • Gestor de notificaciones: Permite bloquear notificaciones push no deseadas. • No molestar: En el modo No molestar, el teléfono solo sonará cuando reciba llamadas de contactos específicos. Las demás llamadas serán rechazadas, y los tonos de mensajes y de notificaciones serán silenciados. Protección de la privacidad Abra Admin. del tel. Los datos privados se pueden proteger mediante las siguientes funciones: • Bloqueo de aplicaciones: Cuando esta función está habilitada, deberá introducir la contraseña para acceder a las aplicaciones bloqueadas. Copia de seguridad, restablecimiento y actualización Copia de seguridad de datos 1. Abra Gestión > Copia de seguridad. 2. Seleccione dónde desea realizar la copia de seguridad de los datos. Por defecto, la copia de seguridad de los datos se guarda en la memoria interna. Si el teléfono admite la realización de copias de seguridad de datos OTG o la realización de copias de seguridad de datos en la Unidad de disco Cloud, pulse para hacer las copias en la Unidad de disco Cloud o en un dispositivo USB. 3. Seleccione si desea cifrar el archivo de copia de seguridad y pulse Nueva copia de seguridad. En algunos modelos, las copias de seguridad se cifran automáticamente. En dicho caso, no es necesario que seleccione si desea cifrar la copia. Debe introducir la contraseña de cifrado para leer la copia de seguridad cifrada. 4. Seleccione los datos de los que desea hacer copias de seguridad y siga las instrucciones que aparecen en pantalla. 29 Gestión del teléfono Restablecimiento de datos 1. Abra Gestión > Copia de seguridad. 2. Seleccione una fuente de datos. La fuente de datos predeterminada es la memoria interna. Si el teléfono admite el restablecimiento de datos OTG o el restablecimiento de datos en la Unidad de disco Cloud, pulse para seleccionar datos de la Unidad de disco Cloud o del dispositivo USB. 3. Seleccione el archivo de copia de seguridad que desea restablecer. Si el archivo de copia de seguridad está cifrado, introduzca la contraseña cuando sea solicitada. 4. Seleccione los datos que desea restablecer y siga las instrucciones que aparecen en pantalla para restablecerlos. Restablecimiento de los ajustes de fábrica Si restablece los ajustes de fábrica del teléfono, se borrarán todos los datos personales de la memoria del teléfono. Antes de restablecer los ajustes de fábrica, haga copias de seguridad de los datos importantes guardados en el teléfono. 1. Abra Ajustes. 2. Pulse Copia de seguridad y restauración > Restablecer datos de fábrica. 3. Siga las instrucciones que aparecen en pantalla para restablecer los ajustes de fábrica del teléfono. 30 Gestión del teléfono Actualización en línea • El uso de software de terceros no autorizado para actualizar el teléfono puede dañarlo o incluso poner en riesgo información personal. Se recomienda actualizar el teléfono con la función de actualización en línea o a través de paquetes de actualización de software oficial de Huawei. • Durante la actualización del sistema, es posible que se eliminen todos los datos. Se recomienda hacer copias de seguridad de los datos importantes antes de actualizar el teléfono. Abra Herram. y pulse Actualizador, pulse Buscar actualizaciones y siga las instrucciones que aparecen en pantalla para actualizar el teléfono. 31 Herramientas El tiempo Con • El tiempo, se puede: Verificar la información meteorológica: Pulse para verificar la calidad del aire, la humedad, la fuerza del viento y más. • Añadir ciudades: Pulse > , introduzca el nombre de la ciudad y pulse la ciudad que desea añadir. • Actualizar la información meteorológica: Arrastre la pantalla del tiempo para actualizar la información meteorológica o pulse > , active Actualización automática y configure el intervalo de actualización. Alarmas Abra • Reloj. En Alarma, se puede: Añadir alarmas: Pulse y configure la hora de la alarma, el tono, la periodicidad de repetición, etc. A continuación pulse • . Activar o desactivar alarmas: Pulse el botón que se encuentra a la derecha de la alarma para activarla o desactivarla. • Configurar alarmas: Pulse y configure la duración de la repetición, si desea que la alarma suene en modo silencioso y la función de los botones de volumen al pulsarlos. • Eliminar alarmas: Mantenga pulsada la lista de alarmas y pulse al lado de la alarma para eliminarla. 32 Herramientas Espejo En la pantalla • Espejo, se puede: Ajustar el brillo: Pulse • Acercar o alejar: Arrastre o en la parte superior de la pantalla. por la parte inferior de la pantalla. Mantenga pulsada un área de la pantalla para acercar la imagen, y levante el dedo para alejar y restablecer la imagen. • Congelar la pantalla: Pulse la pantalla para congelarla y pulse para guardar la imagen. Pulse la pantalla nuevamente para descongelarla. 33 Aviso legal Copyright © Huawei Technologies Co., Ltd. 2014. Reservados todos los derechos. Se prohíbe reproducir o transmitir cualquier parte de este manual, de cualquier forma y por cualquier medio, sin el consentimiento previo por escrito de Huawei Technologies Co., Ltd. y sus afiliados ("Huawei"). El producto descrito en este manual puede incluir software protegido por derechos de autor de Huawei y de posibles licenciadores. Los clientes no podrán en modo alguno reproducir, distribuir, modificar, descompilar, desmontar, desencriptar, extraer, practicar ingeniería inversa, alquilar, asignar o conceder licencias a terceros de dicho software, a menos que tales restricciones estén prohibidas por la legislación vigente o que dichas acciones reciban la aprobación de los respectivos titulares de los derechos de autor. Marcas comerciales y permisos , y son marcas comerciales o registradas de Huawei Technologies Co., Ltd. Android™ es una marca comercial de Google Inc. LTE es una marca comercial de ETSI. Los logotipos y la marca denominativa Bluetooth ® son marcas registradas propiedad de Bluetooth SIG, Inc. y todo uso de dichas marcas por parte de Huawei Technologies Co., Ltd. está sometido a un acuerdo de licencia. Otros nombres de empresas, servicios, productos y marcas comerciales que se mencionan en este documento podrían ser propiedad de sus respectivos titulares. Aviso Algunas características del producto y sus accesorios descritas en el presente documento dependen del software instalado, las capacidades y los ajustes de la red local y, por lo tanto, es posible que las operadoras de red o los 34 Aviso legal proveedores de servicios de red locales no las hayan activado o las hayan limitado. Por lo tanto, las descripciones mencionadas en este manual podrían no coincidir exactamente con el producto o los accesorios adquiridos. Huawei se reserva el derecho a cambiar o modificar cualquier información o las especificaciones contenidas en este manual sin aviso previo y sin responsabilidad comercial alguna. Declaración de software de terceros Huawei no es titular de la propiedad intelectual del software y las aplicaciones de terceros suministradas con este producto. Por lo tanto, Huawei no proporcionará ninguna garantía de ningún tipo para el software y las aplicaciones de terceros. Huawei tampoco proporcionará soporte a los clientes que utilicen dicho software y aplicaciones, ni será responsable de las funciones ni del rendimiento del software y las aplicaciones de terceros. Los servicios del software y de las aplicaciones de terceros podrían interrumpirse o finalizarse en cualquier momento y Huawei no garantiza la disponibilidad de ningún contenido o servicio. Proveedores de servicios de terceros proporcionan contenido y servicios a través de la red o herramientas de transmisión ajenos al control de Huawei. Hasta el máximo permitido por la ley vigente, se establece explícitamente que Huawei no será responsable ni compensará por los servicios proporcionados por proveedores de servicios de terceros, o la interrupción o finalización de contenido o servicios de terceros. Huawei no será responsable de la legalidad, calidad ni cualquier otro aspecto de ningún software instalado en este producto, ni de ningún trabajo de terceros transmitido o descargado de cualquier forma posible, que incluye, entre otros, textos, imágenes, vídeos, software, etc. Los clientes asumirán el riesgo de todas y cada una de las consecuencias, incluyendo la incompatibilidad entre el software y este producto, resultante de la instalación del software o la transmisión o descarga de trabajos de terceros. Este producto está basado en la plataforma de código abierto Android™. Huawei ha realizado los cambios necesarios en dicha plataforma. Por lo tanto, es posible que este producto no admita todas las funciones compatibles con la plataforma Android estándar o podría ser incompatible con software de 35 Aviso legal terceros. Huawei no ofrece ninguna garantía ni representación relacionada con dicha compatibilidad y descarta expresamente toda responsabilidad relacionada con esas cuestiones. EXENCIÓN DE RESPONSABILIDADES EL CONTENIDO DE ESTE MANUAL SE ENTREGA “TAL CUAL”, NO ESTÁ SUJETO A GARANTÍA ALGUNA. A EXCEPCIÓN DE LOS CASOS EN QUE ASÍ LO REQUIERA LA LEY APLICABLE, NO SE OTORGAN GARANTÍAS DE NINGUNA CLASE, NI EXPRESAS NI IMPLÍCITAS. ENTRE OTRAS, A TÍTULO MERAMENTE ENUNCIATIVO, NO SE OFRECE NINGUNA GARANTÍA DE COMERCIABILIDAD NI DE APTITUD PARA UN FIN ESPECÍFICO RESPECTO A LA PRECISIÓN, LA CONFIABILIDAD O EL CONTENIDO DE ESTE MANUAL. HASTA EL MÁXIMO PERMITIDO POR LA LEY VIGENTE, EN NINGÚN CASO HUAWEI SERÁ RESPONSABLE DE NINGÚN DAÑO ESPECIAL, INCIDENTAL, INDIRECTO O RESULTANTE, NI DE PÉRDIDAS DE BENEFICIOS, NEGOCIO, INGRESOS, DATOS, FONDO DE COMERCIO O AHORROS ANTICIPADOS, CON INDEPENDENCIA DE SI TALES PÉRDIDAS SON PREVISIBLES O NO. LA RESPONSABILIDAD MÁXIMA (ESTA LIMITACIÓN NO SE APLICARÁ A RESPONSABILIDAD POR LESIONES PERSONALES EN LA MEDIDA EN QUE LA LEY VIGENTE PROHÍBA DICHA LIMITACIÓN) DE HUAWEI DERIVADA DEL USO DEL PRODUCTO DESCRITO EN ESTE MANUAL ESTARÁ LIMITADA A LA CANTIDAD ABONADA POR LOS CLIENTES PARA ADQUIRIR ESTE PRODUCTO. Normativa de importación y exportación Los clientes cumplirán todas las leyes y normativas de exportación o importación vigentes y serán responsables de obtener todos los permisos y las licencias gubernamentales necesarios para exportar, re-exportar o importar el producto mencionado en este manual, incluidos el software y los datos técnicos. Política de privacidad Para comprender mejor cómo protegemos sus datos personales, consulte la política de privacidad en http://consumer.huawei.com/privacy-policy. 36 Esta guía solo tiene fines de referencia. El producto adquirido puede presentar diferencias en cuanto a color, tamaño y diseño de la pantalla, etcétera. Ninguna declaración, información ni recomendación contenida en esta guía constituye garantía de ningún tipo, expresa ni implícita. Consulte en http://consumer.huawei.com/en/support/hotline los datos actualizados de Líneas de Atención al Cliente y Correos electrónicos para su país y región. Modelo: HUAWEI G7-L01 V100R001_01