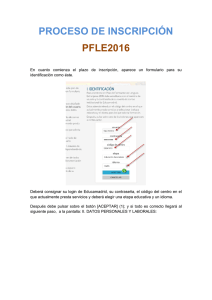Imprimir en NEW-WIN - Soporte Programa de gestión DAF ERP
Anuncio
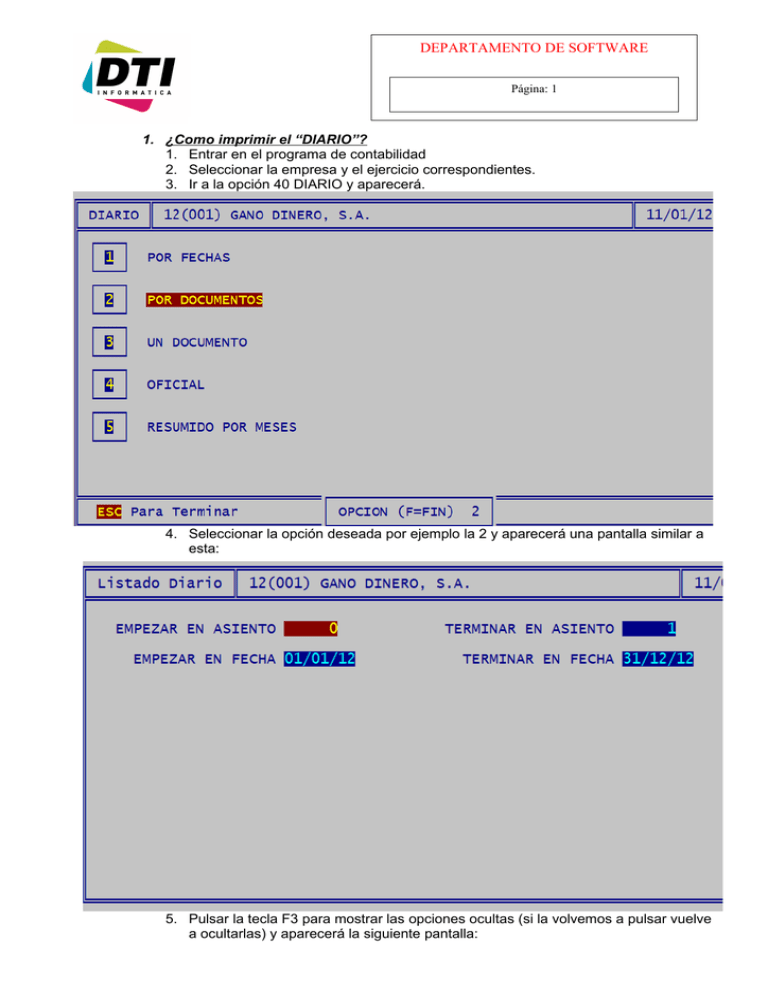
DEPARTAMENTO DE SOFTWARE Página: 1 1. ¿Como imprimir el “DIARIO”? 1. Entrar en el programa de contabilidad 2. Seleccionar la empresa y el ejercicio correspondientes. 3. Ir a la opción 40 DIARIO y aparecerá. 4. Seleccionar la opción deseada por ejemplo la 2 y aparecerá una pantalla similar a esta: 5. Pulsar la tecla F3 para mostrar las opciones ocultas (si la volvemos a pulsar vuelve a ocultarlas) y aparecerá la siguiente pantalla: DEPARTAMENTO DE SOFTWARE Página: 2 6. Cambie las fechas y las opciones según sus necesidades. 7. Mejor seleccione la opción de modelo “2” (Modelo gráfico) 8. Pulse la tecla “F10” o haga clic en el botón ------------> Imprimirá 9. Pulse la tecla “F6” o haga clic en el botón ------------> Generará el PDF. 10. Si en lugar de los puntos anteriores pulsamos “INTRO” hasta el final será como si seleccionásemos el modelo 1 (Modelo texto) y utiliza el bloc de NOTAS para su impresión. DEPARTAMENTO DE SOFTWARE Página: 3 2. ¿Como imprimir el “MAYOR”? 1. Entrar en el programa de contabilidad 2. Seleccionar la empresa y el ejercicio correspondientes. 3. Ir a la opción 41 MAYOR y aparecerá. 4. Pulsar la tecla F3 para mostrar las opciones ocultas (si la volvemos a pulsar vuelve a ocultarlas) y aparecerá la siguiente pantalla: 5. 6. 7. 8. 9. Cambie las fechas y las opciones según sus necesidades. Mejor seleccione la opción de modelo impresión “2” (Modelo gráfico) Pulse la tecla “F10” o haga clic en el botón ------------> Imprimirá Pulse la tecla “F6” o haga clic en el botón ------------> Generará el PDF. Si en lugar de los puntos anteriores pulsamos “INTRO” hasta el final será como si seleccionásemos el modelo 1 (Modelo texto) y utiliza el bloc de NOTAS para su impresión. DEPARTAMENTO DE SOFTWARE Página: 4 3. ¿Como imprimir el “BALANCE DE SITUACIÓN”? 1. Entrar en el programa de contabilidad 2. Seleccionar la empresa y el ejercicio correspondientes. 3. Ir a la opción 43 BALANCE DE SITUACIÓN 4. Ir a la primera opción (“Imprimir modelo 2008”) y aparecerá una pantalla similar a la siguiente: 5. 6. 7. 8. 9. Cambie las fechas y las opciones según sus necesidades. Mejor seleccione la opción de modelo “2” (Modelo gráfico) Pulse la tecla “F10” o haga clic en el botón ------------> Imprimirá Pulse la tecla “F6” o haga clic en el botón ------------> Generará el PDF. Si en lugar de los puntos anteriores pulsamos “INTRO” hasta el final será como si seleccionásemos el modelo 1 (Modelo texto) y utiliza el bloc de NOTAS para su impresión. DEPARTAMENTO DE SOFTWARE Página: 5 4. ¿Como imprimir “PERDIDAS Y GANANCIAS”? 1. Entrar en el programa de contabilidad 2. Seleccionar la empresa y el ejercicio correspondientes. 3. Ir a la opción 44 Cuenta Perdidas y Ganancias 4. Ir a la primera opción (“Imprimir modelo 2008”) y aparecerá una pantalla similar a la siguiente: 5. 6. 7. 8. 9. Cambie las fechas y las opciones según sus necesidades. Mejor seleccione la opción de modelo “2” Pulse la tecla “F10” o haga click en el botón ------------> Imprimirá Pulse la tecla “F6” o haga click en el botón ------------> Generará el PDF. Si en lugar de los puntos anteriores pulsamos “INTRO” hasta el final será como si seleccionásemos el modelo 1 (Modelo texto) y utiliza el bloc de NOTAS para su impresión. DEPARTAMENTO DE SOFTWARE Página: 6 5. ¿Como imprimir “BALANCE SUMAS Y SALDOS”? 1. Entrar en el programa de contabilidad 2. Seleccionar la empresa y el ejercicio correspondientes. 3. Ir a la opción 42 BALANCE SUMAS Y SALDOS y aparecerá la siguiente pantalla: 4. Seleccionar la opción deseada por ejemplo la 2 y aparecerá una pantalla similar a esta: 5. 6. 7. 8. 9. Cambie las fechas y las opciones según sus necesidades. Mejor seleccione la opción de modelo “2” Pulse la tecla “F10” o haga click en el botón ------------> Imprimirá Pulse la tecla “F6” o haga click en el botón ------------> Generará el PDF. Si en lugar de los puntos anteriores pulsamos “INTRO” hasta el final será como si seleccionásemos el modelo 1 (Modelo texto) y utiliza el bloc de NOTAS para su impresión.