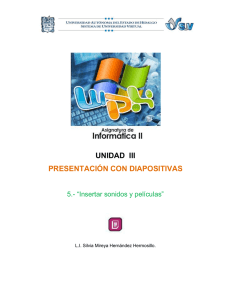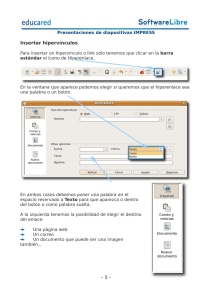UNIDAD III PRESENTACIÓN CON DIAPOSITIVAS
Anuncio

UNIDAD III PRESENTACIÓN CON DIAPOSITIVAS 5.- “Insertar sonidos y películas” L.I. Silvia Mireya Hernández Hermosillo. 5.1 SONIDOS Otro elemento muy útil a la hora de diseñar presentaciones son elementos multimedia, como los sonidos. Cuando se inserta un sonido en una diapositiva, aparece un icono que representa el archivo de sonido. Para reproducir el sonido mientras corre la presentación, se puede configurar de varias maneras: De forma que se inicie automáticamente cuando se muestre la diapositiva. Iniciarlo con un clic de mouse. Iniciarlo automáticamente con un retardo o reproducirlo como parte de una secuencia de animación. También se puede reproducir música desde un CD o agregar una narración a la presentación. Para evitar posibles problemas con los vínculos, se recomienda copiar los sonidos en la misma carpeta que la presentación antes de agregarlos a la misma. 5.1.1 Pasos para insertar sonidos de un archivo 1. Selecciona la diapositiva a la que quieres agregar un sonido. 2. En la pestaña Insertar, en el grupo Clip multimedia, da clic en la flecha situada bajo el icono de Sonido. 2 3. De la lista que te aparece selecciona el tipo de sonido que quieres insertar en este caso Sonido de archivo. 4. Busca la carpeta que contiene el archivo, por ejemplo la de Mi música, selecciona el archivo y presiona el botón Aceptar. 5. En la pantalla aparecerá un cuadro de diálogo dónde te preguntará quieres como que se la reproducción. Da clic en el botón de Automáticamente. 6. En tu diapositiva aparecerá el icono de sonido 7. Para ocultar ese icono y que no aparezca en el momento de la presentación tienes que personalizar la animación. Para ello sigue los pasos de personalizar una animación de sonido que se presentan a continuación. 3 5.1.2 Pasos para personalizar una animación de Sonido. 1. Asegúrate de estar en la diapositiva que tiene el sonido. 2. En la pestaña animaciones de de un Animaciones, clic en grupo Personalizar animación. 3. Aparecerá el siguiente cuadro de diálogo, dónde te indica la posición del sonido. Y puedes cambiar los efectos a cualquier elemento que tengas en la diapositiva. 4. Primero pasa el sonido como primer elemento de la animación, para pasarlo arriba, coloca el indicador del mouse sobre el elemento de sonido, da clic y arrastra hacia arriba. Podrás saber que está seleccionado cuando veas un recuadro sobre el elemento y una flecha arriba abajo, así como se muestra la figura. 5. Presiona la flecha que se encuentra al lado del sonido. 6. En el cuadro de opciones que aparece, da clic en opciones de efectos. 4 7. En el cuadro de diálogo Reproducir sonido. 8. Da clic en la pestaña Configuración de sonido. 9. selecciona la opción de ocultar el icono de sonido durante la presentación con diapositivas. 10. Presiona el botón Aceptar 11. Cierra el panel de Personalizar Animación. 12. 5.1.3 Pasos para Insertar pista desde un CD de audio 1. Asegúrate de tener un Cd colocado 2. En el grupo Insertar, pestaña Clip de Multimedia da un clic en el icono de Sonido. 3. Después selecciona Reproducir pista de audio de CD ... 5 4. Te mostrará el cuadro de diálogo Insertar audio de CD. 5. En Este cuadro de diálogo tienes que opciones especificar necesarias, las como son: a. La pista que quieres reproducir b. Las opciones de reproducción para que indiques en que momento se quita la reproducción c. Las opciones de presentación para que puedas ocultar el icono de sonido 6. Presiona el botón Aceptar 7. Al igual puedes configurar la animación del sonido, especificando por ejemplo en que diapositiva quieres que se detenga la pista. 6 5.1.4 ¿Cómo convertir una pista de Cd a archivo de sonido? 1. Inserta el CD. 2. Abre el reproductor de Windows media, este se puede abrir automáticamente al insertar el CD. 3. Las pantallas que se presentan pueden cambiar de acuerdo a la versión que manejes. 4. Elige la opción copiar desde CD 5. Presiona el icono de copiar música, notarás que cada pieza se empieza a copiar, o bien puedes seleccionar, la que gustes. 6. En el directorio de Mis documentos/mi música, encontrarás la música copiada. 7. Ahora ya lo puedes insertar como sonido de música en tu presentación. 7 5.1.5 Pasos para insertar una película 1. Selecciona la diapositiva a la que quieres agregar una película. 2. En la pestaña Insertar, en el grupo Clip multimedia, da clic en la flecha situada bajo el icono de Película 3. Selecciona la opción película del archivo. 4. Localiza la ubicación del archivo, por ejemplo en Mis documentos, mis videos, y selecciona el archivo. 5. Presiona el botón Aceptar. 6. Da un clic en el botón de Automáticamente 8 7. La película aparecerá en tu diapositiva, al igual que el sonido puedes cambiar los efectos de animación. 8. O también puedes utilizar la siguiente barra para especificar las opciones de la película. 9. Por ejemplo: el volumen de la presentación o que se reproduzca a pantalla completa. REFERENCIAS Bibliografía 1. Microsoft, C. (2007). Recuperado el 06 de junio de 2009 2. Ulibarri, M. J., & Hernández, H. S. (2003). Aprendiendo Power Point. México, D.F.: Maep. Web grafía 1. Valencia, a. S. (Noviembre de 1999). AulaClic.com. Recuperado el 1 de junio de 2009, de http://www.aulaclic.es/index.htm 9