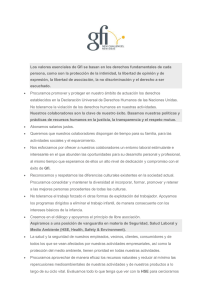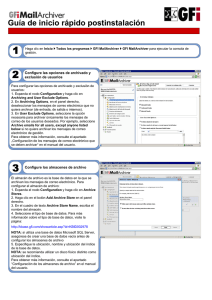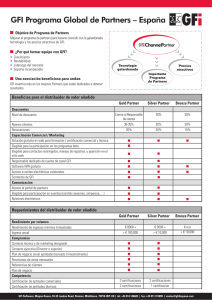Español - GFI Software
Anuncio

Guía del administrador La información y contenido de este documento se proporciona solo para fines informativos y se proporciona «tal cual», sin garantía de ningún tipo, ya sea expresa o implícita, incluidas, pero no limitadas a ellas, las garantías de comercialización, idoneidad para un propósito particular y ausencia de infracción. GFI Software renuncia y no será responsable en ningún caso de las pérdidas o daños de cualquier tipo, incluidos los daños resultantes o fortuitos relacionados con el mobiliario, rendimiento o uso de este documento. La información se ha obtenido de fuentes disponibles públicamente. A pesar de los esfuerzos razonables que se han hecho para asegurar la exactitud de los datos facilitados, GFI no garantiza ni promete la integridad, exactitud, actualidad o adecuación de la información que contiene este documento y no es responsable de errores tipográficos, información desactualizada o errores. GFI se reserva el derecho a revisar o actualizar sus productos, software o documentación sin avisar. El usuario asumirá toda la responsabilidad por el uso y aplicación de cualquier producto o servicio de GFI. Este documento no se podrá reproducir total ni parcialmente en ninguna forma sin el consentimiento por escrito de GFI Software. Si estima que existe algún error objetivo en este documento, póngase en contacto con nosotros y revisaremos sus dudas tan pronto como sea posible. GFI y GFI MailEssentials son marcas comerciales o marcas registradas de GFI Software o de sus filiales en Estados Unidos y en otros países. Cualquier otra marca comercial que figure en este documento es propiedad de su respectivo dueño. GFI MailEssentials es propiedad de GFI Software Development Ltd. - 1999-2015 GFI Software Development Ltd. Reservados todos los derechos. Versión del documento: 2.2 Última actualización (día/mes/año): 12/01/2015 Tabla de contenido 1 Introducción 1.1 Acerca de este manual 1.2 Términos y convenciones que se usan en este manual 2 Acerca de GFI MailEssentials 2.1 Componentes de GFI MailEssentials 2.2 Filtrado del correo entrante 2.3 Filtrado del correo saliente 2.4 Motores de análisis y filtrado del correo electrónico 2.5 Escenarios de implementación habituales 2.6 Acciones del usuario final 3 Instalación 3.1 Requisitos del sistema 3.2 Acciones previas a la instalación 3.3 Procedimiento de instalación 3.4 Actualización de una versión anterior 3.5 Acciones de postinstalación 4 Estado de supervisón 4.1 Panel 4.2 Informes 5 Seguridad del correo electrónico 5.1 Motores de detección de virus 5.2 Protección de almacén de información 5.3 Detector de troyanos y ejecutables 5.4 Motor de vulnerabilidad de seguridad de correo electrónico 5.5 HTML Sanitizer 6 Filtro de correo electrónico no deseado 6.1 Filtros de correo electrónico no deseado 6.2 Acciones de correo electrónico no deseado: qué hacer con el correo electrónico de no deseado 6.3 Ordenar los filtros de correo electrónico no deseado por prioridad 6.4 Filtrado de transmisión SMTP 6.5 Resumen de correo no deseado 6.6 Configuración de correo electrónico no deseado 6.7 SpamTag para Microsoft Outlook 6.8 Análisis de la carpeta pública 7 Filtrado de contenido 7.1 Filtrado de palabras clave 7.2 Filtrado de archivos adjuntos 11 11 12 13 13 15 15 16 19 21 23 23 27 42 51 53 57 57 66 78 78 98 101 105 109 113 113 155 158 161 162 165 171 180 187 187 194 7.3 Filtrado de contenido avanzado 7.4 Motor de descompresión 8 Cuarentena 8.1 Notas importantes 8.2 Búsquedas en la cuarentena 8.3 Carpetas de búsqueda 8.4 Trabajar con correos electrónicos en cuarentena 8.5 Fuentes RSS de cuarentena 8.6 Opciones de cuarentena 8.7 Ubicación de Quarantine Store y URL de la cuarentena pública 9 Administración del correo electrónico 9.1 Renuncias 9.2 Respuestas automáticas 9.3 Servidor de listas 9.4 Supervisión de correo 10 Configuración general 10.1 Dirección de correo electrónico del administrador 10.2 Habilitar o deshabilitar el módulo de análisis 10.3 Configuración de proxy 10.4 Dominios locales 10.5 Gestión de usuarios locales 10.6 Licencias 10.7 Enlaces del servidor virtual SMTP 10.8 Actualizaciones de producto 10.9 Control de acceso 11 Temas diversos 11.1 Información de instalación 11.2 Nombres de directorios virtuales 11.3 Modo de interfaz de usuario 11.4 Correo electrónicos con errores 11.5 Seguimiento 11.6 POP2Exchange: Descarga de correos electrónicos del servidor POP3 11.7 Mover correo electrónico no deseado a las carpetas de los buzones de los usuarios 11.8 Mover correo electrónico no deseado a la carpeta Exchange 2010 11.9 Exportación e importación de la configuración manualmente 11.10 Deshabilitar el procesamiento de correo electrónico 11.11 Hacer copias de seguridad del correo electrónico antes y después de su procesamiento 11.12 Puertos de comunicación remota 11.13 Supervisión de API de detección de virus 12 Multiservidor de GFI MailEssentials 12.1 Funciones sincronizadas por el multiservidor 201 207 214 214 215 220 224 227 229 237 239 239 243 245 250 252 254 254 256 257 258 259 259 260 262 265 265 266 266 271 273 274 278 281 281 287 288 290 291 295 295 12.2 Configuración del multiservidor 296 13 Solución de problemas y soporte técnico 305 13.1 Introducción 13.2 Problemas comunes 13.3 Motores de detección y filtros 13.4 Administración del correo electrónico 13.5 GFI SkyNet 13.6 Foro en la red 13.7 Solicitar soporte técnico 13.8 Documentación 305 305 307 309 309 309 309 310 14 Apéndice: filtrado bayesiano 311 15 Glosario 315 16 Índice 322 Lista de figuras Captura de pantalla 1: Verificación del registro MX de la DNS 35 Captura de pantalla 2: Administrador de Domino: haga clic en la opción Configurations (Configuraciones). 36 Captura de pantalla 3: Haga clic en Edit Configuration (Editar configuración) 36 Captura de pantalla 4: Configuración de LDAP de Lotus Domino 37 Captura de pantalla 5: Habilitar autenticación anónima 38 Captura de pantalla 6: Cree una base de datos nueva 39 Captura de pantalla 7: Resultado de load convert 39 Captura de pantalla 8: Copie un enlace a la aplicación actual en el Portapapeles 40 Captura de pantalla 9: Incluya todas las carpetas públicas y las de los demás usuarios cuando se solicite una lista de carpetas 40 Captura de pantalla 10: Nueva base de datos Mail-in 41 Captura de pantalla 11: Habilitar el análisis de la carpeta pública 42 Captura de pantalla 12: Especifique la dirección de correo electrónico del administrador y la clave de licencia 44 Captura de pantalla 13: Información sobre el servidor SMTP y los directorios virtuales 45 Captura de pantalla 14: Configuración del servidor DNS 46 Captura de pantalla 15: Configuración de proxy 47 Captura de pantalla 16: Dominios de correo electrónico entrante 48 Captura de pantalla 17: Configuración del servidor SMTP 49 Captura de pantalla 18: Selección de la acción de filtro de correo electrónico no deseado predeterminada utilizada 50 Captura de pantalla 19: Creación de una regla de prueba en Filtrado de palabras clave 55 Captura de pantalla 20: Correo electrónico de prueba bloqueado por Regla de prueba 56 Captura de pantalla 21: El Panel de GFI MailEssentials 58 Captura de pantalla 22: Los servicios de GFI MailEssentials 59 Captura de pantalla 23: Estadísticas de cuarentena 59 Captura de pantalla 24: Gráficos del Panel 60 Captura de pantalla 25: Registros del procesamiento de correo electrónico 61 Captura de pantalla 26: Filtro de los registros del procesamiento de correo electrónico 62 Captura de pantalla 27: Actualizaciones de los motores de detección de virus 63 Captura de pantalla 28: Registros de eventos 64 Captura de pantalla 29: Registro POP2Exchange 65 Captura de pantalla 30: Creación de un informe 67 Captura de pantalla 31: Informe gráfico de correos electrónicos bloqueados 69 Captura de pantalla 32: Búsquedas en la base de datos de informes 72 Captura de pantalla 33: Resultados de la búsqueda en la bases de datos de informes 73 Captura de pantalla 34: Configuración de una base de datos backend de Firebird 74 Captura de pantalla 35: Configuración de una base de datos SQL Server de backend 75 Captura de pantalla 36: Informe de flujo de comunicación de MailInsights® 77 Captura de pantalla 37: Configuración de Vipre 78 Captura de pantalla 38: Acciones del motor de detección de virus 79 Captura de pantalla 39: Pestaña Actualizaciones de los motores 81 Captura de pantalla 40: Configuración de BitDefender 82 Captura de pantalla 41: Acciones del motor de detección de virus 83 Captura de pantalla 42: Pestaña Actualizaciones de los motores 85 Captura de pantalla 43: Configuración de Kaspersky 86 Captura de pantalla 44: Acciones del motor de detección de virus 87 Captura de pantalla 45: Pestaña Actualizaciones de los motores 89 Captura de pantalla 46: Configuración de Avira 90 Captura de pantalla 47: Acciones del motor de detección de virus 91 Captura de pantalla 48: Pestaña Actualizaciones de los motores 93 Captura de pantalla 49: Configuración de McAfee 94 Captura de pantalla 50: Acciones del motor de detección de virus 95 Captura de pantalla 51: Pestaña Actualizaciones de los motores 97 Captura de pantalla 52: Nodo Protección de almacén de información 99 Captura de pantalla 53: Configuración de VSAPI 100 Captura de pantalla 54: Detector de troyanos y ejecutables: Ficha General 102 Captura de pantalla 55: Pestaña Actualizaciones de los motores 104 Captura de pantalla 56: Configuración de la vulnerabilidad de seguridad de correo electrónico 105 Captura de pantalla 57: Acciones de vulnerabilidades de seguridad de correo electrónico 106 Captura de pantalla 58: Pestaña Actualizaciones de los motores 107 Captura de pantalla 59: Lista de vulnerabilidad de seguridad de correo electrónico 108 Captura de pantalla 60: Página de configuración de HTML Sanitizer 109 Captura de pantalla 61: Página Lista blanca de HTML Sanitizer 110 Captura de pantalla 62: Exclusiones de dominios/IP 111 Captura de pantalla 63: Propiedades SpamRazer 115 Captura de pantalla 64: Ficha Actualizaciones de SpamRazer 116 Captura de pantalla 65: Opciones de filtros de suplantación de identidad 118 Captura de pantalla 66: Página de Recolección de directorios 121 Captura de pantalla 67: Lista de bloqueo de correo electrónico 124 Captura de pantalla 68: Lista de bloqueo personal 126 Captura de pantalla 69: Lista de bloqueo de IP 127 Captura de pantalla 70: Lista de bloqueo IP DNS 129 Captura de pantalla 71: Lista de bloqueo URI DNS 131 Captura de pantalla 72: Habilite y configure Convenio de remitentes 133 Captura de pantalla 73: GFI MailEssentials Filtro de correo electrónico no deseado 135 Captura de pantalla 74: Exclusiones de correos electrónicos 137 Captura de pantalla 75: Opciones de detección de idioma 139 Captura de pantalla 76: Opciones de comprobación de encabezado 141 Captura de pantalla 77: Detección de idioma 143 Captura de pantalla 78: Propiedades de la comprobación de palabras clave de correo electrónico no deseado 144 Captura de pantalla 79: Propiedades del análisis bayesiano 147 Captura de pantalla 80: Ficha Lista blanca 149 Captura de pantalla 81: Lista blanca personal 152 Captura de pantalla 82: Ficha General de Nuevos remitentes 153 Captura de pantalla 83: Excepciones de nuevos remitentes 154 Captura de pantalla 84: Acciones del filtro de correo electrónico no deseado 156 Captura de pantalla 85: Asignación de la prioridad de los filtros 160 Captura de pantalla 86: Propiedades de Filtrado de transmisión SMTP 162 Captura de pantalla 87: Propiedades de resúmenes de correo no deseado/Resumen de correo no deseado del administrador 163 Captura de pantalla 88: Resumen de correo no deseado del destinatario 164 Captura de pantalla 89: Lista de destinatarios de los resúmenes de correo no deseado 165 Captura de pantalla 90: Rotación de archivos de registro 166 Captura de pantalla 91: Acciones globales 167 Captura de pantalla 92: Configuración del servidor DNS 168 Captura de pantalla 93: Idioma de instalación de SpamTag y términos de licencia 176 Captura de pantalla 94: SpamTag en Microsoft Outlook 2010 179 Captura de pantalla 95: SpamTag en Microsoft Outlook 2003 180 Captura de pantalla 96: Filtrado de contenido: Ficha Cuerpo: condiciones de configuración 189 Captura de pantalla 97: Filtrado de contenido: Ficha Cuerpo: configuración de otras opciones 190 Captura de pantalla 98: Filtrado de contenido: Pestaña Usuarios/carpetas 192 Captura de pantalla 99: Agregar usuarios a una regla de filtrado de contenido 193 Captura de pantalla 100: Filtrado de archivos adjuntos: Ficha General 195 Captura de pantalla 101: Filtrado de archivos adjuntos: Ficha Acciones 197 Captura de pantalla 102: Filtrado de contenido: Pestaña Usuarios/carpetas 199 Captura de pantalla 103: Agregar usuarios a una regla de filtrado de contenido 200 Captura de pantalla 104: Agregar una regla de filtrado de contenido avanzado nueva 202 Captura de pantalla 105: Ficha Acciones 203 Captura de pantalla 106: Filtrado de contenido: Pestaña Usuarios/carpetas 205 Captura de pantalla 107: Agregar usuarios a una regla de filtrado de contenido 206 Captura de pantalla 108: Comprobaciones del motor de descompresión 208 Captura de pantalla 109: Área de búsqueda en malware y en correo electrónico no deseado 215 Captura de pantalla 110: Área de búsqueda en malware y en correo electrónico no deseado 217 Captura de pantalla 111: Área de búsqueda solo correo electrónico no deseado 219 Captura de pantalla 112: Carpetas de búsqueda predeterminadas y personalizadas 221 Captura de pantalla 113: Carpetas de búsqueda predeterminadas 222 Captura de pantalla 114: Resultados de búsqueda 224 Captura de pantalla 115: Detalles de los elementos en cuarentena 226 Captura de pantalla 116: Fuentes RSS de cuarentena 228 Captura de pantalla 117: Opciones de correo electrónico no deseado: ficha Opciones generales 230 Captura de pantalla 118: Opciones de correo electrónico no deseado: ficha Configuración de usuario 231 Captura de pantalla 119: Modo de Cuarentena 233 Captura de pantalla 120: Destinatarios inexistentes 235 Captura de pantalla 121: Ubicación de Quarantine Store y URL de la cuarentena pública 237 Captura de pantalla 122: Adición de una renuncia de responsabilidad nueva 240 Captura de pantalla 123: Renuncia HTML 241 Captura de pantalla 124: Configuración de respuesta automática 243 Captura de pantalla 125: Cuadro de diálogo Variables 244 Captura de pantalla 126: Creación de una nueva lista 246 Captura de pantalla 127: Configuración del servidor SMTP perimetral 253 Captura de pantalla 128: Especificación de la dirección de correo electrónico del administrador 254 Captura de pantalla 129: Administrador de análisis 255 Captura de pantalla 130: Configuración proxy del servidor de actualizaciones 256 Captura de pantalla 131: Lista de dominios locales 257 Captura de pantalla 132: Visualización e instalación de actualización del producto 261 Captura de pantalla 133: Deshabilitación o modificación de una programación de actualización del producto 262 Captura de pantalla 134: Configuración del control de acceso 263 Captura de pantalla 135: Página de información de la versión 265 Captura de pantalla 136: GFI MailEssentials Panel de control - Modo de interfaz de usuario 267 Captura de pantalla 137: Ficha Seguridad de IIS - ACL 269 Captura de pantalla 138: Ficha Seguridad de IIS - Autenticación 270 Captura de pantalla 139: Habilitar Notificación de correos electrónicos con errores 272 Captura de pantalla 140: Configuración de las opciones de seguimiento 273 Captura de pantalla 141: El descargador POP3 de GFI MailEssentials 275 Captura de pantalla 142: Opciones de acceso telefónico 277 Captura de pantalla 143: Herramienta de importación/exportación de la configuración 282 Captura de pantalla 144: Exportación de la configuración a través de la línea de comandos 285 Captura de pantalla 145: Importación de la configuración a través de la línea de comandos 286 Captura de pantalla 146: El Panel de control de GFI MailEssentials: Solución de problemas 288 Captura de pantalla 147: El Panel de control de GFI MailEssentials: Solución de problemas 289 Captura de pantalla 148: Cambiar los puertos de comunicación remota 290 Captura de pantalla 149: Agregar contadores de monitor de rendimiento VSAPI en Windows 2008 Server 292 Captura de pantalla 150: Supervisión de los archivos analizados por el detector de virus con el Monitor de rendimiento de Windows Server 2008 293 1 Introducción 1.1 Acerca de este manual El objetivo de esta Guía del administrador es ayudarle a instalar, ejecutar, configurar y solucionar problemas de GFI MailEssentials en la red. La siguiente tabla describe el contenido de esta guía. Capítulo Acerca de Descripción Los componentes y las herramientas que forman GFI MailEssentials Cómo funciona el análisis del correo entrante y saliente Descripción general de los motores que protegen el sistema de correo electrónico Escenarios de implementación habituales Para obtener más información, consulte Acerca de GFI MailEssentials (página 13). Instalación Los diferentes entornos e infraestructuras de correo electrónico admitidos por GFI MailEssentials Requisitos previos del producto aplicables a la red Preparación del entorno para la instalación del producto Guía de los procedimientos de instalación y actualización Le guía por los pasos clave necesarios para que el producto funcione con la configuración predeterminada. Prueba de la instalación y ejecución del producto. Para obtener más información, consulte Instalación (página 23). Estado de supervisón Cómo utilizar el Panel para supervisar el estado de GFI MailEssentials en tiempo real Cómo generar informes estadísticos y gráficos de utilización del correo electrónico Para obtener más información, consulte Estado de supervisón (página 57). Acciones del usuario Explica lo que los usuarios del dominio (no los administradores del dominio) pueden hacer con GFI MailEssentials Configuración de listas de bloqueo y listas blancas personales Mantenimiento de mensajes de correo electrónico en cuarentena Para obtener más información, consulte Acciones del usuario final (página 21). Seguridad del correo electrónico Filtro de correo electrónico no deseado Explica cómo configurar los motores antimalware de análisis Para obtener más información, consulte Seguridad del correo electrónico (página 78). Cómo configurar los filtros de correo electrónico no deseado Qué hacer con el correo electrónico identificado como correo electrónico no deseado Clasificación del orden de exploración por la prioridad del filtro Configuración general de filtros de correo electrónico no deseado Cómo clasifican los usuarios mensajes de correo electrónico directamente desde sus buzones (análisis de la carpeta pública) Para obtener más información, consulte Filtro de correo electrónico no deseado (página 113). Filtrado de contenido Describe cómo configurar los motores de análisis del contenido del correo electrónico Para obtener más información, consulte Filtrado de contenido (página 187). Cuarentena Describe cómo administrar y utilizar la cuarentena de GFI MailEssentials. Para obtener más información, consulte Cuarentena (página 214). GFI MailEssentials 1 Introducción | 11 Capítulo Descripción Administración del correo electrónico Cómo utilizar las herramientas de la consola de Herramientas de administración del correo electrónico Renuncias Respuestas automáticas Servidor de listas Supervisión de correo electrónico Para obtener más información, consulte Administración del correo electrónico (página 239). NOTA: Desde la consola Administración del correo electrónico también se puede acceder a la función Pop2Exchange. Para obtener más información, consulte POP2Exchange: Descarga de correos electrónicos del servidor POP3 (página 274). Configuración general Describe cómo personalizar la configuración general del entorno. Para obtener más información, consulte Configuración general (página 252). Miscelánea Explica las diversas funciones y herramientas que se pueden utilizar para administrar GFI MailEssentials. Para obtener más información, consulte Temas diversos (página 265). Solución de pro- En este capítulo se describe cómo solucionar los problemas que se pueden encontrar durante el uso blemas y la configuración de GFI MailEssentials. Para obtener más información, consulte Solución de problemas y soporte técnico (página 305). 1.2 Términos y convenciones que se usan en este manual Término Descripción Información adicional y referencias esenciales para el funcionamiento de GFI MailEssentials. Notificaciones y precauciones importantes sobre los problemas comunes que pueden surgir. > Instrucciones de navegación paso a paso para acceder a una función concreta. Texto en negrita Elementos que se seleccionan, como nodos, opciones de menú o botones de comando. Texto en cursiva Parámetros y valores que debe sustituir por los valores aplicables, como rutas de acceso personalizadas y nombres de archivo. Código Indica los valores de texto que se escriben, como comandos y direcciones. Para obtener información sobre los términos técnicos y sus definiciones en este manual, consulte el capítulo Glosario. GFI MailEssentials 1 Introducción | 12 2 Acerca de GFI MailEssentials Temas en este capítulo: 2.1 Componentes de GFI MailEssentials 13 2.2 Filtrado del correo entrante 15 2.3 Filtrado del correo saliente 15 2.4 Motores de análisis y filtrado del correo electrónico 16 2.5 Escenarios de implementación habituales 19 2.6 Acciones del usuario final 21 2.1 Componentes de GFI MailEssentials 2.1.1 Motor de análisis GFI MailEssentials El motor de análisis GFI MailEssentials examina el contenido de los correos electrónicos entrantes, salientes e internos mediante una serie de motores y filtros. El resultado del análisis identifica si un correo se debe bloquear o permitir. NOTA Cuando GFI MailEssentials se instala en Microsoft® Exchange Server 2003, analizará el almacén de información de Microsoft ®. Si se instala en un equipo Microsoft® Exchange Server 2007/2010 con los roles Concentrador de transporte y Servidor de buzones, también analizará el correo interno. 2.1.2 Interfaz web de GFI MailEssentials A través de la interfaz web de GFI MailEssentials, se puede: Supervisar la actividad de análisis del correo electrónico Administrar los motores de análisis y filtrado Revisar y procesar el correo electrónico en cuarentena Configurar las funciones de administración del correo electrónico Generar informes 2.1.3 GFI MailEssentials Panel de control Use Panel de control de GFI MailEssentials para la configuración: El modo de inicio de la interfaz de usuario de GFI MailEssentials Establecer los nombres de los directorios virtuales de la interfaz web y RSS Habilitar/deshabilitar el procesamiento de correo electrónico GFI MailEssentials 2 Acerca de GFI MailEssentials | 13 Habilitar/deshabilitar el seguimiento Establecer las copias de seguridad del correo electrónico antes y después de su procesamiento Establecer la ubicación del Quarantine Store y URL de la cuarentena pública Especificar la cuenta de usuario en la configuración de «Mover a carpeta Exchange» Especificar puertos remotos Habilitar/deshabilitar notificaciones de error en correo GFI MailEssentials 2 Acerca de GFI MailEssentials | 14 2.2 Filtrado del correo entrante El filtrado del correo entrante es el proceso mediante el cual los correos electrónicos entrantes se analizan y se filtran antes de entregarse a los usuarios. Los mensajes de correo electrónico entrantes se enrutan hacia GFI MailEssentials y se procesan de la siguiente manera: 1. Los filtros a nivel SMTP (recolección de directorios, rechazo transitorio, lista de bloqueo de IP y lista de bloqueo de IP DNS) se ejecutan antes de que se reciba el cuerpo de correo electrónico. 2. El correo electrónico se analiza por los motores de filtrado de malware y contenido. Cualquier correo electrónico con contenido malware detectado, se procesa de acuerdo a las acciones configuradas. Si un correo electrónico es considerado como seguro pasa a la siguiente etapa. 3. El correo electrónico se comprueba para ver si se dirige a una lista en el servidor de listas. Si el mensaje coincide con una lista, será procesado por el servidor de listas. 4. El correo electrónico entrante pasa por los filtros de correo electrónico no deseado. Cualquier correo electrónico que no pasa la comprobación del filtro de correo electrónico no deseado, se procesa según la configuración de las acciones de filtro de correo electrónico no deseado. Si un correo electrónico pasa por todos los filtros y no se identifica como correo no deseado, pasa a la siguiente etapa. 5. Se envían las respuestas automáticas a los remitentes, si así se ha configurado. 6. A continuación se ejecuta la supervisión del correo electrónico y se llevan a cabo las acciones pertinentes, si así se ha configurado. 7. Seguidamente, el filtro Nuevos remitentes comprueba el correo electrónico. 8. Si no se bloquea el correo electrónico por alguno de lo motores de análisis o filtrado, se envía al buzón del usuario. 2.3 Filtrado del correo saliente El filtrado del correo saliente es el proceso mediante el cual los correos electrónicos enviados por los usuarios internos se procesan antes de ser enviados a través de Internet. GFI MailEssentials 2 Acerca de GFI MailEssentials | 15 El correo electrónico saliente enviado se enruta hacia GFI MailEssentials y se procesa de la siguiente manera: 1. El correo electrónico se analiza por los motores de filtrado de malware y contenido. Cualquier correo electrónico con contenido malware detectado, se procesa de acuerdo a las acciones configuradas. Si un correo electrónico es considerado como seguro pasa a la siguiente etapa. 2. Los comandos remotos comprueban y ejecutan los comandos remotos del correo electrónico, en caso de que se encuentre alguno. Si no es así, el correo electrónico pasa a la siguiente etapa. 3. A continuación, se añade el texto de renuncia aplicable, si así se ha configurado. 4. A continuación se ejecuta la supervisión del correo electrónico y se llevan a cabo las acciones pertinentes, si así se ha configurado. 5. Si está habilitada, la lista blanca automática agrega las direcciones de correo electrónico de los destinatarios a la lista blanca automática. Esto habilita de forma automática las respuestas de estos destinatarios para dirigirse al remitente sin ser comprobado en busca de correo electrónico no deseado. 6. El mensaje se envía al destinatario. 2.4 Motores de análisis y filtrado del correo electrónico GFI MailEssentials incluye una serie de motores de análisis y filtrado para evitar que los correos electrónicos maliciosos, el correo electrónico no deseado y otros mensajes no deseados lleguen a los usuarios del dominio. 2.4.1 Examinado del correo electrónico malicioso Los siguientes motores analizan y bloquean correos electrónicos con contenido malintencionado. Motores de análisis del correo electrónico Descripción Motores de detección de virus GFI MailEssentials utiliza varios motores antivirus para analizar el correo entrante, saliente e interno en busca de virus. GFI MailEssentials se entrega con los motores de detección de virus Vipre y BitDefender. También es posible adquirir licencias para Kaspersky, Avira o McAfee. Protección de alma- Cuando GFI MailEssentials se instala en un servidor Microsoft® Exchange, Protección de almacén cén de información de información permite usar los Motores de detección de virus para analizar el almacén de información de Microsoft® Exchange en busca de virus. Detector de troyanos y ejecutables GFI MailEssentials El Detector de troyanos y ejecutables analiza y determina la función de los archivos ejecutables adjuntos a los mensajes de correo electrónico. A continuación, este análisis puede poner en cuarentena cualquier ejecutable que realice actividades sospechosas (tales como troyanos). 2 Acerca de GFI MailEssentials | 16 Motores de análisis del correo electrónico Descripción Motor de vulEl Motor de vulnerabilidad de seguridad de correo electrónico bloquea ataques de vulnerabilidad nerabilidad de segu- integrados en un correo electrónico que se puede ejecutar en el equipo del destinatario o bien ridad de correo al recibirlo o al abrirlo. electrónico HTML Sanitizer HTML Sanitizer analiza y elimina código de script en el cuerpo de correo electrónico y archivos adjuntos. 2.4.2 Motor de filtrado de contenido Los siguientes motores analizan el contenido de los mensajes de correo electrónico, comprobando los parámetros que coincidan con las reglas configuradas. Motores de análisis del correo electrónico Descripción Filtrado de palabras clave El filtrado de palabras clave permite configurar reglas de filtrado de los correos electrónicos con determinadas palabras clave o una combinación de palabras clave en el cuerpo o el asunto del mensaje. Filtrado de archivos adjuntos El filtrado de datos adjuntos permite establecer reglas para filtrar qué tipos de archivos adjuntos del correo electrónico se permiten o se bloquean en el servidor de correo electrónico. Motor de descompresión El motor de descompresión extrae y analiza los archivos históricos (archivos comprimidos) adjuntos a un correo electrónico. Filtrado de contenido avanzado El filtrado de contenido avanzado permite el análisis de los datos del encabezado del correo electrónico y el contenido utilizando avanzadas condiciones de búsqueda configurables y expresiones regulares (regex). 2.4.3 Motor de filtrado del filtro de correo electrónico no deseado Los siguientes motores analizan y bloquean correos electrónicos no deseados. FILTRO DESCRIPCIÓN HABILITADO DE FORMA PREDETERMINADA SpamRazer Un motor de filtro de correo electrónico no deseado que determina si los mensajes de correo electrónico son correo electrónico no deseado a partir de la reputación, la huella digital del mensaje y el análisis del contenido de los correos electrónicos. Sí Contra suplantación de identidad Bloquea mensajes de correo electrónico que contienen vínculos en el cuerpo de los mensajes que apuntan a sitios de suplantación de identidad conocidos o si contienen palabras clave típicas de suplantación de identidad. Sí Recolección de directorios Los ataques de recolección del directorio ocurren cuando los spammers intentan adivinar direcciones de correo electrónico adjuntando nombres comunes a un dominio. La mayor parte de las direcciones de correo electrónico son inexistentes. Sí (solo si GFI MailEssentials está instalado en un entorno Active Directory) Lista de bloqueo de correo electrónico La Lista de bloqueo de correo electrónico es una base de datos personalizada de direcciones de correo electrónico y dominios de los que nunca se desea recibir mensajes. Sí GFI MailEssentials 2 Acerca de GFI MailEssentials | 17 FILTRO DESCRIPCIÓN HABILITADO DE FORMA PREDETERMINADA Lista de bloqueo de IP La lista de bloqueo de IP es una base de datos personalizada de direcciones IP de las que nunca se desea recibir mensajes. No Lista de bloqueo IP DNS La Lista de bloqueo IP DNS comprueba la dirección IP del servidor de envío de correo electrónico con una lista pública de los servidores de correo conocidos por enviar correo electrónico no deseado. Sí Lista de bloqueo URI DNS Detiene los mensajes de correo electrónico que contienen vínculos a dominios Sí que aparecen en listas de bloqueo de URI por correo electrónico no deseado públicas. Marco de directivas de remitente Este filtro utiliza los registros SPF para detener el correo electrónico enviado desde direcciones IP falsificadas identificando si la dirección IP del remitente está autorizada. No Anti suplantación de identidad Comprueba los correos electrónicos recibidos desde una dirección de correo electrónico de un remitente que parece tener origen en el dominio propio con respecto a una lista de direcciones IP almacenadas en GFI MailEssentials. Si la dirección IP del remitente no está en la lista de direcciones IP del servidor del dominio propio, el correo electrónico se bloquea. No Detección de idioma Determina el idioma del cuerpo del mensaje de correo electrónico y configurable para bloquear determinados idiomas. No Comprobación de encabezado El filtro Comprobación de encabezado analiza el encabezado del correo electrónico para identificar mensajes de correo electrónico no deseado. No Comprobación de palabras clave de correo electrónico no deseado Este filtro permite la identificación de correo electrónico no deseado en base a palabras clave en el correo electrónico recibido. No Análisis bayesiano Un filtro de correo electrónico no deseado que puede ser adiestrado para determinar con precisión si un correo es correo electrónico no deseado en base a experiencias anteriores. No 2.4.4 Filtros ejecutados a nivel SMTP Los siguientes motores analizan y bloquean correos electrónicos durante la transmisión SMTP antes de que se reciba el mensaje. Para obtener más información, consulte Filtrado de transmisión SMTP (página 161). FILTRO DESCRIPCIÓN HABILITADO DE FORMA PREDETERMINADA Lista de blo- La lista de bloqueo de IP es una base de datos personalizada de direcciones IP de las queo de IP que nunca se desea recibir mensajes. Recolección de directorios Los ataques de recolección del directorio ocurren cuando los spammers intentan adi- No vinar direcciones de correo electrónico adjuntando nombres comunes a un dominio. La mayor parte de las direcciones de correo electrónico son inexistentes. Lista de blo- La Lista de bloqueo IP DNS comprueba la dirección IP del servidor de envío de correo queo IP DNS electrónico con una lista pública de los servidores de correo conocidos por enviar correo electrónico no deseado. GFI MailEssentials No Sí 2 Acerca de GFI MailEssentials | 18 FILTRO DESCRIPCIÓN HABILITADO DE FORMA PREDETERMINADA Rechazo transitorio El filtro de rechazo transitorio bloquea temporalmente los correos electrónicos entrantes recibidos de remitentes desconocidos. Los sistemas de correo legítimos suelen tratar de enviar el correo electrónico después de unos minutos, los de correo electrónico no deseado simplemente ignoran estos mensajes de error. No 2.4.5 Otros motores Los siguientes motores contribuyen a identificar los correos electrónicos seguros. FILTRO DESCRIPCIÓN HABILITADO DE FORMA PREDETERMINADA Lista blanca La lista blanca contiene listas de criterios que identifican el correo electrónico legítimo. Los correos electrónicos que cumplan estos criterios no son analizados por los filtros de correo electrónico no deseado y siempre se entregan al destinatario. Sí Nuevos remitentes El filtro Nuevos remitentes identifica correos electrónicos que se han recibido de remitentes a los que nunca se han enviado correos electrónicos anteriormente. No 2.5 Escenarios de implementación habituales En este capítulo se explican los diferentes escenarios en los que GFI MailEssentials puede ser instalado y configurado. 2.5.1 Instalación directa en Microsoft® Exchange Server Figura 1: Instalación de GFI MailEssentials en Microsoft® Exchange Server GFI MailEssentials se puede instalar directamente en Microsoft® Exchange Server 2003 o posterior sin ninguna configuración adicional. En entornos Microsoft® Exchange 2007/2010, GFI MailEssentials solo se puede instalar en los servidores con los siguientes roles: Rol de servidor perimetral Rol de concentrador de transporte Roles de concentrador de transporte y buzón: con esta configuración GFI MailEssentials también puede analizar correos electrónicos internos en busca de virus. GFI MailEssentials 2 Acerca de GFI MailEssentials | 19 En Microsoft® Exchange 2013, GFI MailEssentials solo se puede instalar en los servidores con los siguientes roles: Función de transporte perimetral o Función de buzón NOTA GFI MailEssentials admite varios servidores de correo electrónico pero solo se puede instalar en el mismo equipo de Microsoft® Exchange Server. En el caso de otros servidores de correo electrónico, como por ejemplo Lotus Domino, instale GFI MailEssentials en otro equipo. 2.5.2 Instalación en una puerta de enlace de correo electrónico, o en un servidor de retransmisión o de perímetro Figura 2: Instalación de GFI MailEssentials en una puerta de enlace de correo electrónico/servidor de retransmisión Esta configuración se utiliza comúnmente para filtrar el correo electrónico no deseado en un equipo diferente, normalmente instalado en DMZ. En este entorno de servidor (también conocido como un servidor de puerta de enlace/perimetral) se ajusta para retransmitir los correos electrónicos al servidor de correo. GFI MailEssentials se instala en el servidor de puerta de enlace o de perímetro, para que el correo no deseado y malware se filtre antes de llegar al servidor de correo. Este método permite filtrar los correos electrónicos bloqueados antes de que se reciban en el servidor de correo electrónico y reducir el tráfico de correo electrónico innecesarios. También proporciona tolerancia a errores, ya que, si el servidor de correo falla, seguirá recibiendo mensajes de correo electrónico, puesto que estos se ponen en cola en el equipo GFI MailEssentials. Cuando se instala en un servidor independiente (es decir, en un servidor que no es el servidor de correo), primero debe configurar el equipo para que actúe como puerta de enlace (también conocido como "host inteligente" o servidor de "retransmisión de correo"). Esto significa que todo el correo entrante debe pasar a través de GFI MailEssentials para analizarlo antes de ser retransmitido al servidor de correo para su distribución. Para el correo saliente, el servidor de correo debe retransmitir todos los mensajes salientes a la puerta de enlace para analizarlo antes de ser enviados a su destino. Si se utiliza un cortafuegos, una buena forma de implementar GFI MailEssentials es en DMZ. GFI MailEssentials actuará como host inteligente/servidor de retransmisión de correo electrónico cuando se instala en la red perimetral (también conocida como DMZ o zona desmilitarizada). GFI MailEssentials 2 Acerca de GFI MailEssentials | 20 Figura 3: Instalación de GFI MailEssentials en un equipo independiente en DMZ NOTA Si GFI MailEssentials está instalado en el servidor perimetral, puede utilizar los filtros de correo no deseado que se ejecutan a nivel de SMTP: recolección de directorios y rechazo transitorio. NOTA En entornos Microsoft® Exchange Server 2007/2010, los servidores de retransmisión de correo electrónico en DMZ pueden ejecutar Microsoft® Exchange Server 2007/2010 con el rol de servidor Transporte perimetral. NOTA Configure el servicio SMTP de IIS para retransmitir los mensajes al servidor de correo, así como el registro MX de su dominio para que apunte a la puerta de enlace. Para obtener más información, consulte Instalación en una puerta de enlace de correo electrónico, o en un servidor de retransmisión o de perímetro (página 27). 2.6 Acciones del usuario final GFI MailEssentials usa los grupos de Active Directory para determinar lo que ven los usuarios de la sesión cuando inician sesión en GFI MailEssentials. Si el usuario de la sesión forma parte del grupo Administradores, GFI MailEssentials carga todas las opciones de configuración que permiten configurar GFI MailEssentials. Si el usuario de la sesión forma parte del grupo de usuarios, GFI MailEssentials sólo carga un número limitado de opciones que permiten al usuario actual de la sesión administrar su propia cuarentena y las listas de bloqueo/lista blanca personal. La dirección URL usada para iniciar sesión en GFI MailEssentials es siempre la misma, independientemente de que el usuario actual de la sesión forme parte del grupo de administradores o de usuarios de Active Directory. GFI MailEssentials 2 Acerca de GFI MailEssentials | 21 NOTA Las acciones del usuario sólo están disponibles si GFI MailEssentials se ha configurado para usar el modo IIS. Para obtener más información, consulte Modo de interfaz de usuario (página 266). Lista de características disponibles para las cuentas de usuario: Característica Descripción Lista de bloqueo y lista blanca personales Los usuarios pueden configurar una lista complementaria de direcciones de correo electrónico incluidas en la lista blanca y en la lista de bloqueo, por encima de la lista configurada por el administrador de sistemas. Esta característica está disponible solo cuando la lista blanca personal y/o la lista de bloqueo personal están habilitadas. Estas opciones no están habilitadas de forma predeterminada. Búsqueda en cuarentena Permite a los usuarios de acceder y administrar los correos electrónicos no deseados que estaban en cuarentena. Los usuarios pueden examinar, ver y aprobar o eliminar correos electrónicos en cuarentena. Para utilizar esta característica, se debe configurar la acción de filtros de correo electrónico no deseado para poner en cuarentena el correo electrónico no deseado. Los usuarios no pueden administrar los mensajes de correo electrónico con malware en cuarentena debido a los riesgos de seguridad implicados. SpamTag Los usuarios pueden utilizar el complemento SpamTag en Microsoft Outlook para administrar sus preferencias en la gestión de los mensajes de correo electrónico no deseado. SpamTag se debe instalar en el equipo de los usuarios para poder acceder a él a través de Microsoft Outlook. NOTA: Esta característica no está disponible para los usuarios en la interfaz web de GFI MailEssentials. Para obtener más información, consulte SpamTag para Microsoft Outlook (página 171). MailInsights® MailInsights® es una aplicación de generación de informes que proporciona una representación gráfica de los 20 principales contactos con los que se comunicó un usuario en los 30 días anteriores. Para obtener más información sobre cómo pueden utilizar GFI MailEssentials los usuarios, consulte el manual del usuario final de GFI MailEssentials. GFI MailEssentials 2 Acerca de GFI MailEssentials | 22 3 Instalación El ámbito de este capítulo es ayudarle a instalar GFI MailEssentials en la red con un mínimo esfuerzo de configuración. Temas en este capítulo: 3.1 Requisitos del sistema 23 3.2 Acciones previas a la instalación 27 3.3 Procedimiento de instalación 42 3.4 Actualización de una versión anterior 51 3.5 Acciones de postinstalación 53 3.1 Requisitos del sistema 3.1.1 Requisitos de hardware Los requisitos mínimos de hardware para la instalación de GFI MailEssentials son: Procesador Mínimo: 2 Ghz Recomendado: 2 GHz con varios núcleos Memoria disponible (RAM) Mínima: 1,2 GB Recomendada: 1,5 GB Espacio libre en disco Mínimo: 6 GB Recomendado: 10 GB NOTA Los requisitos de hardware dependen de una serie de factores como el volumen de correo electrónico y el número de motores antivirus habilitados en GFI MailEssentials. Los requisitos especificados anteriormente se requieren para GFI MailEssentials solamente. GFI MailEssentials 3 Instalación | 23 3.1.2 Requisitos de software Sistemas operativos compatibles Windows® Server 2003 Standard o Enterprise (x86 o x64) (incluido R2) o posterior (incluido Microsoft® Windows Server 2012 - Standard y DataCenter). Windows Small Business Server 2003/2008/2011 Servidores de correo compatibles GFI MailEssentials se puede instalar en los siguientes servidores de correo sin ningún tipo de configuración adicional. Microsoft® Exchange Server 2013 NOTA Microsoft® Exchange Server 2013 no admite Information Store Protection (VSAPI) porque se eliminó VSAPI de Microsoft® Exchange Server 2013. Microsoft® Exchange Server 2010 Microsoft® Exchange Server 2007 SP1 o superior Microsoft® Exchange Server 2003 Para obtener más información, consulte Instalación en el servidor de Microsoft® Exchange (página 27). GFI MailEssentials se puede instalar también en un entorno con cualquier servidor de correo SMTP. En este caso, GFI MailEssentials se debe instalar en el servidor de puerta de enlace o perimetral, para que el correo no deseado se filtre antes de llegar al servidor de correo. Para obtener más información, consulte Instalación en una puerta de enlace de correo electrónico, o en un servidor de retransmisión o de perímetro (página 27). Exploradores de Internet compatibles GFI MailEssentials se puede usar con los siguientes exploradores de Internet: Microsoft Internet Explorer 8 o posterior Google Chrome versión 22.0.1229.94 (10 de octubre de 2012) o posterior Mozilla Firefox versión 16.0.2 (26 de octubre de 2012) o posterior. Otros componentes necesarios Servicio World Wide Web de Internet Information Services (IIS®) Servicio SMTP de Internet Information Services (IIS®): Excepto si se instala en un servidor Microsoft® Exchange 2007 /2010/2013 Microsoft.NET ® Framework 4 Activación HTTP WCF: requerido cuando se utiliza el complemento SpamTag para Microsoft Outlook GFI MailEssentials 3 Instalación | 24 Servicios de rol de autenticación y de contenido estático de Windows®: Requerido si se instala en Microsoft® Windows Server 2008/2008 R2 MSMQ - Servicio de Messaging Queuing de Microsoft® - para más información, consulte: Instalación de MSMQ en Windows Server 2012 Instalación de MSMQ en Windows Server 2008 Instalación de MSMQ en Windows Server 2003 NOTA Para obtener más información sobre cómo instalar los requisitos previos de Microsoft Windows® Server 2008, consulte: http://go.gfi.com/?pageid=ME_Win2008 Para obtener más información sobre cómo instalar los requisitos previos de Microsoft Windows® Server 2012, consulte: http://go.gfi.com/?pageid=ME_Win2012 NOTA GFI MailEssentials Protección de almacén de información no se puede usar si hay otro software registrado que haga uso de Microsoft® Exchange VSAPI. NOTA GFI MailEssentials también se puede instalar en entornos virtuales como Microsoft® Hyper-V y el software de virtualización VMware. Recurso del grupo de clústeres de Microsoft Virtual Server con un clúster del disco físico. SÓLO es obligatorio para entornos en los que se ejecuten clústeres de Microsoft® Exchange 2003. Para obtener más información, consulte Clústeres de Microsoft® Exchange 2003 (página 31). NOTA Para obtener más información sobre cómo crear un grupo de recursos para un servidor virtual de Exchange en un clúster de servidores de Windows, consulte: http://go.gfi.com/?pageid=ME_ Clusterresourcegrouphowto. 3.1.3 Software antivirus y de copias de seguridad El análisis de software antivirus y de copias de seguridad puede provocar que GFI MailEssentials no funcione correctamente. Esto sucede cuando dicho software deniega el acceso a ciertos archivos que GFI MailEssentials necesita. Deshabilite el software antivirus y de copias de seguridad de terceros en las siguientes carpetas: Instalaciones de 32 bits (x86) Instalaciones de 64 bits (x64) <..\Archivos de programa\Archivos comunes\GFI> <..\Program Files (x86)\Common Files\GFI> <Ruta de la instalación de GFI MailEssentials>\GFI\MailEssentials\ <..\Inetpub\mailroot>, si se instala en un equipo de puerta de enlace. GFI MailEssentials 3 Instalación | 25 Instalaciones de 32 bits (x86) Instalaciones de 64 bits (x64) <..\Archivos de programa\Exchsrvr\Mailroot>, si está instalado en el mismo equipo que Microsoft® Exchange 2003 <..\Archivos de programa\Microsoft\Exchange Server\TransportRoles>, si está instalado en el mismo equipo que Microsoft® Exchange 2007 <..\Archivos de programa\Microsoft\Exchange Server\V14\TransportRoles>, si está instalado en el mismo equipo que Microsoft® Exchange 2010 <..\Program Files\Microsoft\Exchange Server\V15\TransportRoles>: si se instala en el mismo equipo que Microsoft® Exchange 2013 3.1.4 Configuración del puerto del cortafuegos Configure el cortafuegos para permitir los puertos utilizados por GFI MailEssentials. Puerto Descripción 53 - DNS Usado por los siguientes filtros de correo electrónico no deseado: Lista de bloqueo IP DNS SpamRazer Lista de bloqueo URI DNS 20 y 21 - FTP Usado por GFI MailEssentials para conectarse a ftp.gfi.com y obtener la información de la versión de producto más reciente. 80 - HTTP Usado por GFI MailEssentials para descargar actualizaciones y revisiones de producto para: SpamRazer Contra suplantación de identidad Análisis bayesiano Archivos de definición de antivirus Detector de troyanos y ejecutables Motor de vulnerabilidad de seguridad de correo electrónico GFI MailEssentials hace las descargas desde las ubicaciones siguientes: http://update.gfi.com http://update.gfisoftware.com http://support.gfi.com *.mailshell.com *.spamrazer.gfi.com NOTA: GFI MailEssentials también puede ser configurado para hacer descargas a través de un servidor proxy. Para obtener más información, consulte Configuración de proxy (página 256). 9090, 9091 Comunicación remota Estos puertos se usan para comunicación entre procesos. No se requiere configuración del cortafuegos para permitir conexiones desde o hacia los puertos de comunicación remota, ya que todos los procesos GFI MailEssentials se ejecutan en el mismo servidor. NOTA: Asegúrese de que ninguna otra aplicación (excepto GFI MailEssentials) escucha estos puertos. Si otras aplicaciones usan estos puertos, debe cambiarse su configuración. Para obtener más información, consulte Puertos de comunicación remota (página 290). 389/636 LDAP/LDAPS Este puerto se utiliza en los siguientes escenarios: Entorno Microsoft® Exchange: Requerido si el servidor que ejecuta GFI MailEssentials no tiene acceso o no se puede obtener la lista de usuarios de Active Directory, por ejemplo, en un entorno DMZ o de otros entornos que no utilizan Active Directory. Entorno de servidor de correo Lotus Domino: Requerido para obtener direcciones de correo electrónico de Lotus Domino. Otros entornos de servidor de correo SMTP: Requerido para obtener direcciones de correo electrónico del servidor SMTP. GFI MailEssentials 3 Instalación | 26 3.2 Acciones previas a la instalación Antes de instalar GFI MailEssentials, prepare el entorno para la implementación. Temas en este capítulo: Instalación en el servidor de Microsoft Exchange Instalación en una puerta de enlace de correo electrónico, o en un servidor de retransmisión o de perímetro Clústeres de Microsoft Exchange 2003 Lotus Domino 3.2.1 Instalación en el servidor de Microsoft® Exchange Cuando GFI MailEssentials se instala en el mismo servidor que Microsoft® Exchange 2003 o posterior, no se necesita ningún requisito previo o configuración. En entornos Microsoft® Exchange 2007/2010, GFI MailEssentials solo se puede instalar en los servidores con los siguientes roles: Rol de servidor perimetral Rol de concentrador de transporte Roles de concentrador de transporte y buzón: con esta configuración GFI MailEssentials también puede analizar correos electrónicos internos en busca de virus. En Microsoft® Exchange 2013, GFI MailEssentials solo se puede instalar en los servidores con los siguientes roles: Función de transporte perimetral o Función de buzón 3.2.2 Instalación en una puerta de enlace de correo electrónico, o en un servidor de retransmisión o de perímetro GFI MailEssentials se puede instalar: En un servidor perimetral (por ejemplo, en DMZ) Como Servidor de retransmisión entre el servidor SMTP perimetral (puerta de enlace) y el servidor de correo electrónico. Esta configuración se utiliza comúnmente para filtrar el correo electrónico no deseado en un equipo diferente, normalmente instalado en DMZ. En este entorno de servidor (también conocido como un servidor de puerta de enlace/perimetral) se ajusta para retransmitir los correos electrónicos al servidor de correo. GFI MailEssentials se instala en el servidor de puerta de enlace o de perímetro, para que el correo no deseado y malware se filtre antes de llegar al servidor de correo. GFI MailEssentials utiliza el servicio SMTP de IIS como su servidor SMTP y, por lo tanto, el servicio SMTP de IIS debe estar configurado para actuar como un servidor de retransmisión de correo. Para ello: Paso 1: Habilite el servicio IIS SMTP Paso 2: Cree dominios SMTP para la retransmisión del correo electrónico GFI MailEssentials 3 Instalación | 27 Paso 3: Habilite la retransmisión de correo electrónico en Microsoft® Exchange Server Paso 4: Proteja el servidor de reenvío de correo electrónico SMTP Paso 5: Habilite el servidor de correo electrónico para enrutar mensajes a través de la puerta de enlace Paso 6: Actualice los registros MX del dominio para que apunten al servidor de retransmisión de correo electrónico Paso 7: Pruebe el nuevo servidor de retransmisión de correo electrónico Paso 1: Habilite el servicio IIS SMTP Windows Server 2003 1. Vaya a Panel de control > Agregar o quitar programas > Agregar o quitar componentes de Windows. 2. Seleccione Servidor de aplicaciones y haga clic en Detalles. 3. Seleccione Internet Information Services (IIS) y haga clic en Detalles. 4. Seleccione la opción Servicio SMTP y haga clic en Aceptar. 5. Para finalizar la configuración, haga clic en Siguiente. Windows Server 2008 1. Inicie el Administrador de Windows Server. 2. Desplácese hasta el nodo Características y seleccione Agregar características. 3. En el Asistente para agregar características, seleccione la casilla Servidor SMTP. NOTA La característica Servidor SMTP podría requerir la instalación de servicios de función y características adicionales. Haga clic en Agregar servicios de función requeridos para continuar con la instalación. 4. En las siguientes pantallas, haga clic en Siguiente para configurar los servicios de función requeridos y las características y haga clic en Instalar para iniciar la instalación. 5. Haga clic en Cerrar para finalizar la configuración. Paso 2: Cree dominios SMTP para la retransmisión del correo electrónico 1. Vaya a Inicio > Panel de control > Herramientas administrativas > Administrador de Internet Information Services (IIS). 2. En el panel izquierdo, expanda el nodo del servidor correspondiente. Haga clic con el botón secundario en Servidor virtual SMTP predeterminado y seleccione Propiedades. 4. Expanda el nodo Servidor virtual SMTP predeterminado. 5. Haga clic con el botón secundario en Dominios y seleccione Nuevo > Dominio. 6. Seleccione Remoto y haga clic en Siguiente. GFI MailEssentials 3 Instalación | 28 7. Especifique el nombre de dominio de la organización (por ejemplo, prueba.midominio.com) y haga clic en Finalizar. Paso 3: Habilite la retransmisión de correo electrónico en Microsoft® Exchange Server 1. Haga clic con el botón secundario en el nuevo dominio y seleccione Propiedades. 2. Seleccione Permitir que el correo entrante se retransmita a este dominio. 3. Seleccione Reenviar todo el correo al host inteligente y especifique la dirección IP del servidor que gestiona el correo electrónico en este dominio. La dirección IP debe escribirse entre corchetes, por ejemplo, [123.123.123.123], para excluirla de cualquier intento de búsqueda DNS. 4. Haga clic en Aceptar para finalizar la configuración. Paso 4: Proteja el servidor de reenvío de correo electrónico SMTP Si no está protegido, el servidor de retransmisión de correo puede ser vulnerado y utilizado como retransmisor abierto de correo electrónico no deseado. Para evitar esto, se recomienda especificar los servidores de correo que pueden enrutar correos electrónicos a través de este servidor de retransmisor de correo (por ejemplo, permitir únicamente que servidores específicos usen esta configuración de retransmisión de correo electrónico). La forma es la siguiente: 1. Vaya a Inicio > Panel de control > Herramientas administrativas > Administrador de Internet Information Services (IIS). 2. En el panel izquierdo, expanda el nodo del servidor correspondiente. Haga clic con el botón secundario en Servidor virtual SMTP predeterminado y seleccione Propiedades. 3. En la ficha Acceso, seleccione Retransmisión. 4. Seleccione Sólo la lista que aparece a continuación y haga clic en Agregar. 5. Especifique las direcciones IP de los servidores de correo internos a las que se permite enrutar correos electrónicos a través del servidor de retransmisión de correo electrónico. Puede especificar: Equipos individuales: autoriza a un equipo específico a retransmitir correos electrónicos a través de este servidor. Use el botón de búsqueda de DNS para encontrar la dirección IP de un host específico. Grupo de ordenadores: Autoriza a equipos específicos a retransmitir correos electrónicos a través de este servidor. Dominio: Permite a todos los equipos en un dominio específico retransmitir correos electrónicos a través de este servidor. NOTA La opción Dominio agrega una carga de procesamiento que puede degradar el rendimiento del servicio SMTP. Esto es debido a los procesos de búsqueda inversa de DNS desencadenados para todas las direcciones IP (dentro de ese dominio) que tratan de enrutar correos electrónicos a través de este servidor de retransmisión. GFI MailEssentials 3 Instalación | 29 Paso 5: Habilite el servidor de correo electrónico para enrutar mensajes a través de GFI MailEssentials Microsoft® Exchange Server 2003 Configuración de los conectores SMTP que reenvían todos los correos electrónicos a GFI MailEssentials. 1. Inicie Administrador del sistema de Exchange. 2. Haga clic con el botón secundario en Conectores, haga clic en Nuevo > Conector SMTP y especifique un nombre de conector. 3. Seleccione Reenviar todo el correo a través de este conector al siguiente host inteligente y escriba la dirección IP del servidor GFI MailEssentials entre corchetes, por ejemplo, [123.123.1.123]. 4. Haga clic en Agregar y seleccione el servidor de reenvío de correo electrónico de GFI MailEssentials. 5. Haga clic en Aceptar. 6. Vaya a la ficha Espacio de direcciones. 7. Haga clic en Agregar, seleccione SMTP y haga clic en Aceptar. 8. Especifique el nombre del dominio y haga clic en Aceptar. 9. Seleccione Permitir que los mensajes se retransmitan a estos dominios. 10. Haga clic en Aceptar. Lotus Notes Para obtener más información sobre cómo configurar el enrutamiento de Lotus Domino, consulte Guía de instalación (Domino). Servidores de correo SMTP/POP3 Habilite el servidor de correo electrónico para enrutar todos los mensajes entrantes y salientes a través de GFI MailEssentials. En el programa de configuración del servidor de correo, utilice la opción de retransmitir todo el correo saliente a través de otro servidor de correo (esta opción se suele denominar algo similar a Reenviar todos los mensajes al host). Introduzca el nombre o la IP del equipo que ejecuta GFI MailEssentials. Guarde la nueva configuración y reinicie el servidor de correo. Paso 6: Actualice los registros MX del dominio para que apunten al servidor de retransmisión de correo electrónico Actualice los registros MX del dominio para que apunten a la IP del nuevo servidor de retransmisión de correo electrónico. Si el servidor DNS es gestionado por un ISP, pida a su proveedor de Internet que actualice el registro MX. NOTA Si el registro MX no se actualiza, todos los correos electrónicos serán enviados directamente al servidor de correo electrónico y, por lo tanto, sin pasar por GFI MailEssentials. GFI MailEssentials 3 Instalación | 30 Compruebe que el registro MX se ha actualizado correctamente Para verificar que el registro MX se ha actualizado: 1. En el símbolo del sistema, escriba nslookup y pulse Intro. 2. Escriba set type=mx y pulse Intro. 3. Especifique el nombre del dominio de correo y pulse Intro. El registro MX deberá devolver la dirección IP de los servidores de retransmisión de correo. Paso 7: Pruebe el nuevo servidor de retransmisión de correo electrónico Antes de proceder con la instalación de GFI MailEssentials, compruebe que el nuevo servidor de retransmisión de correo electrónico funciona correctamente. Prueba de la conexión de entrada IIS SMTP 1. Envíe un correo electrónico desde una cuenta "externa" (por ejemplo, una cuenta de Gmail) a una dirección o usuario de correo electrónico interno. 2. Asegúrese de que el destinatario recibe el mensaje de prueba en el cliente de correo electrónico correspondiente. Prueba de la conexión de salida IIS SMTP 1. Envíe un correo electrónico desde una cuenta "interna" a cuenta externa (por ejemplo, una cuenta de Gmail). 2. Asegúrese de que el destinatario o el usuario externo pertinentes reciben el correo electrónico de prueba. NOTA También se puede usar Telnet para enviar manualmente el correo electrónico de prueba y obtener más información para la solución de problemas. Para obtener más información, consulte: http://go.gfi.com/?pageid=ME_TelnetPort25 3.2.3 Clústeres de Microsoft® Exchange 2003 Este tema contiene instrucciones sobre cómo realizar la instalación y desinstalación de GFI MailEssentials de Microsoft® Exchange 2003. Un clúster es un grupo de servidores, técnicamente conocidos como nodos, trabajando colectivamente como un único servidor. Dicho entorno proporciona gran disponibilidad y mecanismos de notificaciones de error para garantizar una constante disponibilidad de recursos y aplicaciones que incluyen las infraestructuras de correo electrónico. Si uno de los nodos del clúster falla o no está disponible, los recursos y aplicaciones cambian a otro nodo del clúster. NOTA GFI MailEssentials sólo se puede instalar en un entorno de clúster activo-pasivo. En un clúster activo-pasivo, un mecanismo de ‘notificaciones de error’ garantiza que cada vez que un clúster activo falle, uno de los nodos pasivos disponibles se activa (es decir, adopta el rol del nodo que ha fallado). GFI MailEssentials 3 Instalación | 31 Para instalar GFI MailEssentials en un clúster de Microsoft® Exchange Server 2000/2003, asegúrese de que: Se cierran todas las aplicaciones que se estén ejecutando. Microsoft® Exchange Server está instalado en modo de clúster. Existe un recurso del grupo de clústeres del servidor virtual de Exchange e incluye, entre otras cosas, un recurso de clúster de disco físico. Todos los nodos del clúster se deben desactivar, excepto el nodo en el que GFI MailEssentials se instalará por primera vez. 1. Comience el proceso de instalación y asegúrese de que: Todos los archivos se instalan en el disco duro compartido La instalación se va a realizar en el sitio web predeterminado del equipo 2. Al finalizar, inicie el sitio web predeterminado con el Administrador de Internet Information Services (IIS). 3. Vaya a Panel de control> Herramientas administrativas > Administrador de clústeres y cree un grupo de rec7ursos (haga clic con el botón secundario en Grupos > Nuevo > Grupo). 4. Escriba GFI MailEssentials como nombre y Servicios de GFI MailEssentials como descripción. Haga clic en Siguiente. 5. Mueva todos los nodos disponibles a Propietarios preferidos y haga clic en Finalizar. 6. Haga clic con el botón secundario en GFI MailEssentials > Nuevo > Recurso. 7. Establezca el siguiente nombre, Servidor de listas de GFI. 8. En Tipo de recurso, seleccione Servicio genérico y haga clic en Siguiente. 9. Asigne todos los nodos disponibles a los posibles propietarios y haga clic en Siguiente. 10. Haga clic en Siguiente. 11. Seleccione el nombre de servicio listserv y haga clic en Siguiente. 12. Haga clic en Finalizar. 13. Repita los pasos 7 a 12 con los siguientes detalles: Nombre Nombre de servicio GFI MailEssentials AS Scan Engine gfiscans GFI MailEssentials Attendant gfimesattendant GFI MailEssentials Autoupdater gfimesavupdate GFI MailEssentials AV Scan Engine GFIScanM GFI MailEssentials Backend gfimesbackend GFI MailEssentials Enterprise Transfer gfimetrxsvc GFI MailEssentials Legacy Attendant gfiasmsecatt GFI MailEssentials Quarantine Action Services gfimesqashost GFI POP2Exchange gfipop2exch GFI MailEssentials 3 Instalación | 32 14. Al finalizar, ponga el grupo deGFI MailEssentials en línea. 15. Apague este modo e inicie otro. 16. Repita los pasos 1 y 2 en todos los nodos del clúster. Desinstalación de GFI MailEssentials en un entorno de clúster Asegúrese de que sólo se active un nodo de clúster; todo el resto se deben desactivar. 1. Detenga todos los servicios de GFI 2. Realice una copia de seguridad de todos los contenidos de la carpeta de instalación deGFI MailEssentials a otra ubicación. 3. Elimine todos los servicios de GFI de los recursos de clúster del grupo GFI MailEssentials. 4. Inicie todos los servicios de GFI y asegúrese de que todos los servicios del clúster y los servicios de Exchange están funcionando. 5. Desinstalar del primer nodo. 6. Abra el applet de servicios para asegurarse de que no haya servicios deGFI MailEssentials que no se eliminaron. Para cada servicio que sigue presente en el applet de servicios, ejecute el siguiente comando en el símbolo del sistema: sc delete <Nombre del servicio>. Por ejemplo, ejecute sc delete gfiasmsecatt si Legacy Attendant deGFI MailEssentials sigue presente. 7. Abra el editor de registro del sistema y elimine la clave: Computer\HKEY_LOCAL_ MACHINE\SOFTWARE\GFI 8. Copie la copia de seguridad de GFI MailEssentials en el lugar en que se ha instalado. 9. Desactiva el nodo actual e inicie el siguiente nodo. Asegúrese de que todos los servicios de clúster, los servicios de Exchange y los servicios de GFI MailEssentials se están ejecutando 10. Desinstalar GFI MailEssentials. 11. Abra el applet de servicios para asegurarse de que no haya servicios deGFI MailEssentials que no se eliminaron. Para cada servicio que sigue presente en el applet de servicios, ejecute el siguiente comando en el símbolo del sistema: sc delete <Nombre del servicio>. Por ejemplo, ejecute sc delete gfiasmsecatt si Legacy Attendant deGFI MailEssentials sigue presente. 12. Repita los pasos 7 a 11 en los restantes nodos. 13. Elimine la carpeta de instalación de GFI MailEssentials y su copia de seguridad. En el administrador de clústeres elimine todos los servicios de GFI. 3.2.4 Lotus Domino Información al utilizar GFI MailEssentials con Lotus Domino. Incompatibilidades de Lotus Domino Información de instalación de Lotus Domino Configuración de la carpeta de correo electrónico no deseado de Lotus Domino GFI MailEssentials 3 Instalación | 33 Incompatibilidades de Lotus Domino Los memorandos/mensajes de correo electrónico internos no se examinan GFI MailEssentials no examina los memorandos/mensajes de correo electrónico internos enviados por Lotus Domino, ya que el formato del remitente/destinatario de Lotus Domino no es un formato compatible. Cuando los memorandos/mensajes de correo electrónico internos pasan a GFI MailEssentials, acaban en la cola y no se procesan. NOTA No pase los memorandos/mensajes de correo electrónico internos a través de GFI MailEssentials. El servidor de listas deGFI MailEssentials no funcionará con Lotus Domino La creación de boletines o listas de discusiones no funcionará en el dominio interno de Lotus Domino. Esta opción no debería utilizarse. Si se utiliza, los usuarios de Lotus Domino no podrán enviar mensajes de correo electrónico a la lista. GFI MailEssentials Guía de instalación de Lotus Domino Use la información de esta sección para instalar y configurar Lotus Domino GFI MailEssentials. Instale GFI MailEssentials en un equipo independiente y luego Lotus Domino, como se ve en la siguiente figura. Figura 4: Instalación de GFI MailEssentials en un servidor independiente de Lotus Domino Instale GFI MailEssentials ejecutando el archivo de instalación de GFI MailEssentials y siga las instrucciones en pantalla. Para obtener más información, consulte Instalación (página 23). Si GFI MailEssentials se instala en un equipo con Active Directory, puede aparecer el siguiente cuadro de diálogo. Seleccione No tengo Active Directory… para instalar GFI MailEssentials en el nodo SMTP. Configure el equipo en el que GFI MailEssentials está instalado para que actúe como una puerta de enlace (conocido también como "host inteligente" o servidor de "retransmisión de correo electrónico") para todo el correo electrónico.. En realidad, todo el correo electrónico entrante debe pasar por este equipo antes de retransmitirlo al servidor de correo para su distribución (es el primero en recibir todos los mensajes de correo electrónico destinados a su servidor de correo). Lo mismo se aplica al correo saliente; el servidor de correo debe retransmitir todos los mensajes salientes a la puerta de enlace para analizarlos antes de ser enviados a los destinatarios externos a través de Internet (debe ser la última “parada' para los mensajes de correo electrónico destinados a Internet). De esta forma, GFI MailEssentials comprueba todo el correo entrante y saliente que se envía a los destinatarios. El registro MX del dominio debe apuntar al servidor de retransmisión de correo. GFI MailEssentials 3 Instalación | 34 NOTA Si el ISP gestiona el servidor DNS, pida al proveedor que lo actualice. Dado que el nuevo servidor de retransmisión de correo directo debe recibir primero todo el correo electrónico entrante, actualice los registros MX del dominio para que apunten a la IP del nuevo servidor de puerta de enlace/retransmisión de correo electrónico. Compruebe el registro MX del servidor DNS como se indica a continuación: 1. En el símbolo del sistema, escriba nslookup y pulse Intro. 2. Escriba set type=mx y pulse Intro. 3. Escriba su dominio de correo y pulse Intro. El registro MX debe devolver una sola IP que corresponda a la dirección IP del equipo que ejecuta GFI MailEssentials. Captura de pantalla 1: Verificación del registro MX de la DNS 4. Pruebe el nuevo servidor de retransmisión de correo electrónico. Antes de proceder con la instalación de GFI MailEssentials, compruebe que el nuevo servidor de retransmisión de correo electrónico funciona correctamente. 5. Pruebe la conexión conexión de entrada IIS SMTP del servidor de retransmisión de correo electrónico enviando un correo electrónico desde una cuenta externa a un usuario interno (use correo web, por ejemplo mail.live.com, si no tiene alguna cuenta externa disponible). Verifique que el cliente de correo ha recibido el correo electrónico. 6. Pruebe la conexión conexión de salida IIS SMTP del servidor de retransmisión de correo electrónico enviando un correo electrónico a una cuenta externa desde un cliente de correo externo. Verifique que el usuario externo ha recibido el correo electrónico. NOTA Como alternativa, en lugar de un cliente de correo electrónico, envíe el correo electrónico manualmente a través de Telnet. Esto le dará más información para la solución del problema. Para obtener más información, consulte: http://support.microsoft.com/support/kb/articles/Q153/1/19.asp GFI MailEssentials 3 Instalación | 35 Configuración de Lotus Domino para enviar mensajes de correo electrónico salientes a través de GFI MailEssentials Para dirigir los mensajes de correo electrónico salientes al servidor en el que está instalado GFI MailEssentials, Lotus Domino se tiene que configurar como se indica a continuación. 1. En el Administrador de Lotus Domino, haga clic en la ficha Configuration (Configuración) y seleccione Server (Servidor) > Configurations (Configuraciones). Captura de pantalla 2: Administrador de Domino: haga clic en la opción Configurations (Configuraciones). 2. Una vez que se haya seleccionado la sección de configuración, la ventana principal mostrará la configuración del servidor. Seleccione el servidor deseado y haga clic en Edit configuration (Editar configuración). Captura de pantalla 3: Haga clic en Edit Configuration (Editar configuración) En la página del documento de configuración, seleccione la ficha Router/SMTP (Enrutador/SMTP) y asegúrese de que está seleccionado Basics (Elementos básicos). Haga doble clic en el contenido para habilitar el modo de edición. Seleccione Relay host for messages leaving the local internet domain (Retransmitir host para los mensajes que salgan del dominio de Internet local) y escriba la dirección IP del equipo en que GFI MailEssentials esté instalado. Haga clic en Save and Close (Guardar y cerrar) para guardar el documento de configuración. Configuración de LDAP de Lotus Domino En Lotus Domino, habilite el catálogo de directorios y la asistencia de directorios. En la base de datos de Directory Assistance, haga clic en Agregar asistencia de directorios para crear un documento de asistencia. En el documento, uno debe habilitar los clientes LDAP en Make this domain available to (Poner este dominio a disposición de) como se indica a continuación: GFI MailEssentials 3 Instalación | 36 Captura de pantalla 4: Configuración de LDAP de Lotus Domino En la configuración del servidor uno debe editar las credenciales bajo la configuración. Se debe habilitar la autenticación anónima para que GFI MailEssentials pueda acceder al LDAP de Lotus Domino. GFI MailEssentials 3 Instalación | 37 Captura de pantalla 5: Habilitar autenticación anónima Configuración de la carpeta de correo electrónico no deseado de Lotus Domino 1. En Administrador de Lotus Notes, cree una base de datos con la plantilla MAIL85.NTF normal, que se usa como carpeta pública. Tras crear la base de datos, haga clic con el botón secundario en ella en la sección de archivos y seleccione Access Control (Control de acceso). Configure el usuario, grupo o servidor que va a tener acceso a la base de datos. GFI MailEssentials 3 Instalación | 38 Captura de pantalla 6: Cree una base de datos nueva 2. Convierta la base de datos en la consola del servidor, para lo que debe escribir: load convert -e -h mail\public.nsf El comando debería mostrar los siguientes resultados. Captura de pantalla 7: Resultado de load convert 3. Al finalizar, asegúrese de que es posible acceder a la base de datos desde el servicio IMAP. En el Administrador de Lotus Notes, vaya a Configuration (Configuración) y seleccione la ficha Files (Archivos). Resalte la base de datos de la carpeta pública, haga clic en Edit (Edición), seleccione Copy as Link (Copiar como enlace) y haga clic en Application Link (Enlace de aplicación). GFI MailEssentials 3 Instalación | 39 Captura de pantalla 8: Copie un enlace a la aplicación actual en el Portapapeles 4. En la configuración, vaya a Messaging Settings (Configuración de mensajería) y seleccione la pestaña IMAP. Captura de pantalla 9: Incluya todas las carpetas públicas y las de los demás usuarios cuando se solicite una lista de carpetas 5. Seleccione la pestaña Public and Other Users’Folders (Carpetas públicas y de otros usuarios). Haga clic con el botón secundario y péguelas en Public Folders Database Links (Enlace a base de datos de carpetas públicas) y habilite Include all public and other users folders when a folder list is requested (Incluir todas las carpetas públicas y las de los demás usuarios cuando se solicite una lista de carpetas). 6. Guarde y cierre el documento. GFI MailEssentials 3 Instalación | 40 Captura de pantalla 10: Nueva base de datos Mail-in 7. En el Administrador de Lotus Notes, configure la carpeta para el uso del correo. Vaya a People and Groups (Personas y grupos) y seleccione Mail-In Database (Base de datos Mail-In). Cree una base de datos Mail-in y, en la ruta de acceso a todo el directorio, escriba la ruta de acceso completa (por ejemplo, Mail\public.nsf). 8. Guarde y cierre el documento. 9. En la interfaz web de GFI MailEssentials, expanda AntiSpam y seleccione AntiSpam Settings (Configuración correo electrónico no deseado). 10. En el panel derecho, seleccione la pestaña Public Folder Scanning (Análisis de la carpeta pública) y habilite Public Folder Scanning (Análisis de la carpeta pública). 11. En la sección IMAP configuration (Configuración de IMAP), escriba el servidor de IMAP (su servidor de Lotus Domino, el puerto y las credenciales del usuario para acceder a la carpeta). NOTA El botón de prueba no funcionará. 12. Haga clic en Apply (Aplicar) para guardar las modificaciones. GFI MailEssentials 3 Instalación | 41 Captura de pantalla 11: Habilitar el análisis de la carpeta pública 13. En el Registro, cambie los valores necesarios para usar esta función. En el Registro, seleccione HKEY_LOCAL_MACHINE\SOFTWARE\GFI\ME12\ATTENDANT\RPFOLDERS:5 y cree el siguiente valor de la cadena de claves como se indica a continuación: Nombre/valor SharedNamespace Public Folders\\Public Folder FolderDelimiter \\ 3.3 Procedimiento de instalación En esta sección se describe cómo ejecutar la instalación de GFI MailEssentials. 3.3.1 Notas importantes 1. Si está usando una versión anterior de GFI MailEssentials, puede actualizar la instalación actual y seguir manteniendo todos los ajustes de configuración existentes. La actualización no es reversible; no se puede retornar a la versión anterior que estaba instalada.Para obtener más información, consulte Actualización de una versión anterior (página 51). 2. Si se encuentra actualmente en SMA y desea actualizarse, acceda al área de clientes del sitio web de GFI para actualizar su clave de licencia actual. GFI MailEssentials 3 Instalación | 42 NOTA Ya no se acepta "Evaluación" como clave de licencia. Acceda al área de clientes del sitio web de GFI para actualizar la clave de licencia antes de iniciar el proceso de actualización. 3. Descargue la compilación de GFI MailEssentials apropiada para el tipo de equipo donde se instale. Use las instalaciones de GFI MailEssentials de 32 bits (x86) en sistemas de 32 bits y de 64 bits (x64) en sistemas de 64 bits. 4. Antes de ejecutar el asistente de instalación asegúrese de que: Ha iniciado sesión con una cuenta con privilegios de administrador. El equipo en el que GFI MailEssentials se va a instalar cumple con los requisitos del sistema especificados. Para obtener más información, consulte Requisitos del sistema (página 23). Configure el cortafuegos para permitir que GFI MailEssentials se conecte a los servidores de GFI. Para obtener más información, consulte Configuración del puerto del cortafuegos (página 26). Deshabilite el antivirus de terceros y el software de copia de seguridad de las carpetas de análisis utilizadas por GFI MailEssentials. Para obtener más información, consulte Software antivirus y de copias de seguridad (página 25). Si se instala GFI MailEssentials en una puerta de enlace de correo electrónico o en un servidor de retransmisión o de perímetro, configure ese equipo como una puerta de enlace.Para obtener más información, consulte Instalación en una puerta de enlace de correo electrónico, o en un servidor de retransmisión o de perímetro (página 27). Guarde los trabajos pendientes y cierre todas las aplicaciones del equipo. 6. La instalación de GFI MailEssentials reinicia los servicios Microsoft® Exchange y Microsoft IIS® SMTP. Esta medida es necesaria para permitir que los componentes de GFI MailEssentials se registren correctamente. Se recomienda instalar GFI MailEssentials en un momento en el que reiniciar estos servicios tenga el menor impacto sobre la red. 3.3.2 Ejecutando el asistente de instalación 1. Ejecute el programa de instalación de GFI MailEssentials. 2. Seleccione el idioma que se va a usar con esta instalación de GFI MailEssentials. Acepte los términos y condiciones y haga clic en Siguiente. NOTA La selección de idioma no es reversible. Tendrá que volver a instalar GFI MailEssentials para cambiar el idioma seleccionado en esta fase. GFI MailEssentials 3 Instalación | 43 Captura de pantalla 12: Especifique la dirección de correo electrónico del administrador y la clave de licencia 3. Introduzca la clave de licencia y haga clic en Siguiente. NOTA Ya no se acepta "Evaluación" como clave de licencia. Acceda al área de clientes del sitio web de GFI para actualizar la clave de licencia antes de iniciar el proceso de actualización. 4. Seleccione el modo que GFI MailEssentials empleará para recuperar la lista de usuarios de correo electrónico. Opción Descripción Active Directory. Modo Active Directory GFI MailEssentials recuperará la lista de usuarios procedentes de Active Directory. Seleccionar esta opción significa que GFI MailEssentials se instala detrás del cortafuegos y que tiene acceso a Active Directory que contiene TODOS los usuarios de correo. SMTP Modo SMTP Seleccione este modo si está instalando GFI MailEssentials en un equipo que no tiene acceso a Active Directory que contiene la lista completa de todos sus usuarios de correo. Esto incluye los equipos de una DMZ o equipos que no forman parte del dominio de Active Directory. En este modo, GFI MailEssentials rellena automáticamente la lista de usuarios locales que utilizan la dirección de correo electrónico del remitente en mensajes de correo electrónico salientes. La lista de usuarios también se pueden gestionar desde el GFI MailEssentialsnodo Configuración general. Para obtener más información, consulte Gestión de usuarios locales (página 258). Haga clic en Siguiente. 5. Configure la dirección de correo electrónico del administrador y el servidor SMTP. GFI MailEssentials 3 Instalación | 44 Opción Descripción Dirección de correo electrónico del administrador Especifique la dirección de correo electrónico del administrador para utilizarla para las notificaciones sobre el estado del producto. Instalación de servidor SMTP Seleccione el servidor SMTP al que se enlaza GFI MailEssentials. De forma predeterminada, GFI MailEssentials enlaza con el servidor virtual SMTP predeterminado. Si tiene varios servidores virtuales SMTP en su dominio, puede enlazar GFI MailEssentials a cualquier servidor virtual SMTP disponible. NOTAS 1. Si va a instalar en un equipo Microsoft® Exchange Server 2007/2010/2013, esta opción no se muestra ya que Microsoft® Exchange tiene su propio servidor SMTP incorporado. 2. Tras la instalación, todavía es posible enlazar GFI MailEssentials a otro servidor virtual SMTP en la Configuración de GFI MailEssentials. Para obtener más información, consulte Enlaces del servidor virtual SMTP (página 259). Captura de pantalla 13: Información sobre el servidor SMTP y los directorios virtuales 6. En el cuadro de diálogo Configuración de servidor web, configure las opciones siguientes: NOTA La configuración predeterminada suele ser correcta para la mayoría de instalaciones. Opción Descripción Sitio web de IIS Seleccione el sitio web donde desea alojar los directorios virtuales de GFI MailEssentials. GFI MailEssentials 3 Instalación | 45 Opción Descripción Ruta de configuración Especifique el nombre del directorio virtual de GFI MailEssentials. Ruta de RSS Especifique el nombre del directorio virtual de fuentes RSS en cuarentena de GFI MailEssentials. Haga clic en Siguiente. 7. Seleccione la carpeta en la que se va a instalar GFI MailEssentials y haga clic en Siguiente. Si la instalación es una actualización, GFI MailEssentials se instala en la misma ubicación que la instalación previa. 8. Haga clic en Instalar para empezar el proceso de instalación. Si se le solicita reiniciar los servicios SMTP, haga clic en Sí. 9. Al terminar, haga clic en Finalizar. NOTA Para las nuevas instalaciones, la configuración ejecuta automáticamente el Asistente de postinstalación. Para obtener más información, consulte Asistente de postinstalación (página 46). 3.3.3 Asistente de postinstalación El asistente de postinstalación se carga automáticamente después de instalar GFI MailEssentials la primera vez. Permite la configuración de los ajustes más importantes de GFI MailEssentials. 1. Haga clic en Siguiente en la página de bienvenida. Captura de pantalla 14: Configuración del servidor DNS 2. En el cuadro de diálogo Servidor DNS seleccione: GFI MailEssentials 3 Instalación | 46 Opción Descripción Utilizar el mismo servidor DNS que usa este servidor Seleccione esta opción para utilizar el mismo servidor DNS que utiliza el sistema operativo en el que está instalado GFI MailEssentials. Utilizar un servidor DNS alternativo Seleccione esta opción para especificar la dirección IP de un servidor DNS personalizado. Haga clic en Probar para probar la conexión con el servidor DNS especificado. Si la prueba es correcta, especifique otro servidor DNS. Haga clic en Siguiente. Captura de pantalla 15: Configuración de proxy 3. En el cuadro de diálogo Configuración de proxy, especifique la forma en que GFI MailEssentials se conecta a Internet. Si el servidor se conecta a través de un servidor proxy, haga clic en Configurar servidor proxy... y especifique la configuración de proxy. Haga clic en Siguiente. GFI MailEssentials 3 Instalación | 47 Captura de pantalla 16: Dominios de correo electrónico entrante 4. En el cuadro de de diálogo Dominios de correo electrónico entrante especifique todos los dominios en los que filtrar y analizar el correo electrónico no deseado. Los dominios locales que no estén especificados en esta lista no se analizarán en busca de correo electrónico no deseado. Haga clic en Siguiente. NOTA Cuando se añaden dominios, seleccione Obtener registros MX del dominio e incluir en la lista de servidores perimetrales para recuperar los registros MX del dominio y añadirlos automáticamente a la lista de servidores SMTP de perímetro (configurados en el paso siguiente). GFI MailEssentials 3 Instalación | 48 Captura de pantalla 17: Configuración del servidor SMTP 5. En el cuadro de diálogo Servidores SMTP especifique la forma en que el servidor recibe mensajes de correo electrónico externo. Si los correos electrónicos son enviados a través de otros servidores antes de ser enviados al servidor GFI MailEssentials, agregue la dirección IP de los otros servidores a la lista. Para obtener más información acerca de los servidores SMTP perimetrales, consulte: http://go.gfi.com/?pageid=ME_PerimeterServer. Cuando se utilice el producto de seguridad de correo electrónico alojado GFI MailEssentials Online, habilite la casilla de verificación Los mensajes de correo electrónico también se filtran mediante.... Para obtener más información, consulte: http://go.gfi.com/?pageid=ME_MAXMPME. Haga clic en Siguiente. GFI MailEssentials 3 Instalación | 49 Captura de pantalla 18: Selección de la acción de filtro de correo electrónico no deseado predeterminada utilizada 6. En el cuadro de diálogo Acción predeterminada del filtro de correo electrónico no deseado, seleccione la acción predeterminada que debe tomarse cuando los correos electrónicos son detectados como correo electrónico no deseado. Esta acción solo se aplica a los filtros de correo electrónico no deseado. Los filtros de malware ponen los mensajes bloqueados automáticamente en cuarentena. Para obtener más información, consulte Motores de análisis y filtrado del correo electrónico (página 16). NOTA Cuando se instala junto con Microsoft® Exchange 2010 y la acción predeterminada que se selecciona es Mover a subcarpeta en el buzón de Exchange del destinatario, se debe crear un usuario con derechos de suplantación. Seleccione si desea permitir que GFI MailEssentials cree automáticamente el usuario o especifique manualmente las credenciales y haga clic en Establecer derechos de acceso para asignar los derechos necesarios al usuario especificado. Este usuario debe estar dedicado sólo a esta característica y las credenciales no deben ser cambiadas. Para obtener más información, consulte: http://go.gfi.com/?pageid=ME_SpamExch2010. Haga clic en Siguiente. 7. Cuando se instala en Microsoft® Exchange Server 2007/2010, se muestra la lista de roles de servidor de Microsoft® Exchange y los componentes de GFI MailEssentials requeridos. Haga clic en Siguiente para instalar los componentes de GFI MailEssentials necesarios. 8. Haga clic en Finalizar para terminar la instalación. La instalación de GFI MailEssentials está ahora completa y el sistema de protección del correo electrónico está activo y ejecutándose. GFI MailEssentials 3 Instalación | 50 Siguiente paso: Optimice el sistema de protección para asegurarse de que esté en marcha y funcionando efectivamente. Para obtener más información, consulte Acciones de postinstalación (página 53). NOTA Para volver a ejecutar el Asistente de postinstalación, desde el símbolo del sistema, vaya a la carpeta de instalación de GFI MailEssentials y ejecute el comando siguiente: e2kwiz.exe clean 3.4 Actualización de una versión anterior Actualice a la última versión de GFI MailEssentials a partir de: GFI MailEssentials 2012 o superior GFI MailEssentials 12 y superior, y/o GFI MailSecurity 10.1 y superior. Notas importantes 1. Antes de actualizar a la última versión de GFI MailEssentials, asegúrese de que el sistema cumple los requisitos mínimos. Para obtener más información, consulte Requisitos del sistema. Para obtener más información, consulte Requisitos del sistema (página 23). 2. La actualización no es reversible; no se puede retornar a la versión anterior que estaba instalada. 3.4.1 Actualización a partir de la versión 2012 o posterior Para actualizar GFI MailEssentials o posterior a la versión más reciente, ejecute la aplicación de instalación más reciente en el servidor donde está instalado GFI MailEssentials. Tras aceptar el Contrato de licencia para el usuario final, el instalador detecta la instalación existente y muestra la ruta de la versión de instalación anterior. Haga clic en Siguiente para actualizar y en Finalizar una vez completada. Se requiere una clave de licencia nueva al actualizar desde una versión superior a otra como, por ejemplo, al actualizar desde GFI MailEssentials 2012 a GFI MailEssentials 2015. Obtenga una clave nueva en el área de clientes de GFI. A partir de GFI MailEssentials 2015, la función del agente de sincronización de correo electrónico no deseado se ha dejado de usar y se a reemplazado por la función de multiservidor de GFI MailEssentials. Esto deberá volver a configurarse con la actualización. Para obtener más información, consulte Multiservidor de GFI MailEssentials (página 295). Microsoft® Exchange 2007 y superior Para actualizaciones en Microsoft® Exchange 2007 y superior, el asistente postinstalación se muestra tras la instalación. Muestra la lista de roles de servidor Microsoft® Exchange detectados y los componentes de GFI MailEssentials requeridos. Haga clic en Siguiente para instalar los componentes de GFI MailEssentials requeridos y Finalizar para completar el asistente postinstalación. 3.4.2 Actualizar a partir de versiones anteriores Información sobre cómo actualizar a la última versión de GFI MailEssentials a partir de: GFI MailEssentials 3 Instalación | 51 GFI MailEssentials versiones 12, 14, 2010 GFI MailSecurity versiones 10.1 y 2011 La última versión de GFI MailEssentials presentó varios cambios en la funcionalidad disponible en las versiones anteriores. Para obtener más información, consulte la Guía de actualización de GFI MailEssentials. Entre las modificaciones importantes se incluyen: Las características antivirus y contra el correo no deseado se fusionan en una solución Una nueva interfaz de usuario basada en web Diferencia en los motores antivirus disponibles La generación de informes está integrada en la interfaz de usuario Multiservidor Otras actualizaciones Elija el entorno sobre el que desee actualizar: GFI MailEssentials versiones 12, 14, 2010 GFI MailSecurity versiones 10.1, 2011 Tanto GFI MailEssentials como GFI MailSecurity Actualización sobre GFI MailEssentials versiones 12, 14, 2010 Las características contra suplantación de identidad y contra el correo no deseado se otorgan al actualizar. Las características contra correo electrónico no deseado y suplantación de identidad se ofrecen con un período de prueba de 30 días. Instale GFI MailEssentials como si fuera la primera vez. Para obtener más información, consulte Procedimiento de instalación (página 42). A partir de GFI MailEssentials 2015, la función del agente de sincronización de correo electrónico no deseado se ha dejado de usar y se a reemplazado por la función de multiservidor de GFI MailEssentials. Esto deberá volver a configurarse con la actualización. Para obtener más información, consulte Multiservidor de GFI MailEssentials (página 295). Para actualizaciones en Microsoft® Exchange 2007 y superior, el asistente postinstalación se muestra tras la instalación. Muestra la lista de roles de servidor Microsoft® Exchange detectados y los componentes de GFI MailEssentials requeridos. Haga clic en Siguiente para instalar los componentes de GFI MailEssentials requeridos y Finalizar para completar el asistente postinstalación. Actualización sobre GFI MailSecurity versiones 10.1, 2011 Las características antivirus y contra malware se otorgan al actualizar. Las características antivirus y contra malware se ofrecen con un período de prueba de 30 días. Instale GFI MailEssentials como si fuera la primera vez. Para obtener más información, consulte Procedimiento de instalación (página 42). A partir de GFI MailEssentials 2015, la función del agente de sincronización de correo electrónico no deseado se ha dejado de usar y se a reemplazado por la función de multiservidor de GFI MailEssentials. Esto deberá volver a configurarse con la actualización. Para obtener más información, consulte Multiservidor de GFI MailEssentials (página 295). GFI MailEssentials 3 Instalación | 52 Siga la instalación y también el Asistente de postinstalación de GFI MailEssentials. Para obtener más información, consulte Asistente de postinstalación (página 46). Actualización sobre GFI MailEssentials y GFI MailSecurity Cuando se actualiza en un servidor que contiene tanto GFI MailEssentials como GFI MailSecurity, todas las características antivirus, contra malware, contra suplantación de identidad y contra el correo no deseado se otorgan al actualizar. A partir de GFI MailEssentials 2015, la función del agente de sincronización de correo electrónico no deseado se ha dejado de usar y se a reemplazado por la función de multiservidor de GFI MailEssentials. Esto deberá volver a configurarse con la actualización. Para obtener más información, consulte Multiservidor de GFI MailEssentials (página 295). Instale GFI MailEssentials como si fuera la primera vez. Para obtener más información, consulte Procedimiento de instalación (página 42). Para actualizaciones en Microsoft® Exchange 2007 y superior, el asistente postinstalación se muestra tras la instalación. Muestra la lista de roles de servidor Microsoft® Exchange detectados y los componentes de GFI MailEssentials requeridos. Haga clic en Siguiente para instalar los componentes de GFI MailEssentials requeridos y Finalizar para completar el asistente postinstalación. 3.5 Acciones de postinstalación Para asegurarse de que la exploración y el sistema de filtrado de GFI MailEssentials está efectivamente en marcha, realice las siguientes acciones posteriores a la instalación: Tabla 1: Acciones posteriores a la instalación Acción Descripción Agregue motores de análisis de GFI MailEssentials a la lista de excepciones DEP de Windows. La prevención de ejecución de datos (DEP) es un conjunto de tecnologías de hardware y software que realizan comprobaciones de la memoria para ayudar a evitar que el código malicioso se ejecute en un sistema. Si GFI MailEssentials se instaló en un sistema operativo que incluye DEP, tendrá que agregar los ejecutables del motor de detección de virus GFI MailEssentials (GFiScanM.exe) y del motor de detección de virus Kaspersky (kavss.exe). NOTA Esto se requiere solo cuando se instala en Microsoft® Windows Server 2003 SP 1 o SP 2. Para obtener más información, consulte Agregar motores a la lista de excepciones DEP de Windows (página 54). Inicie la Configuración de GFI MailEssentials Vaya a Inicio > Programas > GFI MailEssentials > Configuración de GFI MailEssentials. Habilitar recoLos ataques de recolección del directorio ocurren cuando los spammers intentan adivinar direclección de direc- ciones de correo electrónico adjuntando nombres comunes a un dominio. La mayor parte de las directorios ciones de correo electrónico son inexistentes. Este filtro está habilitado de forma predeterminada si se instala GFI MailEssentials en un entorno Active Directory. Para obtener más información, consulte Recolección de directorios (página 119). GFI MailEssentials 3 Instalación | 53 Acción Descripción Habilitar rechazo transitorio El filtro de rechazo transitorio bloquea temporalmente los correos electrónicos entrantes recibidos de remitentes desconocidos. Los sistemas de correo legítimos suelen tratar de enviar el correo electrónico después de unos minutos, los de correo electrónico no deseado simplemente ignoran estos mensajes de error. Este filtro no está habilitado de forma predeterminada. Para obtener más información, consulte Rechazo transitorio (página 136).Para obtener más información, consulte Rechazo transitorio (página 136). Configuración de listas blancas La lista blanca contiene listas de criterios que identifican el correo electrónico legítimo. Los correos electrónicos que cumplan estos criterios no son analizados por los filtros de correo electrónico no deseado y siempre se entregan al destinatario. Para obtener más información, consulte Lista blanca (página 148). Comprobación de la instalación Tras configurar todas las acciones posteriores a la instalación, GFI MailEssentials está listo para comenzar a proteger y filtrar el sistema de correo electrónico de mensajes maliciosos y correo electrónico no deseado. Compruebe la instalación para asegurarse que GFI MailEssentials funciona adecuadamente. Para obtener más información, consulte Comprobación de la instalación (página 54). 3.5.1 Agregar motores a la lista de excepciones DEP de Windows La prevención de ejecución de datos (DEP) es un conjunto de tecnologías de hardware y software que realizan comprobaciones de la memoria para ayudar a evitar que el código malicioso se ejecute en un sistema. Si GFI MailEssentials se instaló en un sistema operativo que incluye DEP, tendrá que agregar los ejecutables del motor de detección de virus GFI MailEssentials (GFiScanM.exe) y del motor de detección de virus Kaspersky (kavss.exe). NOTA Esto se requiere solo cuando se instala en Microsoft® Windows Server 2003 SP 1 o SP 2. Para agregar los archivos ejecutables de GFI a la lista de excepciones DEP: 1. En Panel de control abra el applet Sistema. 2. En la ficha Opciones avanzadas en el área Rendimiento, haga clic en Configuración. 3. Haga clic en la ficha Prevención de ejecución de datos. 4. Haga clic en Activar DEP para todos los programas y servicios excepto los que seleccione: 5. Haga clic en Agregar y en el cuadro de diálogo vaya a: <Ruta de la instalación de GFI MailEssentials>\GFI\MailEssentials\EmailSecurity y elija GFiScanM.exe. 6. Haga clic en Agregar y en el cuadro de diálogo vaya a: <Ruta de la instalación de GFI MailEssentials>\GFI\MailEssentials\AntiVirus\Kaspersky\ y elija kavss.exe. 7. Haga clic en Aplicar y en Aceptar para aplicar los cambios. 8. Reinicie los servicios Actualizador automático de GFI MailEssentials y GFI MailEssentials AV Scan Engine. 3.5.2 Comprobación de la instalación Tras configurar todas las acciones posteriores a la instalación, GFI MailEssentials está listo para comenzar a proteger y filtrar el sistema de correo electrónico de mensajes maliciosos y correo electrónico no deseado. GFI MailEssentials 3 Instalación | 54 Asegúrese que GFI MailEssentials bloquea los mensajes de correo electrónico no deseados. Para ello, envíe mensajes de correo electrónico de prueba de entrada y salida que estén formados propósito para que los bloquee GFI MailEssentials. Paso 1: Cree una regla de filtrado de contenido 1. Inicie la consola GFI MailEssentials. 2. Vaya al nodo GFI MailEssentials > Filtrado de contenido > Filtrado de palabras clave. 3. Haga clic en Agregar regla... Captura de pantalla 19: Creación de una regla de prueba en Filtrado de palabras clave 4. En Nombre de regla escriba Regla de prueba. 5. En la ficha Asunto, seleccione Bloquear mensajes de correo electrónico si se encuentra contenido que cumpla estas condiciones (asunto del mensaje). 6. En Editar condición, escriba Prueba de amenaza y haga clic en Agregar condición. 7. En la ficha Acciones, habilite Bloquear correo electrónico y realizar esta acción y seleccione Correo electrónico en cuarentena. 8. Haga clic en Aplicar para guardar la regla. Paso 2: Envíe un correo electrónico de entrada de prueba 1. En una cuenta de correo electrónico externa, cree un nuevo mensaje y escriba Prueba de GFI MailEssentials 3 Instalación | 55 amenaza en el asunto. 2. Envíe el correo electrónico a una de las cuentas de correo electrónico internas. Paso 3: Envíe un correo electrónico de salida de prueba 1. En una cuenta de correo electrónico interna, cree un nuevo mensaje y escriba Prueba de amenaza en el asunto. 2. Envíe el correo electrónico a una de cuenta de correo electrónico externa. Paso 4: Confirme que se bloquean los correos electrónicos de prueba Verificar que los correos electrónicos de prueba de entrada y salida están bloqueados y en cuarentena. Para ello: 1. En GFI MailEssentials, vaya a GFI MailEssentials Configuración > Cuarentena > Hoy. 2. Asegúrese de que los correos electrónicos de prueba de entrada y salida se enumeran en la ficha Malware y contenido y el motivo es: Regla desencadenada "Regla de prueba". Captura de pantalla 20: Correo electrónico de prueba bloqueado por Regla de prueba NOTA Cuando la prueba se haya completado correctamente, borre o deshabilite la Regla de prueba creada en el paso 1. GFI MailEssentials 3 Instalación | 56 4 Estado de supervisón GFI MailEssentials permite la supervisión de la actividad del correo electrónico en tiempo real o mediante la generación de informes de actividad del correo electrónico en un período de tiempo determinado. Módulo de supervisión Descripción Panel El Panel de GFI MailEssentials ofrece información en tiempo real que le permite controlar el producto. Para acceder al Panel, vaya a GFI MailEssentials > Panel, el cual incluye: Importante información estadística acerca de correos electrónicos bloqueados. Para obtener más información, consulte Estado y estadísticas (página 58). Estado de los servicios GFI MailEssentials. Para obtener más información, consulte Servicios (página 59). Presentación gráfica de la actividad de correo electrónico. Para obtener más información, consulte Gráficos (página 60). Lista de correos electrónicos procesados. Para obtener más información, consulte Registros del procesamiento de correo electrónico (página 61). Estado de las actualizaciones de software. Para obtener más información, consulte Actualizaciones de los motores antivirus y de filtro de correo no deseado (página 63). Registro de eventos de GFI MailEssentials importantes. Para obtener más información, consulte Registros de eventos (página 64). Registro de la actividad de POP2Exchange. Para obtener más información, consulte Actividad POP2Exchange (página 65). Informes GFI MailEssentials permite crear informes basados en datos registrados en la base de datos. Para acceder a Generación de informes, vaya a GFI MailEssentials > Generación de informes. Habilitar la generación de informes: Para obtener más información, consulte Habilitar o deshabilitar la generación de informes (página 66). Configurar base de datos de informes: Para obtener más información, consulte Configuración de la base de datos de informes (página 73). Genere informes: Para obtener más información, consulte Generación de un informe (página 66). Crear informes personalizados: Para obtener más información, consulte Informes personalizados (página 70). Busque en la base de datos para la generación de informes: Para obtener más información, consulte Búsquedas en la base de datos de informes (página 71). 4.1 Panel El Panel de GFI MailEssentials ofrece información en tiempo real que le permite controlar el producto. Para acceder al Panel, vaya a GFI MailEssentials > Panel, el cual incluye: Importante información estadística acerca de correos electrónicos bloqueados. Para obtener más información, consulte Estado y estadísticas (página 58). Estado de los servicios GFI MailEssentials. Para obtener más información, consulte Servicios (página 59). Presentación gráfica de la actividad de correo electrónico. Para obtener más información, consulte Gráficos (página 60). Lista de correos electrónicos procesados. Para obtener más información, consulte Registros del procesamiento de correo electrónico (página 61). GFI MailEssentials 4 Estado de supervisón | 57 Estado de las actualizaciones de software. Para obtener más información, consulte Actualizaciones de los motores antivirus y de filtro de correo no deseado (página 63). Registro de eventos de GFI MailEssentials importantes. Para obtener más información, consulte Registros de eventos (página 64). Registro de la actividad de POP2Exchange. Para obtener más información, consulte Actividad POP2Exchange (página 65). 4.1.1 Estado y estadísticas Captura de pantalla 21: El Panel de GFI MailEssentials Para abrir el Panel, vaya a GFI MailEssentials > Panel. Esta página muestra estadísticas, estados del servicio y una presentación gráfica de la actividad de correo electrónico. A continuación se proporcionan más detalles sobre estas secciones. GFI MailEssentials 4 Estado de supervisón | 58 Servicios Captura de pantalla 22: Los servicios de GFI MailEssentials El área Servicios muestra el estado de los servicios de GFI MailEssentials. : indica que el servicio se ha iniciado. Haga clic en este icono para detener el servicio. : indica que el servicio se ha detenido. Haga clic en este icono para iniciar un servicio detenido. También es posible iniciar o detener servicios desde la consola Servicios de Microsoft® Windows. Para iniciar la consola Servicios, vaya a Inicio > Ejecutar, escriba services.msc y haga clic en Aceptar. Estadísticas de cuarentena Captura de pantalla 23: Estadísticas de cuarentena El área Estadísticas de cuarentena muestra la siguiente información estadística: Título de la estadística Descripción Mensajes de correo elecNúmero de correos electrónicos bloqueados por los motores Seguridad del correo electrónico con malware en cua- trónico y Filtrado de contenido y almacenados en Quarantine Store de malware. rentena Tamaño del malware en cua- Tamaño en disco de la base de datos de Quarantine Store de malware. rentena Mensajes de correo electrónico no deseado en cuarentena GFI MailEssentials Número de correos electrónicos bloqueados por los motores de filtro de correo electrónico no deseado y almacenados en el almacén de cuarentena de correo electrónico no deseado. 4 Estado de supervisón | 59 Título de la estadística Descripción Tamaño de correo electrónico no deseado en cuarentena Tamaño en disco de la base de datos de Quarantine Store de correo electrónico no deseado. Espacio libre en disco Espacio libre en el disco donde se guardan los almacenes de cuarentena. Gráficos Captura de pantalla 24: Gráficos del Panel El área Gráficos muestra información gráfica acerca de mensajes de correo electrónico procesados por GFI MailEssentials. Seleccione el período de la lista desplegable para mostrar en los gráficos la información correspondiente a ese período. Área Descripción Ver gráficos de Permite seleccionar un período del que ver gráficos. Las opciones disponibles son: Últimas 6 horas Últimas 24 horas Últimas 48 horas Últimos 7 días Escala de tiempo del análisis del correo electrónico (gráfico temporal) Muestra un gráfico temporal en intervalos para el periodo de tiempo seleccionado. El gráfico muestra el número de correos electrónicos procesados, legítimos, malware, filtrados por contenido y correo electrónico no deseado. Estadísticas de análisis (gráfico circular) Una distribución gráfica del número total de correos electrónicos seguros, en cuarentena y con errores en el periodo de tiempo seleccionado. Leyenda La leyenda muestra los colores utilizados en los gráficos y el recuento de cada categoría. GFI MailEssentials 4 Estado de supervisón | 60 4.1.2 Registros del procesamiento de correo electrónico Captura de pantalla 25: Registros del procesamiento de correo electrónico En Configuración de GFI MailEssentials, se puede supervisar todos los correos electrónicos procesados en tiempo real. Vaya a GFI MailEssentials > Panel y seleccione la ficha Registros para que se muestre GFI MailEssentials 4 Estado de supervisón | 61 la lista de correos electrónicos procesados. Los siguientes detalles se muestran para cada correo electrónico procesado: Fecha/hora Remitente Destinatario(s) Asunto Resultado del análisis: muestra las acciones realizadas en el correo electrónico. Acción Descripción Aceptar El correo electrónico no se bloquea por GFI MailEssentials y se entrega a sus destinatarios. En cuarentena El correo electrónico se bloquea por un motor o un filtro cuya acción es ponerlo en cuarentena. Haga clic en Cuarentena para revisar el correo electrónico. NOTA El correo electrónico no se puede previsualizar en cuarentena si se ha eliminado de forma manual desde la cuarentena. Bloqueado El correo electrónico se bloquea por un motor o un filtro. La acción realizada es la configurada para ese motor en particular. Eliminado El correo electrónico se bloquea por un motor o un filtro cuya acción está establecida para eliminar los correos electrónicos eliminados. Con error Correo electrónico que no pudo ser analizado por GFI MailEssentials. El correo electrónico se mueve a una de las siguientes carpetas: <Ruta de la instalación de GFI MailEssentials>\GFI\MailEssentials\EmailSecurity\FailedMails\ <Ruta de la instalación de GFI MailEssentials>\GFI\MailEssentials\AntiSpam\FailedMails\ Para obtener más información, consulte Correo electrónicos con errores (página 271). Filtrado de los registros del procesamiento de correo electrónico Captura de pantalla 26: Filtro de los registros del procesamiento de correo electrónico El filtrado de los registros de procesamiento de correo electrónico simplifica el proceso de revisión, proporcionando la posibilidad de encontrar determinados mensajes de correo electrónico. En el área Filtro, especifique cualquiera de los criterios siguientes: Filtro Descripción Remitente Especifique total o parcialmente una dirección de correo electrónico para mostrar sólo los mensajes de correo electrónico enviados por remitentes coincidentes. Destinatario Especifique total o parcialmente una dirección de correo electrónico para mostrar sólo los mensajes de correo electrónico enviados por destinatarios coincidentes. GFI MailEssentials 4 Estado de supervisón | 62 Filtro Descripción Asunto Especifique total o parcialmente un asunto de correo electrónico para mostrar sólo los mensajes de correo electrónico con asuntos coincidentes. Resultado del análisis En la lista desplegable, seleccione si desea mostrar mensajes de correo electrónico únicamente del resultado de un análisis en particular (por ejemplo, solo los correos en cuarentena) De y Para Especifique un intervalo de fechas y horas para mostrar correos electrónicos procesados en ese período en particular. NOTA Haga clic en Borrar filtros para quitar los filtros especificados y mostrar todos los registros de correo electrónico. 4.1.3 Actualizaciones de los motores antivirus y de filtro de correo no deseado Captura de pantalla 27: Actualizaciones de los motores de detección de virus GFI MailEssentials 4 Estado de supervisón | 63 Las actualizaciones de los motores de análisis antivirus y de filtro de correo electrónico no deseado se pueden controlar desde una página central. Vaya a GFI MailEssentials > Panel y seleccione la ficha Actualizaciones para revisar el estado y las fechas de la última actualización de los motores de análisis. Haga clic en Actualizar todos los motores para comprobar y descargar todas las actualizaciones. Las actualizaciones se comprueban y se descargan según se configure en las páginas de configuración de los motores. Vaya a la página de configuración de cada motor y desplácese a la ficha Actualizaciones para configurar las opciones de actualización. NOTA Las actualizaciones de cada motor se comprueban y se descargan de forma secuencial (una actualización del motor cada vez). 4.1.4 Registros de eventos Captura de pantalla 28: Registros de eventos Desde Configuración de GFI MailEssentials, puede supervisar eventos importantes relacionados con la funcionalidad de GFI MailEssentials. Ejemplos de instancias que desencadenan eventos: GFI MailEssentials 4 Estado de supervisón | 64 finalización de actualizaciones de los motores de correo no deseado la base de datos de informes alcanza 1,7 GB y GFI MailEssentials se reconduce a una nueva base de datos el espacio libre en disco en la partición donde se almacenan los elementos en cuarentena es inferior a 1 GB Vaya a GFI MailEssentials > Panel y seleccione la pestaña Eventos para que se muestre la lista de eventos. Se muestra la siguiente información para cada evento: Fecha/hora Id. de evento - se asigna un identificador para cada tipo de evento de GFI MailEssentials. Asunto Haga clic en Detalles para mostrar más información sobre un evento concreto. Los eventos de GFI MailEssentials también se pueden consultar en el Visor de eventos de Windows en Registros de aplicaciones y servicios > GFI MailEssentials. 4.1.5 Actividad POP2Exchange Captura de pantalla 29: Registro POP2Exchange En GFI MailEssentials se puede supervisar la actividad de POP2Exchange en tiempo real. Vaya a GFI MailEssentials > Panel y seleccione la ficha POP2Exchange. NOTA Para obtener más información, consulte POP2Exchange: Descarga de correos electrónicos del servidor POP3 (página 274). GFI MailEssentials 4 Estado de supervisón | 65 4.2 Informes GFI MailEssentials permite crear informes basados en datos registrados en la base de datos. Para acceder a Generación de informes, vaya a GFI MailEssentials > Generación de informes. Habilitar la generación de informes: Para obtener más información, consulte Habilitar o deshabilitar la generación de informes (página 66). Configurar base de datos de informes: Para obtener más información, consulte Configuración de la base de datos de informes (página 73). Genere informes: Para obtener más información, consulte Generación de un informe (página 66). Crear informes personalizados: Para obtener más información, consulte Informes personalizados (página 70). Busque en la base de datos para la generación de informes: Para obtener más información, consulte Búsquedas en la base de datos de informes (página 71). 4.2.1 Habilitar o deshabilitar la generación de informes De forma predeterminada, la Generación de informes está habilitada y los datos de actividad del correo electrónico se registran en una base de datos Firebird ubicada enla carpeta: <Ruta de la instalación de GFI MailEssentials>\GFI\MailEssentials\data\ Vaya al nodo Generación de informes > Configuración y active o desactive Habilitar generación de informes para habilitar o deshabilitar la generación de informes, respectivamente. 4.2.2 Generación de un informe 1. En la configuración de GFI MailEssentials, vaya a GFI MailEssentials > Generación de informes > Informes. GFI MailEssentials 4 Estado de supervisón | 66 Captura de pantalla 30: Creación de un informe 2. En la ficha Lista de informes, configure las siguientes opciones de informe: GFI MailEssentials 4 Estado de supervisón | 67 Opción Descripción Tipo de informe Seleccione el tipo de informe que se va a generar: Mensajes de correo electrónico bloqueados: muestra el total de correos bloqueados por los filtros de correo electrónico no deseado y antimalware en cada sentido del correo electrónico (entrante, saliente e interno) de todos los mensajes procesados. Gráfico de mensajes de correo electrónico bloqueados: muestra gráficamente el total de correos bloqueados por los filtros de correo electrónico no deseado y antimalware en cada sentido del correo electrónico (entrante, saliente e interno) de todos los mensajes procesados. Gráfico de sentido del correo electrónico: muestra gráficamente el total de mensajes procesados por cada sentido del correo electrónico (entrante, saliente e interno). Sentido de correo electrónico: muestra el total de mensajes procesados por cada sentido del correo electrónico (entrante, saliente e interno). Informe de usuario: muestra el número de correos electrónicos bloqueados y permitidos para cada dirección de correo electrónico. Filtro de correo electrónico no deseado: muestra el total de correos electrónicos bloqueados por cada filtro de correo electrónico no deseado. Gráfico de filtro de correo electrónico no deseado: muestra el número de correos electrónicos bloqueados por cada filtro de correo electrónico no deseado. Haga clic en Vista previa de informe para ver el aspecto del informe. Filtrado de fechas Seleccione el intervalo de fechas del informe. Al seleccionar Intervalo de fechas personalizado, especifique el período del que se van a mostrar los datos utilizando los controles de calendario Fecha de inicio personalizada y Fecha de finalización personalizada. Filtrado del sentido del correo electrónico Seleccione una dirección de correo electrónico en particular para la cual mostrar los datos o seleccione Todos los sentidos del correo electrónico (entrante, saliente, interno) para mostrar los datos de todos los sentidos. Filtrado de direcciones de correo electrónico Escriba la dirección de correo electrónico de la que se va a mostrar mostrar la información de informes para esa dirección de correo electrónico en particular solamente. Agrupamiento de informes Especifique cómo agrupar los datos. Las opciones disponibles son: Agrupar por día Agrupar por semana Agrupar por mes Agrupar por año 3. Haga clic en Generar para generar y mostrar el informe o en Guardar como personalizado para guardar la configuración del informe para volver a usarla más adelante. GFI MailEssentials 4 Estado de supervisón | 68 Captura de pantalla 31: Informe gráfico de correos electrónicos bloqueados Funciones del informe Use la barra de herramientas superior del informe para realizar las siguientes funciones: Función Icono Descripción Imprimir Haga clic para imprimir el informe. Imprimir la página actual Haga clic para imprimir la página que se muestra actualmente. Ir Utilice esta barra de herramientas para desplazarse por las páginas del informe. Guardar Seleccione un formato para guardar el informe y haga clic en Guardar. Especifique la ubicación para guardar el informe. GFI MailEssentials 4 Estado de supervisón | 69 4.2.3 Informes personalizados Los informes personalizados permiten guardar parámetros concretos de los informes (por ejemplo, un tipo de informe para una fecha y hora concretas) y que se generen de manera programada. Esta característica se usa para automatizar la generación de informes. Configuración de informes personalizados 1. En la configuración de GFI MailEssentials, vaya a GFI MailEssentials > Generación de informes > Informes. 2. Seleccione la ficha Informes personalizados y haga clic en Nuevo. 3. Configure las opciones siguientes: Opción Descripción Tipo de informe Seleccione el tipo de informe que se va a generar: Mensajes de correo electrónico bloqueados: muestra el total de correos bloqueados por los filtros de correo electrónico no deseado y antimalware en cada sentido del correo electrónico (entrante, saliente e interno) de todos los mensajes procesados. Gráfico de mensajes de correo electrónico bloqueados: muestra gráficamente el total de correos bloqueados por los filtros de correo electrónico no deseado y antimalware en cada sentido del correo electrónico (entrante, saliente e interno) de todos los mensajes procesados. Gráfico de sentido del correo electrónico: muestra gráficamente el total de mensajes procesados por cada sentido del correo electrónico (entrante, saliente e interno). Sentido de correo electrónico: muestra el total de mensajes procesados por cada sentido del correo electrónico (entrante, saliente e interno). Informe de usuario: muestra el número de correos electrónicos bloqueados y permitidos para cada dirección de correo electrónico. Filtro de correo electrónico no deseado: muestra el total de correos electrónicos bloqueados por cada filtro de correo electrónico no deseado. Gráfico de filtro de correo electrónico no deseado: muestra el número de correos electrónicos bloqueados por cada filtro de correo electrónico no deseado. Haga clic en Vista previa de informe para ver el aspecto del informe. Filtrado de fechas Seleccione el intervalo de fechas del informe. Al seleccionar Intervalo de fechas personalizado, especifique el período del que se van a mostrar los datos utilizando los controles de calendario Fecha de inicio personalizada y Fecha de finalización personalizada. Filtrado del sentido del correo electrónico Seleccione una dirección de correo electrónico en particular para la cual mostrar los datos o seleccione Todos los sentidos del correo electrónico (entrante, saliente, interno) para mostrar los datos de todos los sentidos. Filtrado de direcciones de correo electrónico Escriba la dirección de correo electrónico de la que se va a mostrar mostrar la información de informes para esa dirección de correo electrónico en particular solamente. Agrupamiento de informes Especifique cómo agrupar los datos. Las opciones disponibles son: Agrupar por día Agrupar por semana Agrupar por mes Agrupar por año 4. Opcionalmente, active la casilla Enviar cada y configure la combinación de fecha y hora en que se va a generar el informe en una fecha y hora concretas. Haga clic en Agregar regla para guardar la GFI MailEssentials 4 Estado de supervisón | 70 hora de generación del informe. NOTA Para suprimir una regla, seleccione una hora de generación de informe existente y haga clic en Eliminar. 5. Seleccione si desea enviar el informe por correo electrónico o guardarlo en disco. Para enviar el informe por correo electrónico, seleccione Enviar por correo electrónico e indique la dirección de correo electrónico a la que se envía el correo. Para guardar el informe en disco, seleccione Guardar en disco, especifique la ubicación en que se guardará el archivo y el formato del archivo. 6. Haga clic en Guardar para guardar el informe recién creado. 4.2.4 Generación de informes personalizados Para generar un informe personalizado: 1. En la configuración de GFI MailEssentials, vaya a GFI MailEssentials > Generación de informes > Informes. 2. En la ficha Informes personalizados, seleccione el informe que desea generar. 3. Haga clic en Generar. 4.2.5 Eliminación de informes personalizados Para eliminar un informe personalizado: 1. En la configuración de GFI MailEssentials, vaya a GFI MailEssentials > Generación de informes > Informes. 2. En la ficha Informes personalizados, seleccione el informe que desea eliminar. 3. Haga clic en Eliminar. 4.2.6 Búsquedas en la base de datos de informes GFI MailEssentials almacena algunas propiedades de todos los correos electrónicos procesados en la base de datos de informes. GFI MailEssentials habilita búsquedas en la base de datos de informes para encontrar correos electrónicos procesados. Para hacer búsquedas en la base de datos de informes: 1. En Configuración de GFI MailEssentials, vaya a GFI MailEssentials > Generación de informes > Búsqueda. GFI MailEssentials 4 Estado de supervisón | 71 Captura de pantalla 32: Búsquedas en la base de datos de informes 2. Especifique los criterios de búsqueda: Criterios de búsqueda Descripción Fecha de inicio y Fecha de finalización Seleccione un intervalo de fechas para filtrar los correos electrónicos de ese período. Haga clic en Buscar. Usuario Filtro de resultados de direcciones de correo electrónico. Escriba un número y haga clic en Total de mensajes de correo electrónico Filtra los usuarios por la cantidad de correos electrónicos procesados. Escriba un número y para especificar las condiciones. haga clic en para especificar las condiciones. 3. Se muestra la lista de usuarios coincidentes. Haga clic en una dirección de correo electrónico para ver el informe detallado de los mensajes procesados de esa dirección de correo electrónico. GFI MailEssentials 4 Estado de supervisón | 72 Captura de pantalla 33: Resultados de la búsqueda en la bases de datos de informes 4. (Opcional) En el informe, filtre los datos por dirección de correo electrónico, remitente, destinatario o asunto. 5. Para exportar el informe en otro formato, seleccione el formato y haga clic en Exportar. 4.2.7 Configuración de la base de datos de informes De forma predeterminada, GFI MailEssentials utiliza una base de datos Firebird reports.fdb ubicada en: <Ruta de la instalación de GFI MailEssentials>\GFI\MailEssentials\data\ También es posible utilizar una base de datos Microsoft® SQL Server para los informes. Configuración de una base de datos backend de Firebird Configuración de una bases de datos Microsoft® SQL Server de backend Configuración de la purga automática de la base de datos GFI MailEssentials 4 Estado de supervisón | 73 Configuración de una base de datos backend de Firebird Captura de pantalla 34: Configuración de una base de datos backend de Firebird 1. Desplácese a Generación de informes > Configuración. 2. Seleccione Firebird. 3. Escriba la ruta completa incluyendo el nombre de archivo (y la extensión .fdb) del archivo de la base de datos. Si sólo se especifica un nombre de archivo, el archivo de la base de datos se crea en la siguiente ruta predeterminada: <Ruta de la instalación de GFI MailEssentials>\GFI\MailEssentials\data\ 4. Haga clic en Aplicar. GFI MailEssentials 4 Estado de supervisón | 74 NOTA Se envía una notificación de correo electrónico al administrador cuando la base de datos alcanza los 7 GB dado que eso puede afectar al rendimiento. Si este es el caso, se recomienda utilizar Purga automática para eliminar correos electrónicos más antiguos de una fecha concreta. Configuración de un backend de base de datos Microsoft® SQL Server 1. Cree una nueva base de datos de Microsoft® SQL Server. 2. Cree un usuario o inicio de sesión dedicado en Microsoft® SQL Server, asignado a la base de datos que acaba de crear. Asigne el usuario acceso total a todos los permisos y roles de base de datos y servidor. 3. En GFI MailEssentials, desplácese a Generación de informes > Configuración. Captura de pantalla 35: Configuración de una base de datos SQL Server de backend 4. Seleccione SQL Server. 5. Seleccione Servidor detectado y seleccione el SQL Server detectado automáticamente en la lista. Si el servidor no se detecta, seleccione Servidor especificado manualmente y escriba la dirección IP o el nombre del servidor Microsoft® SQL Server. 6. Escriba las credenciales con permisos de lectura y escritura para la base de datos. 7. Haga clic en Obtener lista de base de datos para extraer la lista de bases de datos del servidor. 8. En la lista Base de datos, seleccione la base de datos creada para los informes de GFI MailEssentials. 9. Haga clic en Aplicar. GFI MailEssentials 4 Estado de supervisón | 75 Configuración de la purga automática de la base de datos GFI MailEssentials se puede configurar para que elimine automáticamente (purga automática) los registros de la base de datos que sean anteriores a un periodo concreto. De forma predeterminada, Purga automática está configurada para eliminar datos más antiguos de 12 meses. Para habilitar la purga automática: 1. Desplácese a Generación de informes > Configuración y seleccione Purga automática. 2. Seleccione Habilitar purga automática y especifique el período que los elementos deben ser almacenados en la base de datos en meses. 3. Haga clic en Aplicar. NOTA La purga automática se aplica sólo a la base de datos configurada actualmente en la ficha Generación de informes. 4.2.8 Informe de MailInsights® MailInsights ® es una utilidad para la creación de informes que utiliza los datos de la base de datos de informes para proporcionar información relativa al uso y a las tendencias de los correos. GFI MailEssentials proporciona el informe de flujo de comunicación, que proporciona una presentación gráfica de los mensajes de correo electrónico intercambiados entre los usuarios/grupos seleccionados y sus contactos. Se pueden generar otros informes de MailInsights® con GFI MailArchiver. Informe de flujo de comunicación El informe de flujo de comunicación muestra los 20 principales contactos con los que se comunicó un usuario en los 30 días anteriores. 1. Desplácese a Generación de informes > MailInsights y seleccione la pestaña Flujo de comunicación. 2. Los administradores pueden generar el informe para cualquier usuario de correo electrónico. Haga clic en Buscar para seleccionar un usuario de correo electrónico y haga clic en Generar para empezar a crear el informe. El informe generado muestra los datos del usuario seleccionado de la siguiente forma: Totales La zona superior del informer muestra las estadísticas totales del flujo de comunicación de los 30 días anteriores. Total de contactos - el número total de direcciones de correo electrónico con las que el usuario se ha comunicado por correo electrónico. Total de internos - el número total de usuarios internos con los que el usuario se ha comunicado. Interno principal - la dirección de correo electrónico interna con la que se ha comunicado más el usuario seleccionado. Total de externos - el número total de usuarios externos con los que el usuario se ha comunicado. Externo principal - la dirección de correo electrónico externa con la que se ha comunicado más el usuario seleccionado. GFI MailEssentials 4 Estado de supervisón | 76 Gráfico El usuario seleccionado se muestra como una única entidad en el centro del gráfico. Los contactos se segregan por dominios. Cada clúster de dominio se visualiza en un color diferente. La anchura del borde entre los nodos muestra la fuerza de la relación de correo electrónico entre las distintas entidades. 20 conLos 20 contactos principales con los que se ha comunicado más el usuario seleccionado. Los códigos de tactos prin- color indican los dominios de los distintos contactos. La tabla indica el número total de correos eleccipales trónicos enviados y recibidos con ese contacto, junto con la fecha y la hora en la que se produjo la última comunicación. Captura de pantalla 36: Informe de flujo de comunicación de MailInsights® GFI MailEssentials 4 Estado de supervisón | 77 5 Seguridad del correo electrónico Los filtros de seguridad de GFI MailEssentials ofrecen protección contra correos electrónicos infectados por virus y otros mensajes maliciosos. Temas en este capítulo: 5.1 Motores de detección de virus 78 5.2 Protección de almacén de información 98 5.3 Detector de troyanos y ejecutables 101 5.4 Motor de vulnerabilidad de seguridad de correo electrónico 105 5.5 HTML Sanitizer 109 5.1 Motores de detección de virus GFI MailEssentials utiliza varios motores antivirus para analizar el correo entrante, saliente e interno en busca de virus. GFI MailEssentials se entrega con los motores de detección de virus Vipre y BitDefender. También es posible adquirir licencias para Kaspersky, Avira o McAfee. Este capítulo describe el modo de configurar los Motores de detección de virus, actualizaciones, acciones y la secuencia de análisis. 5.1.1 Vipre 1. Vaya a Seguridad del correo electrónico > Motores de detección de virus > Vipre. Captura de pantalla 37: Configuración de Vipre 2. Seleccione la casilla Habilitar análisis de puerto de enlace (SMTP), para analizar correos electrónicos con este motor de detección de virus. 3. Seleccione si se deben analizar los mensajes de correo electrónico entrantes o salientes usando este motor de detección de virus. GFI MailEssentials 5 Seguridad del correo electrónico | 78 Opción Descripción Analizar correo electrónico SMTP entrante Seleccione esta opción para analizar los correos electrónicos entrantes Analizar correo electrónico SMTP saliente Seleccione esta opción para analizar los correos electrónicos salientes 4. Si GFI MailEssentials se instaló en un equipo con Microsoft® Exchange, existe también la opción de analizar correos electrónicos internos y el almacén de información. Seleccione Analizar elementos internos y del almacén de información. NOTA Para utilizar la característica de Detección de virus en el almacén de información, se debe habilitar la opción en el nodo Protección de almacén de información. Para obtener más información, consulte Protección de almacén de información (página 98). NOTA En esta página también puede revisar la licencia del motor antivirus y la información de la versión. Captura de pantalla 38: Acciones del motor de detección de virus 5. En la ficha Acciones, elija la acción que se llevará a cabo cuando se bloquee un correo electrónico: GFI MailEssentials 5 Seguridad del correo electrónico | 79 Acción Descripción Correo electrónico en cuarentena Almacena todos los correos electrónicos infectados detectados por el motor de detección de virus seleccionados en Quarantine Store. A continuación puede revisar (aprobar o eliminar) todos los correos en cuarentena. Para obtener más información, consulte Cuarentena (página 214). Eliminar correo electrónico Eliminar mensajes de correo electrónico infectados. Enviar una copia desin- Elija si desea enviar una copia desinfectada del correo electrónico bloqueado a los recepfectada del correo tores. electrónico a los destinatarios 6. GFI MailEssentials puede enviar notificaciones por correo electrónico cada vez que un mensaje activa este filtro. Para habilitar esta característica, seleccione cualquiera de las siguientes opciones: Opción Descripción Notificar a administrador Notifica al administrador cuando este motor bloquea un correo electrónico. Para obtener más información, consulte Dirección de correo electrónico del administrador (página 254). Notificar a usuario local Notifica a los destinatarios de correo electrónico locales sobre el correo electrónico bloqueado. 7. Para registrar la actividad de este motor en un archivo de registro, seleccione Registrar la aparición en este archivo. En el cuadro de texto, especifique la ruta y el nombre de archivo de una ubicación personalizada en el disco donde almacenar el archivo de registro. De forma predeterminada, los archivos de registro se almacenan en: <Ruta de la instalación de GFI MailEssentials>\GFI\MailEssentials\EmailSecurity\Logs\<NombreDelMotor>.log GFI MailEssentials 5 Seguridad del correo electrónico | 80 Captura de pantalla 39: Pestaña Actualizaciones de los motores 8. En la ficha Actualizaciones, seleccione Buscar actualizaciones automáticamente para habilitar las actualizaciones automáticas del motor seleccionado. 9. En la lista Opción de descarga, seleccione una de las siguientes opciones: Opción Descripción Sólo buscar actualizaciones Seleccione esta opción si desea que GFI MailEssentials solo compruebe y notifique al administrador cuando haya actualizaciones disponibles para este motor. Esta opción NO descargará las actualizaciones disponibles de forma automática. Buscar actualizaciones y descargarlas Seleccione esta opción si desea que GFI MailEssentials solo compruebe y notifique al administrador cuando haya actualizaciones disponibles para este motor. GFI MailEssentials 5 Seguridad del correo electrónico | 81 10. Especifique la frecuencia que desee que GFI MailEssentials compruebe y descargue actualizaciones para este motor, especificando un valor de intervalo en horas. 11. En el área Opciones de actualización, seleccione Habilitar notificaciones por correo electrónico tras actualizaciones correctas para enviar un correo electrónico de notificación al administrador cada vez que el motor se actualice con éxito. NOTA Cuando falla una actualización, se envía siempre una notificación por correo electrónico. 12. Para comprobar y descargar actualizaciones de forma inmediata, haga clic en Descargar actualizaciones. 13. Haga clic en Aplicar. 5.1.2 BitDefender 1. Vaya a Seguridad del correo electrónico > Motores de detección de virus > BitDefender. Captura de pantalla 40: Configuración de BitDefender 2. Seleccione la casilla Habilitar análisis de puerto de enlace (SMTP), para analizar correos electrónicos con este motor de detección de virus. 3. Seleccione si se deben analizar los mensajes de correo electrónico entrantes o salientes usando este motor de detección de virus. Opción Descripción Analizar correo electrónico SMTP entrante Seleccione esta opción para analizar los correos electrónicos entrantes Analizar correo electrónico SMTP saliente Seleccione esta opción para analizar los correos electrónicos salientes GFI MailEssentials 5 Seguridad del correo electrónico | 82 4. Si GFI MailEssentials se instaló en un equipo con Microsoft® Exchange, existe también la opción de analizar correos electrónicos internos y el almacén de información. Seleccione Analizar elementos internos y del almacén de información. NOTA Para utilizar la característica de Detección de virus en el almacén de información, se debe habilitar la opción en el nodo Protección de almacén de información. Para obtener más información, consulte Protección de almacén de información (página 98). NOTA En esta página también puede revisar la licencia del motor antivirus y la información de la versión. 5. BitDefender también se puede utilizar para bloquear los correos electrónicos con archivos adjuntos que contienen macros. Habilite esta característica en el área Comprobación de macros seleccionando Bloquear todos los documentos que contengan macros. NOTA Si la comprobación de macros está deshabilitada, GFI MailEssentials seguirá buscando y bloqueando los virus de macro. Captura de pantalla 41: Acciones del motor de detección de virus GFI MailEssentials 5 Seguridad del correo electrónico | 83 6. En la ficha Acciones, elija la acción que se llevará a cabo cuando se bloquee un correo electrónico: Acción Descripción Correo electrónico en cuarentena Almacena todos los correos electrónicos infectados detectados por el motor de detección de virus seleccionados en Quarantine Store. A continuación puede revisar (aprobar o eliminar) todos los correos en cuarentena. Para obtener más información, consulte Cuarentena (página 214). Eliminar correo electrónico Eliminar mensajes de correo electrónico infectados. Enviar una copia desin- Elija si desea enviar una copia desinfectada del correo electrónico bloqueado a los recepfectada del correo tores. electrónico a los destinatarios 7. GFI MailEssentials puede enviar notificaciones por correo electrónico cada vez que un mensaje activa este filtro. Para habilitar esta característica, seleccione cualquiera de las siguientes opciones: Opción Descripción Notificar a administrador Notifica al administrador cuando este motor bloquea un correo electrónico. Para obtener más información, consulte Dirección de correo electrónico del administrador (página 254). Notificar a usuario local Notifica a los destinatarios de correo electrónico locales sobre el correo electrónico bloqueado. 8. Para registrar la actividad de este motor en un archivo de registro, seleccione Registrar la aparición en este archivo. En el cuadro de texto, especifique la ruta y el nombre de archivo de una ubicación personalizada en el disco donde almacenar el archivo de registro. De forma predeterminada, los archivos de registro se almacenan en: <Ruta de la instalación de GFI MailEssentials>\GFI\MailEssentials\EmailSecurity\Logs\<NombreDelMotor>.log GFI MailEssentials 5 Seguridad del correo electrónico | 84 Captura de pantalla 42: Pestaña Actualizaciones de los motores 9. En la ficha Actualizaciones, seleccione Buscar actualizaciones automáticamente para habilitar las actualizaciones automáticas del motor seleccionado. 10. En la lista Opción de descarga, seleccione una de las siguientes opciones: Opción Descripción Sólo buscar actualizaciones Seleccione esta opción si desea que GFI MailEssentials solo compruebe y notifique al administrador cuando haya actualizaciones disponibles para este motor. Esta opción NO descargará las actualizaciones disponibles de forma automática. Buscar actualizaciones y descargarlas Seleccione esta opción si desea que GFI MailEssentials solo compruebe y notifique al administrador cuando haya actualizaciones disponibles para este motor. GFI MailEssentials 5 Seguridad del correo electrónico | 85 11. Especifique la frecuencia que desee que GFI MailEssentials compruebe y descargue actualizaciones para este motor, especificando un valor de intervalo en horas. 12. En el área Opciones de actualización, seleccione Habilitar notificaciones por correo electrónico tras actualizaciones correctas para enviar un correo electrónico de notificación al administrador cada vez que el motor se actualice con éxito. NOTA Cuando falla una actualización, se envía siempre una notificación por correo electrónico. 13. Para comprobar y descargar actualizaciones de forma inmediata, haga clic en Descargar actualizaciones. 14. Haga clic en Aplicar. 5.1.3 Kaspersky 1. Vaya a Seguridad del correo electrónico > Motores de detección de virus > Kaspersky. Captura de pantalla 43: Configuración de Kaspersky 2. Seleccione la casilla Habilitar análisis de puerto de enlace (SMTP), para analizar correos electrónicos con este motor de detección de virus. 3. Seleccione si se deben analizar los mensajes de correo electrónico entrantes o salientes usando este motor de detección de virus. Opción Descripción Analizar correo electrónico SMTP entrante Seleccione esta opción para analizar los correos electrónicos entrantes Analizar correo electrónico SMTP saliente Seleccione esta opción para analizar los correos electrónicos salientes 4. Si GFI MailEssentials se instaló en un equipo con Microsoft® Exchange, existe también la opción de analizar correos electrónicos internos y el almacén de información. Seleccione Analizar elementos internos y del almacén de información. GFI MailEssentials 5 Seguridad del correo electrónico | 86 NOTA Para utilizar la característica de Detección de virus en el almacén de información, se debe habilitar la opción en el nodo Protección de almacén de información. Para obtener más información, consulte Protección de almacén de información (página 98). NOTA En esta página también puede revisar la licencia del motor antivirus y la información de la versión. Captura de pantalla 44: Acciones del motor de detección de virus 5. En la ficha Acciones, elija la acción que se llevará a cabo cuando se bloquee un correo electrónico: Acción Descripción Correo electrónico en cuarentena Almacena todos los correos electrónicos infectados detectados por el motor de detección de virus seleccionados en Quarantine Store. A continuación puede revisar (aprobar o eliminar) todos los correos en cuarentena. Para obtener más información, consulte Cuarentena (página 214). Eliminar correo electrónico Eliminar mensajes de correo electrónico infectados. Enviar una copia desin- Elija si desea enviar una copia desinfectada del correo electrónico bloqueado a los recepfectada del correo tores. electrónico a los destinatarios GFI MailEssentials 5 Seguridad del correo electrónico | 87 6. GFI MailEssentials puede enviar notificaciones por correo electrónico cada vez que un mensaje activa este filtro. Para habilitar esta característica, seleccione cualquiera de las siguientes opciones: Opción Descripción Notificar a administrador Notifica al administrador cuando este motor bloquea un correo electrónico. Para obtener más información, consulte Dirección de correo electrónico del administrador (página 254). Notificar a usuario local Notifica a los destinatarios de correo electrónico locales sobre el correo electrónico bloqueado. 7. Para registrar la actividad de este motor en un archivo de registro, seleccione Registrar la aparición en este archivo. En el cuadro de texto, especifique la ruta y el nombre de archivo de una ubicación personalizada en el disco donde almacenar el archivo de registro. De forma predeterminada, los archivos de registro se almacenan en: <Ruta de la instalación de GFI MailEssentials>\GFI\MailEssentials\EmailSecurity\Logs\<NombreDelMotor>.log GFI MailEssentials 5 Seguridad del correo electrónico | 88 Captura de pantalla 45: Pestaña Actualizaciones de los motores 8. En la ficha Actualizaciones, seleccione Buscar actualizaciones automáticamente para habilitar las actualizaciones automáticas del motor seleccionado. 9. En la lista Opción de descarga, seleccione una de las siguientes opciones: Opción Descripción Sólo buscar actualizaciones Seleccione esta opción si desea que GFI MailEssentials solo compruebe y notifique al administrador cuando haya actualizaciones disponibles para este motor. Esta opción NO descargará las actualizaciones disponibles de forma automática. Buscar actualizaciones y descargarlas Seleccione esta opción si desea que GFI MailEssentials solo compruebe y notifique al administrador cuando haya actualizaciones disponibles para este motor. GFI MailEssentials 5 Seguridad del correo electrónico | 89 10. Especifique la frecuencia que desee que GFI MailEssentials compruebe y descargue actualizaciones para este motor, especificando un valor de intervalo en horas. 11. En el área Opciones de actualización, seleccione Habilitar notificaciones por correo electrónico tras actualizaciones correctas para enviar un correo electrónico de notificación al administrador cada vez que el motor se actualice con éxito. NOTA Cuando falla una actualización, se envía siempre una notificación por correo electrónico. 12. Para comprobar y descargar actualizaciones de forma inmediata, haga clic en Descargar actualizaciones. 13. Haga clic en Aplicar. 5.1.4 Avira 1. Vaya a Seguridad del correo electrónico > Motores de detección de virus > Avira. Captura de pantalla 46: Configuración de Avira 2. Seleccione la casilla Habilitar análisis de puerto de enlace (SMTP), para analizar correos electrónicos con este motor de detección de virus. 3. Seleccione si se deben analizar los mensajes de correo electrónico entrantes o salientes usando este motor de detección de virus. Opción Descripción Analizar correo electrónico SMTP entrante Seleccione esta opción para analizar los correos electrónicos entrantes Analizar correo electrónico SMTP saliente Seleccione esta opción para analizar los correos electrónicos salientes 4. Si GFI MailEssentials se instaló en un equipo con Microsoft® Exchange, existe también la opción de analizar correos electrónicos internos y el almacén de información. Seleccione Analizar elementos internos y del almacén de información. GFI MailEssentials 5 Seguridad del correo electrónico | 90 NOTA Para utilizar la característica de Detección de virus en el almacén de información, se debe habilitar la opción en el nodo Protección de almacén de información. Para obtener más información, consulte Protección de almacén de información (página 98). NOTA En esta página también puede revisar la licencia del motor antivirus y la información de la versión. Captura de pantalla 47: Acciones del motor de detección de virus 5. En la ficha Acciones, elija la acción que se llevará a cabo cuando se bloquee un correo electrónico: Acción Descripción Correo electrónico en cuarentena Almacena todos los correos electrónicos infectados detectados por el motor de detección de virus seleccionados en Quarantine Store. A continuación puede revisar (aprobar o eliminar) todos los correos en cuarentena. Para obtener más información, consulte Cuarentena (página 214). Eliminar correo electrónico Eliminar mensajes de correo electrónico infectados. Enviar una copia desin- Elija si desea enviar una copia desinfectada del correo electrónico bloqueado a los recepfectada del correo tores. electrónico a los destinatarios GFI MailEssentials 5 Seguridad del correo electrónico | 91 6. GFI MailEssentials puede enviar notificaciones por correo electrónico cada vez que un mensaje activa este filtro. Para habilitar esta característica, seleccione cualquiera de las siguientes opciones: Opción Descripción Notificar a administrador Notifica al administrador cuando este motor bloquea un correo electrónico. Para obtener más información, consulte Dirección de correo electrónico del administrador (página 254). Notificar a usuario local Notifica a los destinatarios de correo electrónico locales sobre el correo electrónico bloqueado. 7. Para registrar la actividad de este motor en un archivo de registro, seleccione Registrar la aparición en este archivo. En el cuadro de texto, especifique la ruta y el nombre de archivo de una ubicación personalizada en el disco donde almacenar el archivo de registro. De forma predeterminada, los archivos de registro se almacenan en: <Ruta de la instalación de GFI MailEssentials>\GFI\MailEssentials\EmailSecurity\Logs\<NombreDelMotor>.log GFI MailEssentials 5 Seguridad del correo electrónico | 92 Captura de pantalla 48: Pestaña Actualizaciones de los motores 8. En la ficha Actualizaciones, seleccione Buscar actualizaciones automáticamente para habilitar las actualizaciones automáticas del motor seleccionado. 9. En la lista Opción de descarga, seleccione una de las siguientes opciones: Opción Descripción Sólo buscar actualizaciones Seleccione esta opción si desea que GFI MailEssentials solo compruebe y notifique al administrador cuando haya actualizaciones disponibles para este motor. Esta opción NO descargará las actualizaciones disponibles de forma automática. Buscar actualizaciones y descargarlas Seleccione esta opción si desea que GFI MailEssentials solo compruebe y notifique al administrador cuando haya actualizaciones disponibles para este motor. GFI MailEssentials 5 Seguridad del correo electrónico | 93 10. Especifique la frecuencia que desee que GFI MailEssentials compruebe y descargue actualizaciones para este motor, especificando un valor de intervalo en horas. 11. En el área Opciones de actualización, seleccione Habilitar notificaciones por correo electrónico tras actualizaciones correctas para enviar un correo electrónico de notificación al administrador cada vez que el motor se actualice con éxito. NOTA Cuando falla una actualización, se envía siempre una notificación por correo electrónico. 12. Para comprobar y descargar actualizaciones de forma inmediata, haga clic en Descargar actualizaciones. 13. Haga clic en Aplicar. 5.1.5 McAfee 1. Vaya a Seguridad del correo electrónico > Motores de detección de virus > McAfee. Captura de pantalla 49: Configuración de McAfee 2. Seleccione la casilla Habilitar análisis de puerto de enlace (SMTP), para analizar correos electrónicos con este motor de detección de virus. 3. Seleccione si se deben analizar los mensajes de correo electrónico entrantes o salientes usando este motor de detección de virus. Opción Descripción Analizar correo electrónico SMTP entrante Seleccione esta opción para analizar los correos electrónicos entrantes Analizar correo electrónico SMTP saliente Seleccione esta opción para analizar los correos electrónicos salientes GFI MailEssentials 5 Seguridad del correo electrónico | 94 4. Si GFI MailEssentials se instaló en un equipo con Microsoft® Exchange, existe también la opción de analizar correos electrónicos internos y el almacén de información. Seleccione Analizar elementos internos y del almacén de información. NOTA Para utilizar la característica de Detección de virus en el almacén de información, se debe habilitar la opción en el nodo Protección de almacén de información. Para obtener más información, consulte Protección de almacén de información (página 98). NOTA En esta página también puede revisar la licencia del motor antivirus y la información de la versión. 5. El antivirus McAfee también se puede utilizar para bloquear los correos electrónicos con archivos adjuntos que contienen macros. Habilite esta característica en el área Comprobación de macros seleccionando Bloquear todos los documentos que contengan macros. Captura de pantalla 50: Acciones del motor de detección de virus 6. En la ficha Acciones, elija la acción que se llevará a cabo cuando se bloquee un correo electrónico: GFI MailEssentials 5 Seguridad del correo electrónico | 95 Acción Descripción Correo electrónico en cuarentena Almacena todos los correos electrónicos infectados detectados por el motor de detección de virus seleccionados en Quarantine Store. A continuación puede revisar (aprobar o eliminar) todos los correos en cuarentena. Para obtener más información, consulte Cuarentena (página 214). Eliminar correo electrónico Eliminar mensajes de correo electrónico infectados. Enviar una copia desin- Elija si desea enviar una copia desinfectada del correo electrónico bloqueado a los recepfectada del correo tores. electrónico a los destinatarios 7. GFI MailEssentials puede enviar notificaciones por correo electrónico cada vez que un mensaje activa este filtro. Para habilitar esta característica, seleccione cualquiera de las siguientes opciones: Opción Descripción Notificar a administrador Notifica al administrador cuando este motor bloquea un correo electrónico. Para obtener más información, consulte Dirección de correo electrónico del administrador (página 254). Notificar a usuario local Notifica a los destinatarios de correo electrónico locales sobre el correo electrónico bloqueado. 8. Para registrar la actividad de este motor en un archivo de registro, seleccione Registrar la aparición en este archivo. En el cuadro de texto, especifique la ruta y el nombre de archivo de una ubicación personalizada en el disco donde almacenar el archivo de registro. De forma predeterminada, los archivos de registro se almacenan en: <Ruta de la instalación de GFI MailEssentials>\GFI\MailEssentials\EmailSecurity\Logs\<NombreDelMotor>.log GFI MailEssentials 5 Seguridad del correo electrónico | 96 Captura de pantalla 51: Pestaña Actualizaciones de los motores 9. En la ficha Actualizaciones, seleccione Buscar actualizaciones automáticamente para habilitar las actualizaciones automáticas del motor seleccionado. 10. En la lista Opción de descarga, seleccione una de las siguientes opciones: Opción Descripción Sólo buscar actualizaciones Seleccione esta opción si desea que GFI MailEssentials solo compruebe y notifique al administrador cuando haya actualizaciones disponibles para este motor. Esta opción NO descargará las actualizaciones disponibles de forma automática. Buscar actualizaciones y descargarlas Seleccione esta opción si desea que GFI MailEssentials solo compruebe y notifique al administrador cuando haya actualizaciones disponibles para este motor. GFI MailEssentials 5 Seguridad del correo electrónico | 97 11. Especifique la frecuencia que desee que GFI MailEssentials compruebe y descargue actualizaciones para este motor, especificando un valor de intervalo en horas. 12. En el área Opciones de actualización, seleccione Habilitar notificaciones por correo electrónico tras actualizaciones correctas para enviar un correo electrónico de notificación al administrador cada vez que el motor se actualice con éxito. NOTA Cuando falla una actualización, se envía siempre una notificación por correo electrónico. 13. Para comprobar y descargar actualizaciones de forma inmediata, haga clic en Descargar actualizaciones. 14. Haga clic en Aplicar. 5.2 Protección de almacén de información Cuando GFI MailEssentials se instala en un servidor Microsoft® Exchange, Protección de almacén de información permite usar los Motores de detección de virus para analizar el almacén de información de Microsoft® Exchange en busca de virus. NOTA Si GFI MailEssentials se instala en un equipo Microsoft® Exchange Server 2007/2010, Protección de almacén de información solo cuando los roles de servidor Buzón de correo y Concentrador de transporte están instalados. NOTA Microsoft® Exchange Server 2013 no admite Information Store Protection (VSAPI) porque se eliminó VSAPI de Microsoft® Exchange Server 2013. Esta sección describe cómo habilitar el Análisis del almacén de información y cómo seleccionar el método de análisis utilizado por VSAPI (API de detección de virus). 5.2.1 Exploración del almacén de información 1. Vaya a Seguridad del correo electrónico > Protección de almacén de información. GFI MailEssentials 5 Seguridad del correo electrónico | 98 Captura de pantalla 52: Nodo Protección de almacén de información 2. En la ficha Detección de virus en el almacén de información, seleccione Habilitar detección de virus en el almacén de información. 3. Haga clic en Aplicar. El estado de los Motores de detección de virus utilizados para analizar el Almacén de información se muestra en la tabla. También es posible deshabilitar un motor antivirus determinado en Análisis del almacén de información. Desplácese a la página Motores de detección de virus, seleccione el motor antivirus y deshabilite Analizar elementos internos y del almacén de información. 5.2.2 Configuración de VSAPI El método utilizado por GFI MailEssentials para acceder a los correos electrónicos y sus adjuntos en el Almacén de información de Microsoft® Exchange es VSAPI (Interfaz de programación de aplicaciones de detección de virus). GFI MailEssentials permite especificar el método a utilizar cuando se analiza el Almacén de información. 1. Vaya a Seguridad del correo electrónico > Protección de almacén de información. 2. Seleccione la ficha Configuración de VSAPI GFI MailEssentials 5 Seguridad del correo electrónico | 99 Captura de pantalla 53: Configuración de VSAPI 3. (Opcional) Seleccione Habilitar análisis en segundo plano para ejecutar Análisis del almacén de información en segundo plano. ADVERTENCIA La detección en segundo plano provoca que se explore el contenido del almacén de información. Esto puede resultar en una alta carga de procesamiento en el servidor de Microsoft® Exchange en función de la cantidad de elementos almacenados en el almacén de información. Se recomienda activar esta opción solo durante los períodos de baja actividad del servidor, como el período nocturno. 4. Seleccione un método de análisis de VSAPI: Método de análisis Descripción Detección al acceder Los elementos nuevos del almacén de información se exploran inmediatamente cuando se accede a ellos. Esto añade un leve retraso antes de que el cliente de correo electrónico muestre el contenido de un mensaje nuevo. GFI MailEssentials 5 Seguridad del correo electrónico | 100 Método de análisis Descripción Detección proactiva Los nuevos elementos agregados al almacén de información se añaden a una cola para su análisis. Este es el valor predeterminado y el modo recomendado de funcionamiento, ya que, en general, el retardo asociado con el análisis al acceder se evita. NOTA En el caso de que un cliente de correo electrónico intente acceder a un elemento que se encuentra todavía en la cola, se le asigna una prioridad superior de análisis de manera que se analice inmediatamente. 5. Haga clic en Aplicar. 5.3 Detector de troyanos y ejecutables El Detector de troyanos y ejecutables analiza y determina la función de los archivos ejecutables adjuntos a los mensajes de correo electrónico. A continuación, este análisis puede poner en cuarentena cualquier ejecutable que realice actividades sospechosas (tales como troyanos). ¿Cómo funciona el Detector de troyanos y ejecutables? GFI MailEssentials califica el nivel de riesgo de un archivo ejecutable descompilando el ejecutable y detectando en tiempo real lo que el ejecutable pueda hacer. Posteriormente, se comparan las capacidades del ejecutable con una base de datos de acciones maliciosas y evalúa el nivel de riesgo del archivo. Con el Detector de troyanos y ejecutables se puede detectar y bloquear los troyanos potencialmente peligrosos, desconocidos o puntuales antes de que comprometan la red. 5.3.1 Configuración de Detector de troyanos y ejecutables 1. Vaya a Seguridad del correo electrónico > Detector de troyanos y ejecutables. GFI MailEssentials 5 Seguridad del correo electrónico | 101 Captura de pantalla 54: Detector de troyanos y ejecutables: Ficha General 2. Seleccione Habilitar detector de troyanos y ejecutables para activar este filtro. 3. En el área Comprobación del correo electrónico, especifique los mensajes de correo electrónico que se comprobarán en busca de troyanos y otros archivos ejecutables maliciosos seleccionando: Opción Descripción Comprobar mensajes de correo electrónico entrantes Analiza el correo entrante en busca de troyanos y archivos ejecutables maliciosos. Comprobar mensajes de correo electrónico salientes Analiza el correo saliente en busca de troyanos y archivos ejecutables maliciosos. 4. En el área Configuración de seguridad, elija el nivel de seguridad requerido: GFI MailEssentials 5 Seguridad del correo electrónico | 102 Nivel de seguridad Descripción Seguridad alta Bloquea todos los archivos ejecutables que contienen firmas maliciosas conocidas. Seguridad media Bloques ejecutables sospechosos. Los correos electrónicos se bloquean si un archivo ejecutable contiene una firma de alto riesgo o una combinación de firmas de alto y bajo riesgo. Seguridad baja Bloquea solo ejecutables maliciosos. Los correos electrónicos se bloquean si un archivo ejecutable contiene al menos una firma de alto riesgo. 5. En la ficha Acciones, configure las acciones que desee que GFI MailEssentials realice con los correos electrónicos que contienen un ejecutable malicioso. NOTA Los correos electrónicos bloqueados por el Detector de troyanos y ejecutables se ponen siempre en cuarentena. NOTA Cuando GFI MailEssentials está instalado en el mismo equipo que Microsoft® Exchange 2003, es posible que GFI MailEssentials no sea capaz de bloquear mensajes de correo electrónico salientes, pero en su lugar sustituye el contenido bloqueado con un informe de amenazas. 6. GFI MailEssentials puede enviar notificaciones por correo electrónico cada vez que un mensaje activa este filtro. Para habilitar esta característica, seleccione cualquiera de las siguientes opciones: Opción Descripción Notificar a administrador Notifica al administrador cuando este motor bloquea un correo electrónico. Para obtener más información, consulte Dirección de correo electrónico del administrador (página 254). Notificar a usuario local Notifica a los destinatarios de correo electrónico locales sobre el correo electrónico bloqueado. 7. Para registrar la actividad de este motor en un archivo de registro, seleccione Registrar la aparición en este archivo. En el cuadro de texto, especifique la ruta y el nombre de archivo de una ubicación personalizada en el disco donde almacenar el archivo de registro. De forma predeterminada, los archivos de registro se almacenan en: <Ruta de la instalación de GFI MailEssentials>\GFI\MailEssentials\EmailSecurity\Logs\<NombreDelMotor>.log GFI MailEssentials 5 Seguridad del correo electrónico | 103 Captura de pantalla 55: Pestaña Actualizaciones de los motores 8. En la ficha Actualizaciones, seleccione Buscar actualizaciones automáticamente para habilitar las actualizaciones automáticas del motor seleccionado. 9. En la lista Opción de descarga, seleccione una de las siguientes opciones: Opción Descripción Sólo buscar actualizaciones Seleccione esta opción si desea que GFI MailEssentials solo compruebe y notifique al administrador cuando haya actualizaciones disponibles para este motor. Esta opción NO descargará las actualizaciones disponibles de forma automática. Buscar actualizaciones y descargarlas Seleccione esta opción si desea que GFI MailEssentials solo compruebe y notifique al administrador cuando haya actualizaciones disponibles para este motor. GFI MailEssentials 5 Seguridad del correo electrónico | 104 10. Especifique la frecuencia que desee que GFI MailEssentials compruebe y descargue actualizaciones para este motor, especificando un valor de intervalo en horas. 11. En el área Opciones de actualización, seleccione Habilitar notificaciones por correo electrónico tras actualizaciones correctas para enviar un correo electrónico de notificación al administrador cada vez que el motor se actualice con éxito. NOTA Cuando falla una actualización, se envía siempre una notificación por correo electrónico. 12. Para comprobar y descargar actualizaciones de forma inmediata, haga clic en Descargar actualizaciones. 13. Haga clic en Aplicar. 5.4 Motor de vulnerabilidad de seguridad de correo electrónico El Motor de vulnerabilidad de seguridad de correo electrónico bloquea ataques de vulnerabilidad integrados en un correo electrónico que se puede ejecutar en el equipo del destinatario o bien al recibirlo o al abrirlo. La vulnerabilidad de seguridad utiliza puntos vulnerables conocidos en aplicaciones o sistemas operativos para comprometer la seguridad de un sistema. Por ejemplo, ejecutar un programa o comando, o instalar una puerta trasera. 5.4.1 Configuración del motor de vulnerabilidad de seguridad de correo electrónico 1. Vaya a Seguridad del correo electrónico > Motor de vulnerabilidad de seguridad de correo electrónico. Captura de pantalla 56: Configuración de la vulnerabilidad de seguridad de correo electrónico 2. En la ficha General, seleccione si se deben analizar los mensajes de correo electrónico salientes, entrantes o ambos. Opción Descripción Analizar correos electrónicos SMTP entrantes Seleccione esta opción para analizar los correos electrónicos entrantes Analizar correos electrónicos SMTP salientes Seleccione esta opción para analizar los correos electrónicos salientes GFI MailEssentials 5 Seguridad del correo electrónico | 105 Captura de pantalla 57: Acciones de vulnerabilidades de seguridad de correo electrónico 3. En la ficha Acciones, elija la acción que se llevará a cabo cuando se bloquee un correo electrónico: Acción Descripción Elemento en cuarentena Almacena todos los correos electrónicos infectados detectados por el motor de vulnerabilidades de seguridad de correo electrónico en Quarantine Store. A continuación puede revisar (aprobar o eliminar) todos los correos en cuarentena. Para obtener más información, consulte Trabajar con correos electrónicos en cuarentena (página 224). Suprimir elemento Eliminar mensajes de correo electrónico infectados. 4. GFI MailEssentials puede enviar notificaciones por correo electrónico cada vez que un mensaje activa este filtro. Para habilitar esta característica, seleccione cualquiera de las siguientes opciones: Opción Descripción Notificar a administrador Notifica al administrador cuando este motor bloquea un correo electrónico. Para obtener más información, consulte Dirección de correo electrónico del administrador (página 254). Notificar a usuario local Notifica a los destinatarios de correo electrónico locales sobre el correo electrónico bloqueado. 5. Para registrar la actividad de este motor en un archivo de registro, seleccione Registrar la aparición en este archivo. En el cuadro de texto, especifique la ruta y el nombre de archivo de una ubicación personalizada en el disco donde almacenar el archivo de registro. De forma predeterminada, los archivos de registro se almacenan en: GFI MailEssentials 5 Seguridad del correo electrónico | 106 <Ruta de la instalación de GFI MailEssentials>\GFI\MailEssentials\EmailSecurity\Logs\<NombreDelMotor>.log Captura de pantalla 58: Pestaña Actualizaciones de los motores 6. En la ficha Actualizaciones, seleccione Buscar actualizaciones automáticamente para habilitar las actualizaciones automáticas del motor seleccionado. 7. En la lista Opción de descarga, seleccione una de las siguientes opciones: Opción Descripción Sólo buscar actualizaciones Seleccione esta opción si desea que GFI MailEssentials solo compruebe y notifique al administrador cuando haya actualizaciones disponibles para este motor. Esta opción NO descargará las actualizaciones disponibles de forma automática. Buscar actualizaciones y descargarlas Seleccione esta opción si desea que GFI MailEssentials solo compruebe y notifique al administrador cuando haya actualizaciones disponibles para este motor. GFI MailEssentials 5 Seguridad del correo electrónico | 107 8. Especifique la frecuencia que desee que GFI MailEssentials compruebe y descargue actualizaciones para este motor, especificando un valor de intervalo en horas. 9. En el área Opciones de actualización, seleccione Habilitar notificaciones por correo electrónico tras actualizaciones correctas para enviar un correo electrónico de notificación al administrador cada vez que el motor se actualice con éxito. NOTA Cuando falla una actualización, se envía siempre una notificación por correo electrónico. 10. Para comprobar y descargar actualizaciones de forma inmediata, haga clic en Descargar actualizaciones. 11. Haga clic en Aplicar. 5.4.2 Habilitar o deshabilitar la vulnerabilidad de seguridad de correo electrónico 1. Vaya a Seguridad del correo electrónico > Motor de vulnerabilidad de seguridad de correo electrónico > Lista de vulnerabilidad de seguridad Captura de pantalla 59: Lista de vulnerabilidad de seguridad de correo electrónico GFI MailEssentials 5 Seguridad del correo electrónico | 108 2. Seleccione las casillas de las vulnerabilidades de seguridad para habilitarlas o deshabilitarlas. 3. Haga clic en Habilitar seleccionados o Deshabilitar seleccionados según corresponda. 5.5 HTML Sanitizer HTML Sanitizer analiza y elimina código de script en el cuerpo de correo electrónico y archivos adjuntos. Analiza: el cuerpo de correo electrónico de los correos electrónicos cuyo tipo MIME es "text/html” todos los archivos adjuntos del tipo .htm o .html. 5.5.1 Configuración de HTML Sanitizer 1. Vaya a Seguridad del correo electrónico > HTML Sanitizer. Captura de pantalla 60: Página de configuración de HTML Sanitizer 2. Habilite HTML Sanitizer seleccionando la casilla Habilitar HTML Sanitizer. 3. Seleccione la dirección de correo electrónico: Opción Descripción Analizar correos electrónicos SMTP entrantes Analizar y desinfectar los scripts HTML de todos los correos electrónicos entrantes. Analizar correos electrónicos SMTP salientes Analizar y desinfectar los scripts HTML de todos los correos electrónicos salientes. 4. Haga clic en Aplicar. 5.5.2 Lista blanca de HTML Sanitizer La Lista blanca de HTML Sanitizer se puede configurar para excluir los mensajes de correo electrónico recibidos de determinados remitentes. GFI MailEssentials 5 Seguridad del correo electrónico | 109 NOTA Para excluir determinados dominios o direcciones IP, use la característica Exclusiones de IP/dominios de HTML Sanitizer. Para obtener más información, consulte HTML Sanitizer (página 109). Para gestionar los remitentes en la Lista blanca de HTML Sanitizer: 1. Vaya a Seguridad del correo electrónico > HTML Sanitizer y seleccione la ficha Lista blanca. Captura de pantalla 61: Página Lista blanca de HTML Sanitizer 2. En Entrada de lista blanca, escriba una dirección de correo electrónico, un dominio de correo electrónico (por ejemplo, *@dominio.com) o subdominio de correo electrónico (por ejemplo, *@*.dominio.com) y haga clic en Agregar. NOTA Para quitar una entrada de la lista blanca de HTML Sanitizer, selecciónela y haga clic en Quitar. 3. Haga clic en Aplicar. 5.5.3 Exclusiones de IP/dominios de HTML Sanitizer La característica Exclusiones de IP/dominios de HTML Sanitizer permite a los administradores especificar los dominios o direcciones IP que se excluyen de HTML Sanitizer Esto no usará simplemente una lista de direcciones IP; también puede admitir direcciones de dominio, que luego se resuelven en tiempo de ejecución, con el fin de que se obtengan todas las direcciones IP del dominio en cuestión. Esto se realiza de dos formas: GFI MailEssentials 5 Seguridad del correo electrónico | 110 1. De forma predeterminada, la característica consulta los registro MX del dominio que se procesa 2. Opcionalmente, puede elegir consultar el registro SPF del dominio. Si el dominio no tiene un registro SPF, la parte de SPF se ignora y sólo se usan los registros MX. Si la dirección IP de la que ha partido el correo electrónico (la que se ha enviado al servidor perimetral) es una IP que aparece en la ficha Exclusiones de dominios/IP o que se resuelve desde un dominio de la misma lista, HTML Sanitizer no procesa el correo electrónico. Es una especie de lista blanca de IP, pero con la ventaja adicional de que especifica dominios y que la característica resuelve los registros MX de los dominios y (opcionalmente) el registro SPF para obtener las direcciones IP. Para gestionar las exclusiones de dominios/IP de la lista blanca de HTML Sanitizer: 1. Vaya a Seguridad del correo electrónico > HTML Sanitizer y seleccione la ficha Exclusiones de dominios/IP. Captura de pantalla 62: Exclusiones de dominios/IP 2. Escriba el dominio o la dirección IP que se va a excluir y haga clic en Agregar. NOTA Para quitar una entrada de Exclusiones de dominios/IP de HTML Sanitizer, selecciónela y haga clic en Quitar. GFI MailEssentials 5 Seguridad del correo electrónico | 111 3. Opcionalmente, seleccione Consultar en los registros SPF de los dominios especificados la lista de los servidores que se excluyen. 4. Haga clic en Aplicar. GFI MailEssentials 5 Seguridad del correo electrónico | 112 6 Filtro de correo electrónico no deseado Los filtros de correo electrónico no deseado que se incluyen en GFI MailEssentials ayudan a detectar y bloquear correos electrónicos no deseados (spam). Temas en este capítulo: 6.1 Filtros de correo electrónico no deseado 113 6.2 Acciones de correo electrónico no deseado: qué hacer con el correo electrónico de no deseado 155 6.3 Ordenar los filtros de correo electrónico no deseado por prioridad 158 6.4 Filtrado de transmisión SMTP 161 6.5 Resumen de correo no deseado 162 6.6 Configuración de correo electrónico no deseado 165 6.7 SpamTag para Microsoft Outlook 171 6.8 Análisis de la carpeta pública 180 6.1 Filtros de correo electrónico no deseado GFI MailEssentials utiliza varios filtros de análisis para identificar el correo electrónico no deseado: FILTRO DESCRIPCIÓN HABILITADO DE FORMA PREDETERMINADA SpamRazer Un motor de filtro de correo electrónico no deseado que determina si los mensajes de correo electrónico son correo electrónico no deseado a partir de la reputación, la huella digital del mensaje y el análisis del contenido de los correos electrónicos. Sí Contra suplantación de identidad Bloquea mensajes de correo electrónico que contienen vínculos en el cuerpo de los mensajes que apuntan a sitios de suplantación de identidad conocidos o si contienen palabras clave típicas de suplantación de identidad. Sí Recolección de directorios Los ataques de recolección del directorio ocurren cuando los spammers intentan adivinar direcciones de correo electrónico adjuntando nombres comunes a un dominio. La mayor parte de las direcciones de correo electrónico son inexistentes. Sí (solo si GFI MailEssentials está instalado en un entorno Active Directory) Lista de bloqueo de correo electrónico La Lista de bloqueo de correo electrónico es una base de datos personalizada de direcciones de correo electrónico y dominios de los que nunca se desea recibir mensajes. Sí Lista de bloqueo de IP La lista de bloqueo de IP es una base de datos personalizada de direcciones IP de las que nunca se desea recibir mensajes. No Lista de bloqueo IP DNS La Lista de bloqueo IP DNS comprueba la dirección IP del servidor de envío de correo electrónico con una lista pública de los servidores de correo conocidos por enviar correo electrónico no deseado. Sí GFI MailEssentials 6 Filtro de correo electrónico no deseado | 113 FILTRO DESCRIPCIÓN HABILITADO DE FORMA PREDETERMINADA Lista de bloqueo URI DNS Detiene los mensajes de correo electrónico que contienen vínculos a dominios Sí que aparecen en listas de bloqueo de URI por correo electrónico no deseado públicas. Marco de directivas de remitente Este filtro utiliza los registros SPF para detener el correo electrónico enviado desde direcciones IP falsificadas identificando si la dirección IP del remitente está autorizada. No Anti suplantación de identidad Comprueba los correos electrónicos recibidos desde una dirección de correo electrónico de un remitente que parece tener origen en el dominio propio con respecto a una lista de direcciones IP almacenadas en GFI MailEssentials. Si la dirección IP del remitente no está en la lista de direcciones IP del servidor del dominio propio, el correo electrónico se bloquea. No Rechazo transitorio El filtro de rechazo transitorio bloquea temporalmente los correos electrónicos entrantes recibidos de remitentes desconocidos. Los sistemas de correo legítimos suelen tratar de enviar el correo electrónico después de unos minutos, los de correo electrónico no deseado simplemente ignoran estos mensajes de error. No Detección de idioma Determina el idioma del cuerpo del mensaje de correo electrónico y configurable para bloquear determinados idiomas. No Comprobación de encabezado El filtro Comprobación de encabezado analiza el encabezado del correo electrónico para identificar mensajes de correo electrónico no deseado. No Comprobación de palabras clave de correo electrónico no deseado Este filtro permite la identificación de correo electrónico no deseado en base a palabras clave en el correo electrónico recibido. No Análisis bayesiano Un filtro de correo electrónico no deseado que puede ser adiestrado para determinar con precisión si un correo es correo electrónico no deseado en base a experiencias anteriores. No Lista blanca La lista blanca contiene listas de criterios que identifican el correo electrónico legítimo. Los correos electrónicos que cumplan estos criterios no son analizados por los filtros de correo electrónico no deseado y siempre se entregan al destinatario. Sí Nuevos remitentes El filtro Nuevos remitentes identifica correos electrónicos que se han recibido de remitentes a los que nunca se han enviado correos electrónicos anteriormente. No 6.1.1 SpamRazer Un motor de filtro de correo electrónico no deseado que determina si los mensajes de correo electrónico son correo electrónico no deseado a partir de la reputación, la huella digital del mensaje y el análisis del contenido de los correos electrónicos.SpamRazer es el motor de filtro de correo electrónico no deseado principal y está habilitado de forma predeterminada al instalarse. Las actualizaciones frecuentes publicadas para SpamRazer hacen que disminuya aún más el tiempo de respuesta a las nuevas tendencias de correo electrónico no deseado. SpamRazer incluye también el filtrado de Marco de directivas del remitente que detecta los remitentes falsos. Se recomienda que los remitentes publiquen sus servidores de correo electrónico en un registro SPF. Para obtener más información acerca de SPF y cómo funciona, vaya al sitio web de Marco de directivas del remitente en: http://www.openspf.org. Este filtro también bloquea el correo electrónico no deseado NDR. Para obtener más información acerca del correo electrónico no deseado NDR, consulte http://go.gfi.com/?pageid=ME_NDRSpam. GFI MailEssentials 6 Filtro de correo electrónico no deseado | 114 Configuración de SpamRazer NOTAS 1. NO se recomienda deshabilitar SpamRazer. 2. GFI MailEssentials descarga las actualizaciones de SpamRazer desde: *.mailshell.net 1. Vaya a Correo electrónico no deseado > Filtros de correo electrónico no deseado > SpamRazer . Captura de pantalla 63: Propiedades SpamRazer 2. En la ficha General lleve a cabo cualquiera de las siguientes acciones: Opción Descripción Habilitar el motor SpamRazer Habilita o deshabilita SpamRazer. Habilitar SPF SpamRazer (se recomienda) Habilita o deshabilita el Marco de directivas del remitente. Se recomienda habilitar esta opción, ejecutándose antes que la Lista blanca de correo electrónico. GFI MailEssentials 6 Filtro de correo electrónico no deseado | 115 Captura de pantalla 64: Ficha Actualizaciones de SpamRazer 3. En la ficha Actualizaciones lleve a cabo cualquiera de las siguientes acciones: Opción Descripción Buscar actualizaciones automáticamente Configure GFI MailEssentials para que compruebe y descargue automáticamente las actualizaciones de SpamRazer. Especifique el intervalo de tiempo en minutos para comprobar la regla de detección de correo electrónico no deseado y las actualizaciones del motor SpamRazer. NOTA Se recomienda habilitar esta opción para que SpamRazer sea más eficaz en la detección de las tendencias más recientes de correo electrónico no deseado. Habilitar notificaciones por correo electrónico tras actualizaciones correctas GFI MailEssentials Seleccione esta opción para recibir información vía correo electrónico cuando se descarguen nuevas actualizaciones. 6 Filtro de correo electrónico no deseado | 116 Opción Descripción Habilitar notificaciones Seleccione esta opción para recibir información vía correo electrónico cuando falle una despor correo electrónico carga o una instalación. tras actualizaciones erróneas Descargar actualizaciones ahora… Haga clic para descargar. NOTA Se pueden descargar actualizaciones por medio de un servidor proxy. Para obtener más información, consulte Configuración de proxy (página 256). 4. Haga clic en la ficha Acciones para seleccionar las acciones a realizar sobre los mensajes identificados como correo electrónico no deseado. Para obtener más información, consulte Acciones de correo electrónico no deseado: qué hacer con el correo electrónico de no deseado (página 155). 5. Haga clic en Aplicar. 6.1.2 Contra suplantación de identidad Bloquea mensajes de correo electrónico que contienen vínculos en el cuerpo de los mensajes que apuntan a sitios de suplantación de identidad conocidos o si contienen palabras clave típicas de suplantación de identidad. La suplantación de identidad es una técnica de ingeniería social basada en el correo electrónico encaminada a que los usuarios de correo electrónico divulguen datos personales a los spammers. Lo más probable es que un correo electrónico de suplantación de identidad esté diseñado para que parezca un correo electrónico oficial procedente de una empresa de buena reputación, por ejemplo, un banco. Los correos electrónicos de suplantación de identidad normalmente contienen instrucciones que obligan a los usuarios confirmar información confidencial, como datos bancarios en línea o información de tarjetas de crédito. Por lo general, los correos electrónicos de suplantación de identidad incluyen un identificador uniforme de recurso (URI) que al que se supone que el usuario debe acceder para introducir una cierta información confidencial en un sitio de suplantación de identidad. El sitio al que apunta el URI de suplantación de identidad podría ser una réplica de un sitio oficial, pero en realidad está controlada por quien ha enviado los correos electrónicos de suplantación de identidad. Cuando el usuario introduce la información confidencial en el sitio de suplantación de identidad, los datos se recopilan y se utilizan, por ejemplo, para retirar dinero de cuentas bancarias. El filtro de suplantación de identidad detecta estos correos electrónicos comparando los URI presentes en el correo electrónico con una base de datos de URI que se sabe que son utilizados en ataques de suplantación de identidad. El filtro de suplantación de identidad también busca palabras clave típicas de suplantación de identidad en los URI. El filtro de suplantación de identidad se habilita de forma predeterminada en el momento de la instalación. Configuración de los filtros de suplantación de identidad NOTA NO se recomienda deshabilitar los filtros de suplantación de identidad. GFI MailEssentials 6 Filtro de correo electrónico no deseado | 117 1. Vaya a Correo electrónico no deseado > Filtros de correo electrónico no deseado > Filtros de suplantación de identidad. Captura de pantalla 65: Opciones de filtros de suplantación de identidad 2. Para habilitar o deshabilitar los filtros de suplantación de identidad, en la ficha General, marque o desmarque la opción Comprobar si los mensajes de correo contienen URI hacia sitios conocidos de suplantación de identidad. 3. En Palabras clave seleccione cualquiera de las siguientes opciones: Opción Descripción Compruebe los URI de los mensajes de correo electrónico para detectar palabras clave típicas de la suplantación de identidad Habilitar o deshabilitar las verificaciones de palabras clave típicas de suplantación de identidad Agregar Habilita agregar palabras clave al filtro de suplantación de identidad. Escriba una palabra clave y haga clic en Agregar para añadir una palabra clave al filtro de suplantación de identidad. Actualizar Habilita la actualización de palabras clave seleccionadas. Seleccione una palabra clave de la lista de Palabras clave actuales, realice los cambios de la palabra clave en el campo Editar palabras clave y haga clic en Actualizar. GFI MailEssentials 6 Filtro de correo electrónico no deseado | 118 Opción Descripción Quitar Habilita borrar de la lista palabras claves seleccionadas. Seleccione una palabra clave de la lista de Palabras clave actuales y haga clic en Quitar. Exportar Exporta la lista actual a un archivo en formato XML. Examinar... Habilita la importación de una lista de palabras clave exportada anteriormente. Haga clic en Examinar, seleccione un archivo de palabras clave exportado anteriormente y haga clic en Importar. 4. En la ficha Actualizaciones, seleccione cualquiera de las siguientes opciones: Opción Descripción Buscar actualizaciones automáticamente Configure GFI MailEssentials para que compruebe y descargue automáticamente las actualizaciones de los filtros de suplantación de identidad. Especifique el intervalo de tiempo en minutos para comprobar si existen actualizaciones. NOTA Se recomienda habilitar esta opción contra la suplantación de identidad para que sea más eficaz en la detección de las tendencias más recientes de suplantación de identidad. Habilitar notificaciones por correo electrónico tras actualizaciones correctas Seleccione o anule la selección de la casilla para recibir información vía correo electrónico cuando se descarguen nuevas actualizaciones. Habilitar notificaciones por correo electrónico tras actualizaciones erróneas Seleccione o anule la selección de la casilla para recibir información vía correo electrónico cuando falle una descarga o una instalación. Descargar actualizaciones ahora... Haga clic para descargar inmediatamente las actualizaciones de los filtros de suplantación de identidad. NOTA Se pueden descargar actualizaciones por medio de un servidor proxy. Para obtener más información, consulte Configuración de proxy (página 256). 5. Haga clic en la ficha Acciones para seleccionar las acciones a realizar sobre los mensajes identificados como correo electrónico no deseado. Para obtener más información, consulte Acciones de correo electrónico no deseado: qué hacer con el correo electrónico de no deseado (página 155). 6. Haga clic en Aplicar. 6.1.3 Recolección de directorios Los ataques de recolección del directorio ocurren cuando los spammers intentan adivinar direcciones de correo electrónico adjuntando nombres comunes a un dominio. La mayor parte de las direcciones de correo electrónico son inexistentes. Los spammers envían correos electrónicos a direcciones de correo electrónico generadas aleatoriamente, por lo que algunas direcciones pueden coincidir con usuarios reales, pero la mayoría de esos mensajes no son válidos y, por tanto, colapsan el servidor de correo electrónico de la víctima. GFI MailEssentials detiene estos ataques mediante el bloqueo de los correos electrónicos dirigidos a los usuarios que no estén en las organizaciones de Active Directory o el servidor de correo electrónico. GFI MailEssentials 6 Filtro de correo electrónico no deseado | 119 La recolección de directorios se puede configurar para que se ejecute cuando el correo electrónico completo se recibe o bien a nivel SMTP, es decir, los correos electrónicos se filtran mientras que se están recibiendo. El filtrado a nivel SMTP interrumpe la conexión del correo electrónico y por lo tanto se detiene la descarga del correo electrónico completo, ahorrando recursos de ancho de banda y de procesamiento. En este caso, la conexión se interrumpe inmediatamente y mensajes de correo electrónico no están obligados a pasar por ninguno de los otros filtros de correo electrónico no deseado. Este filtro está habilitado de forma predeterminada al instalarse GFI MailEssentials en un entorno Active Directory. La recolección de directorios se configura en 2 fases, como se describe a continuación Fase 1: Configuración de las propiedades de la recolección de directorios Fase 2: Seleccionar si la recolección de directorios se debe hacer durante la transmisión SMTP. Fase 1: Configuración de las propiedades de la recolección de directorios 1. Vaya a Correo electrónico no deseado > Filtros de correo electrónico no deseado > Recolección de directorios. GFI MailEssentials 6 Filtro de correo electrónico no deseado | 120 Captura de pantalla 66: Página de Recolección de directorios 2. Habilita o deshabilita Recolección de directorios y selecciona el método de búsqueda utilizado: Opción Descripción Habilitar pro- Habilita o deshabilita Recolección de directorios. tección contra recolección de directorios GFI MailEssentials 6 Filtro de correo electrónico no deseado | 121 Opción Descripción Utilizar búsquedas nativas de Active Directory Opción a seleccionar si GFI MailEssentials está instalado en Active Directory. Utilizar búsquedas LDAP Seleccione esta opción para configurar los valores de LDAP si GFI MailEssentials está instalado en modo SMTP. Si el servidor LDAP requiere autenticación, desactive la opción Enlace anónimo e introduzca los datos de autenticación que serán utilizados por esta característica. NOTA Cuando GFI MailEssentials está detrás de un cortafuegos, la característica Recolección de directorios puede que no sea capaz de conectar directamente con Active Directory interno a causa de la configuración del cortafuegos. Utilice las búsquedas LDAP para conectar con el Active Directory interno de la red y asegúrese de habilitar el puerto predeterminado 389/636 en el cortafuegos. NOTA Especifique las credenciales de autenticación mediante el formato Dominio\Usuario (por ejemplo, dominio-principal\ administrador). NOTA En Active Directory, el servidor LDAP suele ser habitualmente el controlador de dominio. 3. En la opción Bloquear si los destinatarios no existentes igualan o superan, especifique el número de destinatarios inexistentes que cualifica el correo electrónico como correo electrónico no deseado. Recolección de directorios bloqueará aquellos correos electrónicos en los cuales ningún destinatario sea válido o en los cuales el número de destinatarios no válidos sea igual o superior al límite especificado. NOTA Evite los falsos positivos mediante la configuración de un valor razonable en el cuadro de edición Bloquear si los destinatarios no existentes igualan o superan. Este valor debe tener en cuenta los usuarios que envían correos legítimos con direcciones de correo electrónico mal escritas o dirigidos a usuarios que ya no trabajan con la empresa. Se recomienda que este valor sea al menos igual a 2. 4. Proporcione una dirección de correo electrónico y haga clic en Probar para comprobar la configuración de Recolección de directorios. Repita la prueba utilizando una dirección de correo electrónico que no exista y asegurarse de que falla la búsqueda de Active Directory. 5. Haga clic en la ficha Acciones para seleccionar las acciones a realizar sobre los mensajes identificados como correo electrónico no deseado. Para obtener más información, consulte Acciones de correo electrónico no deseado: qué hacer con el correo electrónico de no deseado (página 155). NOTA Si la opción Recolección de directorios está configurada para ejecutarse a nivel de SMTP, solo la opción Registrar instancia en este archivo estará disponible en la pestaña Acciones. 6. Haga clic en Aplicar. Fase 2: Seleccionar si la recolección de directorios se debe hacer durante la transmisión SMTP. 1. Desplácese hasta Correo electrónico no deseado > Prioridad de filtros y seleccione la ficha GFI MailEssentials 6 Filtro de correo electrónico no deseado | 122 Filtrado de transmisión SMTP. 2. Haga clic en Cambiar para alternar el filtrado de Recolección de directorios entre: Opción Descripción Filtrar al recibir el correo electrónico completo El filtrado se hace cuando se ha recibido el mensaje completo. Filtrar durante la transmisión SMTP El filtrado se realiza durante la transmisión SMTP y comprueba si los destinatarios de correo electrónico existen antes de que el cuerpo del mensaje y los datos adjuntos se reciban. NOTA Si se elige esta opción, Recolección de directorios siempre se ejecutará antes que los otros filtros de correo electrónico no deseado. 3. Haga clic en Aplicar. 6.1.4 Lista de bloqueo de correo electrónico La Lista de bloqueo de correo electrónico es una base de datos personalizada de direcciones de correo electrónico y dominios de los que nunca se desea recibir mensajes. Este filtro está habilitado de forma predeterminada al instalarse GFI MailEssentials. Configuración de Lista de bloqueo de correo electrónico 1. Vaya a Correo electrónico no deseado > Filtros de correo electrónico no deseado > Lista de bloqueo de correo electrónico. GFI MailEssentials 6 Filtro de correo electrónico no deseado | 123 Captura de pantalla 67: Lista de bloqueo de correo electrónico 2. En la ficha Lista de bloqueo, configure las direcciones de correo electrónico y los dominios que se van a bloquear. GFI MailEssentials 6 Filtro de correo electrónico no deseado | 124 OPCIÓN DESCRIPCIÓN Habilitar lista de bloqueo de correo electrónico Selecciónela o anule la selección para habilitar o deshabilitar la lista de bloqueo de correo. Agregar Agregue direcciones de correo electrónico, dominios de correo electrónico o un sufijo de dominio completo a la lista de bloqueo de correo. 1. Escriba una dirección de correo electrónico, el dominio (por ejemplo, *@spammer.com) o un sufijo de dominio completo (por ejemplo, *@*.tv) que desee añadir a la lista de bloqueo. 2. Especifique el tipo de correo electrónico que debe coincidir con los mensajes de correo que se agregarán la lista de bloqueo. NOTA Para obtener más información acerca de la diferencia entre SMTP y MIME consulte: http://go.gfi.com/?pageid=ME_DifferenceSMTPMIME 3. (Opcional) También puede añadir una descripción a la entrada, para lo que debe usar el campo Descripción. 4. Haga clic en Agregar. Quitar Seleccione una entrada de la lista de bloqueo y haga clic en Quitar para eliminarla. Importar Importe una lista de entradas de la lista de bloqueo desde un archivo en formato XML. NOTA Las listas de entradas se pueden importar desde un archivo en formato XML con la misma estructura con la que GFI MailEssentials exportaría la lista de entradas. Exportar Exportarla lista de entradas de la lista de bloqueo a un archivo en formato XML. Buscar Escriba la entrada que desea buscar. Las entradas coincidentes se filtran en la lista de entradas de la lista de bloqueo. 3. Haga clic en la ficha Acciones para seleccionar las acciones a realizar sobre los mensajes identificados como correo electrónico no deseado. Para obtener más información, consulte Acciones de correo electrónico no deseado: qué hacer con el correo electrónico de no deseado (página 155). 4. Haga clic en Aplicar. Lista de bloqueo personal La lista de bloqueo personal es una lista de bloqueo adicional que complementa la lista de bloqueo global. De manera predeterminada, la lista de bloqueo personal está deshabilitada, pero puede habilitarse para que los usuarios añadan direcciones de correo electrónico concretas a una lista de bloqueo personal que pueden administrar. Para obtener más información, consulte Acciones del usuario final (página 21). Con fines administrativos, los administradores también pueden quitar direcciones de correo electrónico concretas que los usuarios hayan agregado a su lista de bloqueo personal. Habilitación/deshabilitación de la lista de bloqueo personal 1. Vaya a Filtro de correo electrónico no deseado > Lista de bloqueo de correo electrónico. GFI MailEssentials 6 Filtro de correo electrónico no deseado | 125 Captura de pantalla 68: Lista de bloqueo personal 2. Seleccione la ficha Lista de bloqueo personal y, seguidamente, seleccione o anule la selección de Habilitar lista de bloqueo de correo electrónico personal para habilitar o deshabilitar la característica de lista de bloqueo personal. 3. Haga clic en Aplicar. Eliminación de mensajes de correo electrónico de la lista de bloqueo personal de los usuarios 1. Vaya a Filtro de correo electrónico no deseado > Lista de bloqueo de correo electrónico y seleccione la ficha Lista de bloqueo personal. 2. En la lista desplegable Usuario, seleccione el usuario cuya dirección de correo electrónico va a suprimir. 3. Seleccione una dirección de correo electrónico en la lista. Haga clic en Quitar. 4. Haga clic en Aplicar. 6.1.5 Lista de bloqueo de IP La lista de bloqueo de IP es una base de datos personalizada de direcciones IP de las que nunca se desea recibir mensajes. Este filtro se puede configurar para que se ejecute cuando el correo electrónico completo se recibe, o bien a nivel SMTP, es decir, los correos electrónicos se filtran mientras que se están recibiendo. El filtrado a nivel SMTP interrumpe la conexión del correo electrónico y, por lo tanto, se detiene la descarga del correo electrónico completo, ahorrando recursos de ancho de banda y de procesamiento. En este caso, la conexión se interrumpe inmediatamente y los mensajes de correo electrónico no están obligados a pasar por ninguno de los otros filtros de correo electrónico no deseado. Para obtener más información, consulte Filtrado de transmisión SMTP (página 161). La lista de bloqueo de IP NO está habilitada de forma predeterminada. GFI MailEssentials 6 Filtro de correo electrónico no deseado | 126 Configuración de la lista blanca 1. Vaya a Correo electrónico no deseado > Filtros de correo electrónico no deseado > Lista de bloqueo de IP. Captura de pantalla 69: Lista de bloqueo de IP 2. En la pestaña General, seleccione Habilitar lista de bloqueo IP para bloquear todos los correos electrónicos recibidos desde direcciones IP específicas. 3. En el cuadro Entrada de lista de bloqueo IP, especifique las direcciones IP que desee bloquear: Opción Descripción Equipo único/CIDR Escriba una única dirección IP o un rango de direcciones IP utilizando la notación CIDR. GFI MailEssentials 6 Filtro de correo electrónico no deseado | 127 Opción Descripción Grupo de ordenadores Especifique la dirección de subred y máscara de subred del grupo de direcciones IP que se agregarán a la lista blanca. 2. (Opcional) Agregue una descripción. 3. Haga clic en Agregar. Descripción También puede agregar de forma opcional una descripción para poder identificar mejor las IP especificadas. 4. Haga clic en Agregar para agregar las direcciones IP especificadas al cuadro Lista de bloqueo de IP. 5. Para eliminar direcciones IP de la lista de bloqueo de IP, seleccione las direcciones que desee quitar y haga clic en Quitar. 6. Haga clic en la ficha Acciones para seleccionar las acciones a realizar sobre los mensajes identificados como correo electrónico no deseado. Para obtener más información, consulte Acciones de correo electrónico no deseado: qué hacer con el correo electrónico de no deseado (página 155). NOTA Si la opción Lista de bloqueo de IP está configurada para ejecutarse a nivel de SMTP, solo la opción Registrar aparición de regla en este archivo estará disponible en la pestaña Acciones. 7. Haga clic en Aplicar. 6.1.6 Lista de bloqueo IP DNS La Lista de bloqueo IP DNS comprueba la dirección IP del servidor de envío de correo electrónico con una lista pública de los servidores de correo conocidos por enviar correo electrónico no deseado. GFI MailEssentials admite diversas listas de bloqueo de DNS IP. Existe una serie de listas de bloqueo de DNS IP de terceros disponibles, que van desde listas fiables, que tienen procedimientos claramente definidos para entrar o salir de la lista de bloqueo IP DNS, hasta listas menos fiables. GFI MailEssentials mantiene una caché con los resultados de las consultas a la lista de bloqueo IP DNS para evitar consultar las listas de bloqueo de DNS IP varias veces sobre una misma dirección IP. Los elementos permanecen en la caché durante 4 días y se eliminan cuando se reinicia el servicio Motor de análisis AS de GFI MailEssentials. Este filtro se puede configurar para que se ejecute cuando el correo electrónico completo se recibe, o bien a nivel SMTP, es decir, los correos electrónicos se filtran mientras que se están recibiendo. El filtrado a nivel SMTP interrumpe la conexión del correo electrónico y, por lo tanto, se detiene la descarga del correo electrónico completo, ahorrando recursos de ancho de banda y de procesamiento. En este caso, la conexión se interrumpe inmediatamente y los mensajes de correo electrónico no están obligados a pasar por ninguno de los otros filtros de correo electrónico no deseado. Para obtener más información, consulte Filtrado de transmisión SMTP (página 161). Este filtro está habilitado de forma predeterminada al instalarse GFI MailEssentials. GFI MailEssentials 6 Filtro de correo electrónico no deseado | 128 Notas importantes 1. El servidor DNS debe estar configurado correctamente para que funcione esta característica. Si no es así, tendrán lugar interrupciones y el tráfico del correo electrónico se ralentizará. Para obtener más información, consulte: http://go.gfi.com/?pageid=ME_ProcessingSlow. 2. La consulta de una lista de bloqueo de IP DNS puede ser lenta (en función de la conexión), por lo que es posible que el correo electrónico se ralentice un poco. 3. Asegúrese de que todos los servidores de perímetro están configurados en el cuadro de diálogo Servidores SMTP perimetrales, de modo que GFI MailEssentials pueda comprobar la dirección IP que se conecta con el servidor perimetral. Para obtener más información, consulte Configuración del servidor SMTP perimetral (página 252). Configuración de la lista de bloqueo IP DNS 1. Vaya a Correo electrónico no deseado > Filtros de correo electrónico no deseado > Lista de bloqueo de DNS de IP. Captura de pantalla 70: Lista de bloqueo IP DNS 2. Configure las opciones siguientes: Opción Descripción Comprobar si el servidor de correo saliente se encuentra en una de las siguientes listas de bloqueo de DNS IP: Selecciónela para habilitar el filtro de lista de bloqueo IP DNS. GFI MailEssentials 6 Filtro de correo electrónico no deseado | 129 Opción Descripción Añadir lista de bloqueo de IP DNS Si fuese necesario, agregue más listas de bloqueo de DNS IP a las ya existentes. Escriba el dominio de la lista de bloqueo IP DNS y haga clic en Añadir lista de bloqueo de IP DNS. Habilitar seleccionados Seleccione una lista de bloqueo IP DNS y haga clic en Habilitar seleccionados para habilitarla. Deshabilitar seleccionados Seleccione una lista de bloqueo IP DNS y haga clic en Deshabilitar seleccionados para deshabilitarla. Quitar seleccionados Seleccione una lista de bloqueo IP DNS y haga clic en Quitar seleccionados para quitarla. 3. Haga clic en la ficha Acciones para seleccionar las acciones a realizar sobre los mensajes identificados como correo electrónico no deseado. Para obtener más información, consulte Acciones de correo electrónico no deseado: qué hacer con el correo electrónico de no deseado (página 155). 4. Haga clic en Aplicar. NOTA Para habilitar la lista de bloqueo de IP DNS a nivel de filtrado de transmisión SMTP, seleccione la ficha Filtro de correo electrónico no deseado > Prioridad de filtros > Filtrado de transmisión SMTP y haga clic en Cambiar junto a la lista de bloqueo de IP DNS para habilitar/deshabilitar el filtrado a nivel de SMTP o al recibir el correo electrónico completo. 6.1.7 Lista de bloqueo URI DNS Detiene los mensajes de correo electrónico que contienen vínculos a dominios que aparecen en listas de bloqueo de URI por correo electrónico no deseado públicas. Un identificador de recurso universal (URI por sus siglas en inglés) es una forma estándar de acceder a recursos en la web. Las listas de bloqueo en tiempo real (RBL) detectan correo electrónico no deseado en base a los hipervínculos en los correos electrónicos que se sabe son utilizados por los spammers. Este filtro está habilitado de forma predeterminada al instalarse GFI MailEssentials. Configuración de la lista de bloqueo URI DNS 1. Vaya a Correo electrónico no deseado > Filtros de correo electrónico no deseado > Lista de bloqueo de DNS de URI. GFI MailEssentials 6 Filtro de correo electrónico no deseado | 130 Captura de pantalla 71: Lista de bloqueo URI DNS 2. En la ficha Lista de bloqueo URI DNS: Opción Descripción Comprobar si los mensajes de correo contienen URI con dominios que se encuentran en estas listas de bloqueo: Seleccione esta opción para habilitar la lista de bloqueo URI DNS. Añadir lista de bloqueo URI DNS Si fuese necesario, agregue más listas de bloqueo URI DNS a las ya existentes. Escriba el nombre completo del dominio de la lista de bloqueo URI DNS y haga clic en Añadir lista de bloqueo URI DNS. Orden de preferencia El orden de preferencia de las listas de bloqueo URI DNS habilitadas se puede cambiar seleccionando una lista de bloqueo y haciendo clic en los botones arriba o abajo. Habilitar seleccionados Seleccione una lista de bloqueo URI DNS y haga clic en Habilitar seleccionados para habilitarla. NOTA Se recomienda deshabilitar todas las demás listas de bloqueo URI DNS al activar multi.surbl.org ya que esto podría aumentar el tiempo de procesamiento de correo electrónico. Deshabilitar seleccionados Seleccione una lista de bloqueo URI DNS y haga clic en Deshabilitar seleccionados para deshabilitarla. Quitar seleccionados Seleccione una lista de bloqueo URI DNS y haga clic en Quitar seleccionados para quitarla. 3. Haga clic en la ficha Acciones para seleccionar las acciones a realizar sobre los mensajes identificados como correo electrónico no deseado. Para obtener más información, consulte Acciones de GFI MailEssentials 6 Filtro de correo electrónico no deseado | 131 correo electrónico no deseado: qué hacer con el correo electrónico de no deseado (página 155). 4. Haga clic en Aplicar. 6.1.8 Marco de directivas de remitente Este filtro utiliza los registros SPF para detener el correo electrónico enviado desde direcciones IP falsificadas identificando si la dirección IP del remitente está autorizada. El filtro Marco de directivas del remitente (SPF por sus siglas en inglés) parte de una labor basada en la comunidad, que requiere que los remitentes publiquen las direcciones IP de sus servidores de correo en un registro SPF. Ejemplo: Si se envía un correo electrónico de [email protected], EmpresaABC.com debe publicar un registro SPF para que SPF pueda ser capaz de determinar si el correo fue realmente enviado desde la red EmpresaABC.com o si fue falsificado. Si EmpersaABC.com no publica un registro SPF, el resultado de SPF será "desconocido". Para obtener más información acerca de SPF y cómo funciona, vaya al sitio web de Marco de directivas del remitente en: http://www.openspf.org El filtro SPF no está activado de forma predeterminada y se recomienda habilitar esta opción, ejecutándose antes que la Lista blanca de correo electrónico para así bloquear remitentes falsos antes de que se incluyan en la lista blanca. GFI MailEssentials no requiere publicar ningún registro SPF. Para publicar registros SPF, utilice el asistente SPF en: http://www.openspf.org/wizard.html. Requisitos previos Antes de habilitar el filtro Marco de directivas del remitente en una instalación que no sea en un servidor de puerta de enlace tome las siguientes medidas: 1. Vaya a Configuración general > Servidores SMTP perimetrales. 2. Haga clic en Detectar en la opción de configuración SMTP perimetral para realizar una búsqueda DNS MX y definir automáticamente la dirección IP del servidor SMTP de perímetro. Habilitar Marco de directivas del remitente 1. Vaya a Correo electrónico no deseado > Filtros de correo electrónico no deseado > Marco de directivas de remitentes. GFI MailEssentials 6 Filtro de correo electrónico no deseado | 132 Captura de pantalla 72: Habilite y configure Convenio de remitentes 2. Haga clic en Habilitado para habilitar el filtro Marco de directivas de remitentes. Si la dirección IP del remitente de correo electrónico no está definitivamente autorizada a enviar mensajes de correo electrónico desde el dominio del remitente, los correos electrónicos serán bloqueados. 3. Opcionalmente, seleccione Habilitar filtros SPF avanzados y seleccione una de las siguientes opciones avanzadas: OPCIÓN DESCRIPCIÓN Bloquear resultado ERROR LEVE Bloquea todos los mensajes de correo electrónico en los que: La dirección IP del remitente no se permite de ningún modo para enviar mensajes de correo electrónico desde el dominio del remitente La dirección IP del remitente probablemente no está permitida para enviar mensajes de correo electrónico desde el dominio del remitente. Para obtener más información sobre el filtrado SPF avanzado, consulte: http://go.gfi.com/?pageid=ME_SPFfilter GFI MailEssentials 6 Filtro de correo electrónico no deseado | 133 OPCIÓN DESCRIPCIÓN Bloquear los resultados ERROR LEVE, neutral, desconocido y NINGUNO Bloquea todos los mensajes de correo electrónico en los que: La dirección IP del remitente no está definitivamente permitida para enviar mensajes de correo electrónico desde el dominio del remitente La dirección IP del remitente probablemente no está permitida para enviar mensajes de correo electrónico desde el dominio del remitente. La dirección IP del remitente no es explícitamente concluyente, desconocida o no cuenta con datos publicados. Para obtener más información sobre el filtrado SPF avanzado, consulte: http://go.gfi.com/?pageid=ME_SPFfilter 4. Seleccione la ficha Excepciones IP o Excepciones de correo electrónico para configurar direcciones IP o destinatarios que se excluirán de las comprobaciones SPF: Lista de excepciones de IP: Las entradas en esta lista se excluyen automáticamente de las comprobaciones SPF. Seleccione la casilla Lista de excepciones de IP, añada una nueva dirección IP y una descripción, y haga clic en Agregar. Para quitar entradas, selecciónelas de la lista y haga clic en Quitar seleccionados. Para deshabilitar la lista de excepciones de IP anule la selección de la casilla Lista de excepciones de IP. NOTA Si se agregan direcciones IP a la lista de excepción de IP, también se puede agregar un intervalo de direcciones IP utilizando la notación CIDR. Lista de excepciones de correo electrónico: Esta opción garantiza que ciertos remitentes o destinatarios de correo electrónico se excluyen de la comprobación SPF, aunque los mensajes se rechacen. Seleccione la casilla Lista de excepciones de correo electrónico, añada una nueva dirección de correo electrónico y una descripción, y haga clic en Agregar. Para quitar entradas, selecciónelas de la lista y haga clic en Quitar seleccionados. Para deshabilitar la lista de excepciones de correo electrónico, anule la selección de la casilla Lista de excepciones de correo electrónico. Las direcciones de correo electrónico se pueden especificar de cualquiera de las tres formas siguientes: Parte local: ‘abuso’ (coincide con ‘[email protected]’, ‘[email protected]’, etc...) Dominio: ‘@abc.com’ (coincide con ‘[email protected]’, ‘[email protected]’, etc...) Completa: ‘[email protected]’ (solo coincide con ‘[email protected]’) 5. Haga clic en la ficha Acciones para seleccionar las acciones a realizar sobre los mensajes identificados como correo electrónico no deseado. Para obtener más información, consulte Acciones de correo electrónico no deseado: qué hacer con el correo electrónico de no deseado (página 155). 6. Haga clic en Aplicar para guardar la configuración. 6.1.9 Anti suplantación de identidad Comprueba los correos electrónicos recibidos desde una dirección de correo electrónico de un remitente que parece tener origen en el dominio propio con respecto a una lista de direcciones IP almacenadas en GFI MailEssentials. Si la dirección IP del remitente no está en la lista de direcciones IP del servidor del dominio propio, el correo electrónico se bloquea. Este filtro NO está habilitado de forma predeterminada. GFI MailEssentials 6 Filtro de correo electrónico no deseado | 134 ADVERTENCIA Si va a habilitar esta característica, no incluya en la lista blanca a usuarios internos, ya que esto anula la comprobación anti suplantación de identidad. Habilitar y configurar la función anti suplantación de identidad 1. Vaya a Correo electrónico no deseado > Filtros de correo electrónico no deseado > Filtros de suplantación de identidad. Captura de pantalla 73: GFI MailEssentials Filtro de correo electrónico no deseado 2. Seleccione Habilitar anti suplantación de identidad para habilitar el filtro contra suplantación de identidad. 3. En el campo servidor SMTP:, introduzca el servidor SMTP donde GFI MailEssentials comprueba las direcciones de los destinatarios de correo electrónico. Especifique también la descripción del servidor en el campo Descripción:. GFI MailEssentials 6 Filtro de correo electrónico no deseado | 135 NOTA El campo del servidor SMTP admite los tipos de entrada siguientes: Una única dirección IP Un rango de CIDR (por ejemplo, 192.0.2.1/24) 4. Haga clic en Añadir servidor SMTP para guardar los detalles del servidor SMTP. NOTA Para quitar servidores SMTP agregados con anterioridad, seleccione un servidor SMTP en la lista de direcciones IP autorizadas y haga clic en Quitar seleccionados. De manera predeterminada, están habilitadas las opciones Usar direcciones IP autorizadas de la lista de servidores perimetrales y No bloquear conexiones autenticadas. No se recomienda deshabilitar estas opciones. NOTA La casilla de verificación No bloquear conexiones autenticadas no tiene validez para Microsoft IIS y Microsoft Exchange 2003. Sólo funciona con Exchange 2007, o las versiones posteriores. 6.1.10 Rechazo transitorio El filtro de rechazo transitorio bloquea temporalmente los correos electrónicos entrantes recibidos de remitentes desconocidos. Los sistemas de correo legítimos suelen tratar de enviar el correo electrónico después de unos minutos, los de correo electrónico no deseado simplemente ignoran estos mensajes de error. Si se recibe de nuevo un mensaje después de un período predefinido, el rechazo transitorio: 1. Guardará la información del remitente en una base de datos de modo que cuando el remitente envíe otro correo electrónico no sea agregado al rechazado transitorio 2. Recibirá el correo electrónico y continuará con el análisis de filtro de correo electrónico no deseado El rechazo transitorio NO está habilitado de forma predeterminada. Notas importantes 1. Para habilitar el rechazo transitorio, GFI MailEssentials debe estar instalado en el servidor SMTP perimetral. Para obtener más información, consulte http://go.gfi.com/?pageid=ME_GreylistSMTP 2. El rechazo transitorio contiene las listas de exclusión para que las direcciones de correo electrónico, dominios y direcciones IP específicos no sean sometidas al rechazo transitorio. Las exclusiones deben ser configuradas cuando: Los mensajes procedentes de determinadas direcciones de correo electrónico, dominios o direcciones IP no puedan retrasarse Los correos electrónicos dirigidos a un usuario local en particular no puedan retrasarse GFI MailEssentials 6 Filtro de correo electrónico no deseado | 136 Configuración del rechazo transitorio 1. Vaya a Correo electrónico no deseado > Filtros de correo electrónico no deseado > Rechazo transitorio. 2. En la ficha General, seleccione o anule la selección Habilitar rechazo transitorio para habilitar o deshabilitar el rechazo transitorio. Captura de pantalla 74: Exclusiones de correos electrónicos 3. Seleccione la ficha Exclusiones de correos electrónicos para especificar las direcciones de correo electrónico o dominios que no desea que sean objeto del rechazo transitorio. En el área Editar direcciones especifique: GFI MailEssentials 6 Filtro de correo electrónico no deseado | 137 la dirección de correo electrónico completa o los mensajes de correo electrónico de todo un dominio (por ejemplo: *@dominiodeconfianza.com) o un sufijo de dominio completo (por ejemplo: *@*.mil o *@*.edu) Especifique también si la exclusión se aplica a los remitentes (seleccionando De (>)) o a los destinatarios locales (seleccionando Para (>)). Ejemplo 1: No incluir en el rechazo transitorio los correos electrónicos si el destinatario es [email protected] para que cualquier mensaje enviado a esa dirección nunca se retrase. Ejemplo 2: No incluir en el rechazo transitorio los correos electrónicos si el dominio del remitente es dominiodeconfianza.com (*@dominiodeconfianza.com) para que los mensajes recibidos de ese dominio nunca se retrasen. Haga clic en Agregar mensajes de correo electrónico para agregar la exclusión. NOTA Para excluir las direcciones de correo electrónico y los dominios de la lista blanca y la lista blanca automática del rechazo transitorio y de ser retrasadas, seleccione Excluir direcciones de correo electrónico y dominios especificados en la lista blanca. 4. Seleccione la ficha Exclusiones de IP para especificar en la lista de rechazo transitorio aquellas direcciones IP que deben excluirse. Haga clic en Agregar IP y especifique la dirección IP que desee excluir. 5. Para excluir direcciones IP de la lista blanca de ser incluidas en el rechazo transitorio y de ser retrasadas, seleccione Excluir direcciones IP especificadas en la lista blanca. 6. Para agregar sucesos del rechazo transitorio en un archivo de registro, haga clic en la pestaña Acciones y seleccione Registrar la regla en este archivo. NOTA Los archivos de registro pueden llegar a ser muy grandes. GFI MailEssentials admite la rotación de los registros, en la que nuevos archivos de registro se crean periódicamente o cuando el archivo de registro alcanza un tamaño específico. Para permitir la rotación de archivos de registro, vaya a Correo electrónico no deseado > Configuración de correo electrónico no deseado. Seleccione la ficha Registro contra correo electrónico no deseado, marque Habilitar la rotación de archivos de registro y especifique la condición de rotación. 7. Haga clic en Aplicar. 6.1.11 Detección de idioma Determina el idioma del cuerpo del mensaje de correo electrónico y configurable para bloquear determinados idiomas. GFI MailEssentials toma un fragmento del mensaje del cuerpo del correo electrónico y lo compara con un motor de idioma integrado. Configure el filtro Detección de idioma para bloquear determinados idiomas o permitir solo algunos idiomas. GFI MailEssentials 6 Filtro de correo electrónico no deseado | 138 NOTA El filtro Detección de idioma es distinto del filtro Comprobación de encabezado - Idiomas, ya que analiza el idioma del texto del cuerpo del correo electrónico. El filtro Comprobación de encabezado analiza la codificación (conjunto de caracteres) del encabezado de correo electrónico. Por lo general, los resultados del motor de filtrado de Detección de idioma suelen ser más fiables. El filtro Detección de idioma NO está habilitado de forma predeterminada al instalarse. Configuración de Detección de idioma 1. Vaya a Correo electrónico no deseado > Filtros de correo electrónico no deseado > Detección de idioma. Captura de pantalla 75: Opciones de detección de idioma 2. En la ficha General, seleccione o anule la selección de Filtrar mensajes de correo electrónico por idioma para habilitar o deshabilitar la detección de idioma. 3. Seleccione Bloquear la lista a continuación para seleccionar los idiomas a bloquear o Bloquear todo excepto la lista a continuación para bloquear todos los idiomas excepto los seleccionados. 4. Seleccione los idiomas a bloquear o permitir en el área Idiomas. 5. Haga clic en la ficha Acciones para seleccionar las acciones a realizar sobre los mensajes identificados como correo electrónico no deseado. Para obtener más información, consulte Acciones de correo electrónico no deseado: qué hacer con el correo electrónico de no deseado (página 155). 6. Haga clic en Aplicar. GFI MailEssentials 6 Filtro de correo electrónico no deseado | 139 6.1.12 Comprobación de encabezado El filtro Comprobación de encabezado analiza el encabezado del correo electrónico para identificar mensajes de correo electrónico no deseado. Configuración de la comprobación de encabezado 1. Vaya a Filtro de correo electrónico no deseado > Filtros de correo electrónico no deseado > Comprobación de encabezado. GFI MailEssentials 6 Filtro de correo electrónico no deseado | 140 Captura de pantalla 76: Opciones de comprobación de encabezado 2. Habilite, deshabilite o configure los siguientes parámetros: GFI MailEssentials 6 Filtro de correo electrónico no deseado | 141 Opción Descripción Compruebe si el encabezado del correo electrónico contiene un campo MIME DE: vacío. Comprueba si el remitente se ha identificado en el campo De:. Si este campo está vacío, el mensaje se ha marcado como correo electrónico no deseado. Compruebe si el encabezado del Comprueba si el campo MIME "De" tiene una notación correcta tal como se define correo electrónico contiene un en los RFC. campo MIME DE: con formado incorrecto. Número máximo de destinatarios permitidos en el correo electrónico Identifica los mensajes de correo electrónico con muchos destinatarios y los marca como SPAM. Compruebe si los encabezados de los correos electrónicos tienen campos SMTP PARA: y MIME PARA: distintos. Comprueba si los campos SMTP PARA: y MIME PARA: son los mismos. El servidor de correo electrónico de los spammers siempre tiene que incluir una dirección SMTP PARA:. Sin embargo, a menudo la dirección de correo electrónico MIME PARA: no se incluye o es distinta. NOTA: Esta característica identifica mucho correo electrónico no deseado; sin embargo, algunos servidores de listas no incluyen el campo MIME PARA:. Por consiguiente, para usar esta característica se recomienda incluir en la lista blanca la dirección del remitente del boletín. Verifique si el dominio del remitente es válido (realice una búsqueda de DNS en base a MIME DE:) Realiza una búsqueda de DNS en el dominio del campo MIME DE y comprueba la validez del dominio. Números máximos permitidos en la primera parte del campo MIME DE: Identifica la presencia de números en el campo MIME "De". Los spammers a menudo utilizan herramientas que crean automáticamente direcciones de respuesta únicas mediante el uso de números en la dirección. Compruebe si el correo electrónico contiene direcciones de IP codificadas. Comprueba si en el encabezado y cuerpo del mensaje hay direcciones URL que tengan una IP hexadecimal/octal codificada (http://0072389472/hello.com) o una combinación de nombre de usuario/contraseña (por ejemplo, [email protected]). Los siguientes ejemplos se etiquetan como correo electrónico no deseado: NOTA: Asegúrese de que el servidor DNS está configurado correctamente, ya que así evitará tiempos de espera y un flujo lento del correo electrónico. http://12312 www.microsoft.com:hello%01@123123 Compruebe si el correo electrónico contiene sólo imágenes remotas. Tamaño mínimo del cuerpo HTML Marque como correo electrónico no deseado aquellos correos que sólo tienen imágenes remotas y una cantidad mínima de texto. Ayuda a identificar ‘correo electrónico no deseado con sólo imágenes’. Compruebe si el correo electrónico contiene imágenes GIF. Compruebe si el correo electrónico contiene una o varias imágenes GIF incrustadas. A menudo se usan imágenes GIF incrustadas para sortear los filtros contra correo electrónico no deseado. IMPORTANTE: Dado que algunos mensajes de correo electrónico legítimos contienen imágenes GIF incrustadas, esta opción es propensa a falsos positivos. Compruebe si el correo electrónico contiene un archivo adjunto de correo no deseado. Comprueba si los adjuntos del correo electrónico tienen propiedades comunes a los archivos adjuntos que se envían en el correo electrónico no deseado. Esto nos ayuda a estar al día de las técnicas más recientes de los spammers, que usan archivos adjuntos para enviar correo electrónico no deseado. Compruebe si el asunto del Identifica el correo electrónico no deseado personalizado, en el que los correo electrónico contiene la pri- spammers suelen incluir la primera parte de la dirección de correo electrónico mera parte de la dirección de del destinatario en el asunto. correo electrónico del destinatario. 3. En la ficha Idioma, seleccione Bloquear el correo que use estos idiomas (conjuntos de caracteres) para habilitar la detección de idioma. GFI MailEssentials 6 Filtro de correo electrónico no deseado | 142 NOTA El filtro Comprobación de encabezado - Idioma es distinto del filtro Detección de idioma, ya que analiza la codificación (conjunto de caracteres) del encabezado de correo electrónico. El filtro Detección de idioma analiza el idioma del cuerpo del mensaje de correo electrónico. Por lo general, los resultados del motor de filtrado de Detección de idioma suelen ser más fiables. Captura de pantalla 77: Detección de idioma 4. Seleccione Bloquear la lista a continuación para seleccionar los idiomas a bloquear o Bloquear todo excepto la lista a continuación para bloquear todos los idiomas excepto los seleccionados. 5. Seleccione los idiomas a bloquear o permitir en el área Idiomas. 6. Haga clic en la ficha Acciones para seleccionar las acciones a realizar sobre los mensajes identificados como correo electrónico no deseado. Para obtener más información, consulte Acciones de correo electrónico no deseado: qué hacer con el correo electrónico de no deseado (página 155). 7. Haga clic en Aplicar. 6.1.13 Comprobación de palabras clave de correo electrónico no deseado Este filtro permite la identificación de correo electrónico no deseado en base a palabras clave en el correo electrónico recibido. Este filtro NO está habilitado de forma predeterminada al instalarse GFI MailEssentials. GFI MailEssentials 6 Filtro de correo electrónico no deseado | 143 NOTA Este filtro sólo comprueba el contenido del correo electrónico en busca de texto que identifique el correo como correo electrónico no deseado. Para un filtrado integral del contenido del correo electrónico (por ejemplo, para bloquear el contenido racial o blasfemo), utilice la opción de Filtrado de palabras clave en el nodo Filtrado de contenido. Agregar comprobación de palabras clave de correo electrónico no deseado 1. Vaya a Correo electrónico no deseado > Filtros de correo electrónico no deseado > Comprobación de palabras clave de correo electrónico no deseado. 2. En la pestaña Cuerpo, seleccione Bloquear mensajes de correo electrónico si se encuentra contenido que cumpla estas condiciones (en el cuerpo del mensaje) para habilitar la comprobación de palabras clave de correo electrónico no deseado en el cuerpo del mensaje. Captura de pantalla 78: Propiedades de la comprobación de palabras clave de correo electrónico no deseado 3. En el área Entrada de condición, escriba una palabra clave o una combinación de palabras clave a para que este filtro las bloquee. Use los operadores "AND", "OR", "AND NOT" y "OR NOT" (Y, O, Y NO y O NO) para configurar condiciones específicas. Por ejemplo: Partidos de baloncesto - GFI MailEssentials bloquea mensajes de correo electrónico con la expresión Partidos de baloncesto. Solo esta expresión activará la regla, mientras que las palabras baloncesto O partidos separadas por alguna otra palabra no lo harán. Baloncesto Y béisbol - GFI MailEssentials bloquea mensajes de correo electrónico que contengan ambas palabras en el correo electrónico. Los correos electrónicos que solo incluyan Baloncesto o béisbol no serán bloqueados. GFI MailEssentials 6 Filtro de correo electrónico no deseado | 144 4. Seleccione Coincidir sólo palabras completas para realizar búsquedas específicamente de palabras completas y evitar el bloqueo de palabras que son parte de otras palabras. Por ejemplo, habilitando esta opción no se bloqueará la palabra "MSExchange", independientemente del hecho que incluya la palabra "sex". 5. En la ficha Asunto, seleccione Bloquear mensajes de correo electrónico si se encuentra contenido que cumpla estas condiciones (asunto del mensaje) para habilitar la comprobación de palabras clave de correo electrónico no deseado en el asunto del mensaje. 6. En el área Entrada de condición, escriba una palabra clave o una combinación de palabras clave a para que este filtro las bloquee. Use los operadores "AND", "OR", "AND NOT" y "OR NOT" (Y, O, Y NO y O NO) para configurar condiciones específicas. 7. Seleccione Aplicar la lista de palabras clave para analizar también los nombres que se muestran de los remitentes para comprobar los nombres que se muestran de los remitentes, los cuales pueden contener palabras clave de correo electrónico no deseado. Por ejemplo, el correo electrónico no deseado de Viagra, que a menudo han falsificado el remitente y la palabra Viagra en el nombre del remitente 8. Haga clic en la ficha Acciones para seleccionar las acciones a realizar sobre los mensajes identificados como correo electrónico no deseado. Para obtener más información, consulte Acciones de correo electrónico no deseado: qué hacer con el correo electrónico de no deseado (página 155). 9. Haga clic en Aplicar. Quitar condiciones Para quitar una condición de Comprobación de palabras clave de correo electrónico no deseado: 1. En el área Lista de condiciones de la pestaña Cuerpo o Asunto, seleccione una o más condiciones para quitar. NOTA Para encontrar la condición que desea quitar, utilice los controles bajo la lista de condiciones para moverse entre las páginas que listan las condiciones. 2. Haga clic en Quitar y en Aplicar. Importación y exportación de condiciones Para exportar más condiciones: 1. En el área Lista de condiciones de la pestaña Cuerpo o Asunto, seleccione una o más condiciones para exportar. NOTA Para encontrar las condiciones que desea exportar, utilice los controles bajo la lista de condiciones para moverse entre las páginas que listan las condiciones. 2. En la pantalla Descarga de archivos, seleccione Guardar y seleccione la carpeta a la que desea exportar el archivo. Para importar condiciones: GFI MailEssentials 6 Filtro de correo electrónico no deseado | 145 1. En el área Lista de condiciones de la pestaña Cuerpo o Asunto, escriba el nombre de la carpeta y el archivo para importar. 2. Haga clic en Importar. 6.1.14 Análisis bayesiano Un filtro de correo electrónico no deseado que puede ser adiestrado para determinar con precisión si un correo es correo electrónico no deseado en base a experiencias anteriores. Este manual también contiene información acerca de cómo funciona y cómo puede ser adaptado el filtro bayesiano. Para obtener más información, consulte Apéndice: filtrado bayesiano (página 311). El análisis bayesiano NO está habilitado de forma predeterminada. IMPORTANTE Habilite el adiestramiento a partir de los mensajes de correo electrónico salientes durante al menos una semana antes de habilitar el filtro. Esta medida es necesaria porque el filtro bayesiano consigue la tasa más alta de detección cuando se adapta a los patrones del correo electrónico. Configuración del filtro bayesiano La configuración del filtro bayesiano requiere 2 fases: Fase 1: Adiestrar el filtro bayesiano Fase 2: Habilitar el filtro bayesiano Fase 1: Adiestrar el filtro bayesiano El filtro bayesiano se puede adiestrar de 2 formas: Método 1: Automáticamente, por medio de los mensajes de correo electrónico salientes. GFI MailEssentials procesa el correo electrónico legítimo analizando los mensajes de salida. Se puede activar el filtro bayesiano tras haber recogido al menos 500 mensajes de correo electrónico salientes (si envía correo electrónico principalmente en inglés) o 1.000 correos salientes (si envía correos electrónicos en otro idioma). Para ello: 1. Vaya a Correo electrónico no deseado > Filtros de correo electrónico no deseado > Análisis bayesiano. 2. Seleccione Aprender automáticamente de los correos electrónicos salientes. 3. Haga clic en Aplicar. Método 2: Manualmente, por medio del correo electrónico existente. Copiando de entre 500 y 1000 mensajes de los elementos enviados a la subcarpeta de correo electrónico Esto es correo electrónico legítimo en las carpetas públicas Carpetas de filtro de correo electrónico no deseado de GFI, se adapta el filtro bayesiano de la misma manera que el envío real de correo electrónico saliente. GFI MailEssentials 6 Filtro de correo electrónico no deseado | 146 NOTA Para usar esta opción, Análisis de la carpeta pública debe estar habilitado. Para obtener más información, consulte Análisis de la carpeta pública (página 180). Fase 2: Habilitar el filtro bayesiano Una vez adiestrado, el filtro bayesiano debe ser habilitado. 1. En la consola de configuración de GFI MailEssentials, vaya a Correo electrónico no deseado > Filtros de correo electrónico no deseado > Análisis bayesiano. 2. En la ficha General, seleccione Habilitar análisis bayesiano. Captura de pantalla 79: Propiedades del análisis bayesiano 3. En la ficha Actualizaciones, configure la frecuencia de las actualizaciones de la base de datos de correo electrónico no deseado, habilitando la opción Buscar actualizaciones automáticamente y configurando un intervalo horario. NOTA Haga clic en Descargar actualizaciones ahora... para descargar cualquier actualización inmediatamente. GFI MailEssentials 6 Filtro de correo electrónico no deseado | 147 NOTA Se pueden descargar actualizaciones por medio de un servidor proxy. Para obtener más información, consulte Configuración de proxy (página 256). 4. Haga clic en la ficha Acciones para seleccionar las acciones a realizar sobre los mensajes identificados como correo electrónico no deseado. Para obtener más información, consulte Acciones de correo electrónico no deseado: qué hacer con el correo electrónico de no deseado (página 155). 5. Haga clic en Aplicar. NOTA GFI MailEssentials también proporciona un asistente de análisis bayesiano que le permite adiestrar el filtro de análisis bayesiano desde un equipo diferente de donde está instalado GFI MailEssentials. Para obtener más información, consulte Adaptación del filtro de análisis bayesiano (página 312). 6.1.15 Lista blanca NOTA La lista blanca solo afecta a los filtros de correo electrónico no deseado y no al filtrado de seguridad y de contenido del correo electrónico La lista blanca contiene listas de criterios que identifican el correo electrónico legítimo. Los correos electrónicos que cumplan estos criterios no son analizados por los filtros de correo electrónico no deseado y siempre se entregan al destinatario. Los correos electrónicos pueden ser agregados a la lista blanca mediante los siguientes criterios: Dirección de correo electrónico, dominio de correo electrónico o dirección IP del remitente Remitentes a quienes se envió un correo electrónico anteriormente (lista blanca automática) Destinatarios (excluye las direcciones de correo electrónico locales de ser filtradas) Palabras clave en el cuerpo de correo electrónico o el asunto Las características lista blanca y lista blanca automática están habilitadas de forma predeterminada. Notas importantes El uso de la característica lista blanca automática es muy recomendable, ya que elimina un alto porcentaje de falsos positivos. En la lista blanca de palabras clave, se recomienda agregar términos que los spammers no usen y términos relacionados con la naturaleza de la empresa, como por ejemplo, nombres de los productos. Si se introducen demasiadas palabras clave, aumenta la posibilidad de que los correos electrónicos se entreguen en los buzones de los usuarios sin que GFI MailEssentials los filtre. Introducir en la lista blanca a un usuario interno anula el fin del filtro contra suplantación de identidad. Para obtener más información, consulte Anti suplantación de identidad (página 134). Configuración de la lista blanca 1. Vaya a Filtro de correo electrónico no deseado > Lista blanca. GFI MailEssentials 6 Filtro de correo electrónico no deseado | 148 Captura de pantalla 80: Ficha Lista blanca 2. En la ficha Lista blanca, configure las direcciones de correo electrónico y los dominios de la lista blanca. Marque o desmarque la opción Habilitar lista blanca de correo electrónico para activar o desactivar la lista blanca. Realice las siguientes acciones: GFI MailEssentials 6 Filtro de correo electrónico no deseado | 149 Acción Descripción Agregar una entrada a la lista blanca 1. En Dirección/dominio de correo electrónico, proporcione la dirección o el dominio de correo electrónico para agregar a la lista blanca. Por ejemplo: . *@empresadesoporte.com o *@*.edu. 2. En Tipo de correo electrónico especifique el campo de encabezado de correo electrónico que debe coincidir con los mensajes de correo que se agregarán la lista blanca. NOTA Para obtener más información acerca de la diferencia entre SMTP y MIME consulte: http://go.gfi.com/?pageid=ME_DifferenceSMTPMIME 3. (Opcional) En Descripción añada una descripción a la entrada. 4. Haga clic en Agregar. Quitar entradas de la lista blanca 1. Seleccione una o más entradas en Lista blanca. Buscar una entrada de la lista blanca 1. En Buscar, escriba los detalles de una entrada de la lista blanca para buscar. Mostrar estadísticas Use el botón Mostrar estadísticas para ver el número total de correos electrónicos bloqueados por entrada de la lista blanca. Importar entradas a la lista blanca 1. Especifique la ruta de acceso completa y el nombre del archivo que se va a usar para importar los datos exportados previamente. 2. Haga clic en Quitar. 2. Haga clic en Buscar para mostrar los términos coincidentes. 2. Haga clic en Importar para importar las entradas. Exportar entradas de la lista blanca Haga clic en Exportar para exportar las entradas de la lista blanca actual a un archivo XML. 3. Seleccione la ficha Lista blanca automática para configurar las opciones siguientes: Opción Descripción Rellenar automáticamente la lista blanca automática: Si se selecciona, las direcciones de correo electrónico de destino salientes se agregan automáticamente a la lista blanca automática. Habilitar lista blanca automática de correo electrónico Seleccione esta opción para habilitar la lista blanca automática. Los remitentes de los correos electrónicos entrantes se buscan en la lista blanca automática. Si el remitente está en la lista, el correo electrónico se reenvía directamente al buzón de entrada del destinatario. Máximo de entradas permitidas en la lista blanca automática: Especifique el número de entradas que se permiten en la lista blanca automática. Cuando se supera el límite especificado, las entradas nuevas sustituyen a las más antiguas y menos usadas. NOTA Si se especifica un valor superior al valor predeterminado (30.000), el rendimiento de GFI MailEssentials puede verse afectado negativamente. 4. En la ficha Lista blanca de palabras clave, especifique palabras clave que identifican a los mensajes como válidos: Opción Descripción Habilitar lista blanca de palabras clave del cuerpo del correo electrónico Seleccione esta opción para comprobar si hay palabras clave en el cuerpo de correo electrónico que identifican un correo electrónico como válido. Agregue palabras claves a la lista Palabras clave del cuerpo. También puede importar o exportar listas de palabras clave desde o hacia un archivo XML. GFI MailEssentials 6 Filtro de correo electrónico no deseado | 150 Opción Descripción Habilitar lista blanca de palabras clave del asunto del correo electrónico Seleccione esta opción para comprobar si hay palabras clave en el asunto del correo electrónico que identifican un correo electrónico como válido. Agregue palabras claves a la lista Palabras clave del asunto. También puede importar o exportar listas de palabras clave desde o hacia un archivo XML. Coincidir sólo con palabras completas (palabras/frases en el asunto/cuerpo) Al seleccionar esta opción, solo palabras completas de la lista blanca de palabras clave se hacen coincidir para identificar un correo electrónico como válido. 5. En la ficha Lista blanca de IP, configure: Opción Descripción Habilitar lista blanca de IP Seleccione permitir que los correos electrónicos recibidos desde determinadas direcciones IP se agreguen a la lista blanca. Agregar entradas a la lista blanca de IP 1. Especifique: Equipo único / CIDR: Escriba una única dirección IP o un rango de direcciones IP utilizando la notación CIDR. Grupo de ordenadores: Especifique la Dirección de subred y Máscara de subred del grupo de direcciones IP que se agregarán a la lista blanca. 2. (Opcional) Agregue una Descripción. 3. Haga clic en Agregar. Quitar entradas de la lista blanca de IP Seleccione las direcciones IP que desea quitar y haga clic en Quitar. 6. Haga clic en la ficha Acciones para habilitar o deshabilitar el registro de sucesos de la lista blanca en un archivo. Proporcione la ruta de una carpeta en la que almacenar el archivo de registro generado. 7. Haga clic en Aplicar. Lista blanca personal La lista blanca personal es una lista blanca adicional que complementa la lista blanca global. De manera predeterminada, la lista blanca personal está deshabilitada, pero puede habilitarse para que los usuarios puedan añadan direcciones de correo electrónico concretas a una lista blanca personal que pueden administrar. Para obtener más información, consulte Acciones del usuario final (página 21). Con fines administrativos, los administradores también pueden quitar direcciones de correo electrónico concretas que los usuarios hayan agregado a su lista blanca personal. Habilitación/deshabilitación de la lista blanca personal 1. Vaya a Filtro de correo electrónico no deseado > Lista blanca. GFI MailEssentials 6 Filtro de correo electrónico no deseado | 151 Captura de pantalla 81: Lista blanca personal 2. Seleccione la ficha Lista blanca personal y, seguidamente, seleccione o anule la selección de Habilitar lista blanca de correo electrónico personal para habilitar o deshabilitar la característica de lista blanca personal. 3. Haga clic en Aplicar. Eliminación de mensajes de correo electrónico de la lista blanca personal de los usuarios 1. Vaya a Filtro de correo electrónico no deseado > Lista blanca y seleccione la ficha Lista blanca personal. 2. En la lista desplegable Usuario, seleccione el usuario cuya dirección de correo electrónico va a suprimir. 3. Seleccione una dirección de correo electrónico en la lista. Haga clic en Quitar. 4. Haga clic en Aplicar. 6.1.16 Nuevos remitentes El filtro Nuevos remitentes identifica correos electrónicos que se han recibido de remitentes a los que nunca se han enviado correos electrónicos anteriormente. Estos remitentes se identifican por la referencia de los datos recogidos en la lista blanca. Sólo los correos electrónicos en los que no se ha detectado ningún correo electrónico no deseado y en los que el remitente no se encuentra en ninguna lista blanca son activados por el filtro Nuevos remitentes. Este filtro NO está habilitado de forma predeterminada. GFI MailEssentials 6 Filtro de correo electrónico no deseado | 152 Importante Habilite al menos una de las listas blancas disponibles para poder utilizar la función Nuevos remitentes. En ausencia de las funciones de lista blanca (en caso de no ser detectado ningún correo electrónico no deseado por los otros filtros) los mensajes recibidos serán entregados a la bandeja de entrada del destinatario. SOLO los correos electrónicos en los que no se ha detectado ningún correo electrónico no deseado y en los que el remitente no se encuentra en ninguna lista blanca son entregados en la carpeta Nuevos remitentes. Configuración del filtro Nuevos remitentes 1. Vaya a Correo electrónico no deseado > Nuevos remitentes. Captura de pantalla 82: Ficha General de Nuevos remitentes 2. En la ficha General, seleccione Habilitar nuevos remitentes para habilitar la comprobación de nuevos remitentes en todos los mensajes entrantes. GFI MailEssentials 6 Filtro de correo electrónico no deseado | 153 Captura de pantalla 83: Excepciones de nuevos remitentes 3. En la ficha Excepciones, configure los remitentes y destinatarios cuyos correos electrónicos se excluyen de la comprobación de nuevos remitentes. Opción Descripción Habilite la lista de excepción de nuevos remitentes Seleccione esta opción para habilitar la lista de excepciones. Agregar excepción Escriba una dirección de correo electrónico a excluir y haga clic en Agregar. Repita la operación para cada dirección a agregar. Editar excepción 1. Seleccione una excepción de la Lista de correo electrónico. 2. Edite la dirección de correo electrónico. 3. Haga clic en Actualizar. Eliminar excepciones Seleccione una excepción de la Lista de correo electrónico y haga clic en Quitar. 4. Haga clic en la ficha Acciones para seleccionar las acciones a realizar sobre los mensajes identificados como correo electrónico no deseado. Para obtener más información, consulte Acciones de correo electrónico no deseado: qué hacer con el correo electrónico de no deseado (página 155). 5. Haga clic en Aplicar. GFI MailEssentials 6 Filtro de correo electrónico no deseado | 154 6.2 Acciones de correo electrónico no deseado: qué hacer con el correo electrónico de no deseado La ficha Acciones en las propiedades de los filtros de correo electrónico no deseado define lo que se debe hacer con el correo marcado como correo electrónico no deseado. Se pueden definir diferentes acciones para cada filtro de correo electrónico no deseado. Por ejemplo: Eliminar mensajes de correo electrónico detectados por el filtro SpamRazer, pero no eliminar el correo marcado como correo electrónico no deseado por el filtro Lista de bloqueo de correo electrónico. 6.2.1 Configuración de las acciones de correo electrónico no deseado En la ficha Acciones, seleccione una opción que defina qué acción llevar a cabo con los correos electrónicos marcados como correo electrónico no deseado. GFI MailEssentials 6 Filtro de correo electrónico no deseado | 155 Captura de pantalla 84: Acciones del filtro de correo electrónico no deseado Acción Descripción Correo electrónico en cuarentena Los correos electrónicos detectados como correo electrónico no deseado se guardarán en Quarantine Store. Otras acciones de correo electrónico no deseado son deshabilitadas si el correo electrónico se pone en cuarentena. Para obtener más información, consulte Cuarentena (página 214). Eliminar Eliminar un correo electrónico bloqueado por ese filtro de correo electrónico no deseado en particular. correo elec- Otras acciones de correo electrónico no deseado son deshabilitadas si el correo electrónico se elimina. trónico GFI MailEssentials 6 Filtro de correo electrónico no deseado | 156 Acción Descripción Entregar Seleccione la carpeta en la que para entregar el correo electrónico. Las opciones disponibles son: correo elecEn la bandeja de entrada, dirige el correo electrónico no deseado a la bandeja de entrada del usuatrónico en rio. buzón En la carpeta de correo electrónico no deseado de Exchange: Dirige el correo electrónico no deseado a la carpeta de correo electrónico no deseado de los usuarios. Esta opción solo funciona cuando GFI MailEssentials está instalado en Microsoft Exchange. No está disponible para el filtro Nuevos remitentes. En una subcarpeta del buzón de Exchange: Dirige todo el correo electrónico no deseado a una carpeta específica en el buzón del usuario. Escriba la carpeta a la que desea mover el correo electrónico no deseado. Ejemplo 1: Escriba Sospecha de correo electrónico no deseado para una carpeta personalizada que se creará al mismo nivel que la carpeta Bandeja de entrada. Ejemplo 2: Escriba Bandeja de entrada\Sospecha de correo electrónico no deseado para una carpeta personalizada que se creará en la carpeta Bandeja de entrada. NOTA: Esta opción requiere que: GFI MailEssentials esté instalado en el equipo Microsoft® Exchange Server. Si GFI MailEssentials no está instalado en el equipo Microsoft® Exchange Server, configure el servidor de correo para dirigir correos electrónicos o utilice el Administrador de reglas. Para obtener más información, consulte Mover correo electrónico no deseado a las carpetas de los buzones de los usuarios (página 278). El servidor de correo electrónico es Microsoft® Exchange Server 2003 o Microsoft® Exchange Server 2007/2010 con el rol de servidor Buzón de correo presente. Se requiere una cuenta de usuario dedicada en Microsoft ® Exchange Server 2010 para habilitar esta opción. Para obtener más información, consulte Mover correo electrónico no deseado a la carpeta Exchange 2010 (página 281). Enviar a dirección de correo electrónico Envía el correo electrónico identificado como correo electrónico no deseado a una dirección de correo electrónico específica. Ejemplo: Reenviar todo el correo electrónico no deseado a una dirección de correo electrónico supervisada por alguien que compruebe los correos electrónicos que podrían haber sido marcados como correo electrónico no deseado incorrectamente. El asunto del mensaje tendrá el siguiente formato: [destinatario] [asunto] Mover a car- Guarda el correo electrónico detectado como correo electrónico no deseado en la ruta especificada, peta del Ejemplo:C:\Spam\ disco Los nombres de archivo de los correos electrónicos tendrán el siguiente formato: [Remitente_destinatario_asunto_número_.eml] Ejemplo:C:\Spam\[email protected][email protected]_MailOffers_1_.eml) GFI MailEssentials 6 Filtro de correo electrónico no deseado | 157 Acción Descripción Etiquetar el correo electrónico con texto específico Seleccione esta opción para agregar una etiqueta al asunto del mensaje. Escriba el texto que desea utilizar para el etiquetado y especifique dónde se colocará la etiqueta: Anteponer al asunto: Inserta la etiqueta especificada en el inicio (es decir, como un prefijo) del texto del asunto del correo electrónico. Ejemplo:[SPAM]Correo web gratuito Adjuntar al asunto: Inserta la etiqueta especificada al final (es decir, como un sufijo) del texto del asunto del correo electrónico. Ejemplo:Correo web gratuito[SPAM] Agregar una etiqueta en un encabezado X… : Agregar una etiqueta en un encabezado X. En este caso, el encabezado X tendrá el siguiente formato: X-GFIME-SPAM: [TEXTO DE LA ETIQUETA] X-GFIME-SPAM-REASON: [MOTIVO] Ejemplo: X-GFIME-SPAM: [Esto es SPAM] X-GFIME-SPAM-REASON: [Fallo en la comprobación de Lista de bloqueo IP DNS - Enviado desde la lista de bloqueo del dominio] NOTA El Administrador de reglas se puede utilizar para mover mensajes de correo electrónico cuando se utiliza esta función. Agregar el Si esta opción está habilitada, el nombre del filtro que bloquea el correo electrónico y el motivo del blomotivo del queo se adjuntan al asunto del correo electrónico bloqueado. bloqueo al asunto del correo electrónico Registrar aparición de regla en este archivo Registrar la ocurrencia del correo electrónico no deseado en el archivo de registro elegido. De forma predeterminada, los archivos de registro se almacenan en: <Ruta de la instalación de GFI MailEssentials>\GFI\MailEssentials\AntiSpam\Logs\<nombredearchivo>.log NOTA Los archivos de registro pueden llegar a ser muy grandes. GFI MailEssentials habilita la rotación de los registros, en la que nuevos archivos de registro se crean periódicamente o cuando el archivo de registro alcanza un tamaño específico. Para permitir la rotación de archivos de registro, vaya a Correo electrónico no deseado > Configuración de correo electrónico no deseado. Seleccione la ficha Registro contra correo electrónico no deseado y marque Habilitar la rotación de archivos de registro. Especifique la condición de rotación en base al tiempo o al tamaño del archivo. 6.3 Ordenar los filtros de correo electrónico no deseado por prioridad En GFI MailEssentials, el orden en que los filtros de correo electrónico no deseado se aplican a los mensajes entrantes se puede personalizar. NOTA El orden de todos los filtros disponibles se pueden personalizar, excepto el filtro Nuevos remitentes, que siempre se ajusta automáticamente a la prioridad más baja. Esto se debe a su dependencia de los resultados de las comprobaciones de lista blanca y de los otros filtros de correo electrónico no deseado. En la mayoría de las situaciones, se recomienda la prioridad predeterminada. GFI MailEssentials 6 Filtro de correo electrónico no deseado | 158 1. Vaya a Correo electrónico no deseado > Prioridad de filtros. GFI MailEssentials 6 Filtro de correo electrónico no deseado | 159 Captura de pantalla 85: Asignación de la prioridad de los filtros GFI MailEssentials 6 Filtro de correo electrónico no deseado | 160 2. Seleccione un filtro y haga clic en el botón clic en el botón (arriba) para asignarle una prioridad mayor o haga (abajo) para asignarle una prioridad menor. NOTA Haga clic en Configuración predeterminada para restablecer el orden predeterminado de los filtros. 3. Haga clic en Aplicar. 6.4 Filtrado de transmisión SMTP En GFI MailEssentials, algunos filtros de correo electrónico no deseado se pueden configurar para que se ejecute cuando el correo electrónico completo se recibe, o bien a nivel SMTP. En el filtrado de transmisión SMTP, los correos electrónicos se analizan mientras se están recibiendo. El filtrado a nivel SMTP interrumpe la conexión del correo electrónico y, por lo tanto, se detiene la descarga del correo electrónico completo, ahorrando recursos de ancho de banda y de procesamiento. En este caso, la conexión se interrumpe inmediatamente y los mensajes de correo electrónico no están obligados a pasar por ninguno de los otros filtros de correo electrónico no deseado. IMPORTANTE Para obtener el máximo provecho del filtrado de transmisión SMTP, utilícelo cuando GFI MailEssentials esté instalado en una puerta de enlace de Internet o cuando es el primer servidor en recibir correos electrónicos por Internet. 1. Vaya a Correo electrónico no deseado > Prioridad de filtros y seleccione la pestaña Filtrado de transmisión SMTP. GFI MailEssentials 6 Filtro de correo electrónico no deseado | 161 Captura de pantalla 86: Propiedades de Filtrado de transmisión SMTP 2. Haga clic en Cambiar para alternar el filtrado de Recolección de directorios entre: Opción Descripción Filtrar al recibir el correo electrónico completo El filtrado se lleva a cabo cuando se ha recibido el mensaje completo. Filtrar durante la transmisión SMTP El filtrado se realiza durante la transmisión SMTP. Si se elige esta opción, el filtro siempre se ejecutará antes que los otros filtros de correo electrónico no deseado. NOTA El filtro de rechazo transitorio se ejecuta solo en el nivel de la transmisión SMTP. 3. Haga clic en Aplicar. 6.5 Resumen de correo no deseado El resumen de correo no deseado es un informe breve que se envía a un administrador o a un usuario por correo electrónico. En ese informe se recoge una lista del número total de correos electrónicos procesados por GFI MailEssentials y el número de correos electrónicos no deseados bloqueados durante un periodo de tiempo específico (desde el último resumen de correo no deseado). 6.5.1 Configuración de resúmenes de correo no deseado - Resumen de correo no deseado del administrador 1. Vaya a Filtro de correo electrónico no deseado > Resumen de correo no deseado. GFI MailEssentials 6 Filtro de correo electrónico no deseado | 162 Captura de pantalla 87: Propiedades de resúmenes de correo no deseado/Resumen de correo no deseado del administrador 2. Desde la ficha Resumen del administrador, haga clic en Enviar resumen de correo no deseado del administrador para habilitar el resumen de correo no deseado. 3. Configure la frecuencia de envío deseada (Diaria, Semanal, Mensual) y especifique la fecha y la hora de envío del correo electrónico. 4. Especifique el contenido del resumen que se enviará en el correo electrónico, que puede ser un Recuento total de mensajes de correo electrónico y correo no deseado procesados, el Total de mensajes de correo no deseado capturados por cada filtro de correo no deseado o ambos. 5. Para finalizar la configuración, seleccione Aplicar. 6.5.2 Configuración de resúmenes de correo no deseado - Resumen de correo no deseado del destinatario 1. Vaya a Filtro de correo electrónico no deseado > Resumen de correo no deseado. GFI MailEssentials 6 Filtro de correo electrónico no deseado | 163 Captura de pantalla 88: Resumen de correo no deseado del destinatario 2. En la ficha Resumen del destinatario, seleccione Enviar resumen de correo no deseado del destinatario para habilitar el resumen de correo no deseado. 3. Configure la frecuencia de envío deseada (Diaria, Semanal, Mensual) y especifique la fecha y la hora de envío del correo electrónico. 4. Especifique el contenido del resumen que se enviará en el correo electrónico: Recuento total de mensajes de correo electrónico y correo no deseado procesados Total de mensajes de correo no deseado capturados por tipo de filtro de correo no deseado Lista de correo no deseado bloqueado o cualquier combinación de las opciones disponibles, según sea necesario. GFI MailEssentials 6 Filtro de correo electrónico no deseado | 164 Captura de pantalla 89: Lista de destinatarios de los resúmenes de correo no deseado 4. Haga clic en la ficha Lista de destinatarios, agregue los usuarios que recibirán el resumen de correo no deseado y seleccione el método utilizado para determinar quién debería recibir el resumen de correo no deseado. Las opciones disponibles son: Sólo los usuarios que se indican a continuación recibirán el resumen de correo no deseado del destinatario Todos los usuarios, excepto los que se indican a continuación, recibirán el resumen de correo no deseado del destinatario. NOTA La lista de usuarios necesaria se puede importar desde un archivo en formato XML con la misma estructura con la que GFI MailEssentials exportaría archivos. 6. Seleccione Aplicar para finalizar la configuración. 6.6 Configuración de correo electrónico no deseado Los siguientes parámetros solo se pueden configurar para los filtros de correo electrónico no deseado y los correos electrónicos bloqueados por los filtros de correo electrónico no deseado. GFI MailEssentials 6 Filtro de correo electrónico no deseado | 165 6.6.1 Rotación de archivos de registro Con el tiempo, los archivos de registro pueden llegar a ser muy grandes. GFI MailEssentials habilita la rotación de los registros, en la que nuevos archivos de registro se crean periódicamente o cuando el archivo de registro alcanza un tamaño específico. Para habilitar la rotación de archivos de registro: 1. Vaya a Correo electrónico no deseado > Configuración de correo electrónico no deseado. Captura de pantalla 90: Rotación de archivos de registro 2. En la ficha Registro de correo electrónico no deseado, seleccione Habilitar rotación de archivos de registro y especifique la condición de rotación (por tamaño o por tiempo). 3. Proporcione el tamaño y la hora y haga clic en Aplicar. 6.6.2 Acciones globales del filtro de correo electrónico no deseado Una gran cantidad de correo electrónico no deseado se envía a direcciones de correo electrónico que ya no existen. En general, estos mensajes de correo electrónico simplemente se suprimen, sin embargo, para la solución de problemas o por razones de evaluación, es posible que desee mover estos mensajes de correo electrónico a una carpeta o reenviarlos a una dirección de correo electrónico en particular. NOTA Esta sección solo se aplica a instalaciones en Microsoft® Exchange Server con la acción de correo electrónico no deseado Mover subcarpeta del buzón del usuario habilitada. Para obtener más información, consulte Acciones de correo electrónico no deseado: qué hacer con el correo electrónico de no deseado (página 155). En otros servidores de correo electrónico, la ficha de acciones globales del filtro de correo electrónico no deseado no aparece. GFI MailEssentials 6 Filtro de correo electrónico no deseado | 166 Configuración de acciones globales del filtro de correo electrónico no deseado 1. Vaya a Correo electrónico no deseado > Configuración de correo electrónico no deseado. Captura de pantalla 91: Acciones globales 2. Seleccione la ficha Acciones globales y elija una opción: Eliminar el correo electrónico Reenviarlo a una dirección de correo electrónico Moverlo a una carpeta específica. 3. Seleccione Registrar la aparición en este archivo para agregar estas instancias a un archivo de registro. 4. Haga clic en Aplicar. 6.6.3 Configuración del servidor DNS La configuración del servidor DNS es muy importante en GFI MailEssentials ya que varios filtros de correo electrónico no deseado, como la Lista de bloqueo IP DNS, la Lista de bloqueo URI DNS y SpamRazer, realizan búsquedas en el dominio cuando filtran el correo electrónico no deseado. 1. En Configuración de GFI MailEssentials, vaya a Correo electrónico no deseado > Configuración de correo electrónico no deseado. GFI MailEssentials 6 Filtro de correo electrónico no deseado | 167 Captura de pantalla 92: Configuración del servidor DNS 1. En la ficha Servidor DNS configure: Opción Descripción Utilice el servidor DNS configurado para que use este ordenador Seleccione esta opción para utilizar el mismo servidor DNS que utiliza el sistema operativo en el que está instalado GFI MailEssentials. Utilice el siguiente servidor DNS Seleccione esta opción para especificar un servidor DNS distinto al utilizado por la direcciones IP del equipo local. 2. Haga clic en Probar servidor DNS para probar de conectividad con el servidor DNS especificado. Si no es correcta, especifique otro servidor DNS. 3. Haga clic en Aplicar. 6.6.4 Comandos remotos Los comandos remotos facilitan la adición de dominios o direcciones de correo electrónico a la lista de bloqueo de correo electrónico o la lista blanca, así como actualizar el filtro bayesiano con correo electrónico no deseado o con correo válido. Los comandos remotos operan enviando un correo electrónico a GFI MailEssentials. Enviando un correo electrónico a [email protected] (configurable) hará que GFI MailEssentials reconozca el correo electrónico que contiene los comandos remotos y los procese como se describe a continuación. Con los comandos remotos se pueden realizar las siguientes tareas: 1. Agregar correo electrónico no deseado o mensajes válidos a la base de datos del análisis bayesiano. 2. Agregue palabras clave a la función de comprobación de palabras clave del asunto o de comprobación de palabras clave del cuerpo del mensaje. 3. Agregar direcciones de correo a la Lista de bloqueo de correo electrónico y a la Lista blanca. GFI MailEssentials 6 Filtro de correo electrónico no deseado | 168 Configuración de los comandos remotos 1. Haga clic en Correo electrónico no deseado > Configuración de correo electrónico no deseado, vaya a la ficha Comandos remotos y seleccione Habilitar comandos remotos. 2. Edite la dirección de correo electrónico a la que deben enviarse todos los comandos remotos. NOTA La dirección de correo electrónico NO debe ser un dominio local. La dirección predeterminada es [email protected]. Un buzón de correo para la dirección configurada no tiene por qué existir, pero la parte del dominio de la dirección debe consistir en un dominio de correo electrónico real que devuelve un resultado positivo a una búsqueda del registro MX a través de DNS. También puede ser una cuenta de correo electrónico pública que puede gestionar (por ejemplo, el correo electrónico Gmail o Yahoo). 3. Opcionalmente, configure una cierta seguridad básica para los comandos remotos: Una contraseña compartida para incluir en el correo electrónico. Para obtener más información, consulte Uso de comandos remotos (página 169). Qué usuarios tienen permiso para enviar correos electrónicos que incluyan comandos remotos. 4. Haga clic en Aplicar. Uso de comandos remotos Los comandos remotos pueden ser enviados por correo electrónico a GFI MailEssentials desde un cliente de correo electrónico dentro del dominio. Las condiciones para el envío de comandos remotos son: El correo electrónico debe ser de texto sin formato El asunto del mensaje no se tiene en cuenta Todos los comandos deberán utilizarse con la sintaxis siguiente: <nombre del comando>: <parámetro1>, <parámetro2>, <parámetro3>, … ; Por ejemplo:ADDBLIST: [email protected]; Puede haber más de un comando en el cuerpo del mensaje con cada comando separado por un punto y coma (;). Si se configura una contraseña para los comandos remotos, escriba dicha contraseña en la primera línea con la siguiente sintaxis: PASSWORD: <contraseña compartida>; Los nombres de comandos distinguen entre mayúsculas y minúsculas y deben escribirse sólo en MAYÚSCULAS. No se admiten condicionales del tipo IF, AND, OR (SI, Y, O), etc. Los comandos remotos sólo se puede utilizar para agregar entradas y no para eliminar o modificar las existentes. GFI MailEssentials 6 Filtro de correo electrónico no deseado | 169 Comandos de palabras clave Utilice los comandos de palabra clave para añadir palabras clave o combinaciones de ellas a las listas de palabras clave en el cuerpo o asunto del mensaje del filtro de Comprobación de palabras clave. Los comandos disponibles son: ADDSUBJECT: Agrega palabras clave especificadas a la base de datos de comprobación de palabras clave del asunto. Ejemplo: ADDSUBJECT: sexo, porno, correo electrónico no deseado; ADDBODY: Agrega palabras clave especificadas a la base de datos de comprobación de palabras clave del cuerpo del mensaje. Ejemplo: ADDBODY: gratis, “100% gratis”, “totalmente gratis”; NOTA Al configurar frases que no sean palabras individuales, deben escribirse entre comillas dobles (“ ”). Comandos de lista de bloqueo Utilice los comandos de lista de bloqueo para añadir una dirección de correo electrónico o un dominio completo de la lista de bloqueo de correo electrónico. Los comandos disponibles son: ADDBLIST: <correo electrónico>; Ejemplo: ADDBLIST: [email protected]; NOTAS 1. Agregue un dominio completo a la lista de bloqueo incluyendo un carácter comodín antes del dominio Ejemplo: ADDBLIST: *@dominio.com; 2. Los caracteres comodines no se pueden usar en los nombres de dominio. Ejemplo:ADDBLIST: *@*.dominio.com; no es válido y será rechazado. 3. Por razones de seguridad, solo puede haber un comando ADDBLIST en un correo electrónico y solo una dirección puede especificarse como parámetro del comando. El parámetro puede ser un correo electrónico de usuario o un dominio: Ejemplo:ADDBLIST: [email protected]; o ADDBLIST:*@spammers.org; Comandos del filtro bayesiano Agrega correos electrónicos no deseados o válidos a la base de datos del filtro bayesiano. Los comandos disponibles son: Comando Descripción ADDASSPAM Indica al filtro bayesiano que clasifique correos electrónicos como correo electrónico no deseado. ADDASGOODMAIL Indica al filtro bayesiano que clasifique correos electrónicos como válidos. GFI MailEssentials 6 Filtro de correo electrónico no deseado | 170 NOTA Estos comandos no tienen parámetros, el contenido del correo electrónico es el parámetro. Registro de comandos remotos Para hacer un seguimiento de los cambios realizados a la base de datos de configuración a través de comandos remotos, cada correo electrónico con comandos remotos (incluso si el correo electrónico con un comando remoto no era válido) se guarda en: <Ruta de la instalación de GFI MailEssentials>\GFI\MailEssentials\AntiSpam\ADBRProcessed\ El nombre del archivo de cada correo electrónico se crea de acuerdo con el siguiente formato: <dirección_del_remitente>_SUCCESS_<marca_de_hora>.eml, en caso de que se haya procesado correctamente. <dirección_del_remitente>_FAILED_<marca_de_hora>.eml, en caso de fallo. NOTA El formato de la marca de hora es aaaammddhhmmss. 6.7 SpamTag para Microsoft Outlook El complemento GFI MailEssentials SpamTag es un complemento para Microsoft Outlook que instala una barra de herramientas en los equipos de los usuarios finales, otorgando cierto control a los usuarios en la gestión de correos electrónicos no deseados. El complemento también sincroniza la configuración de correo no deseado de Microsoft Outlook con GFI MailEssentials. Mientras que la funcionalidad de correo no deseado de Microsoft Outlook permite a los usuarios gestionar los correos electrónicos no deseados en el lado del cliente, con el complemento SpamTag los usuarios pueden gestionar sus correos electrónicos no deseados en el nivel del servidor. El administrador de GFI MailEssentials puede elegir cuáles de las siguientes características y funciones desea habilitar: Adaptar el filtro de análisis bayesiano Agregar remitentes y/o dominios a la lista blanca personal o la lista de bloqueo personal Sincronice automáticamente los remitentes seguros y los remitentes bloqueados de Microsoft Outlook con la lista blanca personal y lista de bloqueo personal de GFI MailEssentials, respectivamente. Agregue los contactos de los usuarios automáticamente a la lista blanca personal. NOTA Los usuarios que disponen de acceso total a GFI MailEssentials también pueden agregar remitentes/dominios a la lista blanca global y lista de bloqueo de correo electrónico de GFI MailEssentials. GFI MailEssentials 6 Filtro de correo electrónico no deseado | 171 NOTA Si utiliza SpamTag, instale Activación HTTP WCF en el servidor de GFI MailEssentials. Para ello, vaya a Server Manager > Características > Agregar característica > .NET Framework > Activación WCF > Activación HTTP. 6.7.1 Selección de características de SpamTag El administrador de GFI MailEssentials puede configurar las características que pueden utilizar los usuarios de SpamTag. Por ejemplo, el administrador puede permitir a los usuarios agregar remitentes a la lista blanca personal, pero no permitir que se agreguen dominios a la lista blanca personal. SpamTag también se puede configurar para invalidar las funciones de correo no deseado de Microsoft Outlook. Para configurar características de SpamTag: 1. Vaya a Filtro de correo electrónico no deseado > SpamTag. GFI MailEssentials 6 Filtro de correo electrónico no deseado | 172 2. En el área Botón Correo no deseado, configure las características relacionadas con falsos negativos, es decir, cuando los correos electrónicos no deseados no se detectan como correo no deseado: Opción Descripción Habilitar botón Correo no deseado El botón Correo electrónico no deseado se muestra en SpamTag y, cuando hacemos clic en él, el correo electrónico seleccionado adapta el filtro de análisis bayesiano. Mover el correo no deseado procesado a la carpeta de correo electrónico no deseado Al hacer clic en Correo electrónico no deseado, el correo electrónico seleccionado se mueve automáticamente a la carpeta Correo electrónico no deseado de Microsoft Outlook. Permitir definir remitente en la lista de bloqueo personal Se muestra una subopción en el botón Correo electrónico no deseado que permite a los usuarios agregar la dirección de correo electrónico del remitente a su lista de bloqueo personal. Para usar esta opción, Lista de bloqueo personal debe estar habilitado. GFI MailEssentials 6 Filtro de correo electrónico no deseado | 173 Opción Descripción Permitir definir dominio del remitente en la lista de bloqueo personal Se muestra una subopción en el botón Correo electrónico no deseado que permite a los usuarios agregar el dominio del remitente a su lista de bloqueo personal. Para usar esta opción, Lista de bloqueo personal debe estar habilitado. 3. En el área Botón No es correo no deseado, configure las características relacionadas con falsos negativos, es decir, cuando los correos electrónicos legítimos se identifican de forma incorrecta como correo no deseado: Opción Descripción Habilitar botón No es correo no deseado El botón No es correo no deseado se muestra en SpamTag y, cuando hacemos clic en él, el correo electrónico seleccionado adapta el filtro de análisis bayesiano. Mover el correo electrónico legítimo procesado a la bandeja de entrada Al hacer clic en No es correo no deseado, el correo electrónico seleccionado se mueve automáticamente a la carpeta Bandeja de entrada. Permitir definir remitente en la lista blanca personal Se muestra una subopción en el botón No es correo no deseado que permite a los usuarios agregar la dirección de correo electrónico del remitente a su lista blanca personal. Para habilitar esta opción, Lista blanca personal debe estar habilitado. Permitir definir dominio del remitente en la lista blanca personal Se muestra una subopción en el botón No es correo no deseado que permite a los usuarios agregar el dominio del remitente a su lista blanca personal. Para habilitar esta opción, Lista blanca personal debe estar habilitado. Permitir definir dirección de lista de discusiones en la lista blanca personal Se muestra una subopción en el botón No es correo no deseado que permite a los usuarios agregar boletines/listas de discusiones a su lista blanca. Para habilitar esta opción, Lista blanca personal debe estar habilitado. 4. En la ficha Opciones avanzadas, configure las siguientes opciones avanzadas. Opción Descripción Importar configuración de correo no deseado de Outlook a lista de bloqueo personal y a lista blanca personal Importa las direcciones que se muestran en los remitentes seguros y los remitentes bloqueados de Microsoft Outlook en la lista blanca personal y lista de bloqueo de GFI MailEssentials. La lista de remitentes seguros y remitentes bloqueados de Microsoft Outlook está disponible en Correo no deseado > Correo electrónico no deseado. NOTA: SpamTag realiza las importaciones automáticamente en segundo plano cada 2 horas y el usuario no configura ni ve ninguna opción en pantalla. NOTA: Cuando el usuario utiliza una instancia de Microsoft Outlook instalada en un dispositivo alimentado por batería como, por ejemplo, un portátil o una tableta, no se lleva a cabo la sincronización automática para ampliar la vida útil de la batería. Importar contactos de Outlook a la lista blanca personal Importe la lista de contactos de Microsoft Outlook en la lista blanca personal. NOTA: SpamTag realiza las importaciones automáticamente en segundo plano cada 2 horas y el usuario no configura ni ve ninguna opción en pantalla. NOTA: Cuando el usuario utiliza una instancia de Microsoft Outlook instalada en un dispositivo alimentado por batería como, por ejemplo, un portátil o una tableta, no se lleva a cabo la sincronización automática para ampliar la vida útil de la batería. GFI MailEssentials 6 Filtro de correo electrónico no deseado | 174 Opción Descripción Invalidar la función de correo no deseado de Microsoft Outlook Al seleccionar esta opción, las opciones que están habilitadas en SpamTag anulan los ajustes equivalentes en la función de correo no deseado de Microsoft Outlook para garantizar que solo se utilice un sistema de gestión contra el correo no deseado en el lado del cliente. Cuando los usuarios utilizan una opción de función de correo no deseado de Microsoft Outlook, se ejecuta en su lugar una función de SpamTag. Por ejemplo, si los usuarios hacen clic en No bloquear nunca al remitente en la función de correo no deseado de Outlook, se ejecutará en su lugar la función No es correo no deseado de SpamTag. NOTA: Si una opción concreta no está habilitada en SpamTag y el usuario utiliza la función equivalente en Outlook, no se llevará a cabo ninguna acción cuando se utilice la función de correo no deseado de Outlook. Por ejemplo, si no está habilitado el botón No es correo no deseado, no pasará nada cuando los usuarios hagan clic en No bloquear nunca al remitente. Ocultar el botón Consola Oculta el botón Consola de la barra de herramientas de SpamTag. No se proporciona acceso a la consola de GFI MailEssentials, pero los usuarios pueden seguir iniciando sesión introduciendo manualmente la URL en un explorador. Los ajustes proporcionados al usuario en la consola de GFI MailEssentials dependen de los permisos de Active Directory u otros ajustes de Control de acceso personalizados. Para obtener más información, consulte Control de acceso (página 262).. 5. Haga clic en Aplicar. IMPORTANTE SpamTag comprueba las características que están habilitadas o deshabilitadas en GFI MailEssentials cuando se ejecuta Microsoft Outlook. Si cambia alguna de las opciones anteriores, tendrá que reiniciar Microsoft Outlook para que los cambios se apliquen. 6.7.2 Requisitos de SpamTag Los equipos en los que se instalará SpamTag deben cumplir o superar las siguientes especificaciones: Hardware Procesador – 1 Ghz o superior Memoria – 512 MB mínimo, 2 GB recomendado Almacenamiento físico – 50 MB almacenamiento físico dedicado para SpamTag Sistemas operativos compatibles Windows® 8 y 8.1 Windows® 7 Windows® Vista Windows® XP Windows® Server 2012 Windows® Server 2008 Windows® Server 2003 Versiones de Microsoft Outlook ® compatibles Microsoft Outlook® 2013 Microsoft Outlook® 2010 Microsoft Outlook® 2007 Microsoft Outlook® 2003 Conexión con GFI MailEssentials SpamTag conecta con GFI MailEssentials en el puerto 80 sobre HTTP. Para confirmar la conexión, desde el navegador del cliente, asegúrese de que pueda abrir la dirección URL de GFI MailEssentials. Otro software Microsoft .Net Framework 4: se descarga e instala automáticamente si no se encuentra. GFI MailEssentials 6 Filtro de correo electrónico no deseado | 175 6.7.3 Instalación manual de SpamTag Ejecute la aplicación de instalación de SpamTag en los equipos del cliente para instalar SpamTag de forma manual. 1. Obtenga la aplicación de instalación en <carpeta de GFI MailEssentials>/Outlook. 2. Copie GFIMailEssentialsSpamTag.exe en la máquina donde se instalará SpamTag. 3. Cierre Microsoft Outlook. 4. Haga clic con el botón secundario en la aplicación de instalación y seleccione Ejecutar como administrador. 5. En la primera pantalla, seleccione el idioma de la instalación. Captura de pantalla 93: Idioma de instalación de SpamTag y términos de licencia 6. Lea los términos y condiciones de licencia y, si está de acuerdo, seleccione Confirmo que he leído y acepto los términos y condiciones de licencia. Haga clic en Siguiente. 7. Introduzca la dirección URL para conectar con GFI MailEssentials. Por ejemplo: http://192.168.1.2/MailEssentials o http://mygfiserver.mydomin.com/MailEssentials. Espere a que la aplicación de instalación verifique la conexión con GFI MailEssentials mediante la dirección URL especificada y haga clic en Siguiente. 8. Especifique la ubicación donde desee instalar SpamTag y haga clic en Instalar. 9. Al terminar, haga clic en Finalizar. 10. Ejecute Microsoft Outlook e introduzca las credenciales de usuario. SpamTag ahora está disponible en la cinta de la página de inicio de Microsoft Outlook (version 2007 y versiones posteriores) o en la barra de herramientas (versión 2003). GFI MailEssentials 6 Filtro de correo electrónico no deseado | 176 Para obtener más información, haga clic en Ayuda en SpamTag. 6.7.4 Instalación de SpamTag mediante GPO Esta sección le ayudará a instalar GFI MailEssentials SpamTag en varios equipos automáticamente mediante GPO. Elija su entorno de controlador de dominio: Windows Server 2008 y 2012 Windows Server 2003 Instalación de SpamTag mediante GPO en Windows Server 2008 y 2012 Paso 1: Preparar archivos MSI y ADM 1. En el servidor de GFI MailEssentials, vaya a la carpeta de instalación de GFI MailEssentials y abra la subcarpeta Outlook. 2. Copie los archivos MSI y ADM en una carpeta compartida que sea accesible por todos los usuarios que tengan instalado SpamTag. Asegúrese de que los usuarios tengan, como mínimo, permisos de lectura a la carpeta. Paso 2: Implementar SpamTag 1. En el controlador de dominio, abra Server Manager. 2. Expanda Server Manager > Características > Administración de la directiva de grupos > Bosque > Dominios > nombre de dominio. Haga clic con el botón secundario en el nombre de dominio o en una unidad organizativa y seleccione Crear un GPO en este dominio y vincularlo aquí.... 3. Escriba el nombre del objeto de directiva de grupo (GPO) nuevo. Por ejemplo: GFI MailEssentials SpamTag. Haga clic en Aceptar. 4. Haga clic con el botón secundario en el GPO vinculado recién creado y haga clic en Editar. 5. En la ventana Editor de administración de directivas de grupo, expanda Configuración de usuario > Directivas > Configuración de software > Instalación de software. Haga clic con el botón secundario en Instalación de software > Nuevo > Paquete para configurar el GPO que se va a instalar al iniciar sesión. 6. Escriba la ruta de red de la carpeta compartida que contiene el paquete MSI de SpamTag. Haga clic en Aceptar. NOTA Cuando seleccione la ubicación del archivo MSI, asegúrese de que lo hace por medio de "Mis sitios de red" para que el nombre del recurso compartido en GFI MailEssentials incluya la ubicación del recurso compartido de red completo y no la ruta de acceso local. 7. En la ventana emergente Implementar software, seleccione Asignado y haga clic en Aceptar. 8. El paquete nuevo se ha agregado a Instalación de software. 9. Haga clic con el botón secundario en Configuración de equipo > Directivas > Plantillas administrativas y seleccione Todas las tareas > Agregar o quitar plantillas. 10. Haga clic en Agregar y busque la carpeta compartida que contenga spamtag.adm. GFI MailEssentials 6 Filtro de correo electrónico no deseado | 177 11. Haga clic en Cerrar. 12. Vaya a Configuración de usuario > Directivas > Plantillas administrativas > Plantillas administrativas clásicas (ADM) > GFI MailEssentials SpamTag. 13. En el panel derecho, haga doble clic en la directiva DefaultWebServiceUrl y seleccione Habilitada. En la dirección del sitio web de portal de GFI MailEssentials, escriba la URL pública de GFI MailEssentials. Los equipos que tengan implementado SpamTag deberán poder conectarse a esta URL mediante su explorador web; de lo contrario, SpamTag no podrá conectarse con GFI MailEssentials. 14. También puede hacer clic en Configuración anterior para cambiar el idioma predeterminado de SpamTag. Haga clic en Habilitado y modifique el valor de Idioma predeterminado. 15. Haga clic en Aceptar. Paso 3: Comprobar instalación Con esto finalizaría la instalación. SpamTag se instalará la próxima vez que se inicie cada equipo cliente. Para comprobar la instalación, verifique que la barra de herramientas de SpamTag esté visible en Microsoft Outlook® y que se conecte correctamente a GFI MailEssentials. Instalación de SpamTag mediante GPO en Windows Server 2003 Paso 1: Preparar archivos MSI y ADM 1. En el servidor de GFI MailEssentials, vaya a la carpeta de instalación de GFI MailEssentials y abra la subcarpeta Outlook. 2. Copie los archivos MSI y ADM en una carpeta compartida que sea accesible por todos los usuarios que tengan instalado SpamTag. Asegúrese de que los usuarios tengan, como mínimo, permisos de lectura a la carpeta. Paso 2: Implementar SpamTag 1. En el símbolo del sistema, cargue mmc.exe para ejecutar Microsoft Management Console. 2. Vaya a Archivo > Agregar o quitar complemento… y, finalmente, en Agregar.... 3. Seleccione el complemento Editor de objetos de directiva de grupo y haga clic en Agregar. 4. Haga clic en Examinar… y seleccione la directiva de dominio que va a editar. 5. Seleccione la directiva de dominio y haga clic en Aceptar. 6. Haga clic en Finalizar para cerrar el cuadro de diálogo "Seleccionar objeto de directiva de grupo". Haga clic en Cerrar para cerrar el cuadro de diálogo "Agregar complemento independiente" y en Aceptar para cerrar el cuadro de diálogo "Agregar o quitar complemento" y volver a Microsoft Management Console. 7. Desplácese a Raíz de consola > <directiva de dominio> > Configuración de usuario, haga clic con el botón secundario en Plantillas administrativas y seleccione Agregar o quitar plantillas… 8. Haga clic en Agregar… y busque el archivo ADM ubicado en la carpeta compartida en el paso 1. Haga clic en Abrir. 9. Haga clic en Cerrar para volver a Microsoft Management Console. GFI MailEssentials 6 Filtro de correo electrónico no deseado | 178 10. Expanda Raíz de consola > <directiva de dominio>> Configuración de usuario > Plantillas administrativas > Aplicaciones GFI. 11. En el panel derecho, haga doble clic en la directiva DefaultWebServiceUrl y seleccione Habilitada. Escriba en la URL pública de GFI MailEssentials. Los equipos que tengan implementado SpamTag deberán poder conectarse a esta URL mediante su explorador web; de lo contrario, SpamTag no podrá conectarse con GFI MailEssentials. 12. También puede hacer clic en Configuración anterior para cambiar el idioma predeterminado de SpamTag. Haga clic en Habilitado y modifique el valor de Idioma predeterminado. 13. Haga clic en Aceptar. 14. Seleccione Raíz de consola > <directiva de dominio> > Configuración de usuario > Configuración de software. 15. Haga clic con el botón secundario en Instalación de software y seleccione Nuevo > Paquete…. 16. En el cuadro de diálogo Abrir, busque el recurso compartido en el que se guardó el archivo MSI en el paso 1 . NOTA Cuando seleccione la ubicación del archivo MSI, asegúrese de que lo hace por medio de "Mis sitios de red" para que el nombre del recurso compartido en GFI MailEssentials incluya la ubicación del recurso compartido de red completo y no la ruta de acceso local. 17. Elija la opción de implementación; seleccione Asignado y, a continuación, Aceptar. Paso 3: Comprobar instalación Con esto finalizaría la instalación. SpamTag se instalará la próxima vez que se inicie cada equipo cliente. Para comprobar la instalación, verifique que la barra de herramientas de SpamTag esté visible en Microsoft Outlook® y que se conecte correctamente a GFI MailEssentials. 6.7.5 Uso de SpamTag Captura de pantalla 94: SpamTag en Microsoft Outlook 2010 Para obtener información sobre cómo usar SpamTag, haga clic en Ayuda en SpamTag para consultar la ayuda integrada. La ayuda muestra automáticamente información relacionada con las características habilitadas por el administrador en la página de configuración de SpamTag. GFI MailEssentials 6 Filtro de correo electrónico no deseado | 179 Captura de pantalla 95: SpamTag en Microsoft Outlook 2003 6.8 Análisis de la carpeta pública Las técnicas de correo electrónico no deseado están en continua evolución y, por lo tanto, puede encontrarse con casos en los que el correo electrónico no deseado todavía pase a través de los filtros de correo electrónico no deseado a la bandeja de entrada del destinatario. A través del análisis de las carpetas públicas, los usuarios pueden clasificar manualmente el correo electrónico como correo electrónico no deseado y "enseñar" a GFI MailEssentials patrones de correo electrónico no deseado que sirven para clasificar el correo electrónico similar como correo electrónico no deseado. Los correos electrónicos también pueden agregarse a la lista blanca. IMPORTANTE Se recomienda utilizar GFI MailEssentials SpamTag en lugar de Análisis de carpeta pública cuando los clientes de la red utilizan Microsoft Outlook como su cliente de correo electrónico. Para obtener más información, consulte SpamTag para Microsoft Outlook (página 171). Funcionamiento: 1. Cuando un correo electrónico clasificado incorrectamente (falsos positivos o falsos negativos) es identificado, los usuarios arrastran y colocan el correo electrónico en la correspondiente carpeta pública de filtro de correo electrónico no deseado de GFI. Para obtener más información, consulte Uso del Análisis de la carpeta pública (página 185). 2. El análisis de carpetas públicas recupera mensajes de correo electrónico desde las carpetas públicas de GFI AntiSpam y los agrega a las bases de datos de HAM/SPAM. Las carpetas públicas de filtro de correo electrónico no deseado de GFI deben crearse y configurarse en el servidor de correo electrónico. Para obtener más información, consulte Habilitar el análisis de la carpeta pública (página 180). 6.8.1 Habilitar el análisis de la carpeta pública Para habilitar el análisis de las carpetas públicas, siga las instrucciones de las siguientes secciones: Configuración del análisis de las carpetas públicas para Microsoft ® Exchange Server Configuración de una cuenta de usuario dedicada para Microsoft ® Exchange Server 2003 Configuración de una cuenta de usuario dedicada para Microsoft ® Exchange Server 2007/2010 Ocultar entradas de usuario en Carpetas de correo electrónico no deseado de GFI GFI MailEssentials 6 Filtro de correo electrónico no deseado | 180 NOTA También puede usar GFI MailEssentials con Lotus Domino. Para obtener más información, consulte Lotus Domino (página 33). Configuración del análisis de las carpetas públicas para Microsoft ® Exchange Server 1. En la consola de configuración de GFI MailEssentials, vaya a Correo electrónico no deseado > Configuración de correo electrónico no deseado. Seleccione la ficha Análisis de la carpeta pública. 2. Seleccione Habilitar el análisis de la carpeta pública y, en la lista Sondear carpetas públicas a través de, seleccione: Exchange Server 2003: Seleccione MAPI, IMAP o WebDAV. Exchange Server 2007: Elija WebDAV o Servicios web. Exchange Server 2010: Elija Servicios web. Las opciones se describen en la tabla a continuación. Opción Descripción MAPI Para utilizar MAPI, GFI MailEssentials debe instalarse en el equipo en el que Microsoft® Exchange Server está instalado. No se requiere ninguna otra configuración. IMAP Requiere el servicio IMAP de Microsoft® Exchange. IMAP habilita el análisis remoto de carpetas públicas y funciona bien en entornos protegidos con cortafuegos. Además, IMAP se puede utilizar con otros servidores de correo que compatibles con IMAP. Los parámetros requeridos son: Nombre de servidor de correo Número del puerto (el puerto IMAP predeterminado es 143) Nombre de usuario/contraseña Seleccione la opción Usar SSL para emplear una conexión segura WebDAV Especifique el nombre del servidor de correo, el puerto (el puerto WebDAV predeterminado es 80), nombre de usuario/contraseña y dominio. Para usar una conexión segura, seleccione la casilla Usar SSL. De forma predeterminada, a las carpetas públicas se puede acceder desde el directorio virtual ‘público’. Si el directorio ha cambiado, especifique el nombre de directorio virtual correcto para acceder a las carpetas públicas, para lo que debe editar el texto del cuadro URL. GFI MailEssentials 6 Filtro de correo electrónico no deseado | 181 Opción Descripción Servicios web Especifique los siguientes detalles: Servidor: nombre del servidor de correo Dominio: use el dominio local NOTA: Si existen un dominio local y un dominio público, use siempre el primero. Puerto: el puerto predeterminado de Servicios web (el 80, o el 443 si se usa SSL). Nombre de usuario/contraseña: use credenciales con privilegios administrativos o cree un usuario dedicado desde Shell de administración de Microsoft® Exchange ® introduciendo el siguiente comando para agregar los permisos pertinentes: Add-ADPermission -identity "Almacén de buzones" -User NuevoUsuario -AccessRights GenericALL Sustituya ‘Almacén de buzones’ por el nombre del almacén de buzón que contiene los buzones del usuario y ‘NuevoUsuario’ por el nombre del usuario creado. Usar SSL: seleccione esta opción si los servicios web de Exchange requieren una conexión segura. De forma predeterminada, Servicios web requiere SSL. URL: de forma predeterminada, a las carpetas públicas se puede acceder desde el directorio virtual ‘EWS/exchange.asmx’. Si el directorio ha cambiado, especifique el nombre de directorio virtual correcto para acceder a las carpetas públicas, para lo que debe editar el texto del cuadro URL. NOTA: Es aconsejable probar la configuración de forma manual, para lo que es preciso cargar la URL en un explorador web. Debería cargarse un archivo con formato XML llamado services.wsdl. 3. Haga clic en Analizar ahora para crear automáticamente las carpetas públicas. 4. Haga clic en Probar si está configurando IMAP, WebDAV o Servicios web. Se notificará en pantalla si ha sido correcto o no. Si la prueba falla, compruebe y actualice las credenciales y repita la prueba. 5. Haga clic en Aplicar. Configuración de una cuenta de usuario dedicada para Microsoft ® Exchange Server 2003 Por razones de seguridad, se recomienda que cuando GFI MailEssentials está instalado en DMZ, se cree una cuenta de usuario dedicada para recuperar y analizar mensajes de correo electrónico de las carpetas públicas. 1. Cree un nuevo usuario de Active Directory (AD). 2. En el Administrador del sistema de Microsoft® Exchange, expanda el nodo Carpetas > Carpetas públicas. 3. Haga clic con el botón secundario en la carpeta pública Carpetas de correo electrónico no deseado de GFI y seleccione Propiedades. 4. Haga clic en la ficha Permisos y seleccione Permisos de cliente. 5. Haga clic en Agregar..., seleccione la opción usuario nuevo y haga clic en Aceptar. 6. Seleccione el nuevo usuario de la lista de permisos de cliente y, de la lista proporcionada, establezca su rol como Propietario. Asegúrese de que todas las casillas están seleccionadas y los botones de opción están establecidos en Todos. 7. Haga clic en Aceptar para finalizar la configuración. 8. En Administrador del sistema de Microsoft® Exchange haga clic con el botón secundario en Carpetas de correo electrónico no deseado de GFI y seleccione Todas las tareas > Propagar configuración. GFI MailEssentials 6 Filtro de correo electrónico no deseado | 182 NOTA En Microsoft® Exchange 2003 SP2, haga clic con el botón secundario en Carpetas de correo electrónico no deseado de GFI y seleccione la opción Todas las tareas > Administrar configuración. 9. Seleccione Derechos de la carpeta o Modificar permisos del cliente y haga clic en Aceptar o en Siguiente. 10. Especifique las credenciales de la cuenta del nuevo usuario avanzado creado en el paso 1 y pruebe la configuración para asegurarse que los permisos son correctos. Configuración de una cuenta de usuario dedicada para Microsoft ® Exchange Server 2007/2010 Al configurar una cuenta de usuario dedicada para recuperar los correos electrónicos de las carpetas públicas de filtro de correo electrónico no deseado de GFI, el usuario deberá tener derechos de acceso de "propietario" a las carpetas públicas de filtro de correo electrónico no deseado de GFI. 1. Cree un nuevo usuario de Active Directory (AD) (avanzado). 2. Inicie sesión en el Microsoft® Exchange Server con privilegios administrativos. 3. En Shell de administración de Microsoft® Exchange, escriba el siguiente comando: Get-PublicFolder -Identity "\Carpetas de correo electrónico no deseado de GFI" -Recurse | ForEach-Object {Add-PublicFolderClientPermission Identity $_.Identity -User "NOMBREDEUSUARIO" -AccessRights owner Server "NOMBREDELSERVIDOR"} Sustituya NOMBREDEUSUARIO y NOMBREDELSERVIDOR por los detalles relativos al usuario de Active Directory en cuestión. Ejemplo: Get-PublicFolder -Identity "\Carpetas de correo electrónico no deseado de GFI" -Recurse | ForEach-Object {Add-PublicFolderClientPermission Identity $_.Identity -User "usuarioexchange" -AccessRights owner Server "exchange07"} Ocultar entradas de usuario en Carpetas de correo electrónico no deseado de GFI Por motivos de privacidad y seguridad, es muy recomendable ocultar las entradas de usuario realizadas en las carpetas de filtro de correo electrónico no deseado de GFI. De esta manera, los usuarios solo podrán agregar entradas en las carpetas sin ver las entradas existentes (ni siquiera las que realizaron ellos mismos). Para configurar los privilegios de usuario y ocultar las entradas a los usuarios no autorizados: Microsoft ® Exchange 2003 1. En el Administrador del sistema de Microsoft® Exchange, expanda el nodo Carpetas > Carpetas públicas. 2. Haga clic con el botón secundario en la carpeta pública Carpetas de correo electrónico no deseado de GFI y seleccione Propiedades. 3. Seleccione la ficha Permisos y haga clic en Permisos de cliente. GFI MailEssentials 6 Filtro de correo electrónico no deseado | 183 4. Haga clic en Agregar… y seleccione el usuario o grupo al que ocultar las entradas y haga clic en Aceptar. 5. Seleccione el usuario o grupo configurado anteriormente de la lista de permisos de cliente y establezca su rol como Colaborador. 6. Asegúrese de que solo Crear elementos está seleccionado y los botones de opción están establecidos en Ninguno. 7. Haga clic en Aceptar para finalizar la configuración. 8. En Administrador del sistema de Microsoft® Exchange haga clic con el botón secundario en Carpetas de correo electrónico no deseado de GFI y seleccione Todas las tareas > Propagar configuración. 9. Seleccione la casilla Derechos de la carpeta y haga clic en Aceptar. Microsoft ® Exchange 2007 1. En Shell de administración de Microsoft® Exchange, escriba el siguiente comando: ReplaceUserPermissionOnPFRecursive.ps1 -Server "servidor" TopPublicFolder "\Carpetas de correo electrónico no deseado de GFI’" User "Default" -Permissions Contributor Sustituya servidor por el nombre completo del servidor. 2. Cuando se le solicite, pulse y para confirmar los permisos de cada carpeta. Este comando establece los permisos predeterminados para las carpetas públicas de GFI MailEssentials para los colaboradores, en las cuales los usuarios pueden mover mensajes de correo electrónico pero no ver o modificar las entradas. De forma predeterminada los administradores son los propietarios de las carpetas públicas y pueden ver o modificar las entradas. Para obtener más información acerca de las carpetas públicas, consulte: http://go.gfi.com/?pageid=ME_PFPermissionsExch2007 Microsoft ® Exchange 2010 1. En Shell de administración de Microsoft® Exchange, cambie la carpeta por aquella con los scripts de Microsoft® Exchange que se encuentra en la carpeta de instalación de Microsoft® Exchange. Si Microsoft® Exchange está instalado en la ruta predeterminada, la carpeta de scripts se guarda en: C:\Program Files\Microsoft\Exchange Server\V14\Scripts\ 2. Escriba el siguiente comando: ReplaceUserPermissionOnPFRecursive.ps1 -Server "servidor" TopPublicFolder "\Carpetas de correo electrónico no deseado de GFI’" User "Default" -Permissions Contributor Sustituya servidor por el nombre completo del servidor. Este comando establece los permisos predeterminados para las carpetas públicas de GFI MailEssentials para los colaboradores, en las cuales los usuarios pueden mover mensajes de correo electrónico pero no ver o modificar las entradas. De forma predeterminada los administradores son los propietarios de las carpetas públicas y pueden ver o modificar las entradas. Para obtener más información acerca de las carpetas públicas, consulte: http://go.gfi.com/?pageid=ME_PFPermissionsExch2010 GFI MailEssentials 6 Filtro de correo electrónico no deseado | 184 6.8.2 Uso del Análisis de la carpeta pública Revisión de los correos electrónicos de no deseado 1. Cuando se entregan mensajes de correo electrónico no deseado en el buzón del usuario (en la bandeja de entrada, carpeta de correo electrónico no deseado o una carpeta personalizada) indique a los usuarios de correo electrónico individuales que revisen periódicamente el correo electrónico no deseado. 2. Puede haber correos electrónicos legítimos que se identifiquen incorrectamente como correo electrónico no deseado (falsos positivos), consulte la sección Gestión del correo electrónico legítimo más abajo. Para obtener más información, consulte Gestión del correo electrónico legítimo (página 185). 3. También puede haber casos en los que los mensajes de correo electrónico no deseado no se detecten (falsos negativos). Para obtener más información, consulte Gestión de correo electrónico no deseado (página 186). Gestión del correo electrónico legítimo Como con cualquier solución de filtro de correo electrónico no deseado, GFI MailEssentials puede requerir algún tiempo hasta que se logran las condiciones óptimas de filtrado del filtro de correo electrónico no deseado. En los casos en que esto no se haya logrado aún, puede haber casos en los que se identifique el correo electrónico legítimo como correo electrónico no deseado. En tales casos, los usuarios deben agregar correos electrónicos identificados incorrectamente como correo electrónico no deseado a las carpetas Agregar a la lista blanca y Esto es correo electrónico legítimo para "enseñar" a GFI MailEssentials que el correo electrónico en cuestión no es correo electrónico no deseado. NOTAS 1. En Microsoft® Outlook, los correos electrónicos se mueven arrastrando y soltando sobre la carpeta seleccionada. Para conservar una copia del correo electrónico, mantenga presionada la tecla CTRL para copiar el correo electrónico en lugar de moverlo. 2. En este manual se incluye información detallada acerca de cómo crear carpetas de correo no deseado de GFI. Para obtener más información, consulte Habilitar el análisis de la carpeta pública (página 180). Agregar remitentes a la lista blanca 1. En la lista de carpetas públicas del cliente de correo (por ejemplo, Microsoft® Outlook), localice la carpeta pública Carpetas de correo electrónico no deseado de GFI > Agregar a la lista blanca. 2. Arrastre y coloque correos electrónicos y boletines de noticias en la carpeta pública Agregar a la lista blanca. Agregar listas de discusión a la lista blanca La dirección de correo electrónico de los mensajes enviados a una lista de discusión es la destinataria de dichos mensajes. Para recibir correos electrónicos de listas de discusión específicas, la dirección de la lista de correo electrónico debe estar en la lista blanca. GFI MailEssentials 6 Filtro de correo electrónico no deseado | 185 1. En el cliente de correo (por ejemplo, Microsoft® Outlook), localice la carpeta pública Carpetas de correo electrónico no deseado de GFI > Deseo esta lista de discusión. 2. Arrastre y coloque listas de discusión en la carpeta pública Deseo esta lista de discusión. Uso de correos electrónicos legítimos para el filtro bayesiano 1. En la lista de carpetas públicas del cliente de correo (por ejemplo, Microsoft® Outlook), localice la carpeta pública Carpetas de correo electrónico no deseado de GFI > Esto es correo electrónico legítimo. 2. Arrastre y coloque correos electrónicos en la carpeta Esto es correo electrónico legítimo. Gestión de correo electrónico no deseado Aunque GFI MailEssentials empieza a identificar los correos electrónicos no deseados desde el primer momento, puede haber casos en los que el correo electrónico no deseado llegue sin ser detectado a los buzones de los usuarios. Normalmente, podría ser debido a los ajustes de configuración que aún no han sido realizados o a nuevas formas de correo electrónico no deseado de correo electrónico a las que GFI MailEssentials todavía no se ha adaptado. En ambos casos, estas situaciones se resuelven cuando GFI MailEssentials está configurado para capturar tal correo electrónico no deseado. En estos casos, los usuarios deben agregar dichos correos electrónicos a las carpetas Agregar a lista de bloqueo y Esto es correo electrónico no deseado para "enseñar" a GFI MailEssentials que el correo electrónico en cuestión es correo electrónico no deseado. NOTAS 1. En Microsoft® Outlook, los correos electrónicos se mueven arrastrando y soltando sobre la carpeta seleccionada. Para conservar una copia del correo electrónico, mantenga presionada la tecla CTRL para copiar el correo electrónico en lugar de moverlo. 2. En este manual se incluye información detallada acerca de cómo crear carpetas de correo no deseado de GFI. Para obtener más información, consulte Habilitar el análisis de la carpeta pública (página 180). Agregar remitentes a la lista de bloqueo de correo electrónico 1. En las carpetas públicas del cliente de correo (por ejemplo, Microsoft® Outlook), localice la carpeta pública Carpetas de correo electrónico no deseado de GFI > Agregar a lista de bloqueo. 2. Arrastre y coloque correos electrónicos en la carpeta pública Agregar a lista de bloqueo. Usar correos electrónicos de no deseado para "enseñar" al filtro bayesiano 1. En la lista de carpetas públicas del cliente de correo (por ejemplo, Microsoft® Outlook), localice la carpeta pública Carpetas de correo electrónico no deseado de GFI > Esto es correo electrónico no deseado. 2. Arrastre y coloque correos electrónicos en la carpeta Esto es correo electrónico no deseado. GFI MailEssentials 6 Filtro de correo electrónico no deseado | 186 7 Filtrado de contenido Los motores de filtrado de contenido permiten a los administradores controlar el contenido de los correos electrónicos. Estos motores analizan el contenido de los correos electrónicos y archivos adjuntos, y bloquean los correos electrónicos con contenido que coincida con las reglas de filtrado de contenido. Temas en este capítulo: 7.1 Filtrado de palabras clave 187 7.2 Filtrado de archivos adjuntos 194 7.3 Filtrado de contenido avanzado 201 7.4 Motor de descompresión 207 7.1 Filtrado de palabras clave El filtrado de palabras clave permite configurar reglas de filtrado de los correos electrónicos con determinadas palabras clave o una combinación de palabras clave en el cuerpo o el asunto del mensaje. Una regla se compone de: Palabras clave a bloquear en el cuerpo de correo electrónico, asunto o adjuntos del correo electrónico Acciones a realizar cuando se encuentre una palabra clave coincidente Los usuarios a los que se aplica la regla. Para configurar reglas de contenido, desplácese a Filtrado de contenido > Filtrado de palabras clave. Esta página permite ver, crear, habilitar, deshabilitar o eliminar reglas. 7.1.1 Creación de una regla de filtrado de palabras clave Para crear una regla de filtrado de palabras clave, siga los pasos indicados a continuación: Paso 1: Configuración de parámetros básicos de la regla Paso 2: Configuración de términos a bloquear Paso 3: Configuración de las acciones a realizar sobre los correos electrónicos detectados Paso 4: Especificar los usuarios a los que aplicar esta regla Paso 1: Configuración de parámetros básicos de la regla 1. Vaya a Filtrado de contenido > Filtrado de palabras clave y seleccione Agregar regla... 2. Especifique un nombre para la regla en el cuadro de texto Nombre de regla. 3. Seleccione si analizar mensajes de correo electrónico entrantes, salientes o internos. GFI MailEssentials 7 Filtrado de contenido | 187 Opción Descripción Comprobar mensajes de correo electrónico entrantes Seleccione esta opción para analizar los correos electrónicos entrantes Comprobar mensajes de correo electrónico salientes Seleccione esta opción para analizar los correos electrónicos salientes Comprobar mensajes de correo electrónico internos Seleccione esta opción para analizar los correos electrónicos internos. NOTA Esta opción solo está disponible cuando GFI MailEssentials está instado en el servidor Microsoft® Exchange 4. Para bloquear mensajes de correo electrónico cifrados utilizando la tecnología PGP, seleccione Bloquear mensajes de correo electrónico con cifrado PGP. NOTA El cifrado PGP es un criptosistema de clave pública que se utiliza a menudo para cifrar mensajes de correo electrónico. Paso 2: Configuración de términos a bloquear 1. Seleccione la ficha Cuerpo para especificar las palabras clave en el cuerpo de correo electrónico a bloquear. 2. Seleccione la casilla Bloquear mensajes de correo electrónico si se encuentra contenido que cumpla estas condiciones (cuerpo de mensaje/archivos adjuntos) para habilitar el análisis del cuerpo del mensaje en busca de palabras clave. GFI MailEssentials 7 Filtrado de contenido | 188 Captura de pantalla 96: Filtrado de contenido: Ficha Cuerpo: condiciones de configuración 3. En el área Entrada de condición, escriba palabras clave a bloquear en el cuadro Editar condición. Se pueden usar las condiciones AND, OR, AND NOT y OR NOT (Y, O, Y NO, O NO) para aplicar una combinación de palabras clave. GFI MailEssentials 7 Filtrado de contenido | 189 4. Para agregar la palabra clave o combinación de palabras clave escritas, haga clic en Agregar condición. Para modificar una entrada en Lista de condiciones, selecciónela y haga los cambios necesarios en el cuadro Entrada de condición. Para quitar una entrada de Lista de condiciones, selecciónela y haga clic en Quitar. Haga clic en Actualizar para aplicar los cambios. Captura de pantalla 97: Filtrado de contenido: Ficha Cuerpo: configuración de otras opciones 5. (Opcional) En el área Opciones, configure las opciones siguientes: Opción Descripción Coincidir sólo palabras completas Bloquear correos electrónicos cuando las palabras clave especificadas coincidan con palabras completas. Aplicar condiciones anteriores a archivos adjuntos Seleccione esta opción para aplicar esta regla también al texto en los archivos adjuntos. En el área Filtrado de archivos adjuntos, especifique la extensión de los archivos adjuntos (por ejemplo, .doc) a los que aplicar o excluir de la regla. 6. Seleccione la ficha Asunto para especificar las palabras clave en el asunto del correo electrónico. 7. En el área Entrada de condición, escriba en el cuadro Editar condición las palabras clave que se van a bloquear. Se pueden usar las condiciones AND, OR, AND NOT y OR NOT para aplicar una combinación de palabras clave. 8. Para agregar la palabra clave o combinación de palabras clave escritas, haga clic en Agregar condición. Para modificar una entrada en Lista de condiciones, selecciónela y haga los cambios necesarios en el cuadro Entrada de condición. Para quitar una entrada de Lista de condiciones, selecciónela y haga clic en Quitar. Haga clic en Actualizar para aplicar los cambios. GFI MailEssentials 7 Filtrado de contenido | 190 9. (Opcional) En el área Opciones, configure la forma en la que las palabras claves deben coincidir. Seleccione Coincidir solo palabras completas para bloquear correos electrónicos si las palabras clave especificadas coinciden con palabras completas en el asunto. Paso 3: Configuración de las acciones a realizar sobre los correos electrónicos detectados 1. Haga clic en la ficha Acciones para configurar lo que se debe hacer cuando esta regla se desencadena. 2. Para bloquear un correo electrónico que coincide con las condiciones de la regla, seleccione Bloquear correo electrónico y realizar esta acción y seleccione una de las siguientes opciones: Opción Descripción Correo electrónico en cuarentena Almacena los correos electrónicos en el almacén de cuarentena. A continuación puede revisar (aprobar o eliminar) todos los correos en cuarentena. Para obtener más información, consulte Cuarentena (página 214). Eliminar correo electrónico Elimina los correos electrónicos bloqueados. Mover a carpeta del disco Mueve el correo electrónico a una carpeta en el disco. Escriba la ruta completa de la carpeta donde almacenar el correo electrónico bloqueado. IMPORTANTE Las acciones siempre afectan a todo el correo electrónico que contiene el contenido bloqueado, incluso si hay otro tipo de contenido (como datos adjuntos) que no desencadenan esta regla. NOTA Cuando GFI MailEssentials está instalado en el mismo equipo que Microsoft® Exchange 2003, es posible que GFI MailEssentials no sea capaz de bloquear mensajes de correo electrónico salientes, pero en su lugar sustituye el contenido bloqueado con un informe de amenazas. 3. Seleccione Enviar una copia desinfectada del correo electrónico original a los destinatarios para elegir si enviar una copia del correo electrónico bloqueado a los destinatarios eliminando el contenido malintencionado. 4. GFI MailEssentials puede enviar notificaciones por correo electrónico cada vez que un mensaje activa este filtro. Para habilitar esta característica, seleccione cualquiera de las siguientes opciones: Opción Descripción Notificar a administrador Notifica al administrador cuando este motor bloquea un correo electrónico. Para obtener más información, consulte Dirección de correo electrónico del administrador (página 254). Notificar a usuario local Notifica a los destinatarios de correo electrónico locales sobre el correo electrónico bloqueado. 5. Para registrar la actividad de este motor en un archivo de registro, seleccione Registrar la aparición en este archivo. En el cuadro de texto, especifique la ruta y el nombre de archivo de una ubicación personalizada en el disco donde almacenar el archivo de registro. De forma predeterminada, los archivos de registro se almacenan en: <Ruta de la instalación de GFI MailEssentials>\GFI\MailEssentials\EmailSecurity\Logs\<NombreDelMotor>.log GFI MailEssentials 7 Filtrado de contenido | 191 Paso 4: Especificar los usuarios a los que se aplica esta regla 1. De forma predeterminada, la regla se aplica a todos los usuarios de correo electrónico. Sin embargo, GFI MailEssentials permite aplicar esta regla a una lista personalizada de usuarios de correo electrónico especificados en la pestaña Usuarios/carpetas. Captura de pantalla 98: Filtrado de contenido: Pestaña Usuarios/carpetas 2. Especifique los usuarios a los que aplicar esta regla. Opción Descripción Solo esta lista Aplique esta regla a una lista personalizada de usuarios de correo electrónico, grupos o carpetas públicas. Todo excepto esta lista Aplique esta regla a todos los usuarios excepto a los usuarios de correo electrónico, grupos o carpetas públicas en la lista. 3. Para agregar usuarios de correo electrónico, grupos de usuarios o carpetas públicas a la lista, haga clic en Agregar. GFI MailEssentials 7 Filtrado de contenido | 192 Captura de pantalla 99: Agregar usuarios a una regla de filtrado de contenido 4. En la ventana Búsquedas de usuario, especifique el nombre del usuario o grupo de usuarios que desea añadir a la lista y haga clic en Comprobar nombres. Los usuarios, grupos o carpetas públicas coincidentes se mostrarán debajo. NOTA No es necesario especificar el nombre completo de los usuarios, grupos o carpetas públicas. Basta con escribir una parte del nombre. GFI MailEssentials mostrará todos los nombres que contengan los caracteres especificados. Por ejemplo, si escribe ana, GFI MailEssentials devolverá nombres como Ana Pérez y Juana García, si están disponibles. 5. Seleccione la casilla junto a los nombres que desea agregar a la lista y haga clic en Aceptar. NOTA Para quitar entradas, selecciónelas de la lista, seleccione el usuario, grupo de usuarios o carpeta pública que desea quitar y haga clic en Quitar. 6. Repita los pasos 3 y 5 para agregar todos los usuarios requeridos a la lista. 7. Haga clic en Aplicar. 7.1.2 Habilitar o deshabilitar reglas Habilitar/deshabilitar reglas de filtrado de contenido: 1. Vaya a Filtrado de contenido > Filtrado de palabras clave. 2. En la página Filtrado de contenido, seleccione las casillas correspondientes a las reglas que desee habilitar o deshabilitar. 3. Haga clic en Habilitar seleccionados o Deshabilitar seleccionados según corresponda GFI MailEssentials 7 Filtrado de contenido | 193 7.1.3 Habilitar/deshabilitar reglas de filtrado de contenido ADVERTENCIA Una regla eliminada no se puede recuperar. En caso de dudas, se recomienda deshabilitar la regla. 1. Vaya a Filtrado de contenido > Filtrado de palabras clave. 2. En la página Filtrado de contenido, seleccione las casillas correspondientes a las reglas que desee quitar. 3. Haga clic en Quitar seleccionados. 7.1.4 Modificación de reglas existentes 1. Vaya a Filtrado de contenido > Filtrado de palabras clave. 2. En la página Filtrado de contenido, haga clic en el nombre de la regla que desea modificar. 3. Realice los cambios pertinentes en las propiedades de la regla y haga clic en Aplicar. 7.1.5 Cambiar la prioridad de una regla Las reglas de filtrado de contenido se aplican en el mismo orden, de arriba a abajo, tal y como aparecen en la página Filtrado de contenido (es decir, la regla con un valor de prioridad 1 se comprueba en primero). Para cambiar la secuencia o prioridad de las reglas: 1. Vaya a Filtrado de contenido > Filtrado de palabras clave. 2. En la página Filtrado de contenido, haga clic en las flechas (arriba) o disminuir, respectivamente, la prioridad de la regla seleccionada. (abajo) para aumentar o 3. Repita el paso 2 hasta que las reglas se encuentren en la secuencia deseada. 7.2 Filtrado de archivos adjuntos El filtrado de datos adjuntos permite establecer reglas para filtrar qué tipos de archivos adjuntos del correo electrónico se permiten o se bloquean en el servidor de correo electrónico. Una regla se compone de: Tipos de adjuntos a bloquear Acciones que se van a realizar cuando se encuentre un adjunto coincidente Los usuarios a los que se aplica la regla. Para configurar reglas de adjuntos, desplácese a Filtrado de contenido > Filtrado de archivos adjuntos. Esta página permite ver, crear, habilitar, deshabilitar o eliminar reglas. 7.2.1 Creación de una regla de filtrado de archivos adjuntos Para crear una regla de filtrado de archivos adjuntos, siga los pasos indicados a continuación: Paso 1: Configuración de parámetros básicos de las reglas y los términos a bloquear Paso 2: Configuración de las acciones a realizar sobre los correos electrónicos detectados GFI MailEssentials 7 Filtrado de contenido | 194 Paso 3: Especificar los usuarios a los que aplicar esta regla Paso 1: Configuración de parámetros básicos de las reglas y los términos a bloquear 1. Desplácese al nodo Filtrado de contenido > Filtrado de archivos adjuntos. 2. Haga clic en Agregar regla.... Captura de pantalla 100: Filtrado de archivos adjuntos: Ficha General GFI MailEssentials 7 Filtrado de contenido | 195 3. Especifique un nombre para la regla en el cuadro de texto Nombre de regla. 4. Seleccione si analizar mensajes de correo electrónico entrantes, salientes o internos. Opción Descripción Comprobar mensajes de correo electrónico entrantes Seleccione esta opción para analizar los correos electrónicos entrantes Comprobar mensajes de correo electrónico salientes Seleccione esta opción para analizar los correos electrónicos salientes Comprobar mensajes de correo electrónico internos Seleccione esta opción para analizar los correos electrónicos internos. NOTA Esta opción solo está disponible cuando GFI MailEssentials está instado en el servidor Microsoft® Exchange 5. En el área Bloqueo de archivos adjuntos, especifique los tipos de adjuntos para bloquear: Opción Descripción Bloquear todo Bloquea todos los adjuntos de correo electrónico de cualquier tipo. Bloquear esta lista Bloquea una lista personalizada de tipos de adjuntos. Escriba un nombre de archivo o tipo de archivo adjunto que deba bloquearse en el cuadro de texto Escribir nombres de archivo con comodines opcionales y haga clic en Agregar. Repita este paso para todos los nombres de archivo o tipos de adjuntos a bloquear. No bloquear archivos adjuntos con un tamaño inferior a: Seleccione esta opción para permitir tipos de archivos adjuntos en la lista que sean menores que un tamaño determinado. Especifique el tamaño (en KB) en el cuadro de texto proporcionado. Bloquear todo excepto esta lista Bloquea todos los adjuntos excepto aquellos especificados en la lista. Escriba un nombre de archivo o tipo de archivo adjunto para deba permitirse en el cuadro de texto Escribir nombres de archivo con comodines opcionales y haga clic en Agregar. Repita este paso para todos los nombres de archivo o tipos de adjuntos permitidos. NOTA Al especificar los nombres de archivo o tipos de adjunto, puede utilizar asteriscos (*) como comodines. Por ejemplo, si se especifica *pedidos*.mdb se hará referencia a todos los archivos de tipo mdb que contienen la cadena pedidos en el nombre del archivo. Si se indica *.jpg, se bloquearán todas las imágenes de tipo jpg. NOTA Para quitar una entrada de la lista, selecciónela y haga clic en Quitar seleccionados. 6. También puede bloquear los archivos adjuntos que tienen un tamaño superior a un tamaño determinado. Para activar esta opción, en el área Opciones, seleccione Bloquear todos los archivos adjuntos cuyo tamaño supere el siguiente en KB y especifique el tamaño máximo de datos adjuntos (en KB). NOTA Esta característica bloquea todos los archivos adjuntos con un tamaño de archivo mayor que el especificado, independientemente de que el archivo adjunto coincida con una entrada en la lista Bloqueo de archivos adjuntos. GFI MailEssentials 7 Filtrado de contenido | 196 Paso 2: Configuración de las acciones a realizar sobre los correos electrónicos detectados 1. Haga clic en la ficha Acciones para configurar lo que sucede cuando esta regla se desencadena. Captura de pantalla 101: Filtrado de archivos adjuntos: Ficha Acciones 2. Para bloquear un correo electrónico que coincide con las condiciones de la regla, seleccione Bloquear archivo adjunto y realizar esta acción, y seleccione una de las siguientes opciones: Opción Descripción Correo electrónico en cuarentena Almacena los correos electrónicos en el almacén de cuarentena. A continuación puede revisar (aprobar o eliminar) todos los correos en cuarentena. Para obtener más información, consulte Cuarentena (página 214). Eliminar correo electrónico Elimina los correos electrónicos bloqueados. Mover a carpeta del disco Mueve el correo electrónico a una carpeta en el disco. Escriba la ruta completa de la carpeta donde almacenar el correo electrónico bloqueado. GFI MailEssentials 7 Filtrado de contenido | 197 IMPORTANTE Las acciones siempre afectan a todo el correo electrónico que contiene el contenido bloqueado, incluso si hay otro tipo de contenido (como datos adjuntos) que no desencadenan esta regla. NOTA Cuando GFI MailEssentials está instalado en el mismo equipo que Microsoft® Exchange 2003, es posible que GFI MailEssentials no sea capaz de bloquear mensajes de correo electrónico salientes, pero en su lugar sustituye el contenido bloqueado con un informe de amenazas. 3. Seleccione Enviar una copia desinfectada del correo electrónico original a los destinatarios para elegir si enviar una copia del correo electrónico bloqueado a los destinatarios eliminando el contenido malintencionado. 4. GFI MailEssentials puede enviar notificaciones por correo electrónico cada vez que un mensaje activa este filtro. Para habilitar esta característica, seleccione cualquiera de las siguientes opciones: Opción Descripción Notificar a administrador Notifica al administrador cuando este motor bloquea un correo electrónico. Para obtener más información, consulte Dirección de correo electrónico del administrador (página 254). Notificar a usuario local Notifica a los destinatarios de correo electrónico locales sobre el correo electrónico bloqueado. 5. Para registrar la actividad de este motor en un archivo de registro, seleccione Registrar la aparición en este archivo. En el cuadro de texto, especifique la ruta y el nombre de archivo de una ubicación personalizada en el disco donde almacenar el archivo de registro. De forma predeterminada, los archivos de registro se almacenan en: <Ruta de la instalación de GFI MailEssentials>\GFI\MailEssentials\EmailSecurity\Logs\<NombreDelMotor>.log Paso 3: Especificar los usuarios a los que se aplica esta regla 1. De forma predeterminada, la regla se aplica a todos los usuarios de correo electrónico. Sin embargo, GFI MailEssentials permite aplicar esta regla a una lista personalizada de usuarios de correo electrónico especificados en la pestaña Usuarios/carpetas. GFI MailEssentials 7 Filtrado de contenido | 198 Captura de pantalla 102: Filtrado de contenido: Pestaña Usuarios/carpetas 2. Especifique los usuarios a los que aplicar esta regla. Opción Descripción Solo esta lista Aplique esta regla a una lista personalizada de usuarios de correo electrónico, grupos o carpetas públicas. Todo excepto esta lista Aplique esta regla a todos los usuarios excepto a los usuarios de correo electrónico, grupos o carpetas públicas en la lista. 3. Para agregar usuarios de correo electrónico, grupos de usuarios o carpetas públicas a la lista, haga clic en Agregar. GFI MailEssentials 7 Filtrado de contenido | 199 Captura de pantalla 103: Agregar usuarios a una regla de filtrado de contenido 4. En la ventana Búsquedas de usuario, especifique el nombre del usuario o grupo de usuarios que desea añadir a la lista y haga clic en Comprobar nombres. Los usuarios, grupos o carpetas públicas coincidentes se mostrarán debajo. NOTA No es necesario especificar el nombre completo de los usuarios, grupos o carpetas públicas. Basta con escribir una parte del nombre. GFI MailEssentials mostrará todos los nombres que contengan los caracteres especificados. Por ejemplo, si escribe ana, GFI MailEssentials devolverá nombres como Ana Pérez y Juana García, si están disponibles. 5. Seleccione la casilla junto a los nombres que desea agregar a la lista y haga clic en Aceptar. NOTA Para quitar entradas, selecciónelas de la lista, seleccione el usuario, grupo de usuarios o carpeta pública que desea quitar y haga clic en Quitar. 6. Repita los pasos 3 y 5 para agregar todos los usuarios requeridos a la lista. 7. Haga clic en Aplicar. 7.2.2 Habilitar o deshabilitar reglas Para habilitar o deshabilitar reglas de filtrado de archivos adjuntos: 1. Vaya a Filtrado de contenido > Filtrado de archivos adjuntos. 2. En la página Filtrado de archivos adjuntos, seleccione las casillas correspondientes a las reglas que desee habilitar o deshabilitar. 3. Haga clic en Habilitar seleccionados o Deshabilitar seleccionados según corresponda. GFI MailEssentials 7 Filtrado de contenido | 200 7.2.3 Eliminación de reglas de adjuntos Advertencia Una regla eliminada no se puede recuperar. En caso de dudas, se recomienda deshabilitar la regla. 1. Vaya a Filtrado de contenido > Filtrado de archivos adjuntos. 2. En la página Filtrado de archivos adjuntos, seleccione las reglas que desee eliminar. 3. Haga clic en Quitar seleccionados. 7.2.4 Modificación de reglas existentes 1. Vaya a Filtrado de contenido > Filtrado de archivos adjuntos. 2. En la página Filtrado de archivos adjuntos, haga clic en el nombre de la regla que desea modificar. 3. Realice los cambios pertinentes en las propiedades de la regla y haga clic en Aplicar. 7.2.5 Cambiar la prioridad de una regla Las reglas de filtrado de archivos adjuntos se aplican en el mismo orden, de arriba a abajo, tal y como aparecen en la página Filtrado de archivos adjuntos (es decir, la regla con un valor de prioridad 1 se comprueba en primero). Para cambiar la secuencia o prioridad de las reglas: 1. Vaya a Filtrado de contenido > Filtrado de archivos adjuntos. 2. En la página Filtrado de archivos adjuntos, haga clic en las flechas (arriba) o aumentar o disminuir, respectivamente, la prioridad de la regla seleccionada. (abajo) para 3. Repita el paso 2 hasta que las reglas se encuentren en la secuencia deseada. 7.3 Filtrado de contenido avanzado El filtrado de contenido avanzado permite el análisis de los datos del encabezado del correo electrónico y el contenido utilizando avanzadas condiciones de búsqueda configurables y expresiones regulares (regex). Para configurar las reglas de contenido avanzadas, vaya a Filtrado de contenido > Filtrado de contenido avanzado. Esta página permite ver, crear, habilitar, deshabilitar o eliminar reglas. 7.3.1 Creación de reglas de filtrado de contenido avanzado Para crear una regla de filtrado de contenidos avanzado, siga los pasos indicados a continuación: Paso 1: Configuración de parámetros básicos de las reglas y condiciones para bloquear Paso 2: Configuración de las acciones a realizar sobre los correos electrónicos detectados Paso 3: Especificar los usuarios a los que aplicar esta regla GFI MailEssentials 7 Filtrado de contenido | 201 Paso 1: Configuración de parámetros básicos de las reglas y condiciones para bloquear 1. Para configurar las reglas de contenido avanzadas, vaya a Filtrado de contenido > Filtrado de contenido avanzado y haga clic en Agregar regla... Captura de pantalla 104: Agregar una regla de filtrado de contenido avanzado nueva 2. En el área Nombre de regla, escriba un nombre para la nueva regla. 3. En el área de Condición, proporcione la condición que el correo electrónico tiene que cumplir para que coincida con esta regla. En el menú desplegable seleccione la parte del correo electrónico (Encabezado, Asunto, Cuerpo, Nombre de archivo adjunto o Contenido de archivo adjunto) y escoja una condición (Empieza por, Termina por, Contiene, Coincide exactamente, Coincide con Regex). En el cuadro de texto, escriba la palabra clave o la expresión regular con la que el correo electrónico debe coincidir. Por ejemplo: Para que coincidan correos electrónicos que contengan suizo en el asunto, seleccione Asunto y Contiene, y escriba suizo en el cuadro de texto. 4. Seleccione si analizar mensajes de correo electrónico entrantes, salientes o internos. GFI MailEssentials 7 Filtrado de contenido | 202 Opción Descripción Comprobar mensajes de correo electrónico entrantes Seleccione esta opción para analizar los correos electrónicos entrantes Comprobar mensajes de correo electrónico salientes Seleccione esta opción para analizar los correos electrónicos salientes Comprobar mensajes de correo electrónico internos Seleccione esta opción para analizar los correos electrónicos internos. NOTA Esta opción solo está disponible cuando GFI MailEssentials está instado en el servidor Microsoft® Exchange Paso 2: Configuración de las acciones a realizar sobre los correos electrónicos detectados 1. En la ficha Acciones, configure lo que sucede cuando esta regla se desencadena. Captura de pantalla 105: Ficha Acciones 2. Para bloquear un correo electrónico que coincide con las condiciones de la regla, seleccione Bloquear correo electrónico y realizar esta acción y seleccione una de las siguientes opciones: GFI MailEssentials 7 Filtrado de contenido | 203 Opción Descripción Correo electrónico en cuarentena Almacena los correos electrónicos en el almacén de cuarentena. A continuación puede revisar (aprobar o eliminar) todos los correos en cuarentena. Para obtener más información, consulte Cuarentena (página 214). Eliminar correo electrónico Elimina los correos electrónicos bloqueados. Mover a carpeta del disco Mueve el correo electrónico a una carpeta en el disco. Escriba la ruta completa de la carpeta donde almacenar el correo electrónico bloqueado. IMPORTANTE Las acciones siempre afectan a todo el correo electrónico que contiene el contenido bloqueado, incluso si hay otro tipo de contenido (como datos adjuntos) que no desencadenan esta regla. NOTA Cuando GFI MailEssentials está instalado en el mismo equipo que Microsoft® Exchange 2003, es posible que GFI MailEssentials no sea capaz de bloquear mensajes de correo electrónico salientes, pero en su lugar sustituye el contenido bloqueado con un informe de amenazas. 3. Seleccione Enviar una copia desinfectada del correo electrónico original a los destinatarios para elegir si enviar una copia del correo electrónico bloqueado a los destinatarios eliminando el contenido malintencionado. 4. GFI MailEssentials puede enviar notificaciones por correo electrónico cada vez que un mensaje activa este filtro. Para habilitar esta característica, seleccione cualquiera de las siguientes opciones: Opción Descripción Notificar a administrador Notifica al administrador cuando este motor bloquea un correo electrónico. Para obtener más información, consulte Dirección de correo electrónico del administrador (página 254). Notificar a usuario local Notifica a los destinatarios de correo electrónico locales sobre el correo electrónico bloqueado. 5. Para registrar la actividad de este motor en un archivo de registro, seleccione Registrar la aparición en este archivo. En el cuadro de texto, especifique la ruta y el nombre de archivo de una ubicación personalizada en el disco donde almacenar el archivo de registro. De forma predeterminada, los archivos de registro se almacenan en: <Ruta de la instalación de GFI MailEssentials>\GFI\MailEssentials\EmailSecurity\Logs\<NombreDelMotor>.log Paso 3: Especificar los usuarios a los que se aplica esta regla 1. De forma predeterminada, la regla se aplica a todos los usuarios de correo electrónico. Sin embargo, GFI MailEssentials permite aplicar esta regla a una lista personalizada de usuarios de correo electrónico especificados en la pestaña Usuarios/carpetas. GFI MailEssentials 7 Filtrado de contenido | 204 Captura de pantalla 106: Filtrado de contenido: Pestaña Usuarios/carpetas 2. Especifique los usuarios a los que aplicar esta regla. Opción Descripción Solo esta lista Aplique esta regla a una lista personalizada de usuarios de correo electrónico, grupos o carpetas públicas. Todo excepto esta lista Aplique esta regla a todos los usuarios excepto a los usuarios de correo electrónico, grupos o carpetas públicas en la lista. 3. Para agregar usuarios de correo electrónico, grupos de usuarios o carpetas públicas a la lista, haga clic en Agregar. GFI MailEssentials 7 Filtrado de contenido | 205 Captura de pantalla 107: Agregar usuarios a una regla de filtrado de contenido 4. En la ventana Búsquedas de usuario, especifique el nombre del usuario o grupo de usuarios que desea añadir a la lista y haga clic en Comprobar nombres. Los usuarios, grupos o carpetas públicas coincidentes se mostrarán debajo. NOTA No es necesario especificar el nombre completo de los usuarios, grupos o carpetas públicas. Basta con escribir una parte del nombre. GFI MailEssentials mostrará todos los nombres que contengan los caracteres especificados. Por ejemplo, si escribe ana, GFI MailEssentials devolverá nombres como Ana Pérez y Juana García, si están disponibles. 5. Seleccione la casilla junto a los nombres que desea agregar a la lista y haga clic en Aceptar. NOTA Para quitar entradas, selecciónelas de la lista, seleccione el usuario, grupo de usuarios o carpeta pública que desea quitar y haga clic en Quitar. 6. Repita los pasos 3 y 5 para agregar todos los usuarios requeridos a la lista. 7. Haga clic en Aplicar. 7.3.2 Eliminación de reglas 1. En Filtrado de contenido > Filtrado de contenido avanzado, seleccione la regla que se va a eliminar. 2. Haga clic en Quitar seleccionados. 7.3.3 Habilitar o deshabilitar reglas 1. En Filtrado de contenido > Filtrado de contenido avanzado, seleccione la regla que se va a GFI MailEssentials 7 Filtrado de contenido | 206 habilitar/deshabilitar. 2. Haga clic en Deshabilitar seleccionados para deshabilitar la regla o Habilitar seleccionados habilitarla. 7.3.4 Ordenación de reglas Las reglas de filtrado de contenido avanzado se aplican en el mismo orden, de arriba a abajo, tal y como aparecen en la página Filtrado de contenido avanzado (es decir, la regla con un valor de prioridad 1 se comprueba en primero). Para cambiar la secuencia o prioridad de las reglas: 1. Desplácese al nodo Filtrado de contenido > Filtrado de contenido avanzado. 2. Haga clic en las flechas ridad de la regla. (arriba) o (abajo) para aumentar o disminuir, respectivamente, la prio- 3. Repita el paso 2 hasta que las reglas se encuentren en la secuencia deseada. 7.4 Motor de descompresión El motor de descompresión extrae y analiza los archivos históricos (archivos comprimidos) adjuntos a un correo electrónico. La siguiente lista enumera las comprobaciones llevadas a cabo por el motor de descompresión: Archivos protegidos mediante contraseña Archivos dañados Archivos recursivos Tamaño de los archivos sin comprimir contenidos en archivos históricos Número de archivos contenidos en los archivos históricos Examinar en los archivos 7.4.1 Configuración de los filtros del motor de descompresión Para configurar los filtros del motor de descompresión: 1. Desplácese al nodo Filtrado de contenido > Descompresión. GFI MailEssentials 7 Filtrado de contenido | 207 Captura de pantalla 108: Comprobaciones del motor de descompresión 2. Haga clic con el filtro de descompresión que va a configurar: Comprobar archivos históricos protegidos mediante contraseña Comprobar archivos dañados Buscar archivos recursivos Comprobar el tamaño de los archivos sin comprimir en los archivos históricos Comprobar el número de archivos en los archivos históricos Examinar en los archivos Comprobar archivos históricos protegidos mediante contraseña 1. Desplácese al nodo Filtrado de contenido > Descompresión. 2. En la lista de filtros disponibles, haga clic en Comprobar archivos protegidos mediante contraseña. 3. Para habilitar este filtro, seleccione Comprobar archivos protegidos mediante contraseña. 4. Especifique lo que hacer cuando un correo electrónico contiene un archivo que desencadena este filtro: Opción Descripción Cuarentena Pone en cuarentena los correos electrónicos bloqueados Eliminar automáticamente Elimina los correos electrónicos bloqueados GFI MailEssentials 7 Filtrado de contenido | 208 NOTA Cuando GFI MailEssentials está instalado en el mismo equipo que Microsoft® Exchange 2003, es posible que GFI MailEssentials no sea capaz de bloquear mensajes de correo electrónico salientes, pero en su lugar sustituye el contenido bloqueado con un informe de amenazas. 5. Seleccione Enviar una copia desinfectada del correo electrónico original a los destinatarios para elegir si enviar una copia del correo electrónico bloqueado a los destinatarios. 6. Haga clic en la ficha Acciones para configurar lo que sucede cuando esta regla se desencadena. 7. GFI MailEssentials puede enviar notificaciones por correo electrónico cada vez que un mensaje activa este filtro. Para habilitar esta característica, seleccione cualquiera de las siguientes opciones: Opción Descripción Notificar a administrador Notifica al administrador cuando este motor bloquea un correo electrónico. Para obtener más información, consulte Dirección de correo electrónico del administrador (página 254). Notificar a usuario local Notifica a los destinatarios de correo electrónico locales sobre el correo electrónico bloqueado. 8. Para registrar la actividad de este motor en un archivo de registro, seleccione Registrar la aparición en este archivo. En el cuadro de texto, especifique la ruta y el nombre de archivo de una ubicación personalizada en el disco donde almacenar el archivo de registro. De forma predeterminada, los archivos de registro se almacenan en: <Ruta de la instalación de GFI MailEssentials>\GFI\MailEssentials\EmailSecurity\Logs\<NombreDelMotor>.log 9. Haga clic en Aplicar. Comprobar archivos dañados 1. Desplácese al nodo Filtrado de contenido > Descompresión. 2. En la lista de filtros disponibles, haga clic en Comprobar archivos dañados. 3. Para habilitar este filtro, seleccione Comprobar archivos dañados. 4. Especifique lo que hacer cuando un correo electrónico contiene un archivo que desencadena este filtro: Opción Descripción Cuarentena Pone en cuarentena los correos electrónicos bloqueados Eliminar automáticamente Elimina los correos electrónicos bloqueados NOTA Cuando GFI MailEssentials está instalado en el mismo equipo que Microsoft® Exchange 2003, es posible que GFI MailEssentials no sea capaz de bloquear mensajes de correo electrónico salientes, pero en su lugar sustituye el contenido bloqueado con un informe de amenazas. 5. Seleccione Enviar una copia desinfectada del correo electrónico original a los destinatarios para elegir si enviar una copia del correo electrónico bloqueado a los destinatarios. GFI MailEssentials 7 Filtrado de contenido | 209 6. Haga clic en la ficha Acciones para configurar lo que sucede cuando esta regla se desencadena. 7. GFI MailEssentials puede enviar notificaciones por correo electrónico cada vez que un mensaje activa este filtro. Para habilitar esta característica, seleccione cualquiera de las siguientes opciones: Opción Descripción Notificar a administrador Notifica al administrador cuando este motor bloquea un correo electrónico. Para obtener más información, consulte Dirección de correo electrónico del administrador (página 254). Notificar a usuario local Notifica a los destinatarios de correo electrónico locales sobre el correo electrónico bloqueado. 8. Para registrar la actividad de este motor en un archivo de registro, seleccione Registrar la aparición en este archivo. En el cuadro de texto, especifique la ruta y el nombre de archivo de una ubicación personalizada en el disco donde almacenar el archivo de registro. De forma predeterminada, los archivos de registro se almacenan en: <Ruta de la instalación de GFI MailEssentials>\GFI\MailEssentials\EmailSecurity\Logs\<NombreDelMotor>.log 9. Haga clic en Aplicar Buscar archivos recursivos Este filtro permite poner en cuarentena o eliminar correos electrónicos que contienen archivos comprimidos recursivos. Los archivos recursivos, también conocidos como archivos anidados, son archivos comprimidos que contienen múltiples niveles de subarchivos (es decir, archivos dentro de archivos comprimidos). Un gran número de niveles de archivos puede indicar un archivo malicioso. Los archivos recursivos se pueden utilizar en un ataque DoS (denegación de servicio), ya que los archivos recursivos consumen recursos del equipo cuando se están analizando. Para configurar este filtro: 1. Desplácese al nodo Filtrado de contenido > Descompresión. 2. En la lista de filtros disponibles, haga clic en Buscar archivos recursivos. 3. Para habilitar este filtro, seleccione Buscar archivos recursivos. 4. Especifique el número máximo de archivos históricos periódicos en el cuadro de texto Número máximo de archivos históricos periódicos. Si un archivo histórico contiene un número de archivos históricos periódicos superior el valor especificado, el correo electrónico se marca como malicioso. 5. Especifique lo que hacer cuando un correo electrónico contiene un archivo que desencadena este filtro: Opción Descripción Cuarentena Pone en cuarentena los correos electrónicos bloqueados Eliminar automáticamente Elimina los correos electrónicos bloqueados NOTA Cuando GFI MailEssentials está instalado en el mismo equipo que Microsoft® Exchange 2003, es posible que GFI MailEssentials no sea capaz de bloquear mensajes de correo electrónico salientes, pero en su lugar sustituye el contenido bloqueado con un informe de amenazas. GFI MailEssentials 7 Filtrado de contenido | 210 6. Seleccione Enviar una copia desinfectada del correo electrónico original a los destinatarios para elegir si reenviar una copia del correo electrónico bloqueado a los destinatarios eliminando el contenido malintencionado. 7. Haga clic en la ficha Acciones para configurar lo que sucede cuando esta regla se desencadena. 8. GFI MailEssentials puede enviar notificaciones por correo electrónico cada vez que un mensaje activa este filtro. Para habilitar esta característica, seleccione cualquiera de las siguientes opciones: Opción Descripción Notificar a administrador Notifica al administrador cuando este motor bloquea un correo electrónico. Para obtener más información, consulte Dirección de correo electrónico del administrador (página 254). Notificar a usuario local Notifica a los destinatarios de correo electrónico locales sobre el correo electrónico bloqueado. 9. Para registrar la actividad de este motor en un archivo de registro, seleccione Registrar la aparición en este archivo. En el cuadro de texto, especifique la ruta y el nombre de archivo de una ubicación personalizada en el disco donde almacenar el archivo de registro. De forma predeterminada, los archivos de registro se almacenan en: <Ruta de la instalación de GFI MailEssentials>\GFI\MailEssentials\EmailSecurity\Logs\<NombreDelMotor>.log 10. Haga clic en Aplicar. Comprobar el tamaño de los archivos sin comprimir en los archivos Este filtro permite bloquear o eliminar correos electrónicos con archivos históricos que superan el tamaño especificado una vez descomprimidos. A veces, los hackers utilizan este método en ataques DoS (denegación de servicio) consistente en el envío de un archivo comprimido que puede descomprimirse en un archivo muy grande que consume espacio en el disco duro y tarda mucho tiempo en ser analizado el contenido por el software de seguridad o antivirus. Para configurar este filtro: 1. Desplácese al nodo Filtrado de contenido > Descompresión. 2. En la lista de filtros disponibles, haga clic en Comprobar el tamaño de los archivos sin comprimir en los archivos históricos. 3. Para activar este filtro, seleccione Comprobar el tamaño de los archivos sin comprimir en los archivos históricos. 4. Especifique el tamaño máximo de los archivos históricos sin comprimir en el cuadro de texto Tamaño máximo de los archivos sin comprimir en el archivo histórico, en MB. Si el tamaño de un archivo sin comprimir es mayor que el valor especificado, el correo electrónico se activa como malicioso. 5. Especifique lo que hacer cuando un correo electrónico contiene un archivo que desencadena este filtro: Opción Descripción Cuarentena Pone en cuarentena los correos electrónicos bloqueados Eliminar automáticamente Elimina los correos electrónicos bloqueados GFI MailEssentials 7 Filtrado de contenido | 211 NOTA Cuando GFI MailEssentials está instalado en el mismo equipo que Microsoft® Exchange 2003, es posible que GFI MailEssentials no sea capaz de bloquear mensajes de correo electrónico salientes, pero en su lugar sustituye el contenido bloqueado con un informe de amenazas. 6. Seleccione Enviar una copia desinfectada del correo electrónico original a los destinatarios para elegir si enviar una copia del correo electrónico bloqueado a los destinatarios eliminando el contenido malintencionado. 7. GFI MailEssentials puede enviar notificaciones por correo electrónico cada vez que un mensaje activa este filtro. Para habilitar esta característica, seleccione cualquiera de las siguientes opciones: Opción Descripción Notificar a administrador Notifica al administrador cuando este motor bloquea un correo electrónico. Para obtener más información, consulte Dirección de correo electrónico del administrador (página 254). Notificar a usuario local Notifica a los destinatarios de correo electrónico locales sobre el correo electrónico bloqueado. 8. Para registrar la actividad de este motor en un archivo de registro, seleccione Registrar la aparición en este archivo. En el cuadro de texto, especifique la ruta y el nombre de archivo de una ubicación personalizada en el disco donde almacenar el archivo de registro. De forma predeterminada, los archivos de registro se almacenan en: <Ruta de la instalación de GFI MailEssentials>\GFI\MailEssentials\EmailSecurity\Logs\<NombreDelMotor>.log 9. Haga clic en Aplicar. Comprobar el número de archivos en los archivos Este filtro permite poner en cuarentena o eliminar correos electrónicos que contienen archivos comprimidos formados por un número excesivo de archivos. Puede especificar el número de archivos permitidos en los archivos comprimidos adjuntos en las opciones de configuración incluidas en este filtro. Para configurar este filtro: 1. Desplácese al nodo Filtrado de contenido > Descompresión. 2. En la lista de filtros disponibles, haga clic en Comprobar el número de archivos en los archivos históricos. 3. Para activar este filtro, seleccione Comprobar el número de archivos en los archivos históricos. 4. Especifique el número máximo de archivos en los archivos históricos en el cuadro de texto Si el número de archivos en el archivo histórico excede. Si el archivo comprimido contiene más archivos que el valor especificado, el correo electrónico se activa como malicioso. 5. Especifique lo que hacer cuando un correo electrónico contiene un archivo que desencadena este filtro: Opción Descripción Cuarentena Pone en cuarentena los correos electrónicos bloqueados Eliminar automáticamente Elimina los correos electrónicos bloqueados GFI MailEssentials 7 Filtrado de contenido | 212 NOTA Cuando GFI MailEssentials está instalado en el mismo equipo que Microsoft® Exchange 2003, es posible que GFI MailEssentials no sea capaz de bloquear mensajes de correo electrónico salientes, pero en su lugar sustituye el contenido bloqueado con un informe de amenazas. 6. Seleccione Enviar una copia desinfectada del correo electrónico original a los destinatarios para elegir si enviar una copia del correo electrónico bloqueado a los destinatarios. 7. Haga clic en la ficha Acciones para configurar lo que sucede cuando esta regla se desencadena. 8. GFI MailEssentials puede enviar notificaciones por correo electrónico cada vez que un mensaje activa este filtro. Para habilitar esta característica, seleccione cualquiera de las siguientes opciones: Opción Descripción Notificar a administrador Notifica al administrador cuando este motor bloquea un correo electrónico. Para obtener más información, consulte Dirección de correo electrónico del administrador (página 254). Notificar a usuario local Notifica a los destinatarios de correo electrónico locales sobre el correo electrónico bloqueado. 9. Para registrar la actividad de este motor en un archivo de registro, seleccione Registrar la aparición en este archivo. En el cuadro de texto, especifique la ruta y el nombre de archivo de una ubicación personalizada en el disco donde almacenar el archivo de registro. De forma predeterminada, los archivos de registro se almacenan en: <Ruta de la instalación de GFI MailEssentials>\GFI\MailEssentials\EmailSecurity\Logs\<NombreDelMotor>.log 10. Haga clic en Aplicar. Analizar en los archivos históricos Se puede configurar GFI MailEssentials para aplicar un filtrado de palabras clave y de adjuntos a los archivos contenidos en los archivos históricos. 1. Desplácese al nodo Filtrado de contenido > Descompresión. 2. En la lista de filtros disponibles, haga clic en Analizar en los archivos históricos. 3. Para habilitar el análisis dentro de los archivos históricos, seleccione Aplicar las reglas de filtrado de archivos adjuntos y contenido dentro de los archivos históricos. Para obtener más información, consulte Filtrado de contenido (página 187). 4. Haga clic en Aplicar. 7.4.2 Habilitar o deshabilitar filtros de descompresión Para habilitar o deshabilitar los filtros de descompresión: 1. Desplácese al nodo Filtrado de contenido > Descompresión. 2. En la página Motor de descompresión, seleccione las casillas correspondientes a los filtros que desee habilitar o deshabilitar. 3. Haga clic en Habilitar seleccionados o Deshabilitar seleccionados según corresponda. GFI MailEssentials 7 Filtrado de contenido | 213 8 Cuarentena La funcionalidad de la Cuarentena de GFI MailEssentials ofrece un almacén central donde todos los correos detectados como correo electrónico no deseado o malware son retenidos. Esto asegura que los usuarios no reciben correo electrónico no deseado o malware en sus buzones y reduce el procesamiento del correo electrónico en el servidor. Tanto los administradores como los usuarios de correo pueden revisar los mensajes de correo electrónico en cuarentena desde la interfaz de la cuarentena con un explorador web. GFI MailEssentials también puede enviar informes de correo electrónico con regularidad a los usuarios de correo para que revisen sus mensajes bloqueados. Consulte las secciones siguientes para obtener más información sobre la configuración de la Cuarentena de GFI MailEssentials. 8.1 Notas importantes 214 8.2 Búsquedas en la cuarentena 215 8.3 Carpetas de búsqueda 220 8.4 Trabajar con correos electrónicos en cuarentena 224 8.5 Fuentes RSS de cuarentena 227 8.6 Opciones de cuarentena 229 8.7 Ubicación de Quarantine Store y URL de la cuarentena pública 237 8.1 Notas importantes 1. Para poner en cuarentena los correos electrónicos no deseado o maliciosos, cambie las acciones de los filtros y de los motores a Correo electrónico en cuarentena. 2. Quarantine Store requiere espacio en disco para conservar los mensajes de correo electrónico no deseado o malware de la organización durante un número de días. La cantidad de espacio en disco necesario depende de: La cantidad recibida El período de retención. 3. Como promedio, 100.000 correos electrónicos no deseado o malware de 5 KB cada uno, requerirán de aproximadamente 600 MB de espacio en disco para almacenar el correo electrónico y sus metadatos. 4. Si el espacio libre en el disco donde se guarda Quarantine Store es de 512 MB o menos, GFI MailEssentials detiene la cuarentena del correo electrónico no deseado y malware; en su lugar se etiquetan y entregan en los buzones de los destinatarios hasta que el espacio libre en disco sea de más de 512 MB. Esto asegura que el disco no se quede sin espacio. GFI MailEssentials 8 Cuarentena | 214 8.2 Búsquedas en la cuarentena El almacén de cuarentenas es accesible desde la interfaz de GFI MailEssentials y permite la gestión del correo electrónico en cuarentena. Para acceder al almacén de cuarentena, de GFI MailEssentials, vaya a GFI MailEssentials > Cuarentena. Existen varias maneras de buscar contenido en la cuarentena de GFI MailEssentials: Buscar en malware y correo electrónico no deseado en cuarentena Buscar solo en los correos electrónicos de malware Buscar solo en los correos electrónicos no deseado Buscar tanto en malware como en correo electrónico no deseado 1. Vaya a GFI MailEssentials > Cuarentena. Captura de pantalla 109: Área de búsqueda en malware y en correo electrónico no deseado 2. En la página Cuarentena, en la lista desplegable Buscar, seleccione Todos los mensajes de correo electrónico. 3. Especifique los criterios de búsqueda requeridos. GFI MailEssentials 8 Cuarentena | 215 CRITERIOS DE BÚSQUEDA DESCRIPCIÓN Fecha: Seleccione el intervalo de fechas en que el correo electrónico fue puesto en cuarentena. Los intervalo de fechas disponibles son: Cualquier fecha y hora Desde ayer Últimos 7 días Últimos 30 días Intervalo de fechas personalizado Buscar por remitente Especifique un remitente que envió el correo electrónico que fue puesto en cuarentena. Buscar por destinatario Especifique un destinatario para el que fue puesto en cuarentena un correo electrónico. Buscar texto en el asunto Especifique el texto del asunto de los correos electrónicos en cuarentena que desea buscar. 4. Haga clic en Buscar. NOTA Utilice los resultados de las búsquedas para revisar el correo en cuarentena. Puede aprobar la entrega a los destinatarios de falsos positivos. Para obtener más información, consulte Trabajar con correos electrónicos en cuarentena (página 224). Buscar solo malware y contenido 1. Vaya a GFI MailEssentials > Cuarentena. GFI MailEssentials 8 Cuarentena | 216 Captura de pantalla 110: Área de búsqueda en malware y en correo electrónico no deseado 2. En la página Cuarentena, seleccione Sólo malware y contenido en la lista desplegable Buscar. 3. Especifique los criterios de búsqueda requeridos. GFI MailEssentials 8 Cuarentena | 217 CRITERIOS DE BÚSQUEDA DESCRIPCIÓN Fecha: Seleccione el intervalo de fechas en que el correo electrónico fue puesto en cuarentena. Los intervalo de fechas disponibles son: Cualquier fecha y hora Desde ayer Últimos 7 días Últimos 30 días Intervalo de fechas personalizado Buscar por remitente Especifique un remitente que envió el correo electrónico que fue puesto en cuarentena. Buscar por destinatario Especifique un destinatario para el que fue puesto en cuarentena un correo electrónico. Buscar texto en el asunto Especifique el texto del asunto de los correos electrónicos en cuarentena que desea buscar. Motivo de cuarentena Escriba el motivo por el cual fue puesto en cuarentena el correo electrónico buscado. Origen de elemento Seleccione el origen donde el correo electrónico fue identificado como malware y puesto en cuarentena. Las opciones disponibles son: Almacén de información (VSAPI) Puerta de enlace (SMTP) Almacén de información (transporte) Dirección de elemento Seleccione el sentido del correo electrónico en cuarentena que se busca, Cualquiera Entrante Saliente NOTA Esta opción solo está disponible si Puerta de enlace (SMTP) está seleccionada en Origen de elemento. En cuarentena por Seleccione uno de los filtros de GFI MailEssentials que puso el correo electrónico en cuarentena. Seleccione la casilla Solo para buscar los correos electrónicos puestos en cuarentena por un filtro específico únicamente. 4. Haga clic en Buscar. NOTA Utilice los resultados de las búsquedas para revisar el correo en cuarentena. Puede aprobar la entrega a los destinatarios de falsos positivos. Para obtener más información, consulte Trabajar con correos electrónicos en cuarentena (página 224). Buscar solo correo electrónico no deseado 1. Vaya a GFI MailEssentials > Cuarentena. GFI MailEssentials 8 Cuarentena | 218 Captura de pantalla 111: Área de búsqueda solo correo electrónico no deseado 2. En la página Cuarentena, seleccione Sólo correo electrónico no deseado en la lista desplegable En busca de. 3. Especifique los criterios de búsqueda requeridos. Las opciones disponibles son: CRITERIOS DE BÚSQUEDA DESCRIPCIÓN Fecha: Seleccione el intervalo de fechas en que el correo electrónico fue puesto en cuarentena. Los intervalo de fechas disponibles son: Cualquier fecha y hora Desde ayer Últimos 7 días Últimos 30 días Intervalo de fechas personalizado Buscar por remitente Especifique un remitente que envió el correo electrónico que fue puesto en cuarentena. Buscar por destinatario Especifique un destinatario para el que fue puesto en cuarentena un correo electrónico. GFI MailEssentials 8 Cuarentena | 219 CRITERIOS DE BÚSQUEDA DESCRIPCIÓN Buscar texto en el asunto Especifique el texto del asunto de los correos electrónicos en cuarentena que desea buscar. Buscar por filtro de correo electrónico no deseado Seleccione el filtro de correo electrónico no deseado que identificó el correo electrónico que se busca como correo electrónico no deseado. 4. Haga clic en Buscar. NOTA Utilice los resultados de las búsquedas para revisar el correo en cuarentena. Puede aprobar la entrega a los destinatarios de falsos positivos. Para obtener más información, consulte Trabajar con correos electrónicos en cuarentena (página 224). 8.3 Carpetas de búsqueda Una carpeta de búsqueda es una carpeta que tiene una consulta de búsqueda personalizada asociada a la misma y que muestra todos los correos en cuarentena que coincidan con la consulta de búsqueda. Ejemplos de carpetas de búsqueda: Una carpeta de búsqueda que muestra solo los mensajes de correo electrónico salientes puestos en cuarentena por los motores de detección de virus. Una carpeta de búsqueda que muestra los mensajes de correo electrónico entrantes en cuarentena en un intervalo de fechas determinado y dirigidos a un usuario en particular. Una carpeta de búsqueda que muestra los mensajes de correo electrónico que cumplan con determinados criterios de búsqueda Una carpeta de búsqueda que muestra los resultados de una consulta de búsqueda previamente definida. Para mostrar los correos electrónicos en una carpeta de búsqueda en particular: 1. Vaya al nodo Cuarentena. GFI MailEssentials 8 Cuarentena | 220 Captura de pantalla 112: Carpetas de búsqueda predeterminadas y personalizadas 2. Haga clic en una carpeta de búsqueda mostrada en las áreas Carpetas de búsqueda predeterminadas o Carpetas de búsqueda personalizadas. Como alternativa, puede seleccionar uno de los nodos de carpetas de búsqueda en los nodos Cuarentena y Cuarentena > Carpetas de búsqueda. NOTA Utilice los resultados de las búsquedas para revisar el correo en cuarentena. Puede aprobar la entrega a los destinatarios de falsos positivos. Para obtener más información, consulte Trabajar con correos electrónicos en cuarentena (página 224). 8.3.1 Carpetas de búsqueda predeterminadas Las carpetas de búsqueda predeterminadas son carpetas de búsqueda preconfiguradas que permiten acceder a los correos en cuarentena de acuerdo con determinados períodos de tiempo o por un tipo específico de correo electrónico en cuarentena. Para utilizar las carpetas de búsqueda predeterminadas: 1. Vaya al nodo Cuarentena. GFI MailEssentials 8 Cuarentena | 221 Captura de pantalla 113: Carpetas de búsqueda predeterminadas 2. Haga clic en una carpeta de búsqueda en el área Carpetas de búsqueda predeterminadas o en un nodo bajo el nodo Cuarentena para acceder a la carpetas de búsqueda. GFI MailEssentials auto- GFI MailEssentials 8 Cuarentena | 222 máticamente buscará y mostrará todos los correos electrónicos en cuarentena que satisfacen los criterios de búsqueda predeterminados de la carpeta de búsqueda. Las carpetas de búsqueda predeterminadas disponibles son: Basadas en tiempo: Hoy Ayer Esta semana Basadas en categoría: Todos los elementos de malware y contenido Todos los elementos de correo electrónico no deseado NOTA Utilice los resultados de las búsquedas para revisar el correo en cuarentena. Puede aprobar la entrega a los destinatarios de falsos positivos. Para obtener más información, consulte Trabajar con correos electrónicos en cuarentena (página 224). 8.3.2 Crear, modificar y quitar carpetas de búsqueda personalizadas de las búsquedas 1. Vaya al nodo Cuarentena. 2. Cree una nueva búsqueda de los correos en cuarentena. Para obtener más información, consulte Búsquedas en la cuarentena (página 215). 3. En la página de resultados, haga clic en Guardar como carpeta de búsqueda y escriba un nombre fácilmente identificable para la nueva carpeta de búsqueda. La carpeta de búsqueda recién creada se incluirá en el nodo Cuarentena > Carpetas de búsqueda. NOTA Para editar o eliminar una carpeta de búsqueda creada previamente, acceda a la carpeta de búsqueda y haga clic en Editar carpeta de búsqueda o en Eliminar carpeta de búsqueda. 8.3.3 Uso del nodo Carpetas de búsqueda para purgar automáticamente correos electrónicos en cuarentena El nodo Carpetas de búsqueda permite crear carpetas de búsqueda y establecer un valor de purga automáticas (en días). Cuando un correo electrónico supera el número de días especificado en cuarentena se elimina. 1. Seleccione el nodo Cuarentena > Carpetas de búsqueda. 2. Configure una nueva carpeta de búsqueda de los correos electrónicos que deba purgarse periódicamente siguiendo las instrucciones de este capítulo. GFI MailEssentials 8 Cuarentena | 223 3. Seleccione la opción Habilitar purga automática y especifique el número de días que se guardarán los correos electrónicos. 4. Haga clic en Guardar carpeta. 8.4 Trabajar con correos electrónicos en cuarentena En GFI MailEssentials hay una serie de acciones que se pueden realizar con el correo en cuarentena. El almacén de cuarentenas es accesible desde la interfaz de GFI MailEssentials y el administrador puede gestionar del correo electrónico en cuarentena. Para acceder al almacén de cuarentena, de GFI MailEssentials, vaya a GFI MailEssentials > Cuarentena. 8.4.1 Visualización de correos electrónicos en cuarentena Las búsquedas en la cuarentena o el uso de carpetas de búsqueda predeterminadas o personalizadas producen una lista de correo en cuarentena. Captura de pantalla 114: Resultados de búsqueda GFI MailEssentials 8 Cuarentena | 224 NOTA La página de resultado se puede dividir en dos fichas: Malware y contenido: Correos electrónicos bloqueados por los motores antimalware y las reglas de filtrado de contenido. Correo electrónico no deseado: correos electrónicos bloqueados por los filtros de correo electrónico no deseado. 1. Seleccione las fichas Malware y contenido o Correo electrónico no deseado para ver los correos en cuarentena por el tipo de correo electrónico en cuarentena específico. La página de resultados proporciona las siguientes funciones y detalles: Opción Descripción Atrás Vuelve a la pantalla anterior. Aprobar Permite la aprobación uno o varios correos electrónicos. Para obtener más información, consulte Aprobación de correos electrónicos en cuarentena (página 226). Suprimir Elimina uno o varios correos electrónicos. Para obtener más información, consulte Eliminar correos electrónicos en cuarentena permanentemente (página 227). Volver a analizar Analiza de nuevo los mensajes de correo electrónico usando firmas de antivirus actuales (que pueden estar más actualizadas que las firmas antivirus que pusieron en cuarentena el correo electrónico inicialmente). Seleccione uno o más correos electrónico y haga clic en Volver a analizar para volver a analizar. Módulo El módulo que identifico el correo electrónico para ser puesto en cuarentena. Motivo El motivo o la regla que provocó la acción de poner en cuarentena el correo electrónico. Remitente La dirección de correo electrónico del remitente Destinatarios La dirección de correo electrónico del destinatario Asunto El asunto del correo electrónico que fue enviado por el remitente. Fecha La fecha en que fue puesto en cuarentena el correo electrónico Origen La ubicación desde donde fue puesto en cuarentena el correo electrónico Origen de elemento Permite seleccionar un origen por el que filtrar la pantalla. Las opciones disponibles son: Ver todo Almacén de información (VSAPI) Puerta de enlace (SMTP) Almacén de información (transporte) Tamaño de página Permite personalizar la cantidad de correos electrónicos por página que se muestra actualmente. Elija un número para ver un número máximo de elementos por página. 2. Haga clic en una fila para acceder a los detalles individuales del correo electrónico. GFI MailEssentials 8 Cuarentena | 225 Captura de pantalla 115: Detalles de los elementos en cuarentena En la página Detalles de los elementos en cuarentena, revise los detalles del correo electrónico y realice las siguientes acciones Acción Descripción Aprobar Aprobar correos electrónicos. Para obtener más información, consulte Aprobación de correos electrónicos en cuarentena (página 226). Desinfectar y aprobar Desinfectar y aprobar correos electrónicos. Para obtener más información, consulte Aprobación de correos electrónicos en cuarentena (página 226). Volver a analizar Analiza de nuevo los mensajes de correo electrónico usando firmas de antivirus actuales (que pueden estar más actualizadas que las firmas antivirus que pusieron en cuarentena el correo electrónico inicialmente). Suprimir Elimina correos electrónicos. Para obtener más información, consulte Eliminar correos electrónicos en cuarentena permanentemente (página 227). Eliminar y notificar Elimina correos electrónicos y notifica al usuario. Para obtener más información, consulte Eliminar correos electrónicos en cuarentena permanentemente (página 227). Descargar elemento Descarga correos electrónicos en cuarentena a la ubicación que elija en formato .eml. Advertencia: Los correos electrónicos en el almacén de cuarentena pueden tener contenido malicioso. Utilice esta característica con precaución. 8.4.2 Aprobación de correos electrónicos en cuarentena Puede haber casos en los que es posible que desee aprobar un correo electrónico bloqueado por GFI GFI MailEssentials 8 Cuarentena | 226 MailEssentials. GFI MailEssentials permite al administrador aprobar un correo en cuarentena de forma que se libera de Quarantine Store y se entrega a sus destinatarios. Para aprobar correos electrónicos: 1. Utilice las características de búsqueda que se describen en las secciones anteriores para obtener una lista de correos electrónico en cuarentena. 2. Seleccione la casilla junto a las direcciones de los correos electrónicos en cuarentena que se van a aprobar y haga clic en Aprobar. Desinfectar y aprobar correos electrónicos GFI MailEssentials también permite eliminar el elemento que provocó que el correo electrónico fuese puesto en cuarentena y enviar el correo electrónico al destinatario. Desinfectar y aprobar correos electrónicos: 1. Utilice las características de búsqueda que se describen en las secciones anteriores para obtener una lista de correos electrónico en cuarentena. 2. Haga clic en un correo electrónico para ver sus detalles. 3. Haga clic en Desinfectar y aprobar. NOTA Los correos electrónicos puestos en cuarentena por el origen almacén de información (VSAPI) no pueden ser desinfectados. 8.4.3 Eliminar correos electrónicos en cuarentena permanentemente 1. Utilice las características de búsqueda que se describen en las secciones anteriores para obtener una lista de correos electrónico en cuarentena 2. Seleccione la casilla junto a las direcciones de los correos electrónicos en cuarentena que se van a eliminar y haga clic en Eliminar. Eliminar correos electrónicos en cuarentena y notificar al usuario La característica Eliminar y notificar permite la notificación a los usuarios en caso de que se eliminen correos electrónicos en cuarentena. Para eliminar y notificar a los destinatarios: 1. Utilice las características de búsqueda que se describen en las secciones anteriores para obtener una lista de correos electrónico en cuarentena. 2. Haga clic en un correo electrónico para ver sus detalles. 3. Haga clic en Eliminar y notificar. 8.5 Fuentes RSS de cuarentena RSS (Really Simple Syndication) es un protocolo usado para distribuir el contenido actualizable con frecuencia o fuentes (por ejemplo, noticias) entre sus suscriptores. Es necesario que los suscriptores cuenten con un lector de fuentes RSS para que puedan visualizar las fuentes RSS. Las fuentes RSS por lo general incluyen un resumen del contenido y un enlace para ver el artículo completo. GFI MailEssentials 8 Cuarentena | 227 Para facilitar la supervisión de los correos en cuarentena, se puede utilizar fuentes RSS. La fuentes RSS de cuarentena de GFI MailEssentials muestra los correos en cuarentena para su revisión y permite a los usuarios para aprobar o eliminar correos electrónicos en cuarentena. NOTA Las fuentes RSS de cuarentena de GFI MailEssentials se pueden utilizar en la mayoría de los lectores de fuentes RSS. Para obtener una lista de lectores de fuentes RSS disponibles gratuitamente y probados con las fuentes RSS de la cuarentena de GFI MailEssentials, consulte: http://kbase.gfi.com/showarticle.asp?id=KBID002661 8.5.1 Habilitar las fuentes RSS de cuarentena 1. Desplácese a GFI MailEssentials > Cuarentena > Fuentes RSS de cuarentena. Captura de pantalla 116: Fuentes RSS de cuarentena 2. Seleccione la casilla Habilitar fuentes RSS de cuarentena. 3. En el área Fuentes RSS, haga clic en Editar a la derecha de la carpeta de búsqueda de cuarentena para la cual se habilitan los canales RSS. 4. Seleccione la carpeta Habilitar fuentes RSS de cuarentena en esta carpeta. 5. Especifique el intervalo de actualización en minutos en el cuadro de texto Actualizar el contenido de la fuente cada. El valor predeterminado es 10 minutos. 6. Especifique el número máximo de elementos que desea que la fuente incluya en el cuadro de texto La fuente debe contener un máximo de. El valor predeterminado es 100 elementos. GFI MailEssentials 8 Cuarentena | 228 NOTA Se puede cambiar la URL de una fuente RSS haciendo clic en Restablecer URL de fuente. Para cambiar la URL de todos las fuentes RSS habilitadas, haga clic en Editar, a la derecha de la entrada OPML, y haga clic en Restablecer todas las URL. Cuando cambie las URL, asegúrese de actualizar todas las suscripciones actuales en consecuencia. El restablecimiento de la URL de la fuente debe hacerse en caso de un acceso no autorizado 7. Haga clic en Aplicar. 8.5.2 Suscripción a fuentes RSS de cuarentena Suscripción a fuentes RSS de cuarentena habilitadas 1. Desplácese a GFI MailEssentials > Cuarentena > Fuentes RSS de cuarentena. 2. En el área Fuentes RSS, haga clic con el botón secundario en el icono acceso directo para copiar la URL de la fuente RSS. y haga clic en Copiar 3. Utilice la URL copiada en la aplicación lectora de fuentes RSS para crear una nueva suscripción a la fuente RSS. Suscripción a una fuente RSS de cuarentena de una carpeta de búsqueda Para suscribirse a una fuente RSS de una carpeta de búsqueda predeterminada o personalizada: 1. Desplácese a GFI MailEssentials > Cuarentena > Fuentes RSS de cuarentena. 2. En el área Fuentes RSS, haga clic con el botón secundario en el icono junto a la carpeta de búsqueda a la que desea suscribirse y haga clic en Copiar acceso directo para copiar la URL de la fuente RSS. 3. Utilice la URL copiada en la aplicación lectora de fuentes RSS para crear una nueva suscripción a la fuente RSS. 8.5.3 Protección del acceso a fuentes RSS de cuarentena de GFI MailEssentials Configure quién puede suscribirse a las fuentes RSS de cuarentena en el nodo de Control de acceso en Configuración de GFI MailEssentials. Para obtener más información, consulte Control de acceso (página 262). 8.6 Opciones de cuarentena Utilice las Opciones de cuarentena para configurar la retención del correo electrónico no deseado en cuarentena, los informes para el usuario y la cuarentena de malware de usuario inexistente. 8.6.1 Opciones de correo electrónico no deseado 1. Desplácese a Cuarentena > Opciones de cuarentena > Opciones de correo electrónico no deseado. GFI MailEssentials 8 Cuarentena | 229 Captura de pantalla 117: Opciones de correo electrónico no deseado: ficha Opciones generales 2. En la ficha Opciones generales, cambie o confirme el período de Retención de correo electrónico no deseado en el almacén de cuarentena. 3. Haga clic en la ficha Configuración de usuario. GFI MailEssentials 8 Cuarentena | 230 Captura de pantalla 118: Opciones de correo electrónico no deseado: ficha Configuración de usuario 4. Seleccione Enviar informes de cuarentena al usuario a intervalos regulares para habilitar el envío de Informes de cuarentena del usuario. NOTA Los informes de cuarentena del usuario son mensajes periódicos que se envían a los usuarios con una lista del correo electrónico no deseado bloqueado. Mediante esta lista, los usuarios pueden revisar esta lista para comprobar y aprobar los mensajes legítimos. Los correos electrónicos bloqueados por los filtros de malware y filtrado de contenido no se muestran en estos mensajes de correo electrónico. 5. Configure la frecuencia con la que se enviarán los informes. Para añadir a la programación preestablecida, seleccione una fecha y hora y haga clic en Agregar regla. Seleccione una fecha y una hora GFI MailEssentials 8 Cuarentena | 231 existente y haga clic en Eliminar para eliminar la fecha o la hora seleccionada. 6. Configure los usuarios que recibirán los informes de correo electrónico no deseado en cuarentena. Seleccione Todos los usuarios excepto los listados abajo o Sólo los usuarios de la lista siguiente, y proporcione la dirección de correo electrónico de los usuarios incluidos o excluidos. NOTA Haga clic en Examinar para seleccionar un archivo con una lista de direcciones de correo electrónico para importar y haga clic en Importar. 7. Haga clic en Aplicar. 8.6.2 Opciones de malware GFI MailEssentials también se puede configurar para notificar al administrador o a los usuarios autorizados a través de correo electrónico (formulario Acción de cuarentena) cuando un correo es puesto en cuarentena. El formulario Aprobación de cuarentena contiene detalles relacionados con el correo en cuarentena incluyendo la razón por la cual fue bloqueado y los archivos adjuntos que se incluyeron en el correo electrónico. El administrador puede realizar una acción con el correo electrónico en cuarentena (por ejemplo, aprobar el mensaje) directamente desde el cliente de correo electrónico. NOTA Para purgar automáticamente los correos electrónicos anteriores a un determinado número de días, cree una nueva carpeta de búsqueda y configure la característica Purga automática para purgar mensajes de correo electrónico después de un número de días. Para obtener más información, consulte Uso del nodo Carpetas de búsqueda para purgar automáticamente correos electrónicos en cuarentena (página 223). Habilitar los formularios de aprobación de cuarentena 1. Desplácese a Cuarentena > Opciones de cuarentena > Opciones de malware. GFI MailEssentials 8 Cuarentena | 232 Captura de pantalla 119: Modo de Cuarentena 2. En la ficha Modo de Cuarentena, seleccione la casilla Enviar por correo electrónico formularios de aprobación de cuarentena para habilitar el envío de formularios de aprobación de cuarentena. 3. En el área Seleccionar destinatario, especifique el destinatario de los formularios de aprobación de cuarentena: Opción Descripción Enviar al administrador Envía los formularios de aprobación de cuarentena al administrador según los ajustes en el nodo Configuración general. Para obtener más información, consulte Dirección de correo electrónico del administrador (página 254). Enviar a la siguiente dirección de correo electrónico Envía los formularios de aprobación de cuarentena a otra dirección de correo electrónico. Escriba el destinatario en el cuadro de texto proporcionado. 4. Opcional: Seleccione Guardar auditoría de cuarentena en este archivo y configure un nombre de archivo para guardar una copia del registro de cuarentena. 5. Haga clic en Aplicar. Destinatarios inexistentes La característica Destinatarios inexistentes de GFI MailEssentials analiza los correos electrónicos en GFI MailEssentials 8 Cuarentena | 233 busca de direcciones de correo electrónico locales inexistentes antes de que se almacenen en el Almacén de cuarentena. Si un correo electrónico contiene direcciones de correo electrónico locales inexistentes, se elimina permanentemente. Esto reduce el número de correos electrónicos para la revisión administrativa. Configuración de destinatarios inexistentes El filtro Destinatarios inexistentes requiere acceso a la lista de direcciones locales. Esto se hace a través de Active Directory o, si la comunicación con Active Directory no es posible, a través de un servidor LDAP. 1. Desplácese a Cuarentena > Opciones de cuarentena > Opciones de malware. GFI MailEssentials 8 Cuarentena | 234 Captura de pantalla 120: Destinatarios inexistentes 2. En la pestaña Destinatarios inexistentes, seleccione el la casilla de verificación Suprimir mensajes de correo electrónico en cuarentena para destinatarios no existentes. 3. Selecciona el método de búsqueda de usuarios utilizado: GFI MailEssentials 8 Cuarentena | 235 Opción Descripción Utilizar bús- Seleccione esta opción si GFI MailEssentials está instalado en modo Active Directory y tiene acceso a todos quedas nati- sus usuarios. Vaya al paso 8. vas de NOTA Active Directory Cuando GFI MailEssentials está instalado en modo de usuario de Active Directory en DMZ, AD de DMZ normalmente no incluye todos los usuarios de la red (destinatarios de correo electrónico). En este caso configure GFI MailEssentials para utilizar búsquedas LDAP. NOTA Cuando GFI MailEssentials está detrás de un cortafuegos, es posible que esta característica que no sea capaz de conectar directamente con Active Directory interno a causa de la configuración del cortafuegos. Utilice las búsquedas LDAP para conectar con el Active Directory interno de la red y asegúrese de habilitar el puerto predeterminado 389 en el cortafuegos. Utilizar bús- Seleccione esta opción cuando GFI MailEssentials está instalado en modo SMTP o cuando GFI MailEssentials quedas no tiene acceso directo a la lista completa de los usuarios. LDAP 4. Especifique el nombre o la dirección IP del servidor LDAP en el cuadro de texto Servidor. NOTA En un entorno Active Directory, el servidor LDAP suele ser habitualmente el controlador de dominio o catálogo global. 5. Especifique el número de puerto (el predeterminado es 389), en el cuadro de texto Puerto. Si la conexión con el servidor LDAP es a través de SSL, seleccione Usar SSL y el puerto predeterminado cambia a 636. NOTA Asegúrese de que el puerto está activado en el cortafuegos. 6. Haga clic en Actualizar lista de DN para rellenar la lista DN base y seleccione el DN base (es decir, el nivel más alto en la jerarquía de Active Directory). 7. Si el servidor LDAP requiere autenticación, especifique el Usuario y la Contraseña. Alternativamente, si no requiere autenticación, seleccione Enlace anónimo. 8. Pruebe los ajustes de la configuración especificando una dirección de correo electrónico válida en el cuadro Dirección de correo electrónico y haciendo clic en Probar. Si no se encuentra la dirección de correo electrónico, revise los ajustes de la configuración. 9. Para registrar la actividad de destinatarios inexistentes en un archivo de registro, seleccione Registrar la aparición en este archivo y especifique la ruta y el nombre de archivo (incluyendo la extensión .txt) de una ubicación personalizada en el disco donde almacenar el archivo de registro. Como alternativa, especifique el nombre del archivo (incluyendo la extensión .txt) y el archivo de registro se almacenará en la siguiente ubicación predeterminada <Ruta de la instalación de GFI MailEssentials> \GFI\MailEssentials\\EmailSecurity\Logs\<nombredearchivo>.txt 10. Haga clic en Aplicar. GFI MailEssentials 8 Cuarentena | 236 8.7 Ubicación de Quarantine Store y URL de la cuarentena pública Utilice el Panel de control de GFI MailEssentials para configurar la ubicación del Almacén de cuarentena y el URL público de la cuarentena. La ubicación de Quarantine Store es donde se almacenan los correos electrónicos en cuarentena. De forma predeterminada, está ubicado en la ruta de la instalación de GFI MailEssentials. Sin embargo, es posible que tenga que cambiarse a una ubicación alternativa en los casos en que, por ejemplo, se necesite más espacio en disco. La dirección URL pública de la cuarentena proporciona acceso a la página de cuarentena desde una ubicación externa. De forma predeterminada, se basa en la configuración del directorio virtual IIS de GFI MailEssentials proporcionado durante la instalación. Sin embargo, podría ser necesario modificarla si se envían resúmenes del correo electrónico en cuarentena o notificaciones que se acceden desde fuera de la red interna. En tal caso, es preciso cambiar la dirección URL para que se pueda acceder a ella a través de Internet. 1. Inicie el Panel de control de GFI MailEssentials en Inicio > Programas > GFI MailEssentials > Panel de control. Captura de pantalla 121: Ubicación de Quarantine Store y URL de la cuarentena pública 2. En la ficha Cuarentena, haga clic en Examinar para seleccionar una ubicación alternativa de Quarantine Store. GFI MailEssentials 8 Cuarentena | 237 IMPORTANTE Asegúrese de que la partición de disco donde se guarda Quarantine Store dispone de suficiente espacio en disco. Los mensajes de correo electrónico no deseado no serán puestos en cuarentena si el espacio libre en disco es inferior a 512 MB. Cuando el espacio disponible se reduzca a 512 MB, la cuarentena dejará de funcionar y el correo electrónico no deseado se etiquetará y enviará a los buzones de los destinatarios hasta que la capacidad aumente por encima de 512 MB 3. Proporcione una URL alternativa utilizada para acceder a la cuarentena desde una ubicación externa fuera de la organización. 4. Haga clic en Aceptar para guardar la configuración. GFI MailEssentials 8 Cuarentena | 238 9 Administración del correo electrónico GFI MailEssentials incluye una serie de herramientas que facilitan la gestión de los correos electrónicos entrantes y salientes. Temas en este capítulo: 9.1 Renuncias 239 9.2 Respuestas automáticas 243 9.3 Servidor de listas 245 9.4 Supervisión de correo 250 9.1 Renuncias Las renuncias de responsabilidad son contenido estándar agregado a la parte inferior o superior del correo saliente por razones legales o de marketing. Contribuyen a que las empresas se protejan de posibles amenazas legales derivadas de los contenidos de un correo electrónico y a añadir descripciones de los productos y servicios ofrecidos. Configuración de las renuncias de responsabilidad Deshabilitar o habilitar renuncias Ordenación de renuncias de responsabilidad por prioridad 9.1.1 Configuración de las renuncias de responsabilidad Para personalizar o crear una nueva renuncia de responsabilidad: 1. Vaya a Administración del correo electrónico > Renuncias de responsabilidad. 2. Haga clic en una renuncia de responsabilidad para editar su configuración o haga clic en Agregar renuncia de responsabilidad para crear una nueva renuncia de responsabilidad. GFI MailEssentials 9 Administración del correo electrónico | 239 Captura de pantalla 122: Adición de una renuncia de responsabilidad nueva 3. En la pestaña General, configure: Opción Descripción Nombre de la renuncia Escriba un nombre único y fácil de recordar para la renuncia. Tipo de renuncia Elija a qué usuario(s) se aplica esta renuncia de responsabilidad: Renuncia de dominio: A todos los correos electrónicos enviados desde un dominio se les agregará la renuncia. Seleccione el dominio de la lista desplegable Dominio. Renuncia usuario/grupo: Haga clic en Buscar usuario/grupo para seleccionar un usuario o grupo de usuarios a los que se agregará la renuncia para el correo electrónico saliente. Si GFI MailEssentials está en modo de Active Directory, escoja los usuarios o grupos directamente en Active Directory o bien especifique la dirección de correo electrónico SMTP del usuario. Posición de Seleccione la opción Arriba o Abajo para configurar si la renuncia de responsabilidad debe estar ubirenuncia de res- cada en la parte superior o inferior del correo electrónico. ponsabilidad GFI MailEssentials 9 Administración del correo electrónico | 240 Captura de pantalla 123: Renuncia HTML 4. En la pestaña HTML, utilice el editor HTML para crear una renuncia de responsabilidad personalizada en formato HTML. Para agregar campos de correo electrónico o Active Directory (variables) en la renuncia de responsabilidad, vaya a Insertar > Variable.... Seleccione la variable que desee agregar y haga clic en Agregar. El nombre del destinatario que se muestra y las variables de dirección de correo electrónico sólo se incluirán si el mensaje es enviado a un único destinatario. Si se envían correos electrónicos a varios destinatarios, las variables se sustituyen por "destinatarios". NOTA Si elige la variable Atributo personalizado, tendrá que especificar un atributo personalizado de Microsoft Exchange. Para ver un listado completo de atributos en la configuración de Active Directory, instale y use el editor de ADSI de Microsoft. Para obtener más información, consulte lo siguiente: http://go.gfi.com/?pageid=ME_ADSI 5. Seleccione la codificación de la renuncia HTML si el conjunto de caracteres del cuerpo del mensaje no es HTML: GFI MailEssentials 9 Administración del correo electrónico | 241 Opción Descripción Convertir a Unicode Convertir tanto el cuerpo de correo electrónico como la renuncia a Unicode, para que ambos se muestren correctamente. (Recomendado) Usar codificación HTML Se usa para definir los conjuntos de caracteres para el cuerpo de correo electrónico y la renuncia de responsabilidad. Usar conjunto de caracteres del cuerpo de correo electrónico La renuncia se convierte al conjunto de caracteres del cuerpo de correo electrónico. NOTA: Si se selecciona, es posible que algunos textos de renuncia no se muestren correctamente. 6. Seleccione la pestaña Texto sin formato e inserte el texto que se incluye en los mensajes de correo electrónico de texto sin formato directamente en el campo Texto de renuncia. También puede agregar opcionalmente variables en la renuncia de responsabilidad, haciendo clic en Variable.... Las variables que se pueden agregar son los campos de correo electrónico (nombre del remitente, dirección del destinatario, etc.) o los campos de Active Directory (nombre, título, número de teléfono, etc.). Seleccione la variable para agregar y haga clic en Agregar. NOTA El nombre del destinatario que se muestra y las variables de dirección de correo electrónico sólo se incluirán si el mensaje es enviado a un único destinatario. Si se envían correos electrónicos a varios destinatarios, las variables se sustituyen por "destinatarios". 7. Especifique la codificación de la renuncia en texto sin formato si el conjunto de caracteres del cuerpo del mensaje no es texto sin formato: Opción Descripción Convertir a Unicode Convierte tanto el cuerpo de correo electrónico como la renuncia a Unicode, para que ambos se muestren correctamente Usar conjunto de caracteres del cuerpo de correo electrónico La renuncia se convierte al conjunto de caracteres del cuerpo del correo electrónico NOTA: Si se selecciona esta opción, es posible que algunos textos de renuncia no se muestren correctamente. 8. En la ficha Exclusiones, especifique los remitentes o destinatarios a los que no desee aplicar esta renuncia de responsabilidad. Introduzca una dirección de correo electrónico o haga clic en Buscar para buscar direcciones de correo electrónico de Active Directory. Haga clic en Agregar para agregar la dirección de correo electrónico a la lista de exclusiones. NOTA Para que no se agregue una renuncia de responsabilidad al mensaje de correo electrónico, es preciso incluir todos los destinatarios a la lista de exclusiones. 9. Haga clic en Aplicar para guardar la configuración. 9.1.2 Deshabilitar o habilitar renuncias De forma predeterminada, las renuncias están habilitadas automáticamente. Para habilitar o deshabilitar una renuncia: GFI MailEssentials 9 Administración del correo electrónico | 242 1. Vaya a Administración del correo electrónico > Renuncias de responsabilidad. 2. Seleccione las renuncias para deshabilitar/habilitar y haga clic en Deshabilitar seleccionadosr o Habilitar seleccionados para realizar la acción deseada. 9.1.3 Ordenación de renuncias de responsabilidad por prioridad El orden en el que se aplican las renuncias a los mensajes salientes se puede personalizar. Si se habilitan varias renuncias y se aplican al mismo usuario, la renuncia con mayor prioridad se aplicará a ese usuario. Para personalizar la prioridad de las renuncias de responsabilidad: 1. Vaya a Administración del correo electrónico > Renuncias de responsabilidad. 2. Junto a la renuncia para cambiar la prioridad, haga clic en el botón prioridad mayor o haga clic en el botón (arriba) para asignarle una (abajo) para asignarle una prioridad menor. 9.2 Respuestas automáticas Las respuestas automáticas habilitan el envío de respuestas automáticas a determinados mensajes de correo electrónico entrantes. Se puede especificar una respuesta automática diferente para cada dirección de correo electrónico o asunto. También se pueden utilizar variables en las respuestas automáticas para personalizar los mensajes. Para habilitar la respuesta automática, vaya a Administración del correo electrónico > Respuestas automáticas y seleccione Habilitar respuestas automáticas. 9.2.1 Configuración de las respuestas automáticas 1. Vaya a Administración del correo electrónico > Respuestas automáticas. 2. Haga clic en Agregar respuesta automática. Captura de pantalla 124: Configuración de respuesta automática 3. En Configuración de respuesta automática, configure las opciones siguientes: Opción Descripción Cuando el correo electrónico se envía a: Escriba la dirección de correo electrónico que envía respuestas automáticas cuando se reciben correos electrónicos. Ejemplo: Si se utiliza "[email protected]", los remitentes que envían a esta dirección de correo electrónico recibirán una respuesta automática. y el asunto contiene: Esta opción permite las respuestas automáticas solo a los correos electrónicos que contengan un texto específico en el campo del asunto. GFI MailEssentials 9 Administración del correo electrónico | 243 Opción Descripción Respuesta automática de: Especifique una dirección de correo electrónico en caso de que se requiera una respuesta automática procedente de una dirección de correo electrónico distinta a la del correo electrónico a la que el mensaje entrante se dirige. Asunto de respuesta automática: Especifique el asunto del correo electrónico de respuesta automática. 4. En el campo Texto de respuesta automática, especifique el texto del correo electrónico de respuesta automática. NOTA Importe texto de respuesta automática procedente de un archivo de texto mediante el botón Importar. Haga clic en Exportar para descargar el texto de la respuesta automática a un archivo de texto. Captura de pantalla 125: Cuadro de diálogo Variables 5. Haga clic en Variable… para personalizar las respuestas automáticas empleando variables. Seleccione el campo variable que desee insertar y haga clic en Aceptar. Las variables disponibles son: Opción Descripción Campo Fecha Inserta la fecha de envío de correo electrónico. Campo de correo electrónico De Inserta la dirección de correo electrónico del remitente. Campo de nombre De Inserta el nombre para mostrar del remitente. Campo Asunto Inserta el asunto del correo electrónico. Campo de correo electrónico Para Inserta la dirección de correo electrónico del destinatario. Campo de nombre Para Inserta el nombre para mostrar del destinatario. Número de seguimiento Inserta el número de seguimiento (si se genera). 6. En el área Adjuntos, seleccione los archivos adjuntos que vaya a enviar con el correo electrónico de respuesta automática. Especifique la ubicación del archivo adjunto y haga clic en Agregar. Quite los archivos adjuntos utilizando Quitar. 7. En Otros ajustes, configure: GFI MailEssentials 9 Administración del correo electrónico | 244 Opción Descripción Generar número de seguimiento en el asunto Genera un número de seguimiento único en las respuestas automáticas. De forma predeterminada, los números de seguimiento se generan mediante el siguiente formato: ME_AAMMDD_nnnnnn Cuyo significado es: ME: pestaña GFI MailEssentials. YYMMDD: Fecha en formato año, mes y día. nnnnnn: número de seguimiento generado automáticamente. Incluir mensaje de correo electrónico enviado Seleccione citar el correo electrónico entrante en la respuesta automática. 8. Haga clic en Aplicar. 9.3 Servidor de listas Los servidores de listas permiten la creación de dos tipos de listas de distribución: Boletín: se usa para crear listas de suscripción a boletines de noticias corporativas o de productos, a las que los usuarios pueden suscribirse o darse de baja. Lista de discusiones: permite a grupos de personas mantener debates a través del correo electrónico y cada miembro de la lista recibe el correo electrónico que un usuario envía a la misma. 9.3.1 Creación de un boletín o de una lista de discusión Para crear un boletín o una lista de discusiones nuevos: 1. Vaya a Administración del correo electrónico > Servidor de lista y haga clic en Agregar lista. GFI MailEssentials 9 Administración del correo electrónico | 245 Captura de pantalla 126: Creación de una nueva lista 2. Configure las opciones siguientes: Opción Descripción Nombre para mostrar Escriba un nombre descriptivo para la lista nueva. Tipo de lista Seleccione el tipo de lista de discusiones que desee crear: Boletín: se usa para crear listas de suscripción a boletines de noticias corporativas o de productos, a las que los usuarios pueden suscribirse o darse de baja. Lista de discusiones: permite a grupos de personas mantener debates a través del correo electrónico y cada miembro de la lista recibe el correo electrónico que un usuario envía a la misma. Nombre de la lista GFI MailEssentials El nombre de la lista se utiliza en los campos de dirección de correo electrónico de la lista. Por ejemplo, si el nombre de la lista es MiBoletín, la dirección de correo electrónico de la lista será MiBoletí[email protected]. 9 Administración del correo electrónico | 246 Opción Descripción Dominio de lista El dominio que se utilizará para la lista. La lista de dominios se extrae de la lista Dominios locales. El servidor de listas utiliza este dominio para las direcciones de lista que se muestran en el cuadro Direcciones de correo electrónico de lista. Cancelar automáticamente la suscripción de los NDR y moverlos a la siguiente carpeta: Cuando se recibe un NDR de un suscriptor de la lista, se anula automáticamente su suscripción y el NDR se mueve a una carpeta personalizada. 3. En la pestaña Base de datos, seleccione Microsoft Access o Microsoft SQL Server/MSDE como base de datos. Configure el tipo de base de datos seleccionada para almacenar los suscriptores del boletín o la lista discusión. Las opciones disponibles son: Opción Descripción Microsoft Access Especifique un nombre y una ubicación de base de datos. GFI MailEssentials crea automáticamente una base de datos. Microsoft SQL Server Especifique el nombre de SQL Server, las credenciales de inicio de sesión y la base de datos utilizada para almacenar la lista de suscriptores del boletín o la lista de discusiones. Haga clic en Probar para asegurarse de que GFI MailEssentials pueda conectar con el Microsoft SQL Server especificado. NOTA Puede utilizar Microsoft Access para listas de hasta 5000 miembros. 4. Personalice su lista de distribución. Para obtener más información, consulte Configuración de propiedades avanzadas de boletines de noticias o listas de discusión (página 248).. 5. Haga clic en Aplicar. 9.3.2 Uso de boletines y listas de discusión Tras crear un boletín o lista de discusión, los usuarios deben suscribirse para formar parte de la lista. Acción Descripción Suscripción a una lista Solicita a los usuarios que envíen correo electrónico a <nombredelboletin>[email protected] Completar el proceso de suscripción Al recibir la solicitud, el servidor de listas envía un correo electrónico de confirmación. Los usuarios deben confirmar su suscripción a través de un correo electrónico de respuesta para ser agregados como suscriptores. NOTA: El correo electrónico de confirmación es un requisito y no se puede desactivar. Envío de una entrada a un boletín o lista de discusión Los miembros con permisos para enviar correo electrónico a la lista tienen que enviarlo a la dirección de correo del boletín: <nombredelboletín>@sudominio.com Anulación de la suscripción a una lista Para anular la suscripción a la lista, los usuarios deben enviar un correo electrónico a: <nombredelboletín>[email protected] GFI MailEssentials 9 Administración del correo electrónico | 247 NOTA Para que los usuarios puedan suscribirse fácilmente a los boletines, agregue un formulario web solicitando el nombre y la dirección de correo electrónico, a partir del cual se generará automáticamente un correo electrónico en el que el remitente será la dirección de correo electrónico del usuario y el destinatario será: <nombredelboletín>[email protected] 9.3.3 Configuración de propiedades avanzadas de boletines de noticias o listas de discusión Después de crear una nueva lista, las opciones se pueden seguir configurando para permitir la personalización de los elementos y el comportamiento de la lista. Estas opciones incluyen: Creación de un pie de página personalizado para la lista Establecer permisos de la lista Agregar suscriptores manualmente a la lista Importación de suscriptores a la lista o estructura de base de datos Creación de un pie de página personalizado para la lista 1. En la pestaña Pie de página, configure un pie de página de lista de discusiones personalizado. El pie de página se agrega a cada correo electrónico enviado a la lista. 2. Utilice el editor HTML para agregar una versión HTML del pie de página. Para agregar variables en el pie de página de lista, desplácese a Insertar > Variables. Seleccione la variable para agregar y haga clic en Agregar lista. 3. También puede introducir un pie de página de texto sin formato para listas de texto sin formato. Para agregar campos de variables, haga clic en Variable.... 4. Haga clic en Aplicar. Sugerencia Puede utilizar pies de página para mostrar a los usuarios cómo pueden suscribirse o darse de baja de la lista y/o promocionar sus canales de redes sociales. Establecer permisos de los boletines Especifique los usuarios que pueden enviar boletines. NOTA Los permisos no se pueden configurar para las listas de discusión. 1. Abra una lista existente o cree una nueva y vaya a la pestaña Permisos. 2. Escriba una dirección de correo electrónico que pueda enviar boletines y haga clic en Agregar correo electrónico. La dirección de correo electrónico seleccionada se agrega a la lista. GFI MailEssentials 9 Administración del correo electrónico | 248 3. Una contraseña de boletín protege el acceso al boletín de en caso de que otra persona haga uso del cliente de correo electrónico o de los datos de una cuenta de un usuario autorizada. Habilite contraseñas seleccionando la casilla Se requiere contraseña: y proporcionando una contraseña. NOTA Cuando se envían mensajes de correo electrónico al boletín, los usuarios deben autenticarse mediante la inclusión de la contraseña en el campo del asunto del correo electrónico. La contraseña se debe especificar en el campo asunto de la siguiente manera: [CONTRASEÑA:<contraseña>] <asunto del correo electrónico> Ejemplo: [PASSWORD:permitiracceso] Oferta especial. Si la contraseña es correcta, el servidor de listas elimina automáticamente los detalles de la contraseña del asunto y reenvía el correo electrónico a los suscriptores del boletín. 4. Haga clic en Aplicar. Agregar suscriptores manualmente a la lista Agregue manualmente usuarios a boletines de noticias o listas de discusión sin ninguna acción por su parte. NOTA Es muy recomendable que los usuarios se suscriban a la lista enviando un correo electrónico a la dirección de suscripción del boletín o lista de discusiones. Asegúrese de contar con la autorización de los usuarios antes de agregarlos manualmente a la lista. 1. Abra una lista existente o cree una nueva y vaya a la pestaña Suscriptores. 2. Rellene los datos del suscriptor en los campos Dirección de correo electrónico (obligatorio), Nombre, Apellidos y Compañía y haga clic en Agregar correo electrónico. La dirección de correo electrónico del nuevo suscriptor se agrega a la lista. 3. Para eliminar usuarios de la tabla de lista de suscripción al darse de baja de la lista (y no sólo marcarlos como no suscrito), seleccione la casilla Eliminar usuario de la base de datos cuando cancele su suscripción. 4. Haga clic en Aplicar. Importación de suscriptores a la lista o estructura de base de datos Cuando se crea un nuevo boletín o lista de discusiones, se crea una tabla llamada "listname_ subscribers'" con los campos que se muestran en la base de datos. Para importar datos a la lista, rellene la base de datos con los datos en los campos siguientes. Nombre del campo Tipo Ls_id Varchar(100) Ls_first Varchar(250) Nombre Ls_last Varchar(250) Apellidos Ls_email Varchar(250) Correo electrónico Ls_unsubscribed Int Ls_company Varchar(250) GFI MailEssentials Valor predeterminado 0 Marcas Descripción PK Identificativo de suscriptor NOT NULL Marca de cancelación de suscripción Nombre de empresa 9 Administración del correo electrónico | 249 9.4 Supervisión de correo La Supervisión de correo permite copiar correos electrónicos enviados hacia o desde una dirección de correo electrónico local concreta a otra dirección de correo electrónico. Esto permite la creación de un almacén central de comunicaciones por correo electrónico para determinadas personas o departamentos. 9.4.1 Adición de nuevas reglas de supervisión de correo 1. Vaya a Administración del correo electrónico > Supervisión de correo. 2. Haga clic en Agregar regla.... 3. En la pestaña General, configure las siguientes opciones: Opción Descripción Nombre de supervisor de correo Introduzca un nombre descriptivo para la regla de supervisión de correo. Entrante o saliente Seleccione si desea aplicar la regla al correo electrónico entrante o saliente. Copiar el correo electrónico supervisado en el usuario o la dirección de correo electrónico La dirección de correo electrónico o el buzón al que se copiarán los correos electrónicos. Seleccione Dirección de correo electrónico para introducir manualmente una dirección de correo electrónico o seleccione Usuario para buscar Si el remitente es Especifique la dirección de correo electrónico del remitente que se va a supervisar. Haga clic en Todos los dominios para supervisar los correos electrónicos enviados por todos los usuarios. y el destinatario es Especifique la dirección de correo electrónico del destinatario que se va a supervisar. Haga clic en Todos los dominios para supervisar los correos electrónicos recibidos por todos los usuarios. 4. Haga clic en Agregar para agregar la regla configurada. 5. Repita los pasos anteriores para especificar varios filtros. 6. En la pestaña Excepciones, especifique los usuarios y las direcciones de correo electrónico para los que no se aplicará la regla. Las opciones disponibles son: Opción Descripción Excepto si el remitente es Excluye los remitentes especificados de la supervisión de correo. Para las reglas de supervisión entrantes, introduzca direcciones de correo electrónico no locales. Para las reglas de supervisión salientes, todas las direcciones de esta lista son locales. Haga clic en Buscar usuario para encontrar direcciones de correo electrónico locales y haga clic en Agregar. Excepto si el destinatario es Excluye los destinatarios especificados de la lista. Para las reglas de supervisión entrantes, todas las direcciones de esta lista son locales. Haga clic en Buscar usuario para encontrar direcciones de correo electrónico locales y haga clic en Agregar. Para las reglas de supervisión salientes, introduzca direcciones de correo electrónico no locales. 7. Haga clic en Aplicar. 9.4.2 Cómo utilizar la supervisión de correo Consulte la siguiente tabla para obtener información sobre cómo configurar la supervisión de correo para distintos requisitos y casos: GFI MailEssentials 9 Administración del correo electrónico | 250 Qué supervisar Descripción Todo el correo electrónico enviado por un usuario en particular Cree una regla de salida y especifique el correo electrónico del remitente o seleccione un usuario (si se usa AD) en el campo del remitente. Haga clic en Todos los dominios en el campo del remitente. Todo el correo electrónico enviado a un usuario en particular Crear una regla de entrada y especifique la dirección de correo electrónico del remitente o seleccione un usuario (si se usa AD) en el campo del destinatario. Haga clic en Todos los dominios en el campo del destinatario. Correo electrónico enviado por un usuario en particular a un destinatario externo Cree una regla de salida, especifique el correo electrónico del remitente o seleccione un usuario (si se usa AD) en el campo del remitente. Escriba el correo electrónico del destinatario externo en el campo del destinatario. Correo electrónico enviado a un usuario en particular por un remitente externo Cree una regla de entrada y especifique la dirección de correo electrónico del remitente externo en el campo del remitente. Introduzca la dirección de correo electrónico o seleccione un usuario (si se usa AD) en el campo del destinatario. Correo electrónico enviado por un usuario en particular a un destinatario externo Cree una regla de salida y especifique el remitente o seleccione un usuario (si se usa AD) en el campo del remitente. Especifique el dominio de la compañía en el campo del destinatario. Correo electrónico enviado a un usuario en particular por una compañía o dominio Cree una regla de entrada y especifique el dominio de la empresa en el campo del remitente. Escriba el nombre de usuario o dirección de correo electrónico del usuario en el campo del destinatario. 9.4.3 Habilitar/deshabilitar reglas de supervisión del correo electrónico 1. Vaya a Administración del correo electrónico > Supervisión de correo. 2. Seleccione la regla que desea habilitar/deshabilitar. 3. Haga clic en Habilitar seleccionados o Deshabilitar seleccionados para habilitar o deshabilitar la regla seleccionada respectivamente. 4. Haga clic en Aceptar para guardar los cambios. GFI MailEssentials 9 Administración del correo electrónico | 251 10 Configuración general Temas en este capítulo: 10.1 Dirección de correo electrónico del administrador 254 10.2 Habilitar o deshabilitar el módulo de análisis 254 10.3 Configuración de proxy 256 10.4 Dominios locales 257 10.5 Gestión de usuarios locales 258 10.6 Licencias 259 10.7 Enlaces del servidor virtual SMTP 259 10.8 Actualizaciones de producto 260 10.9 Control de acceso 262 10.0.1 Configuración del servidor SMTP perimetral Los servidores SMTP que retransmiten correo electrónico al servidor GFI MailEssentials deben especificarse. 1. Vaya a GFI MailEssentialsConfiguración y a Configuración general > Servidores SMTP perimetrales. GFI MailEssentials 10 Configuración general | 252 Captura de pantalla 127: Configuración del servidor SMTP perimetral 2. Configure las opciones siguientes: Opción Descripción Este es el único servidor SMTP que recibe mensajes de correo electrónico desde Internet. Seleccione esta opción cuando GFI MailEssentials está instalado en el único servidor SMTP que recibe mensajes de correo electrónico externo directamente desde Internet. GFI MailEssentials 10 Configuración general | 253 Opción Descripción Los siguientes servidores SMTP reciben los mensajes de correo electrónico directamente desde Internet y los reenvían a este servidor Se retransmiten mensajes de correo electrónico al servidor GFI MailEssentials desde otros servidores SMTP. Agregue estos servidor SMTP a la lista de servidores SMTP: Detección automática: Para detectar automáticamente servidores SMTP mediante la recuperación de registros MX de dominios entrantes, haga clic en Detectar. Adición manual: Para agregar manualmente las direcciones IP de servidores SMTP que transmiten mensajes de correo electrónico al servidor de GFI MailEssentials, escriba la dirección IP o un intervalo de direcciones IP (con notación CIDR) y haga clic en Añadir servidor SMTP Nota Esta opción también es necesaria en las instalaciones en un entorno de multiservidor. Para obtener más información, consulte Multiservidor de GFI MailEssentials (página 295). Los mensajes de correo electrónico también se filtran mediante GFI MailEssentials Online Selecciónelo si se utiliza el producto de seguridad de correo electrónico alojado GFI MailEssentials Online. Para obtener más información, consulte: http://go.gfi.com/?pageid=ME_MAXMPME 3. Haga clic en Aplicar. 10.1 Dirección de correo electrónico del administrador GFI MailEssentials envía al administrador notificaciones importantes por correo electrónico. Para configurar la dirección de correo electrónico del administrador: 1. En Configuración de GFI MailEssentials vaya a Configuración general > Configuración y seleccione la ficha General. Captura de pantalla 128: Especificación de la dirección de correo electrónico del administrador 2. Escriba la dirección de correo electrónico del administrador en el área Correo electrónico del administrador. 3. Haga clic en Aplicar. 10.2 Habilitar o deshabilitar el módulo de análisis En GFI MailEssentials se puede habilitar o deshabilitar determinados módulos de análisis de correo electrónico. Esto permite activar o desactivar los motores de escaneo o filtros en lotes. GFI MailEssentials 10 Configuración general | 254 NOTA Esta función habilita o deshabilita solo determinados motores de análisis. Los motores deshabilitados no procesan mensajes de correo electrónico entrantes, salientes o internos. Todas las demás características de GFI MailEssentials, como Quarantine Store, sigue siendo funcional. 1. En Configuración de GFI MailEssentials vaya a Configuración general > Configuración y seleccione la ficha General. Captura de pantalla 129: Administrador de análisis 2. Habilitar o deshabilitar módulos de análisis: Opción Descripción Habilitar seguridad del correo electrónico Habilita o deshabilita los siguientes motores de análisis: Motores de detección de virus Protección de almacén de información Detector de troyanos y ejecutables Motor de vulnerabilidad de seguridad de correo electrónico HTML Sanitizer Habilitar filtro contra correo electrónico no deseado Habilita o deshabilita los siguientes filtros de correo electrónico no deseado: SpamRazer Contra suplantación de identidad Recolección de directorios Lista de bloqueo de correo electrónico Lista de bloqueo de IP Lista de bloqueo IP DNS Lista de bloqueo URI DNS Marco de directivas de remitente Anti suplantación de identidad Rechazo transitorio Detección de idioma Comprobación de encabezado Comprobación de palabras clave de correo electrónico no deseado Análisis bayesiano Lista blanca Nuevos remitentes GFI MailEssentials 10 Configuración general | 255 Opción Descripción Habilitar filtrado de contenido Habilita o deshabilita los siguientes motores de filtrado de contenido: Filtrado de palabras clave Filtrado de archivos adjuntos Motor de descompresión Filtrado de contenido avanzado 3. Haga clic en Aplicar. 10.3 Configuración de proxy GFI MailEssentials comprueba automáticamente si hay actualizaciones y las descarga (por ejemplo, las actualizaciones de definiciones de virus y de SpamRazer) a través de Internet. Si el servidor en el que está instalado GFI MailEssentials se conecta a Internet mediante un servidor proxy, configure los parámetros del servidor proxy de la siguiente forma: 1. En Configuración de GFI MailEssentials, vaya a Configuración general > Configuración y seleccione la ficha Actualizaciones. Captura de pantalla 130: Configuración proxy del servidor de actualizaciones 2. Seleccione la casilla Habilitar servidor proxy. 3. En el campo Servidor proxy, escriba el nombre o dirección IP del servidor proxy. GFI MailEssentials 10 Configuración general | 256 4. En el campo Puerto, escriba el por el cual se conecta (el valor predeterminado es 8080). 5. Si el servidor proxy requiere autenticación, seleccione Habilitar autenticación de proxy e introduzca el Nombre de usuario y la Contraseña. 6. Haga clic en Aplicar. 10.4 Dominios locales Captura de pantalla 131: Lista de dominios locales GFI MailEssentials requiere la lista de dominios locales que le permita distinguir entre los correos electrónicos entrantes, salientes o internos. Durante la instalación o con el Asistente de postinstalación, GFI MailEssentials importa automáticamente los dominios locales del servicio IIS SMTP o Microsoft® Exchange Server. En algunos casos, sin embargo, los dominios locales pueden tener que ser añadidos de forma manual. IMPORTANTE GFI MailEssentials solo filtra mensajes de correo electrónico destinados a los dominios locales en busca de correo electrónico no deseado. Algunas reglas de filtrado se basan también en el sentido. Esto se determina por los dominios locales Para agregar o eliminar dominios locales tras la instalación, siga estos pasos: 1. Vaya a Configuración general > Configuración y seleccione la ficha Dominios locales. 2. Escriba el nombre y la descripción del dominio a agregar en los cuadros de texto Dominio y Descripción. GFI MailEssentials 10 Configuración general | 257 3. Haga clic en Agregar para incluir el dominio especificado en la lista Dominios locales. NOTA Para quitar un dominio de la lista, selecciónelo en la lista y haga clic en Quitar. 4. Haga clic en Aplicar. 10.5 Gestión de usuarios locales GFI MailEssentials utiliza 3 maneras de recuperar los usuarios en función del entorno de la instalación. NOTA El número de usuarios recuperados también se utiliza para fines de licencias. 10.5.1 GFI MailEssentials instalado en modo Active Directory Cuando GFI MailEssentials no está instalado en el mismo equipo que el servidor de correo y Active Directory está presente, GFI MailEssentials recupera usuarios habilitados para el correo electrónico del dominio de Active Directory del cual el equipo GFI MailEssentials forma parte. 10.5.2 GFI MailEssentials instado en el equipo Microsoft® Exchange Server Cuando GFI MailEssentials está instalado en el mismo equipo que Microsoft® Exchange, GFI MailEssentials recupera los usuarios de Active Directory que tienen un buzón en el mismo servidor Microsoft® Exchange Server. 10.5.3 GFI MailEssentials instalado en modo SMTP Cuando se opta por instalar GFI MailEssentials en modo SMTP, la lista de usuarios locales se almacena en una base de datos gestionada por GFI MailEssentials. Para rellenar y gestionar la lista de usuarios cuando GFI MailEssentials está instalado en modo SMTP, vaya a General > Configuración y seleccione la ficha Gestor de usuarios. La ficha Gestor de usuarios muestra la lista de usuarios locales y permite agregar o quitar usuarios locales. La lista de los usuarios locales se utiliza para la configuración de reglas basadas en el usuario, tales como las reglas de Filtrado de archivos adjuntos y Filtrado de contenido. NOTA GFI MailEssentials rellena automáticamente la lista de usuarios locales que utilizan la dirección de correo electrónico del remitente en mensajes de correo electrónico salientes. Para agregar un nuevo usuario local: 1. Introduzca la dirección de correo electrónico en el cuadro Dirección de correo electrónico. 2. Haga clic en Agregar. 3. Repita el proceso para añadir más usuarios locales y haga clic en Aplicar. GFI MailEssentials 10 Configuración general | 258 Para quitar un usuario local: 1. Seleccione el usuario local que desea eliminar de la lista Usuarios locales y haga clic en Quitar. 2. Repita el proceso para quitar más usuarios locales y haga clic en Aplicar. 10.6 Licencias Adquiera una licencia que es equivalente al número de buzones o usuarios protegidos por GFI MailEssentials. Introduzca la clave de licencia adquirida durante la instalación o desde la configuración de GFI MailEssentials. Vaya a Configuración general > Licencias e introduzca su licencia en el cuadro Clave de licencia. Haga clic en Aplicar. 10.6.1 Información de clave de licencia Para revisar la información de su licencia, incluida la fecha de expiración de la suscripción, vaya a Configuración general > Licencias y revise los datos en la información de clave de licencia. Etiqueta Descripción Edición del producto La edición de GFI MailEssentials dependiendo del tipo de suscripción adquirida: Filtro de correo electrónico no deseado - Habilita la funcionalidad de filtrado de correo electrónico no deseado. Los motores de análisis antimalware y de seguridad están deshabilitados. EmailSecurity - Habilita los motores de análisis antimalware y de seguridad. Los filtros de correo electrónico están deshabilitados. UnifiedProtection - Incluye la funcionalidad de seguridad de correo electrónico y filtro de correo electrónico no deseado. Filtro de correo electrónico no deseado Muestra si se dispone de licencia de funcionalidad de filtro de correo electrónico no deseado. EmailSecurity Indica si se dispone licencia para la funcionalidad de filtro de correo electrónico no deseado y de seguridad. Estado de suscripción La fecha en la que vence la suscripción. Cuando la licencia venza, el servidor de correo electrónico ya no estará protegido. GFI MailEssentials detiene el análisis de correo electrónico y detiene la descarga de actualizaciones. Número de usuarios con licencia El número máximo de usuarios permitidos por la licencia adquirida. Número actual de usuarios El número de usuarios protegidos por GFI MailEssentials. 10.6.2 Cómo determinar los requisitos de licencias GFI MailEssentials cuenta las direcciones de correo electrónico/buzones totales en función del entorno. Para determinar el número de usuarios de su entorno, vaya a http://go.gfi.com/?pageid=ME_RetrieveAndCountUsers. 10.7 Enlaces del servidor virtual SMTP GFI MailEssentials siempre enlaza con el primer servidor virtual SMTP configurado en IIS. En caso de varios servidores virtuales SMTP, GFI MailEssentials puede tener que vincularse otro servidor virtual GFI MailEssentials 10 Configuración general | 259 SMTP o uno nuevo. NOTA La ficha Enlaces del servidor virtual SMTP no se muestra si GFI MailEssentials está instalado en un equipo Microsoft® Exchange Server 2007/2010. 10.7.1 Enlazar GFI MailEssentials con otro servidor virtual SMTP. NOTA Algunos servicios se detienen temporalmente al realizar esta operación. Esto puede afectar al flujo del correo electrónico o su análisis. 1. Vaya a Configuración general > Configuración y haga clic en la ficha Enlaces. 2. Seleccione el servidor virtual SMTP con el cual desea enlazar GFI MailEssentials. 3. Haga clic en Aplicar. 4. GFI MailEssentials solicitará reiniciar los servicios para que surta efecto la nueva configuración. 10.8 Actualizaciones de producto La función Actualizaciones de producto verifica si hay alguna revisión de software disponible para si versión de GFI MailEssentials al conectarse directamente a los servidores de actualizaciones de GFI. De forma predeterminada, GFI MailEssentials descarga actualizaciones automáticamente con una programación preestablecida. NOTA Se recomienda encarecidamente que se establezca esta función para que descargue actualizaciones automáticamente para que GFI MailEssentials esté actualizado. 10.8.1 Visualización e instalación de actualizaciones descargadas Para ver o instalar actualizaciones descargadas: 1. Desplácese hasta Configuración general > Actualizaciones del producto y seleccione la pestaña Actualizaciones. GFI MailEssentials 10 Configuración general | 260 Captura de pantalla 132: Visualización e instalación de actualización del producto 2. Expanda cualquier actualización para ver los detalles de la actualización descargada. Haga clic en Instalar para instalar la actualización. 10.8.2 Deshabilitación o modificación de programaciones Para deshabilitar o modificar esta programación: 1. Desplácese hasta Configuración general > Actualizaciones del producto y seleccione la pestaña Configuración. GFI MailEssentials 10 Configuración general | 261 Captura de pantalla 133: Deshabilitación o modificación de una programación de actualización del producto 2. Edite las opciones siguientes: Opción Descripción Manual Deshabilita la programación. La búsqueda de actualizaciones solo se activará manualmente. Automática Habilita la programación. Configure también la programación que seguirá la actualización: Diaria: Busca actualizaciones diariamente a la hora establecida. Semanal: Busca actualizaciones semanalmente el día y hora indicados. Primero: Busca actualizaciones el primer día del mes elegido, a una hora específica. Último: Busca actualizaciones el último día del mes elegido, a una hora específica. 3. Haga clic en Aplicar. 10.9 Control de acceso Permita o bloquee el acceso a diversas características de GFI MailEssentials para usuarios o grupos de dominio concretos. Los usuarios pueden acceder a la interfaz de usuario de la web de GFI MailEssentials mediante sus credenciales de dominio. Las características mostradas a los usuarios que hayan iniciado sesión dependerán de la configuración del control de acceso. GFI MailEssentials 10 Configuración general | 262 NOTA La configuración de control de acceso desde la interfaz de usuario web solo es posible si GFI MailEssentials se ejecuta en modo IIS y es accesible a través de la red. El control de acceso no es configurable desde el panel de control cuando GFI MailEssentials se ejecuta en modo local. Para obtener más información, consulte Lista de control de acceso (página 268). Al grupo Administradores de dominio (solo en un entorno Active Directory) y al grupo/cuenta de administrador de servidor se les otorgan privilegios de acceso completos a todas las características de GFI MailEssentials. Se puede otorgar acceso total o parcial a otros usuarios o grupos para determinadas características de GFI MailEssentials. Para agregar usuarios a la lista de control de acceso: 1. En Configuración de GFI MailEssentials, vaya a Configuración general > Control de acceso. Agregue usuarios o grupos de dominio y seleccione las características del producto a las que permitir el acceso. Captura de pantalla 134: Configuración del control de acceso 2. Haga clic en Agregar usuario/grupo. 3. En el cuadro de diálogo Búsquedas de usuario, escriba el nombre del usuario o grupo que desea añadir y haga clic en Comprobar nombres. 4. GFI MailEssentials muestra la lista de usuarios/grupos encontrados. Seleccione los usuarios/grupos para agregar y haga clic en Enviar. 5. Para los usuarios/grupos recién agregados, seleccione las características a las que permitir el acceso. Permiso Descripción Acceso total El usuario puede acceder y configurar todas las características del producto. Acceso a cuarentena Permite el acceso a la búsqueda en cuarentena y las carpetas de búsqueda. Acceso a informes Permite a los usuarios generar informes. Acceso a RSS Permite a los usuarios suscribirse a las fuentes RSS de cuarentena. GFI MailEssentials 10 Configuración general | 263 6. Haga clic en Aplicar. GFI MailEssentials 10 Configuración general | 264 11 Temas diversos Temas en este capítulo: 11.1 Información de instalación 265 11.2 Nombres de directorios virtuales 266 11.3 Modo de interfaz de usuario 266 11.4 Correo electrónicos con errores 271 11.5 Seguimiento 273 11.6 POP2Exchange: Descarga de correos electrónicos del servidor POP3 274 11.7 Mover correo electrónico no deseado a las carpetas de los buzones de los usuarios 278 11.8 Mover correo electrónico no deseado a la carpeta Exchange 2010 281 11.9 Exportación e importación de la configuración manualmente 281 11.10 Deshabilitar el procesamiento de correo electrónico 287 11.11 Hacer copias de seguridad del correo electrónico antes y después de su procesamiento 288 11.12 Puertos de comunicación remota 290 11.13 Supervisión de API de detección de virus 291 11.1 Información de instalación Captura de pantalla 135: Página de información de la versión GFI MailEssentials 11 Temas diversos | 265 Para ver la información de la versión de GFI MailEssentials, desplácese al nodo Acerca de. La pestaña Información de la versión muestra la versión y compilación de la instalación de GFI MailEssentials. Para comprobar que la versión más reciente de GFI MailEssentials está instalada en el equipo, haga clic en Compruebe si existe una compilación más reciente. NOTA Indique siempre los datos de versión y compilación de GFI cuando se comunique con el servicio técnico de GFI. La pestaña Licencias de terceros muestra componentes de terceros utilizados por GFI MailEssentials. 11.2 Nombres de directorios virtuales Los nombres de directorio virtual predeterminados de GFI MailEssentials y RSS de cuarentena son MailEssentials y MailEssentialsRSS respectivamente. Los nombres de directorio virtual se pueden personalizar, sin embargo se recomienda que no se modifiquen. NOTA Si GFI MailEssentials está configurado para que solo se acceda desde el equipo local, la configuración del directorio virtual de GFI MailEssentials no es configurable. 1. Inicie GFI MailEssentials Panel de control en Inicio > Programas > GFI MailEssentials > Panel de control. 2. En el área Opciones del modo de interfaz de usuario de IIS, especifique nombres de directorios virtuales personalizados para: Configuración de GFI MailEssentials: Escriba un nombre personalizado en el campo Directorio virtual. Directorio virtual de RSS en cuarentena - Escriba un nombre personalizado en el campo Directorio virtual de RSS. 3. Haga clic en Aplicar. 4. Haga clic en Aceptar y aguarde a que se aplique la nueva configuración. 5. Cuando haya finalizado el proceso, haga clic en Aceptar. 11.3 Modo de interfaz de usuario La interfaz de usuario de GFI MailEssentials se puede cargar solo en el equipo de instalación (modo local) o ser accesible a través de HTTP desde la red (modo IIS). Para seleccionar un modo: 1. Inicie GFI MailEssentials Panel de control desde Inicio > Programas > GFI MailEssentials > Panel de control. GFI MailEssentials 11 Temas diversos | 266 Captura de pantalla 136: GFI MailEssentials Panel de control - Modo de interfaz de usuario 2. En el área Modo de interfaz de usuario, seleccione: Opción Descripción Modo local GFI MailEssentials se carga en una aplicación de visor html, accesible desde el equipo donde está instalado GFI MailEssentials únicamente. NOTA Si se usa Modo local: Los vínculos de Resumen de correo no deseado no funcionarán El portal de usuario no estará disponible (los usuarios no podrán administrar ni listas de bloqueo personales, ni listas blancas personales ni su cuarentena personal). Para obtener más información, consulte Acciones del usuario final (página 21). Modo IIS (recomendado) GFI MailEssentials se carga en el navegador web predeterminado con los ajustes de configuración de IIS establecidos durante la instalación. La interfaz de usuario también es accesible a través de la red por medio de http. NOTA Los ajustes de la configuración de IIS se pueden modificar con los campos Nombre de sitio web, Directorio virtual y Directorio virtual de RSS. Las opciones de Seguridad permiten la configuración de una lista de control de acceso y de la autenticación de IIS. GFI MailEssentials 11 Temas diversos | 267 NOTA Algunos servicios se detienen temporalmente al realizar esta operación. Esto puede afectar al flujo del correo electrónico o su análisis. 3. Haga clic en Sí para reiniciar los servicios que se muestran. 4. Haga clic en Aceptar. 11.3.1 Configuración de seguridad de IIS El botón Seguridad de la ficha Modo de interfaz de usuario permite configurar una lista de control de acceso y un método de autenticación. Lista de control de acceso La lista de control de acceso especifica quién puede acceder a GFI MailEssentials y qué funciones están disponibles para cada usuario o grupo. De manera predeterminada, a los administradores se les otorga acceso acceso total a GFI MailEssentials; sin embargo, puede especificar usuarios o grupos concretos con distintos tipos de acceso. Para agregar un usuario: 1. Cargue el Panel de control haciendo clic en Inicio > Programas > GFI MailEssentials > Panel de control. 2. Seleccione la ficha Modo de interfaz de usuario. Haga clic en Modo IIS y seleccione Seguridad. GFI MailEssentials 11 Temas diversos | 268 Captura de pantalla 137: Ficha Seguridad de IIS - ACL 3. Haga clic en Agregar... y especifique el nombre del usuario o grupo que va a agregar a la lista. 4. Seleccione el tipo de acceso que va a otorgar. Las opciones disponibles son: Permiso Descripción Acceso total El usuario puede acceder y configurar todas las características del producto. Acceso a cuarentena Permite el acceso a la búsqueda en cuarentena y las carpetas de búsqueda. Acceso a informes Permite a los usuarios generar informes. Acceso a RSS Permite a los usuarios suscribirse a las fuentes RSS de cuarentena. 5. Haga clic en Aceptar para finalizar la configuración. Para eliminar el acceso a un usuario o grupo, seleccione el elemento que va a quitar y haga clic en Quitar. Modo Autenticación de IIS El modo Autenticación de IIS permite elegir el método de autenticación que se usa al acceder a GFI MailEssentials. GFI MailEssentials 11 Temas diversos | 269 1. Cargue el Panel de control haciendo clic en Inicio > Programas > GFI MailEssentials > Panel de control. 2. Seleccione la ficha Modo de interfaz de usuario. Haga clic en Modo IIS y seleccione Seguridad. 3. Seleccione la ficha Autenticación. Captura de pantalla 138: Ficha Seguridad de IIS - Autenticación 4. Seleccione una de las opciones disponibles: Opción Descripción Modo Windows La autenticación de Windows permite a GFI MailEssentials hacer uso de las credenciales del usuario conectado actualmente y no proporciona cierre de sesión y superación automática del tiempo de espera de la sesión de la interfaz del usuario. Modo Formularios (Valor predeterminado) La autenticación de Formularios brinda a los usuarios la capacidad para cerrar sesión. También permite configurar un tiempo de espera automático de la sesión de la interfaz del usuario. Se recomienda si los usuarios finales acceden a su consola de usuario de GFI MailEssentials, sobre todo si se usa desde equipos públicos. 5. Haga clic en Aceptar para guardar la configuración. GFI MailEssentials 11 Temas diversos | 270 11.4 Correo electrónicos con errores Puede haber casos en los que la seguridad del correo electrónico o los filtros de contenido de GFI MailEssentials no puedan analizar un mensaje, por ejemplo, los correos electrónicos que contienen información de encabezado dañada. En este caso, GFI MailEssentials bloquea el correo electrónico ya que puede contener contenido malicioso y lo mueve a la siguiente carpeta: <Ruta de la instalación de GFI MailEssentials>\EmailSecurity\failedmails 11.4.1 Procesar de nuevo correos electrónicos legítimos con errores Se recomienda contactar con el Servicio técnico de GFI cuando una serie de correos electrónicos están siendo trasladados a la carpeta failedmails. Cuando se resuelva el problema, los correos electrónicos pueden ser analizados de nuevo por GFI MailEssentials para determinar si son seguros para ser entregados. NOTA Los archivos con extensión. PROP en la carpeta failedmails se utilizan para solucionar problemas. Cuando se vuelven a procesar los correos electrónicos con errores, estos archivos pueden ser borrados. GFI MailEssentials instalado en el equipo con Microsoft® Exchange Server 2007/2010 1. En la carpeta failedmails, cambie la extensión de los archivos .TXT a .EML. NOTA Para cambiar de forma automática la extensión de todos los archivos .TXT en la carpeta failedmails a archivos .EML, desde el símbolo del sistema cambie al directorio de la carpeta failedmails y ejecute el siguiente comando: ren *.txt *.eml 2. Mueva los archivos cuyo nombre ha cambiado a la siguiente carpeta: <unidad>\Archivos de programa\Microsoft\Exchange Server\TransportRoles\Replay GFI MailEssentials instalado en el equipo con Microsoft® Exchange Server 2003 Mueva mensajes de correo electrónico (en formato .txt) de la carpeta failedmails a la siguiente carpeta: <Ruta de la instalación de Microsoft Exchange>\Exchsrvr\Mailroot\vsi 1\PickUp GFI MailEssentials instalado en un servidor de puerta de enlace Mueva mensajes de correo electrónico (en formato .txt) de la carpeta failedmails a la siguiente carpeta: <unidad>\Inetpub\mailroot\Pickup GFI MailEssentials 11 Temas diversos | 271 11.4.2 Notificaciones de correos electrónicos con errores GFI MailEssentials se puede configurar para notificar al administrador cuando un correo electrónico tiene un error en el procesamiento. La dirección de correo electrónico del administrador se puede configurar en el nodo Configuración general de GFI MailEssentials. Para obtener más información, consulte Dirección de correo electrónico del administrador (página 254). 1. Inicie el Panel de control de GFI MailEssentials en Inicio > Programas > GFI MailEssentials > Panel de control y seleccione la ficha Otros. Captura de pantalla 139: Habilitar Notificación de correos electrónicos con errores 2. Seleccione Enviar notificaciones cuando se producen errores en el correo. 3. Haga clic en Aplicar. NOTA Algunos servicios se detienen temporalmente al realizar esta operación. Esto puede afectar al flujo del correo electrónico o su análisis. 4. Haga clic en Sí para reiniciar el servicio mostrado. 5. Haga clic en Aceptar. GFI MailEssentials 11 Temas diversos | 272 11.5 Seguimiento GFI MailEssentials ofrece la posibilidad de crear archivos de registro con fines de depuración. Utilice el seguimiento para solucionar problemas o cuando se ponga en contacto con el Servicio técnico de GFI. Deshabilite el seguimiento si hay problemas de rendimiento con el equipo de GFI MailEssentials. Cuando se habilita, GFI MailEssentials almacena varios archivos de registro in las siguientes carpetas: <Ruta de la instalación de GFI MailEssentials>\GFI\MailEssentials\DebugLogs\ <Ruta de la instalación de GFI MailEssentials>\GFI\MailEssentials\Antispam\DebugLogs\ <Ruta de la instalación de GFI MailEssentials>\GFI\MailEssentials\EmailSecurity\DebugLogs\ <Ruta de la instalación de GFI MailEssentials>\GFI\MailEssentials\WwwConf\DebugLogs\ <Ruta de la instalación de GFI MailEssentials>\GFI\MailEssentials\ActionServices\DebugLogs\ <Ruta de la instalación de GFI MailEssentials>\GFI\MailEssentials\Attendant\DebugLogs\ <Ruta de la instalación de GFI MailEssentials>\GFI\MailEssentials\Backend\DebugLogs\ Para habilitar o deshabilitar el seguimiento: 1. Inicie GFI MailEssentials Panel de control en Inicio > Programas > GFI MailEssentials > Panel de control y seleccione la ficha Seguimiento. Captura de pantalla 140: Configuración de las opciones de seguimiento GFI MailEssentials 11 Temas diversos | 273 2. Seleccione o anule la selección de Seguimiento habilitado para habilitar o deshabilitar el seguimiento respectivamente. NOTA Algunos servicios se detienen temporalmente al realizar esta operación. Esto puede afectar al flujo del correo electrónico o su análisis. 3. Haga clic en Sí para reiniciar el servicio mostrado. 4. Haga clic en Aceptar. Borrar registros de seguimiento Para eliminar todos los registros de seguimiento: 1. Inicie el Panel de control de GFI MailEssentials en Inicio > Programas > GFI MailEssentials > Panel de control y seleccione la ficha Seguimiento. NOTA Algunos servicios se detienen temporalmente al realizar esta operación. Esto puede afectar al flujo del correo electrónico o su análisis. 2. Haga clic en Borrar registros de seguimiento y en Sí para reiniciar los servicios mostrados. 3. Haga clic en Aceptar cuando haya finalizado. 11.6 POP2Exchange: Descarga de correos electrónicos del servidor POP3 POP2Exchange descarga el correo electrónico desde un servidor POP3, lo procesa y lo envía al servidor de correo local. La recomendación para GFI MailEssentials es evitar, si es posible, el uso de POP3 y utilizar SMTP, ya que POP3 está diseñado para clientes de correo electrónico y no para los servidores de correo. A pesar de este hecho y para hacer frente a situaciones en las que una dirección IP estática requerida por SMTP no está disponible, GFI MailEssentials puede utilizar POP3 para recuperar el correo electrónico. 11.6.1 Configuración del descargador POP3 1. Vaya al nodo POP2Exchange. GFI MailEssentials 11 Temas diversos | 274 Captura de pantalla 141: El descargador POP3 de GFI MailEssentials 2. En la pestaña POP3, seleccione Habilitar POP2Exchange desde servidor POP3 para habilitar el descargador POP3. 3. En el cuadro Buzones POP3, especifique los detalles de los servidores POP3 para descargar correos electrónicos desde: Opción Descripción Servidor POP3 Introduzca la dirección IP del servidor POP3 desde la que descargar correos electrónicos. Puerto Escriba el puerto POP3. De forma predeterminada, POP3 utiliza el puerto 110, o el puerto 995 cuando utiliza una conexión segura. Usar SSL Seleccione esta opción si el servidor POP3 requiere una conexión segura. Aceptar certificado no válido Seleccione esta opción si desea ignorar certificados no verificados del servidor POP3. Se recomienda anular la selección de esta opción y garantizar que todos los certificados se validen. GFI MailEssentials 11 Temas diversos | 275 Opción Descripción Nombre de usuario y Contraseña Especifique las credenciales para iniciar sesión en el buzón POP3. Dirección alternativa Si los correos electrónicos del buzón se dirigen a un destinatario que no está en uno de los dominios locales de GFI MailEssentials, los correos electrónicos se dirigirán a esta dirección. Asegúrese de que sea una dirección local, configurada en el servidor de correo y protegida porGFI MailEssentials. Enviar correo a: Elegir: Dirección almacenada en el campo «Para»: GFI MailEssentials analiza el encabezado del correo electrónico y lo dirige en consecuencia. Si falla el análisis de correo electrónico, se envía a la dirección de correo electrónico especificada en el campo Dirección alternativa. Dirección alternativa: GFI MailEssentials no analiza los encabezados de correo electrónico, y todos los correos electrónicos de este buzón se reenvían a la dirección de correo electrónico configurada en Dirección alternativa. 4. Haga clic en Agregar para agregar los datos del servidor POP3. Seleccione un servidor POP3 y haga clic en Actualizar para reemplazarlo con la configuración recién introducida. 5. Repita los pasos anteriores para agregar varios servidores POP3. 6. En Opciones POP3, configure: Opción Descripción Comprobar cada (minutos) Especifique el intervalo entre descargas en minutos. No descargar correos más grandes que Especifique un tamaño máximo de descarga en KB. Si el correo electrónico supera este tamaño, no se descargará. Si el correo electrónico es más grande, entonces: Elija entre eliminar el correo electrónico más grande que el tamaño máximo permitido o enviar un mensaje al administrador de correo. 8. Haga clic en Aplicar. 11.6.2 Configurar las opciones de conexión de acceso telefónico 1. Vaya al nodo POP2Exchange y seleccione la pestaña Acceso telefónico. 2. Seleccione Recibir correos mediante acceso telefónico o marcado a petición. GFI MailEssentials 11 Temas diversos | 276 Captura de pantalla 142: Opciones de acceso telefónico 3. Seleccione un perfil de acceso telefónico a redes y configure un nombre y contraseña de inicio de sesión. Las siguientes opciones se encuentran disponibles: Opción Descripción Utilizar este perfil de acceso telefónico a redes Elija el perfil de acceso telefónico a redes que se vaya a utilizar. Si no está conectado, marcar GFI MailEssentials solo marcará si no hay conexión. Procesar solo cuando ya esté conectado GFI MailEssentials solo procesará correo electrónico si ya existe una conexión. GFI MailEssentials 11 Temas diversos | 277 Opción Descripción Enrutador de marcado a petición: En el caso de una conexión a Internet que se establece automáticamente (como un enrutador de marcado bajo demanda), seleccione esta opción. GFI MailEssentials recogerá el correo electrónico en el intervalo especificado sin desencadenar una conexión de acceso telefónico. Nombre de usua- Introduzca las credenciales utilizadas para iniciar sesión en su ISP. rio y Contraseña Procesar cada (minutos) Introduzca el intervalo en minutos. 4. En el área Programación, especifique las horas en que GFI MailEssentials debe acceder por medio telefónico para recoger correo electrónico. 5. Haga clic en Aplicar. 11.7 Mover correo electrónico no deseado a las carpetas de los buzones de los usuarios Cuando GFI MailEssentials esté instado en el equipo Microsoft® Exchange Server, los correos electrónicos no deseado se pueden guardar en una carpeta del buzón de un usuario. Para obtener más información, consulte Acciones de correo electrónico no deseado: qué hacer con el correo electrónico de no deseado (página 155). Si GFI MailEssentials NO está instalado en el Microsoft® Exchange Server, los correos electrónicos no deseados no se pueden enrutar a una carpeta del buzón de un usuario específico a través de las Acciones de correo electrónico no deseado. Los correos electrónicos, sin embargo, pueden ser enrutados al buzón del usuario como se describe a continuación. 11.7.1 Microsoft® Exchange 2007/2010 Para configurar Microsoft® Exchange 2007/2010 de modo que reenvíe los correos electrónicos etiquetados a la carpeta del buzón del usuario de correo no deseado, es necesario crear una Regla de transporte. IMPORTANTE En Acciones de correo electrónico no deseado de GFI MailEssentials, seleccione la opción Etiquetar el correo electrónico con texto específico solamente. Si se selecciona cualquier otra acción, los correos electrónicos detectados como correo electrónico no deseado no llegarán al buzón del usuario y, por tanto, las reglas de transporte configuradas no serán aplicables. Para crear una Regla de transporte en Exchange 2007/2010: 1. Inicie la Consola de administración de Microsoft® Exchange. 2. Desplácese a Microsoft Exchange > Configuración de organización > Concentrador de transporte y seleccione el nodo Reglas de transporte. 3. Haga clic en Nueva regla de transporte. 4. Escriba el nombre de la nueva (por ejemplo, GFI MailEssentials SPAM) y haga clic en Siguiente. 5. En el área Condiciones, seleccione Cuando el campo Asunto contiene palabras específicas. GFI MailEssentials 11 Temas diversos | 278 6. En el área Editar regla, haga clic en Palabras específicas para introducir las palabras empleadas en el etiquetado. Escriba la etiqueta especificada en las acciones de correo electrónico no deseado de cada filtro de correo electrónico no deseado (por ejemplo, [SPAM]) y haga clic en Agregar. Haga clic en Aceptar cuando se hayan agregado todas las palabras y haga clic en Siguiente. 7. En el área de Acciones, seleccione Establecer el nivel de confianza en el correo electrónico no deseado en el valor. 8. En el área Editar regla, haga clic en 0 y establezca el nivel de confianza en 9. Haga clic en Aceptar y en Siguiente. 9. (Opcional) Establezca las excepciones a esta regla de transporte y haga clic en Siguiente. 10. Haga clic en Nuevo para crear una nueva Regla de transporte. NOTA Asegúrese que la carpeta Correo electrónico no deseado está habilitada en todos los buzones de los usuarios. La regla de transporte creada reenviará todos los correos electrónicos que contengan la etiqueta de GFI MailEssentials a las carpetas de correo electrónico no deseado de los usuarios. 11.7.2 Microsoft® Exchange Server 2003 GFI MailEssentials incluye la utilidad Administrador de reglas que mueve automáticamente correos electrónicos marcados como correo electrónico no deseado al buzón del usuario. IMPORTANTE Para utilizar el Administrador de reglas, en Acciones de correo electrónico no deseado seleccione la opción Etiquetar el correo electrónico con texto específico y especifique una etiqueta. Instalación de Administrador de reglas en el servidor de Microsoft® Exchange 1. En el equipo GFI MailEssentials, vaya a: <Ruta de la instalación de GFI MailEssentials>\GFI\MailEssentials\Correo electrónico no deseado\ 2. Copie los siguientes archivos en una carpeta del servidor de Microsoft® Exchange: rulemgmtres.dll rulemgmt.exe rule.dll gfi_log.dll 3. En el servidor de Microsoft® Exchange, abra el símbolo del sistema y cambie el directorio a la ubicación en la que se copiaron los archivos del Administrador de reglas. 4. En el símbolo del sistema escriba: regsvr32 rule.dll 5. Haga clic en Aceptar al confirmar. Inicie Administrador de reglas 1. En el servidor de Microsoft® Exchange, desplácese a la ubicación en la que se copiaron los archivos GFI MailEssentials 11 Temas diversos | 279 del Administrador de reglas y abra rulemgmt.exe. 2. Seleccione un perfil Microsoft® Outlook (perfil MAPI) o cree uno nuevo para iniciar sesión (solo cuando se utiliza el Administrador de reglas la primera vez). 3. Haga clic en Aceptar para iniciar Administrador de reglas. 4. La ventana principal del Administrador de reglas muestra todos los buzones habilitados en Microsoft® Exchange Server. El color del buzón indica su estado: Azul: Buzón con reglas configuradas Negro: Buzón sin reglas configuradas. Configuración de nuevas reglas 1. Marque los buzones para los que establecer una regla y haga clic en Configurar... NOTAS 1. Se pueden añadir nuevas reglas a los buzones que ya contienen reglas. 2. Seleccione varios buzones para configurar una misma regla aplicable a esos buzones. 2. En el cuadro de texto Condición de regla, escriba la etiqueta dada al correo electrónico no deseado en las acciones de correo electrónico no deseado de GFI MailEssentials. 3. Especifique la Acción de regla: Seleccione Eliminar para eliminar un correo electrónico cuyo asunto contiene la condición de la regla Seleccione Mover a: para mover el correo electrónico no deseado a una carpeta en el buzón. Escriba la ruta de la carpeta donde guardar el correo electrónico no deseado. Si se especifica Bandeja de entrada\Correo electrónico no deseado, se crea una carpeta de correo electrónico no deseado en la carpeta Bandeja de entrada. Si solo se especifica Correo electrónico no deseado, la carpeta se creará en el nivel superior (al mismo nivel que la Bandeja de entrada). 4. Haga clic en Aplicar para guardar las reglas configuradas. Gestión de varias reglas Se puede establecer más de una regla para el mismo buzón. Ejemplo: Eliminar mensajes de correo electrónico con la etiqueta [Phishing] y mover los correos electrónicos con la etiqueta [SPAM] a la carpeta Bandeja de entrada\Correo electrónico no deseado. 1. Haga doble clic en el buzón para abrir el cuadro de diálogo Reglas. 2. Se muestra una lista de reglas aplicables a la bandeja de entrada seleccionada. Haga clic en Agregar regla para agregar la nueva regla Seleccione una regla y haga clic en Editar regla para cambiar la configuración de la regla seleccionada Seleccione una regla y haga clic en Eliminar regla para eliminar la regla seleccionada. 3. Haga clic en Aplicar para guardar la configuración. GFI MailEssentials 11 Temas diversos | 280 11.8 Mover correo electrónico no deseado a la carpeta Exchange 2010 Cuando GFI MailEssentials está instalado en un servidor Microsoft® Exchange 2010, un usuario dedicado debe ser creado para emplear la acción de filtro de correo electrónico no deseado Entregar correo electrónico en buzón: En una subcarpeta del buzón de Exchange. Configure el usuario dedicado en Panel de control de GFI MailEssentials. NOTA Si un usuario no está configurado, el correo electrónico no deseado no se puede mover a una subcarpeta del buzón. Para configurar un usuario dedicado: 1. Inicie el Panel de control de GFI MailEssentials en Inicio > Programas > GFI MailEssentials > Panel de control. 2. Seleccione la ficha Mover a Exchange NOTA Esta ficha solo se muestra si GFI MailEssentials está instalado en el servidor Microsoft® Exchange 2010. 3. Haga clic en Especificar cuenta de usuario... para especificar el usuario dedicado. 4. Seleccione una de las siguientes opciones: Opción Descripción Mover correo electrónico no deseado a través de un usuario creado automáticamente Dejar que GFI MailEssentials cree automáticamente un usuario con todos los derechos requeridos. Mover el correo electrónico no deseado a través de la siguiente cuenta de usuario Emplear un usuario creado manualmente. Especifique las credenciales (Dominio\nombre de usuario y Contraseña) de un usuario dedicado y haga clic en Establecer derechos de acceso para asignar los derechos necesarios para el usuario especificado. NOTA El usuario especificado manualmente debe estar dedicado sólo a esta característica. Las propiedades de usuario, contraseña y demás, no se deben cambiar en Microsoft® Exchange o Active Directory, de lo contrario la característica no funcionará. 5. Haga clic en Finalizar para completar la configuración. 6. Haga clic en Aceptar. 11.9 Exportación e importación de la configuración manualmente GFI MailEssentials incluye una Herramienta de exportación/importación de la configuración para exportar la configuración de una instalación e importarla en otra. GFI MailEssentials 11 Temas diversos | 281 NOTA La configuración también se puede importar o exportar por medio de la línea de comando. Para obtener más información, consulte Exportación e importación de la configuración a través de la línea de comandos (página 284). Paso 1: Exportación de la configuración existente 1. Vaya a <Ruta de la instalación de GFI MailEssentials>\GFI\MailEssentials\ e inicie meconfigmgr.exe. Captura de pantalla 143: Herramienta de importación/exportación de la configuración NOTA La duración del proceso de exportación depende de los tamaños de las bases de datos. 4. Haga clic en Exportar. 5. En el cuadro de diálogo Buscar carpeta, seleccione la carpeta a donde exportar los ajustes de configuración y haga clic en Aceptar. 6. Al finalizar, haga clic en Salir. Paso 2: Copiar la configuración exportada 1. Copie manualmente la carpeta donde se exportaron las opciones de configuración. 2. Pegue la carpeta en los equipos donde se importará la configuración. GFI MailEssentials 11 Temas diversos | 282 Paso 3: Importar la configuración a una nueva instalación IMPORTANTE Al importar una configuración, los archivos importados sobrescriben la configuración existente (por ejemplo, la configuración del origen DNS) y es posible que sea preciso volver a configurar determinados ajustes de la red y las acciones de correo electrónico no deseado. NOTA Algunos servicios se detienen temporalmente al realizar esta operación. Esto puede afectar al flujo del correo electrónico o su análisis. 1. Detenga los siguientes servicios: GFI List Server GFI MailEssentials AS Scan Engine GFI MailEssentials Attendant GFI MailEssentials Autoupdater GFI MailEssentials AV Scan Engine GFI MailEssentials Backend GFI MailEssentials Enterprise Transfer GFI MailEssentials Legacy Attendant GFI MailEssentials Quarantine Action Services GFI POP2Exchange Servicio IIS Admin 2. Vaya a <Ruta de la instalación de GFI MailEssentials>\GFI\MailEssentials\ e inicie meconfigmgr.exe. NOTA La duración del proceso de importación depende del tamaño de las bases de datos importada. 4. Haga clic en Importar, elija la carpeta que contiene los datos a importar y haga clic en Aceptar. ADVERTENCIA El proceso de importación reemplaza los archivos de configuración con los archivos encontrados en esta carpeta. GFI MailEssentials 11 Temas diversos | 283 NOTA Es posible que alguna configuración importada no sea compatible con la instalación de GFI MailEssentials y que haya que volver a configurar algunos valores. Es posible que, por ejemplo, la configuración de DNS, la lista de dominios y los servidores del perímetro sean distintos de los del servidor cuya configuración se exportó. Haga clic en Sí para iniciar el asistente de postinstalación de GFI MailEssentials para volver a configurar valores importantes. Para obtener más información, consulte Asistente de postinstalación (página 46). También se recomienda verificar los siguientes parámetros que no se configuran con el asistente de post-instalación. Recolección de directorios: Se debe verificar cuando se importa a un servidor que se conecta a un Active Directory diferente o con un Active Directory que se encuentra en un servidor diferente. Para obtener más información, consulte Recolección de directorios (página 119). Acciones de correo electrónico no deseado: Algunas acciones de correo electrónico no deseado solo están disponibles para entornos Microsoft® Exchange. Si se importa la configuración a un entorno diferente (por ejemplo, en un servidor IIS), las acciones no funcionarán. Para obtener más información, consulte Acciones de correo electrónico no deseado: qué hacer con el correo electrónico de no deseado (página 155). NOTA Para obtener más información sobre la configuración que hay que verificar después de la importación, consulte: http://go.gfi.com/?pageid=ME_CheckImportSettings 6. Al finalizar, haga clic en Salir. 7. GFI MailEssentials intenta reiniciar automáticamente los servicios que se detuvieron en el paso 1. IMPORTANTE Puede haber otros servicios que se hayan detenido junto con el servicio Administración IIS, como el servicio Protocolo simple de transferencia de correo (SMTP). Reinicie estos servicios manualmente en el applet Servicios. 11.9.1 Exportación e importación de la configuración a través de la línea de comandos Exportación de la configuración a través de la línea de comandos 1. En el símbolo del sistema, cambie el directorio a la carpeta raíz de la instalación de GFI MailEssentials. 2. Escriba: meconfigmgr /export:”c:\MailEssentials Settings” /verbose /replace Cuyo significado es: "C:\MailEssentials Settings”: Ubicación a donde se exportarán los archivos. Sustitúyala por la ruta de destino deseada. GFI MailEssentials 11 Temas diversos | 284 /verbose: indica a la herramienta que muestre el progreso mientras copia los archivos. /replace: indica a la herramienta que sobrescriba los archivos existentes en la carpeta de destino. Captura de pantalla 144: Exportación de la configuración a través de la línea de comandos 3. Reinicie los servicios que se detuvieron en el paso 1. Importación de la configuración a través de la línea de comandos 1. Detenga los siguientes servicios: GFI List Server GFI MailEssentials AS Scan Engine GFI MailEssentials Attendant GFI MailEssentials Autoupdater GFI MailEssentials AV Scan Engine GFI MailEssentials Backend GFI MailEssentials Enterprise Transfer GFI MailEssentials Legacy Attendant GFI MailEssentials Quarantine Action Services GFI POP2Exchange Servicio IIS Admin 2. En el símbolo del sistema, cambie el directorio actual a la carpeta raíz de la instalación de GFI MailEssentials. 3. Escriba: meconfigmgr /import:”c:\MailEssentials Settings” /verbose /replace Cuyo significado es: GFI MailEssentials 11 Temas diversos | 285 “C:\MailEssentials Settings”: ubicación donde se encuentran los archivos a importar. Sustitúyala por la ruta donde se encuentran los archivos a importar. /verbose: indica a la herramienta que muestre el progreso mientras copia los archivos. /replace: indica a la herramienta que sobrescriba los archivos existentes en la carpeta de destino. ADVERTENCIA El proceso de importación reemplaza los archivos de configuración con los archivos encontrados en esta carpeta. Captura de pantalla 145: Importación de la configuración a través de la línea de comandos 4. Reinicie los servicios que se detuvieron en el paso 1. GFI MailEssentials 11 Temas diversos | 286 NOTA Es posible que alguna configuración importada no sea compatible con la instalación de GFI MailEssentials y que haya que volver a configurar algunos valores. Es posible que, por ejemplo, la configuración de DNS, la lista de dominios y los servidores del perímetro sean distintos de los del servidor cuya configuración se exportó. Haga clic en Sí para iniciar el asistente de postinstalación de GFI MailEssentials para volver a configurar valores importantes. Para obtener más información, consulte Asistente de postinstalación (página 46). También se recomienda verificar los siguientes parámetros que no se configuran con el asistente de post-instalación. Recolección de directorios: Se debe verificar cuando se importa a un servidor que se conecta a un Active Directory diferente o con un Active Directory que se encuentra en un servidor diferente. Para obtener más información, consulte Recolección de directorios (página 119). Acciones de correo electrónico no deseado: Algunas acciones de correo electrónico no deseado solo están disponibles para entornos Microsoft® Exchange. Si se importa la configuración a un entorno diferente (por ejemplo, en un servidor IIS), las acciones no funcionarán. Para obtener más información, consulte Acciones de correo electrónico no deseado: qué hacer con el correo electrónico de no deseado (página 155). NOTA Para obtener más información sobre la configuración que hay que verificar después de la importación, consulte: http://go.gfi.com/?pageid=ME_CheckImportSettings 11.10 Deshabilitar el procesamiento de correo electrónico Al deshabilitar el procesamiento del correo electrónico se desactiva toda la protección ofrecida por GFI MailEssentials y permite a todos los correos electrónicos (incluyendo correos electrónicos no deseado y maliciosos) llegar a los buzones de los usuarios. El procesamiento de correo electrónico normalmente se deshabilita sólo para solucionar problemas. Para habilitar o deshabilitar el procesamiento de correo electrónico por GFI MailEssentials: 1. Inicie GFI MailEssentials Panel de control en Inicio > Programas > GFI MailEssentials > Panel de control y seleccione la ficha Solución de problemas. GFI MailEssentials 11 Temas diversos | 287 Captura de pantalla 146: El Panel de control de GFI MailEssentials: Solución de problemas 2. Haga clic en Habilitar o Deshabilitar para activar o desactivar la supervisión de correo NOTA Algunos servicios se detienen temporalmente al realizar esta operación. Esto puede afectar al flujo del correo electrónico o su análisis. 3. En el cuadro de diálogo El servicio debe reiniciarse, haga clic en Sí para reiniciar los servicios. 4. Haga clic en Aceptar. 11.11 Hacer copias de seguridad del correo electrónico antes y después de su procesamiento IMPORTANTE Utilice esta opción únicamente para solucionar problemas. 1. Inicie GFI MailEssentials Panel de control en Inicio > Programas > GFI MailEssentials > Panel de control y seleccione la ficha Solución de problemas. GFI MailEssentials 11 Temas diversos | 288 Captura de pantalla 147: El Panel de control de GFI MailEssentials: Solución de problemas 2. Seleccione o anule la selección de la casilla Mantener una copia de cada correo electrónico antes y después del procesamiento del correo electrónico para almacenar una copia de cada correo electrónico procesado. Todos los mensajes de correo electrónico se almacenan en las siguientes ubicaciones: <Ruta de la instalación de GFI MailEssentials>\GFI\MailEssentials\AntiSpam\SourceArchives\ <Ruta de la instalación de GFI MailEssentials>\GFI\MailEssentials\EmailSecurity\SourceArchives\ NOTA Algunos servicios se detienen temporalmente al realizar esta operación. Esto puede afectar al flujo del correo electrónico o su análisis. 3. Haga clic en Aceptar. 4. En el cuadro de diálogo El servicio debe reiniciarse, haga clic en Sí para reiniciar los servicios. 5. Haga clic en Aceptar. GFI MailEssentials 11 Temas diversos | 289 11.12 Puertos de comunicación remota Los puertos de comunicación remota permiten a los módulos de GFI MailEssentials comunicarse entre sí. De forma predeterminada, GFI MailEssentials usa los siguientes puertos: 9090: Utilizado por el servicio Backend de GFI MailEssentials 9091 - utilizado por el servicio operador de GFI MailEssentials 8015: Utilizado por el servicio GFI MailEssentials AutoUpdater Asegúrese de que ninguna otra aplicación (excepto GFI MailEssentials) escucha estos puertos. Si estos puertos son utilizados por alguna otra aplicación, cambie los números de estos puertos que no utilizan otras aplicaciones. Para cambiar los puertos de comunicación remota: 1. Inicie GFI MailEssentials Panel de control en Inicio > Programas > GFI MailEssentials > Panel de control y seleccione la ficha Otro. Captura de pantalla 148: Cambiar los puertos de comunicación remota 2. En el área Puertos remotos, cambie el número del puerto de comunicación remota a un uno que no sea utilizado por otras aplicaciones. 3. Haga clic en Aplicar. GFI MailEssentials 11 Temas diversos | 290 NOTA Algunos servicios se detienen temporalmente al realizar esta operación. Esto puede afectar al flujo del correo electrónico o su análisis. 4. Haga clic en Sí para reiniciar el servicio mostrado. 5. Haga clic en Aceptar. 11.13 Supervisión de API de detección de virus Cuando GFI MailEssentials está instalado en un equipo con Microsoft® Exchange, es posible supervisar el rendimiento de la API de detección de virus mediante el Monitor de rendimiento de MMC. NOTA Microsoft® Exchange Server 2013 no admite Information Store Protection (VSAPI) porque se eliminó VSAPI de Microsoft® Exchange Server 2013. 11.13.1 Contador de rendimiento en Windows 2003 Server Para agregar y ver el contador de monitor de rendimiento en Windows 2003 Server, siga estos pasos: 1. Vaya a Inicio > Panel de control. 2. En la ventana Panel de control, haga doble clic en Herramientas administrativas. 3. Haga doble clic en Rendimiento, para iniciar el Monitor de rendimiento de MMC. 4. En el panel de visualización de Monitor de sistema, haga clic en Agregar para cargar el cuadro de diálogo Agregar contadores. 5. En la lista desplegable Objeto de rendimiento, seleccione MSExchangeIS. 6. Haga clic en Seleccionar contadores de la lista. 7. Seleccione cualquier contador de Análisis antivirus que necesite agregar. Para obtener más información, consulte Contadores de monitor de rendimiento (página 293). 8. Haga clic en Agregar. 9. Repita los pasos 7 y 8 para agregar todos los contadores de rendimiento necesarios. 10. Haga clic en Cerrar. Los contadores de los procesos agregados se muestran ahora en el Monitor de rendimiento. 11.13.2 Contador de rendimiento en Windows 2008 Server NOTA En un entorno Microsoft® Exchange Server 2007/2010, los contadores de monitor de rendimiento VSAPI solo están disponibles en los equipos con el rol de servidor Buzón de correo instalado. Para agregar y ver el contador de monitor de rendimiento en Windows 2008 Server, siga estos pasos: 1. Vaya a Inicio > Panel de control > Herramientas administrativas > Monitor de confiabilidad y rendimiento. GFI MailEssentials 11 Temas diversos | 291 2. En el cuadro de diálogo del monitor, expanda Herramientas de supervisión y seleccione Monitor de rendimiento. 3. En el panel de visualización, haga clic en Agregar para cargar el cuadro de diálogo Agregar contadores. Captura de pantalla 149: Agregar contadores de monitor de rendimiento VSAPI en Windows 2008 Server 4. En la lista desplegable Seleccionar contadores del equipos, seleccione el equipo a supervisar. 5. En la lista de contadores disponibles, expanda MSExchangeIS. 6. Seleccione cualquier contador de Análisis antivirus que necesite agregar. Para obtener más información, consulte Contadores de monitor de rendimiento (página 293). 7. Haga clic en Agregar. 8. Repita los pasos 6 y 7 para cada proceso a supervisar. 9. Haga clic en Aceptar para aplicar los cambios. Los contadores de los procesos agregados se muestran ahora en el Monitor de rendimiento. GFI MailEssentials 11 Temas diversos | 292 Captura de pantalla 150: Supervisión de los archivos analizados por el detector de virus con el Monitor de rendimiento de Windows Server 2008 11.13.3 Contadores de monitor de rendimiento Los siguientes contadores de monitor de rendimiento VSAPI están disponibles: Contadores de rendimiento Descripción Detección de virus Mensajes procesados Valor acumulado del número total de mensajes de nivel superior que son procesados por el detector de virus. Detección de virus Mensajes procesados por segundo Representa la tasa a la que los mensajes de nivel superior son procesados por el detector de virus. Detección de virus Mensajes limpiados Número total de mensajes de nivel superior que son limpiados por el analizador de virus. Detección de virus Mensajes limpiados por segundo Tasa a la que los mensajes de nivel superior son limpiados por el detector de virus. Detección de virus Mensajes en cuarentena Número total de mensajes de nivel superior que son puestos en cuarentena por el analizador de virus. Detección de virus Mensajes en cuarentena por segundo Tasa a la que los mensajes de nivel superior son puestos en cuarentena por el detector de virus. Detección de virus Archivos comprobados Número total de archivos independientes que son procesados por el detector de virus. Detección de virus Archivos comprobados por segundo Tasa a la que los archivos independientes son procesados por el detector de virus. GFI MailEssentials 11 Temas diversos | 293 Contadores de rendimiento Descripción Detección de virus Archivos limpiados Número total de archivos independientes que son limpiados por el detector de virus. Detección de virus Archivos limpiados por segundo Tasa a la que los archivos independientes son limpiados por el detector de virus. Detección de virus Archivos en cuarentena Número total de archivos independientes que son puestos en cuarentena por el analizador de virus. Detección de virus Archivos en cuarentena por segundo Tasa a la que los archivos independientes son puestos en cuarentena por el detector de virus. Detección de virus Bytes comprobados Número total de bytes en todos los archivos que son procesados por el detector de virus. Detección de virus Longitud de la cola Número actual de solicitudes pendientes que están en cola para la detección de virus. Detección de virus Carpetas comprobadas en segundo plano Número total de carpetas que son procesadas por la detección en segundo plano. Detección de virus Mensajes comprobados en segundo plano Número total de mensaje que son procesados por la detección en segundo plano. GFI MailEssentials 11 Temas diversos | 294 12 Multiservidor de GFI MailEssentials Use la siguiente presentación como introducción de la función de multinstalación de GFI MailEssentials. Use los controles y para navegar por las diapositivas. 12.1 Funciones sincronizadas por el multiservidor La multinstalación de GFI MailEssentials efectúa las siguientes acciones: Sincronización de la configuración: Todos los parámetros de configuración que se vayan a sincronizar se recuperan de cada servidor y se unen en una única lista. Por ejemplo, si una lista blanca de un equipo tiene 10 entradas y la de otro equipo tiene 20 y 5 de ellas son comunes en ambos equipos, el resultado final será una lista blanca combinada con 25 direcciones de correo electrónico presente en ambos equipos. (5 serán del primer equipo, 15 del segundo y 5 serán comunes). Esto se aplica a los siguientes filtros: Lista blanca global Lista de bloqueo global Lista de bloqueo y lista blanca personales Lista blanca automática Sincronización de filtrado de contenido: En el caso del filtrado de contenido, hay una diferencia entre cómo se fusionan las listas blancas y las de bloqueo. En el caso de las normas de filtrado de palabras clave, las normas de filtrado de archivos adjuntos, las normas de filtrado de contenido avanzado y la configuración de descompresión, las reglas y la configuración de cada servidor se recopila y se combina en una sola lista. Cada filtro tiene una «hora de última modificación» interna que se usa para determinar qué regla/configuración es la más reciente. Por ejemplo, si hay dos reglas con el mismo nombre en dos servidores diferentes, solo se combina la última. Cada actualización realizada en un servidor se sincroniza inmediatamente con el resto de servidores. Esto implica que los cambios estén disponibles inmediatamente en todos los servidores. Esto se aplica a los siguientes motores y reglas: Reglas de filtrado de palabras clave Reglas de filtrado de archivos adjuntos Reglas de filtrado de contenido avanzado Motor de descompresión GFI MailEssentials 12 Multiservidor de GFI MailEssentials | 295 Sincronización de cuarentena/generación de informes Todos los servidores secundarios cargan todos los datos de las bases de datos de cuarentena/generación de informes al equipo host de cuarentena/generación de informes. Puede que este servidor requiera más espacio en disco, puesto que necesita escribir la cuarentena del correo no deseado y del malware y los datos de generación de informes. Si no hay conexión con el servidor (por ejemplo, una interrupción de la red), los servidores subordinados guardan los registros de forma local hasta que se restablece la conexión. Cuando se configura un equipo para que envíe todos los datos de cuarentena/generación de informes, se transfieren los datos actuales de las bases de datos locales. Esto puede tardar un tiempo, puesto que puede que se requiera la transferencia de un gran volumen de datos. Importante Todos los equipos de GFI MailEssentials de un entorno multiservidor deben tener su dirección IP en la configuración Servidor SMTP perimetral. Esto garantiza que los correos electrónicos que procesa un servidor de GFI MailEssentials no los vuelve a procesar otro servidor. Para obtener más información, consulte Configuración del servidor SMTP perimetral (página 252). 12.2 Configuración del multiservidor La configuración de la función multiservidor de GFI MailEssentials es un proceso de varios pasos: 1. Planifique la instalación multiservidor: Vea qué servidores de GFI MailEssentials formarán parte de la configuración multiservidor de GFI MailEssentials y cuál será el servidor maestro. Si se sincronizan los datos de cuarentena y de generación de informes, decida qué equipo será el host de cuarentena y de generación de informes. 2. Instale GFI MailEssentials en todos los equipos: Todos los equipos de la instalación multiservidor de GFI MailEssentials la misma versión y compilación de GFI MailEssentials instalada. Recomendamos la actualización a la última versión de GFI MailEssentials. Para obtener más información, consulte Instalación (página 23). Importante Todos los equipos de GFI MailEssentials de un entorno multiservidor deben tener su dirección IP en la configuración Servidor SMTP perimetral. Esto garantiza que los correos electrónicos que procesa un servidor de GFI MailEssentials no los vuelve a procesar otro servidor. Para obtener más información, consulte Configuración del servidor SMTP perimetral (página 252). 3. Configure el servidor maestro: El servidor maestro tendrá la tarea de sincronizar los datos en el entorno multiservidor de GFI MailEssentials. Para obtener más información, consulte Configuración del servidor maestro (página 297). 4. Configure los servidores subordinados: Los servidores subordinados son miembros del entorno multiservidor. Los servidores subordinados obtienen los parámetros de configuración sincronizados desde el servidor maestro y otros sistemas de la red de multinstalación. Un servidor subordinado también puede ser el host de cuarentena y generación de informes. Para obtener más información, consulte Configuración de un servidor esclavo (página 299).. GFI MailEssentials 12 Multiservidor de GFI MailEssentials | 296 5. Configure qué parámetros de configuración se sincronizarán: GFI MailEssentials ofrece la posibilidad de sincronizar todos los parámetros de configuración o un conjunto de estos. Para obtener más información, consulte Ajuste de la configuración para la sincronización (página 301). 6. Configure la sincronización de la cuarentena y de la generación de informes: La sincronización de los datos de cuarentena y de generación de informes le permite centralizar todos los informes es una sola ubicación, así como contar con una única ubicación para almacenar los correos electrónicos en cuarentena. Para obtener más información, consulte Configuración de la centralización de los datos de generación de informes y cuarentena (página 303).. 12.2.1 Configuración del servidor maestro El servidor maestro es el servidor que se encargará de sincronizar los datos entre todas las instancias de GFI MailEssentials en la red de multiservidor. Solo puede tener un servidor maestro por instancia de red de multiservidor. Si tiene varias instancias de redes de multiservidor, cada instancia debe tener su propio servidor maestro. Importante Todos los equipos de GFI MailEssentials de un entorno multiservidor deben tener su dirección IP en la configuración Servidor SMTP perimetral. Esto garantiza que los correos electrónicos que procesa un servidor de GFI MailEssentials no los vuelve a procesar otro servidor. Para obtener más información, consulte Configuración del servidor SMTP perimetral (página 252). 1. Localice y haga clic en el nodo de multiplicador en la consola de GFI MailEssentials del equipo para designarlo como servidor maestro. GFI MailEssentials 12 Multiservidor de GFI MailEssentials | 297 2. Seleccione la opción Habilitar el modo de multinstalación y elija Servidor maestro. 3. Escriba las credenciales del administrador de GFI MailEssentials. Si el puerto que utiliza GFI MailEssentials también lo usa otra aplicación, modifique el valor de Puerto para sincronizar para que sea un puerto que no se esté usando. GFI MailEssentials 12 Multiservidor de GFI MailEssentials | 298 NOTA El nombre de usuario y la contraseña deben existir en la lista de control de acceso de todas las instalaciones de GFI MailEssentials (incluidos los servidores subordinados) que forman parte de la red multiservidor. La contraseña no debe expirar. Se recomienda que la cuenta se cree solo con este propósito. Para obtener más información, consulte Lista de control de acceso (página 268).. 4. Opcionalmente, seleccione la opción Sincronizar los datos de generación de informes y cuarentena con la red de multinstalación y seleccione el equipo que será el host de los datos de generación de informes y cuarentena. NOTA El host de configuración de los datos de cuarentena y generación de informes no tiene por qué ser el servidor maestro. Cualquier instalación de GFI MailEssentials dentro de la red de multiservidor puede servir como host de configuración de datos de cuarentena y generación de informes. 5. Haga clic en Probar para probar la nueva conexión. 6. Haga clic en Aplicar. 12.2.2 Configuración de un servidor esclavo Un servidor subordinado es un servidor que forma parte del entorno multiservidor de GFI MailEssentials. Los servidores subordinados obtienen los parámetros de configuración sincronizados desde el servidor maestro y otros sistemas de la red de multinstalación. Los servidores subordinados también envían datos de cuarentena y generación de informes al host designado de cuarentena y generación de informes. Un servidor subordinado también puede ser el host de cuarentena y generación de informes. Importante Todos los equipos de GFI MailEssentials de un entorno multiservidor deben tener su dirección IP en la configuración Servidor SMTP perimetral. Esto garantiza que los correos electrónicos que procesa un servidor de GFI MailEssentials no los vuelve a procesar otro servidor. Para obtener más información, consulte Configuración del servidor SMTP perimetral (página 252). 1. Localice y haga clic en el nodo de multiservidor en la consola de GFI MailEssentials del equipo para designarlo como servidor subordinado. GFI MailEssentials 12 Multiservidor de GFI MailEssentials | 299 2. Seleccione la opción Habilitar el modo de multinstalación y elija Servidor subordinado. 3. Escriba la URL del servidor maestro y las credenciales del administrador de GFI MailEssentials. NOTA El nombre de usuario y la contraseña deben existir en la lista de control de acceso de todas las instalaciones de GFI MailEssentials (incluidos los servidores subordinados) que forman parte de la red multiservidor. La contraseña no debe expirar. Se recomienda que la cuenta se cree solo con este propósito. Para obtener más información, consulte Lista de control de acceso (página 268).. GFI MailEssentials 12 Multiservidor de GFI MailEssentials | 300 4. Haga clic en Avanzado y asegúrese de que tanto el puerto utilizado para sincronizar los datos como el puerto utilizado para los datos de generación de informes y cuarentena son correctos. 5. Haga clic en Probar para probar la configuración. 6. Haga clic en Aplicar. 12.2.3 Ajuste de la configuración para la sincronización GFI MailEssentials ofrece la posibilidad de ajustar la configuración que se sincronizará entre todos los equipos de la red de multiservidor. NOTA La información de este tema solo está relacionada con la sincronización de los parámetros de configuración. Para obtener más información sobre la sincronización de los datos de cuarentena y generación de informes, consulte Configuración de la sincronización de los datos de cuarentena y generación de informes. Para ajustar la configuración para la sincronización: 1. En el equipo configurado como servidor maestro, localice y haga clic en el nodo de multiservidor. 2. Haga clic en la pestaña Sincronización de configuración. GFI MailEssentials 12 Multiservidor de GFI MailEssentials | 301 3. En el área de ajustes filtrados, seleccione la configuración que desee sincronizar. Esta es la configuración disponible: Lista blanca global Lista de bloqueo global Lista de bloqueo y lista blanca personales Lista blanca automática Reglas de filtrado de archivos adjuntos Reglas de filtrado de contenido avanzado Reglas de filtrado de palabras clave Motor de descompresión 4. Haga clic en Aplicar. GFI MailEssentials 12 Multiservidor de GFI MailEssentials | 302 12.2.4 Configuración de la centralización de los datos de generación de informes y cuarentena GFI MailEssentials le permite centralizar los datos de cuarentena y generación de informes registrados en todas las instancias de GFI MailEssentials de una red de multiservidor. Con esta función, sabrá mejor qué procesa la red de multiservidor. IMPORTANTE Debe designarse un equipo como host de los datos de generación de informes y cuarentena. Este equipo no tiene por qué ser el servidor maestro. Para obtener más información, consulte Configuración del servidor maestro (página 297). Par sincronizar los datos de generación de informes y cuarentena: 1. En cada uno de los equipos desde los que se envían los datos, localice y haga clic en el nodo de multiservidor. 2. Haga clic en la pestaña Sincronización de configuración. GFI MailEssentials 12 Multiservidor de GFI MailEssentials | 303 3. Desde el área de datos de cuarentena y generación de informes, habilite la opción Transferir los datos de este servidor a la red de multinstalación. 4. Haga clic en Aplicar. NOTA La configuración multiservidor de GFI MailEssentials se revertirá para mantener los datos de cuarentena y generación de informes en el equipo local si se pierde la conexión de red entre el equipo que envía los datos y el host de sincronización de los datos de generación de informes y cuarentena. Cuando se restablezca la conexión, los datos se transferirán automáticamente al host de datos de generación de informes y cuarentena. GFI MailEssentials 12 Multiservidor de GFI MailEssentials | 304 13 Solución de problemas y soporte técnico 13.1 Introducción En este capítulo se explica cómo solucionar los problemas que puedan aparecer durante la instalación de GFI MailEssentials. Las principales fuentes de información disponibles para solucionar estos problemas son: Este manual: la mayoría de los problemas se pueden solucionar con la información que encontrará en esta sección. Artículos de la Base de conocimientos de GFI Foro en la red Contacto con el Centro de soporte de GFI 13.2 Problemas comunes Problema encontrado Solución El Panel muestra que ningún correo electrónico está siendo procesado o bien, Solo se procesan los mensajes de correo electrónico entrantes o salientes 1. Asegúrese de que GFI MailEssentials no tiene deshabilitado el análisis mensajes de correo electrónico. Para obtener más información, consulte Deshabilitar el procesamiento de correo electrónico (página 287). 2. Compruebe si hay varios servidores virtuales Microsoft® IIS SMTP y asegúrese de que GFI MailEssentials está enlazado al servidor virtual correcto. Para obtener más información, consulte Enlaces del servidor virtual SMTP (página 259). 3. El registro MX para el dominio no está configurado correctamente. Asegúrese de que el registro MX apunta a la dirección IP del servidor que ejecuta GFI MailEssentials. 4. Si los mensajes de correo electrónico entrantes pasan a través de otra puerta de enlace, asegúrese de que el servidor de correo instalado en la otra puerta de enlace reenvía los correos electrónicos entrantes a través de GFI MailEssentials. 5. Asegúrese de que los mensajes de correo electrónico salientes están configurados para ser enrutados a través de GFI MailEssentials. Para obtener más información, consulte Instalación en una puerta de enlace de correo electrónico, o en un servidor de retransmisión o de perímetro (página 27). 6. Compruebe que el servidor virtual SMTP utilizado por Microsoft® Exchange Server para el correo saliente es el mismo servidor SMTP al que GFI MailEssentials está enlazado. Para obtener más información sobre la resolución de este problema, consulte: http://go.gfi.com/?pageid=ME_MonitorProcessing Tras instalar GFI MailEssentials, el cuerpo de algunos mensajes de correo electrónico está distorsionado cuando se visualiza en Microsoft® Outlook GFI MailEssentials Este problema ocurre en los correos electrónicos que utilizan un conjunto de caracteres para el encabezado del mensaje y otro para el cuerpo del mensaje. Cuando dichos correos electrónicos son procesados por Microsoft® Exchange 2003, los mensajes de correo electrónico aparecerán distorsionados en Microsoft® Outlook. Microsoft® ha publicado una revisión para solucionar este problema. Para obtener más información, consulte: http://go.gfi.com/?pageid=ME_OutlookCharacters y http://go.gfi.com/?pageid=ME_ MessageGarbled 13 Solución de problemas y soporte técnico | 305 Problema encontrado Solución GFI MailEssentials está configurado para mover los correos bloqueados como correo electrónico no deseado a una subcarpeta del buzón de los usuarios. Los clientes conectados a Microsoft® Exchange a través de POP3 no pueden ver los correos bloqueados como correo electrónico no deseado. Conecte con Microsoft® Exchange mediante IMAP. Para obtener más información, consulte: http://go.gfi.com/?pageid=ME_POP3ViewSpam Las actualizaciones automáticas fallan mientras que las descargas manuales a través de la configuración de GFI MailEssentials funcionan correctamente Asegúrese de que se permiten conexiones no autenticadas desde el equipo de GFI MailEssentials con http://update.gfi.com en el puerto 80. Para obtener más información, consulte: http://go.gfi.com/?pageid=ME_AutoUpdatesFail Si procede, compruebe también el servidor proxy. Los datos de configuración no se pueden importar. Asegúrese de que la versión y la compilación de GFI MailEssentials es idéntica en las instalaciones de origen y de destino. Para obtener más información sobre la resolución de este problema, consulte: http://go.gfi.com/?pageid=ME_ExpImpBuild Los comandos remotos no funcionan Consulte: http://go.gfi.com/?pageid=ME_RemoteCommands El procesamiento del correo electrónico es muy lento Esto puede ocurrir cuando hay problemas de DNS en la red. Si el DNS no funciona correctamente, las búsquedas de DNS realizadas por algunos filtros de correo electrónico no deseado de GFI MailEssentials agotarán el tiempo de espera. Para obtener más información, consulte: http://go.gfi.com/?pageid=ME_ProcessingSlow Los datos más antiguos no están disponibles en la base de datos cuando se utiliza Microsoft® Access. Cuando la base de datos reports.mdb supera 1,7 GB, se cambia automáticamente el nombre a reports_<fecha>.mdb y se crea una nueva base de datos de reports.mdb. Para obtener más información sobre la resolución de este problema, consulte: La interfaz de la cuarentena muestra el error D10: No se puede acceder a la base de datos del almacén de cuarentena. Utilice una herramienta de reparación de la base de datos (como esentutl.exe) para reparar la base de datos. Consulte http://go.gfi.com/?pageid=ME_esentutl para obtener más información sobre cómo utilizar esentutl.exe para reparar la base de datos de Quarantine Store. Error al recibir mensajes de correo electrónico: Tipo de cuerpo del mensaje no compatible con el host remoto Este error se produce cuando se retransmiten mensajes de correo electrónico desde el servidor SMTP de IIS al servidor de Microsoft® Exchange. Esto sucede porque las versiones 4.0, 5.0 y 5.5 de Microsoft® Exchange Server no son pueden de manejar mensajes MIME de 8 bits. Para obtener instrucciones acerca del modo de desactivar 8BITMIME en Windows Server 2003, consulte: http://go.gfi.com/?pageid=ME_TurnOff8bitMIME. GFI MailEssentials http://go.gfi.com/?pageid=ME_ReportDB 13 Solución de problemas y soporte técnico | 306 Problema encontrado Solución Los correos electrónicos legítimos se mueven a la carpeta failedmails Causa Cuando GFI MailEssentials no es capaz de analizar los correos electrónicos entrantes, los mensajes de correo electrónico no se entregan a los destinatarios ya que pueden tener contenido malicioso. GFI MailEssentials mueve estos archivos a la siguiente carpeta: <Ruta de la instalación de GFI MailEssentials>\GFI\MailEssentials\EmailSecurity\failedmails\ Solución Si algún correo electrónico legítimo se mueve a la carpeta failedmails, se pueden volver a procesar de forma manual para su entrega. Para obtener más información, consulte Correo electrónicos con errores (página 271). Para obtener más información sobre correo electrónicos con errores, consulte: http://go.gfi.com/?pageid=ME_FailedMails ¿Es necesario actualizar la licencia al actualizar a una nueva versión? La información sobre licencias está disponible en: http://go.gfi.com/?pageid=ME_ adminManualEN ¿Dónde se encuentra la versión en línea de este manual? La versión en línea de este manual está disponible en: http://go.gfi.com/?pageid=GFI_Manuals 13.3 Motores de detección y filtros Problema encontrado Solución Se envía correo electrónico no deseado a los buzones de los usuarios Sigua la lista a continuación para solucionar este problema: 1. Compruebe que GFI MailEssentials no tiene deshabilitado el análisis correos electrónicos. Para obtener más información, consulte Deshabilitar el procesamiento de correo electrónico (página 287). 2. Compruebe si todos los filtros necesarios están habilitados. Para obtener más información, consulte Filtros de correo electrónico no deseado (página 113). 3. Compruebe si los dominios locales están configurados correctamente. Para obtener más información, consulte Dominios locales (página 257). 4. Compruebe si los correos electrónicos pasan a través de GFI MailEssentials o si GFI MailEssentials está enlazado al servidor virtual IIS SMTP correcto. 5. Compruebe si la ubicación de "%TEMP%" (de manera predeterminada es la carpeta "C:\Windows\Temp") contiene muchos archivos. 6. Compruebe si el número de usuarios que utilizan GFI MailEssentials excede el número de licencias adquiridas. 7. Compruebe si la lista blanca está configurado correctamente. Para obtener más información, consulte Lista blanca (página 148). 8. Compruebe si las acciones están configuradas correctamente. Para obtener más información, consulte Acciones de correo electrónico no deseado: qué hacer con el correo electrónico de no deseado (página 155). 9. Compruebe si el filtro de análisis bayesiano está configurado correctamente. Para obtener más información, consulte Análisis bayesiano (página 146). Para obtener más información sobre la resolución de este problema, consulte: http://go.gfi.com/?pageid=ME_SpamChecklist Páginas de la lista de bloqueo de correo electrónico, la lista blanca o el filtrado de contenido tardan mucho en cargarse o parecen bloqueadas Limite la cantidad de entradas en las listas a 10.000. GFI MailEssentials 13 Solución de problemas y soporte técnico | 307 Problema encontrado Solución Las actualizaciones de SpamRazer no se descargan 1. Asegúrese de que la clave de licencia es válida. 2. Asegúrese de que los puertos necesarios estén abiertos y que el cortafuegos está configurado para permitir conexiones desde el servidor GFI MailEssentials. Para obtener más información, consulte Configuración del puerto del cortafuegos (página 26). 3. Asegúrese, si procede, de que la configuración del servidor proxy para la conexión a Internet es correcta. Los correos electrónicos no se incluyen en el rechazo transitorio Para verificar el funcionamiento del rechazo transitorio: Paso 1: Verifique que el rechazo transitorio está habilitado En las propiedades de Rechazo transitorio, asegúrese de que esté seleccionada la opción Habilitar rechazo transitorio. Paso 2: Verifique las direcciones excluidas En las IP y direcciones de correo electrónico excluidas de las Propiedades del rechazo transitorio, asegúrese de que no hay exclusiones incorrecta (por ejemplo, *@*.com). Paso 3: Utilice esentutl.exe para asegurarse que la base de datos del rechazo transitorio no está dañada. Para obtener más información, consulte http://go.gfi.com/?pageid=ME_esentutl Recepción de mensajes de correo electrónico no deseado procedentes de mi dominio. Algunos correos electrónicos no deseados contienen la dirección de correo electrónico "SMTP FROM" falsa que consiste en el mismo dominio que el del destinatario. Esto puede dar la apariencia de que el correo electrónico proviene de un usuario local. 1. Habilite el filtro Marco de directivas del remitente en el filtro de correo electrónico no deseado SpamRazer, para que bloquee los correos electrónicos procedentes de direcciones IP falsificadas. Para obtener más información, consulte SpamRazer (página 114). 2. Cree un registro SPF para el dominio. Para obtener más información, consulte http://go.gfi.com/?pageid=ME_CreateSPFRecord. 3. Asegúrese de que SpamRazer está configurado para ejecutarse con una prioridad mayor que el módulo de la lista blanca. Para obtener más información, consulte Ordenar los filtros de correo electrónico no deseado por prioridad (página 158). Los correos electrónicos enviados por remitentes en la lista blanca son bloqueados. 1. Los correos electrónicos incluidos en la lista blanca puede bloquearse si tienen contenido o archivos adjuntos que violan las reglas antimalware, ya que estas tienen un orden más alto de prioridad que la lista blanca. Asegúrese de que los correos electrónicos bloqueados no violan las reglas antimalware. 2. Asegúrese de que la prioridad del filtro se establece de modo que la lista blanca esté por encima de cualquier tipo de filtro que esté detectando el correo electrónico deseado. Para obtener más información, consulte: http://go.gfi.com/?pageid=ME_BlockedWhitelistedSenders El correo electrónico no deseado no entregado a una subcarpeta de Microsoft® Exchange o a correo electrónico no deseado no se entrega a la subcarpeta designada de Outlook en un entorno Microsoft® Exchange Server 2010 1. Compruebe que esta característica está configurada correctamente. Para obtener más información, consulte Mover correo electrónico no deseado a la carpeta Exchange 2010 (página 281). 2. Consulte http://go.gfi.com/?pageid=ME_AutodiscoverIssues para obtener más información sobre cómo solucionar este problema. GFI MailEssentials 13 Solución de problemas y soporte técnico | 308 13.4 Administración del correo electrónico Problema encontrado Solución No se agregan renuncias de responsabilidad a los mensajes de correo electrónico salientes Las renuncias de responsabilidad solo se agregan a los mensajes de correo electrónico salientes procedentes de dominios protegidos por GFI MailEssentials. Las renuncias de responsabilidad no se añaden cuando: Los correos electrónicos se envían desde dominios que no están especificados en la lista de dominios locales. Los correos electrónicos se envían a los dominios que están en la lista de dominios locales, ya que estos serán considerados como correos electrónicos internos. Asegúrese de que todos los dominios locales se especifican en el cuadro de diálogo Dominios de correo electrónico entrante. Para obtener más información, consulte Dominios locales (página 257). Algunos caracteres en el texto de renuncia no se muestran correctamente Configure Microsoft® Outlook para que no utilice la codificación automática y obligue a GPO a utilizar la codificación correcta. Para obtener más información sobre la resolución de este problema, consulte: http://go.gfi.com/?pageid=ME_Outlook2003Encoding Los correos electrónicos enviados al servidor de listas se convierten en texto sin formato Los correos electrónicos enviados al servidor de listas se convierten en mensajes de texto sin formato solo cuando el formato original del mensaje es RTF. Envíe correo electrónico en formato HTML para conservar el formato original Los usuarios internos reciben un informe de no entrega cuando envían correos electrónicos al servidor de listas si GFI MailEssentials está instalado en una equipo de puerta de enlace Para obtener más información sobre la utilización de la característica Servidor de listas si GFI MailEssentials está instalado en una puerta de enlace, consulte: http://go.gfi.com/?pageid=ME_ListServerGateway Los correos electrónicos enviados por determinados usuarios o enviados a ciertos usuarios no son supervisados. Las reglas de supervisión del correo electrónico no controlan los correos electrónicos procedentes o destinados al administrador de GFI MailEssentials ni la dirección de correo electrónico a la que los correos electrónicos supervisados están siendo enviados. Las reglas de supervisión de correo electrónico no son tampoco aplicables a los correos electrónicos enviados entre los usuarios internos del mismo almacén de información. 13.5 GFI SkyNet GFI mantiene un exhaustivo repositorio de su base de conocimientos, que incluye respuestas a los problemas más habituales. GFI SkyNet tiene siempre la lista más actualizada de preguntas y revisiones de soporte técnico. Si la información de esta guía no soluciona los problemas, consulte GFI SkyNet visitando: http://kb.gfi.com/. 13.6 Foro en la red El soporte técnico de usuario a usuario está disponible a través del foro en la red de GFI. Para acceder al foro en la red, diríjase a: http://forums.gfi.com/. 13.7 Solicitar soporte técnico Si ninguno de los recursos especificados anteriormente le permite solucionar los problemas, póngase en contacto con el equipo de Soporte técnico de GFI rellenando un formulario de solicitud de soporte técnico en línea, o bien de forma telefónica. GFI MailEssentials 13 Solución de problemas y soporte técnico | 309 En línea: Cumplimente el formulario de solicitud de soporte técnico y siga las instrucciones de esta página para enviar dicha solicitud: http://support.gfi.com/supportrequestform.asp Teléfono: Para obtener el número telefónico correcto del Centro de soporte de su área geográfica, visite: http://www.gfi.com/company/contact.htm. NOTA Antes de ponerse en contacto con el Centro de soporte técnico, tenga su identificación de cliente a mano. Su identificación de cliente es el número de cuenta en línea que se le asigna cuando registra las claves de su licencia en el área del cliente de GFI en: http://customers.gfi.com. Le responderemos en 24 horas, o antes, en función de su huso horario. 13.8 Documentación Si este manual no cumple sus expectativas o si cree que esta documentación se puede mejorar, indíquenoslo enviando un correo electrónico a: [email protected]. GFI MailEssentials 13 Solución de problemas y soporte técnico | 310 14 Apéndice: filtrado bayesiano El filtro bayesiano es una tecnología del filtro de correo electrónico no deseado utilizada en GFI MailEssentials. Se trata de una técnica adaptativa basada en algoritmos de inteligencia artificial, con suficiente robustez para soportar la más amplia gama de técnicas de correo electrónico no deseado disponibles en la actualidad. Este capítulo explica cómo funciona el filtro bayesiano, cómo se puede configurar y cómo puede ser adaptado. NOTA El filtro de correo electrónico no deseado bayesiano está desactivado de forma predeterminada. Se recomienda encarecidamente adiestrar el filtro bayesiano antes de habilitarlo. 2. GFI MailEssentials debe funcionar al menos durante una semana para que el filtro bayesiano alcance su rendimiento óptimo. Esta medida es necesaria porque el filtro bayesiano consigue la tasa más alta de detección cuando se adapta a los patrones del correo electrónico. ¿Cómo funciona el filtro de correo electrónico no deseado bayesiano? El filtrado bayesiano se basa en el principio de que la mayoría de los sucesos son dependientes y que la probabilidad de que ocurra un suceso en el futuro puede ser deducida de las ocurrencias previas de ese suceso. NOTA Consulte los vínculos de abajo para obtener más información sobre la base matemática del filtro bayesiano: http://go.gfi.com/?pageid=ME_BayesianParameterEstimation Esta misma técnica ha sido adaptada por GFI MailEssentials para identificar y clasificar el correo electrónico no deseado. Si un fragmento de texto se produce con frecuencia en los correos electrónicos de correo electrónico no deseado, pero no en los correos electrónicos legítimos, sería razonable asumir que un determinado correo electrónico sea probablemente correo electrónico no deseado. Creación de una base de datos de palabras bayesianas hecha a medida Antes de utilizar el filtrado Bayesiano, se debe crear una base de datos con palabras y símbolos (por ejemplo, el signo $, direcciones IP y dominios, etc). La información se puede recoger de muestras de correo electrónico correo electrónico no deseado y válido. Un valor de probabilidad se asigna a cada palabra o elemento, lo cual se basa en cálculos que contabilizan la frecuencia con la que una palabra aparece en el correo electrónico no deseado frente a los mensajes válidos. Esto se hace mediante el análisis de correo electrónico saliente de los usuarios y el correo electrónico no deseado conocido: Todas las palabras y elementos de ambos grupos de correos electrónicos son analizadas para generar la probabilidad de que una palabra concreta en el correo electrónico haga deducir que sea correo electrónico no deseado. Esta probabilidad se calcula como se indica en el ejemplo siguiente: GFI MailEssentials 14 Apéndice: filtrado bayesiano | 311 Si la palabra "hipoteca" aparece en 400 de cada 3.000 mensajes de correo electrónico no deseado y en 5 de 300 correos electrónicos legítimos, su probabilidad de ser correo electrónico no deseado sería 0,8889 (es decir, [400/3000] / [5/300 + 400/3000]). Creación de una base de datos de correo electrónico válido personalizada El análisis del correo válido se realiza en el correo electrónico de la empresa y, por tanto, está adaptado a esa empresa en particular. Ejemplo: Una institución financiera puede utilizar muchas veces la palabra "hipoteca" y obtendría muchos falsos positivos si utilizase un conjunto de reglas del filtro de correo electrónico no deseado genérico. Por otro lado, el filtro bayesiano, si se adapta a su empresa a través de un periodo de adiestramiento inicial, tomando nota del correo válido saliente de la empresa (y reconoce "hipoteca" como frecuentemente utilizada en mensajes legítimos), tendrá una tasa de detección de correo electrónico no deseado mucho mejor y una tasa mucho más baja de falsos positivos. Creación de una base de datos de correo electrónico no deseado bayesiano Además del correo válido, el filtro bayesiano también cuenta con un archivo de datos de correo electrónico no deseado. Este archivo de datos correo electrónico no deseado debe incluir una gran muestra de correo electrónico no deseado conocido. También debe ser constantemente actualizado con lo último en correo electrónico no deseado por el software del filtro de correo electrónico no deseado. Esta medida asegurará que el filtro bayesiano tenga presente las últimas tendencias de correo electrónico no deseado, cuyo resultado es una alta tasa de detección del mismo. ¿Cómo se realiza el filtrado bayesiano? Una vez que las bases de datos de correo electrónico no deseado y de mensajes válidos se han creado, las probabilidades de la palabra pueden calcularse y el filtro está listo para su uso. A su llegada, el nuevo correo electrónico se divide en palabras y las más relevantes (las que son más significativas para identificar si el correo es correo electrónico no deseado o no) se identifican. Empleando dichas palabras, el filtro bayesiano calcula la probabilidad de que el nuevo mensaje sea correo electrónico no deseado. Si la probabilidad es mayor que un determinado umbral, el mensaje se clasifica como correo electrónico no deseado. NOTA Para obtener más información sobre el filtrado bayesiano y sus ventajas, consulte: http://go.gfi.com/?pageid=ME_Bayesian Adaptación del filtro de análisis bayesiano NOTA El filtro de análisis bayesiano se puede adaptar empleando las carpetas públicas. Para obtener más información, consulte Configuración del filtro bayesiano (página 146). Se recomienda que el filtro de Análisis bayesiano se adapte al flujo de correo de la organización durante un período de tiempo. También es posible que el análisis bayesiano se adapte por medio de los correos electrónicos enviados o recibidos antes de que GFI MailEssentials sea instalado a través del Asistente de análisis bayesiano. De esta forma el Análisis bayesiano puede ser habilitado de inmediato. Este asistente analiza los orígenes de: GFI MailEssentials 14 Apéndice: filtrado bayesiano | 312 correo legítimo, por ejemplo, una carpeta de elementos enviados del buzón mensajes de correo electrónico no deseado, por ejemplo, una carpeta de buzón dedicada a mensajes de correo electrónico no deseado. Paso 1: Instalación del Asistente de análisis bayesiano El Asistente de análisis bayesiano puede ser instalado en: Un equipo que se comunica con Microsoft® Exchange, con el fin de analizar el correo electrónico en un buzón de correo Un equipo con Microsoft Outlook instalado, con el fin de analizar el correo electrónico en Microsoft Outlook Para instalar el asistente de análisis bayesiano: 1. Copie el archivo de instalación del Bayesian Analysis Wizard.exe en el equipo elegido. Está ubicado en: GFI MailEssentials ruta de instalación\AntiSpam\BSW\ 2. Ejecute Bayesian Analysis Wizard.exe. 3. En la pantalla inicial, elija el idioma y revise el Acuerdo de licencia de usuario final. Haga clic en Siguiente. 4. Seleccione la carpeta de la instalación y haga clic en Siguiente. 5. Haga clic en Instalar para empezar la instalación. 6. Haga clic en Finalizar cuando la instalación se haya completado. Paso 2: Análisis de correos electrónicos legítimos y de correo electrónico no deseado Para iniciar el análisis del correo electrónico utilizando el Asistente de análisis bayesiano: 1. Ejecute el Asistente de análisis bayesiano mediante Inicio > Programas > GFI MailEssentials > Asistente de análisis bayesiano de GFI MailEssentials. 2. Haga clic en Siguiente en la pantalla de bienvenida. 3. Elija: Crear un nuevo archivo de perfil de correo electrónico no deseado bayesiano (.bsp) o actualizar uno existente. Especifique la ruta donde va a almacenar el archivo y el nombre de este. Actualizar el perfil de correo electrónico no deseado bayesiano utilizado por el filtro de análisis bayesiano directamente si se instala en el mismo equipo que GFI MailEssentials. Haga clic en Siguiente para continuar. 4. Seleccione la forma en que el asistente tendrá acceso a los mensajes de correo electrónico legítimos. Seleccione: Utilizar el perfil de Microsoft Outlook configurado en este equipo: Recupera mensajes de correo electrónico de una carpeta de correo electrónico de Microsoft Outlook. Microsoft Outlook debe estar ejecutándose para utilizar esta opción. Conectar a un almacén de buzones de correo de Microsoft® Exchange Server: Recupera el correo electrónico de un buzón de correo de Microsoft® Exchange. Especifique las credenciales de inicio de sesión en la pantalla siguiente. GFI MailEssentials 14 Apéndice: filtrado bayesiano | 313 No actualice el correo legítimo (HAM) en el perfil de correo no deseado bayesiano: Omite la recuperación de mensajes de correo electrónico legítimos. Vaya al paso 6. Haga clic en Siguiente para continuar. 5. Cuando el asistente se conecte al origen, seleccione la carpeta que contiene la lista de correos electrónicos legítimos (por ejemplo, la carpeta Elementos enviados) y haga clic en Siguiente. Seleccione la forma en que el asistente tendrá acceso al origen de los mensajes de correo electrónico no deseado. Seleccione: Descargar el último perfil de correo no deseado de GFI: Descarga un archivo de perfil de correo electrónico no deseado que se actualiza regularmente mediante la recolección de correo de los principales sitios de archivos de correo electrónico no deseado. Se requiere una conexión a Internet. Utilizar el perfil de Microsoft Outlook configurado en este equipo: Recupera el correo electrónico no deseado de una carpeta de correo electrónico de Microsoft Outlook. Microsoft Outlook debe estar ejecutándose para utilizar esta opción. Conectar a un almacén de buzones de correo de Microsoft® Exchange Server: Recupera el correo electrónico no deseado de un buzón de correo de Microsoft® Exchange. Especifique las credenciales de inicio de sesión en la pantalla siguiente. No actualizar el correo no deseado en el perfil de correo no deseado bayesiano: Omitir la recuperación de mensajes de correo electrónico no deseado. Vaya al paso 8. Haga clic en Siguiente para continuar. 7. Tras conectarse el asistente a la fuente, seleccione la carpeta que contiene la lista de correos electrónicos de correo electrónico no deseado y haga clic en Siguiente. 8. Haga clic en Siguiente para comenzar a recuperar del origen especificado. Este proceso puede tardar varios minutos en completarse. 9. Haga clic en Finalizar para cerrar del asistente. Paso 3: Importar el perfil de correo electrónico no deseado bayesiano Cuando el asistente no se ejecuta en el servidor de GFI MailEssentials, importe el archivo del perfil de correo electrónico no deseado bayesiano (.bsp) a GFI MailEssentials. 1. Mueva el archivo a la carpeta Data en la ruta de la instalación de GFI MailEssentials. 2. Reinicie los servicios AS Scan Engine de GFI MailEssentials y GFI MailEssentialsLegacy Attendant. GFI MailEssentials 14 Apéndice: filtrado bayesiano | 314 15 Glosario A Acciones de correo electrónico no deseado Acciones que se toman en relación con los correos electrónicos no deseado recibidos, por ejemplo, suprimirlos o enviarlos a la carpeta de correo electrónico no deseado. Active Directory Tecnología que proporciona diversos servicios de red, entre los que se incluyen los servicios de directorio LDAP. AD Véase Active Directory Archivos recursivos Archivos históricos que contienen múltiples niveles de subarchivos históricos (es decir, archivos históricos dentro de archivos históricos). También conocidos como archivos anidados. B BITS Consulte Servicio de transferencia inteligente en segundo plano Botnet Una red de equipos infectados que se ejecuta de forma autónoma y que está controlada por un pirata informático. C Caballo de Troya Software malicioso que pone en peligro un equipo haciéndose pasar por software legítimo. Capa de sockets seguros Protocolo para asegurar una comunicación integral y protegida entre redes. Carpeta pública Una carpeta común que permite a los usuarios de Microsoft Exchange compartir información. CIDR Consulte Enrutamiento entre dominios sin clases Cifrado PGP Un criptosistema de clave pública que se utiliza a menudo para cifrar mensajes de correo electrónico. GFI MailEssentials 15 Glosario | 315 Comandos remotos Instrucciones que ofrecen la posibilidad de ejecutar tareas de forma remota. Componentes de Microsoft Data Access Una tecnología de Microsoft que ofrece a los desarrolladores una forma homogénea y consistente de desarrollar software capaz de acceder a casi todos los almacenes de datos. Consulte Sistema de nombre del dominio Una base de datos que utilizan las redes TCP/IP para permitir la conversión de nombres de host en números IP y para proporcionar otra información relacionada con los dominios. Cuarentena Una base de datos de correo electrónico donde los mensajes de correo electrónico detectados como correo electrónico no deseado o malware se almacenan en un entorno controlado. Los correos electrónicos en cuarentena no son una amenaza para el entorno de red. D DMZ Consulte Zona desmilitarizada DNS Consulte Sistema de nombre del dominio DNS MX Consulte Intercambio de correo E Encabezados de correo electrónico Información que precede al texto del mensaje (cuerpo) en un mensaje de correo electrónico. Incluyen el remitente, destinatario, asunto, marcas horarias de envío y recepción, etc. Enrutamiento entre dominios sin clases Una notación de direcciones IP que define un intervalo de direcciones IP. Extensiones multipropósito de correo Internet Estándar que extiende el formato del correo electrónico para que sea compatible con texto que no sea ASCII, archivos adjuntos que no sean de texto, cuerpos de mensaje con varias partes e información de encabezado en juegos de caracteres no ASCII. F Falsos negativos Correo spam que no se detecta como tal. Falsos positivos Correo legítimo que se detecta como correo electrónico no deseado incorrectamente. GFI MailEssentials 15 Glosario | 316 Filtrado bayesiano Una técnica contra correo electrónico no deseado en la que un índice de probabilidades estadísticas basado en la formación de los usuarios se usa para identificar el correo electrónico no deseado. Filtro de rechazo transitorio Un filtro de correo electrónico no deseado que bloquea los correos electrónicos enviados por spammers que no vuelven a enviar un mensaje cuando reciben mensajes de reintento. Fuentes RSS Un protocolo usado para distribuir el contenido actualizable con frecuencia o fuentes (por ejemplo, noticias) entre sus suscriptores. H HAM Correo electrónico legítimo HTML Sanitizer Un módulo de filtrado en GFI MailSecurity que examina y elimina el código html de secuencias de comandos de los correos electrónicos. HTTP Protocolo de transferencia de hipertexto: Un protocolo utilizado para transferir datos de hipertexto entre servidores y exploradores de Internet. I IIS Consulte Internet Information Services IMAP Véase Protocolo de acceso a mensajes de Internet Informe de no entrega Un mensaje de correo electrónico automatizado enviado al remitente sobre un problema de entrega del correo electrónico. Intercambio de correo El registro DNS que se utilizan para identificar las direcciones IP de los servidores de correo del dominio. Interfaz de programación de aplicaciones de mensajería Una arquitectura de mensajería y una API basada en Modelo de objetos componentes (COM) para Microsoft Exchange. Internet Information Services Un conjunto de servicios basados en Internet, creados por Microsoft Corporation para servidores de Internet. GFI MailEssentials 15 Glosario | 317 L LDAP Consulte Protocolo ligero de acceso a directorios Lista blanca Una lista de direcciones de correo electrónico y de dominios de los que siempre se reciben los correos electrónicos Lista de bloqueo Una lista de direcciones de correo electrónico o de dominios cuyo correo no deben recibir los usuarios. Lista de bloqueo de Realtime Bases de datos en línea de direcciones IP de correo electrónico no deseado. Los correos electrónicos entrantes se comparan con estas listas para determinar si provienen de usuarios en listas negras. M Malware Todos los tipos de software malicioso que están diseñados para comprometer la seguridad del equipo y que generalmente se propagan a través de métodos maliciosos. MAPI Consulte Interfaz de programación de aplicaciones de mensajería MDAC Consulte Componentes de Microsoft Data Access MIME Véase Extensiones multipropósito de correo Internet Motor de descompresión Un módulo de análisis que descomprime y analiza archivos históricos (por ejemplo, archivos .zip y .rar) adjuntos a un correo electrónico. Motor de detección de virus Una tecnología de detección de virus implementada en el software antivirus que es responsable de la detección de virus. MSMQ Consulte Servicios Microsoft Message Queuing N NDR Consulte Informe de no entrega GFI MailEssentials 15 Glosario | 318 P POP2Exchange Un sistema que recopila mensajes de correo electrónico de los buzones POP3 y los enruta al servidor de correo. POP3 Véase Protocolo de oficina de correos versión 3 Protocolo de acceso a mensajes de Internet Uno de los dos protocolos de Internet más usados para la recuperación de mensajes de correo electrónico, el otro es POP3. Protocolo ligero de acceso a directorios Un protocolo de aplicación que se utiliza para consultar y modificar servicios de directorio que se ejecutan sobre TCP/IP. Protocolo simple de transferencia de correo Estándar de Internet que se usa para la transmisión de correo electrónico a través de redes IP. Puerta de enlace El equipo (servidor) en una LAN que está directamente conectado a una red externa. En GFI MailSecurity, puerta de enlace se refiere a los servidores de correo electrónico en la empresa que primero recibe los mensajes provenientes de dominios externos. Q Quarantine Store Un repositorio central en GFI MailSecurity donde todos los correos electrónicos bloqueados son retenidos hasta que sean revisados por un administrador. R RBL Consulte Lista de bloqueo de Realtime Recolección de directorios Ataques de correo electrónico en los que las direcciones de correo electrónico conocidas se utilizan como una plantilla para crear otras direcciones de correo electrónico. Reglas de supervisión del correo electrónico Reglas que habilitan la replicación de correos electrónicos entre direcciones de correo electrónico. Renuncia Una declaración cuyo objetivo es identificar o limitar el conjunto de derechos y obligaciones de los destinatarios del correo electrónico GFI MailEssentials 15 Glosario | 319 Respuesta automática Un correo electrónico de respuesta que se envía automáticamente a los mensajes entrantes. S Servicio de transferencia inteligente en segundo plano Un componente de los sistemas operativos de Microsoft Windows que facilita la transferencia de archivos entre sistemas mediante el ancho de banda de red inactivo. Servicios Microsoft Message Queuing Una implementación de cola de mensajes para los sistemas operativos Windows Server. Servidor de listas Un servidor que distribuye los mensajes enviados a listas de discusión y de noticias y gestiona las solicitudes de suscripción. Servidor/puerta de enlace perimetral El host en una LAN que está directamente conectado a una red externa. En GFI MailEssentials, puerta de enlace se refiere a los servidores de correo electrónico en la empresa que primero recibe los mensajes provenientes de dominios externos. SMTP Consulte Protocolo simple de transferencia de correo Software antivirus Software que detecta malware como troyanos en mensajes de correo electrónico, archivos y aplicaciones. SSL Consulte Capa de sockets seguros Suplantación de identidad El proceso de adquirir información personal confidencial con el objetivo de estafar a personas, generalmente mediante el uso de comunicaciones falsas V Véase Protocolo de oficina de correos versión 3 Un protocolo cliente/servidor para el almacenamiento de mensajes de correo electrónico para que los clientes puedan conectar con el servidor POP3 en cualquier momento y leer el correo electrónico. Un cliente de correo realiza una conexión TCP/IP con el servidor e intercambiando una serie de comandos, permite a los usuarios leer el correo electrónico. Vulneración de seguridad Un método de ataque que utiliza puntos vulnerables conocidos en aplicaciones o sistemas operativos para comprometer la seguridad de un sistema. GFI MailEssentials 15 Glosario | 320 W WebDAV Una extensión de HTTP que permite a los usuarios gestionar archivos de forma remota e interactiva. Se utiliza para administrar correos electrónicos en el buzón y en la carpeta pública en Microsoft Exchange. Z Zombi Un equipo infectado que forma parte de una "botnet" por medio de malware. Zona desmilitarizada Una sección de una red conectada a Internet que no es parte de la red interna. Su objetivo es generalmente actuar como puerta de enlace entre las redes internas e Internet. GFI MailEssentials 15 Glosario | 321 16 Índice F A Acciones de correo electrónico no deseado 155, 283, 287 Active Directory 17, 21, 26, 34, 44, 53, 113, 119, 175, 182, 234, 240, 258, 263, 281, 284, 287 Actualizaciones 26, 51-52, 57-58, 63, 65, 78, 81, 85, 89, 93, 97, 104, 107, 114, 119, 147, 256, 259-260, 306, 308 Actualizar 51, 64, 118, 154, 190, 228, 236, 276, 313 Análisis bayesiano 18, 26, 114, 146, 171, 173, 255, 307, 312 Antivirus 16, 23, 25-26, 43, 52, 64, 78-79, 83, 87, 91, 95, 99, 211, 225, 291 Asistente 28, 43, 46, 51-52, 132, 148, 257, 284, 287, 312 B Base de datos 17, 36, 38, 57, 59, 65-66, 71, 73, 76, 101, 113, 117, 123, 136, 147, 168, 247-248, 258, 306, 308, 311 Boletín 245, 247, 249 Búsquedas LDAP 122, 236 C Clúster 77 Comandos remotos 16, 168, 306 Comprobación de encabezado 18, 114, 139-140, 255 Comprobación de palabras clave 18, 114, 143, 168, 255 Filtrado de archivos adjuntos 17, 190, 194, 256, 258 Filtrado del correo entrante 15 Filtrado del correo saliente 15 Filtro de correo electrónico no deseado 11, 15, 17, 50, 59, 68, 70, 113-114, 125, 130, 135-136, 140, 146, 148, 151, 155, 162, 166, 172, 180, 183, 185, 220, 259, 279, 281, 308, 311 Fuentes RSS 227 I IIS 21-22, 24, 27, 35, 43, 136, 257, 259, 263, 266, 283, 285, 305, 307 IMAP 39, 181, 306 Internet 15, 24, 28, 32, 34, 47, 237, 253, 256, 278, 308, 314 IP 29, 35, 47, 75, 110, 126, 128, 132, 134, 136, 142, 151, 168, 236, 254, 256, 274, 296-297, 299, 308, 311 ISP 30, 35, 278 K Kaspersky 53-54, 86 L Licencias 16, 78, 258-259, 266, 307 Lista blanca 16, 19, 22, 54, 109, 114-115, 127, 132, 135, 138, 142, 148, 151-152, 158, 168, 171-172, 180, 185, 255, 295, 302, 307 Concentrador de transporte 13, 19, 27, 98 Lista de bloqueo de correo electrónico 17, 113, 123, 126, 168, 171, 186, 255, 307 Correo electrónico interno 31 Lista de bloqueo de IP 18, 113, 126, 255 Correo electrónico legítimo 19, 114, 146, 148, 174, 185, 307 Lista de bloqueo IP DNS 18, 26, 113, 128, 158, 167, 255 cortafuegos 20, 26, 43, 122, 181, 236, 308 Cuarentena 11, 13, 16, 21, 46, 50, 55, 59, 62, 65, 80, 84, 87, 91, 96, 101, 106, 156, 191, 197, 204, 208, 214-215, 220, 224, 228-229, 237, 263, 266-267, 293, 296, 299, 301, 303, 306 D DEP 53-54 Directorio virtual 46, 181, 237, 266-267 DMZ 20, 27, 44, 182, 236 Dominio 11, 16, 34, 53, 113, 119, 130, 133-134, 142, 148, 174, 177-178, 181, 236, 240, 243, 258, 262, 281, 305 Lista de bloqueo URI DNS 18, 26, 114, 130, 255 Lotus Domino 20, 26-27, 30, 33-34, 38, 181 Lotus Notes 30, 38 M MAPI 181, 280 Marco de directivas de remitente 18, 114, 132-133, 255 Microsoft Exchange 27, 157, 241, 271, 278 MSMQ 25 N Net framework 175 Nuevos remitentes 15, 19, 114, 152, 158, 255 GFI MailEssentials Índice | 322 P Panel 11, 13, 28, 32, 41, 54, 57-58, 61, 64-65, 178-179, 237, 266, 272-273, 281, 287-288, 290-291, 305 POP2Exchange 32, 57-58, 65, 274, 283, 285 POP3 30, 274, 306 puerta de enlace 20, 24-25, 27, 34, 43, 132, 161, 218, 225, 271, 305, 309 R Rechazo transitorio 19, 54, 114, 136, 162, 255, 308 Recolección de directorios 15, 17, 21, 53, 113, 119, 162, 255, 284, 287 Rendimiento 29, 54, 75, 150, 273, 291, 311 Renuncias 12, 239, 242-243, 309 Respuestas automáticas 12, 15, 243 S Servidor DNS 46, 168 servidor perimetral 19, 27, 111, 129 Servidor SMTP 28 Servidor virtual SMTP 28, 45, 259 SpamRazer 17, 26, 113-114, 155, 255 Supervisión de correo electrónico 12, 309 Suplantación de identidad 17, 26, 52, 113, 117, 134, 148, 255 W WebDAV 181 GFI MailEssentials Índice | 323 EE.UU., CANADÁ, AMÉRICA CENTRAL Y AMÉRICA DEL SUR 4309 Emperor Blvd, Suite 400, Durham, Carolina del Norte 27703, EE. UU. Teléfono: +1 (888) 243-4329 Fax: +1 (919) 379-3402 [email protected] REINO UNIDO Y REPÚBLICA DE IRLANDA Magna House, 18-32 London Road, Staines-upon-Thames, Middlesex, TW18 4BP, REINO UNIDO Teléfono: +44 (0) 870 770 5370 Fax: +44 (0) 870 770 5377 [email protected] EUROPA, ORIENTE MEDIO Y ÁFRICA GFI House, Territorials Street, Mriehel BKR 3000, Malta Teléfono: +356 2205 2000 Fax: +356 2138 2419 [email protected] AUSTRALIA Y NUEVA ZELANDA 83 King William Road, Unley 5061, South Australia Teléfono: +61 8 8273 3000 Fax: +61 8 8273 3099 [email protected]