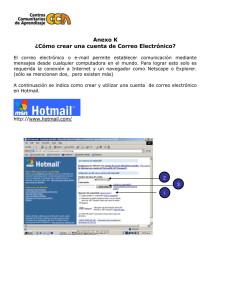Descargar - Fredys Simanca
Anuncio

Ing. Fredys Simanca Herrera [email protected] TABLAS Y GRÁFICAS DINÁMICAS. Una tabla dinámica consiste en el resumen de un conjunto de datos, atendiendo a varios criterios de agrupación, representado como una tabla de doble entrada que nos facilita la interpretación de dichos datos. Es dinámica porque nos permite ir obteniendo diferentes totales, filtrando datos, cambiando la presentación de los datos, visualizando o no los datos origen, etc. Para aquellos que posean conocimientos de Access es lo más parecido a una consulta de referencias cruzadas, pero con más interactividad. Veamos cómo podemos crear una tabla dinámica a partir de unos datos que ya tenemos. Para crear una tabla dinámica, Excel nos proporciona las tablas y gráficos dinámicos. Partiendo de una Planilla confeccionada, tomando como ejemplo la circulación de vehículos a través de una estación de peaje, se trata de aplicar sobre la misma un principio de ordenamiento a través de una herramienta de Excel, Tablas Dinámicas. Crear una Tabla Dinámica La creación de una tabla dinámica se realiza a través del asistente y en varios pasos. 1. Poner el cursor en cualquier celda de la Tabla 2. Tomar la opción Insertar – Tabla Dinámica Ing. Fredys Simanca Herrera [email protected] Aparece el cuadro: 1. Seleccione una tabla o rango. Aquí se debe especificar el rango de datos que desea incluir en la tabla dinámica. 2. Elija dónde desea colocar el informe de tabla dinámica. Entre las dos opciones seleccione en dónde desea dejar la tabla dinámica (Nueva Hoja de Cálculo recomendado). 3. De clic en el botón Aceptar. Se abrirá un nuevo panel en la derecha de la pantalla: Desde este panel podemos personalizar la forma en que van a verse los datos en la tabla dinámica. Con esta herramienta podríamos construir una tabla dinámica con la siguiente estructura: - Una fila para el mes. Ing. Fredys Simanca Herrera [email protected] - Una columna para cada uno de los Vehículos. En el resto de la tabla incluiremos la cantidad. Para ello simplemente tendremos que arrastrar los elementos que vemos listados a su lugar correspondiente al pie del panel. En este ejemplo deberíamos arrastrar el campo MES a , el campo VEHICULO a y finalmente el campo CANTIDAD a la sección Tras realizar la tabla dinámica este sería el resultado obtenido. Podemos ver que la estructura es la que hemos definido anteriormente, en el campo fila tenemos los meses, en el campo columnas tenemos los autos y en el centro de la tabla las sumas de las cantidades. Con esta estructura es mucho más fácil analizar los resultados. Una vez creada la tabla dinámica nos aparece la pestaña Opciones: El panel de la parte derecha se puede seguir utilizando, así que en cualquier momento podremos quitar un campo de una zona arrastrándolo fuera. Ing. Fredys Simanca Herrera [email protected] Con esto vemos que en un segundo podemos variar la estructura de la tabla y obtener otros resultados sin mucho esfuerzo. Arrastremos SEMANA para el rotulo de Fila y se obtendrá una tabla más compleja pero con más datos. Aplicación de una tabla dinámica en una Base Datos más amplia Como se puede apreciar se incluye en la presente tabla, la recaudación que produce cada vehículo en forma semanal, sus totales en recaudación y beneficios. Crear la Tabla Dinámica. Ing. Fredys Simanca Herrera [email protected] Se sigue el mismo procedimiento que fue especificado en la tabla anterior para crear la Tabla Dinámica aplicada a esta tabla más amplia. En la misma se aplicaran otras opciones a partir de las ya conocidas. Ejecución: 1. 2. 3. 4. Seleccione toda la tabla incluyendo los títulos. Tomar la opción Insertar Tabla Dinámica. Clic en el botón de Aceptar. Arrastre los campos y deje el diseño como se observa en la imagen (Rótulo de Columna, lo coloca automáticamente). El resultado de la tabla debe ser como la que se muestra en la imagen. Se puede observar cómo se ha podido agrupar en forma mensual la recaudación por cada vehículo, también el total general a través del semestre. Obtención de Subtablas Ing. Fredys Simanca Herrera [email protected] Haciendo doble clic sobre una de las celdas, por ejemplo la celda debajo del mes de Marzo, que contiene el valor $1.046.000,00 se obtiene en forma automática, en otra hoja el siguiente detalle. TABLAS DINAMICAS DE TRES DIMENSIONES En este caso se presentara una tabla más compleja que la anterior. Permite analizar no solo la recaudación por Mes según el tipo de vehículo, sino también por Semana. Es una tabla de tres dimensiones. Se construye de la misma manera, cambiando solamente el diseño. Ejecución 1. 2. 3. 4. Seleccione toda la tabla incluyendo los títulos. Tomar la opción Insertar Tabla Dinámica. Clic en el botón de Aceptar. Arrastre los campos y deje el diseño como se observa en la imagen. De tal forma que los resultados de la tabla dinámica debe ser como se observa en la siguiente imagen. Ing. Fredys Simanca Herrera [email protected] Configurar Campos de Valor Las tablas dinámicas en Excel no solamente arrojan totales, sino que también se pueden calcular con ellas otros tipos de datos. Observe que cada ítem de datos tiene una pestaña, de clic sobre la pestaña , y luego seleccione el ítem Configuración de Campo de Valor, se abrirá la siguiente pantalla. Como puede observar, no solamente se pueden calcular Suma, sino que también pueda calcular Cuenta, Promedio, Max, Min, Productos, Promedios, etc. Pruebe estas diferentes opciones. GRAFICAR GRAFICOS DINAMICOS Para realizar la tarea tomamos para ejemplo la última tabla Dinámica, es decir el punto de partida de Tablas de tres dimensiones, observe la barra de herramientas de las tablas dinámicas, de clic sobre el ícono de gráfico dinámico. Seleccione el tipo de gráfico que desea, para el caso del ejemplo se selecciono un tipo Columna, dar clic en el botón Aceptar. Se obtiene el siguiente resultado. Ing. Fredys Simanca Herrera [email protected] Se pueden aplicar los filtros que se desee, ya sea en el Filtro del Informe, Campos de Eje o Campos de Leyenda.