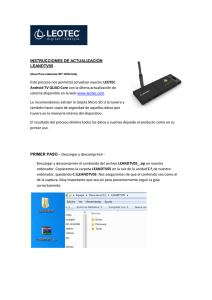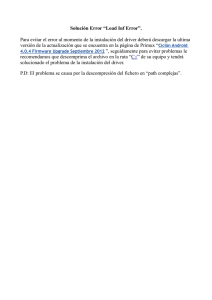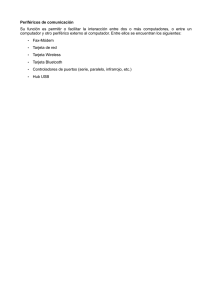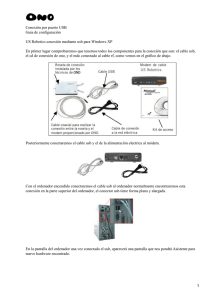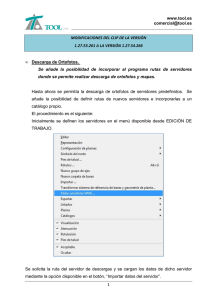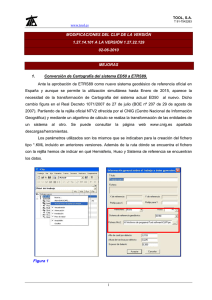Actualización bajo Windows 10
Anuncio

INSTRUCCIONES DE ACTUALIZACIÓN PARA DISPOSITIVOS ROCKCHIP BAJO WINDOWS 10 32/64 bits PRIMER PASO – Descargar y descomprimir - Descargar y descomprimir el contenido del archivo RockChip_tool_driver_Windows 10.zip en nuestro ordenador. Copiaremos las carpetas Drivers y Tool en la raíz de la unidad C:\ de nuestro ordenador. SEGUNDO PASO – Instalación Drivers - Dentro de la carpeta C:\Drivers buscamos un fichero llamado InstallDriver.exe y hacemos un click sobre él para seleccionarlo y pulsando una vez el botón derecho del ratón seleccionamos la opción ejecutar como administrador. Es posible que necesite la contraseña, si no la conoce contacte con el administrador de su red o equipo. El control de cuentas del sistema nos puede advertir con el siguiente mensaje: “Desea permitir que este programa de un publicador desconocido realice cambios en el equipo?” Simplemente aceptamos pulsando el botón SI Ahora tendremos una pequeña ventana abierta RK Driver Assistant v4.3. Para iniciar la instalación de los últimos controladores de RockChip. Debemos pulsar sobre la opción de la izquierda Install Driver. La opción de la derecha Uninstall Driver nos permite desinstalar los controladores en caso de ya no necesitarlos. La seguridad del sistema nos mostrará la siguiente ventana de confirmación donde marcaremos siempre confiar e Instalar. Ahora se iniciará la instalación de los controladores, el proceso puede durar varios minutos. Una vez finalizada la instalación de controladores se nos mostrará una ventana de confirmación, pulsamos Aceptar y ya podemos cerrar la ventana TERCER PASO – Preparando la aplicación – Ahora abriremos la carpeta C:\Tool y localizaremos el fichero FactoryTool.exe y haremos un click izquierdo sobre él para seleccionarlo y un click derecho sobre el fichero para luego pulsar la opción ejecutar como administrador. El control de cuentas del sistema nos puede advertir con el siguiente mensaje: “Desea permitir que este programa de un publicador desconocido realice cambios en el equipo?” Simplemente aceptamos pulsando el botón SI Ahora se nos abrirá la aplicación FactoryTool Batch Tool V.1.39 Ahora pulsaremos en el botón Firmware ubicado en la parte superior izquierda para localizar el firmware de nuestro dispositivo RockChip allí donde lo tengamos. Una vez seleccionado el archivo pulsamos Abrir Después de pulsar Abrir pasaran unos 30-40 segundos hasta que Factory tool pueda leer el archivo. Una vez seleccionado se mostrará así. Dejaremos la aplicación abierta y a punto para más adelante. CUARTO PASO – Detección del dispositivo con el PC – En el ordenador conectaremos el extremo del cable USB a un puerto USB libre directo a placa, generalmente ubicados en la parte trasera. Recomendable no conectar en puertos USB delanteros, HUB’s, alargos USB… En función del dispositivo LEOTEC con procesador RokChip necesitaremos consultar la combinación de botones o procedimiento a seguir para poder dejar el dispositivo en modo actualización. Verifique este paso en la Guía de actualización correspondiente a su modelo que podrá encontrar en la sección de Soporte>Descargas ( Ej LETAB921) Una vez conectado, el ordenador nos va a reconocer nuevo hardware y automáticamente nos instalará los controladores quedando reconocido como Rockusb Device QUINTO PASO – Proceso de actualización – Con la aplicación FactoryTool abierta como la dejamos al final del tercer paso, veremos cómo tendremos un nuevo dispositivo conectado en uno de los puertos USB disponibles. Marcado en la columna Device Type como Loader e identificado en la columna ID. Con el dispositivo reconocido pulsaremos en el botón RUN La imagen del botón Rojo pasará a color Verde y automáticamente se descargará el firmware. Podemos seguir el proceso del % en la columna Upgrade Prompt. Una vez descargado se realizará una verificación rápida del sistema. Si todo fue correcto, se dará por terminado la actualización del dispositivo y en la parte derecha de la aplicación obtendremos el resumen. Podremos ver en la columna ID el puerto USB actualizado y en la columna Success el tiempo empleado, todo subrayado de color Verde. Por otro lado en la parte inferior derecha tendremos el recuento de grabaciones, las correctas, las falladas y el total. En verde (Success) se contarán las correctas y en rojo (Fail) las falladas. Si el proceso se aborta o finaliza y el resumen reporta en rojo y contabiliza como Fail, le recomendamos que vuelva a repetir todo el proceso desde el primer paso de esta guía. SEXTO PASO – Iniciar por primera vez – Ya podemos desconectar el dispositivo del ordenador. El primer arranque siempre va a ser algo más lento de lo normal, una vez dentro de Android, deberemos tener paciencia ya que hay procesos ejecutando todavía y aplicaciones por instalar. Son procesos necesarios que no debemos interrumpir ni apagando, ni intentando abrir cualquier aplicación.