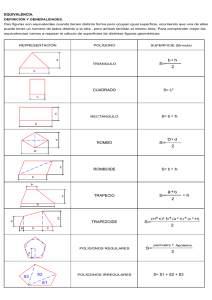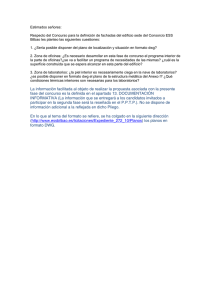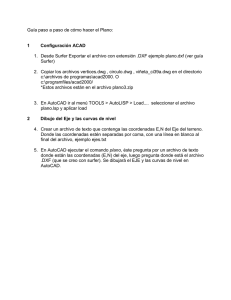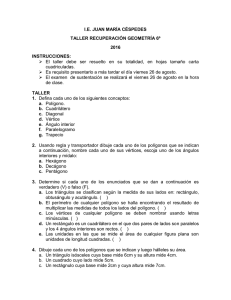tutorial cómo transformar un archivo dwg en shapefile
Anuncio

T U T O R I A L CÓMO TRANSFORMAR UN ARCHIVO DWG EN SHAPEFILE -2013- 1 Titulo: Cómo transformar un archivo .dwg en shapefile Versión: 1.0 Fecha: 28 de octubre de 2013 Estado: Aprobado por la Subcomisión de Servicios, Tecnologías y Desarrollo Autores: Arq. Matias Fortini (IPV), Paola Salvattore (SGPyP) Pamela Comán (SGPyP) Contacto: [email protected] Publicador: Comisión IDE Resumen: Tutorial para transformar un archivo .dwg a shapefile, en el que se describen los pasos previos para satisfacer los requisitos que debe cumplir el archivo .dwg para poder ser exportado y los pasos a seguir para poder obtener un archivo .shp utilizando los GIS de escritorio GvSig versión 1.11 y ArcGIS. Palabras clave: transformar, .dwg, AutoCAD, shapefile, ArcMap, GvSIG 2 Objetivo El objetivo de este tutorial es brindar los pasos necesarios para realizar exitosamente la transformación de un archivo de extensión .dwg de AutoCAD a un archivo de extensión .shp, para que pueda ser visualizado y modificado en cualquier software GIS. Alcance Este tutorial está destinado a usuarios con y sin experiencia en el uso de software GIS y AutoCAD, como un documento de referencia rápida para la exportación de un formato a otro. Introducción DWG es un formato de archivo propietario, principalmente utilizado por el programa AutoCAD de AutoDesk. Generalmente este tipo de archivos no son compatibles entre sí, ya que existen cerca de 23 versiones hasta la fecha, por lo que fue necesario encontrar un archivo de intercambio que permitiera la lectura desde otro software que no fuera AutoCAD. Por esa necesidad, surgió el Drawing Exchange File (.dxf), posibilitando la interoperabilidad entre los archivos de AutoCAD y el resto del software del mercado. Con el paso del tiempo, los archivos de extensión .dwg se volvieron más complejos por lo que la exportación a .dxf no soporta todas las funciones del formato nativo DWG. Esta complejidad hace que se deban seguir ciertos pasos para la conversión exitosa de un archivo .dwg a un archivo de extensión .shp, que es soportado por todos los software GIS actuales. 3 PREPARACIÓN DE UN ARCHIVO DWG PARA SER CONVERTIDO EN SHAPE EN AUTOCAD Antes de comenzar, es preciso aclarar, que para llevar un archivo .dwg a shape es necesario saber que cada elemento dibujado debe formar un polígono cerrado, ya que es un requisito que los programas GIS imponen para poder reconocerlos como entidad. Teniendo en claro este concepto, podemos iniciar el proceso de dibujo tomando los recaudos que se necesitan para obtener un resultado prolijo y ordenado. O también podemos comenzar a examinar nuestros .dwg para corregirlos y dejarlos en condiciones para ser convertidos a formato shape. Examinar condiciones del archivo Para comenzar a preparar un archivo .dwg, es preciso revisar el estado en que se encuentra el archivo. Como primer paso hacemos un zoom general sobre lo dibujado y observamos en una primera vista si hay polígonos abiertos, seleccionando sobre el mismo cada entidad graficada. Luego de terminada esta revisión, verificamos también las capas que contiene el archivo. Es preferible que nuestros archivos para la conversión a shape contengan capas útiles para la lectura dentro de los programas GIS donde podremos visualizarlas como valores del archivo CAD. Así que debemos comenzar un trabajo de purgado del archivo, dejando solo las capas con la información importante y eliminando capas que no las tengan. Se inicia entonces un proceso de selección de las capas que vamos a conservar y las que vamos a descartar. 4 Vista de las Capas (AutoCAD) Cabe destacar que al momento de purgar el archivo dejemos o nombremos las capas con calificativos que sean posibles de reconocer en la vista en GIS para no crear confusiones o una difícil lectura. Ejemplo de visualización de las capas de CAD en el programa ArcMap Edición del archivo Teniendo en cuenta estos conceptos y ya identificados los elementos a modificar comenzamos la corrección del archivo. 5 Para convertir en un polígono cerrado uno que se encuentre abierto o dibujado con líneas separadas existen varias formas. Las más simples son repasar con el comando polilínea el contorno del elemento; al unir todos los puntos y cerrarlos estaríamos definiendo un polígono. Otra Forma de realizarlo es creando un Contorno con el comando “Boundary”. Para ello vamos a “Draw (Dibujo) >Boundary (Contorno)”. O directamente escribimos el comando abreviado BO y damos Enter. Allí se nos abre una ventana llamada “Boundary Creation”. Donde en la barra desplegable debemos seleccionar “Polyline”. Luego hacemos clic en “Pick Points” y vamos al gráfico a hacer clic en el centro de lo que queremos realizar el contorno. 6 Allí pueden generarse dos situaciones: 1- AutoCAD reconocerá las líneas que formarán el contorno y verificará que estén unidas. Si encuentra algún punto abierto no permitirá realizar el polígono. Y aparecerá una ventana marcando el error. En ese caso debemos encontrar los puntos abiertos y manualmente unirlos y volver a realizar la operación. 2AutoCAD identifica las líneas que formarán el contorno mostrándolas en líneas de trazo. Damos Enter y tendremos el contorno conformado. 7 Identificación del polígono a partir de la selección desde su centro (AutoCAD) Es necesario mencionar que además de que todos los elementos sean convertidos en polígonos cerrados, estos polígonos deben coincidir sus puntos de conformación con las entidades aledañas. De esta manera prevenimos que no se generen casos de líneas que no coinciden o desfasaje entre ellas que luego en los programas GIS quedaran muy en evidencia apareciendo espacios o superposiciones entre uno y otro. 8 Ejemplo de visualización de puntos no coincidentes entre polígonos en ArcMap Ejemplo de puntos coincidentes entre polígonos (AutoCad) Para aquellos polígonos que no coincidan por falta de puntos en uno u otro polígono es necesario editar el polígono al que le falta el o los puntos y agregárselo/s. Para ello podemos utilizar el comando editar polilínea, o darle entrada desde el comando abreviado “PE”, seleccionamos el polígono a editar damos entrada, ponemos “editar vertex (E)”, luego “insert (I)” y movemos la cruz que indica la posición apretando la barra espaciadora hasta que llegamos al punto anterior al que vamos a agregar. Llevamos el cursor con la cruz hasta el lugar donde queremos agregar el punto hacemos clic allí y obtendremos el nuevo punto. Finalmente terminamos la operación con “exit (X)” 9 Ejemplo de un polígono con faltante de puntos para coincidir con el polígono aledaño (AutoCAD) Para todos esos polígonos que se encuentren con puntos líneas desfasadas y puntos no coincidentes, debemos hacer clic sobre el punto seleccionado y moverlos hasta la posición donde se encuentra el punto a unir. Ejemplo de puntos no coincidentes entre polígonos 10 De esta manera trabajando polígono por polígono podemos preparar un dibujo apto para ser representado en un programa GIS y así tener la posibilidad de convertirlo en shapefile. 11 CONVERSIÓN DE UN ARCHIVO DWG/DXF A SHAPEFILE EN GvSIG 1- Para no tener inconvenientes con la conversión a shape de este tipo de archivos en este GIS, es recomendable guardar el archivo .dwg en DXF 2000 en AutoCAD. Una vez que guardamos el archivo en esta extensión abrimos GvSIG. 2- Por defecto GvSIG arranca con un proyecto vacío con el tipo de documento vista. 3- Haga clic en el botón (Nuevo) para crear una vista. La vista se abrirá automáticamente. 12 4- Haga clic en el icono “Add layer” de la barra de herramientas principal para abrir el diálogo Add layer. 5- Al presionar “Añadir” se abrirá un cuadro de dialogo en el cual podremos extraer el archivo a trabajar, para ello es preciso que en “Archivos Tipo” seleccionemos Dxf así podamos visualizar el archivo. 13 6- Una vez que abrimos el archivo, el programa trae todos los componentes que contiene la capa. 7- Se debe identificar en que layer están graficados los polígonos que se van a exportar, para esto se hace Clic con el botón derecho del mouse en la capa del archivo y en el Menú desplegable se elije “Propiedades”. 8- En el Menú “Propiedades de la capa” elegir la pestaña “Simbología” y realizar una clasificación temática por categoría utilizando el criterio “Valores Únicos”. 14 En el “Campo de Clasificación” seleccionar “Layer” y luego hacer clic en “Añadir Todos” y aplicar. Identificar el nombre del layer con el que se desee trabajar y comprobar que se corresponde con los polígonos cerrados dibujados en AutoCAD. En este caso trabajaremos con la capa “Manzanas”. 9- Cuando estamos seguros que tenemos la información que nos interesa exportamos el archivo a Shapefile, para ello nos posicionamos en la pestaña “Capa” y seleccionamos “Exportar”. 15 10- Se abrirá un cuadro de dialogo donde le pondremos el nombre al .shp que se creará y seleccionamos donde guardarlo. Luego el programa nos pregunta si deseamos agregar a la vista la capa creada. Este cuadro de dialogo se abrirá 3 veces ya que traerá la capa de puntos, líneas y polígonos que exportó del archivo .dxf. En este punto es importante aclarar porque es más fácil trabajar con un archivo dxf. Podemos hacer los mismos pasos descriptos hasta el momento con el archivo dwg, pero GvSIG no nos permitirá visualizar la capa de polígono que exportó del archivo .dwg. Por el contrario, sí nos permite visualizar la capa de polígono exportada de un archivo con extensión .dxf como vemos a continuación. 16 Con un archivo .dwg estaríamos en esta situación: Como observamos no se puede visualizar la capa que necesitamos trabajar. 11- Una vez que tenemos visualizada la capa de polígonos, en el Menú “Propiedades de la capa” elegir la pestaña “Simbología” y realizar una clasificación temática por categoría utilizando el criterio “Valores Únicos”. 17 En el “Campo de Clasificación” seleccionar “Layer” y luego hacer Clic en “Añadir Todos” y aplicar. 12- Quitamos los valores que no necesitaremos y solo aplicamos el valor que nos interesa (en este caso “Manzanas”), automáticamente el programa nos mostrará todos los polígonos que estaban en la capa con el nombre de manzanas. 18 CONVERSIÓN DE UN ARCHIVO DWG A SHAPEFILE EN ARCMAP 1-Abrimos ArcMAp 2- Agregamos un archivo de AutoCAD (archivo .dwg) a través del botón “Add Data” ubicado en la parte superior de la barra de herramientas. 3- En la Tabla de contenidos seleccionamos la capa “Point”, “Polyline”, o “Polygon”, según el shapefile que desee crear. En este caso trabajaremos con “Polygon” 4- Debemos identificar en que layer están graficados los polígonos que se van a exportar, para esto se hace clic con el botón derecho del mouse en la capa de polígonos del archivo CAD y en el Menú desplegable se elije “Properties”. 19 5- En el Menú “Layer Properties” elegimos la pestaña “Symbology” y realizamos una clasificación temática por categoría utilizando el criterio “Unique Values”. En el “Value Field” seleccionar “Layer” y luego hacer clic en “Add All Values” y aplicar. Identificar el nombre del layer con el que se desee trabajar y comprobar que se corresponde con los polígonos cerrados dibujados en AutoCAD. NOTA: Si no fueran identificables, es posible que fueran polígonos no cerrados previamente en AutoCAD. 6- Ir a “Selection” y clickear en “Selec By Attributes” 20 7- Se desplegará el siguiente cuadro de diálogo: Archivo .dwg 1 2 3 8- En el mismo hacer doble clic en “Layer” (1), luego presionamos el botón (2) y hacemos clic en el botón “Get Unique Values” (3) que mostrará todos los valores que posee el layer. Seleccionamos MANZANAS y luego damos OK. 21 9- En la Tabla de contenidos podemos remover los layers que no utilizaremos. Para ello hacemos clic con el botón derecho del mouse sobre la capa y en el Menú desplegable marcar “Remove”. 10- Una vez que quedamos con el layer seleccionado hacemos clic secundario sobre la misma, luego en “Data” >> “Export Data…” 22 11- Aparecerá el siguiente cuadro de diálogo: Seleccionamos la carpeta de Destino en la que guardaremos el archivo convertido en Shapefile y damos OK. 12-Luego de la transformación el programa nos sugiere visualizar el .shp creado, aceptamos la opción. 23 13- Por último podemos observar el .shp que creamos de polígonos. Al hacer clic secundario podemos abrir la Tabla de Atributos (Open Attribute Table) donde se observa la información que contiene la capa. 24