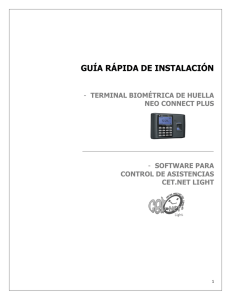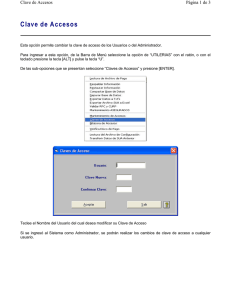guía rápida de instalación - Control Zone
Anuncio

GUÍA RÁPIDA DE INSTALACIÓN - TERMINAL BIOMÉTRICA DE HUELLA NEO CONNECT PLUS - SOFTWARE PARA CONTROL DE ASISTENCIAS CET.NET LIGHT 1 TERMINAL BIOMÉTRICA DE HUELLA NEO CONNECT PLUS TECLAS Y FUNCIONES 1. ENT Entrada y Tecla Selección/Dirección Arriba 2.SAL Salida y Tecla Selección /Dirección Abajo 2. [FN] Función Especial 3. [M] Acceso a Menú 4. [C] Salir/Cancelar 5. [OK] Encendido/Apagado /OK 6. [0-9] Teclado Numérico INSTALACIÓN Y OPERACIÓN A) Instalación del equipo 1. Verifique el contenido de la caja De acuerdo con lo que se indica en la etiqueta impresa del reverso de la caja de su equipo. 2. Montaje en pared Neo Connect Plus es un equipo que se utiliza montado en una pared, el procedimiento de montaje es muy sencillo: 1. Retire la placa de montaje de la parte de atrás del equipo. Esta placa servirá como guía para colocar apropiadamente los tornillos 2. Con la base de montaje marque el sitio en el que colocará los tornillos. La altura recomendable para colocar la terminal es 1.50 m del suelo (ajuste según sus necesidades). 3. Coloque taquetes y tornillos para fijar la base de montaje 4. Coloque el equipo Recuerde que su equipo necesitará de una toma de corriente cercana para conectar el adaptador. Después de realizar el montaje en la pared, conecte el adaptador a la toma de corriente. 3. Conexiones A LA TOMA DE CORRIENTE Conecte la entrada USB del cable incluido, a la entrada del mismo tipo, del adaptador; el otro extremo (conector RJ11), conéctelo a la entrada del mismo tipo, del dispositivo. DIRECTO A LA COMPUTADORA Para conectar la terminal a la computadora utilice el cable USB incluido. Conecte el extremo USB al puerto del mismo tipo, de la computadora, y el otro extremo a la entrada RJ11 del dispositivo. CONEXIÓN A LA RED EMPRESARIAL Si el dispositivo será conectado a la red empresarial, es necesario que adquiera un CABLE DE RED UTP NIVEL 5 el cual no se incluye con la terminal. Este cable se puede conseguir fácilmente en las tiendas de electrónica. La forma de conectar es simplemente colocando un extremo del cable en el puerto o entrada correspondiente del equipo, ubicado en la parte de atrás y el otro extremo en la entrada para red de datos ubicada en la pared. Tenga en consideración las distancias al momento de adquirir el cable. 4. Encendido y Apagado a) Para ENCENDER presione la tecla (OK) y encenderá la pantalla de la terminal. b) Para APAGAR presione la tecla (OK) por 5 segundos y se apagará la pantalla de la terminal. Cuando la terminal está apagada su información permanecerá resguardada. 5. Operaciones y funciones básicas Para facilitar el uso del equipo, en todas las operaciones el sistema le guiará por medio de instrucciones de voz. 2 I. Registro de Asistencia (o “checar”) Una vez conectado el equipo a la toma de corriente (la pantalla se pone azul) y después de que los usuarios han sido registrados, para checar basta únicamente con que la persona coloque apropiadamente su dedo sobre el sensor, teclee su ID o password. II. Administración del Equipo Para entrar al menú de administración simplemente presione la tecla (M) y se desplegarán las opciones. Cuando en el equipo se ha registrado un administrador (puede ser una o más personas), el dispositivo solicitará siempre la huella, ID o password del administrador para permitir al acceso a este menú. De este modo se resguarda la seguridad del equipo, no permitiendo que cualquier persona pueda ejecutar cambios. Lea: Registro de Administradores III. Enrolamiento o Alta de Usuarios Para que una persona pueda darse de alta como administrador, o para que pueda “checar” en el equipo, debe primero ser “enrolada” como usuario. Para registrar un usuario ejecute los siguientes pasos: 1) 2) 3) 4) 5) 6) 7) 8) Para comenzar con el proceso de enrolamiento de usuarios, presione la tecla (M) para entrar al menú de opciones. Si está usando su dispositivo por primera vez, y no ha dado de alta a un administrador que controle el dispositivo, éste le permitirá acceso libre al menú. Si ya ha creado un administrador autorizado, el sistema (por seguridad) solicitará que este administrador coloque su huella en el sensor o teclee su ID o password. Como siguiente paso seleccione la opción USUARIO y presione (OK) En el siguiente sub-menú seleccione REGISTRO y presione (OK) En el siguiente sub-menú el sistema solicitará el ID de la persona; ingréselo y presione (OK). NOTA: Es recomendable que el ID sea un número que la empresa ya tenga asignado al empleado, de modo que la asociación de los datos resulte más sencilla. Un ejemplo de este dato es el número de nómina del empleado. El sistema acepta un ID de máximo 6 dígitos. Presione (OK). Enseguida se desplegará la ventana que le pedirá grabar las huellas del usuario, presione (OK) y el sistema le pedirá colocar la primera huella sobre el sensor del dispositivo. El dispositivo solicitará colocar de nuevo la misma huella. Para guardar presione la tecla (OK) y listo Para continuar “enrolando” usuarios, repita el mismo procedimiento. Para regresar al menú o a la pantalla principal del dispositivo presione la tecla (C) Para borrar usuarios consulte el Manual del Usuario (disponible con la documentación incluida al descargar el software CET.NET Light o descárguelo visitando la página www.easywaybiometrics.com) IV. Registro de Administradores Para registrar a un administrador es indispensable primero activarlo como usuario. Ver “Enrolamiento o Alta de Usuarios“ 1) Ingrese al menú principal con la tecla (M) y seleccione la opción USUARIO; enseguida, con la tecla (SAL) seleccione la opción CONFIG ADMIN. Presione nuevamente (OK) 2) Con las teclas de subir (ENT) o bajar (SAL) seleccione el ID del Usuario que desea convertir en administrador, o bien, escríbalo con el teclado numérico y presione (OK) para confirmar. El sistema le indicará que fue aceptado. 3) El ID seleccionado se mostrará en la pantalla. Si solamente desea capturar un administrador, presione la tecla C para salir del menú. Si desea continuar registrando administradores, repita el mismo procedimiento. 4) Para borrar administradores consulte el Manual del Usuario (disponible con la documentación incluida al descargar el software CET.NET Light o descárguelo visitando la página www.easywaybiometrics.com) V. Configuraciones Básicas del Dispositivo Para realizar los ajustes básicos al dispositivo (identificador, hora, fecha y parámetros de red), consulte el Manual del Usuario (disponible con la documentación incluida al descargar el software CET.NET Light). 3 INSTRUCCIONES PARA INSTALAR EL SOFTWARE EN SU PC 1. Verifique que la tarjeta con instrucciones para descarga de software se encuentre incluida en la caja de su equipo. Descargue el archivo .zip a su PC (tecleando la dirección tal y como aparece indicada en la tarjeta), y guárdelo en la carpeta de su preferencia. Considere que debido al tamaño del archivo, y dependiendo de la conexión a internet, la descarga puede tomar algunos minutos. 2. Una vez descargado el archivo, selecciónelo, haga click derecho y seleccione la opción “Extraer” o “Descomprimir” y guarde los archivos en la carpeta de la PC su preferencia. Al concluir ejecute el archivo setup.exe 3. Al inicio de la instalación el sistema verificará que su equipo cuente con los programas necesarios para la ejecución del programa. En caso de que se requiera la instalación o actualización de alguno de los programas se desplegará una ventana solicitando la instalación de algunos componentes. Para instalarlos haga click en INSTALL. 4. En caso de que se requiera reiniciar el sistema operativo se desplegará la ventana correspondiente. Presione SÍ para que reiniciar la computadora. Al reiniciar, el sistema operativo continuará con la instalación. 5. Después de la revisión de los programas requeridos, o de la instalación de los mismos, se iniciará el Asistente de Instalación del CET.NET Light que solicitará su autorización para instalar el software. Presione la tecla de NEXT para proceder. 6. Indique el directorio en la que desea instalar los archivos. El sistema seleccionará la carpeta Archivos de programa por default. Usted puede seleccionar otra carpeta si lo desea. Click en NEXT para continuar. 7. El sistema solicitará una última confirmación. Click en INSTALL 8. Al finalizar la instalación le desplegará la ventana de Instalación Completada. 9. Para la configuración, ejecución y operación del programa consulte el Manual del Usuario incluido en el archivo .zip descargado. Información sujeta a cambios sin previo aviso. Distribuido por: SISTEMAS INTEGRALES DE AUTOMATIZACIÓN, S.A. DE. C.V. www.siasa.com [email protected] GRNCPCNL-121213S-E / Rev. 1 4