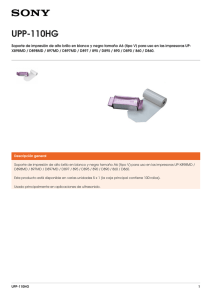HP LaserJet 2300 printer
Anuncio

uso hp LaserJet 2300 2300L 2300 2300d 2300n 2300dn 2300dtn impresoras hp LaserJet de la serie 2300 Uso Copyright y licencia Garantía Avisos de marcas comerciales © Copyright Hewlett-Packard Company 2002 La información contenida en esta publicación está sujeta a modificaciones sin notificación previa. Adobe y PostScript son marcas comerciales de Adobe Systems Incorporated. ® ENERGY STAR y el logotipo de Energy Star son marcas de servicio registradas en EE.UU. de la Agencia de protección ambiental de EE.UU. Reservados todos los derechos. Prohibida la reproducción, adaptación o traducción sin el consentimiento previo por escrito, salvo cuando lo permitan las leyes de copyright. Al usuario de la impresora Hewlett-Packard asociada con esta guía del usuario se otorga licencia para lo siguiente: a) imprimir copias impresas de esta guía del usuario para su utilización PERSONAL, INTERNA o de la EMPRESA y no para su venta, reventa o tipos de distribución similares y b) colocar una copia electrónica de esta guía del usuario en un servidor de red, siempre que el acceso a la copia electrónica esté limitado a usuarios PERSONALES e INTERNOS de la impresora Hewlett-Packard asociada a esta guía del usuario. Edición 1, 10/2002 Hewlett-Packard no ofrece garantía alguna con respecto a esta información. HEWLETT-PACKARD RENUNCIA ESPECÍFICAMENTE A LA GARANTÍA IMPLÍCITA DE COMERCIALIZACIÓN Y ADECUACIÓN PARA UN FIN DETERMINADO. Hewlett-Packard no será responsable en ningún caso de los daños directos, indirectos, accidentales o resultantes alegados y derivados del suministro o utilización de esta información. HP-UX Versión 10.20 y HP-UX Versión 11.00 y posteriores en todos los equipos HP 9000 son productos Open Group UNIX. LaserWriter es una marca registrada de Apple Computer, Inc. Microsoft, MS Windows, Windows, Windows NT y MS-DOS son marcas registradas en EE.UU. de Microsoft Corporation. Netscape es una marca comercial de Netscape Communications Corporation, registrada en EE.UU. TrueType es una marca comercial de Apple Computer, Inc. en EE.UU. UNIX es una marca comercial registrada de The Open Group. Contenido 1 Conceptos básicos sobre la impresora Configuraciones de la impresora . . . . . . . . . . . . . . . . . . . . . . . . . . . . . . . . . . . . . . . . . 8 Características de la impresora . . . . . . . . . . . . . . . . . . . . . . . . . . . . . . . . . . . . . . . . . . 9 Software de la impresora . . . . . . . . . . . . . . . . . . . . . . . . . . . . . . . . . . . . . . . . . . . . . . 11 Sistemas operativos y componentes de la impresora . . . . . . . . . . . . . . . . . . . . . 12 Controladores de la impresora . . . . . . . . . . . . . . . . . . . . . . . . . . . . . . . . . . . . . . . 14 Software para equipos Macintosh . . . . . . . . . . . . . . . . . . . . . . . . . . . . . . . . . . . . 15 Instalación del software del sistema de impresión. . . . . . . . . . . . . . . . . . . . . . . . . . . 16 Instalación del software del sistema de impresión Windows para conexiones directas . . . . . . . . . . . . . . . . . . . . . . . . . . . . . . . . . . . . . . . . . . . . . 16 Instalación del software del sistema de impresión de Windows para redes . . . . 17 Instalación del software del sistema de impresión Macintosh para redes . . . . . . 19 Instalación del software del sistema de impresión Macintosh para conexiones directas . . . . . . . . . . . . . . . . . . . . . . . . . . . . . . . . . . . . . . . . . . . . . 20 Instalación del software una vez conectado el cable paralelo o USB . . . . . . . . . 22 Desinstalación del software . . . . . . . . . . . . . . . . . . . . . . . . . . . . . . . . . . . . . . . . . . . . 23 Panel de control . . . . . . . . . . . . . . . . . . . . . . . . . . . . . . . . . . . . . . . . . . . . . . . . . . . . . 24 Configuración del panel de control. . . . . . . . . . . . . . . . . . . . . . . . . . . . . . . . . . . . 24 Uso del sistema de Ayuda de la impresora . . . . . . . . . . . . . . . . . . . . . . . . . . . . . 27 Menús del panel de control . . . . . . . . . . . . . . . . . . . . . . . . . . . . . . . . . . . . . . . . . 27 Cambio de la configuración del panel de control . . . . . . . . . . . . . . . . . . . . . . . . . 27 Puertos de interfaz . . . . . . . . . . . . . . . . . . . . . . . . . . . . . . . . . . . . . . . . . . . . . . . . . . 28 2 Tareas de impresión Adquisición del papel y otros sustratos de impresión . . . . . . . . . . . . . . . . . . . . . . . . Opciones de entrada del sustrato de impresión . . . . . . . . . . . . . . . . . . . . . . . . . . . . Tamaños de los sustratos para la bandeja 1 . . . . . . . . . . . . . . . . . . . . . . . . . . . . Tamaños de papel para la bandeja 2 (bandeja para 250 hojas) . . . . . . . . . . . . . Tamaños de papel para la bandeja 3 (bandeja para 500 hojas) . . . . . . . . . . . . . Cómo cargar las bandejas . . . . . . . . . . . . . . . . . . . . . . . . . . . . . . . . . . . . . . . . . . . . . Cómo cargar la bandeja 1 (bandeja multiusos) . . . . . . . . . . . . . . . . . . . . . . . . . . Cómo cargar la bandeja 2 (bandeja para 250 hojas) o la bandeja opcional para 250 hojas en la posición de la bandeja 3. . . . . . . . . . . . . . . . . . . . Cómo cargar la bandeja 3 (para 500 hojas). . . . . . . . . . . . . . . . . . . . . . . . . . . . . Opciones de salida del sustrato de impresión . . . . . . . . . . . . . . . . . . . . . . . . . . . . . . Impresión en sustratos de tamaño especial . . . . . . . . . . . . . . . . . . . . . . . . . . . . . . . Impresión en sobres. . . . . . . . . . . . . . . . . . . . . . . . . . . . . . . . . . . . . . . . . . . . . . . Impresión en etiquetas . . . . . . . . . . . . . . . . . . . . . . . . . . . . . . . . . . . . . . . . . . . . . Impresión en transparencias . . . . . . . . . . . . . . . . . . . . . . . . . . . . . . . . . . . . . . . . Impresión en cartulinas o sustratos de tamaño especial . . . . . . . . . . . . . . . . . . . Impresión en membretes, papel preperforado o papel preimpreso (impresión a una cara) . . . . . . . . . . . . . . . . . . . . . . . . . . . . . . . . . . . . . . . . . . . Impresión en ambas caras (a doble cara) . . . . . . . . . . . . . . . . . . . . . . . . . . . . . . . . . Cancelación de un trabajo de impresión . . . . . . . . . . . . . . . . . . . . . . . . . . . . . . . . . . Uso del controlador de la impresora . . . . . . . . . . . . . . . . . . . . . . . . . . . . . . . . . . . . . Cambio de los valores de configuración de un trabajo de impresión. . . . . . . . . . Cambio de la configuración predeterminada . . . . . . . . . . . . . . . . . . . . . . . . . . . . ESWW 30 31 31 32 32 33 33 34 36 37 38 39 41 42 43 44 45 48 49 49 50 Contenido 3 Uso de las funciones del controlador de la impresora . . . . . . . . . . . . . . . . . . . . . . . . Impresión de filigranas . . . . . . . . . . . . . . . . . . . . . . . . . . . . . . . . . . . . . . . . . . . . . Impresión de varias páginas en una hoja de papel . . . . . . . . . . . . . . . . . . . . . . . Configuración de un tamaño personalizado de papel . . . . . . . . . . . . . . . . . . . . . Uso del modo EconoMode (borrador) para impresión . . . . . . . . . . . . . . . . . . . . Selección de los valores de configuración de la calidad de impresión. . . . . . . . . Uso de las opciones de reducción y ampliación. . . . . . . . . . . . . . . . . . . . . . . . . . Selección de un origen del papel . . . . . . . . . . . . . . . . . . . . . . . . . . . . . . . . . . . . . Impresión según el tipo y el tamaño del sustrato . . . . . . . . . . . . . . . . . . . . . . . . Impresión de una cubierta o una primera página diferente . . . . . . . . . . . . . . . . . Cómo añadir una página en blanco o tapa posterior al final de un trabajo de impresión . . . . . . . . . . . . . . . . . . . . . . . . . . . . . . . . . . . . . . . . . . . . . . . . . . Cómo añadir una página en blanco al inicio de todos los trabajos de impresión (página de separación del trabajo) . . . . . . . . . . . . . . . . . . . . . . . Uso de las funciones de almacenamiento de trabajos. . . . . . . . . . . . . . . . . . . . . . . . Impresión de prueba con espera . . . . . . . . . . . . . . . . . . . . . . . . . . . . . . . . . . . . . Eliminación de un trabajo en espera . . . . . . . . . . . . . . . . . . . . . . . . . . . . . . . . . . Impresión de un trabajo privado . . . . . . . . . . . . . . . . . . . . . . . . . . . . . . . . . . . . . . Eliminación de un trabajo privado . . . . . . . . . . . . . . . . . . . . . . . . . . . . . . . . . . . . 52 52 53 53 54 54 55 55 56 58 59 59 61 61 62 62 63 3 Administración y mantenimiento de la impresora Uso del servidor web incorporado . . . . . . . . . . . . . . . . . . . . . . . . . . . . . . . . . . . . . . . Acceso al servidor web incorporado. . . . . . . . . . . . . . . . . . . . . . . . . . . . . . . . . . . Ficha Información . . . . . . . . . . . . . . . . . . . . . . . . . . . . . . . . . . . . . . . . . . . . . . . . . Ficha Configuración . . . . . . . . . . . . . . . . . . . . . . . . . . . . . . . . . . . . . . . . . . . . . . . Ficha Conexión en red . . . . . . . . . . . . . . . . . . . . . . . . . . . . . . . . . . . . . . . . . . . . Otros enlaces . . . . . . . . . . . . . . . . . . . . . . . . . . . . . . . . . . . . . . . . . . . . . . . . . . . . Uso del software HP web Jetadmin . . . . . . . . . . . . . . . . . . . . . . . . . . . . . . . . . . . . . . Uso de Estado de la impresora y alertas . . . . . . . . . . . . . . . . . . . . . . . . . . . . . . . . . Gestión y configuración de controladores de impresora . . . . . . . . . . . . . . . . . . . . . . Complemento de software HP web Jetadmin . . . . . . . . . . . . . . . . . . . . . . . . . . . Utilidad de personalización. . . . . . . . . . . . . . . . . . . . . . . . . . . . . . . . . . . . . . . . . . Manejo del cartucho de impresión . . . . . . . . . . . . . . . . . . . . . . . . . . . . . . . . . . . . . . . Cartuchos de impresión HP . . . . . . . . . . . . . . . . . . . . . . . . . . . . . . . . . . . . . . . . . Cartuchos de impresión no fabricados por HP. . . . . . . . . . . . . . . . . . . . . . . . . . . Autenticación del cartucho de impresión . . . . . . . . . . . . . . . . . . . . . . . . . . . . . . . Almacenamiento del cartucho de impresión. . . . . . . . . . . . . . . . . . . . . . . . . . . . . Duración prevista del cartucho de impresión . . . . . . . . . . . . . . . . . . . . . . . . . . . . Revisión del nivel de consumibles . . . . . . . . . . . . . . . . . . . . . . . . . . . . . . . . . . . . Condiciones de cartucho bajo y sin cartucho . . . . . . . . . . . . . . . . . . . . . . . . . . . . Configuración de alertas de correo electrónico . . . . . . . . . . . . . . . . . . . . . . . . . . . . . Comprobación de la configuración de la impresora. . . . . . . . . . . . . . . . . . . . . . . . . . Mapa de menús . . . . . . . . . . . . . . . . . . . . . . . . . . . . . . . . . . . . . . . . . . . . . . . . . . Página de configuración . . . . . . . . . . . . . . . . . . . . . . . . . . . . . . . . . . . . . . . . . . . . Página de estado de suministros . . . . . . . . . . . . . . . . . . . . . . . . . . . . . . . . . . . . . Lista de fuentes PS o PCL . . . . . . . . . . . . . . . . . . . . . . . . . . . . . . . . . . . . . . . . . . Limpieza de la impresora . . . . . . . . . . . . . . . . . . . . . . . . . . . . . . . . . . . . . . . . . . . . . . Limpieza del exterior . . . . . . . . . . . . . . . . . . . . . . . . . . . . . . . . . . . . . . . . . . . . . . Limpieza de las áreas de la ruta del papel y el cartucho de impresión . . . . . . . . Limpieza del fusor . . . . . . . . . . . . . . . . . . . . . . . . . . . . . . . . . . . . . . . . . . . . . . . . . . . 4 Contenido 66 66 67 67 68 68 68 69 70 71 71 72 72 72 72 73 73 73 74 75 76 76 76 78 80 81 81 82 83 ESWW 4 Resolución de problemas Lista de comprobación para hacer frente a problemas . . . . . . . . . . . . . . . . . . . . . . . 86 Resolución de problemas de impresión generales . . . . . . . . . . . . . . . . . . . . . . . . . . . 87 Impresión de páginas especiales . . . . . . . . . . . . . . . . . . . . . . . . . . . . . . . . . . . . . . . . 91 Explicación de los mensajes de la impresora . . . . . . . . . . . . . . . . . . . . . . . . . . . . . . . 92 Uso del sistema de Ayuda en línea de la impresora . . . . . . . . . . . . . . . . . . . . . . . 92 Resolución de mensajes persistentes . . . . . . . . . . . . . . . . . . . . . . . . . . . . . . . . . . 92 Interpretación de mensajes del panel de control. . . . . . . . . . . . . . . . . . . . . . . . . . 93 Eliminación de atascos . . . . . . . . . . . . . . . . . . . . . . . . . . . . . . . . . . . . . . . . . . . . . . 103 Ubicaciones habituales de atascos . . . . . . . . . . . . . . . . . . . . . . . . . . . . . . . . . . . 103 Área del cartucho de impresión . . . . . . . . . . . . . . . . . . . . . . . . . . . . . . . . . . . . . 104 Área de alimentación del papel de la bandeja 2 o la bandeja 3 . . . . . . . . . . . . . 105 Áreas de salida . . . . . . . . . . . . . . . . . . . . . . . . . . . . . . . . . . . . . . . . . . . . . . . . . . 106 Área del accesorio de impresión a doble cara . . . . . . . . . . . . . . . . . . . . . . . . . . 107 Resolución de problemas de calidad de impresión . . . . . . . . . . . . . . . . . . . . . . . . . 108 Lista de comprobación para hacer frente a problemas de calidad de impresión . . . . . . . . . . . . . . . . . . . . . . . . . . . . . . . . . . . . . . . . . . . . . . . . . . 108 Ejemplos de defectos en la imagen . . . . . . . . . . . . . . . . . . . . . . . . . . . . . . . . . . 109 Resolución de problemas de impresión en red . . . . . . . . . . . . . . . . . . . . . . . . . . . . 114 Resolución de problemas comunes en Windows . . . . . . . . . . . . . . . . . . . . . . . . . . 115 Resolución de problemas comunes en Macintosh . . . . . . . . . . . . . . . . . . . . . . . . . . 116 Resolución de problemas de PostScript comunes . . . . . . . . . . . . . . . . . . . . . . . . . . 121 5 Servicio técnico y asistencia Pedidos de piezas, accesorios y consumibles . . . . . . . . . . . . . . . . . . . . . . . . . . . . . 124 Pedidos directamente a HP. . . . . . . . . . . . . . . . . . . . . . . . . . . . . . . . . . . . . . . . . 124 Pedidos mediante proveedores de servicio técnico o asistencia . . . . . . . . . . . . 124 Pedidos directamente a través del servidor Web incorporado (para impresoras con conexión de red) . . . . . . . . . . . . . . . . . . . . . . . . . . . . . . 124 Pedidos directamente a través del software de la impresora (para impresoras conectadas directamente a un equipo) . . . . . . . . . . . . . . . . 125 Referencias . . . . . . . . . . . . . . . . . . . . . . . . . . . . . . . . . . . . . . . . . . . . . . . . . . . . . 126 Cómo ponerse en contacto con HP . . . . . . . . . . . . . . . . . . . . . . . . . . . . . . . . . . . . . 133 Cómo obtener asistencia. . . . . . . . . . . . . . . . . . . . . . . . . . . . . . . . . . . . . . . . . . . 133 Obtención de servicio técnico o asistencia ampliados . . . . . . . . . . . . . . . . . . . . 134 Cómo ponerse en contacto con la línea de HP especializada en fraudes . . . . . 134 Directrices para volver a empaquetar la impresora . . . . . . . . . . . . . . . . . . . . . . . . . 135 Formulario de información de servicio . . . . . . . . . . . . . . . . . . . . . . . . . . . . . . . . . . . 136 Contratos de mantenimiento HP . . . . . . . . . . . . . . . . . . . . . . . . . . . . . . . . . . . . . . . . 137 Información de garantía . . . . . . . . . . . . . . . . . . . . . . . . . . . . . . . . . . . . . . . . . . . . . . 138 Declaración de garantía limitada de Hewlett-Packard. . . . . . . . . . . . . . . . . . . . . 139 Garantía ampliada . . . . . . . . . . . . . . . . . . . . . . . . . . . . . . . . . . . . . . . . . . . . . . . . 140 Garantía limitada durante la vida útil de los cartuchos de impresión . . . . . . . . . 140 Apéndice A Especificaciones Especificaciones de la impresora . . . . . . . . . . . . . . . . . . . . . . . . . . . . . . . . . . . . . . . 142 Especificaciones físicas. . . . . . . . . . . . . . . . . . . . . . . . . . . . . . . . . . . . . . . . . . . . 142 Especificaciones eléctricas . . . . . . . . . . . . . . . . . . . . . . . . . . . . . . . . . . . . . . . . . 142 Consumo de energía . . . . . . . . . . . . . . . . . . . . . . . . . . . . . . . . . . . . . . . . . . . . . . 142 Emisiones acústicas . . . . . . . . . . . . . . . . . . . . . . . . . . . . . . . . . . . . . . . . . . . . . . 143 Entorno operativo . . . . . . . . . . . . . . . . . . . . . . . . . . . . . . . . . . . . . . . . . . . . . . . . 143 Especificaciones de los sustratos de impresión . . . . . . . . . . . . . . . . . . . . . . . . . . . . 144 Tamaños de sustratos admitidos. . . . . . . . . . . . . . . . . . . . . . . . . . . . . . . . . . . . . 144 Recomendaciones de uso para el papel . . . . . . . . . . . . . . . . . . . . . . . . . . . . . . . 147 Especificaciones del papel . . . . . . . . . . . . . . . . . . . . . . . . . . . . . . . . . . . . . . . . . 148 Entorno de almacenamiento del papel e impresión . . . . . . . . . . . . . . . . . . . . . . 149 Sobres . . . . . . . . . . . . . . . . . . . . . . . . . . . . . . . . . . . . . . . . . . . . . . . . . . . . . . . . . 150 Etiquetas . . . . . . . . . . . . . . . . . . . . . . . . . . . . . . . . . . . . . . . . . . . . . . . . . . . . . . . 152 Transparencias . . . . . . . . . . . . . . . . . . . . . . . . . . . . . . . . . . . . . . . . . . . . . . . . . . 152 ESWW Contenido 5 Apéndice B Menús del panel de control Menú Recuperar trabajo . . . . . . . . . . . . . . . . . . . . . . . . . . . . . . . . . . . . . . . . . . . . . Menú Información . . . . . . . . . . . . . . . . . . . . . . . . . . . . . . . . . . . . . . . . . . . . . . . . . . Menú Manejo del papel . . . . . . . . . . . . . . . . . . . . . . . . . . . . . . . . . . . . . . . . . . . . . . Menú Configurar dispositivo. . . . . . . . . . . . . . . . . . . . . . . . . . . . . . . . . . . . . . . . . . . Submenú Impresión . . . . . . . . . . . . . . . . . . . . . . . . . . . . . . . . . . . . . . . . . . . . . . Submenú PCL . . . . . . . . . . . . . . . . . . . . . . . . . . . . . . . . . . . . . . . . . . . . . . . . . . Submenú Calidad de impresión . . . . . . . . . . . . . . . . . . . . . . . . . . . . . . . . . . . . . Submenú Configuración del sistema . . . . . . . . . . . . . . . . . . . . . . . . . . . . . . . . . Submenú E/S . . . . . . . . . . . . . . . . . . . . . . . . . . . . . . . . . . . . . . . . . . . . . . . . . . . Submenú Restablecer . . . . . . . . . . . . . . . . . . . . . . . . . . . . . . . . . . . . . . . . . . . . Menú Diagnósticos. . . . . . . . . . . . . . . . . . . . . . . . . . . . . . . . . . . . . . . . . . . . . . . . . . Menú Servicio . . . . . . . . . . . . . . . . . . . . . . . . . . . . . . . . . . . . . . . . . . . . . . . . . . . . . 154 155 156 158 158 160 161 165 168 171 172 172 Apéndice C Memoria de la impresora y su ampliación Memoria de la impresora . . . . . . . . . . . . . . . . . . . . . . . . . . . . . . . . . . . . . . . . . . . . . Instalación de la memoria . . . . . . . . . . . . . . . . . . . . . . . . . . . . . . . . . . . . . . . . . . . . Comprobación de la instalación de la memoria . . . . . . . . . . . . . . . . . . . . . . . . . . . . Instalación de una tarjeta EIO HP Jetdirect . . . . . . . . . . . . . . . . . . . . . . . . . . . . . . . 174 175 177 178 Apéndice D Comandos de la impresora Descripción de los comandos de impresora PCL . . . . . . . . . . . . . . . . . . . . . . . . . . Combinación de secuencias de escape. . . . . . . . . . . . . . . . . . . . . . . . . . . . . . . . . . Introducción de los caracteres de escape . . . . . . . . . . . . . . . . . . . . . . . . . . . . . . . . Selección de fuentes PCL 5e. . . . . . . . . . . . . . . . . . . . . . . . . . . . . . . . . . . . . . . . . . Comandos comunes de impresora PCL 5e . . . . . . . . . . . . . . . . . . . . . . . . . . . . . . . 180 180 181 181 182 Apéndice E Información reglamentaria Normas de la FCC . . . . . . . . . . . . . . . . . . . . . . . . . . . . . . . . . . . . . . . . . . . . . . . . . . Programa de administración medioambiental de productos . . . . . . . . . . . . . . . . . . Declaraciones de conformidad. . . . . . . . . . . . . . . . . . . . . . . . . . . . . . . . . . . . . . . . . Declaración de conformidad. . . . . . . . . . . . . . . . . . . . . . . . . . . . . . . . . . . . . . . . Normativas DOC de Canadá . . . . . . . . . . . . . . . . . . . . . . . . . . . . . . . . . . . . . . . Declaraciones de seguridad y reglamentarias . . . . . . . . . . . . . . . . . . . . . . . . . . . . . Declaraciones de seguridad de láser . . . . . . . . . . . . . . . . . . . . . . . . . . . . . . . . . LED, declaración de seguridad . . . . . . . . . . . . . . . . . . . . . . . . . . . . . . . . . . . . . Declaración VCCI de Japón . . . . . . . . . . . . . . . . . . . . . . . . . . . . . . . . . . . . . . . . Declaración EMI de Corea . . . . . . . . . . . . . . . . . . . . . . . . . . . . . . . . . . . . . . . . . Declaración de láser para Finlandia . . . . . . . . . . . . . . . . . . . . . . . . . . . . . . . . . . 185 186 188 188 189 190 190 190 190 190 191 Índice 6 Contenido ESWW 1 Conceptos básicos sobre la impresora Gracias por adquirir la impresora HP LaserJet serie 2300. Si todavía no lo ha hecho, consulte la guía de instalación inicial (inicio), que acompaña a la impresora donde figuran las instrucciones de configuración. Ahora que la impresora está instalada y preparada para su uso, tómese tiempo para familiarizarse con ella. Esta sección contiene información sobre los temas siguientes: ESWW ● “Configuraciones de la impresora” en la página 8 ● “Características de la impresora” en la página 9 ● “Software de la impresora” en la página 11 ● “Instalación del software del sistema de impresión” en la página 16 ● “Desinstalación del software” en la página 23 ● “Panel de control” en la página 24 ● “Puertos de interfaz” en la página 28 7 Configuraciones de la impresora La impresora HP LaserJet 2300 está disponible en las seis configuraciones descritas a continuación. Nota Las figuras incluidas en esta guía se basan en la impresora HP LaserJet 2300, a menos que se indique lo contrario. Para averiguar de qué configuración HP LaserJet 2300 dispone, lea la etiqueta situada en la parte delantera de la impresora. HP LaserJet 2300L La impresora HP LaserJet 2300L puede imprimir en papel de tamaño carta a velocidades de hasta 20 páginas por minuto (ppm) o de tamaño A4 a velocidades de hasta 19 ppm. Está dotada de una bandeja incorporada para 250 hojas, puertos de bus tanto paralelo como serie (USB), así como 32 megabytes (MB) de memoria de acceso aleatorio (RAM). La impresora es expansible, con una ranura de entrada/salida mejorada (EIO) y dos ranuras de Módulo Dual de Memoria en Línea (DIMM) para añadir una tarjeta de servidor de impresión en red, fuentes y memoria. HP LaserJet 2300 La impresora HP LaserJet 2300 es igual que la impresora HP LaserJet 2300L, excepto que imprime a velocidades de hasta 25 ppm, en papel de tamaño carta, y a 24 ppm, en papel de tamaño A4. HP LaserJet 2300d La impresora HP LaserJet 2300d es igual que la impresora HP LaserJet 2300, excepto que está dotada de 48 MB de RAM y una unidad incorporada de impresión a doble cara (para imprimir automáticamente en ambas caras del papel). HP LaserJet 2300n La impresora HP LaserJet 2300n es igual que la impresora HP LaserJet 2300, excepto que está diseñada para usuarios de una red. Trae incorporada una tarjeta de servidor de impresión EIO -para HP Jetdirect, con todas las funciones (para conectar con una red de 10/100Base-TX), así como 48 MB de RAM. HP LaserJet 2300dn La impresora HP LaserJet 2300dn es igual que la impresora HP LaserJet 2300n, excepto que está dotada de una unidad incorporada de impresión a doble cara (para imprimir automáticamente en ambas caras del papel). HP LaserJet 2300dtn La impresora HP LaserJet 2300dtn es igual que la HP LaserJet 2300dn, excepto que cuenta con una bandeja adicional para 500 hojas. 8 Capítulo 1 Conceptos básicos sobre la impresora ESWW Características de la impresora La tabla siguiente contiene una descripción de las características de las impresoras HP LaserJet serie 2300. Impresión a rápida velocidad ● ● Impresión a doble cara incorporada ● La impresión a doble cara (en ambas caras) es una función estándar de las impresoras HP LaserJet 2300d, HP LaserJet 2300dn y HP LaserJet 2300dtn. Cartucho y características del estado de impresión ● El cartucho de impresión HP Smart Print Cartridge para 6.000 páginas detecta y genera información sobre el estado del tóner. Su diseño a prueba de movimientos maximiza el uso del tóner. Proporciona una página de estado con indicador de tóner, recuento de páginas e información sobre el tamaño de papel utilizado. La impresora comprueba el uso de cartuchos de impresión HP auténticos. ● ● ● Excelente calidad de impresión ● ● ● ● Uso de una amplia gama de papel ● ● ● ● ● ● Posibilidades de ampliación ● ● ● ESWW La impresora HP LaserJet 2300L puede imprimir en papel de tamaño carta a velocidades de hasta 20 páginas por minuto (ppm) o de tamaño A4 a velocidades de hasta 19 ppm. Todos los demás modelos imprimen en papel de tamaño carta a velocidades de hasta 25 páginas por minuto (ppm) o de tamaño A4 a velocidades de hasta 24 ppm. FastRes 1200 produce una calidad de impresión de 1.200 ppp (puntos por pulgada) en impresión rápida, con gran calidad en gráficos y texto comercial. ProRes 1200: produce una impresión de 1.200 ppp para obtener los mejores resultados en dibujos lineales e imágenes gráficas. Valores ajustables para optimizar la calidad de impresión. El cartucho de impresión HP Smart Print Cartridge produce impresiones de calidad nítida, con bordes afilados. Uso de la bandeja 1 (multiusos) para membretes, sobres, etiquetas, transparencias, sustratos de impresión de tamaños especiales, postales y papel grueso. Uso de la bandeja ajustable para 250 hojas (bandeja 2) para tamaños estándar de papel. Uso de la bandeja para 500 hojas (bandeja 3) para tamaños de papel de carta y A4. Dos bandejas de salida disponibles: seleccione como ubicación de salida, según el tipo de sustrato de impresión, la bandeja de salida superior o la bandeja de salida posterior. Capacidad de recorrido recto del papel disponible desde la bandeja 1 a la bandeja de salida posterior. Unidad incorporada de impresión a doble cara disponible para las impresoras HP LaserJet 2300d, HP LaserJet 2300dn y HP LaserJet 2300dtn. Bandeja para 250 hojas o para 500 hojas de papel disponible, lo cual evita tener que añadir papel tan a menudo. Una ranura de tarjeta de entrada/salida mejorada (EIO) disponible para la interfaz. Tres ranuras de Módulo Dual de Memoria en Línea (DIMM) disponibles, para añadir fuentes y memoria. Características de la impresora 9 Lenguajes y fuentes de la impresora ● ● ● Conexiones en red y con la interfaz ● ● El idioma PCL 6Fast se caracteriza por una tecnología avanzada de gráficos y fuentes, así como por capacidades avanzadas de rendimiento de la imagen. PCL 6 también incluye 45 fuentes TrueType™ ajustables y una fuente Line Printer en formato de mapa de bits. Otros lenguajes y fuentes disponibles: HP PCL5e y emulación de PostScript® (PS) 3, que incluye 35 fuentes de lenguaje PS incorporadas. La impresora determina el lenguaje y lo cambia automáticamente, según la opción adecuada a cada trabajo de impresión. La impresora incluye un puerto paralelo B bidireccional tipo ECP (compatible con la normativa IEEE-1284) y un puerto USB (compatible con los dispositivos de baja y alta velocidad 1.1 y 2.0). La impresora tiene una ranura EIO para servidores de impresión EIO de HP Jetdirect, lo cual permite conexiones rápidas y sencillas. Ampliación de memoria y memoria mejorada ● Las impresoras HP LaserJet de la serie 2300 están dotadas de 32 o 48 MB de memoria y pueden ampliarse a 288 o 304 MB, respectivamente, con ranuras de memoria (DIMM) disponibles. La mayoría de los documentos se pueden imprimir con la cantidad de memoria estándar de la impresora. Ahorro de energía ● La impresora conserva electricidad automáticamente reduciendo notablemente el consumo de energía cuando no está activa. Como socio de ENERGY STAR®, Hewlett-Packard Company ha determinado que este producto cumple con las recomendaciones de ENERGY STAR® en cuanto al uso eficiente de la energía. ● Impresión económica ● ● Con la impresión de n páginas por hoja y la impresión a dos caras con la unidad incorporada de impresión a doble cara se puede ahorrar papel (la unidad incorporada de impresión a doble cara sólo se incluye con las impresoras HP LaserJet 2300d, HP LaserJet 2300dn y HP LaserJet 2300dtn). La impresión en modo EconoMode (económico) permite ahorrar tóner. 10 Capítulo 1 Conceptos básicos sobre la impresora ESWW Software de la impresora La impresora se entrega con software muy útil, que incluye controladores para la impresora y software opcional. Para facilitar la configuración de la impresora y el acceso a todas las funciones de ésta, es muy recomendable instalar el software que se adjunta. Para obtener más información sobre los idiomas y el software adicional de HP (el cual no está disponible en todos los idiomas), consulte las notas de instalación y los archivos Léame del CD-ROM de la impresora. Esta sección contiene información sobre los temas siguientes: ESWW ● “Sistemas operativos y componentes de la impresora” en la página 12 ● “Controladores de la impresora” en la página 14 ● “Software para equipos Macintosh” en la página 15 Software de la impresora 11 Sistemas operativos y componentes de la impresora Software para Windows: controladores Cliente Windows Cliente Macintosh Red: administrador — Software para Windows: controladores Administrador de red: software para Macintosh — PPD Utilidad HP LaserJet Fuentes Software de Macintosh PPD Utilidad HP LaserJet El CD-ROM de la impresora incluye los componentes de software y los controladores que son útiles para los usuarios finales y los administradores de red. Los controladores de este CD-ROM deben estar instalados para aprovechar al máximo las características de la impresora. También se recomienda instalar los demás programas, aunque esto no es necesario para el funcionamiento de la impresora. Para obtener más información, consulte las notas de instalación y los archivos Léame del CD-ROM de la impresora. El CD-ROM incluye software diseñado para usuarios finales y administradores de red que trabajen en los siguientes entornos: ● Microsoft® Windows® 95, Windows 98 y Windows Me (Millennium Edition) ● Microsoft Windows NT® 4.0 ● Microsoft Windows 2000 y Windows XP ● Apple Mac OS, versión 8.6 a 9.xx, 10.1 o superior Los controladores más actualizados para todos los sistemas operativos admitidos están disponibles en http://www.hp.com/support/lj2300. Si no tiene acceso a Internet, consulte el folleto de asistencia al cliente que encontrará en la caja de la impresora para recibir información sobre cómo obtener el software más reciente. 12 Capítulo 1 Conceptos básicos sobre la impresora ESWW La tabla siguiente contiene una lista del software disponible para su impresora. Software Windows 9x/Me Windows NT 4.0 Windows 2000/XP Mac OS Instalador de Windows x x x PCL 6 x x x PCL 5e x x x Emulación de PostScript x x x x x HP Web Jetadmin* UNIX/ Linux x Instalador de Macintosh x Archivos PostScript Printer Description (Descripción de la impresora PostScript o PPD) de Macintosh x Controladores IBM* Scripts modelo* OS/2 x x *Únicamente disponible en la World Wide Web. ESWW Software de la impresora 13 Controladores de la impresora Los controladores permiten acceder a las funciones de impresión y establecer comunicación con la impresora (mediante un lenguaje de impresora). Para obtener más información al respecto, consulte las notas de instalación y los archivos Léame del CD-ROM de la impresora. Se incluyen los siguientes controladores con la impresora. Los controladores más recientes están disponibles en http://www.hp.com/support/lj2300. Según la configuración de los PC basados en el sistema Windows, el programa de instalación del software de impresión comprueba automáticamente si se cuenta con acceso a Internet para obtener los controladores más recientes. Sistema operativo PCL 6 PCL 5e PS PPD1 Windows 95, 98, Me x x x x Windows NT 4.0 x x x x Windows 2000, XP x x x x x x Mac OS 1. Archivos de descripción de impresora PostScript. Puede obtener los scripts de modelo para UNIX® y Linux descargándolos de Internet o solicitándolos a su proveedor o al servicio técnico autorizado de HP. (Consulte el folleto de asistencia al cliente que encontrará en la caja de la impresora.) Existen controladores OS/2 disponibles a través de IBM y se incluyen con el sistema OS/2. Nota Si el controlador de impresora deseado no se encuentra en el CD-ROM ni en esta lista, consulte las notas de instalación o el archivo Léame de la impresora para comprobar si la impresora lo admite. Si no lo admite, póngase en contacto con el fabricante o distribuidor del programa que esté utilizando y solicite un controlador para la impresora. Selección del controlador de impresora adecuado a su trabajo Seleccione el controlador de impresora que mejor responda a sus requisitos de uso. Hay determinadas opciones de la impresora que están disponibles sólo en los controladores PCL 6. Consulte la Ayuda del controlador de impresora para conocer la disponibilidad de las funciones. Nota ● Utilice el controlador PCL 6 para aprovechar al máximo las funciones de la impresora. Para impresión general en oficinas, se recomienda el controlador PCL 6 para proporcionar un rendimiento y una calidad de impresión óptimos. ● Utilice el controlador PCL 5e en caso de requerir compatibilidad con controladores de impresora PCL anteriores o con impresoras antiguas. ● Utilice el controlador PS si va a imprimir en general desde programas específicamente para formato PostScript, como Adobe® o Corel, en caso de compatibilidad necesaria con el formato PostScript de nivel 3 o con fuentes PS para DIMM. La impresora conmuta automáticamente entre los lenguajes PS y PCL. Ayuda del controlador de la impresora Cada controlador de impresora cuenta con sus propias pantallas de Ayuda, que pueden activarse mediante el botón Ayuda, la tecla F1 o el símbolo de interrogación situado en la esquina superior derecha del controlador de impresora (esto dependerá del sistema operativo Windows que se utilice). Estas pantallas de Ayuda le ofrecen información detallada sobre el controlador en cuestión. La Ayuda del controlador de impresora es diferente a la Ayuda del programa. 14 Capítulo 1 Conceptos básicos sobre la impresora ESWW Software para equipos Macintosh El programa de instalación de HP incluye archivos PPD (PostScript Printer Description o Descripción de la impresora PostScript), PDE (Printer Dialog Extensions o Extensiones de cuadros de diálogo de la impresora) y la utilidad HP LaserJet para utilizarla en equipos con el sistema Macintosh. El servidor web incorporado puede utilizarse con equipos Macintosh si la impresora está conectada a una red. Consulte “Uso del servidor web incorporado” en la página 66 para obtener más información. PPD Los archivos PPD, en combinación con el controlador Apple LaserWriter® 8 para OS 8 a 9.x.x y PS Converter para OS X 10.1 o posterior, permiten acceder a las funciones de impresión y establecer comunicación con la impresora. Con el CD-ROM se proporciona un programa de instalación para los archivos PPD, PDE y otro software. Utilice el controlador PS apropiado incluido con el sistema operativo. Archivos PDE Los archivos PDE (Extensiones de cuadros de diálogo de la impresora), en combinación con el controlador Apple LaserWriter para OS X, permiten acceder a las funciones de impresión y establecer comunicación con la impresora. Con el CD-ROM se proporciona un programa de instalación para los archivos PPD, PDE y otro software. Utilice el controlador Apple LaserWriter incluido con el sistema operativo. Utilidad HP LaserJet La utilidad HP LaserJet permite regular ciertas funciones que no están disponibles en el controlador. Las pantallas ilustradas facilitan más que nunca la selección de funciones de impresora desde equipos Macintosh. Emplee la utilidad HP LaserJet para realizar las siguientes operaciones: Nota ESWW ● personalizar los mensajes del panel de control de la impresora ● asignar un nombre o una zona en la red a la impresora, transferir archivos y fuentes, y cambiar la mayoría de las configuraciones de la impresora ● establecer la contraseña de la impresora ● utilizar el PC para bloquear funciones del panel de control de la impresora, para impedir el acceso no autorizado (consulte la Ayuda del software de la impresora) ● configurar y preparar la impresora para la impresión con direccionamiento IP La utilidad HP LaserJet no se admite con el sistema OS X, pero sí en el entorno Classic. Software de la impresora 15 Instalación del software del sistema de impresión La impresora se entrega con un CD-ROM que incluye software del sistema de impresión y controladores de impresora. El software del sistema de impresión de este CD-ROM debe estar instalado para aprovechar al máximo las posibilidades de la impresora. Si no tiene acceso a una unidad de CD-ROM, puede descargar el software del sistema de impresión de Internet en http://www.hp.com/lj2300. Nota Puede descargar ejemplos de scripts modelo para redes UNIX® (HP-UX®, Sun Solaris) y Linux en http://www.hp.com/support. Puede descargar el software más reciente gratuitamente en http://www.hp.com/2300. Después de seguir las instrucciones de instalación y cargar el software, consulte la sección “Uso de las funciones del controlador de la impresora” en la página 52 para sacar el máximo partido a la impresora. Elija uno de los procedimientos de instalación siguientes: ● “Instalación del software del sistema de impresión Windows para conexiones directas” en la página 16 ● “Instalación del software del sistema de impresión de Windows para redes” en la página 17 ● “Instalación del software del sistema de impresión Macintosh para redes” en la página 19 ● “Instalación del software del sistema de impresión Macintosh para conexiones directas” en la página 20 ● “Instalación del software una vez conectado el cable paralelo o USB” en la página 22 Instalación del software del sistema de impresión Windows para conexiones directas En esta sección se describe cómo instalar el software del sistema de impresión para Microsoft Windows 95, Windows 98, Windows Me, Windows NT 4.0, Windows 2000 y Windows XP. Cuando instale el software de impresión en un entorno de conexión directa, instale siempre el software antes de conectar el cable paralelo o USB. Si el cable paralelo o USB se conectó antes de la instalación del software, consulte la sección “Instalación del software una vez conectado el cable paralelo o USB” en la página 22 Para la conexión directa se puede utilizar un cable paralelo o USB. No se puede conectar el cable paralelo y el cable USB al mismo tiempo. Utilice un cable compatible con la normativa IEEE 1284- o un cable USB estándar de 2 metros. Windows 95 y NT 4.0 no admiten conexiones de cables USB. Para instalar el software del sistema de impresión 1 Cierre todos los programas de software que estén abiertos o ejecutándose. 2 Inserte el CD-ROM en su unidad correspondiente. Si no aparece la pantalla de bienvenida, ábrala mediante el procedimiento siguiente: a Seleccione en el menú Inicio la opción Ejecutar. b Escriba lo siguiente (donde X corresponde a la letra de la unidad de CD-ROM): X:\setup c Haga clic en Aceptar. 3 Cuando aparezca un mensaje de solicitud, haga clic en Instalar impresora y siga las instrucciones que aparecen en pantalla. 16 Capítulo 1 Conceptos básicos sobre la impresora ESWW 4 Pulse Finalizar cuando la instalación haya terminado. 5 Reinicie el equipo. 6 Imprima una página desde cualquier programa de software para asegurarse de que el software se ha instalado correctamente. Si se produjera un error de instalación, vuelva a instalar el software. En caso de fallo, consulte las notas de instalación y los archivos Léame del CD-ROM de la impresora o el folleto de asistencia al cliente que encontrará en la caja de la impresora, o bien visite la página http://www.hp.com/support/lj2300, para obtener más información. Instalación del software del sistema de impresión de Windows para redes El software incluido en el CD-ROM de la impresora admite la instalación en una red con el sistema Microsoft (excepto Windows 3.1x). Para obtener información sobre la instalación en red en otros sistemas operativos, visite la página http://www.hp.com/support/lj2300. El servidor de impresión HP Jetdirect incluido con las impresoras HP LaserJet 2300n, HP LaserJet 2300dn o HP LaserJet 2300dtn tienen un puerto de red 10/100Base-TX. Si necesita un servidor de impresión HP JetDirect con otro tipo de puerto de red, consulte la sección “Pedidos de piezas, accesorios y consumibles” en la página 124 o póngase en contacto con su proveedor HP de la zona (consulte “Cómo ponerse en contacto con HP” en la página 133). El instalador no admite la instalación de la impresora o la creación de objetos de impresión en servidores Novell. Sólo admite instalaciones en red en modo directo entre equipos con el sistema Windows y una impresora. Para instalar la impresora y crear objetos en un servidor Novell, utilice una utilidad de HP (por ejemplo, HP Web Jetadmin o asistente de instalación de impresoras en red hp), o bien una utilidad de Novell (como NWadmin). Para instalar el software del sistema de impresión 1 Si instala el software en Windows NT 4.0, Windows 2000 o Windows XP debe disponer de privilegios de administrador. 2 Para asegurarse de que el servidor de impresión HP Jetdirect está configurado correctamente para la red, imprima una página de configuración (consulte la sección “Página de configuración” en la página 76). Localice en la segunda página la dirección IP de la impresora. Puede que necesite esta dirección para completar la instalación en red. 3 Cierre todos los programas de software que estén abiertos o ejecutándose. 4 Inserte el CD-ROM en su unidad correspondiente. Si no aparece la pantalla de bienvenida, ábrala mediante el procedimiento siguiente: a Seleccione en el menú Inicio la opción Ejecutar. b Escriba lo siguiente (donde X corresponde a la letra de la unidad de CD-ROM): X:\setup c Haga clic en Aceptar. ESWW 5 Cuando aparezca un mensaje de solicitud, haga clic en Instalar impresora y siga las instrucciones que aparecen en pantalla. 6 Pulse Finalizar cuando la instalación haya terminado. Instalación del software del sistema de impresión 17 7 Reinicie el equipo. 8 Imprima una página desde cualquier programa de software para asegurarse de que el software se ha instalado correctamente. Si se produjera un error de instalación, vuelva a instalar el software. En caso de fallo, consulte las notas de instalación y los archivos Léame del CD-ROM de la impresora o el folleto de asistencia al cliente que encontrará en la caja de la impresora, o bien visite la página http://www.hp.com/support/lj2300, para obtener más información. Para configurar un equipo Windows para que utilice la impresora en red con la opción de uso compartido de Windows Si la impresora está conectada directamente a un equipo que utiliza un cable paralelo, puede compartir la impresora en la red de modo que otros usuarios de la red puedan utilizarla. Consulte la documentación de Windows para activar el uso compartido de Windows. Una vez dispuesta la impresora para ser compartida, instale el software de la impresora en todos los equipos que comparten la impresora. 18 Capítulo 1 Conceptos básicos sobre la impresora ESWW Instalación del software del sistema de impresión Macintosh para redes En esta sección se describe el modo de instalar el software del sistema de impresión Macintosh. El software del sistema de impresión admite Mac OS 8.6 y superior. El software del sistema de impresión incluye los siguientes componentes: ● Archivos de descripción de impresora PostScript® Los archivos PPD (PostScript (PS) Printer Description o Descripción de la impresora PostScript), en combinación con el controlador de impresora Apple LaserWriter 8, permiten acceder a las funciones de impresión y establecer comunicación con la impresora. En el CD-ROM suministrado con la impresora se proporciona un programa de instalación para los PPD y otro software. Además, utilice el controlador de impresora Apple LaserWriter 8 suministrado con el equipo. ● Utilidad HP LaserJet La utilidad HP LaserJet proporciona acceso a ciertas funciones que no están disponibles en el controlador de la impresora. Utilice las pantallas ilustradas para seleccionar funciones de impresora y completar tareas con la impresora: • Asignar un nombre y una zona en la red a la impresora, descargar archivos y fuentes y cambiar muchas de las configuraciones de la impresora. • Establecer una contraseña de la impresora. • Comprobar los niveles de los consumibles de la impresora. • Configurar y preparar la impresora para la impresión con Internet Protocol (IP) o AppleTalk. Para instalar controladores de impresora en Mac OS 9.2 o anterior 1 Conecte el cable de red entre el servidor de impresión HP Jetdirect y un puerto de red. 2 Inserte el CD-ROM en su unidad correspondiente. El menú del CD-ROM se ejecuta automáticamente. Si el menú del CD-ROM no se ejecuta automáticamente, haga doble clic en el icono del CD-ROM situado en el escritorio y vuelva a hacer doble clic, pero en el icono Instalador. Este icono está situado en la carpeta Installer/<idioma> del CD-ROM de iniciación (donde <idioma> corresponde a la preferencia de idioma). (Por ejemplo, la carpeta Installer/English contiene el icono Instalador para el software de la impresora en inglés.) 3 Siga las instrucciones proporcionadas en pantalla. 4 Abra el Selector en el menú Apple. 5 Seleccione LaserWriter 8 en la parte izquierda del cuadro de diálogo Selector. 6 Seleccione la impresora en la lista que aparece en la parte derecha del cuadro de diálogo Selector y elija Crear. Para instalar controladores de impresora en Mac OS X ESWW 1 Conecte el cable de red entre el servidor de impresión HP Jetdirect y un puerto de red. 2 Inserte el CD-ROM en su unidad correspondiente. El menú del CD-ROM se ejecuta automáticamente. Si el menú del CD-ROM no se ejecuta automáticamente, haga doble clic en el icono del CD-ROM situado en el escritorio y vuelva a hacer doble clic, pero en el icono Instalador. Este icono está situado en la carpeta Installer/<idioma> del CD-ROM de iniciación (donde <idioma> corresponde a la preferencia de idioma). (Por ejemplo, la carpeta Installer/English contiene el icono Instalador para el software de la impresora en inglés.) 3 Haga doble clic en la carpeta de instaladores de HP LaserJet. 4 Haga doble clic en la carpeta Mac OS X. 5 Haga doble clic en el icono Instalador para el idioma deseado. Instalación del software del sistema de impresión 19 6 En la unidad de disco duro del equipo, haga doble clic en Aplicaciones, Utilidades y Centro de impresión. 7 Haga clic en Agregar impresora. 8 Seleccione el tipo de conexión. 9 Seleccione el nombre de la impresora. 10 Haga clic en Agregar impresora. 11 Cierre el Centro de impresión haciendo clic en el botón de cierre situado en la esquina superior izquierda. Nota Es posible que algunas redes no permitan la configuración automática de la impresora. Puede ser necesario seleccionar el PPD correcto al instalar la impresora. Los ordenadores Macintosh no pueden conectarse directamente a la impresora. Instalación del software del sistema de impresión Macintosh para conexiones directas En esta sección se describe cómo instalar el software del sistema de impresión para Mac OS 8.6 a 9.2.x y Mac OS X. El controlador Apple LaserWriter debe estar instalado si desea utilizar archivos PPD (PostScript Printer Description). Utilice el controlador Apple LaserWriter 8 que se le entregó con el equipo Macintosh. Para instalar el software del sistema de impresión 1 Conecte un cable USB entre el puerto USB de la impresora y el puerto USB del PC. Utilice un cable estándar de 2 metros. (Para ver una descripción gráfica al respecto, consulte la sección “Puertos de interfaz” en la página 28.) 2 Cierre todos los programas de software que estén abiertos o ejecutándose. 3 Inserte el CD-ROM en su unidad correspondiente y ejecute el instalador. El menú del CD-ROM se ejecuta automáticamente. Si el menú del CD-ROM no se ejecuta automáticamente, haga doble clic en el icono del CD-ROM situado en el escritorio y vuelva a hacer doble clic, pero en el icono Instalador. Este icono está situado en la carpeta Installer/<idioma> del CD-ROM de iniciación (donde <idioma> corresponde a la preferencia de idioma). 4 Siga las instrucciones proporcionadas en pantalla. 5 Reinicie el equipo. 6 Para Mac OS X: Inicie el Centro de impresión mediante HD/Aplicaciones/Utilidades/ Centro de impresión. Si la impresora no se configura automáticamente, haga lo siguiente: a Haga clic en Agregar impresora. b En la lista de impresoras, seleccione USB como tipo de conexión. c Seleccione la impresora y haga clic en Agregar, en la esquina inferior izquierda. 20 Capítulo 1 Conceptos básicos sobre la impresora ESWW Para Mac OS 8.6 a 9.2.x: a Abra la Utilidad Impresora Escritorio de Apple, mediante HD/Aplicaciones/Utilidades. b Haga doble clic en Impresora (USB). c Haga clic en Aceptar para elegir la opción Impresora (USB). d Seleccione la impresora, pulse Configuración automática y haga clic en Crear. e Seleccione en el menú Impresión la opción Impresora por omisión. 7 Imprima una página desde cualquier programa de software para asegurarse de que el software se ha instalado correctamente. Si se produjera un error de instalación, vuelva a instalar el software. En caso de fallo, consulte las notas de instalación y los archivos Léame del CD-ROM de la impresora o el folleto de asistencia al cliente que encontrará en la caja de la impresora, o bien visite la página http://www.hp.com/support/lj2300, para obtener más información. ESWW Instalación del software del sistema de impresión 21 Instalación del software una vez conectado el cable paralelo o USB Si ya ha conectado un cable paralelo o USB en un equipo con el sistema Windows, cuando encienda el equipo aparecerá el cuadro de diálogo Se ha encontrado hardware nuevo. Para instalar el software en Windows 95, Windows 98 o Windows Me 1 En el cuadro de diálogo Se ha encontrado hardware nuevo, haga clic en Unidad de CD-ROM. 2 Haga clic en Siguiente. 3 Siga las instrucciones proporcionadas en pantalla. 4 Imprima una página desde cualquier programa de software para asegurarse de que el software se ha instalado correctamente. Si se produjera un error de instalación, vuelva a instalar el software. En caso de fallo, consulte las notas de instalación y los archivos Léame del CD-ROM de la impresora o el folleto de asistencia al cliente que encontrará en la caja de la impresora, o bien visite la página http://www.hp.com/support/lj2300, para obtener más información. Para instalar el software en Windows 2000 o Windows XP 1 En el cuadro de diálogo Se ha encontrado nuevo hardware, haga clic en Buscar. 2 En la pantalla Buscar archivos de controlador, seleccione la casilla de verificación Especificar una ubicación, desactive todas las demás casillas y haga clic en Siguiente. 3 Escriba lo siguiente (donde X corresponde a la letra de la unidad de CD-ROM): X:\2000XP 4 Haga clic en Siguiente. 5 Siga las instrucciones proporcionadas en pantalla. 6 Pulse Finalizar cuando la instalación haya terminado. 7 Seleccione un idioma y siga las instrucciones que aparecen en pantalla. 8 Imprima una página desde cualquier programa de software para asegurarse de que el software se ha instalado correctamente. Si se produjera un error de instalación, vuelva a instalar el software. En caso de fallo, consulte las notas de instalación y los archivos Léame del CD-ROM de la impresora o el folleto de asistencia al cliente que encontrará en la caja de la impresora, o bien visite la página http://www.hp.com/support/lj2300, para obtener más información. 22 Capítulo 1 Conceptos básicos sobre la impresora ESWW Desinstalación del software En esta sección se describe cómo desinstalar el software del sistema de impresión. Para quitar software desde sistemas operativos Windows Utilice el desinstalador del grupo de programa HP LaserJet 2300/Herramientas para seleccionar y quitar cualquiera de los componentes del sistema de impresión Windows HP. 1 Pulse Inicio y haga clic en Programas. 2 Seleccione HP LaserJet 2300 y haga clic en Herramientas. 3 Haga clic en Desinstalador. 4 Haga clic en Siguiente. 5 Seleccione los componentes del sistema de impresión HP que desea desinstalar. 6 Haga clic en Aceptar. 7 Siga las instrucciones que aparezcan en pantalla para terminar la desinstalación. Para quitar software desde sistemas operativos Macintosh Arrastre la carpeta HP LaserJet y los archivos PPD a la papelera. ESWW Desinstalación del software 23 Panel de control Esta sección contiene información acerca del panel de control y sus características: ● “Configuración del panel de control” en la página 24 ● “Uso del sistema de Ayuda de la impresora” en la página 27 ● “Menús del panel de control” en la página 27 ● “Cambio de la configuración del panel de control” en la página 27 Configuración del panel de control El panel de control incluye los siguientes controles: ● panel gráfico que muestra hasta dos líneas de mensajes ● cuatro botones de navegación: (botón RETROCEDER), (botón FLECHA HACIA ARRIBA), (botón FLECHA HACIA ABAJO) y (botón SELECCIONAR) ● (botón AYUDA) ● Botón PAUSA/REANUDAR ● Botón CANCELAR TRABAJO ● tres luces indicadoras LED (diodo emisor de luz): luz PREPARADA, luz DATOS y luz ATENCIÓN Para identificar y obtener información sobre los mensajes del panel de control, consulte la sección “Interpretación de mensajes del panel de control” en la página 93. 24 Capítulo 1 Conceptos básicos sobre la impresora ESWW Panel gráfico Botón ARRIBA Botón AYUDA Botón SELECCIONAR Botón RETROCEDER Botón FLECHA HACIA ABAJO) Botón PAUSA/REANUDAR Botón CANCELAR TRABAJO Luz PREPARADA Luz de DATOS Luz ATENCIÓN Botones del panel de control Continuar Función (AYUDA) ● Proporciona información sobre el mensaje que aparece en el panel gráfico. (RETROCEDER) ● ● Retrocede un nivel (en la estructura de menús) o una entrada numérica. Permite salir del menú si se mantiene pulsado por más de 1 segundo. ● PAUSA: Detiene el trabajo de impresión actual y expulsa todas las ● páginas activas de la ruta del papel. REANUDAR : Devuelve la impresora, desde los menús o la ayuda en línea, al estado de preparada u ocupada. PAUSA/REANUDAR (FLECHA HACIA ● Navega hasta el elemento anterior de la lista o aumenta el valor de elementos de tipo numérico. ● Abre los menús y navega entre niveles de menú. Borra una condición de error si ésta se puede borrar. Guarda el valor seleccionado de un elemento. Ejecuta la acción asociada al elemento resaltado en el panel gráfico. ARRIBA) (SELECCIONAR) ● ● ● (FLECHA HACIA ● Navega hasta el elemento siguiente de la lista o disminuye el valor de elementos de tipo numérico. ● Cancela el trabajo de impresión en curso y expulsa todas las páginas activas de la ruta del papel. El tiempo transcurrido hasta la cancelación dependerá del tamaño del trabajo de impresión. (Pulse el botón sólo una vez.) ABAJO) CANCELAR TRABAJO Nota: las luces del panel de control se encenderán sucesivamente mientras se borra el trabajo de impresión de la impresora y del equipo y, a continuación, volverán al estado de preparada (luz PREPARADA encendida). ESWW Panel de control 25 Luces del panel de control Luz Estado Qué indica PREPARADA Encendido La impresora está en línea y preparada para aceptar datos de impresión. Apagado La impresora no puede aceptar datos, ya que está fuera de línea (en pausa) o ha generado algún error. Parpadeante La impresora va estar fuera de línea. La impresora detiene el proceso del trabajo de impresión actual y expulsa todas las páginas activas de la ruta del papel. DATOS Encendido La impresora tiene parte de los datos que va a imprimir, pero espera a recibir todos los datos. Apagado La impresora no tiene datos que imprimir. Parpadeante La impresora está procesando los datos de impresión. ATENCIÓN Encendido Se ha producido un problema en la impresora. Tome nota del mensaje que aparece en el visor del panel de control y apague y vuelva a encender la impresora. Para obtener información de ayuda sobre la resolución de problemas al respecto, consulte la sección “Interpretación de mensajes del panel de control” en la página 93. Apagado La impresora funciona sin errores. Parpadeante Es necesario realizar alguna acción. Consulte el visor del panel de control. 26 Capítulo 1 Conceptos básicos sobre la impresora ESWW Uso del sistema de Ayuda de la impresora Esta impresora cuenta con un sistema de Ayuda en el panel de control, que proporciona instrucciones para resolver la mayoría de los errores de la impresora. Para ver la Ayuda de un mensaje (si la hay), pulse (botón AYUDA). Si el tema de Ayuda tiene más de dos líneas, utilice (botón FLECHA HACIA ARRIBA) y (botón FLECHA HACIA ABAJO) para desplazarse por todo el tema. Para salir del sistema de Ayuda, vuelva a pulsar (botón AYUDA). Menús del panel de control Para ver la configuración actual de los menús y elementos disponibles en el panel de control, imprima un mapa de menús del panel de control. Puede conservar el mapa de menús cerca de la impresora para fines de consulta. Para imprimir un mapa de menús del panel de control (botón SELECCIONAR) para abrir los menús. 1 Pulse 2 (botón HACIA ABAJO) para desplazarse hasta Utilice (botón HACIA ARRIBA) o INFORMACIÓN y, a continuación, pulse (botón SELECCIONAR). 3 (botón HACIA ABAJO) para desplazarse hasta IMPR. Utilice (botón HACIA ARRIBA) o MAPA MENÚS y, a continuación, pulse (botón SELECCIONAR). Cambio de la configuración del panel de control Para obtener una lista completa de los elementos de menú y posibles valores, consulte “Menús del panel de control” en la página 153. Determinadas opciones de menú sólo aparecen cuando se ha instalado el accesorio o la bandeja asociados a ellas. Por ejemplo, el menú EIO sólo aparece si ha instalado la tarjeta EIO. Para cambiar un valor del panel de control Nota (botón SELECCIONAR) para abrir los menús. 1 Pulse 2 (botón FLECHA HACIA ABAJO) para desplazarse Utilice (botón FLECHA HACIA ARRIBA) o hasta el menú que desee y pulse (botón SELECCIONAR). 3 Algunos menús pueden tener varios submenús. Utilice (botón FLECHA HACIA ARRIBA) o (botón FLECHA HACIA ABAJO) para desplazarse hasta el submenú que desee y pulse (botón SELECCIONAR). 4 (botón FLECHA HACIA ABAJO) para desplazarse Utilice (botón FLECHA HACIA ARRIBA) o hasta la configuración y pulse (botón SELECCIONAR). Algunos valores cambian rápidamente si mantiene pulsada (botón FLECHA HACIA ARRIBA) o (botón FLECHA HACIA ABAJO). En el visor aparecerá un asterisco (*) al lado de la selección, para indicar que ahora es el valor predeterminado. 5 Pulse PAUSA/REANUDAR para salir del menú. Los valores de configuración del controlador de la impresora prevalecen sobre los del panel de control. Los valores de configuración del programa de software prevalecen tanto sobre los del controlador de la impresora, como sobre los del panel de control. Si no puede acceder a un menú o elemento, o bien no es una opción para la impresora o bien no ha activado la opción de nivel superior asociada. Si una función se ha bloqueado (el mensaje Acceso denegado, menús bloqueados aparece en el visor del panel de control), consulte con el administrador de la red. ESWW Panel de control 27 Puertos de interfaz La impresora HP LaserJet 2300 tiene dos puertos de interfaz: ● Puerto paralelo IEEE1-284B ● Puerto USB (compatible con dispositivos certificados de baja y alta velocidad 1.1 y 2.0) Las impresoras HP LaserJet 2300n, HP LaserJet 2300dn y HP LaserJet 2300dtn también incluyen un servidor EIO de impresión HP Jetdirect que contiene un puerto 10/100Base-TX. Puede adquirir una tarjeta de servidor de impresión EIO HP JetDirect para el resto de las impresoras HP LaserJet de la serie 2300. Consulte la sección “Pedidos de piezas, accesorios y consumibles” en la página 124 o póngase en contacto con su proveedor HP de la zona (consulte “Cómo ponerse en contacto con HP” en la página 133). Puerto paralelo (IEEE-1284B) Puerto USB Puerto de red EIO (RJ-45) 28 Capítulo 1 Conceptos básicos sobre la impresora ESWW 2 Tareas de impresión Esta sección contiene información sobre los temas siguientes: ESWW ● “Adquisición del papel y otros sustratos de impresión” en la página 30 ● “Opciones de entrada del sustrato de impresión” en la página 31 ● “Cómo cargar las bandejas” en la página 33 ● “Opciones de salida del sustrato de impresión” en la página 37 ● “Impresión en sustratos de tamaño especial” en la página 38 ● “Impresión en ambas caras (a doble cara)” en la página 45 ● “Cancelación de un trabajo de impresión” en la página 48 ● “Uso del controlador de la impresora” en la página 49 ● “Uso de las funciones del controlador de la impresora” en la página 52 ● “Uso de las funciones de almacenamiento de trabajos” en la página 61 29 Adquisición del papel y otros sustratos de impresión Las impresoras HP LaserJet ofrecen una excelente calidad de impresión. Puede realizar impresiones en una gran variedad de sustratos de impresión como papel (incluso papel de fibra 100% reciclado), sobres, etiquetas, transparencias y sustratos de impresión de tamaños especiales. Propiedades tales como el gramaje, el grano y la humedad son factores importantes que afectan al rendimiento de la impresora y la calidad del resultado. Para conseguir la mejor calidad de impresión posible, utilice solamente papel de alta calidad para fotocopiadora. Consulte la sección “Especificaciones de los sustratos de impresión” en la página 144 para obtener más detalles. Nota Pruebe siempre una muestra de papel antes de adquirir grandes cantidades del mismo. Su proveedor de papel debe asumir los requisitos que se especifican en el manual HP LaserJet Printer Family Print Media Guide. Si desea obtener información sobre pedidos, consulte la sección “Pedidos de piezas, accesorios y consumibles” en la página 124 o consulte la página web http://www.hp.com/support/ljpaperguide. 30 Capítulo 2 Tareas de impresión ESWW Opciones de entrada del sustrato de impresión La impresora incluye hasta tres bandejas de papel. La impresora selecciona automáticamente el sustrato solicitado en la bandeja correcta si el sustrato se carga en cualquiera de las bandejas. Si el sustrato no está disponible, aparece un mensaje en el panel de control en que se solicita al usuario seleccionar el sustrato o la bandeja que desea utilizar. Bandeja 1 (desplegable) Bandeja 2 (bandeja de 250-hojas) Bandeja 3 (bandeja de 500 hojas, si está instalada) Tamaños de los sustratos para la bandeja 1 La bandeja 1, una bandeja multiusos, se ajusta a tamaños que varían desde 76 por 127 mm (3 por 5 pulgadas) a hojas de tamaño legal, de 216 por 356 mm (8,5 por 14 pulgadas). La bandeja 1 se debe utilizar al imprimir en los siguientes tipos de sustratos: ESWW ● sobres (consulte la sección “Impresión en sobres” en la página 39) ● etiquetas (consulte la sección “Impresión en etiquetas” en la página 41) ● transparencias (consulte la sección “Impresión en transparencias” en la página 42) ● cartulina o sustrato de tamaños especiales (consulte la sección “Impresión en cartulinas o sustratos de tamaño especial” en la página 43) ● postales (consulte la sección “Impresión en cartulinas o sustratos de tamaño especial” en la página 43) Opciones de entrada del sustrato de impresión 31 Tamaños de papel para la bandeja 2 (bandeja para 250 hojas) Se puede adquirir una bandeja de-250 hojas como accesorio si la impresora no incluye la bandeja 3. Tiene valores de configuración para los siguientes tamaños de papel: ● A4 ● A5 ● B5 (ISO) ● B5 (JIS) ● Carta ● Legal ● Ejecutivo ● 8,5 por 13 pulgadas (FoolsCap, Folio, JIS Exec) Consulte la sección “Cómo cargar la bandeja 2 (bandeja para 250 hojas) o la bandeja opcional para 250 hojas en la posición de la bandeja 3” en la página 34 para cambiar el tamaño del papel. Consulte la sección “Tamaños de sustratos admitidos” en la página 144 si desea obtener información acerca de dimensiones específicas. PRECAUCIÓN Cargue sólo papel en la bandeja para 250 hojas. Otros tipos de sustrato de impresión, como etiquetas o transparencias, pueden ocasionar atascos si se intenta imprimirlos con la bandeja para 250 hojas o la bandeja para 500 hojas. Tamaños de papel para la bandeja 3 (bandeja para 500 hojas) Se puede adquirir una bandeja de-500 hojas como accesorio si la impresora no incluye la bandeja 3. Tiene valores de configuración para los siguientes tamaños de papel: ● A4 ● Carta Consulte la sección “Cómo cargar la bandeja 3 (para 500 hojas)” en la página 36 para cambiar el tamaño del papel. Consulte la sección “Tamaños de sustratos admitidos” en la página 144 si desea obtener información acerca de dimensiones específicas. PRECAUCIÓN Cargue sólo papel en la bandeja para 500 hojas. Otros tipos de sustrato de impresión, como etiquetas o transparencias, pueden ocasionar atascos si se intenta imprimirlos con la bandeja para 250 hojas o la bandeja para 500 hojas. 32 Capítulo 2 Tareas de impresión ESWW Cómo cargar las bandejas Cómo cargar la bandeja 1 (bandeja multiusos) 1 2 3 4 La bandeja 1 puede contener un máximo de 100 hojas de papel o 10 sobres. Consulte las siguientes secciones para obtener información sobre la impresión en sustratos de tamaño especial: ● material preimpreso, “Impresión en membretes, papel preperforado o papel preimpreso (impresión a una cara)” en la página 44 ● sobres, “Impresión en sobres” en la página 39 ● etiquetas, “Impresión en etiquetas” en la página 41 Para cargar la bandeja 1 1 Tire de la cubierta frontal hacia abajo para abrir la bandeja 1. 2 Deslice hacia afuera la extensión de plástico de la bandeja. Si el sustrato que se va a cargar tiene una longitud superior a 229 mm (9 pulgadas), deslice también hacia afuera la extensión de plástico adicional de la bandeja. 3 Deslice las guías de anchura del papel para que sean ligeramente más anchas que el sustrato de impresión. 4 Coloque el soporte de impresión en la bandeja (el borde corto primero y con la cara que va a imprimir hacia arriba). El sustrato de impresión debe centrarse entre las guías de anchura del papel y debajo de las lengüetas de las mismas. 5 Deslice las guías de anchura del papel hacia adentro, hasta que toquen ligeramente la pila del sustrato de impresión, por ambos lados, sin doblarla. Asegúrese de que el material de impresión está ajustado debajo de las lengüetas de las guías de anchura del papel. Nota No añada más material de impresión a la bandeja 1 mientras la impresora imprima. Puede producirse un atasco de papel. No cierre la puerta frontal cuando la impresora imprima. 5 ESWW Cómo cargar las bandejas 33 Cómo cargar la bandeja 2 (bandeja para 250 hojas) o la bandeja opcional para 250 hojas en la posición de la bandeja 3 La bandeja 2 admite sólo papel (A4, A5, B5 ISO, B5 JIS, Carta, Legal, Ejecutivo y 8,5 por 13 pulgadas). 1 Para cargar la bandeja 2 2 Tamaños de papel 1 Tire de la bandeja y quite el papel, si hay. 2 Deslice las guías de anchura del papel hacia el exterior para definir el tamaño de papel que desee cargar. 3 En la guía posterior de longitud del papel, presione la lengüeta azul y ajústela para que la flecha señale el tamaño de papel que desea cargar. Continúa en la página siguiente. 3 34 Capítulo 2 Tareas de impresión ESWW 4 5 4 Coloque el papel en la bandeja y asegúrese de que queda plano en las cuatro esquinas. El sustrato de impresión debe estar siempre por debajo de las lengüetas de altura de la guía de longitud situada en la parte posterior de la bandeja. 5 Presione hacia abajo el papel para bloquear la plancha metálica de elevación de papel. 6 Coloque la bandeja en la impresora. Nota Siempre que extraiga una bandeja para-250 hojas de la impresora, debe presionar hacia abajo el papel, para bloquear la plancha metálica de elevación de papel, antes de reemplazar la bandeja. Cuando se coloca la bandeja en la impresora, la plancha metálica de elevación de papel se libera y eleva el papel. 6 ESWW Cómo cargar las bandejas 35 Cómo cargar la bandeja 3 (para 500 hojas) 1 La bandeja 3 admite sólo papel (tamaño A4 y Carta). Para cargar la bandeja 3 1 Tire de la bandeja y quite el papel, si hay. 2 Para ajustar la bandeja al papel de tamaño de carta, tire hacia arriba del tope posterior del papel. Para ajustar la bandeja al papel de tamaño A4, tire hacia abajo del tope posterior del papel. 2 3 En el caso del papel de tamaño de carta, deslice las guías de anchura del papel hacia el exterior lo más posible. En el caso del papel de tamaño de carta, deslice las guías de anchura del papel hacia el exterior lo más posible. 4 Coloque el papel en la bandeja y asegúrese de que queda plano en las cuatro esquinas. El papel debe quedar siempre por debajo de los enganches situados en las partes laterales y posterior de la bandeja. 5 Coloque la bandeja en la impresora. 3 4 5 36 Capítulo 2 Tareas de impresión ESWW Opciones de salida del sustrato de impresión La impresora se entrega con dos bandejas de salida. La bandeja de salida superior se utiliza cuando la bandeja de salida posterior está cerrada. La bandeja de salida posterior se utiliza cuando está abierta. Bandeja de salida superior (cara impresa hacia abajo) Nota ESWW Bandeja de salida posterior (cara impresa hacia arriba) Si se utiliza conjuntamente la bandeja 1 y la bandeja de salida posterior, se proporciona al trabajo de impresión un recorrido recto del papel. La utilización de un recorrido recto permite a veces reducir los problemas de abarquillado del papel. Opciones de salida del sustrato de impresión 37 Impresión en sustratos de tamaño especial En esta sección se describe la impresión en tipos de sustrato que requieren un manejo especial: ● “Impresión en sobres” en la página 39 ● “Impresión en etiquetas” en la página 41 ● “Impresión en transparencias” en la página 42 ● “Impresión en cartulinas o sustratos de tamaño especial” en la página 43 ● “Impresión en membretes, papel preperforado o papel preimpreso (impresión a una cara)” en la página 44 38 Capítulo 2 Tareas de impresión ESWW Impresión en sobres Puede imprimir sobres desde la bandeja 1. Esta bandeja admite hasta 10 sobres de tamaño estándar o personalizado. Para imprimir en sobres de cualquier tamaño, asegúrese de establecer los márgenes en, al menos, 15 mm (0,6 pulgadas) desde el borde del sobre. Puede que la impresión se realice más lentamente al imprimir sobres. Asimismo, el rendimiento de la impresión depende del tipo de sobre. Siempre conviene hacer pruebas con algunas muestras de sobres antes de adquirir grandes cantidades. Encontrará especificaciones para los sobres en la sección “Sobres” en la página 150. ADVERTENCIA No utilice nunca sobres con forros, superficies autoadhesivas expuestas u otros materiales sintéticos. Estos elementos pueden emitir vapores nocivos. PRECAUCIÓN Los sobres con grapas, presillas, ventanas, forros, superficies autoadhesivas expuestas u otros materiales sintéticos pueden producir serios daños a la impresora. Para evitar atascos o posibles daños a la impresora, nunca intente imprimir en los dos lados de un sobre. Antes de colocar sobres en la bandeja, asegúrese de que están planos y que no presentan desperfectos ni están pegados unos a otros. No utilice sobres provistos con material adhesivo sensible a la presión. ESWW Impresión en sustratos de tamaño especial 39 1 Para cargar sobres en la bandeja 1 En la bandeja 1 se pueden imprimir varios tipos de sobre. La bandeja permite apilar un máximo de 10. 2 1 Tire de la cubierta frontal hacia abajo para abrir la bandeja 1. 2 Tire de la parte superior de la bandeja hacia abajo para abrir la bandeja de salida posterior. Deslice la extensión hacia afuera hasta que se despliegue completamente. Nota La utilización de la bandeja de salida posterior reduce el abarquillado de los sobres. 3 Deslice las guías de anchura de la bandeja 1 hacia afuera hasta que sean ligeramente más anchas que el sustrato de impresión. 4 Coloque los sobres en la bandeja, el borde corto primero y con la cara que va a imprimir hacia arriba. El extremo del sello debe entrar primero en la impresora. 5 Deslice las guías de anchura hacia adentro hasta que toquen ligeramente la pila de sobres sin doblarlos. Los sobres deben centrarse entre las guías del papel y bajo las lengüetas de las mismas. 3 4 5 40 Capítulo 2 Tareas de impresión Nota Si el sobre tiene una solapa en el borde corto, éste debe entrar primero en la impresora. Es posible que se produzcan atascos si utiliza sustratos de impresión con una longitud inferior a 178 mm (7 pulgadas). Esto puede producirse porque las condiciones ambientales han deteriorado el papel. Para un rendimiento óptimo, asegúrese de almacenar y manipular el papel correctamente (consulte la sección “Entorno de almacenamiento del papel e impresión” en la página 149). Asimismo, puede ser de ayuda la utilización de materiales de impresión de otro fabricante. ESWW Impresión en etiquetas Utilice únicamente etiquetas recomendadas para impresoras láser. Encontrará especificaciones para las etiquetas en la sección “Etiquetas” en la página 152. Instrucciones para imprimir en etiquetas ● Imprima las etiquetas desde la bandeja 1. ● Cargue las etiquetas cara arriba. ● Utilice la bandeja de salida posterior para las etiquetas. ● Retire las hojas de las etiquetas de la bandeja de salida a medida que se impriman para evitar que se peguen. ● No utilice etiquetas que se estén despegando de la hoja de soporte, etiquetas arrugadas o dañadas de algún modo. ● No utilice hojas de etiquetas que muestren la hoja de soporte o que estén parcialmente utilizadas. ● No introduzca más de una vez la misma hoja de etiquetas en la impresora. El dorso adhesivo está diseñado para que pase una sola vez por la impresora. Orientación de las etiquetas (vertical y cara arriba) PRECAUCIÓN ESWW Si se atasca una hoja de etiquetas en la impresora, consulte la sección “Eliminación de atascos” en la página 103. Impresión en sustratos de tamaño especial 41 Impresión en transparencias Utilice solamente transparencias recomendadas para uso en impresoras láser. Para tener información más detallada sobre las transparencias, consulte la sección “Transparencias” en la página 152. Instrucciones para imprimir en transparencias ● Impresión de transparencias desde la bandeja 1. ● Utilice la bandeja de salida superior para reducir el abarquillado (esto sólo se aplica a las transparencias; para otros materiales de impresión, utilice la bandeja de salida posterior para reducir el abarquillado). ● Retire las transparencias de la bandeja de salida a medida que se impriman para evitar que se peguen. ● Coloque las transparencias en una superficie plana tras retirarlas de la impresora. ● Defina el controlador de impresora para las transparencias (consulte la sección “Impresión según el tipo y el tamaño del sustrato” en la página 56). ● Para Macintosh, vaya a la Utilidad de HP LaserJet y elija transparencias. 42 Capítulo 2 Tareas de impresión ESWW Impresión en cartulinas o sustratos de tamaño especial En la bandeja 1 se pueden imprimir postales, tarjetas de tamaño 3 por 5 pulgadas (de índice) y otros soportes de tamaño especial. El tamaño mínimo de soporte es 76 por 127 mm (3 por 5 pulgadas) y el máximo es 216 por 356 mm (8,5 por 14 pulgadas). Nota Es posible que se produzcan atascos si utiliza sustratos de impresión con una longitud inferior a 178 mm (7 pulgadas). Esto puede producirse porque las condiciones ambientales han deteriorado el papel. Para un rendimiento óptimo, asegúrese de almacenar y manipular el papel correctamente (consulte la sección “Entorno de almacenamiento del papel e impresión” en la página 149). Asimismo, puede ser de ayuda la utilización de materiales de impresión de otro fabricante. El uso de sustratos de tamaño o peso irregular (por ejemplo, papel pequeño, largo o estrecho) puede disminuir la velocidad de impresión. Una velocidad más lenta ayuda a prolongar la duración de las piezas internas de la impresora. También mejora la calidad de impresión con estos tipos de sustratos. Instrucciones para imprimir en cartulinas y sustratos de impresión de tamaño especial ESWW ● Inserte siempre primero el borde corto en la bandeja 1. Si desea imprimir en modo horizontal, efectúe esta selección en el software. Si se inserta primero el borde largo puede producirse un atasco de papel. ● Utilice la bandeja de salida posterior para reducir el abarquillado. ● No intente imprimir en papel que tenga una medida inferior a 76 mm (3 pulgadas) de ancho o 127 mm (5 pulgadas) de alto. ● En la aplicación de software, establezca los márgenes a una distancia mínima de 6,4 mm (0,25 pulgada) de los bordes del sustrato de impresión. Impresión en sustratos de tamaño especial 43 Impresión en membretes, papel preperforado o papel preimpreso (impresión a una cara) Para imprimir papel con membrete, preperforado o preimpreso, es importante orientarlo correctamente. Siga las instrucciones de esta sección para imprimir sólo en una cara. Para obtener instrucciones sobre la impresión a doble cara, consulte “Impresión en ambas caras (a doble cara)” en la página 45. Orientación de la bandeja 1: la cara que se va a imprimir hacia arriba, con el borde superior en dirección a la impresora. Orientación de la bandeja 2 o de la bandeja 3: la cara que se va a imprimir hacia abajo, con el borde superior en dirección contraria a la impresora. Instrucciones para imprimir en formularios con membrete o preimpresos ● No utilice papel de membrete impreso con tintas de baja temperatura, como las que se utilizan en determinados tipos de termografía. ● No utilice membretes impresos en bajorrelieve o con hendiduras. ● La impresora utiliza el calor y la presión para fundir el tóner en el papel. Asegúrese de que los papeles de colores o los formularios preimpresos utilizan tintas compatibles con esta temperatura de fusión (200° C o 392° F en 0,1 segundos). 44 Capítulo 2 Tareas de impresión ESWW Impresión en ambas caras (a doble cara) Existen dos métodos de impresión en ambas caras de una hoja de papel (lo cual se denomina impresión a doble cara o en ambas caras): automático y manual. Se puede imprimir a doble cara en los tamaños de papel Carta, A4, 8,5 por 13 pulgadas y Legal. ● Impresión a doble cara automática Las impresoras HP LaserJet 2300d, HP LaserJet 2300dn y HP LaserJet 2300dtn contienen una unidad incorporada de impresión a doble cara, que permite imprimir automáticamente en ambas caras del papel. ● Impresión a doble cara manual En las impresoras HP LaserJet 2300L, HP LaserJet 2300 y HP LaserJet 2300n se pueden realizar impresiones a doble cara manualmente. Primero se imprime la primera cara de cada página, se espera a que el usuario inserte el papel en la impresora y se imprime la segunda cara de cada página. No se pueden imprimir otros documentos mientras la impresora espera a que se inserte el papel para imprimir la segunda cara. Incluso si la impresora tiene una unidad incorporada de impresión a doble cara, la impresión manual a doble cara es necesaria en los casos siguientes: ● Si desea imprimir a doble cara en papel de tamaño o peso no compatible; por ejemplo, papel con un peso superior a 105 g/m2 (28 lb) o papel muy fino. ● Si selecciona la opción Ruta de papel rectilínea en el controlador de la impresora. Instrucciones para imprimir en ambas caras No imprima en ambas caras de etiquetas, transparencias o vitela. Pueden causar daños a la impresora y atascos de papel. Orientación del papel para imprimir en ambas caras La impresión a doble cara se especifica en la segunda cara del papel primero. Hay que orientar el papel tal como se muestra en la siguiente figura. ● Para la bandeja 1, cargue la primera cara boca abajo con el borde corto inferior en dirección a la impresora. ● Para todas las demás bandejas, cargue la primera cara boca arriba con el borde corto superior en dirección a la impresora. Bandeja 1 Todas las demás bandejas ESWW Impresión en ambas caras (a doble cara) 45 Opciones de disposición del papel para imprimir en ambas caras A continuación se muestran las cuatro opciones de orientación de la impresión. Estas opciones están disponibles si se selecciona Imprimir en ambas caras en la ficha Acabado del controlador de la impresora. 1 2 3 4 1 Orientación vertical de las páginas (borde largo en sentido horizontal) Este diseño se suele utiliza en contabilidad, procesamiento de datos y aplicaciones de hoja de cálculo. Una de cada dos imágenes impresas se orientará boca abajo. Las páginas opuestas se leen de forma continua, de arriba a abajo. 2 Orientación vertical de las páginas (borde corto en sentido horizontal) Cada imagen impresa se imprime con la orientación normal. Las páginas opuestas se leen: primero la página izquierda de arriba a abajo y, después, la página derecha de arriba a abajo. 3 Orientación vertical de las páginas (borde largo en sentido vertical) Ésta es la disposición predeterminada y la más común: todas las imágenes de impresión se imprimen con la orientación normal. Las páginas opuestas se leen: primero la página izquierda de arriba a abajo y, después, la página derecha de arriba a abajo. 4 Orientación vertical de las páginas (borde corto en sentido vertical) Este diseño se utiliza a menudo en tablones de anuncios. Una de cada dos imágenes impresas se orientará boca abajo. Las páginas opuestas se leen de forma continua, de arriba a abajo. 46 Capítulo 2 Tareas de impresión ESWW Para imprimir a doble cara con la unidad incorporada de impresión a doble cara La Unidad incorporada de impresión a doble cara sólo se incluye en las impresoras HP LaserJet 2300d, HP LaserJet 2300dn y HP LaserJet 2300dtn. 1 Inserte suficiente papel en una de las bandejas para realizar el trabajo de impresión. Si utiliza papel de tamaño especial, como el de carta, cárguelo de una de las siguientes maneras: • En la bandeja 1, cargue el papel de tamaño carta con la primera cara boca abajo, la parte inferior primero. • En la bandeja 2 (para 250 hojas) o la bandeja 3 (para 250 o para 500 hojas), cargue el papel de tamaño carta con la primera cara boca arriba, con el borde superior hacia la parte posterior de la bandeja. PRECAUCIÓN Nota No cargue papel de más de 105 g/m2 (papel bond de 28 libras). Puede provocar atascos. 2 Abra el controlador de la impresora (consulte la sección “Cambio de los valores de configuración de un trabajo de impresión” en la página 49). 3 En la ficha Acabado, seleccione Imprimir en ambas caras. 4 Haga clic en Aceptar. 5 Envíe el trabajo de impresión a la impresora. Durante la impresión en ambas caras el papel en que realice la impresión saldrá parcialmente por la bandeja de salida superior. No tire de ese papel hasta que haya finalizado la impresión a doble cara. En el caso de la impresión a doble cara, la unidad incorporada de impresión a doble cara no funcionará si la bandeja de salida posterior está abierta. Para imprimir a doble cara manualmente 1 Inserte suficiente papel en una de las bandejas para realizar el trabajo de impresión. Si utiliza papel de tamaño especial, como el de carta, cárguelo de una de las siguientes maneras: • En la bandeja 1, cargue el papel de tamaño carta con la primera cara boca abajo, la parte inferior primero. • En la bandeja 2 (para 250 hojas) o la bandeja 3 (para 250 o para 500 hojas), cargue el papel de tamaño carta con la primera cara boca arriba, con el borde superior hacia la parte posterior de la bandeja. Nota ESWW 2 Abra el controlador de la impresora (consulte la sección “Cambio de los valores de configuración de un trabajo de impresión” en la página 49). 3 En la ficha Acabado, seleccione Imprimir en ambas caras. 4 Haga clic en Aceptar. 5 Envíe el trabajo de impresión a la impresora. 6 Vaya a la impresora. Retire el papel restante sin imprimir de la bandeja 1. Inserte la pila de papel impreso con la cara sin imprimir boca arriba, y el borde superior primero. La segunda cara se debe imprimir desde la bandeja 1. 7 Si un mensaje se lo solicita en el visor del panel de control, pulse (botón SELECCIONAR). Si la totalidad de las hojas excede la capacidad de la bandeja 1 para los trabajos manuales de impresión a doble cara, es necesario repetir los pasos 6 y 7 cada vez que se inserte papel, hasta completar la impresión en ambas caras. Impresión en ambas caras (a doble cara) 47 Cancelación de un trabajo de impresión Un trabajo de impresión se puede detener desde el programa de software o la cola de impresión si pulsa el botón CANCELAR TRABAJO del panel de control de la impresora. ● Si la impresora no ha empezado a imprimir, intente primero cancelar el trabajo dentro del programa de software que ha enviado el trabajo de impresión. ● Si el trabajo de impresión está en espera en una cola de impresión o un spool de impresión como, por ejemplo, el grupo Impresoras (en un PC con el sistema Windows) o Print Monitor (en un equipo con el sistema Macintosh), elimine el trabajo desde estas opciones. ● Si el trabajo de impresión ya se está imprimiendo, pulse el botón CANCELAR TRABAJO de la impresora. La impresora acabará de imprimir las páginas que se encuentran en movimiento dentro de la impresora y eliminará el resto del trabajo de impresión. Si la luz de estado del panel de control continúa encendiéndose y apagándose después de cancelar el trabajo, el equipo todavía está enviando el trabajo a la impresora. Elimine el trabajo de la cola de impresión o espere hasta que el equipo deje de enviar datos (la impresora volverá al estado preparado, con la luz PREPARADA encendida). Si pulsa CANCELAR TRABAJO, se cancela solamente el trabajo actual en la impresora. Si hay más de un trabajo de impresión en la memoria de la impresora, debe pulsar CANCELAR TRABAJO una vez para cada trabajo. 48 Capítulo 2 Tareas de impresión ESWW Uso del controlador de la impresora El controlador de la impresora permite acceder a las funciones de la impresora y permite al equipo comunicarse con la impresora. Esta sección contiene instrucciones para la impresión cuando se establecen las opciones de configuración mediante el controlador de la impresora. De ser posible, intente establecer las opciones de impresión desde el programa de software en el que esté trabajando o desde el cuadro de diálogo Imprimir. Este método de establecer las opciones de la impresora se puede aplicar a la mayoría de los programas de software para Windows y Macintosh. Si el programa de software o el controlador de la impresora no permiten esta configuración, debe establecerla mediante el panel de control de la impresora. Si desea obtener más información acerca de las opciones del controlador de la impresora, consulte la ayuda en línea al respecto. Para información adicional sobre la impresión desde un programa de software específico, consulte la documentación del programa. Nota Los valores de configuración del controlador de la impresora prevalecen sobre los del panel de control. Los valores de configuración del programa de software prevalecen tanto sobre los del controlador de la impresora, como sobre los del panel de control. Cambio de los valores de configuración de un trabajo de impresión Si desea que se utilicen los valores de configuración sólo en el programa de software, modifique dichos valores desde el programa. Tras salir del programa, los valores de configuración de la impresora se restablecen a los valores predeterminados configurados en el controlador de la impresora. Para modificar los valores de configuración de un trabajo de impresión en equipos con el sistema Windows 1 En el programa de software, haga clic en Archivo. 2 Seleccione Imprimir. 3 Haga clic en Configuración o Propiedades. (Puede que las opciones de su programa sean diferentes.) 4 Cambie los valores de configuración. 5 Cuando termine, haga clic en Aceptar. Para cambiar los valores de configuración de un trabajo de impresión en equipos con el sistema Macintosh ESWW 1 En el programa de software, haga clic en Archivo. 2 Seleccione Imprimir. 3 En el cuadro de diálogo que aparece, seleccione la configuración que desea modificar y realice los cambios. 4 Cuando termine, haga clic en Aceptar. Uso del controlador de la impresora 49 Cambio de la configuración predeterminada Si desea que la configuración se utilice en todos los programas de software del equipo, cambie los valores de configuración predeterminados en el controlador de la impresora. Elija el procedimiento adecuado para el sistema operativo. ● “Para cambiar los valores predeterminados en Windows 95, Windows 98 y Windows Me” en la página 50 ● “Para cambiar la configuración predeterminada en Windows NT 4.0” en la página 50 ● “Para cambiar la configuración predeterminada en Windows 2000 y Windows XP” en la página 51 ● “Para cambiar la configuración predeterminada en sistemas operativos Macintosh” en la página 51 Para cambiar los valores predeterminados en Windows 95, Windows 98 y Windows Me 1 Pulse el botón Inicio. 2 Seleccione Configuración. 3 Seleccione Impresoras. 4 Pulse con el botón derecho del ratón en el icono de HP LaserJet serie 2300. 5 Haga clic en Propiedades. 6 Cambie cualquiera de los valores de configuración de las fichas. A partir de ahora se convierten en los valores predeterminados de la impresora. 7 Pulse Aceptar para guardar los valores de configuración y cerrar el controlador de la impresora. Para cambiar la configuración predeterminada en Windows NT 4.0 1 Pulse el botón Inicio. 2 Seleccione Configuración. 3 Seleccione Impresoras. 4 Pulse con el botón derecho del ratón en el icono de HP LaserJet serie 2300. 5 Haga clic en Valores predeterminados del documento. 6 Cambie cualquiera de los valores de configuración de las fichas. A partir de ahora se convierten en los valores predeterminados de la impresora. 7 Pulse Aceptar para guardar los valores de configuración y cerrar el controlador de la impresora. 50 Capítulo 2 Tareas de impresión ESWW Para cambiar la configuración predeterminada en Windows 2000 y Windows XP 1 Pulse el botón Inicio. 2 Seleccione Configuración. 3 Seleccione Impresoras (Windows 2000) o Impresoras y faxes (Windows XP). 4 Pulse con el botón derecho del ratón en el icono de HP LaserJet serie 2300. 5 Seleccione Propiedades. 6 En la ficha Opciones avanzadas, haga clic en Valores predeterminados de impresión. 7 Cambie cualquiera de los valores de configuración de las fichas. A partir de ahora se convierten en los valores predeterminados de la impresora. 8 Pulse Aceptar para volver a la ficha Opciones avanzadas. 9 Pulse Aceptar para guardar los valores de configuración y cerrar el controlador de la impresora. Para cambiar la configuración predeterminada en sistemas operativos Macintosh Según la versión del sistema operativo de Macintosh instalada, puede cambiar los valores predeterminados de la impresora mediante la utilidad Apple Desktop Printer o el Centro de impresión. ESWW Uso del controlador de la impresora 51 Uso de las funciones del controlador de la impresora Esta sección contiene instrucciones sobre las funciones de impresión comunes que se controlan mediante el controlador de la impresora. ● “Impresión de filigranas” en la página 52 ● “Impresión de varias páginas en una hoja de papel” en la página 53 ● “Configuración de un tamaño personalizado de papel” en la página 53 ● “Uso del modo EconoMode (borrador) para impresión” en la página 54 ● “Selección de los valores de configuración de la calidad de impresión” en la página 54 ● “Uso de las opciones de reducción y ampliación” en la página 55 ● “Selección de un origen del papel” en la página 55 ● “Impresión según el tipo y el tamaño del sustrato” en la página 56 ● “Impresión de una cubierta o una primera página diferente” en la página 58 ● “Cómo añadir una página en blanco o tapa posterior al final de un trabajo de impresión” en la página 59 ● “Cómo añadir una página en blanco al inicio de todos los trabajos de impresión (página de separación del trabajo)” en la página 59 Impresión de filigranas Una filigrana es una marca como “Alto Secreto,” “Manuscrito” o el nombre de alguien impreso en el fondo de páginas seleccionadas de un documento. Nota Si utiliza Windows NT 4.0, Windows 2000 o Windows XP, debe tener privilegios de administrador para crear filigranas. Para imprimir una filigrana en equipos con el sistema Windows (todas las versiones) 1 Abra el controlador de la impresora (consulte la sección “Cambio de los valores de configuración de un trabajo de impresión” en la página 49). 2 Seleccione en la ficha Efectos una filigrana de la lista desplegable Marcas de agua. Para editar o crear una filigrana, haga clic en Editar. 3 Haga clic en Aceptar. Para imprimir filigranas en equipos con el sistema Macintosh Seleccione Personalizar y especifique el texto que desea, según la versión de controlador de la impresora. 52 Capítulo 2 Tareas de impresión ESWW Impresión de varias páginas en una hoja de papel Puede imprimir varias páginas de documento en una sola hoja de papel (lo cual se denomina a veces impresión de 2, 4 o n páginas por hoja). Las páginas aparecen en tamaño reducido y organizadas en la hoja. Puede especificar la impresión de un máximo de 16 páginas en una sola hoja. Esta funcionalidad permite imprimir de forma eficaz, en cuanto a costes, así como desde el punto de vista ecológico, páginas de borrador, especialmente cuando se combina con la impresión a doble cara (consulte la sección “Impresión en ambas caras (a doble cara)” en la página 45). Para imprimir varias páginas en una sola cara de una hoja de papel, en equipos con el sistema Windows (todas las versiones) 1 Abra el controlador de la impresora (consulte la sección “Cambio de los valores de configuración de un trabajo de impresión” en la página 49). 2 En la ficha Acabado, seleccione el número de Páginas por hoja. 3 Si desea bordes alrededor de las páginas, seleccione Imprimir bordes de página. 4 Seleccione el orden de las páginas en la lista desplegable Orden de las páginas. 5 Haga clic en Aceptar. Configuración de un tamaño personalizado de papel Utilice la característica de papel de tamaño especial para imprimir en tamaños de papel distintos de los tamaños estándar. Para definir un tamaño especial de papel en equipos con el sistema Windows 1 Abra el controlador de la impresora (consulte la sección “Cambio de los valores de configuración de un trabajo de impresión” en la página 49). 2 En la ficha Papel, haga clic en Especial. 3 Especifique la anchura y la altura especial. 4 Seleccione Cerrar. 5 Haga clic en Aceptar. Para definir un tamaño especial de papel en equipos con el sistema Macintosh ESWW 1 En el menú Archivo, seleccione Configurar página. 2 Seleccione en el menú desplegable Atributos de página la opción Tamaño de página personalizado. 3 Haga clic en Nuevo para crear un nuevo tamaño de página especial. El nuevo tamaño de página se añade automáticamente al menú Tamaño de página en Configurar página. Uso de las funciones del controlador de la impresora 53 Uso del modo EconoMode (borrador) para impresión EconoMode (o impresión en borrador) permite que la impresora utilice menos tóner en cada página. La selección de esta opción alarga la vida del cartucho de impresión y reduce el coste por página, pero al mismo tiempo reduce la calidad de la impresión. EconoMode no está disponible si no se utiliza un cartucho de impresión HP. Para imprimir en modo EconoMode (borrador) en equipos con el sistema Windows 1 Abra el controlador de la impresora (consulte la sección “Cambio de los valores de configuración de un trabajo de impresión” en la página 49). 2 Seleccione en la ficha Papel/Calidad la opción EconoMode. 3 Haga clic en Aceptar. Selección de los valores de configuración de la calidad de impresión Si precisa una calidad de impresión avanzada, puede elegir una configuración especial. Opciones de resolución: Nota ● Calidad óptima: utilice ProRes 1200 para obtener la mejor calidad de impresión. ● Impresión más rápida: utilice FastRes 1200, resolución alternativa para gráficos complejos o una salida más rápida. ● Especial: utilice esta opción para especificar valores especiales de calidad de impresión. Cambiar la resolución puede cambiar el formato del texto. Para seleccionar valores de configuración en equipos con el sistema Windows 1 Abra el controlador de la impresora (consulte la sección “Cambio de los valores de configuración de un trabajo de impresión” en la página 49). 2 Seleccione en la ficha Acabado la calidad o resolución de configuración que desee. 3 Haga clic en Aceptar. 54 Capítulo 2 Tareas de impresión ESWW Uso de las opciones de reducción y ampliación Las opciones Reducir/Ampliar permiten ajustar el documento a un porcentaje de su tamaño normal. También puede elegir ajustar el documento para adaptarlo a cualquier tamaño de papel compatible con la impresora. Para establecer valores de reducción y ampliación en equipos con el sistema Windows 1 Abra el controlador de la impresora (consulte la sección “Cambio de los valores de configuración de un trabajo de impresión” en la página 49). 2 Utilice en la ficha Efectos el cuadro % del tamaño normal o el control deslizante para ampliar o reducir la escala. 3 Haga clic en Aceptar. Selección de un origen del papel Si el programa de software que utiliza admite la impresión de papel según el origen, realice las selecciones desde dicha aplicación. La configuración del programa prevalece sobre la del controlador de impresora. Para seleccionar un origen del papel en equipos con el sistema Windows 1 Abra el controlador de la impresora (consulte la sección “Cambio de los valores de configuración de un trabajo de impresión” en la página 49). 2 Seleccione en la ficha Papel/Calidad el origen, mediante la lista desplegable Origen. 3 Haga clic en Aceptar. Para seleccionar un origen del papel en equipos con el sistema Macintosh Seleccione un origen del papel mediante los valores de la ficha General del controlador de la impresora. ESWW Uso de las funciones del controlador de la impresora 55 Impresión según el tipo y el tamaño del sustrato Se puede configurar la impresora para que seleccione el sustrato de impresión según el Tipo (por ejemplo, normal, satinado o membrete) y el Tamaño (como carta o A4), en lugar de el Origen (una bandeja). La impresión según tipo o tamaño significa que se configura la impresora para que tome el papel o el sustrato de impresión desde la primera bandeja que esté cargada con el tipo o el tamaño seleccionado. La selección del tipo y el tamaño tiene como resultado una calidad de impresión considerablemente superior en el caso de papel grueso o satinado. Asimismo, la selección de una configuración incorrecta puede tener como resultado una calidad de impresión no satisfactoria. En el caso de sustratos de impresión como etiquetas o transparencias en escala de grises, imprima siempre según el tipo. Los sobres se deben imprimir siempre según el tamaño. Si desea imprimir según el tipo o el tamaño y las bandejas no están configuradas a este respecto, cargue el sustrato o el papel de impresión en la bandeja 1 y seleccione el tipo o el tamaño mediante uno de estos cuadros de diálogo: Configurar página, Imprimir o Propiedades de la impresora. Nota The type and size settings can also be configured from the HP Web JetAdmin software for networked printers (see “Uso del software HP web Jetadmin” en la página 68).Para impresoras conectadas en red, la configuración de tipo y tamaño también se puede establecer desde el software HP Web JetAdmin (consulte la sección “Uso del software HP web Jetadmin” en la página 68). En el caso de sistemas operativos Macintosh, estos valores de configuración se pueden establecer mediante la utilidad HP LaserJet Utility (consulte la sección “Utilidad HP LaserJet” en la página 15). Para imprimir según el tipo y el tamaño de papel (bandeja 1) 1 Cargue y ajuste la bandeja. (Consulte la sección “Cómo cargar la bandeja 1 (bandeja multiusos)” en la página 33.) 2 En el panel de control de la impresora, pulse el botón 3 (botón FLECHA HACIA ABAJO) para desplazarse Utilice (botón FLECHA HACIA ARRIBA) o hasta MANEJO DEL PAPEL y pulse (botón para SELECCIONAR). 4 Elija una de estas opciones: (SELECCIONAR). • Para que la bandeja pueda imprimir automáticamente desde la bandeja 1, en caso de estar cargada: Establezca BANDEJA 1 TAMAÑO=CUALQUIER TAMAÑO y BANDEJA 1 TIPO=CUALQUIER TIPO (modo Primero). • Para imprimir según el tipo y el tamaño desde la bandeja 1, pero que la impresora solicite la carga de papel antes de imprimir: Establezca BANDEJA 1 TAMAÑO con el tamaño que está cargado y establezca BANDEJA 1 TIPO con cualquier valor, excepto CUALQUIER TIPO (modo Casete). 5 En el programa de software, haga clic en Archivo. 6 Seleccione Imprimir. 7 Haga clic en Propiedades. 8 En el controlador de la impresora, seleccione un tipo distinto a Selecc. automática. 56 Capítulo 2 Tareas de impresión ESWW Para imprimir según el tipo y el tamaño de papel (bandeja 2 o 3) Nota ESWW 1 Cargue y ajuste la bandeja. (Consulte “Cómo cargar la bandeja 2 (bandeja para 250 hojas) o la bandeja opcional para 250 hojas en la posición de la bandeja 3” en la página 34 o “Cómo cargar la bandeja 3 (para 500 hojas)” en la página 36.) 2 En el panel de control, pulse (botón SELECCIONAR ), para modificar el tamaño (si la impresora no lo ha detectado) o el tipo. 3 (botón FLECHA HACIA ABAJO) para desplazarse Utilice (botón FLECHA HACIA ARRIBA) o hasta el tamaño deseado o hasta el tipo MANEJO DEL PAPEL y pulse (botón para SELECCIONAR). Para imprimir según el tipo y el tamaño, puede que sea necesario descargar o cerrar la bandeja 1. Para obtener más información al respecto, consulte “Menú Manejo del papel” en la página 156. 4 En el programa de software, haga clic en Archivo. 5 Seleccione Imprimir. 6 Haga clic en Propiedades. 7 En el controlador de la impresora, seleccione un tipo distinto a Selecc. automática. Uso de las funciones del controlador de la impresora 57 Impresión de una cubierta o una primera página diferente Para imprimir la primera página de un documento en un sustrato de impresión distinto al del resto del documento (por ejemplo, para imprimir la primera página de un documento en papel membrete y el resto en papel normal, o bien para imprimir una cubierta en cartulina y las siguientes páginas en papel normal), siga el procedimiento descrito a continuación. Puede que esta opción no esté disponible en todos los controladores de la impresora. Para imprimir una cubierta o una primera página distinta en equipos con el sistema Windows 95, Windows 98, Windows Me y Windows NT 4.0 Nota 1 Abra el controlador de la impresora (consulte la sección “Cambio de los valores de configuración de un trabajo de impresión” en la página 49). 2 Seleccione en la ficha Papel la opción Utilizar otro papel para primera página. Aparecen las fichas Primera página, Otras páginas y Tapa post.. La ficha Tapa post. no está disponible en el controlador de impresora PS. 3 Seleccione el Tamaño, Origen y Tipo para la primera y las demás páginas. La primera página es la cubierta del documento. Las otras páginas son las páginas interiores del documento. 4 Haga clic en Aceptar. Para imprimir una cubierta o una primera página distinta en equipos con el sistema Windows 2000 y Windows XP Nota 1 Abra el controlador de la impresora (consulte la sección “Cambio de los valores de configuración de un trabajo de impresión” en la página 49). 2 Seleccione en la ficha Papel/Calidad la opción Utilizar otro papel para primera página. Se activan (ya no aparecen atenuadas) las opciones Primera página, Otras páginas y Tapa post.. 3 Seleccione Primera página. 4 Seleccione el Origen y el Tipo para la primera página. 5 Seleccione la opción Otras páginas y luego las de Origen y Tipo. La primera página es la cubierta del documento. Las otras páginas son las páginas interiores del documento. 6 Haga clic en Aceptar. Los procedimientos descritos para equipos con el sistema Windows cambian la configuración de un trabajo de impresión. Para modificar la configuración predeterminada de la impresora, consulte la sección “Cambio de la configuración predeterminada” en la página 50. Para imprimir una cubierta o una primera página distinta en equipos con el sistema Macintosh Seleccione en el cuadro de diálogo Imprimir las opciones Primera de y Restantes de. 58 Capítulo 2 Tareas de impresión ESWW Cómo añadir una página en blanco o tapa posterior al final de un trabajo de impresión Esta opción se utiliza para añadir una página en blanco al final de un trabajo de impresión. Para imprimir una página en blanco en Windows 95, Windows 98, Windows Me y Windows NT 4.0 (sólo PCL) Nota Esta opción no está disponible en el controlador de impresoras PS. 1 Abra el controlador de la impresora (consulte la sección “Cambio de los valores de configuración de un trabajo de impresión” en la página 49). 2 Seleccione en la ficha Papella opción Utilizar otro papel para primera página. Aparecen las fichas Primera página, Otras páginas y Tapa post.. 3 Seleccione el Tamaño, Origen y Tipo para la tapa posterior. 4 Haga clic en Aceptar. Para imprimir una página en blanco en Windows 2000 y Windows XP Nota 1 Abra el controlador de la impresora (consulte la sección “Cambio de los valores de configuración de un trabajo de impresión” en la página 49). 2 Seleccione en la ficha Papel/Calidad la opción Utilizar otro papel para primera página. Se activan (ya no aparecen atenuadas) las opciones Primera página, Otras páginas y Tapa post.. 3 Seleccione la opción Tapa post.. 4 Seleccione la opción para añadir una tapa posterior en blanco. 5 Seleccione el Origen y el Tipo para la tapa posterior. 6 Haga clic en Aceptar. Los procedimientos descritos cambian la configuración de un trabajo de impresión. Para modificar la configuración predeterminada de la impresora, consulte la sección “Cambio de la configuración predeterminada” en la página 50. Cómo añadir una página en blanco al inicio de todos los trabajos de impresión (página de separación del trabajo) Esta opción permite añadir una página en blanco al inicio de todos los trabajos de impresión. Esto separa los trabajos de impresión, lo cual facilita distinguir el inicio de cada trabajo. Para añadir una página en blanco al inicio de todos los trabajos de impresión en Windows 95, Windows 98, Windows Me y Windows NT 4.0 ESWW 1 Pulse el botón Inicio. 2 Seleccione Configuración. 3 Seleccione Impresoras. 4 Pulse con el botón derecho del ratón en el icono de HP LaserJet serie 2300. 5 Haga clic en Propiedades. 6 Seleccione en la ficha General la opción Separador de páginas. Uso de las funciones del controlador de la impresora 59 7 Examine los documentos hasta encontrar un separador de páginas. Se puede utilizar cualquier documento imprimible como separador de páginas. 8 Haga clic en Aceptar para seleccionar un separador de páginas. 9 Pulse Aceptar para volver a la ficha General. 10 Pulse Aceptar para guardar los valores de configuración. Para añadir una página en blanco al inicio de todos los trabajos de impresión en Windows 2000 y Windows XP 1 Pulse el botón Inicio. 2 Seleccione Configuración. 3 Seleccione Impresoras (Windows 2000) o Impresoras y faxes (Windows XP). 4 Pulse con el botón derecho del ratón en el icono de HP LaserJet serie 2300. 5 Haga clic en Propiedades. 6 Seleccione en la ficha Opciones avanzadas la opción Página de separación. 7 Examine los documentos hasta encontrar un separador de páginas. Se puede utilizar cualquier documento imprimible como separador de páginas. 8 Haga clic en Aceptar para seleccionar un separador de páginas. 9 Pulse Aceptar para volver a la ficha Opciones avanzadas. 10 Pulse Aceptar para guardar los valores de configuración. Nota Los procedimientos descritos cambian la configuración de un trabajo de impresión. Para modificar la configuración predeterminada de la impresora, consulte la sección “Cambio de la configuración predeterminada” en la página 50. 60 Capítulo 2 Tareas de impresión ESWW Uso de las funciones de almacenamiento de trabajos La impresora admite dos funciones de almacenamiento de trabajos que permiten iniciar la impresión desde el panel de control de la impresora después de haber enviado un trabajo desde el equipo: ● trabajos de impresión de prueba con espera ● trabajos privados Asegúrese de identificar sus trabajos en el controlador de la impresora antes de imprimirlos. Al utilizar los nombres predeterminados puede que se sobrescriban los trabajos anteriores con el mismo nombre predeterminado, o causar que el trabajo sea eliminado. Nota Las funciones de almacenamiento de trabajos requieren 48 MB de RAM. Puede añadir 16 MB al modelo base de la impresora HP LaserJet 2300L y HP LaserJet 2300 para que admitan las funciones (consulte “Memoria” en la página 126). Si apaga la impresora, se eliminarán todos los trabajos de prueba con espera y privados. Un trabajo también se puede eliminar desde el panel de control de la impresora. Impresión de prueba con espera La función de impresión de prueba con espera proporciona una manera rápida y fácil de imprimir un trabajo como prueba antes de imprimir copias adicionales. Nota Si apaga la impresora, se eliminarán todos los trabajos de copia rápida, de impresión de prueba con espera y privados. Impresión del resto de las copias de un trabajo en espera ESWW 1 Pulse SELECCIONAR ( ) para abrir los menús. 2 Utilice la FLECHA HACIA ARRIBA ( TRABAJO y pulse SELECCIONAR ( 3 Utilice la FLECHA HACIA ARRIBA ( ) o la FLECHA HACIA ABAJO ( de usuario y pulse SELECCIONAR ( ). ) para acceder al nombre 4 Utilice la FLECHA HACIA ARRIBA ( ) o la FLECHA HACIA ABAJO ( de usuario o del trabajo y pulse SELECCIONAR ( ). ) para acceder al nombre 5 Utilice la FLECHA HACIA ARRIBA ( y pulse SELECCIONAR ( ). ) para acceder a IMPRIMIR 6 Utilice la FLECHA HACIA ARRIBA ( ) o la FLECHA HACIA ABAJO ( número de copias y pulse SELECCIONAR ( ). ) o la FLECHA HACIA ABAJO ( ). ) o la FLECHA HACIA ABAJO ( ) para acceder a RECUPERAR ) para desplazarse al Uso de las funciones de almacenamiento de trabajos 61 Eliminación de un trabajo en espera Al enviar un trabajo de impresión de prueba con espera, la impresora elimina automáticamente el último trabajo de este tipo. Si no hay ningún trabajo de impresión de prueba con espera en el nombre de trabajo y la impresora requiere espacio adicional, ésta puede eliminar otros trabajos de este tipo, comenzando con el más antiguo. Nota Si apaga la impresora, se eliminarán todos los trabajos de copia rápida, de impresión de prueba con espera y privados. Un trabajo en espera también se puede eliminar desde el panel de control de la impresora. Para eliminar un trabajo en espera 1 Pulse SELECCIONAR ( ) para abrir los menús. 2 Utilice la FLECHA HACIA ARRIBA ( TRABAJO y pulse SELECCIONAR ( 3 Utilice la FLECHA HACIA ARRIBA ( ) o la FLECHA HACIA ABAJO ( de usuario y pulse SELECCIONAR ( ). ) para acceder al nombre 4 Utilice la FLECHA HACIA ARRIBA ( ) o la FLECHA HACIA ABAJO ( de usuario o del trabajo y pulse SELECCIONAR ( ). ) para acceder al nombre 5 Utilice la FLECHA HACIA ARRIBA ( y pulse SELECCIONAR ( ). ) para acceder a ELIMINAR ) o la FLECHA HACIA ABAJO ( ). ) o la FLECHA HACIA ABAJO ( ) para acceder a RECUPERAR Impresión de un trabajo privado La función de trabajos privados permite al usuario especificar que el trabajo no se debe imprimir hasta que se libere mediante la introducción de un número de identificación personal (PIN) de cuatro dígitos en el panel de control de la impresora. El usuario especifica el PIN en el controlador de impresora y lo envía a la impresora como parte del trabajo de impresión. Para especificar un trabajo privado Para especificar un trabajo como privado en el controlador, seleccione la opción Trabajo privado y teclee un PIN de cuatro dígitos. Para imprimir un trabajo privado 1 Pulse SELECCIONAR ( 2 Utilice la FLECHA HACIA ARRIBA ( TRABAJO y pulse SELECCIONAR ( 3 Utilice la FLECHA HACIA ARRIBA ( ) o la FLECHA HACIA ABAJO ( de usuario y pulse SELECCIONAR ( ). ) para acceder al nombre 4 Utilice la FLECHA HACIA ARRIBA ( ) o la FLECHA HACIA ABAJO ( de usuario o del trabajo y pulse SELECCIONAR ( ). ) para acceder al nombre 5 Utilice la FLECHA HACIA ARRIBA ( ) o la FLECHA HACIA ABAJO ( ) para acceder a IMPRIMIR y pulse Aparece un símbolo de bloqueo junto a IMPRIMIR. Pulse SELECCIONAR ( ). 6 Se le solicitará que introduzca el PIN. Utilice la FLECHA HACIA ARRIBA ( ) o la FLECHA HACIA ABAJO ( ) para cambiar el primer número del PIN y pulse SELECCIONAR ( ). Aparece un asterisco * en lugar del número. Repita estos pasos para cambiar los tres dígitos restantes del PIN. 7 Utilice la FLECHA HACIA ARRIBA ( ) o la FLECHA HACIA ABAJO ( número de copias y pulse SELECCIONAR ( ). 62 Capítulo 2 Tareas de impresión ) para abrir los menús. ) o la FLECHA HACIA ABAJO ( ). ) para acceder a RECUPERAR ) para desplazarse al ESWW Eliminación de un trabajo privado Los trabajos privados se eliminan automáticamente después de que el usuario los libera para imprimirlos, a menos que el usuario seleccione la opción Trabajo almacenado del controlador de impresora. (Para almacenar un trabajo, la impresora debe tener instalado un disco duro opcional.) Nota Si apaga la impresora, se eliminarán todos los trabajos de copia rápida, de impresión de prueba con espera y privados. También se puede utilizar el panel de control para eliminar un trabajo privado antes de imprimirlo. Para imprimir un trabajo privado ESWW 1 Pulse SELECCIONAR ( ) para abrir los menús. 2 Utilice la FLECHA HACIA ARRIBA ( TRABAJO y pulse SELECCIONAR ( 3 Utilice la FLECHA HACIA ARRIBA ( ) o la FLECHA HACIA ABAJO ( de usuario y pulse SELECCIONAR ( ). ) para acceder al nombre 4 Utilice la FLECHA HACIA ARRIBA ( ) o la FLECHA HACIA ABAJO ( de usuario o del trabajo y pulse SELECCIONAR ( ). ) para acceder al nombre 5 Utilice la FLECHA HACIA ARRIBA ( ) o la FLECHA HACIA ABAJO ( ) para acceder a ELIMINAR y pulse SELECCIONAR ( ). (Aparece un símbolo de bloqueo junto a ELIMINAR.) 6 Se le solicitará que introduzca el PIN. Utilice la FLECHA HACIA ARRIBA ( ) o la FLECHA HACIA ABAJO ( ) para cambiar el primer número del PIN y pulse SELECCIONAR ( ). Aparece un asterisco * en lugar del número. Repita estos pasos para cambiar los tres dígitos restantes del PIN. ) o la FLECHA HACIA ABAJO ( ). ) para acceder a RECUPERAR Uso de las funciones de almacenamiento de trabajos 63 64 Capítulo 2 Tareas de impresión ESWW 3 Administración y mantenimiento de la impresora Esta sección contiene información sobre los temas siguientes: ESWW ● “Uso del servidor web incorporado” en la página 66 ● “Uso del software HP web Jetadmin” en la página 68 ● “Uso de Estado de la impresora y alertas” en la página 69 ● “Gestión y configuración de controladores de impresora” en la página 70 ● “Manejo del cartucho de impresión” en la página 72 ● “Configuración de alertas de correo electrónico” en la página 75 ● “Comprobación de la configuración de la impresora” en la página 76 ● “Limpieza de la impresora” en la página 81 ● “Limpieza del fusor” en la página 83 65 Uso del servidor web incorporado El servidor web incorporado permite visualizar el estado de la impresora y de la red, y gestionar funciones de impresión desde el equipo en lugar del panel de control de la impresora. A continuación se ofrecen algunos ejemplos de lo que se puede hacer con el servidor web incorporado: ● visualización de información de estado de los controles de la impresora ● definición del tipo de sustratos para cada bandeja ● determinación de la vida útil restante de todos los consumibles y pedido de los nuevos consumibles ● visualización y cambio de las configuraciones de bandeja ● visualización y cambio de la configuración del menú del panel de control de la impresora ● visualización e impresión de páginas internas ● recepción de notificación de eventos de consumibles e impresoras ● visualización y cambio de la configuración de red La característica servidor web incorporado requiere al menos 48 MB de RAM y un servidor de impresión HP Jetdirect para conectarse a la red. Las impresoras HP LaserJet 2300n, HP LaserJet 2300dn y HP LaserJet 2300dtn ya cumplen estos requisitos. La impresora HP LaserJet 2300d requiere un servidor de impresión HP Jetdirect y las impresoras HP LaserJet 2300L y HP LaserJet 2300 requieren 16 MB de RAM y un servidor de impresión HP Jetdirect. Para utilizar el servidor web incorporado, debe disponer de Microsoft Internet Explorer 5.01 o posterior, o Netscape 6.2 o posterior para Windows, Mac OS y Linux (sólo Netscape). Se requiere Netscape Navigator 4.7 para HP-UX 10 y HP-UX 11. El servidor web incorporado funciona cuando se conecta una impresora a una red basada en IP. El servidor web incorporado no admite conexiones de impresora basadas en IPX. No es necesario tener acceso a Internet para abrir y utilizar el servidor web incorporado. Cuando la impresora se conecta directamente a un equipo, el servidor web incorporado se admite en Windows 95 y posteriores. Para utilizar el servidor web incorporado con una conexión directa, debe elegir la opción de instalación personalizada al instalar el controlador de impresora. Seleccione la opción de carga de Estado de la impresora y alertas. El servidor proxy se instala como parte del software Estado de la impresora y alertas. Al conectar la impresora a la red, el servidor web incorporado pasa a estar automáticamente disponible. Acceso al servidor web incorporado 1 Nota En un navegador web del equipo, escriba la dirección IP de la impresora. (Para buscar la dirección IP, imprima una página de configuración. Para obtener más información sobre cómo imprimir una página de configuración, consulte la sección “Página de configuración” en la página 76.) Una vez abierto el URL, puede guardarlo entre los favoritos para poder volver a él rápidamente en el futuro. 2 El servidor web incorporado tiene tres fichas con la configuración e información sobre la impresora: la ficha Información, la ficha Configuración y la ficha Red. Seleccione la ficha que desee visualizar. 3 Consulte las secciones siguientes para obtener más información sobre cada ficha. 66 Capítulo 3 Administración y mantenimiento de la impresora ESWW Ficha Información El grupo de páginas Información se compone de las siguientes páginas. ● Estado del dispositivo. Esta página muestra el estado de la impresora y la vida útil restante de los consumibles HP, donde 0 por ciento representa que el consumible está vacío. La página muestra también el tipo y tamaño de sustrato de impresión establecidos para cada bandeja. Para cambiar la configuración predeterminada, haga clic en Cambiar configuración. ● Página de configuración. Esta página muestra la información encontrada en la página de configuración de la impresora. ● Estado de suministros. Esta página muestra la vida útil restante de los consumibles HP, donde 0 por ciento representa que el consumible está vacío. Esta página proporciona también los números de referencia de los consumibles. Para hacer el pedido de nuevos consumibles, haga clic en Pedir suministros en el área Otros enlaces de la ventana. Para visitar un sitio web, debe disponer de acceso a Internet. ● Registro de eventos. Esta página muestra una lista de todos los errores y eventos de impresora. ● Información sobre el dispositivo. Esta página muestra también el nombre en red de la impresora, la dirección e información sobre el modelo. Para cambiar estas entradas, haga clic en Información sobre el dispositivo en la ficha Configuración. ● Panel de control. Haga clic en este botón para visualizar el estado actual del panel de control de la impresora. Ficha Configuración Esta ficha permite configurar la impresora desde el equipo. La ficha Configuración se puede proteger mediante contraseña. Si la impresora está en red, consulte siempre al administrador de impresoras antes de cambiar la configuración de esta ficha. La ficha Configuración contiene las siguientes páginas. ESWW ● Configurar dispositivo. Configure los valores de la impresora desde esta página. Esta página contiene los menús tradicionales que se encuentran en las impresoras con un visor del panel de control. Entre estos menús se incluyen Información, Manejo del papel y Configurar dispositivo. ● Alertas. Sólo en red. Configure esta opción para recibir alertas de correo electrónico para distintos eventos de consumibles e impresora. ● Correo electrónico. Sólo en red. Se utiliza conjuntamente con la página Alertas para configurar el correo electrónico entrante y saliente. ● Seguridad. Establezca una contraseña que se debe introducir para obtener acceso a las fichas Configuración y Conexión en red. Active y desactive determinadas características del servidor web incorporado (EWS). ● Otros enlaces. Añada o personalice un enlace con otro sitio web. Este enlace se muestra en el área Otros enlaces en todas las páginas del servidor web incorporado. Los siguientes enlaces permanentes aparecen siempre en el área Otros enlaces: HP Instant Support™, Pedir suministros y Asistencia para el producto. ● Información sobre el dispositivo. Asigne nombre y número de activo a la impresora. Introduzca el nombre y la dirección de correo electrónico de la persona de contacto principal que recibirá información sobre la impresora. ● Idioma. Determine el idioma en el que se presentará la información sobre el servidor web incorporado. ● Servicios de tiempo. Establezca la impresora para que recupere la fecha y hora de un servidor de red a intervalos regulares. Uso del servidor web incorporado 67 Ficha Conexión en red Esta ficha permite al administrador de la red controlar la configuración relacionada con la red de impresora cuando está conectada a una red basada en IP. Esta ficha no aparecerá si la impresora se conecta directamente a un equipo o se conecta a una red mediante una tarjeta de servidor de impresión diferente a HP Jetdirect. Otros enlaces Esta sección contiene enlaces de conexión a Internet. Se debe disponer de acceso a Internet para utilizar cualquiera de estos enlaces. Si utiliza una conexión por marcación y no se conecta al abrir el servidor web incorporado por primera vez, debe conectarse antes para poder visitar los sitios web. Para conectarse, puede que sea necesario cerrar el servidor web incorporado y volver a abrirlo. ● HP Instant Support™. Conecta al sitio web de HP para ayudarle a encontrar soluciones. Este servicio analiza el registro de errores y la información de configuración de la impresora para proporcionar información de asistencia y diagnóstico específica para la impresora. ● Pedir suministros. Haga clic en este enlace para conectarse al sitio web de HP y hacer el pedido de consumibles HP auténticos, como cartuchos y sustratos de impresión. ● Soporte para el producto. Conecta con el sitio web de asistencia para la impresora HP color LaserJet de la serie 9500. A continuación, puede buscar ayuda relacionada con temas generales. Uso del software HP web Jetadmin HP web Jetadmin 7,0 es una solución de software basada en web para instalar, supervisar y solucionar problemas de periféricos conectados a la red de forma remota. La interfaz intuitiva de navegador simplifica la gestión entre plataformas de una gran variedad de dispositivos, incluidas impresoras HP y no HP. La administración es proactiva, lo que permite a los administradores de red resolver los problemas de la impresora antes de que afecten a los usuarios. Descargue este software de gestión gratuito y mejorado de http://www.hp.com/go/webjetadmin_software. Para obtener estos complementos para HP web Jetadmin, haga clic en plug-ins (complementos) y en applications (aplicaciones). Si se instala el programa HP web Jetadmin en un servidor host, cualquier cliente puede acceder a él mediante un navegador web admitido (tales como Microsoft Internet Explorer 4.x o Netscape Navigator 4.x o superior), explorando en el servidor host donde se encuentra HP web Jetadmin. 68 Capítulo 3 Administración y mantenimiento de la impresora ESWW Uso de Estado de la impresora y alertas El software Estado de la impresora y alertas está disponible para usuarios de impresoras en red y conectadas directamente. Este software permite visualizar información del servidor web incorporado para una impresora en particular. También genera mensajes sobre el equipo relacionados con el estado de la impresora y los trabajos de impresión. Dependiendo de la forma en que esté conectada la impresora, se pueden recibir distintos mensajes. ● Impresoras en red Puede recibir mensajes de alerta que aparecen cuando se imprime en una impresora en particular y la impresora tiene algún problema pero puede seguir imprimiendo. Entre los problemas de ejemplo se incluye una bandeja abierta, un cartucho de impresión bajo o alguna condición que impida la impresión (como que se ha acabado el papel o el cartucho de impresión está vacío). ● Impresoras conectadas directamente (en paralelo y USB) Puede recibir mensajes de alerta que aparecen cuando la impresora tiene algún problema que le permite seguir imprimiendo o un problema que impide que imprima. También se pueden recibir mensajes cuando los consumibles están bajos. Puede establecer opciones de alerta para una sola impresora que admita Estado de la impresora y alertas o para todas las impresoras que admitan Estado de la impresora y alertas. Para impresoras en red, estas alertas sólo aparecen para los trabajos. Recuerde que si establece opciones de alerta para todas las impresoras, no todas las opciones que seleccione pueden aplicarse a todas las impresoras. Por ejemplo, si selecciona la opción de notificación cuando el cartucho de impresión está bajo, todas las impresoras conectadas directamente que admitan Estado de la impresora y alertas generarán un mensaje cuando el cartucho de impresión esté bajo. Sin embargo, ninguna de las impresoras en red generarán este mensaje, ni tampoco lo harán las impresoras conectadas que no admitan Estado de la impresora y alertas. Para elegir los mensajes de estado que aparecen 1 Abra Estado de la impresora y alertas de una de las formas siguientes: • Haga doble clic en el icono de bandeja Estado de la impresora y alertas, que se encuentra en el gestor de bandejas. • En el menú Inicio, apunte a Programas, apunte a Estado de la impresora y alertas y haga clic en Estado de la impresora y alertas. 2 Haga clic en el icono Opciones del panel izquierdo. 3 En el campo Para, seleccione el controlador de impresora de la impresora o seleccione Todas las impresoras. 4 Deseleccione las opciones de mensajes que no desea que aparezcan y seleccione las opciones de mensajes que sí desea que aparezcan. 5 En Frecuencia de comprobación de estado, seleccione la frecuencia con que desea que el software actualice la información de estado de la impresora que el software utiliza para generar los mensajes. Puede que Frecuencia de comprobación de estado no esté disponible si el administrador ha restringido los derechos de la función. Para visualizar mensajes de estado e información En la parte izquierda de la ventana, seleccione la impresora cuya información desea ver. Entre la información suministrada se incluye mensajes de estado, estado de suministros y capacidades de impresora. También puede hacer clic en el icono Historial de trabajos (reloj) situado en la parte superior de la ventana Estado de la impresora y alertas para visualizar una lista de los trabajos anteriores enviados a la impresora desde el equipo. ESWW Uso de Estado de la impresora y alertas 69 Gestión y configuración de controladores de impresora El administrador del sistema o de la red puede utilizar la solución de gestión y configuración de controladores para configurar controladores de impresora antes de instalarlos en el entorno. Esto es de utilidad al configurar controladores de impresora para varias estaciones de trabajo o impresoras que comparten una misma configuración. Al configurar previamente el controlador de impresora para que coincida con el hardware de la impresora, se puede tener acceso a todos los accesorios de la impresora a través del controlador. También se pueden configurar la mayoría de los valores de característica del controlador. Cinco de las características del controlador se pueden “bloquear”. Esto significa que se puede elegir no permitir a los usuarios que cambien la configuración de impresión a dos caras (dúplex), imprimir color como gris, bandeja de entrada, bandeja de salida y tipo de sustratos. (Puede que algunas características no se apliquen a todas las impresoras. Por ejemplo, algunas impresoras no incluyen impresión en color o impresión a dos caras.) La solución de gestión y configuración de controladores ahorra tiempo y reduce los costes de gestión. Anteriormente, si un administrador deseaba configurar controladores de impresora, era necesario llevar a cabo la configuración en cada una de las estaciones de trabajo cliente. Dado que la solución de gestión y configuración de controladores ofrece varias opciones de configuración, los administradores pueden crear una sola configuración, en una ubicación centralizada, que se adapte mejor a su estrategia de instalación de software. La solución de gestión y configuración de controladores proporciona también a los administradores más control sobre el entorno de impresión, porque pueden instalar controladores que compartan una misma configuración para toda la organización. Pueden utilizar la característica de “bloqueo” para admitir iniciativas de la organización. Por ejemplo, si una impresora incluye un accesorio de impresión a doble cara, al bloquear la configuración de impresión a dos caras se garantiza que todos los trabajos de impresión se imprimen en dos caras para ahorrar papel. Todos los controles se pueden instalar desde un solo equipo. Existen dos métodos disponibles: ● complemento de software HP web Jetadmin ● utilidad de personalización Con independencia del método de configuración que se utilice, una configuración puede ser compartida por todos los controladores de impresora para un determinado modelo de impresora con una pasada a través de la utilidad o del complemento. La configuración única admite varios sistemas operativos, lenguajes de controlador de impresora y versiones de idiomas localizadas. Un solo archivo de configuración se asocia a todos los controladores admitidos y se puede modificar con la utilidad o el complemento. 70 Capítulo 3 Administración y mantenimiento de la impresora ESWW Complemento de software HP web Jetadmin Existe un complemento de gestión y configuración de controladores disponible para el software HP web Jetadmin. Puede utilizar el complemento para configurar los controladores de impresora antes de la instalación. Este método de gestión y control de controladores de impresora proporciona una completa solución de un extremo a otro, que se puede utilizar para configurar la impresora, la ruta de impresión (cola) y las estaciones de trabajo o los equipos cliente. Las siguientes actividades se incluyen en el flujo de trabajo: ● Detectar y configurar las impresoras. ● Detectar y configurar la ruta de impresión en los servidores. Puede tener varios servidores configurados en lote o hacer que varias impresoras (del mismo tipo de modelo) utilicen un servidor único. ● Obtenga los controladores de impresora. Puede instalar varios controladores para cada cola de impresión que se conecte a un servidor en entornos que admiten varios sistemas operativos. ● Ejecute el editor de configuraciones (algunos de los controladores más antiguos no admiten el editor). ● Instale los controladores de impresora configurados a los servidores. ● Indique a los usuarios finales que se conecten al servidor de impresión. El controlador configurado para los distintos sistemas operativos se instala automáticamente en cada uno de los equipos. Los administradores pueden utilizar el complemento de software HP Jetadmin para instalar controladores de impresora configurados mediante un proceso silencioso, por lotes o remoto. Obtenga el complemento del software HP web Jetadmin en http://www.hp.com/go/ webjetadmin_software. Utilidad de personalización Los administradores pueden utilizar una utilidad de personalización para crear un paquete de instalación personalizado que incluya sólo los componentes que se necesitan en una organización o un entorno operativo específicos. La utilidad de personalización está disponible en dos sitios: ● en el CD-ROM que se incluye con la impresora (la utilidad es una de las opciones del instalador) ● en el software del sistema de impresión que está disponible para su descarga en el sitio web de HP para el modelo de impresora (http://www.hp.com/lj2300) El procedimiento de instalación indica al administrador que seleccione componentes del contenido del sistema de impresión. Durante este proceso, se indica al administrador que configure los valores del controlador de impresora, si los controladores seleccionados admiten la configuración previa. El proceso produce un paquete de instalación personalizado que el administrador puede utilizar para instalar los controladores de impresora configurados en las estaciones de trabajo y los equipos cliente. La utilidad de personalización admite operaciones silenciosas y por lotes. ESWW Gestión y configuración de controladores de impresora 71 Manejo del cartucho de impresión Esta sección proporciona información sobre los cartuchos de impresión HP, su almacenamiento, la identificación de los auténticos y su duración prevista. También aparece información sobre cartuchos de impresión de otros fabricantes. ● “Cartuchos de impresión HP” en la página 72 ● “Cartuchos de impresión no fabricados por HP” en la página 72 ● “Autenticación del cartucho de impresión” en la página 72 ● “Almacenamiento del cartucho de impresión” en la página 73 ● “Duración prevista del cartucho de impresión” en la página 73 ● “Revisión del nivel de consumibles” en la página 73 ● “Condiciones de cartucho bajo y sin cartucho” en la página 74 Cartuchos de impresión HP Cuando utilice un nuevo cartucho de impresión HP auténtico, referencia Q2610A (cartucho de 6.000 páginas), puede obtener distintos tipos de información, como la siguiente: ● cantidad de tóner restante ● número estimado de páginas restantes ● número de páginas impresas ● otra información de consumibles Cartuchos de impresión no fabricados por HP Hewlett-Packard Company no puede recomendar el uso de cartuchos de tóner nuevos o reacondicionados de otros fabricantes. Esto se debe a que, al no ser productos de HP, no puede controlar su diseño o calidad. Cualquier reparación o servicio debidos a la utilización de un cartucho de impresión que no sea HP no está cubierta por la garantía de la impresora. Si utiliza un cartucho de impresión que no esté fabricado por HP, la impresora no podrá informarle de los niveles de los consumibles de la impresora, el cálculo del número de páginas restantes e información sobre la utilización del cartucho. La impresora no informa de un cartucho de impresión que no sea HP con un mensaje en el visor del panel de control (No se ha detectado un cartucho de HP). Si le vendieron un cartucho de tóner no fabricado por HP como un producto auténtico de HP, llame a la línea de HP especializada en fraudes. (Consulte la sección “Cómo ponerse en contacto con la línea de HP especializada en fraudes” en la página 134.) Autenticación del cartucho de impresión La impresora le informará de si el cartucho de impresión no es un producto auténtico de HP cuando lo inserte. Si el mensaje del panel de control de la impresora certifica que no es un cartucho de impresión auténtico de HP y lo ha adquirido como tal, llame a la línea especializada en fraudes de HP. Consulte la sección “Cómo ponerse en contacto con la línea de HP especializada en fraudes” en la página 134. 72 Capítulo 3 Administración y mantenimiento de la impresora ESWW Almacenamiento del cartucho de impresión No saque el cartucho de impresión de su envase hasta que se disponga a utilizarlo. La duración en almacén de los cartuchos de impresión en sus envases sellados es de aproximadamente 2 años y medio. PRECAUCIÓN Para evitar que se dañe el cartucho de impresión, no lo exponga a la luz durante más de unos pocos minutos. Duración prevista del cartucho de impresión La duración del cartucho de impresión depende de la cantidad de tóner que precisen los trabajos de impresión y de la duración de los componentes del cartucho. Al imprimir texto con un 5 por ciento de cobertura (habitual para una carta comercial), un cartucho de impresión HP dura un promedio de 6.000 páginas. Este cálculo supone que la densidad del tóner se halla establecida en 3 y que la característica EconoMode está apagada. (Se trata de configuraciones predeterminadas. Para obtener información detallada sobre las demás configuraciones, consulte la descripción de ECONOMODE y DENSIDAD DE TÓNER en “Submenú Calidad de impresión” en la página 161.) Cuando lo desee, puede verificar la duración esperada revisando el nivel de suministros, como se describe en “Revisión del nivel de consumibles” en la página 73. Revisión del nivel de consumibles Puede revisar el nivel de consumibles (tóner) con el panel de control de la impresora, el servidor web incorporado, el software de la impresora o HP web Jetadmin. Para revisar el nivel de consumibles con el panel de control (botón SELECCIONAR) para abrir los menús. 1 Pulse 2 (botón HACIA ABAJO) para desplazarse hasta Utilice (botón HACIA ARRIBA) o INFORMACIÓN y, a continuación, pulse SELECCIONAR ( ). 3 (botón FLECHA HACIA ABAJO) para desplazarse Utilice (botón FLECHA HACIA ARRIBA) o hasta IMPR. PÁGINA DE ESTADO SUMINIST. y, a continuación, pulse (botón SELECCIONAR). Consulte “Página de estado de suministros” en la página 78 para obtener información sobre la página de estado de suministros. Para revisar el nivel de consumibles con el servidor web incorporado 1 En el navegador web, escriba la dirección IP de la página principal de la impresora. De esta forma, obtendrá la página de estado de la impresora. (Consulte la sección “Acceso al servidor web incorporado” en la página 66.) 2 En la parte izquierda de la pantalla, seleccione Estado de suministros. De esta forma obtendrá la página de estado de suministros, en la que se proporciona información sobre el nivel de consumibles. (Consulte “Página de estado de suministros” en la página 78 para obtener información sobre la página de estado de suministros.) Para revisar el nivel de consumibles con el software de la impresora Son tres los requisitos para utilizar esta función: ESWW ● El software Estado de la impresora y alertas del CD-ROM que acompaña a la impresora debe estar activado en el ordenador. (Consulte la sección “Uso de Estado de la impresora y alertas” en la página 69.) ● La impresora debe estar directamente conectada al equipo con un cable paralelo. ● Debe tener acceso a Internet. Manejo del cartucho de impresión 73 Nota 1 En la parte inferior izquierda de la pantalla, haga doble clic en el icono de la impresora. De esta forma se abrirá la ventana de estado. 2 En la parte izquierda de la ventana de estado, haga clic en el icono de la impresora de la que desea obtener el estado. 3 En la parte superior de la ventana de estado, seleccione el enlace Suministros. También se puede desplazar hacia Estado de suministros. Si desea pedir consumibles, seleccione Pedir suministros. De esta forma se abrirá un buscador que produce un URL desde el que poder comprar consumibles. Seleccione los consumibles que desea pedir y finalice el proceso de petición. Para revisar el nivel de consumibles con HP web Jetadmin En HP web Jetadmin, seleccione el dispositivo de la impresora. La página de estado del dispositivo muestra información sobre el nivel de consumibles. Condiciones de cartucho bajo y sin cartucho La impresora avisa si el cartucho de impresión tiene poco o nada de tóner. Si el cartucho tiene un nivel bajo de tóner Si el cartucho tiene un nivel bajo de tóner, el panel de control de la impresora muestra el mensaje PEDIR CARTUCHO. En primer lugar, aparecerá el mensaje PEDIR CARTUCHO cuando quede sólo el 10 % del tóner en el cartucho de impresión (con una cobertura del 5 %, quedan aproximadamente 600 páginas). De forma predeterminada, la impresora sigue imprimiendo hasta que se agota el tóner, pero tal vez prefiera que se detenga la impresora, en lugar de continuar, cuando aparezca el mensaje PEDIR CARTUCHO por primera vez, por ejemplo, si desea que la calidad de impresión permanezca alta, o si no desea que el tóner se vacíe durante un proceso de impresión largo. Para configurar la impresora para que se detenga, establezca CARTUCHO BAJO=DETENER (en el submenú Configuración del sistema del menú Configurar dispositivo). (Consulte la sección “CARTUCHO BAJO” en la página 165.) De esta forma, cuando aparezca el mensaje PEDIR CARTUCHO la impresora detendrá la impresión. Para reanudar la impresión, pulse (botón Seleccionar) para cada trabajo de impresión. Si no queda tóner en el cartucho o está agotado el tambor El mensaje SUSTITUIR CARTUCHO aparece en estos casos: ● Si no queda tóner en el cartucho. Si SIN CARTUCHO está establecido en CONTINUAR (en el submenú Configuración del sistema del menú Configurar dispositivo), la impresora sigue imprimiendo sin interacción hasta que se agota el tambor del cartucho. HP no garantiza la calidad de impresión después de que aparezca el mensaje SUSTITUIR CARTUCHO por primera vez. Sustituya el cartucho de impresión en cuanto sea posible. (Consulte “Pedidos de piezas, accesorios y consumibles” en la página 124.) El mensaje SUSTITUIR CARTUCHO permanece hasta que se sustituya el cartucho de impresión. Si SIN CARTUCHO está establecido en DETENER, la impresora dejará de imprimir hasta que se sustituya el cartucho de impresión o reanude la impresión pulsando (botón SELECCIONAR) para cada trabajo de impresión. ● Si se ha agotado el tambor del cartucho de impresión. Debe sustituir el cartucho de impresión para seguir imprimiendo. No hay otra opción, incluso si queda tóner en el cartucho. (Consulte “Pedidos de piezas, accesorios y consumibles” en la página 124.) De esta forma, se protege la impresora. 74 Capítulo 3 Administración y mantenimiento de la impresora ESWW Configuración de alertas de correo electrónico Puede utilizar HP web Jetadmin o el servidor web incorporado para configurar el sistema de modo que le alerte sobre problemas relacionados con la impresora. Las alertas aparecen en forma de mensajes de correo electrónico enviados a la cuenta o cuentas de correo especificadas. Puede configurar: ● el dispositivo que desea supervisar (en este caso, la impresora) ● las alertas que se recibirán (por ejemplo, alertas para atascos, papel agotado, PEDIR CARTUCHO, SUSTITUIR CARTUCHO y cubierta abierta) ● la cuenta de correo electrónico a la que desea enviar dichas alertas Para Consulte la siguiente sección HP web Jetadmin ● ● Servidor web incorporado ● ● ESWW “Uso del software HP web Jetadmin” en la página 68 para obtener información general sobre HP Web JetAdmin La ayuda en línea de HP web Jetadmin para obtener información detallada sobre las alertas y sobre cómo configurarlas “Uso del servidor web incorporado” en la página 66 para obtener información general sobre el servidor web incorporado La ayuda en línea del servidor web incorporado para obtener información detallada sobre las alertas y sobre cómo configurarlas Configuración de alertas de correo electrónico 75 Comprobación de la configuración de la impresora En el panel de control es posible imprimir páginas que contienen información detallada sobre la impresora y su configuración actual. A continuación, se describen las siguientes páginas informativas: ● “Mapa de menús” en la página 76 ● “Página de configuración” en la página 76 ● “Página de estado de suministros” en la página 78 (incluye información sobre el uso del cartucho de impresión) ● “Lista de fuentes PS o PCL” en la página 80 Si desea ver una lista completa de las páginas informativas de la impresora, abra el menú Información en el panel de control de la impresora (“Menú Información” en la página 155). Mantenga cerca estas páginas para la resolución de problemas. Son también útiles si se pone en contacto con el Soporte al cliente de HP. Mapa de menús Para ver la configuración actual de los menús y elementos disponibles en el panel de control, imprima un mapa de menús. Para imprimir un mapa de menús (botón SELECCIONAR) para abrir los menús. 1 Pulse 2 (botón HACIA ABAJO) para desplazarse hasta Utilice (botón HACIA ARRIBA) o INFORMACIÓN y, a continuación, pulse (botón SELECCIONAR). 3 (botón HACIA ABAJO) para desplazarse hasta IMPR. Utilice (botón HACIA ARRIBA) o MAPA MENÚS y, a continuación, pulse (botón SELECCIONAR). Puede conservar el mapa de menús cerca de la impresora para fines de consulta. El contenido de este mapa depende de las opciones instaladas en la impresora en ese momento. (Se pueden anular muchos de estos valores desde el controlador de impresora o el programa.) Para obtener una lista completa de los elementos y posibles valores del panel de control, consulte “Menús del panel de control” en la página 153. Para cambiar un valor del panel de control, consulte “Cambio de la configuración del panel de control” en la página 27. Página de configuración Utilice la página de configuración para averiguar los valores de la impresora, conseguir ayuda para resolver problemas con la impresora o verificar la instalación de accesorios opcionales, tales como módulos de memoria DIMM, bandejas y lenguajes de impresora. Nota Si se instala un servidor de impresión HP JetDirect, también se imprimirá la página de configuración de éste. La dirección IP del servidor de impresión HP Jetdirect aparece en esta página. 76 Capítulo 3 Administración y mantenimiento de la impresora ESWW Para imprimir una página de configuración en el panel de control (botón SELECCIONAR) para abrir los menús. 1 Pulse 2 (botón HACIA ABAJO) para desplazarse hasta Utilice (botón HACIA ARRIBA) o INFORMACIÓN y, a continuación, pulse (botón SELECCIONAR). 3 (botón HACIA ABAJO) para desplazarse hasta Utilice (botón HACIA ARRIBA) o IMPRIMIR CONFIGURACIÓN y, a continuación, pulse (botón SELECCIONAR). A continuación, se muestra un ejemplo de página de configuración. El contenido de la página de configuración depende de las opciones instaladas en la impresora. Nota ESWW También puede obtener información sobre la configuración en el servidor web incorporado. Si desea obtener detalles, consulte “Uso del servidor web incorporado” en la página 66. 1 4 2 5 3 6 1 Información de la impresora Indica el modelo, número de serie, el recuento de páginas y otra información sobre la impresora. 2 Registro de eventos Indica el número de entradas en el registro de eventos, el número máximo de entradas que pueden visualizarse y las últimas tres entradas. 3 Lenguajes y opciones instalados Indica todos los lenguajes que se encuentran instalados, tales como PCL y PS, y enumera las opciones instaladas en cada ranura para módulo DIMM y ranura EIO. 4 Memoria Indica información sobre la memoria de la impresora, área de trabajo del controlador PCL (DWS) y ahorro de recursos. 5 Seguridad Indica el estado del bloqueo del panel de control de la impresora, la contraseña del panel de control y la unidad de disco (si se ha instalado alguna en la impresora). 6 Bandejas para papel y opciones Indica los valores de tamaño para todas las bandejas y los accesorios opcionales para el manejo del papel que están instalados. Comprobación de la configuración de la impresora 77 Página de estado de suministros Utilice la página de estado de suministros para obtener información sobre el cartucho de impresión instalado en la impresora, lo que queda en el cartucho de impresión y el número de páginas y trabajos que se han procesado. Nota También puede obtener información sobre el estado de consumibles en el servidor web incorporado. Si desea obtener detalles, consulte “Uso del servidor web incorporado” en la página 66. Para imprimir una página de estado de suministros en el panel de control (botón SELECCIONAR) para abrir los menús. 1 Pulse 2 (botón HACIA ABAJO) para desplazarse hasta Utilice (botón HACIA ARRIBA) o INFORMACIÓN y, a continuación, pulse (botón SELECCIONAR). 3 (botón HACIA ABAJO) para desplazarse hasta IMPR. Utilice (botón HACIA ARRIBA) o PÁGINA DE ESTADO SUMINIST. y, a continuación, pulse (botón SELECCIONAR). 78 Capítulo 3 Administración y mantenimiento de la impresora ESWW 1 2 3 4 5 ESWW 1 Sitio web de consumibles Muestra el sitio web local para pedir suministros a través de Internet. 2 Información del cartucho Proporciona información sobre el número estimado de páginas restantes para la cantidad de tóner que queda en el cartucho, el estado del suministro de tóner y el número de serie del cartucho de impresión. 3 Imprimir estadísticas Indica las estadísticas sobre el número total de páginas y trabajos procesados con este cartucho de impresión y recuento de páginas por tamaño de papel. 4 Información de fabricación Muestra la fecha de instalación y la última fecha de utilización del cartucho de impresión. 5 Sitio web de reciclaje Muestra el sitio web para obtener información sobre cómo devolver los cartuchos de impresión de HP. Comprobación de la configuración de la impresora 79 Lista de fuentes PS o PCL Utilice las listas para averiguar las fuentes que se encuentran instaladas en la impresora. (La lista contiene además las fuentes residentes en un disco duro o módulo DIMM de memoria flash.) Para imprimir una lista de fuentes PS o PCL (botón SELECCIONAR) para abrir los menús. 1 Pulse 2 (botón HACIA ABAJO) para desplazarse hasta Utilice (botón HACIA ARRIBA) o INFORMACIÓN y, a continuación, pulse (botón SELECCIONAR). 3 (botón HACIA ABAJO) para desplazarse hasta Utilice (botón HACIA ARRIBA) o IMPRIMIR LISTA FUENTES PS o IMPRIMIR LISTA TIPOS LETRA PCL y, a continuación, pulse (botón SELECCIONAR). Además de las fuentes instaladas, la lista PS contiene una muestra de cada fuente. La siguiente información se puede encontrar en la lista de fuentes PCL: Nota ● Fuente proporciona los nombres y muestras de las fuentes. ● Paso/Tamaño indica el paso y el tamaño en puntos de la fuente. ● Secuencia de escape (comando de programación PCL 5e) se utiliza para seleccionar la fuente designada. (Consulte la leyenda en la parte inferior de la página de la lista de fuentes.) Para obtener más información sobre la utilización de comandos de impresora para seleccionar una fuente en programas MS-DOS®, consulte la sección “Selección de fuentes PCL 5e” en la página 181. ● Fuente nº es la cifra utilizada para seleccionar fuentes desde el panel de control de la impresora (no se aplica al programa). No confunda el número de fuente con su identificador, que se describe a continuación. El número indica la ranura del módulo DIMM en la que reside la fuente. • EN DISCO: Fuentes transferidas por vía electrónica que permanecen en la impresora hasta que se las sustituya por otras o se apague la impresora. • INTERNA: Fuentes que residen permanentemente en la impresora. ● Id fuente representa el número asignado a las fuentes en disco cuando se transfieren mediante el software. 80 Capítulo 3 Administración y mantenimiento de la impresora ESWW Limpieza de la impresora Con el tiempo, las partículas de tóner y papel se acumulan en el interior de la impresora. Esto puede causar problemas de calidad durante la impresión. La limpieza de la impresora elimina o reduce estos problemas. Limpie las áreas de la ruta del papel y el cartucho de impresión cada vez que cambie el cartucho de impresión o cuando se produzca un problema de calidad de impresión. En la medida de lo posible, mantenga la impresora libre de polvo y suciedad. Limpieza del exterior Limpie el exterior de la impresora con un paño humedecido en agua. PRECAUCIÓN ESWW No utilice productos de limpieza que contengan amoníaco en la impresora ni en sus inmediaciones. Limpieza de la impresora 81 Limpieza de las áreas de la ruta del papel y el cartucho de impresión 2 Con el tiempo, las partículas de tóner y papel se acumulan en el interior de la impresora. Esto puede causar problemas de calidad durante la impresión. La limpieza de la impresora elimina o reduce estos problemas. Para limpiar el interior de la impresora 3 1 Apague la impresora y desconecte el cable de alimentación. 2 Abra la cubierta superior. 3 Extraiga el cartucho de impresión. PRECAUCIÓN Para evitar que se dañe el cartucho de impresión, no lo exponga a la luz durante más de unos pocos minutos. 4 5 Evite tocar el rodillo de transferencia (el cilindro de caucho negro que se encuentra debajo del cartucho de impresión). La presencia de sustancias grasas de la piel en el rodillo puede provocar problemas de calidad de impresión. 4 Con un paño seco que no desprenda pelusa limpie los residuos del área de la ruta del papel y la cavidad del cartucho de impresión. 5 Vuelva a instalar los cartuchos de impresión y cierre la cubierta superior. Nota Si es difícil volver a instalar el cartucho de impresión, asegúrese de bajar la placa de registro y de fijar bien el cartucho de impresión en su lugar. 6 Conecte el cable de alimentación y encienda la impresora. 82 Capítulo 3 Administración y mantenimiento de la impresora ESWW Limpieza del fusor Ejecute la página de limpieza de la impresora para mantener el fusor sin tóner y sin las partículas de papel que a veces se acumulan en él. La acumulación de tóner y de partículas puede originar la aparición de motas en la parte delantera o posterior de los trabajos de impresión. (Consulte la sección “Puntos de tóner” en la página 110.) Para asegurar una calidad de impresión óptima, HP recomienda la utilización de la página de limpieza cada vez que vuelva a colocar el cartucho de impresión o configure un intervalo automático. El procedimiento de limpieza tarda aproximadamente dos minutos y medio. En el visor del panel de control de la impresora aparecerá el mensaje CREANDO...PÁGINA DE LIMPIEZA o LIMPIANDO) mientras se realiza la limpieza. Para ejecutar la página de limpieza Para que la página de limpieza produzca los resultados esperados, es preciso imprimirla en papel de calidad para fotocopiadora (no utilice papel bond, grueso ni rugoso). ESWW 1 Si el modelo de impresora incluye un accesorio de impresión a doble cara, abra la bandeja de salida posterior. 2 Pulse 3 (botón HACIA ABAJO) para desplazarse hasta Utilice (botón HACIA ARRIBA) o CONFIG. DISPOS. y, a continuación, pulse (botón SELECCIONAR). 4 (botón HACIA ABAJO) para desplazarse hasta Utilice (botón HACIA ARRIBA) o CALIDAD IMPR. y, a continuación, pulse (botón SELECCIONAR). 5 (botón HACIA ABAJO) para desplazarse hasta Utilice (botón HACIA ARRIBA) o CREAR PÁGINA DE LIMPIEZA y, a continuación, pulse (botón SELECCIONAR). 6 Siga las instrucciones indicadas en la página de limpieza para terminar el proceso. 7 Si el modelo de impresora incluye un accesorio de impresión a doble cara, cierre la bandeja de salida posterior. (botón SELECCIONAR) para abrir los menús. Limpieza del fusor 83 84 Capítulo 3 Administración y mantenimiento de la impresora ESWW 4 Resolución de problemas Esta sección ayudará a determinar y resolver los problemas leves de la impresora. ESWW ● “Lista de comprobación para hacer frente a problemas” en la página 86 ● “Resolución de problemas de impresión generales” en la página 87 ● “Impresión de páginas especiales” en la página 91 ● “Explicación de los mensajes de la impresora” en la página 92 ● “Eliminación de atascos” en la página 103 ● “Resolución de problemas de calidad de impresión” en la página 108 ● “Resolución de problemas de impresión en red” en la página 114 ● “Resolución de problemas comunes en Windows” en la página 115 ● “Resolución de problemas comunes en Macintosh” en la página 116 ● “Resolución de problemas de PostScript comunes” en la página 121 85 Lista de comprobación para hacer frente a problemas Si la impresora no responde correctamente, siga la lista de comprobación siguiente por orden. Si la impresora no puede realizar un paso, siga las sugerencias que correspondan para la resolución del problema. Asegúrese de que la luz de PREPARADA de la impresora está encendida. ● ● Imprima un documento corto de una aplicación de software para verificar que el equipo y la impresora están conectados y que se comunican debidamente. ● ● ● ● ● Si el problema persiste, compruebe estas secciones sobre la resolución de problemas: ● ● ● ● ● ● 86 Capítulo 4 Resolución de problemas Si no hay ninguna luz encendida, compruebe las conexiones del cable de alimentación. Compruebe el interruptor de alimentación. Compruebe la fuente de alimentación conectando la impresora a otra toma de corriente. Si hay otras luces encendidas, tome nota del mensaje en el visor del panel de control y vaya a la sección “Interpretación de mensajes del panel de control” en la página 93. Si la página no se imprime, compruebe la conexión del cable entre la impresora y el equipo. Asegúrese de utilizar el cable correcto. Compruebe la cola o el spooler de impresión (PrintMonitor en un equipo Macintosh) para averiguar si la impresora se encuentra en pausa. Verifique que ha instalado el controlador de impresora HP LaserJet de la serie 2300. Compruebe la aplicación de software para asegurarse de que utiliza un controlador y un puerto para la impresora HP LaserJet de la serie 2300. Si la impresión de la página se interrumpe, vaya a la sección “Resolución de problemas de impresión generales” en la página 87. “Impresión de páginas especiales” en la página 91 “Resolución de problemas de impresión generales” en la página 87 “Resolución de problemas de impresión en red” en la página 114 “Resolución de problemas comunes en Windows” en la página 115 “Resolución de problemas comunes en Macintosh” en la página 116 “Resolución de problemas de PostScript comunes” en la página 121 ESWW Resolución de problemas de impresión generales Síntoma Posible causa Solución Es difícil leer el visor del panel de control. El contraste es demasiado alto o demasiado bajo para su oficina. Ajuste el contraste el visor del panel de control (consulte “BRILLO DEL VISOR (Display brightness)” en la página 165). La impresora selecciona sustratos de la bandeja equivocada. Es posible que la selección de bandeja en la aplicación de software sea incorrecta. En muchas aplicaciones de software, la selección de bandeja de papel se encuentra en el menú Ajustar página dentro de la misma aplicación. Retire los sustratos de las demás bandejas para que la impresora seleccione la bandeja deseada. En Macintosh, utilice la Utilidad de HP LaserJet para cambiar la prioridad de la bandeja. La impresora no toma papel de la bandeja 2 o la bandeja 3. El tamaño configurado no coincide con el tamaño de los sustratos cargados en la bandeja. Con el panel de control, cambie el tamaño configurado al correspondiente al tamaño de los sustratos cargados en la bandeja. La guía posterior de longitud del papel no está colocada correctamente (bandeja 2 o bandeja 3). Para colocar correctamente las guías posteriores, consulte la sección “Cómo cargar la bandeja 2 (bandeja para 250 hojas) o la bandeja opcional para 250 hojas en la posición de la bandeja 3” en la página 34 o la sección “Cómo cargar la bandeja 3 (para 500 hojas)” en la página 36. El tope posterior de papel no está colocado correctamente (bandeja 3). En la bandeja 3, asegúrese de que el borde superior de la pila de papel está emparejado. Un borde disparejo puede impedir que la plancha metálica de elevación se eleve. El papel se curva al salir de la impresora. El papel sale curvado de la bandeja de salida superior. Abra la bandeja de salida posterior para permitir que el papel siga una ruta directa a través de la impresora. Dé la vuelta al papel en el que esté imprimiendo. Disminuya la temperatura de fusión para reducir el abarquillado (consulte “MODO FUSOR” en la página 162). La primera hoja del soporte se atasca en el área del cartucho de impresión. ESWW Una combinación de alta humedad y alta temperatura está afectando al soporte. Ajuste la impresora para condiciones de alta humedad y alta temperatura (consulte “MAYOR SEPARACIÓN (More separation)” en la página 162). Resolución de problemas de impresión generales 87 Síntoma Posible causa Solución La impresión es demasiado lenta. Es posible que el trabajo sea muy complejo. Reduzca la complejidad de la página o intente ajustar la configuración de la calidad de imagen. Si este problema se produce a menudo, añada memoria a la impresora. No se puede superar la velocidad máxima de la impresora ni aunque se añada más memoria. Es posible que las velocidades de impresión se reduzcan automáticamente al imprimir en sustratos de tamaños especiales. Se imprime un archivo PDF o PostScript (PS) mediante un controlador de impresora PCL. Intente utilizar un controlador de impresora PS en lugar del controlador de impresora PCL. (Por lo general, esto se realiza desde un programa de software.) En el controlador de la impresora, la opción Optimizar para: está establecida en cartulina, papel grueso, rugoso o bond. En el controlador de impresora, establezca el tipo de papel en normal (consulte la sección “Impresión según el tipo y el tamaño del sustrato” en la página 56). Nota: Si cambia la configuración a papel normal, el trabajo de impresión se imprimirá más rápido. Sin embargo, si utiliza sustratos gruesos, para obtener mejores resultados, deje en el controlador de impresora establecido en grueso aunque la impresora sea más lenta. El trabajo de impresión imprime en ambas caras del papel. La impresora se ha establecido en impresión a doble cara. Consulte la sección “Cambio de los valores de configuración de un trabajo de impresión” en la página 49 para cambiar la configuración o consulte la ayuda en línea. El trabajo de impresión sólo contiene una página, pero la impresora también procesa la cara posterior de la página (la página sale y vuelve a entrar a la impresora). La impresora se ha establecido en impresión a doble cara. Aunque el trabajo de impresión contenga solo una página, la impresora también procesa la cara posterior. Consulte la sección “Cambio de los valores de configuración de un trabajo de impresión” en la página 49 para cambiar la configuración o consulte la ayuda en línea. Las páginas se imprimen, pero están totalmente en blanco. Es posible que el cartucho de impresión conserve todavía el precinto. Extraiga el cartucho de impresión y retire el precinto. Vuelva a instalar el cartucho de impresión. Es posible que el archivo tenga páginas en blanco. Compruebe el archivo para asegurarse de que no contiene páginas en blanco. 88 Capítulo 4 Resolución de problemas No intente extraer la página de la impresora antes de que finalice la impresión a doble cara. Puede provocar atascos. ESWW ESWW Síntoma Posible causa Solución La impresora imprime, pero el texto es incorrecto, está distorsionado o incompleto. El cable de la impresora está suelto o es defectuoso. Desconecte el cable de la impresora y vuelva a conectarlo. Intente imprimir un trabajo que sepa que se imprime correctamente. Si es posible, conecte el cable y la impresora a otro equipo e intente imprimir un trabajo que sepa que se imprime correctamente. Finalmente, inténtelo con un cable nuevo. La impresora está conectada a una red o un dispositivo para compartir y no recibe una señal clara. Desconecte la impresora de la red y utilice un cable paralelo o USB para conectarla directamente a un equipo. Imprima un trabajo que sabe que se imprime correctamente. Se ha seleccionado un controlador incorrecto en el software. Compruebe el menú de selección de impresora del software para asegurarse de que se ha seleccionado una impresora HP LaserJet de la serie 2300. El programa de software no funciona correctamente. Intente imprimir un trabajo desde otro programa. Resolución de problemas de impresión generales 89 Síntoma Posible causa Solución La impresora no responde al seleccionar Imprimir en el software. La impresora se ha quedado sin papel. Añada papel. Es posible que la impresora esté en modo de alimentación manual. Cambie la impresora de modo de alimentación manual (consulte “ALIM. MANUAL” en la página 159). El cable que comunica el equipo y la impresora no está conectado correctamente. Desconecte y vuelva a conectar el cable. El cable de la impresora es defectuoso. Si es posible, conecte el cable a otro equipo e imprima un trabajo que sabe que se imprime correctamente. También podría intentar utilizar un cable diferente. Se ha seleccionado la impresora equivocada en el software. Compruebe el menú de selección de impresora del software para asegurarse de que se ha seleccionado una impresora HP LaserJet de la serie 2300. Es posible que se haya producido un atasco. Elimine los atascos, dedicando una atención especial al área del accesorio de impresión a doble cara. Consulte la sección “Eliminación de atascos” en la página 103. El software de la impresora no está configurado para el puerto de la impresora. Compruebe el menú de selección de impresora del software para asegurarse de que utiliza al puerto correcto. Si el equipo tiene más de un puerto, asegúrese de que la impresora está conectada al puerto que le corresponde. La impresora está conectada a una red, pero no recibe ninguna señal. Desconecte la impresora de la red y utilice un cable paralelo o USB para conectarla directamente a un equipo. Vuelva a instalar el software de impresión. Imprima un trabajo que sabe que se imprime correctamente. Borre los trabajos detenidos en la cola de impresión. 90 Capítulo 4 Resolución de problemas La impresora no recibe alimentación. Si no hay ninguna luz encendida, compruebe las conexiones del cable de alimentación. Compruebe el interruptor de alimentación. Compruebe la fuente de alimentación. La impresora no funciona correctamente. Compruebe los mensajes y luces del visor del panel de control para determinar si la impresora indica un error. Tome nota del mensaje y consulte la sección “Interpretación de mensajes del panel de control” en la página 93. ESWW Impresión de páginas especiales Existen páginas especiales en la memoria de la impresora que sirven de ayuda para diagnosticar y familiarizarse con los problemas de la impresora. ● Página de configuración En la página de configuración se listan muchos de los valores y propiedades actuales de la impresora. Para obtener información sobre cómo imprimir la página de configuración, consulte la sección “Página de configuración” en la página 76. Si tiene instalada una tarjeta de servidor de impresión EIO, se imprime una segunda página, la página de Jetdirect, en la que se lista toda la información referente a HP Jetdirect. ● Lista de fuentes Puede imprimir una lista de fuentes mediante el panel de control (consulte la sección “Lista de fuentes PS o PCL” en la página 80) o (para equipos Macintosh) la Utilidad HP LaserJet (consulte la sección “Utilidad HP LaserJet” en la página 15). ● Página de estado de suministros Utilice la página de estado de suministros para obtener información sobre el cartucho de impresión instalado en la impresora, lo que queda en el cartucho de impresión y el número de páginas y trabajos que se han procesado (consulte la sección “Página de estado de suministros” en la página 78). ESWW Impresión de páginas especiales 91 Explicación de los mensajes de la impresora Los mensajes de impresora aparecen en el visor del panel de control para restablecer el estado normal de la impresora (como Processing job (Trabajo en procesamiento)) o una condición de error (como CLOSE FRONT DOOR (CERRAR PUERTA FRONTAL)) que requiere atención. En “Interpretación de mensajes del panel de control” en la página 93 se enumeran los mensajes más comunes que requieren atención o pueden dar lugar a preguntas. Los mensajes se enumeran primero por orden alfabético y al final de la lista se añaden los mensajes numéricos. Uso del sistema de Ayuda en línea de la impresora Esta impresora presenta un sistema de ayuda en línea en el panel de control, que proporciona instrucciones para resolver la mayoría de los errores de la impresora. Determinados mensajes del panel de control se alternan con instrucciones para obtener acceso al sistema de ayuda en línea. Siempre que un mensaje se alterne con Para ayuda pulse ?, pulse (botón AYUDA) para ver la ayuda y utilice (botón HACIA ARRIBA) y (botón HACIA ABAJO) para desplazarse por el mensaje. Para salir del sistema de ayuda, vuelva a pulsar (botón AYUDA). Resolución de mensajes persistentes Algunos mensajes (por ejemplo, los mensajes de solicitud de carga de una bandeja o un mensaje que recuerda que en la memoria de la impresora un todavía queda trabajo de impresión anterior) permiten pulsar (botón SELECCIONAR) para imprimir o pulse CANCELAR TRABAJO para borrar el trabajo y eliminar el mensaje. Si se trata de un mensaje que persiste a pesar de haberse tomado todas las medidas recomendadas, comuníquese con un proveedor de servicio técnico o asistencia autorizado por HP. (Consulte la sección “Cómo ponerse en contacto con HP” en la página 133 o vaya a la página http://www.hp.com/support/lj2300.) 92 Capítulo 4 Resolución de problemas ESWW Interpretación de mensajes del panel de control Mensaje Descripción Acción recomendada Acceso denegado menús bloqueados La función del panel de control de la impresora que está intentando utilizar ha sido bloqueada para impedir el acceso no autorizado. Consulte al administrador de la red. ALIMENT. MANUAL [TIPO] [TAMAÑO] La impresora está esperando a que se carguen los sustratos en la bandeja 1 para alimentación manual. se alterna con Para utilizar otra bandeja, pulse Lleve a cabo uno de estos pasos: ● ● o bien Cargue los sustratos solicitados en la bandeja 1 y pulse el botón (SELECCIONAR). Pulse (botón SELECCIONAR) para utilizar un tipo y tamaño disponible en otra bandeja. Para ayuda pulse o bien Para continuar, pulse BANDEJA [XX] VACÍA [TIPO] [TAMAÑO] La bandeja se ha quedado sin sustratos. se alterna con Ponga papel en la bandeja vacía para borrar el mensaje. Si no carga la bandeja especificada, la impresora continuará imprimiendo desde la siguiente bandeja disponible con el mismo tamaño y tipo de papel, y el mensaje seguirá apareciendo. Preparada Para ayuda pulse Cancelando... [Nombre del trabajo] La impresora está cancelando un trabajo. El mensaje continúa mientras el trabajo se detiene, se despeja la ruta del papel, y se reciben y descartan los datos entrantes restantes del canal de datos activo. No se requiere ninguna acción. CARGUE BANDEJA [XX]: [TIPO] [TAMAÑO] La bandeja indicada se ha configurado para determinado tipo y tamaño de sustratos necesarios para un trabajo de impresión, pero la bandeja está vacía. Las demás bandejas también están vacías. Cargue los sustratos solicitados en la bandeja indicada. CARGUE BANDEJA [XX]: [TIPO] [TAMAÑO] Se envía un trabajo que requiere un determinado tipo y tamaño que no está disponible en la bandeja indicada. Lleve a cabo uno de estos pasos: se alterna con Para utilizar otra bandeja, pulse o bien ● ● Cargue los sustratos solicitados en la bandeja indicada y pulse el botón (SELECCIONAR). Pulse para utilizar un tipo y tamaño disponible en otra bandeja. Para ayuda pulse o bien Para continuar, pulse ESWW Explicación de los mensajes de la impresora 93 Mensaje Descripción Acción recomendada CARGUE BANDEJA [XX] [TIPO] [TAMAÑO] La impresora no ha detectado el tipo y tamaño de sustrato solicitado. El mensaje muestra el tipo y tamaño más parecido disponible y la bandeja en que están disponibles. Pulse (botón SELECCIONAR) para aceptar los valores del mensaje o utilice (botón HACIA (botón HACIA ABAJO) ARRIBA) y para desplazarse por las opciones disponibles. Cartucho instalado Este mensaje aparece durante aproximadamente 10 segundos tras instalar un nuevo cartucho HP auténtico. No se requiere ninguna acción. Comprobación de la impresora La impresora está comprobando que no haya atascos de papel o que éste no se haya eliminado de la impresora. No se requiere ninguna acción. Comprobación de la ruta del papel La impresora está comprobando que no haya atascos de papel o que éste no se haya eliminado de la impresora. No se requiere ninguna acción. EL LENGUAJE ELEGIDO NO ESTÁ DISPONIBLE La impresora recibió una solicitud de un lenguaje de impresora que no existe en la impresora. El trabajo de impresión se cancelará. Imprima el trabajo con un controlador de impresora para otro lenguaje de impresora o añada el lenguaje solicitado a la impresora (si lo hay). se alterna con Para cambiar, / pulse Para continuar, pulse se alterna con Para continuar, pulse Para consultar la lista de lenguajes disponibles, imprima una página de configuración. (Consulte la sección “Página de configuración” en la página 76.) Eliminación de atascos en la ruta del papel La impresora se ha atascado o se ha encendido, y se detectaron sustratos en una ubicación incorrecta. La impresora intenta automáticamente expulsar las páginas. Espera a que la impresora termine de expulsar las páginas. Si no es posible, aparecerá un mensaje de atasco en el visor del panel de control. En pausa La impresora está en pausa pero continúa recibiendo datos hasta que la memoria se llena. La impresora no presenta ningún error. Pulse PAUSA/REANUDAR. Se ha producido un error en uno o varios de los suministros de la impresora. Los valores de XX e YY se enumeran a continuación: 1 se alterna con Para volver a preparado, pulse la tecla REANUDAR ERROR DE MEMORIA DE SUMINISTROS 10.XX.YY Para ayuda pulse XX 00 = memoria insuficiente 01 = falta memoria YY 00 = cartucho de impresión negro 94 Capítulo 4 Resolución de problemas 2 Apague y encienda la impresora para borrar el mensaje. Si el mensaje persiste, comuníquese con un proveedor de servicio técnico o asistencia autorizado por HP (consulte la sección “Cómo ponerse en contacto con HP” en la página 133). ESWW Mensaje Descripción Acción recomendada INSTALE CARTUCHO Falta el cartucho de impresión y se debe volver a instalar para que continúe la impresión. Sustituya o vuelva a instalar correctamente el cartucho de impresión. Se pulsó el botón CANCELAR TRABAJO, pero no hay ningún trabajo activo ni datos almacenados en el búfer que cancelar. No se requiere ninguna acción. se alterna con Para ayuda pulse No hay ningún trabajo que cancelar El mensaje se muestra durante aproximadamente 2 segundos antes de que la impresora vuelva al estado preparado. PEDIR CARTUCHO MENOS DE [XXXX] PÁGINAS Este mensaje aparece cuando la configuración de CARTUCHO BAJO del submenú Configuración del sistema se establece en CONTINUAR y al cartucho sólo le queda un 10 por ciento de tóner restante (consulte la sección “CARTUCHO BAJO” en la página 165). Asegúrese de tener un nuevo cartucho preparado (consulte la sección “Pedidos de piezas, accesorios y consumibles” en la página 124). Registro de eventos vacío Intenta ver un registro de eventos vacío seleccionando MOSTRAR REGISTRO DE EVENTOS del panel de control. No se requiere ninguna acción. La bandeja indicada está cargada TAMAÑO INCOMPATIBLE BANDEJA [XX]= [TAMAÑO] con un tamaño de papel diferente Cargue la bandeja con el tamaño configurado para ella. se alterna con al tamaño configurado para la bandeja. Asegúrese de que las guías están colocadas correctamente en la bandeja y de que el interruptor de la bandeja está colocado en la posición correcta, en Estándar o en Personalizado. El sistema ha detectado un tipo de sustrato diferente al especificado para la bandeja en la ruta del papel procedente de la bandeja XX. 1 Preparada Para ayuda pulse TIPO INCOMPATIBLE BANDEJA [XX]=[TIPO] se alterna con Preparada Para ayuda pulse 2 3 4 ESWW Verifique que se cargan los sustratos correctos en la bandeja. Compruebe la configuración del controlador para asegurarse de que se ha seleccionado el tipo de sustrato previsto. Compruebe la configuración de tipo de sustrato en el panel de control de la impresora para asegurarse de que la impresora se ha establecido en el tipo de sustratos de la bandeja. Consulte la ayuda en línea de software de la impresora para obtener más información. Explicación de los mensajes de la impresora 95 Mensaje Descripción Acción recomendada 8X.YYYY ERROR EIO Se han encontrado errores críticos en la tarjeta del accesorio EIO de la ranura [X]. 1 2 3 4 13.XX.YZ ATASCO EN [ÁREA] Se ha producido un atasco en la ubicación especificada. Apague y encienda la impresora. Apague la impresora, vuelva a conectar el accesorio EIO en la ranura [X] y, a continuación, encienda la impresora. Apague la impresora, retire el accesorio EIO de la ranura [X], instálelo en una ranura EIO diferente y, a continuación, encienda la impresora. Vuelva a colocar el accesorio EIO en la ranura [X]. Extraiga los sustratos atascados de la ubicación especificada. (Consulte la sección “Eliminación de atascos” en la página 103.) Si el mensaje persiste una vez despejados todos atascos, es posible que un sensor se haya atascado o roto. Comuníquese con un proveedor de servicio técnico o asistencia autorizado por HP (consulte la sección “Cómo ponerse en contacto con HP” en la página 133). 20 FALTA MEMORIA se alterna con Para continuar, pulse 21 PÁGINA DEMASIADO COMPLEJA se alterna con La impresora ha recibido más datos de los que podía almacenar en la memoria disponible. Tal vez se hayan intentado transferir demasiadas macros, fuentes en disco o gráficos complejos. Pulse (botón SELECCIONAR) para imprimir los datos ya transferidos (quizá se pierda parte de la información) y luego simplifique el trabajo de impresión o amplíe la memoria. (Consulte la sección “Instalación de la memoria” en la página 175.) Los datos (texto denso, filetes, gráficos de trama o vectoriales) enviados a la impresora eran demasiado complejos. 1 Para continuar, pulse 2 Pulse (botón SELECCIONAR) para imprimir los datos transferidos. (Puede que se pierdan algunos datos). Si este mensaje aparece a menudo, simplifique el trabajo de impresión o instale memoria adicional. (Consulte la sección “Instalación de la memoria” en la página 175.) 22 DESBORD DEL BÚFER E/S PARALELO Se han enviado demasiados datos al puerto USB. Pulse (botón SELECCIONAR) para borrar el mensaje de error. (El trabajo no se imprimirá.) 22 DESBORD DEL BÚFER E/S PARALELO Se han enviado demasiados datos al puerto serie. Pulse (botón SELECCIONAR) para borrar el mensaje de error. (El trabajo no se imprimirá.) se alterna con Para continuar, pulse 96 Capítulo 4 Resolución de problemas ESWW Mensaje Descripción Acción recomendada 22 DESBORD DEL BÚFER E/S PARALELO Se han enviado demasiados datos al puerto paralelo. 1 se alterna con Para continuar, pulse 2 3 4 22 EIO [X] E/S PARALELO se alterna con Para continuar, pulse 40 EIO [X] TRANSMISIÓN ERRÓNEA se alterna con Se ha enviado demasiados datos a la tarjeta EIO en la ranura especificada [X]. Quizá se esté utilizando un protocolo de comunicaciones incorrecto. Se ha interrumpido la conexión entre la impresora y la tarjeta EIO en la ranura [X] especificada. 1 2 Compruebe la presencia de un cable flojo y cerciórese de utilizar un cable de buena calidad. Algunos cables paralelos no fabricados por HP podrían tener pines de menos o quizá no son compatibles con la especificación IEEE1284. (Consulte la sección “Pedidos de piezas, accesorios y consumibles” en la página 124.) Este error se puede producir si el controlador que está utilizando no cumple con las especificaciones IEEE-1284. Para obtener los mejores resultados, utilice el controlador HP suministrado con la impresora. (Consulte la sección “Software de la impresora” en la página 11.) Pulse (botón SELECCIONAR) para borrar el mensaje de error. (El trabajo no se imprimirá.) Si el mensaje persiste, comuníquese con un proveedor de servicio técnico o asistencia autorizado por HP (consulte la sección “Cómo ponerse en contacto con HP” en la página 133). Pulse (botón SELECCIONAR) para borrar el mensaje. (El trabajo no se imprimirá.) Verifique la configuración del equipo anfitrión. Si el mensaje persiste, comuníquese con un proveedor de servicio técnico o asistencia autorizado por HP (consulte la sección “Cómo ponerse en contacto con HP” en la página 133). Pulse (SELECCIONAR) para borrar el mensaje de error y seguir imprimiendo. Para continuar, pulse ESWW Explicación de los mensajes de la impresora 97 Mensaje Descripción Acción recomendada 41.3 TAMAÑO INESPER. EN BANDEJA [XX] Esto se produce normalmente si dos o más hojas quedan pegadas en la impresora, o si la bandeja no está ajustada correctamente. 1 se alterna con CARGUE BANDEJA [XX]: [TIPO] [TAMAÑO] 2 3 4 41.5 TAMAÑO INESPER. EN BANDEJA XX La impresora ha detectado un tipo de papel distinto al esperado. 1 2 se alterna con CARGUE BANDEJA [XX]: [TIPO] [TAMAÑO] 3 4 41.X ERROR DE IMPRESIÓN Ocurrió un error de impresión temporal. 1 se alterna con Para continuar, pulse 2 3 98 Capítulo 4 Resolución de problemas Vuelva a cargar la bandeja con el tamaño correcto de papel. Pulse (botón SELECCIONAR) para desplazarse hasta TAMAÑO DE BANDEJA XX=. Vuelva a configurar el tamaño de la bandeja para que la impresora utilice una bandeja que contenga el tamaño requerido para el trabajo de impresión. Si no desaparece el error, apague la impresora y luego vuelva a encenderla. Si el mensaje persiste, comuníquese con un proveedor de servicio técnico o asistencia autorizado por HP (consulte la sección “Cómo ponerse en contacto con HP” en la página 133). Vuelva a cargar la bandeja con el tipo correcto de papel. Pulse (botón SELECCIONAR) para desplazarse hasta TIPO DE BANDEJA XX=. Vuelva a configurar el tamaño de la bandeja para que la impresora utilice una bandeja que contenga el tipo requerido para el trabajo de impresión. Si no desaparece el error, apague la impresora y luego vuelva a encenderla. Si el mensaje persiste, comuníquese con un proveedor de servicio técnico o asistencia autorizado por HP (consulte la sección “Cómo ponerse en contacto con HP” en la página 133). Pulse (botón SELECCIONAR). La página que contiene el error vuelve a imprimirse automáticamente si está activada la modalidad de recuperación de atascos. Apague y encienda la impresora. Si el mensaje persiste, comuníquese con un proveedor de servicio técnico o asistencia autorizado por HP (consulte la sección “Cómo ponerse en contacto con HP” en la página 133). ESWW Mensaje Descripción Acción recomendada 49.XXXXX ERROR DE IMPRESORA Se ha producido un error crítico de firmware. 1 2 50.X ERROR FUSOR Para ayuda pulse Se ha producido un error del fusor. 51.X ERROR DE IMPRESORA Ocurrió un error de impresión temporal. 1 2 1 2 se alterna con Para continuar, apáguela 52.X ERROR DE IMPRESORA Ocurrió un error de impresión temporal. 1 2 se alterna con Para continuar, apáguela 53.XY.ZZ ERROR DE IMPRESORA Se ha detectado un problema con la memoria de la impresora. Se prescindirá del módulo DIMM que originó el error. Los valores de X, Y y ZZ son los siguientes: 1 X = tipo de módulo DIMM 2 0 = ROM 1 = RAM 3 Y = localización del dispositivo 0 = memoria interna (ROM o RAM) 1 a 3 = ranura DIMM 1, 2 o 3 ZZ = Número de error ESWW Apague la impresora, déjela apagada durante 20 minutos y vuelva a encenderla. Si el mensaje persiste, comuníquese con un proveedor de servicio técnico o asistencia autorizado por HP (consulte la sección “Cómo ponerse en contacto con HP” en la página 133). Apague y encienda la impresora. Si el mensaje persiste, comuníquese con un proveedor de servicio técnico o asistencia autorizado por HP (consulte la sección “Cómo ponerse en contacto con HP” en la página 133). Apague y encienda la impresora. Si el mensaje persiste, comuníquese con un proveedor de servicio técnico o asistencia autorizado por HP (consulte la sección “Cómo ponerse en contacto con HP” en la página 133). Apague y encienda la impresora. Si el mensaje persiste, comuníquese con un proveedor de servicio técnico o asistencia autorizado por HP (consulte la sección “Cómo ponerse en contacto con HP” en la página 133). Quizá deba volver a conectar o sustituir el módulo DIMM especificado. Apague la impresora y vuelva a conectar el módulo DIMM que originó el error. Intente utilizar otro controlador de impresora o imprimir un archivo de menor tamaño. Si el mensaje persiste, comuníquese con un proveedor de servicio técnico o asistencia autorizado por HP (consulte la sección “Cómo ponerse en contacto con HP” en la página 133). Explicación de los mensajes de la impresora 99 Mensaje Descripción Acción recomendada 55.X ERROR DE IMPRESORA Ocurrió un error de impresión temporal. 1 2 se alterna con Para continuar, apáguela 56.X ERROR DE IMPRESORA se alterna con 3 Se ha producido un error de impresión temporal como resultado de una solicitud de entrada o salida incorrecta. 1 Se ha producido un error de impresión temporal en uno de los ventiladores de la impresora. 1 Se ha producido un error en la impresora en el lugar en el que se ha detectado un error de CPU de etiquetas de memoria o hay un problema con el sensor de aire o fuente de alimentación. Para solucionar problemas con la fuente de alimentación: 2 Para continuar, apáguela 57.X ERROR DE IMPRESORA se alterna con 2 Para continuar, apáguela 58.X ERROR DE IMPRESORA se alterna con Para continuar, apáguela Apague y encienda la impresora. Intente utilizar otro controlador de impresora o imprimir un archivo de menor tamaño. Si el mensaje persiste, comuníquese con un proveedor de servicio técnico o asistencia autorizado por HP (consulte la sección “Cómo ponerse en contacto con HP” en la página 133). 1 2 Apague y encienda la impresora. Si el mensaje persiste, comuníquese con un proveedor de servicio técnico o asistencia autorizado por HP (consulte la sección “Cómo ponerse en contacto con HP” en la página 133). Apague y encienda la impresora. Si el mensaje persiste, comuníquese con un proveedor de servicio técnico o asistencia autorizado por HP (consulte la sección “Cómo ponerse en contacto con HP” en la página 133). Desconecte los suministros UPS, suministros de energía adicionales o regletas de conexiones de la impresora. Conéctela a un enchufe y vea si el problema se resuelve. Si la impresora está ya conectada a un enchufe, inténtelo con otra fuente de energía del edificio independiente de la que utiliza actualmente. Se debe inspeccionar la fuente de tensión e intensidad de la línea de la zona donde está ubicada la impresora para garantizar que cumple con las especificaciones eléctricas de la impresora. (Consulte la sección “Especificaciones eléctricas” en la página 142.) Si el mensaje persiste, comuníquese con un proveedor de servicio técnico o asistencia autorizado por HP (consulte la sección “Cómo ponerse en contacto con HP” en la página 133). 100 Capítulo 4 Resolución de problemas ESWW Mensaje Descripción Acción recomendada 59.X ERROR DE IMPRESORA Ocurrió un error de impresión temporal. 1 2 se alterna con Para continuar, apáguela 62 NO SISTEMA 64 ERROR DE IMPRESORA se alterna con Para continuar, apáguela ESWW Este mensaje indica que no se ha encontrado ningún sistema. El sistema del software de la impresora está dañado. 1 Se ha producido un error de impresión temporal en el búfer de exploración. 1 2 2 Apague y encienda la impresora. Si el mensaje persiste, comuníquese con un proveedor de servicio técnico o asistencia autorizado por HP (consulte la sección “Cómo ponerse en contacto con HP” en la página 133). Apague y encienda la impresora. Si el mensaje persiste, comuníquese con un proveedor de servicio técnico o asistencia autorizado por HP (consulte la sección “Cómo ponerse en contacto con HP” en la página 133). Apague y encienda la impresora. Si el mensaje persiste, comuníquese con un proveedor de servicio técnico o asistencia autorizado por HP (consulte la sección “Cómo ponerse en contacto con HP” en la página 133). Explicación de los mensajes de la impresora 101 Mensaje Descripción Acción recomendada 79.XXXX ERROR DE IMPRESORA La impresora ha detectado un error crítico de hardware. 1 se alterna con Para continuar, apáguela 2 Pulse CANCELAR TRABAJO para eliminar el trabajo de impresión de la memoria de la impresora. Apague y encienda la impresora. Intente imprimir el trabajo en otro programa. Si el trabajo se imprime, vuelva al primer programa e intente imprimir otro archivo. (Si el mensaje sólo aparece con determinado programa o trabajo de impresión, solicite asistencia al proveedor del software.) Si el mensaje continúa apareciendo con varios programas y trabajos de impresión diferentes, inténtelo realizando los siguientes pasos: 1 2 3 4 5 Apague la impresora. Desconecte todos los cables que conectan la impresora con la red o el equipo. Retire todos los módulos DIMM o módulos DIMM de terceros de memoria de la impresora. (Consulte la sección “Instalación de la memoria” en la página 175.) Retire todos los dispositivos EIO de la impresora. (Consulte la sección “Instalación de una tarjeta EIO HP Jetdirect” en la página 178.) Encienda la impresora. Si el error ya no aparece, realice los siguientes pasos. 1 2 3 102 Capítulo 4 Resolución de problemas Instale todos los dispositivos EIO y módulos DIMM uno cada vez, asegurándose de apagar la impresora y de volverla a encender al instalar todos los dispositivos. Sustituya los dispositivos EIO o módulos DIMM que provocan errores. Vuelva a conectar todos los cables que conectan la impresora con la red o el equipo. ESWW Eliminación de atascos De forma ocasional, el sustrato puede atascarse durante la impresión. Algunas de las causas son las siguientes: ● Las bandejas se han cargado incorrectamente o se han sobrecargado. ● Se ha extraído la bandeja 2 o la bandeja 3 durante un trabajo de impresión. ● La cubierta superior permanece abierta durante un trabajo de impresión. ● Los sustratos que se utilizan no cumplen con las especificaciones de HP (consulte la sección “Especificaciones de los sustratos de impresión” en la página 144). ● Los sustratos que se utilizan quedan fuera del rango de tamaños compatibles (consulte la sección “Especificaciones de los sustratos de impresión” en la página 144.) Ubicaciones habituales de atascos Se pueden producir atascos en cuatro ubicaciones: 1 3 2 Nota 4 1 Área del cartucho de impresión (consulte la sección “Área del cartucho de impresión” en la página 104) 2 Áreas de bandejas de entrada (consulte la sección “Área de alimentación del papel de la bandeja 2 o la bandeja 3” en la página 105) 3 Áreas de bandejas de salida (consulte la sección “Áreas de salida” en la página 106) 4 Área de la unidad incorporada de impresión a doble cara (aplicable sólo a las impresoras HP LaserJet 2300d, HP LaserJet 2300dn y HP LaserJet 2300dtn) (consulte “Área del accesorio de impresión a doble cara” en la página 107) Busque y elimine los sustratos atascados siguiendo las instrucciones que se facilitan en esta sección. Si la ubicación del atasco no es evidente, compruebe primero el área del cartucho de impresión. Asegúrese de extraer todos los trozos de sustratos que queden en la impresora. Puede que quede tóner en la impresora después de un atasco. Este tóner debe desaparecer tras la impresión de unas cuantas hojas. Consulte la sección “Tóner suelto” en la página 111. ESWW Eliminación de atascos 103 1 Área del cartucho de impresión Puede que los atascos en esta área se traduzcan en residuos de tóner en la página. Si se mancha las manos o la ropa de tóner, lávelas con agua fría. (El agua caliente fijará el tóner en el tejido.) 2 1 Abra la cubierta superior. 2 Extraiga el cartucho de impresión. PRECAUCIÓN Para evitar que el cartucho se dañe, no debe exponerlo a la luz durante mucho tiempo (tan sólo unos minutos). Coloque un papel encima del cartucho de impresión para protegerlo mientras se encuentra fuera de la impresora. 3 3 Si resulta muy difícil extraerlos o si ya han entrado en el área de salida, elimine el atasco tal como se describe en la sección “Áreas de salida” en la página 106. 4 4 Levante cuidadosamente la placa de registro. Si la parte superior de los sustratos de impresión está visible, tire suavemente de ellos hacia la parte posterior de la impresora para retirarlos de la misma. Una vez retirados los sustratos atascados, baje suavemente la placa de registro. Vuelva a instalar los cartuchos de impresión y cierre la cubierta superior. Nota Si es difícil volver a instalar el cartucho de impresión, asegúrese de bajar la placa de registro y de fijar bien el cartucho de impresión en su lugar. Si la luz ATENCIÓN no se apaga, quedan sustratos atascados en el interior de la impresora. Compruebe las áreas de alimentación de papel y la salida posterior para localizar los atascos. Para las impresoras que incluyen una unidad incorporada de impresión a doble cara: (HP LaserJet 2300d, HP LaserJet 2300dn y HP LaserJet 2300dtn) compruebe el área de dicha unidad. 104 Capítulo 4 Resolución de problemas ESWW 1 Área de alimentación del papel de la bandeja 2 o la bandeja 3 Nota Si el papel ha entrado en el área del cartucho de impresión, siga las instrucciones de la sección “Área del cartucho de impresión” en la página 104. Es más fácil extraer el papel del área del cartucho de impresión que del área de alimentación del papel. 2 1 Deslice hacia el exterior la bandeja 2 o la bandeja 3 para que el atasco quede a la vista. 2 Extraiga el papel atascado tirando del mismo por el borde visible. Asegúrese de que todo el papel está alineado en la bandeja (consulte la sección “Cómo cargar la bandeja 2 (bandeja para 250 hojas) o la bandeja opcional para 250 hojas en la posición de la bandeja 3” en la página 34). Si la bandeja 3 está instalada, extraiga el papel atascado y asegúrese de que todo el papel está alineado en dicha bandeja. 3 Si el papel está atascado en el área de alimentación del papel y no puede accederse al mismo desde el área del cartucho de impresión, sujete el papel y tire cuidadosamente para sacarlo de la impresora. 4 En la bandeja 2, empuje el papel hacia abajo hasta que la placa metálica de elevación del papel encaje en su lugar. Para las dos bandejas, deslice de nuevo la bandeja hacia el interior de la impresora. 5 Para restablecer la impresora y continuar imprimiendo, abra totalmente la cubierta superior y ciérrela. 3 4 Nota Si la luz ATENCIÓN no se apaga, quedan sustratos atascados en el interior de la impresora. Compruebe las áreas de alimentación de papel y la salida posterior para localizar los atascos. Para las impresoras que incluyen una unidad incorporada de impresión a doble cara: (HP LaserJet 2300d, HP LaserJet 2300dn y HP LaserJet 2300dtn) compruebe el área de dicha unidad. ESWW Eliminación de atascos 105 1 Áreas de salida Puede que los atascos en esta área se traduzcan en residuos de tóner en la página. Si se mancha las manos o la ropa de tóner, lávelas con agua fría. (El agua caliente fijará el tóner en el tejido.) 1 2 Abra la cubierta superior y retire el cartucho de impresión. Abra la bandeja de salida posterior. Nota Es necesario abrir la cubierta superior para liberar el engranaje posterior de salida y extraer fácilmente los sustratos. 2 Si los sustratos están visibles desde la abertura de salida posterior, tire cuidadosamente con ambas manos del borde superior para extraerlos de la impresora. Extraiga con cuidado el resto de los sustratos atascados de la impresora. 3 Si el papel está casi completamente visible desde la bandeja de salida superior, tire del papel restante para sacarlo de la impresora. 3 Si el borde superior no se ve o apenas se ve en el área del cartucho de impresión, abra por completo la bandeja de salida posterior. Para ello, tire suavemente de la puerta de la bandeja hacia fuera y desenganche con el dedo la rejilla de la base. Gire la ruedecilla de eliminación-de-atascos para extraer los sustratos de la impresora. 4 4 Vuelva a instalar el cartucho de impresión. Cierre la cubierta superior y la bandeja de salida posterior. Nota Si es difícil volver a instalar el cartucho de impresión, asegúrese de bajar la placa de registro y de fijar bien el cartucho de impresión en su lugar. Si la luz ATENCIÓN no se apaga, quedan sustratos atascados en el interior de la impresora. Compruebe las áreas de alimentación de papel y la salida posterior para localizar los atascos. Para las impresoras que incluyen una unidad incorporada de impresión a doble cara: (HP LaserJet 2300d, HP LaserJet 2300dn y HP LaserJet 2300dtn) compruebe el área de dicha unidad. 106 Capítulo 4 Resolución de problemas ESWW 1 Área del accesorio de impresión a doble cara Este procedimiento sólo es aplicable a las impresoras que incluyen una unidad incorporada de impresión a doble cara (HP LaserJet 2300d, HP LaserJet 2300dn y HP LaserJet 2300dtn). 2 3 1 Retire la bandeja 2 de la impresora. 2 Tire de la palanca verde situada en la parte frontal izquierda de la abertura de la bandeja 2 para abrir la plancha de acceso al papel. 3 Introduzca la mano y tire del papel atascado. 4 Vuelva a empujar hacia arriba la plancha de acceso al papel hasta que encaje en su sitio por ambos lados (es preciso que se enganche por los dos lados). 5 Vuelva a instalar la bandeja 2. 6 Para restablecer la impresora y continuar imprimiendo, abra totalmente la cubierta superior y ciérrela. Nota Si la luz ATENCIÓN no se apaga, quedan sustratos atascados en el interior de la impresora. Compruebe las áreas de alimentación de papel y la salida posterior para localizar los atascos. 4 5 ESWW Eliminación de atascos 107 Resolución de problemas de calidad de impresión Esta sección le ayuda a definir los problemas de calidad de impresión, y qué debe hacer para solucionarlos. A menudo, los problemas de calidad de impresión se pueden solucionar fácilmente si se efectúa un mantenimiento correcto de la impresora, se utilizan sustratos de impresión que cumplan con las especificaciones de HP y se ejecuta una página de limpieza. Lista de comprobación para hacer frente a problemas de calidad de impresión Los problemas generales de calidad de impresión pueden solucionarse verificando la siguiente lista de comprobación. Nota ● Compruebe el controlador de la impresora para asegurarse de utilizar la mejor opción posible de calidad de impresión (consulte la sección “Selección de los valores de configuración de la calidad de impresión” en la página 54). ● Intente imprimir con uno de los controladores de impresión alternativos del CD-ROM de la impresora. ● Limpie el interior de la impresora (consulte la sección “Limpieza de la impresora” en la página 81). ● Compruebe el tipo de papel y su calidad (consulte la sección “Especificaciones de los sustratos de impresión” en la página 144). ● Asegúrese de que la opción EconoMode está desactivada en el software (consulte la sección “Uso del modo EconoMode (borrador) para impresión” en la página 54). ● Resuelva los problemas de impresión generales (consulte la sección “Resolución de problemas de impresión generales” en la página 87). ● Instale un nuevo cartucho de impresión y compruebe otra vez la calidad de impresión. (Siga las instrucciones que se proporcionan con el cartucho de impresión.) Si la página está totalmente en blanco, compruebe que se haya retirado el precinto del cartucho de impresión y asegúrese de que el cartucho se ha instalado correctamente. Las impresoras más recientes se han optimizado para que los caracteres se impriman con más precisión. Esto podría dar como resultado caracteres más claros o delgados que los acostumbrados de la impresora anterior. Si la página imprime imágenes más oscuras que las de la impresora anterior, y desea que coincidan con las de la impresora anterior, haga los siguientes cambios en el controlador de impresora: en la ficha Acabado, seleccione Calidad de impresión, seleccione Personalizada, haga clic en Details (Detalles) y, a continuación, en la opción Print Images Lighter (Imprimir imágenes más claras). 108 Capítulo 4 Resolución de problemas ESWW Ejemplos de defectos en la imagen Utilice los ejemplos de esta tabla de defectos de imagen para determinar cuál es el problema de calidad y consulte las páginas de referencia correspondientes para solucionarlo. Estos ejemplos muestran los problemas de calidad de impresión más comunes. Si los problemas persisten después de probar las soluciones que se sugieren, póngase en contacto con el servicio de atención al cliente de HP. (Consulte la sección “Cómo ponerse en contacto con HP” en la página 133.) “Impresión clara o “Puntos de tóner” en la borrada” en la página 110 página 110 ESWW “Caracteres omitidos” en “Líneas verticales” en la la página 110 página 110 “Fondo gris” en la página 111 “Manchas de tóner” en la “Tóner suelto” en la página 111 página 111 “Defectos verticales repetidos” en la página 111 “Caracteres mal formados” en la página 112 “Página inclinada” en la página 112 “Enrollar u ondular” en la “Arrugas o pliegues” en la página 112 página 112 “Contorno de tóner disperso (halo)” en la página 113 “Repetición de imagen aleatoria” en la página 113 (claro) “Repetición de imagen aleatoria” en la página 113 (oscuro) Resolución de problemas de calidad de impresión 109 Impresión clara o borrada Si aparece una raya o sección borrada en la página: ● La carga de tóner se ha agotado. Instale un nuevo cartucho de impresión HP. ● Es posible que los sustratos no cumplan con las especificaciones de HP (por ejemplo, el papel es demasiado húmedo o rugoso). Consulte la sección “Especificaciones de los sustratos de impresión” en la página 144. ● Si toda la página aparece clara, es posible que los ajustes de densidad de impresión sean demasiado claros o la opción EconoMode esté activada. Ajuste la densidad de impresión y la opción EconoMode en el controlador del software. Consulte la sección “Uso del modo EconoMode (borrador) para impresión” en la página 54. Para sistemas operativos que no sean Windows, esta característica está también disponible en HP Web Jetadmin. Puntos de tóner ● Es posible que los sustratos no cumplan con las especificaciones de HP (por ejemplo, el papel es demasiado húmedo o rugoso). Consulte la sección “Especificaciones de los sustratos de impresión” en la página 144. ● Puede que el rodillo de transferencia esté sucio. Consulte la sección “Limpieza de las áreas de la ruta del papel y el cartucho de impresión” en la página 82. ● Puede que deba limpiarse la ruta del papel. Consulte la sección “Limpieza de las áreas de la ruta del papel y el cartucho de impresión” en la página 82 y la sección “Limpieza del fusor” en la página 83. Caracteres omitidos Si aparecen áreas borradas, generalmente redondas, de forma aleatoria en la página: ● Puede que una hoja de los sustratos sea defectuosa. Intente volver a imprimir el trabajo. ● El grado de humedad del papel no está equilibrado o el papel tiene puntos húmedos en su superficie. Intente utilizar otro tipo de papel (de procedencia distinta). Consulte la sección “Especificaciones de los sustratos de impresión” en la página 144. ● El lote de papel es defectuoso. Los procesos de fabricación pueden hacer que algunas áreas rechacen el tóner. Intente utilizar una marca diferente de papel. Consulte la sección “Especificaciones de los sustratos de impresión” en la página 144. ● Puede que el cartucho de impresión esté defectuoso. Consulte la sección “Defectos verticales repetidos” en la página 111. ● Si con estos pasos no se corrige el problema, póngase en contacto con un distribuidor autorizado o un representante del servicio técnico de HP. Consulte la sección “Cómo ponerse en contacto con HP” en la página 133. Líneas verticales Si aparecen rayas verticales blancas o negras en la página: ● El tambor fotosensible que contiene el cartucho de impresión está rayado o se ha desgastado. Instale un nuevo cartucho de impresión HP. 110 Capítulo 4 Resolución de problemas ESWW Fondo gris Si la cantidad de sombreado de tóner de fondo resulta inaceptable, puede que los siguientes procedimientos sean de ayuda para solucionar esta situación: ● Reduzca la configuración de densidad (consulte la sección “DENSIDAD DEL TÓNER” en la página 163. Esto reduce la cantidad de sombreado de fondo. ● Cambie los sustratos papel por otros de menos peso. Consulte la sección “Especificaciones de los sustratos de impresión” en la página 144. ● Compruebe el entorno de la impresora; las condiciones muy secas (con poca humedad) pueden aumentar la cantidad de sombreado de fondo. ● Instale un nuevo cartucho de impresión HP. Manchas de tóner ● Si aparecen manchas de tóner en el borde superior de los sustratos, las guías del papel están sucias. Consulte la sección “Limpieza de las áreas de la ruta del papel y el cartucho de impresión” en la página 82 y la sección “Limpieza del fusor” en la página 83. ● Compruebe el tipo y la calidad de los sustratos. Consulte la sección “Especificaciones de los sustratos de impresión” en la página 144. ● Intente instalar un nuevo cartucho de impresión HP. Tóner suelto ● Limpie el interior de la impresora. Consulte la sección “Limpieza de las áreas de la ruta del papel y el cartucho de impresión” en la página 82 y la sección “Limpieza del fusor” en la página 83. ● Compruebe el tipo y la calidad de los sustratos. Consulte la sección “Especificaciones de los sustratos de impresión” en la página 144. ● Intente instalar un nuevo cartucho de impresión HP. ● En el controlador de impresora, cambie el tipo de papel al correspondiente al que imprime. Consulte la sección “Impresión según el tipo y el tamaño del sustrato” en la página 56. Puede que la velocidad de impresión se reduzca si utiliza sustratos gruesos. Defectos verticales repetidos Si aparecen marcas en la parte impresa de la página repetidamente y a intervalos regulares: ESWW ● Puede que el cartucho de impresión esté dañado. La circunferencia del tambor del cartucho de impresión es de 94 mm (3,7 pulgadas). Si se produce una marca repetida cada 94 mm (3,7 pulgadas) en la página, instale un nuevo cartucho de impresión HP. ● Puede que las piezas internas estén impregnadas de tóner. Si los defectos se producen en el reverso de la página, es posible que el problema se corrija al imprimir unas páginas más. ● En el controlador de impresora, cambie la configuración del tipo de sustratos al correspondiente al que imprime. Consulte la sección “Impresión según el tipo y el tamaño del sustrato” en la página 56. ● Puede que el conjunto del fusor esté dañado. Póngase en contacto con un técnico autorizado por HP. Consulte la sección “Cómo ponerse en contacto con HP” en la página 133. Resolución de problemas de calidad de impresión 111 Caracteres mal formados ● Si los caracteres se imprimen mal formados, generando imágenes huecas, es posible que el papel sea demasiado liso. Pruebe con un tipo de sustrato diferente. Consulte la sección “Especificaciones de los sustratos de impresión” en la página 144. ● Si los caracteres se forman de manera defectuosa, produciendo un efecto ondulante, puede que el escáner de láser requiera servicio técnico. Si precisa servicio técnico, póngase en contacto con un distribuidor autorizado o un representante del servicio técnico de HP (consulte la sección “Cómo ponerse en contacto con HP” en la página 133). Consulte la sección “Declaración de garantía limitada de Hewlett-Packard” en la página 139. Página inclinada ● Compruebe el tipo y la calidad de los sustratos. Consulte la sección “Especificaciones de los sustratos de impresión” en la página 144. ● Cerciórese de que los sustratos estén colocados correctamente en las bandejas, y que las guías no estén demasiado ajustadas o sueltas con respecto a la pila de papel. Consulte la sección “Cómo cargar las bandejas” en la página 33, “Cómo cargar la bandeja 2 (bandeja para 250 hojas) o la bandeja opcional para 250 hojas en la posición de la bandeja 3” en la página 34 o la sección “Cómo cargar la bandeja 3 (para 500 hojas)” en la página 36. Enrollar u ondular ● Compruebe el tipo y la calidad de los sustratos. La humedad y las temperaturas altas pueden hacer que el papel se curve. Consulte la sección “Especificaciones de los sustratos de impresión” en la página 144. ● Dé la vuelta a la pila de papel en la bandeja. También intente girar el papel 180° en la bandeja de entrada. ● Abra la puerta posterior e intente imprimir en la bandeja de salida posterior (ruta del papel directa). ● Disminuya la temperatura de fusión para reducir el abarquillado (consulte “MODO FUSOR” en la página 162). ● Cambie la configuración del tipo de papel en el controlador de impresora a fino, transparencia o ligero. Esto ayuda a reducir las curvas reduciendo el tiempo que los sustratos permanecen en el conjunto del fusor. Consulte la sección “Impresión según el tipo y el tamaño del sustrato” en la página 56. ● Mantenga los sustratos precintados en el paquete original, en un sitio seco y fresco, hasta que vaya a utilizarlos. Arrugas o pliegues ● Asegúrese de que los sustratos se han cargado adecuadamente. ● Compruebe el tipo y la calidad de los sustratos. Consulte la sección “Especificaciones de los sustratos de impresión” en la página 144. ● Abra la puerta posterior e imprima dirigiendo la impresión hacia la bandeja de salida posterior. ● Dé la vuelta a la pila de papel en la bandeja o intente girar el papel 180° en la bandeja de entrada. 112 Capítulo 4 Resolución de problemas ESWW Contorno de tóner disperso (halo) ● Si se han dispersado grandes cantidades de tóner alrededor de los caracteres, puede que los sustratos presenten una gran resistencia. (En la impresión láser es normal que el tóner se disperse en pequeñas cantidades.) Pruebe con un tipo de papel diferente. Consulte la sección “Especificaciones de los sustratos de impresión” en la página 144. ● Dé la vuelta a la pila de sustratos en la bandeja. ● Utilice sustratos diseñados para impresoras láser. Consulte la sección “Especificaciones de los sustratos de impresión” en la página 144. ● El problema puede ser una combinación de baja humedad y alta temperatura. Aumente la intensidad de transferencia de tóner (consulte “TRANSFERENCIA ALTA” en la página 162). Repetición de imagen aleatoria Si una imagen que aparece en la parte superior de la página (de color negro sólido) se repite en toda la página (en un campo gris), puede que el tóner no se haya borrado completamente desde el último trabajo. (La imagen repetida puede ser más clara o más oscura que el campo en el que aparece.) ESWW ● Cambie el tono (la oscuridad) del campo en el que aparece la imagen. ● Cambie el orden en el que se imprimen las imágenes. Por ejemplo, coloque la imagen más clara en la parte superior de la página y la imagen más oscura más abajo. ● Desde la aplicación de software, gire la página 180° para imprimir la imagen más clara primero. ● Si el defecto se produce en un trabajo de impresión, apague la impresora durante 10 minutos y, a continuación, enciéndala para volver a iniciar el trabajo de impresión. Resolución de problemas de calidad de impresión 113 Resolución de problemas de impresión en red Nota HP recomienda que se utilice el CD-ROM de la impresora para instalar y configurar la impresora en una red. ● Imprima un página de configuración (consulte la sección “Página de configuración” en la página 76). Si tiene instalado un servidor de impresión EIO HP Jetdirect, al imprimir una página de configuración se imprime también una segunda página en la que se muestra la configuración y el estado de la red. ● Consulte la publicación HP Jetdirect Print Server Administrator’s Guide del CD-ROM de la impresora fpara obtener ayuda e información adicional sobre la página de configuración de Jetdirect. Para obtener la guía, seleccione la serie del servidor de impresión correspondiente (por ejemplo, EIO), seleccione el producto de servidor de impresión correspondiente (por ejemplo, 615n) y haga clic en troubleshoot a problem (resolver un problema). ● Intente imprimir el trabajo desde otro equipo. ● Para verificar que una impresora funciona con un equipo determinado, utilice un cable paralelo o USB para conectarla directamente a un equipo. Deberá volver a instalar el software de impresión. Imprima un documento desde un programa que haya impreso correctamente en anteriores ocasiones. Si esto funciona, puede que exista un problema de red. ● Póngase en contacto con el administrador de la red para obtener ayuda. 114 Capítulo 4 Resolución de problemas ESWW Resolución de problemas comunes en Windows Síntoma Posible causa Solución Mensaje de error: No se ha cargado papel. Asegúrese de que hay papel en las bandejas. Cable suelto o defectuoso. Asegúrese de que los cables están conectados correctamente, que la impresora está encendida y que la luz de PREPARADA está encendida. La impresora está conectada a una regleta de conexiones y no recibe suficiente alimentación. Desconecte el cable de alimentación de la regleta de conexiones y conéctelo a otra toma de corriente eléctrica. Configuración incorrecta de entrada/salida. Seleccione Inicio, Configuración y, a continuación, haga clic en Impresoras. Haga clic con el botón derecho del ratón en el controlador de impresora HP LaserJet 2300 y seleccione Propiedades. Haga clic en Detalles y, a continuación, en Configuración de puerto. Haga clic para desactivar la marca de la casilla de verificación Check Port State before Printing (Comprobar estado del puerto antes de imprimir). Haga clic en Aceptar. Haga clic en Spool Setting (Ajustes de spool) y, a continuación, en Print Directly to Printer (Imprimir directamente a la impresora). Haga clic en Aceptar. “Error Writing to LPTx” (Error al escribir en LPT) en Windows 9x. Mensaje de error: “General Protection Fault Exception OE” (Excepción OE de error de protección general) “Spool32” “Operación no válida” Cierre todas las aplicaciones, reinicie Windows e inténtelo de nuevo. Seleccione un controlador de impresora diferente. Si el controlador PCL 6 de HP LaserJet de la serie 2300 está seleccionado, cambie la selección por un controlador de impresora PCL 5e o PS. (Por lo general, esto se realiza desde un programa de software.) Elimine todos los archivos temporales del subdirectorio temporal. Puede determinar el nombre del directorio editando el archivo Autoexec.bat y buscando “Set Temp =.” El nombre que se encuentra a continuación de esta sentencia es el directorio temporal. Por lo general, de forma predeterminada es C:\temp, pero puede volverse a definir. Consulte la documentación de Microsoft Windows que se incluye con el equipo para obtener más información sobre los mensajes de error de Windows. ESWW Resolución de problemas comunes en Windows 115 Resolución de problemas comunes en Macintosh Elija el elemento que mejor describe el problema: ● problemas en el Selector ● errores de impresión ● problemas de USB ● problemas de OS X Síntoma Posible causa Solución El software no se ha instalado correctamente. El controlador LaserWriter 8 debe estar presente como parte de Mac OS. Asegúrese de que el controlador LaserWriter se encuentra en la carpeta Extensiones, dentro de la carpeta del sistema. De no ser así, instale el controlador LaserWriter desde el CD de Mac OS. Problemas en el Selector El icono LaserWriter no aparece en el Selector. Asegúrese de utilizar un cable de alta calidad. Asegúrese de que la impresora se encuentra en la red que le corresponde. Seleccione Red o Panel de control de AppleTalk en Paneles de control del menú Apple y seleccione la red correcta. El icono del controlador de la impresora de trama HP LaserJet no aparece en el Selector. El nombre de la impresora no aparece en la lista de impresoras. El software no se ha instalado correctamente. Vuelva a instalar el software. Asegúrese de que los cables están conectados correctamente, que la impresora está encendida y que la luz de PREPARADA está encendida. Verifique que el controlador de impresora está instalado. Asegúrese de que se ha seleccionado el controlador de impresora correcto en el Selector. Asegúrese de que AppleTalk está activada (el botón situado junto a Activa está seleccionado en el Selector). Puede que deba reiniciar el equipo para activar el cambio. Si la impresora se encuentra en una red con varias zonas, asegúrese de seleccionar la zona adecuada en el cuadro Zonas AppleTalk del Selector. Aunque haya hecho clic en Configuración automática en el Selector, el controlador de la impresora no configura automáticamente la impresora seleccionada. 116 Capítulo 4 Resolución de problemas Vuelva a instalar el software de la impresora. Seleccione un archivo PPD alternativo (consulte la sección “Selección de un archivo PPD (PostScript Printer Description) alternativo” en la página 120). ESWW Síntoma Posible causa Solución Puede que otra impresora con un nombre idéntico o similar haya recibido el trabajo de impresión. Compruebe que el nombre de impresora AppleTalk se muestra en la página de configuración. Errores de impresión Un trabajo de impresión no se envió a la impresora que se quería. No se puede utilizar el equipo mientras la impresora imprime. Asegúrese de que los cables están conectados correctamente, que la impresora está encendida y que la luz de PREPARADA está encendida. No se ha seleccionado LaserWriter 8.3 Impresión subordinada. Active Impresión subordinada en el Selector. Los mensajes de estado se redirigirán a PrintMonitor, que permitirán continuar trabajando mientras el equipo procesa datos para que se envíen a la impresora. LaserWriter 8.4 y superior Active Impresión subordinada seleccionando Archivo, Imprimir escritorio e Impresión subordinada. Un archivo EPS (PostScript encapsulado) no se imprime con las fuentes correctas. El documento no se imprime con fuentes New York, Geneva o Monaco. ESWW Este problema se produce con algunos programas de software. Intente descargar en la impresora las fuentes que contiene el archivo EPS antes de imprimir. Envíe el archivo en formato ASCII en lugar de la codificación binaria. Seleccione Opciones en el cuadro de diálogo Ajustar página para deseleccionar las fuentes sustituidas. Resolución de problemas comunes en Macintosh 117 Síntoma Posible causa Solución Un componente de software o hardware causa este problema. Resolución de problemas de software Problemas de USB No aparece ninguna impresora HP LaserJet conectada mediante USB en el Selector de Macintosh. ● ● ● Asegúrese de que el equipo Macintosh admite USB. Asegúrese de que el equipo Macintosh dispone de Mac OS 8.6 o superior. Asegúrese de que su Macintosh tiene el software USB adecuado de Apple. Nota: los sistemas Macintosh de sobremesa iMac y Blue G3 poseen todos los requisitos para conectarse a un dispositivo USB. Resolución de problemas de hardware ● ● ● ● ● Asegúrese de que la impresora está encendida. Verifique que el cable USB esté conectado correctamente. Asegúrese de que utiliza el cable USB de alta velocidad correspondiente. Asegúrese de que no hay demasiados dispositivos USB que tomen alimentación de la cadena. Desconecte todos los dispositivos de la cadena y conecte el cable directamente al puerto USB en el equipo host. Compruebe si hay más de dos concentradores USB sin alimentación en una fila de la cadena. Desconecte todos los dispositivos de la cadena y conecte el cable directamente al puerto USB en el equipo host. Nota: el teclado iMac es un concentrador USB sin alimentación. El controlador LaserWriter no muestra dispositivos USB en el Selector. 118 Capítulo 4 Resolución de problemas Utilice la Utilidad de Apple Desktop para configurar la impresora. ESWW Síntoma Posible causa Solución Se ha seleccionado el archivo PPD erróneo para la impresora. Verifique que el archivo PPD está seleccionado. En el cuadro de diálogo Imprimir, haga clic en Resumen. Verifique que el archivo PPD de la configuración es correcto. Problemas de OS X Características de impresora que no aparecen. ESWW Cuando se utiliza OSX v10.2, la impresora no utiliza Rendezvous (mDNS). Puede que necesite actualizar la tarjeta HP Jetdirect a una versión que admita Rendezvous. Una de las bandejas instaladas no aparece como opción, aunque está instalada en la impresora. La posibilidad de seleccionar manualmente opciones de instalación sólo se admite en Mac OS X v10.2 y superiores. Resolución de problemas comunes en Macintosh 119 Selección de un archivo PPD (PostScript Printer Description) alternativo MAC OS 9.x 1 Abra el Selector en el menú Apple. 2 Haga clic en el icono LaserWriter. 3 Si la red en la que trabaja dispone de varias zonas, seleccione aquella en la que se encuentra la impresora, en el cuadro Zonas de AppleTalk. 4 En el cuadro Seleccione un archivo PPD, haga clic en el nombre de impresora que desea utilizar. (Al hacer doble clic en esta opción, se generan automáticamente los siguientes pasos.) 5 Haga clic en Configurar. (Puede que este botón indique Crear para la primera configuración.) 6 Seleccione Seleccionar PPD. 7 Encuentre el archivo PPD en la lista y pulse Seleccionar. Si el archivo PPD deseado no figura en esta lista, elija una de estas opciones: • Seleccione un archivo PPD para una impresora con características similares. • Seleccione un archivo PPD de otra carpeta. • Seleccione el archivo PPD genérico, seleccionando Usar genérico. El PPD genérico permite imprimir, pero limita el acceso a características de la impresora. 8 Nota En el cuadro de diálogo Configurar, haga clic en Seleccionar y, a continuación, en OK para volver al Selector. Si selecciona un archivo PPD manualmente, es posible que no aparezca un icono junto a la impresora seleccionada en el cuadro Seleccione un archivo PPD. En el Selector, haga clic en Configurar, haga clic en Información de la impresora y, a continuación, haga clic en Actualizar para que aparezca el icono. 9 Cierre el Selector. Mac OS X 1 Elimine la impresora del Centro de impresión. 2 Añada de nuevo la impresora con la opción de selección manual del archivo PPD. Cambio del nombre de la impresora Si va a cambiar el nombre de la impresora, lleve a cabo lo siguiente antes de seleccionar la impresora en el Selector. Si cambia el nombre de la impresora tras seleccionarla en el Selector, deberá regresar al Selector y volver a seleccionarla. Utilice la característica Establecer nombre de impresora en la Utilidad de HP LaserJet para cambiar el nombre de la impresora. 120 Capítulo 4 Resolución de problemas ESWW Resolución de problemas de PostScript comunes Las situaciones siguientes son específicas del lenguaje PostScript (PS) y pueden que se produzcan al utilizar varios lenguajes de impresora. Busque en el visor del panel de control mensajes que puedan ayudar a resolver los problemas. Nota Para recibir un mensaje impreso o en pantalla cuando se produce un error de PS, abra el cuadro de diálogo Opciones de impresión y haga clic en la selección junto a la sección de errores de PS que desee. Síntoma Posible causa Solución El trabajo se imprime en Courier (el tipo de letra predeterminado de la impresora) en lugar del tipo de letra solicitado. No se ha descargado el tipo de letra solicitado. Descargue la fuente que desee y vuelva a enviar el trabajo de impresión. Verifique el tipo y la ubicación de la fuente. Descargue, si es necesario, la fuente en la impresora. Compruebe la documentación del software para obtener más información. Una página en formato Legal se imprime con los márgenes cortados. El trabajo de impresión era demasiado complejo. Es posible que deba imprimir el trabajo a 600 puntos por pulgada, reducir la complejidad de la página o instalar más memoria. Se imprime una página de error de PS. Puede que el trabajo de impresión no sea PS. Asegúrese de que el trabajo de impresión sea un trabajo PS. Compruebe si la aplicación de software esperaba a que se enviase una configuración o un archivo de encabezamiento PS a la impresora. Error de límite El trabajo de impresión era demasiado complejo. Es posible que deba imprimir el trabajo a 600 puntos por pulgada, reducir la complejidad de la página o instalar más memoria. Error MV Error de fuente Seleccione fuentes descargables ilimitadas del controlador de la impresora. Comprobación del rango de valores Error de fuente Seleccione fuentes descargables ilimitadas del controlador de la impresora. Errores específicos ESWW Resolución de problemas de PostScript comunes 121 122 Capítulo 4 Resolución de problemas ESWW 5 Servicio técnico y asistencia Esta sección contiene información útil para hacer pedidos de consumibles y ponerse en contacto con HP. También proporciona información acerca de la garantía, el reembalaje y la licencia de software. ESWW ● “Pedidos de piezas, accesorios y consumibles” en la página 124 ● “Cómo ponerse en contacto con HP” en la página 133 ● “Directrices para volver a empaquetar la impresora” en la página 135 ● “Formulario de información de servicio” en la página 136 ● “Contratos de mantenimiento HP” en la página 137 ● “Información de garantía” en la página 138 123 Pedidos de piezas, accesorios y consumibles En esta sección se proporciona información acerca de los pedidos de piezas, consumibles y documentación. Utilice sólo accesorios y piezas diseñados específicamente para esta impresora. La sección “Referencias” en la página 126 está organizada según estos tipos de accesorios: ● “Manipulación del papel” en la página 126 ● “Memoria” en la página 126 ● “Cables e interfaces” en la página 127 ● “Documentación” en la página 127 ● “Consumibles de impresión” en la página 128 Pedidos directamente a HP Puede obtener los siguientes elementos directamente de HP: ● Piezas de recambio Para realizar pedidos de piezas de recambio en EE.UU., consulte la página http://www.hp.com/hps/parts o http://partsurfer.hp.com. Fuera de los Estados Unidos, para hacer pedidos de piezas póngase en contacto con el centro de servicio de HP autorizado más cercano. ● Consumibles y accesorios Para realizar pedidos de consumibles en EE.UU., consulte la página http://www.hp.com/go/ljsupplies. Para realizar pedidos de consumibles en el resto del mundo, consulte la página http://www.hp.com/ghp/buyonline.html. Para realizar pedidos de accesorios, consulte la página http://www.hp.com/go/accessories. ● Documentación Consulte los sitios Web que figuran en “Documentación” en la página 127 para obtener documentación que está disponible en línea. Pedidos mediante proveedores de servicio técnico o asistencia Para realizar el pedido de una pieza o un accesorio, póngase en contacto con un proveedor de servicio técnico o asistencia autorizado por HP. (Consulte la sección “Cómo ponerse en contacto con HP” en la página 133.) Pedidos directamente a través del servidor Web incorporado (para impresoras con conexión de red) Siga los pasos que se indican a continuación para realizar pedidos de consumibles de impresión directamente mediante el servidor Web incorporado. (Consulte “Acceso al servidor web incorporado” en la página 66 para obtener información sobre esta función.) 124 Capítulo 5 Servicio técnico y asistencia ESWW Para realizar peticiones directas mediante el servidor web incorporado 1 En el examinador de Web del equipo, escriba la dirección IP de la impresora. Aparece la ventana de estado de la impresora. 2 Seleccione la ficha Setting (Configuración) en la parte superior de la página. 3 Si se le pide una contraseña, escríbala. 4 En la parte izquierda de la ventana Device Configuration (Configuración del dispositivo), haga doble clic en Pedir suministros. De esta forma obtendrá un URL desde el que podrá comprar consumibles. Se le proporcionará información sobre consumibles con los números de referencia e información sobre la impresora. 5 Seleccione los números de referencia de las piezas que desee pedir y siga las instrucciones de la pantalla. Pedidos directamente a través del software de la impresora (para impresoras conectadas directamente a un equipo) El software de la impresora le ofrece la posibilidad de pedir consumibles y accesorios directamente desde el equipo. Son tres los requisitos para utilizar esta función: ● El software Estado de la impresora y alertas debe estar instalado en el ordenador. Utilice la opción de instalación personalizada para instalar este software. (Consulte la sección “Uso de Estado de la impresora y alertas” en la página 69.) ● La impresora debe estar directamente conectada al equipo con un cable paralelo. ● Debe tener acceso a la World Wide Web. Para realizar peticiones directas a través del software de la impresora ESWW 1 En la esquina inferior derecha de la pantalla (en la bandeja del sistema), haga clic en el icono Impresora. De esta forma se abrirá la ventana de estado. 2 En la parte izquierda de la ventana de estado, haga clic en el icono de la impresora de la que desea obtener el estado. 3 En la parte superior de la ventana de estado, seleccione el enlace Suministros. (También se puede desplazar hacia Estado de suministros.) 4 Seleccione Pedir suministros. El examinador se abre en la página de adquisición de consumibles. 5 Seleccione los consumibles que desea pedir. Pedidos de piezas, accesorios y consumibles 125 Referencias Manipulación del papel Elemento Descripción o uso Referencia Bandeja opcional para 250 hojas y unidad de alimentación Bandeja opcional para aumentar la capacidad de papel. Admite los tamaños de papel A4, A5, B5 (ISO), B5 (JIS), Carta, Legal, Ejecutivo y 215,9 x 330,2 mm C4793B Bandeja opcional para 500 hojas y unidad de alimentación Bandeja opcional para aumentar la capacidad de papel. Acepta tamaños de papel Carta y A4. C7065B Elemento Descripción o uso Referencia Módulo DIMM (módulo dual de memoria en línea) de memoria SDRAM Incrementa la capacidad de la impresora para manejar trabajos de gran tamaño o complejos (máximo de 128 MB con módulos DIMM de la marca HP). Memoria ● ● ● ● ● 126 Capítulo 5 Servicio técnico y asistencia 8 MB 16 MB 32 MB 64 MB 128 MB C7842A C7843A C7845A Q9680A Q9121A ESWW Cables e interfaces Elemento Descripción o uso Tarjetas I/O (EIO) mejoradas Tarjetas de red EIO de protocolo múltiple del servidor de impresión HP Jetdirect: Cables paralelos Referencia ● Servidor de impresión interno J6057A HP Jetdirect 615n Fast Ethernet (10/100Base-TX) (incluido con HP LaserJet 2300n, 2300dn y 2300dtn) ● Servidor de impresión interno inalámbrico HP Jetdirect 680n 802.11b J6058A ● Servidor de impresión interno HP JetDirect 610n Token Ring J4167A ● Servidor de impresión interno HP Jetdirect 600n Ethernet (10Base-T, 10Base-2) y LocalTalk J3111A ● Servidor de impresión interno HP JetDirect 600 Ethernet (10Base-T) J3110A ● Tarjeta HP Jetdirect Connectivity para conexiones USB, serie y LocalTalk J4135A 2 metros de cable IEEE 1284-B C2950A 3 metros de cable IEEE 1284-B C2951A 2 metros de cable entre A y B C6518A Elemento Descripción o uso Referencia CD-ROM para impresoras de la serie hp LaserJet 2300 Copia adicional del CD-ROM que contiene el software, la guía del usuario y los archivos Léame. Cable USB Documentación ESWW ● Inglés, alemán, neerlandés, francés, hebreo, español, italiano, portugués, finés, sueco, noruego Q2472-60102 ● Árabe, checo (C5), danés, inglés, francés, griego, húngaro, polaco, ruso, eslovaco, turco Q2472-60103 ● Inglés, tailandés, coreano, chino simplificado, chino tradicional Q2472-60104 Guía de instalación inicial para las impresoras de la serie hp LaserJet 2300 Puede descargar una copia de la guía de instalación inicial de Internet en http://www.hp.com/support/lj2300. Guía de sustratos de impresión para la familia de impresoras hp LaserJet (HP LaserJet printer family print media guide) Guía para la utilización del papel y otros sustratos de impresión con impresoras HP LaserJet (sólo en inglés). 5963-7863 Para obtener la versión más actualizada de la guía de sustratos, vaya a http://www.hp.com/support/ljpaperguide. Pedidos de piezas, accesorios y consumibles 127 Consumibles de impresión Si desea obtener más información sobre consumibles, consulte la página http://www.hp.com//go/ljsupplies. Elemento Descripción o uso Referencia Cartucho de impresión Cartucho de impresión inteligente HP Q2610A Papel láser HP satinado suave Para uso con impresoras HP LaserJet. Papel cuché, óptimo para documentos comerciales con gran impacto como, por ejemplo, folletos, material de ventas y documentos con gráficos e imágenes fotográficas. Especificaciones: 32 lb (120 g/m2). Papel resistente HP LaserJet Papel HP Premium Choice LaserJet ● Carta (220 x 280 mm), 50 hojas/caja C4179A/Países/regiones del Pacífico asiático ● A4 (210 x 297 mm), 50 hojas/caja C4179B/Países/regiones del Pacífico asiático y Europa Para uso con impresoras HP LaserJet. Este papel de acabado satinado es resistente al agua y al rasgado, pero no afecta a la calidad ni al rendimiento de la impresión. Utilícelo para señales, mapas, menús y otras aplicaciones comerciales. ● Carta (220 x 280 mm), de 50 hojas a un paquete Q1298A/Norteamérica ● A4 (210 x 297 mm), de 50 hojas a un paquete Q1298B/Países/regiones del Pacífico asiático y Europa Papel más intenso de HP LaserJet. Se puede esperar un color y una nitidez del texto en negro espectaculares en este papel que es extraordinariamente suave y de un blanco intenso. Ideal para presentaciones, planes comerciales, correspondencia externa y otros documentos de calidad. Especificaciones: 98 intenso, 32 lb. (75 g/m2). ● Carta (220 x 280 mm), 500 hojas/resma, paquete de 10 resmas HPU1132/Norteamérica ● Carta (220 x 280 mm), 250 hojas/resma, paquete de 6 resmas HPU1732/Norteamérica ● A4 (210 x 297 mm), paquete de 5 resmas Q2397A/Países/regiones del Pacífico asiático ● A4 (210 x 297 mm), 250 hojas/resma, paquete de 5 resmas CHP412/Europa ● A4 (210 x 297 mm), 500 hojas/resma, paquete de 5 resmas CHP410/Europa A4 (210 x 297 mm), 160g/m2 500 hojas/resma, paquete de 5 resmas CHP413/Europa ● 128 Capítulo 5 Servicio técnico y asistencia ESWW Elemento Descripción o uso Papel de HP LaserJet Para uso con impresoras HP LaserJet. Ideal para papel con membrete, notas recordatorias de gran tamaño, documentos legales, correo directo y correspondencia. Referencia Especificaciones: 96 intenso, 24 lb (90 g/m2). papel de impresión HP ● Carta (220 x 280 mm), 500 hojas/resma, paquete de 10 resmas HPJ1124/Norteamérica ● Legal (8,5 x 14 pulgadas), 500 hojas/resma, paquete de 10 resmas HPJ1424/Norteamérica ● A Carta (220 x 280 mm), 500 hojas/resma, paquete de 5 resmas Q2398A/Países/regiones del Pacífico asiático ● A4 (210 x 297 mm), 500 hojas/resma, paquete de 5 resmas Q2400A/Países/regiones del Pacífico asiático ● A4 (210 x 297 mm), 500 hojas/resma CHP310/Europa Para uso con impresoras de inyección de tinta y HP LaserJet. Creado especialmente para uso doméstico y pequeñas oficinas. Más pesado y brillante que el papel de fotocopiadora. Especificaciones: 92 intenso, 22 lb. ESWW ● Carta (220 x 280 mm), 500 hojas/resma, paquete de 10 resmas HPP1122/Norteamérica y México ● Carta (220 x 280 mm), 500 hojas/resma, paquete de 3 resmas HPP113R/Norteamérica ● A4 (210 x 297 mm), 500 hojas/resma, paquete de 5 resmas CHP210/Europa ● A4 (210 x 297 mm), 300 hojas/resma, paquete de 5 resmas CHP213/Europa Pedidos de piezas, accesorios y consumibles 129 Elemento Descripción o uso Referencia Papel multiuso HP Para uso con todos los equipos de oficina (impresoras de chorro de tinta y láser, fotocopiadoras y faxes). Creado para empresas que desean un solo papel para todas sus necesidades de oficina. Más brillante y suave que otros papeles de oficina. Para uso con todos los equipos de oficina (impresoras de chorro de tinta y láser, fotocopiadoras y faxes). Ideal para impresiones de gran volumen. Especificaciones: 90 intenso, 20 lb (75 g/m2). Especificaciones: 84 intenso, 20 lb (75 g/m2). 130 Capítulo 5 Servicio técnico y asistencia ● Carta (220 x 280 mm), 500 hojas/resma, paquete de 10 resmas HPM1120/Norteamérica ● Carta (220 x 280 mm), 500 hojas/resma, paquete de 5 resmas HPM115R/Norteamérica ● Carta (220 x 280 mm), 250 hojas/resma, paquete de 12 resmas HP25011/Norteamérica ● Carta (8,5 x 11 pulgadas), 3-orificios, 500 hojas/resma, paquete de 10 resmas HPM113H/Norteamérica ● Legal (8,5 x 14 pulgadas), 500 hojas/resma, paquete de 10 resmas HPM1420/Norteamérica ESWW Elemento Descripción o uso papel de oficina HP Para uso con todos los equipos de oficina (impresoras de chorro de tinta y láser, fotocopiadoras y faxes). Ideal para impresiones de gran volumen. Referencia Especificaciones: 84 intenso, 20 lb (75 g/m2). Papel reciclado de oficina HP ● Carta (220 x 280 mm), 500 hojas/resma, paquete de 10 resmas HPC8511/Norteamérica y México ● Carta (8,5 x 11 pulgadas), 3-orificios, 500 hojas/resma, paquete de 10 resmas HPC3HP/Norteamérica ● Legal (8,5 x 14 pulgadas), 500 hojas/resma, paquete de 10 resmas HPC8514/Norteamérica ● Carta (8,5 x 11 pulgadas), paquete rápido, 2.500 hojas/caja HP2500S/Norteamérica y México ● Carta (8,5 x 11 pulgadas), paquete rápido, 3 orificios, 2.500 hojas/caja HP2500P/Norteamérica ● A Carta (220 x 280 mm), 500 hojas/resma, paquete de 5 resmas Q2408A/Países/regiones del Pacífico asiático ● A4 (210 x 297 mm), 500 hojas/resma, paquete de 5 resmas Q2407A/Países/regiones del Pacífico asiático ● A4 (210 x 297 mm), 500 hojas/resma, paquete de 5 resmas CHP110/Europa ● A4 (210 x 297 mm), paquete rápido 2.500 hojas/resma, paquete de 5 resmas CHP113/Europa Para uso con todos los equipos de oficina (impresoras de chorro de tinta y láser, fotocopiadoras y faxes). Ideal para impresiones de gran volumen. Cumple con lo estipulado por la ley de EE.UU. 13101 sobre productos que respetan el medio ambiente. Especificaciones: 84 intenso, 20 lb, 30 por ciento de contenido después de consumir. ESWW ● Carta (220 x 280 mm), 500 hojas/resma, paquete de 10 resmas HPE1120/Norteamérica ● Carta (8,5 x 11 pulgadas), 3-orificios, 500 hojas/resma, paquete de 10 resmas HPE113H/Norteamérica ● Legal (8,5 x 14 pulgadas), 500 hojas/resma, paquete de 10 resmas HPE1420/Norteamérica Pedidos de piezas, accesorios y consumibles 131 Elemento Descripción o uso Transparencias de HP LaserJet Para uso sólo con impresoras monocromas HP LaserJet. Para texto y gráficos claros y nítidos, confíe en las únicas transparencias diseñadas y probadas específicamente para su uso con impresoras monocromas HP LaserJet. Referencia Especificaciones: 4.34,3 milímetros de grosor. 132 Capítulo 5 Servicio técnico y asistencia ● Carta (220 x 280 mm), de 50 hojas a un paquete 92296T/Norteamérica, países/regiones del Pacífico asiático y Europa ● A4 (210 x 297 mm), de 50 hojas a un paquete 922296U/Países/regiones del Pacífico asiático y Europa ESWW Cómo ponerse en contacto con HP En esta sección se proporciona información sobre cómo ponerse en contacto con HP para obtener asistencia para el producto (mediante Internet o el teléfono) o servicio adicional y asistencia ampliada. También se incluye información para ponerse en contacto con la línea de HP especializada en fraudes si cree que el consumible HP adquirido no es genuino. Cómo obtener asistencia En esta sección se proporciona información sobre cómo obtener asistencia de HP utilizando los sitios Web de HP o el teléfono. Sitios web de asistencia técnica http://www.hp.com/support/lj2300 Asistencia para impresoras de la serie HP LaserJet 2300 Respuestas a preguntas frecuentes para la impresora concreta http://www.hp.com/support Servicio de atención al cliente de HP en línea Controladores de impresora, documentación de asistencia y respuestas a preguntas frecuentes Formación técnica HP Clases y programas EE.UU.: http://www.partner.americas.hp.com Latinoamérica: http://www.conecta.latinamerica.hp.com Piezas Información sobre las piezas http://www.hp.com/hps/parts http://partsurfer.hp.com Asistencia telefónica HP brinda asistencia telefónica gratuita durante la vigencia de la garantía del producto. Al llamar, se comunicará con un equipo profesional dispuesto a atenderle. Para obtener el número al que debe llamar en su país/región, consulte la hoja de asistencia que encontrará en la caja del producto. Antes de llamar, tenga a mano la siguiente información: ● nombre del producto (por ejemplo, impresora HP LaserJet 2300) ● número de serie del producto (que se encuentra en el borde interior de la impresora, bajo la cubierta superior) ● fecha de compra del producto y una descripción del problema que tiene ● una página de configuración impresa (consulte la sección “Página de configuración” en la página 76) Antes de llamar, lleve a cabo estas medidas básicas de solución de problemas: ● Compruebe la instalación del software. Intente imprimir una página de prueba desde el programa. ● Intente instalar de nuevo el software. ● Si la reinstalación del software no corrige el problema, consulte el archivo Léame del CD-ROM que se incluye en la caja de la impresora o llame al número de teléfono correspondiente a su país/región que aparece en el folleto de asistencia de la caja del producto. También puede encontrar respuestas a preguntas frecuentes en el siguiente sitio Web: http://www.hp.com/support/lj2300. ESWW Cómo ponerse en contacto con HP 133 Obtención de servicio técnico o asistencia ampliados Puede obtener paquetes de asistencia o contratos de servicio ampliado para su producto HP. Contratos de servicio de HP Para obtener un contrato de servicio HP, visite http://www.hp.com/support. En el campo select a country or region situado en la parte superior de la página, seleccione su país/región y haga clic en el bloque Support (asistencia). También puede ponerse en contacto con su distribuidor autorizado de HP. HP SupportPacks HP SupportPack es un acuerdo de paquete de servicios que eleva la garantía básica del producto HP LaserJet (1 año), y amplía el periodo hasta 5 años. Los HP SupportPacks pueden encontrarse en los distribuidores de HP y están disponibles en soporte plástico, exclusivamente para un conjunto de servicios de 3 años (debe registrarse con HP para activarlo), o en versión electrónica para un conjunto de servicios de 1, 2, 3, 4, o 5 años (puede registrarse por fax o en Internet). Para obtener más información sobre pedidos y precios, así como otros servicios de asistencia de la impresora HP, póngase en contacto con su distribuidor de HP más próximo o visite el sitio Web de HP en http://www.hp.com/go/printerservices. Cómo ponerse en contacto con la línea de HP especializada en fraudes Llame a la línea de HP especializada en fraudes si instala un cartucho de impresión HP LaserJet y aparece un mensaje de la impresora que certifica que no es un cartucho de HP. De este modo, HP puede ayudarle a determinar si el producto es original e indicará los pasos que debe seguir para resolver el problema. El cartucho de impresión puede que no sea un cartucho de HP original si observa lo siguiente: ● Si tiene un gran número de problemas con el cartucho de impresión. ● Si el cartucho de impresión parece diferente (por ejemplo, si la lengüeta o la caja es diferente). ● En el panel de control de la impresora aparece un mensaje que indica que la impresora ha detectado un cartucho de impresión que no es de HP. En Estados Unidos: Llame al teléfono gratuito 1-877-219-3183. Fuera de Estados Unidos: Puede realizar una llamada a cobro revertido. Marque el número del operador y pida una llamada a cobro revertido al número de teléfono 1-770-263-4745. Si no habla inglés, le atenderá un representante de la línea de HP especializada en fraudes que hable su idioma. O, si no hay nadie que hable su idioma disponible, aproximadamente un minuto después del comienzo de la llamada se activará un intérprete telefónico. Se trata de un servicio que realizará la traducción entre usted y el representante de la línea de HP especializada en fraudes. 134 Capítulo 5 Servicio técnico y asistencia ESWW Directrices para volver a empaquetar la impresora Siga estas directrices cuando necesite empaquetar de nuevo la impresora: ● PRECAUCIÓN PRECAUCIÓN ESWW Retire y guarde cualquier módulo DIMM (módulos duales de memoria en línea) que haya adquirido e instalado en la impresora. No retire el módulo DIMM que va incluido con la impresora (el “DIMM de arranque”). La electricidad estática puede dañar los módulos DIMM. Cuando manipule módulos DIMM, lleve una pulsera antiestática o toque a menudo la superficie del paquete antiestático del módulo DIMM y, a continuación, toque una superficie metálica de la impresora. Para extraer los módulos DIMM, consulte la sección “Instalación de la memoria” en la página 175. ● Extraiga y guarde los cables y accesorios opcionales que tenga instalados en la impresora. ● Retire y guarde el cartucho de impresión. Para que el cartucho de impresión no se dañe, utilice el material de embalaje original para guardarlo, o almacénelo en un sitio donde no quede expuesto a la luz. ● Extraiga y conserve la tarjeta de servidor de impresión EIO HP Jetdirect. ● Si es posible, utilice la caja y el material de embalaje originales. (El cliente será responsable de los daños de transporte que resulten de no haber embalado el producto adecuadamente.) Si ya no dispone del material de embalaje original, póngase en contacto con un servicio local de transporte para obtener información sobre cómo volver a empaquetar la impresora. ● Si es posible, incluya muestras de impresiones y unas 50 a 100 hojas de papel u otros sustratos en los que no haya logrado imprimir correctamente. ● Incluya una copia cumplimentada del “Formulario de información de servicio” en la página 136. ● HP recomienda asegurar el equipo para el transporte. Directrices para volver a empaquetar la impresora 135 Formulario de información de servicio ¿QUIÉN DEVUELVE EL EQUIPO? Fecha: Persona de contacto: Teléfono: ( ) Contacto alternativo: Teléfono: ( ) Dirección de envío de retorno: Instrucciones especiales de envío: ¿QUÉ CONTIENE EL ENVÍO? Nombre del modelo: Número de modelo: Número de serie: Si devuelve un equipo, adjunte impresiones que muestren la naturaleza del problema que presenta el equipo. NO envíe ningún accesorio que no se necesite para realizar las reparaciones (manuales, productos de limpieza, etc.). ¿QUÉ ACCIONES DEBEN LLEVARSE A CABO? (Si es necesario, adjunte una hoja aparte.) 1. Describa las condiciones de la anomalía. (¿En qué consistió la anomalía? ¿Qué hacía cuando se produjo la anomalía? ¿Qué software utilizaba? ¿Se repite la anomalía?) 2. Si es una anomalía intermitente, ¿cuánto tiempo transcurre entre las anomalías? 3. ¿Está la unidad conectada a uno de los dispositivos siguientes? (Indique el fabricante y el número de modelo.) Ordenador personal: Módem: Red: 4. Comentarios adicionales: ¿CÓMO ABONARÁ LAS REPARACIONES? ❏ Garantía vigente Fecha de compra/entrega: ______________________ (Adjunte una prueba de compra o un documento de entrega que indique la fecha de entrega original.) ❏ Número de contrato de mantenimiento: ______________________ ❏ Número de pedido de compra: ___________________________ Exceptuando las reparaciones cubiertas por un contrato de mantenimiento o la garantía, las solicitudes de servicio técnico deben ir acompañadas de un número de pedido de compra o una firma autorizada. Si no se pueden aplicar las tarifas de reparación estándar, se requiere un pedido de compra de un importe mínimo. Para informarse acerca de las tarifas normales para trabajo de reparación, llame a un centro de reparaciones autorizado por HP. Firma autorizada: ___________________________________ Dirección de expedición de la factura: Teléfono: ( ) Instrucciones especiales en la expedición de la factura: 136 Capítulo 5 Servicio técnico y asistencia ESWW Contratos de mantenimiento HP HP dispone de varios tipos de contratos de mantenimiento para satisfacer una gran variedad de necesidades de asistencia. Dichos contratos no forman parte de la garantía estándar. Los servicios de asistencia varían según la zona. Consulte con el proveedor HP local para averiguar los servicios de los que dispone. A fin de proporcionar el nivel de asistencia que se adapte mejor a sus necesidades, HP dispone de contratos de servicio a domicilio con tres tiempos de respuesta diferentes: ESWW ● Prioridad en-servicio a domicilio Este acuerdo proporciona servicio técnico en el domicilio en las 4 horas siguientes a la llamada, siempre que la llamada se realice en horario laborable normal de HP. ● Día siguiente en servicio a domicilio Este acuerdo proporciona asistencia el siguiente día laborable después de la solicitud de servicio técnico. La mayoría de los contratos a domicilio pueden ampliar la cobertura fuera de las horas y más allá de la zona de servicio técnico designada por HP (con cargos adicionales). ● Semanal (volumen) en servicio a domicilio Este acuerdo establece visitas a domicilio semanales programadas para organizaciones con un gran número de productos HP. Este acuerdo está diseñado para lugares que utilicen más de 25 productos de estación de trabajo, incluidos impresoras, plotters, equipos y unidades de disco. Contratos de mantenimiento HP 137 Información de garantía Para obtener información sobre la garantía, consulte “Declaración de garantía limitada de Hewlett-Packard” en la página 139 y “Garantía limitada durante la vida útil de los cartuchos de impresión” en la página 140. También puede encontrar la garantía de la impresora en Internet. (Consulte “Cómo obtener asistencia” en la página 133.) Para obtener servicio durante y después del periodo de garantía, utilice los siguientes recursos: ● Si se produce una anomalía en el hardware de la impresora durante el período de garantía, vaya a http://www.hp.com/support/lj2300 o póngase en contacto con un proveedor de servicio técnico o asistencia autorizado por HP. ● Si el hardware de la impresora falla después del periodo de garantía y tiene un contrato de servicio de HP o HP SupportPack, solicite el servicio según lo especificado en el contrato. ● Si no cuenta con un contrato de servicio de HP o HP SupportPack, llame a un proveedor de servicio técnico o asistencia autorizado por HP. Si necesita enviar el equipo para servicio técnico, consulte “Directrices para volver a empaquetar la impresora” en la página 135. 138 Capítulo 5 Servicio técnico y asistencia ESWW Declaración de garantía limitada de Hewlett-Packard PRODUCTO HP HP LaserJet 2300L, 2300, 2300d, 2300n, 2300dn y 2300dtn ESWW DURACIÓN DE LA GARANTÍA 1 año desde la fecha de compra - devolución para reparación 1 HP garantiza al usuario final que el hardware y accesorios HP estarán libres de defectos en los materiales o en la mano de obra después de la fecha de compra, durante el período especificado arriba. Si se notifican a HP defectos de dicho tipo durante el período de garantía, HP procederá, según sea pertinente, a reparar o reemplazar los productos que prueben ser defectuosos. Los productos sustitutivos pueden ser nuevos o de rendimiento equivalente a los nuevos. 2 HP garantiza que, a partir de la fecha de compra y durante el período anteriormente indicado, el software de HP ejecutará las instrucciones de programación sin problemas causados por defectos en los materiales y en la fabricación, siempre que haya sido instalado y utilizado adecuadamente. Si se notifica a HP sobre tales defectos durante el período de garantía, HP reemplazará el software que no ejecuta sus instrucciones de programación debido a dichos defectos. 3 HP no garantiza que el funcionamiento de los productos HP será ininterrumpido o sin errores. Si tras un período de tiempo razonable, HP no puede reparar o reemplazar el producto como se garantiza, se reembolsará al cliente el importe de la compra previa devolución del producto. 4 Los productos HP pueden contener componentes reprocesados equivalentes en rendimiento a un componente nuevo, o que hayan sido utilizados alguna vez. 5 La garantía no cubre los defectos que se originen por lo siguiente: (a) mantenimiento o calibración incorrectos o inadecuados, (b) software, componentes de interfaz, piezas o consumibles no suministrados por HP, (c) modificaciones no autorizadas o uso indebido, (d) funcionamiento del producto fuera de los límites de las especificaciones ambientales publicadas para el producto, o (e) preparación o mantenimiento inadecuado del emplazamiento. 6 EN LA MEDIDA EN QUE LO PERMITA LA LEGISLACIÓN LOCAL, LAS GARANTÍAS ESTABLECIDAS SON EXCLUSIVAS Y NO SE EXPRESA NI IMPLICA NINGUNA OTRA GARANTÍA O CONDICIÓN, YA SEA ORAL O ESCRITA. HP RENUNCIA ESPECÍFICAMENTE A CUALQUIER GARANTÍA O CONDICIÓN IMPLÍCITA DE COMERCIALIZACIÓN, CALIDAD SATISFACTORIA Y ADECUACIÓN PARA UNA FINALIDAD CONCRETA. Algunos países/regiones, estados o provincias no permiten limitaciones en la duración de una garantía implícita, por lo que la limitación o exclusión anterior puede no ser aplicable en su caso. Esta garantía le proporciona derechos legales específicos y es posible que posea también otros derechos en función del país/región, estado o provincia. 7 La garantía limitada de HP es válida en cualquier país/región o localidad donde HP proporcione asistencia técnica para este producto y donde HP lo comercialice. El nivel del servicio técnico en garantía que reciba puede variar en función de los estándares locales. HP no cambiará el formato, finalidad o función del producto para que funcione en un país/región para el que nunca fue diseñado por motivos legales o reglamentarios. 8 EN LA MEDIDA EN QUE LO PERMITA LA LEGISLACIÓN LOCAL, LOS RECURSOS INDICADOS EN ESTA DECLARACIÓN DE GARANTÍA SON LOS ÚNICOS Y EXCLUSIVOS RECURSOS A LOS QUE PUEDE OPTAR EL CLIENTE. EXCEPTO EN LOS CASOS QUE SE INDICAN ANTERIORMENTE, BAJO NINGÚN CONCEPTO SERÁN HP O SUS PROVEEDORES RESPONSABLES DE PÉRDIDAS DE DATOS NI POR DAÑOS DIRECTOS, ESPECIALES, ACCIDENTALES, CONSECUENTES (INCLUIDO LUCRO CESANTE O PÉRDIDA DE DATOS) NI POR DAÑOS DE OTROS TIPOS, AUNQUE SE BASEN EN CONTRATOS, RECLAMACIONES U OTRA CAUSA. Algunos países/regiones, estados o provincias no permiten la exclusión ni limitación de daños incidentales ni emergentes, por lo que la limitación o exclusión anterior puede no ser aplicable en su caso. Información de garantía 139 LOS TÉRMINOS DE LA GARANTÍA CONTENIDOS EN ESTA DECLARACIÓN, EXCEPTO HASTA EL PUNTO LEGALMENTE PERMITIDO, NO EXCLUYEN, RESTRINGEN NI MODIFICAN LOS DERECHOS ESTATUTARIOS OBLIGATORIOS APLICABLES A LA VENTA DE ESTE PRODUCTO, SINO QUE SE AÑADEN A ELLOS. Garantía ampliada HP SupportPack proporciona cobertura para el producto de hardware HP y todos los componentes internos HP suministrados. El mantenimiento del hardware cubre un periodo de tres años a partir de la fecha de adquisición del producto HP. El cliente debe adquirir HP SupportPack en los 90 días siguientes a la adquisición del producto HP. (Consulte “Cómo obtener asistencia” en la página 133.) Garantía limitada durante la vida útil de los cartuchos de impresión Nota La siguiente garantía es aplicable al cartucho de impresión que viene con esta impresora. Esta garantía reemplaza las garantías anteriores. (7/16/96) Se garantiza que este producto HP estará libre de defectos en los materiales o en la mano de obra durante su vida útil (el final de la vida útil se indica mediante el mensaje de vida útil corta del panel de control de la impresora). Esta garantía no cubre productos que hayan sido modificados, reformados, reprocesados, maltratados o manipulados de cualquier otro modo. Esta garantía limitada le proporciona derechos específicos. Es posible que posea también otros derechos en función del país/región, estado o provincia. 140 Capítulo 5 Servicio técnico y asistencia ESWW A Especificaciones Esta sección contiene información sobre los temas siguientes: ESWW ● “Especificaciones de la impresora” en la página 142 ● “Especificaciones de los sustratos de impresión” en la página 144 141 Especificaciones de la impresora Especificaciones físicas HP LaserJet 2300L, 2300, 2300n, 2300d, 2300dn HP LaserJet 2300dtn (con bandeja-para 500 hojas de papel Alto 259.7 mm (10,2 pulgadas) 397.2 mm (15,6 pulgadas) Anchura 412.8 mm (16,2 pulgadas) 412.8 mm (16,2 pulgadas) Profundidad (física) 450 mm (17,7 pulgadas) 450 mm (17,7 pulgadas) Peso (con cartucho de impresión) 14,3 kg 18,9 kg Especificaciones eléctricas ADVERTENCIA Los requisitos de alimentación son diferentes según el país o la zona de venta de la impresora. No convierta los voltajes operativos. Puede dañar la impresora e invalidar la garantía del producto. Especificaciones eléctricas modelos con voltaje 110 modelos con voltaje 220 Requisitos de alimentación 110 a 127 V (+/- 10%) 50/60 Hz (+/- 3 Hz) 220 a 240 V (+/- 10%) 50/60 Hz (+/- 3 Hz) Capacidad mínima recomendada del 5,0 amperios circuito para producto estándar 2,5 amperios Consumo de energía Consumo promedio de energía (en vatios) Modelo de producto Impresión (20 ppm) Impresión (25 ppm) En espera Ahorro de energía* Apagado HP LaserJet 2300L 394 W — 8,8 W 8,6 W 0W HP LaserJet 2300 — 426 W 8,8W 8,4 W 0W HP LaserJet 2300n — 426 W 9,6 W 9,3 W 0W HP LaserJet 2300d — 426 W 8,8W 8,4 W 0W HP LaserJet 2300dn — 426 W 9,6 W 9,3 W 0W HP LaserJet 2300dtn — 426 W 9,6 W 9,3 W 0W *El modo Ahorro de energía se activa de forma predeterminada a los 15 minutos. Los valores están sujetos a cambios. Consulte el sitio web http://www.hp.com/support/lj2300 para obtener información actualizada. 142 Apéndice A Especificaciones ESWW Emisiones acústicas Nivel de energía acústica Declarado por ISO 9296 Impresión (HP LaserJet 2300L a 20 ppm) LWAd = 6,6 bels(A) Impresión (los demás modelos a 25 ppm) LWAd = 6,7 bels(A) En espera (todos los modelos) Inaudible Nivel de presión sonora posición del observador Declarado por ISO 9296 Impresión (HP LaserJet 2300L a 20 ppm) Inaudible Impresión (los demás modelos a 25 ppm) LpAm = 52 dB(A) En espera (todos los modelos) Inaudible Nivel de presión sonora posición del operario Declarado por ISO 9296 Impresión (HP LaserJet 2300L a 20 ppm) Inaudible Impresión (los demás modelos a 25 ppm) LpAm = 59 dB(A) En espera (todos los modelos) Inaudible En espera, no se mueve ningún componente mecánico y, por tanto, no se hace ningún ruido. Los valores pueden cambiar. Consulte el sitio web http://www.hp.com/ support/lj2300 para obtener información actualizada. Entorno operativo Condiciones ambientales ESWW Impresión Almacenada/ en espera Temperatura (impresora y cartucho de impresión) 15° a 32,5° C (59° a 89° F) -20° a 40° C (-4° a 104° F) Humedad relativa Del 10% al 80% Del 10% al 90% Especificaciones de la impresora 143 Especificaciones de los sustratos de impresión Esta impresora acepta una gran variedad de sustratos de impresión como, por ejemplo, hojas de papel cortadas (incluido papel de fibra 100% reciclada), sobres, etiquetas, transparencias y papel de tamaño especial. Propiedades tales como el peso, la composición, el grano y la humedad son factores importantes que afectan al rendimiento de la impresora y la calidad de la salida. El papel que no cumpla las directrices descritas en este manual puede causar los siguientes problemas: Nota ● mala calidad de impresión ● más atascos ● desgaste prematuro de la impresora, lo cual puede implicar reparaciones Puede que algunos tipos de papel cumplan todas las directrices contenidas en este manual y, sin embargo, no proporcionen resultados satisfactorios. Esto puede ser el resultado de una manipulación inadecuada, niveles de temperatura o humedad inaceptables u otras variables sobre las que Hewlett-Packard no tiene ningún control. Antes de adquirir grandes cantidades de sustratos, asegúrese de que cumplen los requisitos especificados en esta guía de utilización y en la publicación HP LaserJet Printer Family Print Media Guide (disponible en http://www.hp.com/support/ljpaperguide). Pruebe siempre el papel antes de comprar grandes cantidades del mismo. PRECAUCIÓN La utilización de sustratos que no cumplan las especificaciones de HP puede causar problemas en la impresora, que requerirán reparaciones. La garantía o los contratos de servicio de HP no cubren estas reparaciones. Tamaños de sustratos admitidos Bandeja 1 Dimensiones1 Tamaño mínimo (personalizado) 76 x 127 mm Tamaño máximo (personalizado) 216 x 356 mm (3 x 5 pulgadas) Sobres Capacidad2 60 a 163 g/m2 (16 a 43 libras) 100 hojas de papel de 75 g/m2 (20 lb) Grosor: 0,10 a 0,14 mm (0,0039 a 0,0055 pulgadas) 75 estándar Grosor: 0,10 a 0,14 mm 50 estándar (8,5 x 14 pulgadas) Transparencia Etiquetas3 Peso Los tamaños mínimo y máximo son los mismos que los que se indican arriba. (0,0039 a 0,0055 pulgadas) Hasta 90 g/m2 (16-24 libras) Hasta 10 1.La impresora es compatible con una amplia gama de tamaños de sustratos de impresión. Compruebe los tamaños que soporta el software de la impresora. Consulte la sección “Impresión en cartulinas o sustratos de tamaño especial” en la página 43. 2.La capacidad puede variar en función del peso y el grosor del sustrato de impresión, así como de condiciones ambientales. 3.Suavidad: 100 a 250 (Sheffield). 144 Apéndice A Especificaciones ESWW Nota Es posible que se produzcan atascos si utiliza sustratos de impresión con una longitud inferior a 178 mm (7 pulgadas). Esto puede producirse porque las condiciones ambientales han deteriorado el papel. Para un rendimiento óptimo, asegúrese de almacenar y manipular los sustratos correctamente (consulte la sección “Entorno de almacenamiento del papel e impresión” en la página 149). Bandeja 2 (bandeja de 250-hojas) Carta A4 Dimensiones1 Peso Capacidad2 60 a 105 g/m2 (16 a 28 libras) 250 hojas de 75 g/m2 (20 lb) 216 x 279 mm (8,5 x 11 pulgadas) 210 x 297 mm (8,3 x 11,7 pulgadas) Ejecutivo 191 x 267 mm (7,3 x 10,5 pulgadas) Legal 216 x 356 mm (8,5 x 14 pulgadas) B5 (ISO) 176 x 250 mm (6,9 x 9,9 pulgadas) B5 (JIS) 182 x 257 mm (7,2 x 10 pulgadas) A5 148 x 210 mm (5,8 x 8,3 pulgadas) 8,5 x 33,02 cm 216 x 330 mm (8,5 x 13 pulgadas) 1.La impresora es compatible con una amplia gama de tamaños de sustratos de impresión. Consulte la sección “Impresión en cartulinas o sustratos de tamaño especial” en la página 43. 2.La capacidad puede variar en función del peso y el grosor del sustrato de impresión, así como de condiciones ambientales. Bandeja 3 (bandeja de 500-hojas) Carta A4 Dimensiones1 216 x 279 mm (8,5 x 11 pulgadas) 210 x 297 mm Peso Capacidad2 60 a 105 g/m2 (16 a 28 libras) 500 hojas de 75 g/m2 (20 lb) (8,3 x 11,7 pulgadas) 1.La impresora es compatible con una amplia gama de tamaños de sustratos de impresión. Consulte la sección “Impresión en cartulinas o sustratos de tamaño especial” en la página 43. 2.Puede que la capacidad varíe en función del peso y el grosor del sustrato de impresión, así como de las condiciones ambientales. ESWW Especificaciones de los sustratos de impresión 145 Unidad incorporada de impresión a doble cara1 Dimensiones2 Carta 216 x 279 mm (8,5 x 11 pulgadas) A4 210 x 297 mm (8,3 x 11,7 pulgadas) Legal 216 x 356 mm (8,5 x 14 pulgadas) (8,5 x 13 pulgadas) 216 x 330 mm Peso 60 a 105 g/m2 (papel bond de 16 a 28 libras) (8,5 x 13 pulgadas) 1.La Unidad incorporada de impresión a doble cara sólo se incluye en las impresoras HP LaserJet 2300d, HP LaserJet 2300dn y HP LaserJet 2300dtn. 2.La impresora es compatible con una amplia gama de tamaños de sustratos de impresión. Consulte la sección “Impresión en cartulinas o sustratos de tamaño especial” en la página 43. 146 Apéndice A Especificaciones ESWW Recomendaciones de uso para el papel Para obtener los mejores resultados, asegúrese de que el papel es de buena calidad y que no tiene cortes, muescas, desgarros, puntos, partículas sueltas, polvo, arrugas, huecos ni bordes curvados o doblados. Si no está seguro del tipo de papel que está cargando (como Bond o reciclado), consulte la etiqueta del paquete del papel. Los siguientes problemas de papel causan desviaciones de la calidad de impresión, atascos o incluso daños en la impresora. Síntoma Problema con el papel Solución Mala calidad de impresión o adhesión insuficiente del tóner Problemas de alimentación Demasiado húmedo, rugoso, pesado, liso o demasiados relieves; papel defectuoso Pruebe otro tipo de papel, entre Sheffield 100 y 250, y entre 4 y 6% de humedad Caracteres omitidos, atascos, curvaturas Almacenamiento inadecuado Almacene el papel plano y en su envoltorio antihumedad Variabilidad del papel de una cara a otra Dé la vuelta al papel Demasiado húmedo, dirección incorrecta del grano o constitución de grano corto Abra la bandeja de salida posterior Utilice papel de grano largo Variabilidad del papel de una cara a otra Dé la vuelta al papel Atascos, daños en la impresora Cortes o perforaciones No utilice papel con cortes o perforaciones Problemas de alimentación Bordes degradados Utilice papel de buena calidad Variabilidad del papel de una cara a otra Dé la vuelta al papel Excesiva curvatura al cargar el papel Nota No utilice papel de membrete impreso con tintas de baja temperatura, como las que se utilizan en determinados tipos de termografía. No utilice membretes impresos en bajorrelieve o con hendiduras. La impresora utiliza el calor y la presión para fundir el tóner en el papel. Asegúrese de que los papeles de colores o los formularios preimpresos utilizan tintas compatibles con esta temperatura de fusión (200° C o 392° F en 0,1 segundos). ESWW Especificaciones de los sustratos de impresión 147 Especificaciones del papel Categoría Especificaciones Acidez 5.5 pH de 5,5 a 8,0 Espesor 0, 094 a 0,18 mm (3,0 a 7,0 milímetros) Curvatura en resma Plano en los 5 mm (0,02 pulgadas) Condiciones del borde cortado Cortado con hojas afiladas y sin deshilachados visibles Compatibilidad de fusión No debe quemar, fundir, desplazar ni liberar emisiones peligrosas al calentarlo a 200° C (392° F) durante 0,1 segundos. Grano Grano largo Grado de humedad Del 4% al 6% del peso Finura 100 a 250 Sheffield Para obtener especificaciones del papel completas para todas las impresoras HP LaserJet, consulte la publicación HP LaserJet Printer Family Print Media Guide (disponible en http://www.hp.com/support/ljpaperguide). 148 Apéndice A Especificaciones ESWW Entorno de almacenamiento del papel e impresión Las condiciones ideales para la impresión y el almacenamiento del papel deben ser similares a la temperatura ambiente, y el entorno no debe ser ni demasiado seco ni demasiado húmedo. Recuerde que el papel es higroscópico; absorbe y pierde humedad rápidamente. El calor actúa con la humedad y daña el papel. El calor hace que la humedad del papel se evapore, mientras que el frío hace que se condense en las hojas. Los sistemas de calefacción y aire acondicionado eliminan la mayor parte de la humedad de una sala. A medida que se abre y se utiliza papel, pierde humedad, lo que hace aparecer rayas y borrones. Un clima húmedo o refrigeradores de agua pueden hacer que la humedad aumente en una sala. A medida que se abre y se utiliza papel, absorbe demasiada humedad, lo que provoca impresiones poco definidas y caracteres omitidos. Asimismo, a medida que el papel pierde y gana humedad puede deformarse. Esto puede ocasionar atascos. Como resultado de ello, el almacenamiento y el manejo del papel son tan importantes como el proceso mismo de fabricación del papel. Las condiciones ambientales de almacenamiento del papel afectan directamente al proceso de alimentación. Debe procurar no comprar más papel del que se utilizará en un corto período de tiempo (unos 3 meses). Puede que el papel almacenado durante largos períodos de tiempo experimente condiciones extremas de calor y humedad, lo que puede causar daños. La planificación es importante para evitar daños en partidas grandes de papel. El papel sin abrir en resmas precintadas puede permanecer estable durante meses antes de ser utilizado. Los paquetes de papel abiertos son más propensos a sufrir daños ambientales, especialmente si no se guardan en un envoltorio antihumedad. Las condiciones ambientales de almacenamiento del papel deben mantenerse de forma adecuada para asegurar un rendimiento óptimo en la impresión. La condición correcta oscila entre los 20° y los 24° C (68° y 75° F), con una humedad relativa entre el 45% y el 55%. Las siguientes indicaciones pueden ser de utilidad a la hora de evaluar el ambiente de almacenamiento del papel: ESWW ● El papel debe almacenarse a una temperatura similar a la temperatura ambiente. ● El aire no debe ser demasiado seco ni demasiado húmedo (debido a las propiedades higroscópicas del papel). ● La mejor manera de almacenar una resma abierta de papel es envolviéndola de nuevo firmemente con su envoltorio antihumedad. Si el ambiente de la impresora está sujeto a condiciones extremas, desenvuelva sólo la cantidad de papel que se utilizará durante el día para evitar cambios de humedad no deseados. Especificaciones de los sustratos de impresión 149 Sobres La fabricación del sobre es esencial. Las líneas de los pliegues pueden variar considerablemente, no sólo entre fabricantes, sino también en una caja del mismo fabricante. La impresión correcta de los sobres depende de la calidad de los mismos. Al seleccionar sobres, tenga en cuenta los componentes siguientes: Nota ● Peso: el peso del papel de sobre no debe superar los 105 g/m2 (28 libras) o, de lo contrario, pueden producirse atascos. ● Fabricación: Antes de realizar la impresión, los sobres deben estar planos para que el abarquillado no supere los 6 mm (0,25 pulgadas) y, además, no deben contener aire. ● Condiciones: los sobres no deben tener arrugas, muescas o daños de otros tipos. ● Temperatura: deben utilizarse sobres compatibles con el calor y la presión generados en la impresora. ● Tamaño: utilice solamente sobres comprendidos en los rangos siguientes. Bandeja Mínimo Máximo Bandeja 1 76 x 127 mm (3 x 5 pulgadas) 216 x 356 mm (8,5 x 14 pulgadas) Para imprimir sobres utilice únicamente la bandeja 1. Es posible que se produzcan atascos si utiliza sustratos de impresión con una longitud inferior a 178 mm (7 pulg.). Esto puede producirse porque las condiciones ambientales han deteriorado el papel. Para un rendimiento óptimo, asegúrese de almacenar y manipular el papel correctamente (consulte la sección “Entorno de almacenamiento del papel e impresión” en la página 149). Elija sobres en el controlador de impresora (consulte la sección “Impresión según el tipo y el tamaño del sustrato” en la página 56). Sobres con dobleces en los dos extremos En lugar de dobleces diagonales, los sobres de este tipo tienen dobleces verticales en los dos extremos. Este estilo es más propenso a arrugarse. Asegúrese de que las dobleces se extiendan hasta la esquina del sobre, tal como se ilustra a continuación. Correcto Incorrecto 150 Apéndice A Especificaciones ESWW Sobres con solapas o tiras adhesivas Los sobres que tienen una tira adhesiva o más de una solapa que se dobla para cerrarlo deben emplear adhesivos que aguanten el calor y la presión generados en la impresora. Las solapas o tiras adicionales pueden provocar arrugas, pliegues o incluso atascos, e incluso puede que dañen el fusor. Márgenes de los sobres A continuación se proporcionan los márgenes habituales para incluir la dirección en los sobres de formato Com 10 o DL. Nota Tipo de dirección Margen superior Margen izquierdo Dirección del remitente 15 mm (21,5 pulgadas) 15 mm (21,5 pulgadas) Dirección del destinatario 51 mm (2 pulgadas) 89 mm (3,5 pulgadas) Para obtener los mejores resultados de impresión, ajuste los márgenes de modo que queden a una distancia mínima de 15 mm (0,6 pulgadas) de los bordes del sobre. Evite imprimir en el área en la que coinciden las solapas del sobre. Almacenamiento de los sobres Un almacenamiento adecuado de los sobres influirá en la calidad de la impresión. Los sobres deben almacenarse en posición horizontal. Si queda atrapado aire dentro de un sobre, formando una burbuja, es posible que el sobre quede arrugado cuando se imprima. Si desea obtener más información, consulte la sección “Para cargar sobres en la bandeja 1” en la página 40. ESWW Especificaciones de los sustratos de impresión 151 Etiquetas PRECAUCIÓN Para evitar daños en la impresora, utilice sólo etiquetas recomendadas para impresoras láser. A fin de evitar graves atascos, utilice siempre la bandeja 1 y la bandeja de salida posterior para imprimir etiquetas. Nunca imprima más de una vez en la misma hoja de etiquetas ni imprima en hojas que sólo tengan parte de las etiquetas. Estructura de las etiquetas Cuando seleccione etiquetas, tenga en cuenta la calidad de cada componente: ● Material adhesivo: el material adhesivo debe permanecer estable al ser sometido a 200° C (392° F), la temperatura de fusión de la impresora. ● Disposición: utilice solamente etiquetas que no tengan la hoja de protección posterior al descubierto. Las etiquetas pueden despegarse en hojas con espacios entre etiquetas, lo que provocaría graves atascos. ● Curvatura: antes de imprimir, las etiquetas deben estar en posición horizontal con no más de 13 mm (0,5 pulgadas) de curvatura en cualquier dirección. ● Condiciones: no utilice etiquetas con arrugas, burbujas u otros indicios de deslaminación. Si desea obtener más información, consulte la sección “Impresión en etiquetas” en la página 41. Nota Elija etiquetas en el controlador de impresora (consulte la sección “Impresión según el tipo y el tamaño del sustrato” en la página 56). Transparencias Las transparencias utilizadas en la impresora deben poder soportar los 200° C (392° F), que es la temperatura de fusión de la impresora. PRECAUCIÓN Para evitar daños en la impresora, utilice solamente transparencias recomendadas para su uso en impresoras HP LaserJet como, por ejemplo, transparencias HP. (Si desea obtener información sobre pedidos, consulte la sección “Pedidos de piezas, accesorios y consumibles” en la página 124.) Si desea obtener más información, consulte la sección “Impresión en transparencias” en la página 42. Nota Elija transparencias en el controlador de impresora (consulte la sección “Impresión según el tipo y el tamaño del sustrato” en la página 56). 152 Apéndice A Especificaciones ESWW B Menús del panel de control La mayoría de las tareas de impresión de rutina se pueden realizar desde el PC mediante el programa o el controlador de impresora. Estos dos métodos son la forma más cómoda de controlar la impresora, y anularán las configuraciones establecidas en el panel de control de ésta. Consulte el archivo de Ayuda de su programa o, si desea más información sobre cómo acceder al controlador de la impresora, consulte “Cambio de los valores de configuración de un trabajo de impresión” en la página 49. La impresora se puede también controlar cambiando los valores desde el panel de control. Utilice el panel de control para tener acceso a las características de la impresora no aceptadas por el programa o el controlador de la impresora. Puede imprimir un diagrama de menús en el panel de control de la impresora que muestre la configuración con los valores seleccionados actualmente (consulte “Mapa de menús” en la página 76). En las secciones siguientes se describen la configuración y los valores posibles. En la columna Valores, el valor predeterminado de cada configuración es el que tiene un asterisco (*) a su lado. Algunos menús o elementos de menú sólo aparecen si están instaladas determinadas opciones en la impresora. En esta sección se explican los siguientes menús: ESWW ● “Menú Recuperar trabajo” en la página 154 ● “Menú Información” en la página 155 ● “Menú Manejo del papel” en la página 156 ● “Menú Configurar dispositivo” en la página 158 ● “Menú Diagnósticos” en la página 172 ● “Menú Servicio” en la página 172 153 Menú Recuperar trabajo Este menú proporciona una lista de los trabajos almacenados en la impresora y acceso a todas las características de almacenamiento de trabajos. Puede imprimir o eliminar estos trabajos en el panel de control de la impresora. Consulte “Uso de las funciones de almacenamiento de trabajos” en la página 61 para obtener más información. Nota Si apaga la impresora, todos los trabajos almacenados se eliminan, a menos que haya un disco duro opcional instalado. La siguiente sección enumera la configuración y los posibles valores. En la columna Valores, el valor predeterminado de cada configuración es el que tiene un asterisco (*) a su lado. Elemento Valores Explicación [NOMBRE DEL USUARIO] No hay valores para seleccionar. El nombre de la persona que envía el trabajo. [NOMBRE DEL TRABAJO] No hay valores para seleccionar. El nombre del trabajo almacenado en la impresora. Seleccione uno de los trabajos o todos los trabajos privados (los que tienen un PIN en el controlador de la impresora). Para seleccionar todos los trabajos privados, elija TODOS TRAB. PRIV.. NO HAY TRABAJOS ALMACENADOS No hay valores para seleccionar. Indica que no hay trabajos almacenados para imprimir o eliminar. TODOS TRAB. PRIV. No hay valores para seleccionar. Aparece si hay uno más trabajos privados almacenados en la impresora. Al seleccionar este elemento se imprimen todos los trabajos privados almacenados en la impresora para ese usuario tras introducir el PIN correcto. Imprimir No hay valores para seleccionar. Imprime el trabajo seleccionado. ESCRIBA CLAVE (PIN) PARA IMPRIMIR *0000 a 9999 Mensaje que aparece para trabajos a los que se asignó un número de identificación personal (PIN) en el controlador de la impresora. Debe introducir el PIN para imprimir el trabajo. COPIAS *1 a 32000 Permite seleccionar el número de copias que desee imprimir. 1-32000: Imprime el número de copias solicitado del trabajo. Eliminar No hay valores para seleccionar. *0000 a 9999 ESCRIBA CLAVE (PIN) PARA BORRAR TRABAJO 154 Apéndice B Menús del panel de control Elimina el trabajo seleccionado de la impresora. Mensaje que aparece para trabajos a los que se asignó un PIN en el controlador de la impresora. Debe introducir el PIN para eliminar el trabajo. ESWW Menú Información Este menú permite el acceso a las páginas de información que muestran los detalles de la impresora y su configuración. Desplácese a la página de información que desee y pulse (botón SELECCIONAR). Elemento Explicación IMPR. MAPA MENÚS El diagrama de menús muestra cómo están organizados los elementos de los menús del panel de control de la impresora y los valores vigentes. Si desea obtener más información, consulte la sección “Mapa de menús” en la página 76. IMPRIMIR CONFIGURACIÓN La página de configuración muestra la configuración actual de la impresora. Si se instala un servidor de impresión HP Jetdirect, también se imprimirá la página de configuración de éste. Si desea obtener más información, consulte la sección “Página de configuración” en la página 76. IMPR. PÁGINA DE ESTADO SUMINIST. La página de estado de consumibles muestra los niveles de consumibles de la impresora, el cálculo del número de páginas que quedan e información sobre la utilización del cartucho. Esta página sólo estará disponible si está utilizando consumibles HP auténticos. Si desea obtener más información, consulte la sección “Página de estado de suministros” en la página 78. IMPR. PÁGINA DE USO La página de uso muestra la cantidad de páginas impresas y el origen del papel. También muestra la cantidad de páginas a una cara y a doble que se ha imprimido. Nota Sólo aparece si hay un dispositivo de almacenamiento masivo que contenga un sistema de archivos reconocido instalado en la impresora, como un módulo DIMM de memoria flash o un disco duro opcional. Este elemento generará una página que contiene información que se puede utilizar para la contabilidad. ESWW IMPR. DIRECTORIO DE ARCHIVOS Sólo aparece si hay un dispositivo de almacenamiento masivo que contenga un sistema de archivos reconocido instalado en la impresora, como un módulo DIMM de memoria flash o un disco duro opcional. El directorio de archivos muestra información acerca de todos los dispositivos de almacenamiento masivo instalados. Si desea obtener más información, consulte la sección “Memoria de la impresora y su ampliación” en la página 173. IMPRIMIR LISTA FUENTE PCL La lista de fuentes PCL muestra todas las fuentes PCL que están a disposición de la impresora. Si desea obtener más información, consulte la sección “Lista de fuentes PS o PCL” en la página 80. IMPRIMIR LISTA FUENTES PS La lista de fuentes PS muestra todas las fuentes PostScript que están a disposición de la impresora. Si desea obtener más información, consulte la sección “Lista de fuentes PS o PCL” en la página 80. Menú Información 155 Menú Manejo del papel Si la configuración de manejo del papel ha sido establecida correctamente en el panel de control, podrá imprimir eligiendo el tipo y tamaño del papel en el programa o en el controlador de la impresora. Algunos de los elementos de este menú (como impresión a doble cara y alimentación manual) están disponibles en el programa o en el controlador de la impresora (si ha instalado el controlador adecuado). La configuración del programa y del controlador de la impresora prevalece sobre la configuración del panel de control. Si desea obtener más información, consulte la sección “Uso del controlador de la impresora” en la página 49. La tabla siguiente contiene una lista de la configuración y los valores posibles. En la columna Valores, el valor predeterminado de cada configuración es el que tiene un asterisco (*) a su lado. Elemento Valores Explicación TAMAÑO EN BANDEJA 1 *TODOS CARTA LEGAL EJECUTIVO A4 A5 B5 (ISO) B5 (JIS) EJECUTIVO (JIS) POSTAL D (JIS) 16K SOBRE #10 SOBRE MONARCA SOBRE C5 SOBRE DL SOBRE B5 PERSONLZ TODOS PERSON. Establece el valor para que corresponda al tamaño de papel que está cargado en la bandeja 1. *TODOS NORMAL PREIMPRESO MEMBRETE TRANSPARENCIAS PREPERFORADO ETIQUETAS BOND RECICLADO COLOR TARJETAS>164 G/M2 RUGOSO SOBRE Establece el valor para que corresponda al tipo de papel u otro sustrato de impresión cargado actualmente en la bandeja 1. TIPO BANDEJA 1 TAMAÑO EN BANDEJA 2 156 Apéndice B Menús del panel de control *TODOS CARTA LEGAL EJECUTIVO A4 A5 B5 (ISO) B5 (JIS) EJECUTIVO (JIS) 16K TODOS: Si el tipo y el tamaño de la bandeja 1 están establecidos en TODOS, en primer lugar, la impresora cargará el papel de la bandeja 1 siempre que ésta contenga papel. Para un tamaño que no sea TODOS: La impresora no cargará papel de esta bandeja a menos que el tipo o el tamaño del trabajo de impresión coincida con el tipo o tamaño cargado en esta bandeja. TODOS: Si el tipo y el tamaño de la bandeja 1 están establecidos en TODOS, en primer lugar, la impresora cargará el papel de la bandeja 1 siempre que ésta contenga papel. Para un tipo que no sea TODOS: La impresora no cargará papel de esta bandeja a menos que el tipo o el tamaño del trabajo de impresión coincida con el tipo o tamaño cargado en esta bandeja. Establece el valor para que corresponda al tamaño de papel que está cargado en la bandeja 2. ESWW Elemento Valores Explicación TIPO BANDEJA 2 TODOS NORMAL PREIMPRESO *MEMBRETE TRANSPARENCIAS PREPERFORADO ETIQUETAS BOND RECICLADO COLOR TARJETAS>164 G/M2 RUGOSO Establece el valor para que corresponda al tipo de papel que está cargado en la bandeja 2. TAMAÑO EN BANDEJA 3 *TODOS CARTA A4 Establece el valor para que corresponda al tamaño de papel que está cargado en la bandeja 3. TIPO BANDEJA 3 *TODOS NORMAL PREIMPRESO MEMBRETE TRANSPARENCIAS PREPERFORADO ETIQUETAS BOND RECICLADO COLOR TARJETAS>164 G/M2 RUGOSO Establece el valor para que corresponda al tipo de papel que está cargado en la bandeja 3. BDJA. [N] PERSON. No hay valores para seleccionar. Este elemento de menú sólo aparece si una bandeja está establecida en tamaño especial. UNIDAD DE MEDIDA PULGADAS *MILÍMETROS Selecciona la unidad de medida que se utilizará al establecer los tamaños de papel personalizados para la bandeja especificada. DIMENSIÓN X De 3,0 a 8,50 PULGADAS Establece la medida del ancho del papel (de lado a lado de la bandeja). De 76 a 216 MM DIMENSIÓN Y De 5 a 14 PULGADAS De 127 a 356 MM Establece la medida de la longitud del papel (de la parte delantera a la posterior de la bandeja). Después de seleccionar el valor DIMENSIÓN Y, aparecerá una pantalla de resumen. Esta pantalla contiene la información que resume todos los datos introducidos en las tres pantallas anteriores, como TAMAÑO EN BANDEJA 1= 8,50 x 14 PULGADAS, CONFIG. GUARDADA. ESWW Menú Manejo del papel 157 Menú Configurar dispositivo Este menú contiene funciones administrativas. ● “Submenú Impresión” en la página 158 ● “Submenú PCL” en la página 160 ● “Submenú Calidad de impresión” en la página 161 ● “Submenú Configuración del sistema” en la página 165 ● “Submenú E/S” en la página 168 ● “Submenú Restablecer” en la página 171 Submenú Impresión Algunos elementos de este menú están disponibles en el programa o en el controlador de la impresora (si ha instalado el controlador adecuado). La configuración del programa y del controlador de la impresora prevalece sobre la configuración del panel de control. En general, si es necesario, es preferible cambiar esta configuración en el controlador de impresora. La tabla siguiente contiene una lista de la configuración y los valores posibles. En la columna Valores, el valor predeterminado de cada configuración es el que tiene un asterisco (*) a su lado. Elemento Valores Explicación COPIAS *1 a 999 Establece el número de copias predeterminado seleccionando cualquier número de 1 a 999. Utilice el botón (FLECHA HACIA ABAJO) para (FLECHA HACIA ARRIBA) o seleccionar el número de copias. Esta configuración sólo se aplica a los trabajos de impresión que no tienen especificado el número de copias en el programa o en el controlador de impresora, como aplicaciones UNIX o Linux. Nota Conviene establecer el número de copias en el programa o controlador de impresora. (La configuración del programa y del controlador de la impresora prevalecen sobre la del panel de control.) TAMAÑO PAPEL PREDET. *CARTA LEGAL EJECUTIVO A4 A5 B5 (ISO) B5 (JIS) EJECUTIVO (JIS) POSTAL D (JIS) 16K SOBRE #10 SOBRE MONARCA SOBRE C5 SOBRE DL SOBRE B5 PERSONLZ Establece el tamaño predeterminado de la imagen para el papel y los sobres. (El nombre del elemento cambia de papel a sobre a medida que se vaya desplazando por los tamaños disponibles.) Esta configuración sólo se aplica a los trabajos de impresión que no tienen especificado el tamaño del papel en el programa o controlador de impresora. TAMAÑO DE PAPEL PERSON. PREDET. UNIDAD DE MEDIDA DIMENSIÓN X DIMENSIÓN Y Establece un tamaño de papel personalizado predeterminado para la bandeja 1. Este menú sólo aparece si el interruptor Custom-Standard (Especial-Estándar) de la bandeja seleccionada está en la posición Custom (Especial). 158 Apéndice B Menús del panel de control ESWW Elemento Valores Explicación DÚPLEX *DESACTIVADO ACTIVADO Aparece sólo para las impresoras que incluyen una unidad incorporada de impresión a doble cara (HP LaserJet 2300d, HP LaserJet 2300dn y HP LaserJet 2300dtn). Establezca el valor en ACTIVADO para imprimir en los dos lados del papel (dúplex), o bien en DESACTIVADO para imprimir en una sola cara (simplex) de la hoja. ENCUADERNACIÓN DÚPLEX *BORDE LARGO BORDE CORTO Cambia el borde de encuadernación en la impresión a doble cara. Este elemento de menú sólo aparece si la impresora incluye una unidad incorporada de impresión a doble cara (HP LaserJet 2300d, HP LaserJet 2300dn y HP LaserJet 2300dtn) y (IMPRES.) DÚPLEX=ACTIVADA. ANULAR A4/CARTA *NO SÍ Permite a la impresora realizar un trabajo de impresión de tamaño A4 en un papel de tamaño Carta si el papel A4 no está cargado en la impresora (o viceversa). ALIM. MANUAL *DESACTIVADO ACTIVADO Toma el papel de forma manual desde la bandeja 1 en lugar de extraerlo automáticamente de una bandeja. Si ALIM. MANUAL=ACTIVADA y la bandeja 1 está vacía, la impresora queda fuera de línea cuando recibe un trabajo de impresión. En el visor del panel de control de la impresora aparecerá ALIMENTE MANUALMENTE [TAMAÑO DE PAPEL]. FUENTE COURIER *NORMAL OSCURO Selecciona la versión de la fuente Courier que se va a utilizar: NORMAL: La fuente Courier interna que está disponible en las impresoras HP de la serie LaserJet 4. OSCURO: La fuente Courier interna que está disponible en las impresoras HP de la serie LaserJet III. ANCHO A4 *NO SÍ Cambia el número de caracteres que se pueden imprimir en una línea de una hoja de papel A4. NO: Se pueden imprimir hasta 78 caracteres de paso 10 en una línea. SÍ: Se pueden imprimir hasta 80 caracteres de paso 10 en una línea. IMPRIMIR PS ERR. *DESACTIVADO ACTIVADO Determina si se imprime o no una página de errores PS. DESACTIVADO: La página de errores PS no se imprimirá. ACTIVADO: La página de errores PS se imprimirá cuando se produzca algún error PS. ESWW Menú Configurar dispositivo 159 Submenú PCL La tabla siguiente contiene una lista de la configuración y los valores posibles. En la columna Valores, el valor predeterminado de cada configuración es el que tiene un asterisco (*) a su lado. Elemento Valores Explicación NÚMERO DE LÍNEAS POR PÁGINA De 5 a 128 (*60) Establece el espaciado vertical entre 5 y 128 líneas para el tamaño de papel predeterminado. ORIENTACIÓN *VERTICAL HORIZONTAL Permite seleccionar la orientación de página predeterminada. Nota Conviene establecer la orientación de la página en el programa o controlador de impresora. (La configuración del programa y del controlador de la impresora prevalecen sobre la del panel de control.) ORIGEN DE FUENTES *INTERNA EN DISCO RANURA 1, 2 ó 3 INTERNA: Fuentes internas. EN DISCO: Fuentes en disco permanentes. Esta opción sólo está disponible si está instalada. RANURA 1, 2, o 3: Fuentes almacenadas en una de las tres ranuras DIMM. Esta opción sólo está disponible si está instalada. NÚMERO DE FUENTE *De 0 a 999 (*0) La impresora asigna un número a cada fuente y las presenta en la lista de fuentes PCL. El número asignado a la fuente aparece en la columna Fuente n.º, de la copia impresa. GRADO INCLINACI. DE FUENTE De 0,44 a 99,99 (*10,00) Selecciona la inclinación de fuente. Según la fuente que esté seleccionada, es posible que este elemento no aparezca. TAMAÑO DEL PUNTO DE FUENTE De 4 a 999,75 (*12) Selecciona el tamaño del punto de fuente. Sólo aparece si está seleccionada una fuente con un tamaño de punto escalable como la fuente predeterminada. CONJUNTO DE SÍMBOLOS *PC-8 Varios Selecciona cualquiera de los conjuntos de caracteres disponibles en el panel de control de la impresora. Un conjunto de caracteres es un grupo exclusivo de todos los caracteres que forman parte de una fuente. Para los caracteres de dibujo de línea, recomendamos utilizar PC8 o PC-850. ADJUNTAR CR A LF *NO SÍ Seleccione SÍ para adjuntar un retorno de carro a cada salto de línea que se encuentre en los trabajos PCL compatibles con los formatos anteriores (texto puro, sin control de trabajo). En algunos entornos, como UNIX, para indicar una nueva línea se utiliza sólo el código de control de salto de línea. Esta opción permite adjuntar a cada salto de línea el retorno de carro necesario. 160 Apéndice B Menús del panel de control ESWW Submenú Calidad de impresión Algunos elementos de este menú están disponibles en el programa o en el controlador de la impresora (si ha instalado el controlador adecuado). La configuración del programa y del controlador de la impresora prevalece sobre la configuración del panel de control. Si desea obtener más información, consulte la sección “Uso del controlador de la impresora” en la página 49. En general, es preferible cambiar esta configuración en el controlador de impresora. La tabla siguiente contiene una lista de la configuración y los valores posibles. En la columna Valores, el valor predeterminado de cada configuración es el que tiene un asterisco (*) a su lado. Elemento Valores Explicación DEFINIR REGISTRO No hay valores para seleccionar. Cambia la alineación del margen para centrar la imagen de la página de arriba a abajo y de izquierda a derecha. También se puede alinear la imagen impresa en la parte frontal con la imagen impresa en la parte posterior. IMPR. PÁG. PRUE. No hay valores para seleccionar. Imprime una página de prueba para mostrar la configuración de registro actual. ORIGEN TODAS BANDEJAS BANDEJA 1 *BANDEJA 2 BANDEJA 3 Selecciona la bandeja desde la que desea imprimir la página de prueba. AJUSTAR BANDEJA [N] De -20 a 20 (*0) Establece el registro de la bandeja especificada, donde [N] es el número de la bandeja. Aparece una selección para cada bandeja instalada y se debe llevar a cabo el registro para cada una de ellas. DESPLAZAR X1 DESPLAZAR X2 DESPLAZAR Y DESPLAZAR X1: Registra la imagen del papel de lado a lado, según la posición del papel en la bandeja. Para la impresión a doble cara, ésta es la segunda cara del papel (la posterior). DESPLAZAR X2: Registra la imagen del papel de lado a lado, según la posición del papel en la bandeja para la primera cara (la frontal) de una página impresa a dos caras. Este elemento sólo aparece si la impresora incluye una unidad incorporada de impresión a doble cara (HP LaserJet 2300d, HP LaserJet 2300dn y HP LaserJet 2300dtn) e (IMPRES.) DÚPLEX está definido como ACTIVADA (consulte “DÚPLEX” en la página 159). En primer lugar, establezca DESPLAZAR X1. DESPLAZAR Y: Registra la imagen del papel de arriba a abajo, según la posición del papel en la bandeja. ESWW Menú Configurar dispositivo 161 Elemento Valores MODO FUSOR NORMAL PREIMPRESO MEMBRETE TRANSPARENCIAS PREPERFORADO ETIQUETAS BOND RECICLADO COLOR TARJETAS>164 G/M2 RUGOSO SOBRE RESTAURAR MODOS *NORMAL ALTA1 ALTA2 BAJA REDUCIR CURVATURA (Reduce curl) Explicación Configura el modo fusor asociado con cada tipo de papel. Cambie el modo fusor sólo si tiene problemas al imprimir en algunos tipos de papel. Después de seleccionar un tipo de papel, puede elegir un modo fusor que esté disponible para ese tipo. Puede que las selecciones disponibles incluyan todos o algunos de los siguientes modos: NORMAL: Utilizado para la mayoría de los tipos de papel. ALTA 1: Utilizado para papel rugoso. ALTA 2: Utilizado para papel con acabado especial o rugoso. BAJA: Utilizado para transparencias. REDUCIR CURVATURA: Se utiliza para reducir la curvatura del papel. Al activar la opción, es posible que se reduzca la calidad de la impresión. Esto es debido a que esta opción reduce el calor que el fusor aplica durante el proceso de impresión. Si se utiliza la temperatura más baja, es posible que el tóner no se pegue al soporte que esté usando. El modo del fusor predeterminado es NORMAL para todos los tipos de soportes de impresión excepto transparencias (BAJA) y papel rugoso (ALTA1). PRECAUCIÓN No cambie el modo del fusor para las transparencias. Si se produce un fallo al utilizar la configuración BAJA al imprimir transparencias, puede ocasionar un daño permanente a la impresora y al fusor. Seleccione siempre Transparencias como Tipo en el controlador de impresora y establezca el tipo de bandeja en el panel de control de la impresora en TRANSPARENCIA. Cuando se seleccione, RESTAURAR MODOS restablece el modo fusor para cada tipo de sustrato en la configuración predeterminada. OPTIMIZAR No hay valores para seleccionar. TRANSFERENCIA ALTA *DESACTIVADO ACTIVADO Aumenta la intensidad con la que se transfiere el tóner al soporte. Establezca esta opción en ACTIVADO en los siguientes casos: ● ● Si está utilizando tipos de papel de baja calidad y muy resistentes. (HP recomienda utilizar sólo soportes de impresión y tipos de papel HP.) Una combinación de baja humedad y alta temperatura está haciendo que el tóner se disperse alrededor de los caracteres (efecto halo). MAYOR SEPARACIÓN (More separation) *DESACTIVADO ACTIVADO Reduce la posibilidad de atascos en el cartucho de la impresora en condiciones de alta humedad y alta temperatura. RESTAURAR OPTIMIZAR No hay valores para seleccionar. Restaura la configuración predeterminada de Optimizar. 162 Apéndice B Menús del panel de control ESWW Elemento Valores Explicación RESOLUCIÓN 300 600 *FASTRES 1200 PRORES 1200 Selecciona la resolución. Todos los valores se imprimen a la misma velocidad. 300: Realiza la impresión en calidad de borrador y es compatible si se utiliza con la familia de impresoras HP LaserJet III. 600: Realiza la impresión de alta calidad para textos y es compatible si se utiliza con la familia de impresoras HP LaserJet 4. FASTRES 1200: Produce una calidad de 1.200 ppp para una impresión rápida y de alta calidad de textos y gráficos comerciales. PRORES 1200: Produce una impresión de 1200 ppp para obtener los mejores resultados de dibujos lineales e imágenes gráficas. Nota Conviene cambiar la resolución en el programa o controlador de impresora. (La configuración del programa y del controlador de la impresora prevalecen sobre la del panel de control.) RET DESACTIVADO CLARO *MEDIO OSCURO Utilice el valor de REt (Resolution Enhancement technology) para generar copias impresas con ángulos, curvas y bordes suavizados. REt no afecta a la calidad de impresión si la resolución de impresión está establecida en FastRes 1200. Todas las demás resoluciones de impresión se benefician del uso de REt. Nota Conviene cambiar la configuración de Ret en el programa o controlador de impresora. (La configuración del programa y del controlador de la impresora prevalecen sobre la del panel de control.) ECONOMODE *DESACTIVADO ACTIVADO Establezca EconoMode en ACTIVADO (para ahorrar tóner) o en DESACTIVADO (para impresiones de alta calidad). EconoMode crea copias impresas de calidad borrador reduciendo la cantidad de tóner que se deposita para imprimir la hoja. Nota Conviene activar y desactivar EconoMode en el programa o controlador de impresora. (La configuración del programa y del controlador de la impresora prevalecen sobre la del panel de control.) PRECAUCIÓN HP no recomienda el uso constante de EconoMode. Si utiliza EconoMode constantemente, es posible que los componentes mecánicos del cartucho de tóner se desgasten antes de que éste se agote. DENSIDAD DEL TÓNER ESWW 1 2 *3 4 5 Permite aclarar u oscurecer la impresión en la página estableciendo la densidad del tóner. Seleccione una configuración que oscile entre 1 (claro) y 5 (oscuro). La configuración predeterminada es 3 , que suele producir los mejores resultados. Menú Configurar dispositivo 163 Elemento Valores Explicación CREAR PÁGINA DE LIMPIEZA No hay valores para seleccionar. Pulse el botón (SELECCIONAR) para imprimir una página de limpieza (y limpiar el tóner del fusor). Abra la bandeja de salida posterior. Siga las instrucciones proporcionadas en la página de limpieza. Si desea obtener más información, consulte la sección *“Limpieza del fusor” en la página 83. PROCESAR PÁGINA DE LIMPIEZA No hay valores para seleccionar. Este elemento sólo estará disponible después de haber creado una página de limpieza. Siga las instrucciones que aparecen en la página de limpieza. El proceso de limpieza puede tardar un máximo de 2,5 minutos. 164 Apéndice B Menús del panel de control ESWW Submenú Configuración del sistema Los elementos de este menú afectan al comportamiento de la impresora. Configure la impresora de acuerdo con sus necesidades de impresión. La tabla siguiente contiene una lista de la configuración y los valores posibles. En la columna Valores, el valor predeterminado de cada configuración es el que tiene un asterisco (*) a su lado. Elemento Valores Explicación ADVERTENCIAS SUPRIMIBLES *TRABAJO ACTIVADO Establece la cantidad de tiempo que una advertencia suprimible debe aparecer en el visor del panel de control de la impresora. TRABAJO: El mensaje de advertencia suprimible permanece visible hasta la finalización del trabajo que ha generado el mensaje. ACTIVADO: El mensaje de advertencia suprimible permanece visible hasta que se pulse el botón (botón SELECCIONAR). BRILLO DEL VISOR (Display brightness) 1 2 3 4 *5 6 7 8 9 10 Personaliza la legibilidad del panel del visor para su entorno reduciendo o aumentando el brillo. CARTUCHO BAJO *CONTINUAR PARAR Determina cómo se comporta la impresora si el cartucho de impresión tiene poco tóner. En primer lugar, aparecerá el mensaje PEDIR CARTUCHO cuando quede sólo el 10 % del tóner en el cartucho de impresión, basado en una cobertura del 5 % (alrededor de 600 páginas restantes). La calidad de impresión no está garantizada si imprime después de recibir este mensaje. CONTINUAR: La impresora continúa imprimiendo y el mensaje permanece en el visor hasta que se sustituya el cartucho de impresión. PARAR: La impresora realiza una pausa en la impresión hasta que se sustituya el cartucho de impresión o se pulse el botón (SELECCIONAR) antes de imprimir cada trabajo. El mensaje permanece en el visor hasta que se sustituya el cartucho de impresión. COMPORTAMIENTO BANDEJA No hay valores para seleccionar. Determina cómo responde la impresora a los trabajos de impresión que necesitan ciertas bandejas. CONTINUAR AUTO. DESACTIVADO *ACTIVADO Determina cómo reacciona la impresora a los errores. Si la impresora está en una red, probablemente preferirá cambiar CONTINUAR AUTO a ACTIVADO. ACTIVADO: Si se produce un error que impide la impresión, el mensaje aparecerá en el visor del panel de control de la impresora y ésta estará fuera de línea durante 10 segundos antes de volver a estar en línea. DESACTIVADO: Si se produce un error que impide la impresión, el mensaje permanecerá en el visor del panel de control de la impresora y ésta permanecerá fuera de (SELECCIONAR). línea hasta que se pulse el botón ESWW Menú Configurar dispositivo 165 Elemento Valores Explicación DISCO RAM *AUTO ACTIVADO Determina cómo está configurado el disco RAM. (Este elemento no afecta a impresoras sólo con 32 MB de RAM, como el modelo base de la impresora HP LaserJet 2300L y la impresora HP LaserJet 2300.) AUTO: Permite a la impresora determinar el tamaño óptimo del disco RAM según la cantidad de memoria disponible. DESACTIVADO: El disco RAM está desactivado. Nota Si cambia la configuración de DESACTIVADO a AUTO, la impresora se reinicia automáticamente cuando permanece en espera. IDIOMA *INGLÉS Varios Selecciona el idioma de los mensajes que aparecen en el visor del panel de control de la impresora. INDICACIÓN ALIM. MANUAL SIEMPRE *EXCEPTO CARGADO Determina si la impresora muestra una indicación que solicita la extracción de la bandeja 1 si el trabajo de impresión no coincide con el tipo o tamaño cargado en cualquier otra bandeja. SIEMPRE: Seleccione esta opción si desea que siempre se le pregunte antes de que la impresora realice una carga de la bandeja 1. EXCEPTO CARGADO: Sólo le pregunta si la bandeja 1 está vacía. LENGUAJE *AUTO PCL PS Selecciona el lenguaje predeterminado de la impresora. Los valores posibles vienen determinados por los lenguajes válidos que estén instalados en la impresora. Normalmente, no debe cambiar el lenguaje de la impresora. Si lo cambia a un lenguaje de impresora determinado, la impresora no realizará el cambio automáticamente a menos que se envíen a la impresora unos comandos de software específicos. NÚMERO LÍMITE DE TRABAJ. GUARDADOS 1 to 100 (*32) Especifica el número de trabajos de copia rápida que se pueden almacenar en la impresora. Este elemento de menú sólo aparece si está instalado un disco duro opcional. RECUPER. ATASCO *AUTO DESACTIVADO ACTIVADO Determina el comportamiento de la impresora si se produce un atasco de papel. AUTO: La impresora selecciona automáticamente la modalidad óptima para la recuperación de atascos de la impresora (normalmente ACTIVADO). DESACTIVADO: La impresora no vuelve a imprimir las páginas después del atasco de papel. El rendimiento de impresión puede aumentarse con este ajuste. ACTIVADO: La impresora vuelve a imprimir las páginas automáticamente después de solucionar el atasco de papel. 166 Apéndice B Menús del panel de control ESWW Elemento Valores Explicación SIN CARTUCHO *CONTINUAR PARAR Determina cómo reacciona la impresora si el cartucho de impresión está vacío. CONTINUAR: La impresora continúa imprimiendo y el mensaje SUSTITUIR CARTUCHO permanece en el visor hasta que se sustituya el cartucho de impresión. HP no garantiza la calidad de impresión si selecciona CONTINUAR después de que aparezca el mensaje SUSTITUIR CARTUCHO. Sustituya el cartucho de impresión en cuanto sea posible para asegurar la calidad de impresión. PARAR: La impresora dejará de imprimir hasta que se sustituya el cartucho de impresión. Si se llega al final de la vida útil del tambor, la impresora se parará, sin tener en cuenta la configuración de SIN CARTUCHO. TIEMPO LÍMITE DE RETENCIÓN TRABAJ. *DESACTIVADO 1 HORA 4 HORAS 1 DÍA 1 SEMANA Establece la cantidad de tiempo que se mantienen los trabajos en espera antes de eliminarse automáticamente de la cola. TIEMPO POWERSAVE 1 MINUTO 15 MINUTOS *30 MINUTOS 60 MINUTOS 90 MINUTOS 2 HORAS 4 HORAS Establece el tiempo que debe quedar en espera la impresora antes de que entre en el modo de ahorro de energía. El modo de ahorro de energía permite: ● ● minimizar la cantidad de energía consumida por la impresora cuando está en espera reducir el desgaste de los componentes electrónicos de la impresora (apaga la retroiluminación del visor, pero el visor sigue siendo legible) La impresora sale automáticamente del modo de ahorro de energía cuando se envía un trabajo de impresión, se pulsa un botón del panel de control de la impresora, se abre una bandeja o la cubierta superior. Para activar y desactivar el modo de ahorro de energía, consulte “AHORRO ENERGÍA” en la página 171.) USAR BANDEJA SOLICITADA *EXCLUSIVAMENTE PRIMERA Determina si la impresora intenta cargar el papel de una bandeja diferente a la seleccionada en el controlador de impresora. EXCLUSIVAMENTE: Establece la impresora para que cargue papel sólo de la bandeja seleccionada, incluso si ésta está vacía. PRIMERA: Establece la impresora para que cargue papel sólo de la bandeja seleccionada en primer lugar, pero permite que la impresora extraiga papel de otra bandeja automáticamente si la seleccionada está vacía. ESWW Menú Configurar dispositivo 167 Submenú E/S Los elementos en el menú E/S (entrada/salida) afectan a la comunicación entre la impresora y el PC. Este submenú aparece sólo cuando un dispositivo EIO (de salida y entrada mejorada) está instalado en una ranura EIO de la impresora (como un servidor de impresora HP Jetdirect). El contenido del submenú depende del tipo de tarjeta EIO instalada. Si la impresora tiene una tarjeta EIO de servidor de impresión HP Jetdirect, los parámetros básicos para trabajar en red se pueden configurar mediante este submenú. Además de estos parámetros, también se pueden configurar otros parámetros mediante HP Web Jetadmin (consulte la sección “Uso del software HP web Jetadmin” en la página 68) u otras herramientas de configuración de red, como Telnet o el servidor web incorporado (consulte “Uso del servidor web incorporado” en la página 66). La tabla siguiente contiene una lista de la configuración y los valores posibles. En la columna Valores, el valor predeterminado de cada configuración es el que tiene un asterisco (*) a su lado. Elemento Valores Explicación TIEMPO LÍMITE DE E/S De 5 a 300 (*15) Selecciona el periodo de tiempo de E/S en segundos. ENTRADA PARALELA No hay valores para seleccionar. Configura las funciones paralelas. VELOCIDAD ALTA NO *SÍ Seleccione SÍ para que la impresora pueda aceptar la comunicación paralela de mayor velocidad que se utiliza para las conexiones con los PC más nuevos. FUNCIONES AVANZADAS DESACTIVADO *ACTIVADO Activa o desactiva la comunicación paralela bidireccional. El valor predeterminado se establece para un puerto paralelo bidireccional (IEEE-1284). Este valor permite ajustar el tiempo para obtener el máximo rendimiento. Si aparecen datos de otros puertos en medio del trabajo de impresión, aumente el valor del tiempo indicado. Esta función permite a la impresora enviar al PC mensajes de respuesta de las peticiones de estado. (Si se activan las funciones paralelo avanzadas se reducirá la velocidad de cambio de lenguaje.) EIO [X] MENÚ JETDIRECT No hay valores para seleccionar. La [X] representa la ranura en la que se instala el servidor de impresión opcional de HP Jetdirect, si hay alguno. El submenú que aparezca dependerá del tipo de servidor de impresión que esté instalado. ● ● ● ● TCP/IP TCP/IP IPX/SPC APPLETALK DLC/LLC No hay valores para seleccionar. ACTIVAR DESACTIVADO *ACTIVADO Seleccione si la pila del protocolo TCP/IP está habilitada o inhabilitada. NOMBRE HOST *NPIXXXXXX Cadena alfanumérica (longitud máxima de 32 caracteres) que se utiliza para identificar el dispositivo. El nombre aparece listado en la página de configuración de Jetdirect. El nombre de host predeterminado es NPIXXXXXX, donde XXXXXX se compone de los últimos seis dígitos de la dirección de hardware LAN (MAC). 168 Apéndice B Menús del panel de control ESWW Elemento MÉTODO DE CONFIG. Valores Explicación *BOOTP DHCP MANUAL Seleccione si los parámetros de configuración TCP/IP se establecen automáticamente desde un servidor de red mediante BootP (Protocolo de Arranque), DHCP (Dynamic Host Configuration Protocol o protocolo de configuración de host dinámico) o manualmente desde el submenú E/S. Si selecciona DHCP y ya existe un host DHCP en arriendo, utilice la configuración de DHCP para definir las opciones de arriendo de DHCP. Si selecciona MANUAL, utilice la opción MANUAL para configurar los parámetros TCP/IP. DHCP, configuración LIBERAR DHCP *NO SÍ Este menú aparece si MÉTODO DE CONFIG. está definido como DHCP y existe un arriendo de DHCP para el servidor de impresión. NO (valor predeterminado): El arriendo de DHCP actual se guarda. SÍ: El arriendo de DHCP actual y la dirección IP arrendada se vuelven a arrendar. RENOVAR DHCP *NO SÍ Este menú aparece si MÉTODO DE CONFIG. está definido como DHCP y existe un arriendo de DHCP para el servidor de impresión. NO (valor predeterminado): El servidor de impresión no solicita la renovación del arriendo de DHCP. SÍ: El servidor de impresión solicita la renovación del arriendo de DHCP actual. Configuración manual IPX/SPX DIRECCIÓN IP n.n.n.n La dirección IP exclusiva de la impresora, donde n es un valor de 0 a 255. MÁSCARA SUBRED m.m.m.m La máscara de subred de la impresora, donde m es un valor de 0 a 255. La máscara se aplica a la dirección IP para la identificación exclusiva de subredes y nodos. SERVIDOR SYSLOG n.n.n.n La dirección del servidor syslog (registro del sistema) utilizada para recibir y registrar mensajes syslog. PASARELA PREDETERMINADA n.n.n.n La dirección IP de la pasarela o ruta utilizada para las comunicaciones con otras redes. Tiempo de espera XX El valor de tiempo de espera (en segundos) antes de que se cierre automáticamente una conexión de datos de impresión TCP en espera. El valor predeterminado es 270 segundos. 0 desactiva el tiempo de espera. No hay valores para seleccionar. ACTIVAR DESACTIVADO *ACTIVADO Selecciónela si desea que la pila del protocolo IPX/ SPX (en redes Novell NetWare, por ejemplo) está habilitada o inhabilitada. TIPO TRAMA *AUTO EN_8023 EN_II EN_SNAP TR_8022 TR_SNAP Seleccione la configuración para el tipo de trama de la red utilizada. AUTO (valor predeterminado): Establece y limita automáticamente el tipo de trama al primer valor que detecta. En el caso de redes Ethernet solamente, los valores de seleccione incluyen EN_8023, EN_II, EN_8022 y EN_SNAP. Sólo en el caso de redes Token Ring, las selecciones del tipo de trama incluyen TR_8022 u TR_SNAP. ESWW Menú Configurar dispositivo 169 Elemento ENCAM. DE ORIGEN Valores Explicación *AUTO DESACTIVADO TODAS LAS RUTAS UNA RUTA Sólo en el caso de redes Token Ring, especifique el parámetro de encaminamiento de origen de NetWare Token Ring. AUTO (valor predeterminado): El tipo de encaminamiento de origen necesario en la red se detecta automáticamente. DESACTIVADO: Todos los paquetes se envían sin encaminamiento de origen y sólo se reciben los paquetes del mismo anillo (ring). TODAS LAS RUTAS y UNA RUTA: Todos los paquetes se envían con encaminamiento de origen (transmisiones y cuando se conoce la ruta). APPLETALK ACTIVAR DLC/LLC ACTIVAR SERVIDOR DE WEB SEGURO No hay valores para seleccionar. DESACTIVADO *ACTIVADO Sólo en el caso de redes Ethernet, seleccione si la pila de protocolo AppleTalk está habilitada o no. No hay valores para seleccionar. DESACTIVADO *ACTIVADO Seleccione si la pila del protocolo DLC/LLC está habilitada o inhabilitada. *HTTPS REQUIREMT (requisito) A efectos de la gestión de la configuración, especifique si el servidor web incorporado aceptará comunicaciones que utilicen sólo HTTPS (Secure HTTP o HTTP seguro) o tanto HTTP, como HTTPS. HTTPS OPTIONAL (opcional) HTTPS REQUIRED (requerido) (valor predeterminado): Para comunicaciones cifradas y seguras, sólo se admite el valor HTTPS. El servidor de la impresora aparecerá como un sitio seguro. HTTPS OPTIONAL (opcional): Se permite el acceso mediante HTTP o HTTPS. RESET SECURITY (restablecer seguridad) *NO SÍ Especifique si la configuración de seguridad actual del servidor de impresión se guardará o se restablecerá a la configuración predeterminada de fábrica. NO (valor predeterminado): Se mantiene la configuración actual. SÍ: La configuración predeterminada se restablece a la configuración predeterminada de fábrica. VELOC. DE ENLACE *AUTO 10T MEDIA 10T COMPLETA 100TX SEMI 100TX COMPLETO 170 Apéndice B Menús del panel de control Sólo en el caso de redes Ethernet, seleccione la velocidad de enlace de red y el modo de comunicación del servidor de impresión HP Jetdirect 10/100Base-TX. El valor predeterminado es AUTO, mediante el cual la impresora se configura automáticamente para ajustarse a la velocidad de enlace de la red (10 o 100 Mbps) y el modo de comunicación (dúplex completo o semidúplex). ESWW Submenú Restablecer Los elementos del menú Restablecer están relacionados con la restauración de los valores predeterminados y el cambio de la configuración, como la función de ahorro de energía. La tabla siguiente contiene una lista de la configuración y los valores posibles. En la columna Valores, el valor predeterminado de cada configuración es el que tiene un asterisco (*) a su lado. Elemento Valores Explicación RESTABL. VALORES DE FÁBRICA No hay valores para seleccionar. Ejecuta un restablecimiento sencillo y restaura la mayoría de los valores de fábrica (predeterminados). Este elemento también borra el buffer de entrada del puerto de E/S activo. El restablecimiento de los valores de fábrica no afecta a los valores de los parámetros de la red en el servidor de impresión HP JetDirect opcional. PRECAUCIÓN La restauración de la memoria durante un trabajo de impresión cancelará dicho trabajo. AHORRO ENERGÍA DESACTIVADO *ACTIVADO Activa o desactiva el modo de ahorro de energía. El modo de ahorro de energía permite: ● ● minimizar la cantidad de energía consumida por la impresora cuando está en espera reduce el desgaste de los componentes electrónicos de la impresora (apaga la retroiluminación del visor, pero sigue siendo legible) La impresora sale automáticamente del modo de ahorro de energía cuando se envía un trabajo de impresión, se pulsa un botón del panel de control de la impresora, se abre una bandeja o la cubierta superior. Puede establecer el tiempo que debe quedar en espera la impresora antes de que entre en el modo Ahorro de energía. (Consulte la sección “TIEMPO POWERSAVE” en la página 167.) ESWW Menú Configurar dispositivo 171 Menú Diagnósticos Los administradores pueden utilizar este submenú para aislar piezas y resolver problemas de atascos y de calidad de impresión. La tabla siguiente contiene una lista de la configuración y los valores posibles. En la columna Valores, el valor predeterminado de cada configuración es el que tiene un asterisco (*) a su lado. Elemento Valores Explicación IMPRIMIR REGISTRO DE EVENTOS No hay valores para seleccionar. Pulse el botón (SELECCIONAR) para generar una lista de las 50 entradas más recientes del registro de eventos. El registro de eventos impreso muestra el número de error, el recuento de páginas, el código de error y la descripción o lenguaje. MOSTRAR REGISTRO DE EVENTOS No hay valores para seleccionar. Pulse el botón (SELECCIONAR) para desplazarse por el contenido del registro de eventos en el panel de control de la impresora y mostrar los 50 eventos más recientes. Utilice el botón (FLECHA HACIA ARRIBA) o el botón (FLECHA HACIA ABAJO) para desplazarse por el contenido del registro de eventos. PRUEBA DE RUTA DEL PAPEL No hay valores para seleccionar. Genera una página de prueba que resulta muy útil para probar las funciones de manejo del papel de la impresora. IMPR. PÁG. PRUE. No hay valores para seleccionar. Pulse el botón (SELECCIONAR) para iniciar la prueba de recorrido del papel utilizando la configuración del origen (bandeja), destino (bandeja de salida), impresión a doble cara y número de copias establecida en otros elementos del menú de prueba de recorrido del papel. Establezca los otros elementos antes de seleccionar IMPR. PÁG. PRUE.. ORIGEN TODAS BANDEJAS BANDEJA 1 *BANDEJA 2 BANDEJA 3 Seleccione la bandeja cuyo papel desea probar. Puede seleccionar cualquier bandeja instalada. Seleccione TODAS BANDEJAS para realizar la prueba en todas las rutas del papel. (El papel debe estar cargado en las bandejas seleccionadas.) DÚPLEX *DESACTIVADO ACTIVADO Determina si el papel va a través de la unidad de impresión a doble cara durante la prueba de ruta del papel. Este elemento de menú sólo aparece si la impresora incluye una unidad incorporada de impresión a doble cara (HP LaserJet 2300d, HP LaserJet 2300dn y HP LaserJet 2300dtn). COPIAS *1 10 50 100 500 Establezca la cantidad de hojas de papel que se utilizarán de cada bandeja durante la prueba de ruta del papel. Si está realizando la prueba en el apilador/grapadora opcional, (elemento DESTINO), seleccione 10 o superior. Menú Servicio El menú Servicio está bloqueado y, para acceder a él, necesita un PIN. Este menú está destinado al personal de servicio autorizado. 172 Apéndice B Menús del panel de control ESWW C Memoria de la impresora y su ampliación En esta sección se describen las características de memoria de la impresora y se proporciona un procedimiento para su ampliación. ESWW ● “Memoria de la impresora” en la página 174 ● “Instalación de la memoria” en la página 175 ● “Comprobación de la instalación de la memoria” en la página 177 ● “Instalación de una tarjeta EIO HP Jetdirect” en la página 178 173 Memoria de la impresora La impresora incluye un módulo DIMM (módulo dual de memoria en línea) preinstalado en la posición de ranura situada en el extremo derecho del formateador (rotulada “Boot DIMM Only”, que en español significa “sólo para arranque de DIMM”). Hay otras dos ranuras DIMM para la ampliación de: ● más memoria de la impresora: disponible para módulos DIMM de 8, 16, 32, 64 y 128 MB, un máximo de 288 MB para las impresoras HP LaserJet 2300L y HP LaserJet 2300, y un máximo de 304 MB para las impresoras HP LaserJet 2300d, HP LaserJet 2300n, HP LaserJet 2300dn y HP LaserJet 2300dtn ● fuentes, macros y patrones accesorios basados en módulos DIMM. ● otros lenguajes y opciones de impresora basados en módulos DIMM. Si desea obtener información sobre pedidos, consulte la sección “Pedidos de piezas, accesorios y consumibles” en la página 124. Nota Los módulos SIMM (módulo sencillo de memoria en línea) utilizados en impresoras HP LaserJet anteriores no son compatibles con esta impresora. Considere la posibilidad de instalar más memoria en la impresora si imprime a menudo gráficos complejos o documentos PostScript (PS) o si utiliza muchas fuentes transferidas. Añadir memoria amplía las posibilidades a la hora de guardar trabajos como, por ejemplo, la copia rápida. La impresora dispone de una ranura EIO que permite ampliar las capacidades de la impresora con un dispositivo de almacenamiento masivo como, por ejemplo, un disco duro opcional para almacenar formularios y fuentes, y para ciertas funciones de almacenamiento de trabajos. La ranura EIO también se utiliza para añadir una tarjeta de red o una tarjeta de conectividad para serie, USB o AppleTalk. Para ver cuánta memoria está instalada en la impresora, o para saber qué hay instalado en las ranuras de EIO, imprima una página de configuración. (Consulte “Página de configuración” en la página 76). 174 Apéndice C Memoria de la impresora y su ampliación ESWW Instalación de la memoria 1 2 3 PRECAUCIÓN La electricidad estática puede dañar los módulos DIMM. Cuando trabaje con un módulo DIMM, póngase una pulsera antiestática o toque con frecuencia la superficie de la bolsa antiestática del módulo DIMM y luego algún componente metálico no pintado de la impresora. Las impresoras HP LaserJet de la serie 2300 incluyen un módulo DIMM instalado en la ranura 1. No extraiga este módulo DIMM preinstalado de la ranura 1. Si desea añadir módulos DIMM, puede utilizar de manera intercambiable la ranura 2 o 3. Si todavía no lo ha hecho, imprima una página de configuración para ver cuánta memoria hay en la impresora antes de instalar más. Consulte la sección “Página de configuración” en la página 76. 1 Una vez impresa la página de configuración, apague la impresora y desconecte el cable de alimentación. 2 Abra la cubierta superior. 3 Retire el panel lateral pulsando el botón de liberación y deslizando el panel lateral derecho hacia adelante, hasta alinear hacia arriba las flechas de guía. 4 Retire el panel para poder acceder a las ranuras DIMM disponibles. 5 Desconecte todos los cables de interfaz. Continúa en la página siguiente. 4 5 ESWW Instalación de la memoria 175 6 6 Extraiga el módulo DIMM del paquete antiestático. PRECAUCIÓN Para reducir la posibilidad de daños debido a la electricidad estática, póngase siempre una pulsera antiestática (ESD) o toque con frecuencia la superficie del paquete antiestático antes de manipular DIMM. 7 Sujetando el módulo DIMM por los bordes (tal como se muestra en la figura), alinee las muescas del módulo DIMM con la ranura DIMM. (Compruebe que los cierres de cada lado de la ranura DIMM están abiertos.) 8 Introduzca el módulo DIMM en la ranura y apriételo firmemente. Asegúrese de que los cierres de cada lado del módulo DIMM se cierran hacia adentro. (Para extraer un módulo DIMM, deben abrirse los cierres.) 7 Repita los pasos 6, 7 y 8 para cada módulo DIMM que desee instalar. 8 9 Vuelva a conectar el cable o los cables de interfaz y el cable de alimentación. 10 Para reemplazar el panel lateral, alinee las flechas y deslice el panel hacia atrás hasta que el botón de liberación quede trabado. 11 Cierre la cubierta superior y encienda la impresora. 9 10 176 Apéndice C Memoria de la impresora y su ampliación ESWW Comprobación de la instalación de la memoria Para verificar que los módulos DIMM se han instalado correctamente: 1 Encienda la impresora. Compruebe que en el panel de control de la impresora la luz PREPARADA está encendida una vez que la impresora ha pasado la secuencia de inicio. Si aparece un mensaje de error, es posible que uno de los módulos DIMM no esté instalado correctamente. Consulte la sección “Resolución de problemas de impresión en red” en la página 114. 2 Imprima un página de configuración (consulte la sección “Página de configuración” en la página 76). 3 Consulte la sección referente a las opciones instaladas de la página de autocomprobación/ configuración y compárela con la página de autocomprobación/configuración impresa antes de realizar la instalación del módulo DIMM. Si la cantidad de memoria reconocida no ha aumentado: ESWW ● Es posible que el módulo DIMM no se haya instalado correctamente (repita el procedimiento de instalación). ● Pruebe con otra ranura DIMM. ● Es posible que el módulo DIMM sea defectuoso (pruebe con otro módulo DIMM). Comprobación de la instalación de la memoria 177 Instalación de una tarjeta EIO HP Jetdirect 1 2 1 Apague la impresora y desconecte el cable de alimentación. 2 Abra la puerta del cable de interfaz presionando las lengüetas de liberación y abriendo la puerta hacia afuera. Desconecte todos los cables de interfaz. 3 Localice la ranura EIO. Inserte con firmeza la tarjeta EIO HP Jetdirect en la ranura EIO. Apriete los tornillos de retención. 4 Conecte el cable de red correspondiente a la tarjeta EIO. 5 Vuelva a conectar el cable o los cables de interfaz y el cable de alimentación. Vuelva a instalar la puerta del cable de interfaz. Encienda la impresora. Nota Imprima una página de configuración para verificar que la tarjeta EIO HP Jetdirect aparece como opción de instalación. Consulte la sección “Página de configuración” en la página 76. Si esta página no se imprime en su idioma, consulte la sección “Impresión de páginas especiales” en la página 91. 3 Al imprimir una página de configuración, se imprimirá también una página de configuración HP Jetdirect, que contiene información sobre la configuración y el estado de la red. 4 5 178 Apéndice C Memoria de la impresora y su ampliación ESWW D Comandos de la impresora La mayoría de los programas no requieren la introducción de comandos de impresora. Consulte la documentación del equipo y el software para averiguar cuál es el método para especificar comandos de la impresora, si es necesario. Nota ESWW PCL 5e Los comandos de impresora PCL 5e indican a la impresora las tareas que debe realizar o las fuentes que debe utilizar. En este apéndice se proporciona una referencia rápida para los usuarios que ya están familiarizados con la estructura de comandos PCL 5e. HP-GL/2 La impresora puede imprimir gráficos vectoriales mediante el lenguaje HP-GL/2 para gráficos. Para imprimir con el lenguaje HP-GL/2, la impresora debe salir del lenguaje PCL 5e y entrar en el modo HP-GL/2, lo cual se realiza enviando a la impresora un código PCL 5e. Algunos programas conmutan entre lenguajes a través de sus controladores. PJL El lenguaje PJL (Printer Job Language) de HP brinda un control por encima de PCL 5e y los demás lenguajes de impresora. Las cuatro funciones principales que proporciona PJL son las siguientes: conmutación de lenguajes de impresora, separación de trabajos, configuración de la impresora y respuestas a las peticiones de estado enviadas por la impresora. Se pueden utilizar los comandos en lenguaje PJL para modificar las configuraciones predeterminadas de la impresora. Si desea ver una lista de los comandos PCL 5e que se utilizan con más frecuencia, consulte la sección “Comandos comunes de impresora PCL 5e” en la página 182. Para obtener una lista completa de los comandos de los lenguajes PCL 5e, HP-GL/2 y PJL, consulte HP PCL/PJL Reference Set, disponible en CD-ROM (número de pieza de HP 5961-0975). 179 Descripción de los comandos de impresora PCL Antes de utilizar comandos de impresora, compare los caracteres siguientes: L minúscula: l O mayúscula: O Número uno: 1 Número cero: 0 Muchos comandos de impresora utilizan la letra l minúscula (l) y el número uno (1) o la letra O mayúscula O (O) y el número cero (0). Es posible que en pantalla estos caracteres no tengan el mismo aspecto que tienen aquí. Debe utilizar exactamente los caracteres y las mayúsculas/minúsculas que se especifican para los comandos de impresora PCL. En la figura siguiente se muestran los elementos de un comando de impresora estándar (en este ejemplo, un comando para la orientación de la página). Carácter de escape (inicia la secuencia de escape) Campo de valor (contiene caracteres alfanuméricos) Categoría del comando Letra mayúscula (termina la secuencia de escape) Combinación de secuencias de escape Las secuencias de escape se pueden combinar en una sola cadena de secuencia de escape. Existen tres reglas importantes que deben seguirse a la hora de combinar códigos: 1 En cada secuencia de escape, los dos primeros caracteres que aparecen a continuación del carácter ? deben ser iguales. 2 Al combinar secuencias de escape, cambie a minúsculas el carácter en mayúsculas (de terminación) en cada secuencia de escape individual. 3 El carácter final de la secuencia de escape combinada debe estar en mayúsculas. La siguiente serie de secuencias de escape debe enviarse a la impresora para seleccionar papel Legal, orientación horizontal y 8 líneas por pulgada: ?&l3A?&l1O?&l8D Con la secuencia de escape siguiente se envían los mismos comandos combinándolos en una secuencia más corta: ?&l3a1o8D 180 Apéndice D Comandos de la impresora ESWW Introducción de los caracteres de escape Los comandos de impresora siempre empiezan con el carácter de escape (?). La tabla siguiente muestra cómo se introduce el carácter de escape desde varios tipos de programas de software para MS-DOS. Programas de software para MS-DOS Entrada Lo que aparece Lotus 1-2-3 Teclee \027 027 WordPerfect para MS-DOS Escriba <27> <27> Edit de MS-DOS Mantenga pulsadas las teclas Ctrl-P y pulse Esc ¨ Edlin de MS-DOS Mantenga pulsadas las teclas Ctrl-V, suéltelas y pulse [ ^[ Selección de fuentes PCL 5e La lista de fuentes de impresora proporciona comandos en lenguaje PCL 5e para seleccionar fuentes. (Consulte “Lista de fuentes PS o PCL” en la página 80 para obtener información sobre cómo imprimir la lista.) A continuación se muestra una sección de ejemplo. Hay un cuadro variable para escribir conjuntos de caracteres y otro para escribir el tamaño de la fuente. Si no se especifican estas variables, la impresora utilizará los valores predeterminados. Por ejemplo, si desea utilizar un conjunto de caracteres que contenga caracteres de dibujo lineal, seleccione el conjunto 10U (PC-8) o 12U (PC-850). Encontrará el código que corresponde a otros conjuntos de caracteres en la tabla de la página siguiente. Lista de fuentes 1 2 1 Juego de caracteres 2 Tamaño de la fuente ESWW Introducción de los caracteres de escape 181 Comandos comunes de impresora PCL 5e Función Comando Opciones (#) Comandos de control de trabajo Restablecer ?E n/a Número de copias ?&l #X 1 a 999 Comandos de control de página Fuente del papel ?&l #H 0 = imprime o expulsa la página actual 1 = bandeja 2 2 = alimentación manual, papel 3 = alimentación manual, sobres 4 = bandeja 1 5 = bandeja 3 7 = selección automática Tamaño del papel ?&l #A 1 = Ejecutivo 2 = Carta 3 = Legal 4 = A5 5 = A4 6 = B5-JIS 8 = 216 X 330 9 = B5 (ISO) 71 = Postal (sencilla) 72 = Postal (doble) 80 = Monarch 81 = Com 10 90 = DL 91 = Internacional C5 100 = B5 101 = Especial Orientación ?&l #O 0 = Vertical 1 = Horizontal 2 = Vertical invertido 3 = Horizontal invertido Margen superior ?&l #E # = número de líneas Longitud de texto (margen inferior) ?&l #F # = número de líneas desde el margen superior Margen izquierdo ?&a #L # = número de columnas Margen derecho ?&a #M # = número de columnas desde el margen izquierdo Índice de movimiento horizontal ?&k#H 1/120-incrementos en pulgadas (comprime el texto en sentido horizontal) Índice de movimiento vertical ?&l #C 1/48-incrementos en pulgadas (comprime el texto en sentido vertical) Interlineado ?&l #D # = líneas por pulgada (1, 2, 3, 4, 5, 6, 12, 16, 24 ó 48) Salto de perforación ?&l #L 0 = desactivar 1 = activar 182 Apéndice D Comandos de la impresora ESWW Función Comando Opciones (#) Posicionamiento del cursor Posición vertical (filas) ?&a#R # = número de fila Posición vertical (puntos) ?*p#Y # = número de puntos (300 puntos = 2,54 cm.) Posición vertical (décimas de punto) ?&a#V # = número de décimas de punto (720 décimas de punto = 2,54 cm.) Posición horizontal (columnas) ?&a#C # = número de columnas Posición horizontal (puntos) ?*p#X # = número de puntos (300 puntos = 2,54 cm.) Posición horizontal (décimas de punto) ?&a#H # = número de décimas de punto (720 décimas de punto = 2,54 cm.) Sugerencias de programación Ajuste de final de línea ?&s#C 0 = Activar 1 = Desactivar Funciones de pantalla activadas ?Y n/a Funciones de pantalla desactivadas ?Z n/a Entrar en modo PCL ?%#A 0 = Utilizar posición anterior del cursor PCL 1 = Utilizar posición actual de la plumilla en lenguaje HP-GL/2 Entrar en modo HP-GL/2 ?%#B 0 = Utilizar la posición anterior de plumilla HP-GL/2 1 = Utilizar la posición actual del cursor PCL Conjuntos de caracteres ?(# 8U = Conjunto de caracteres HP Roman-8 10U = Conjunto de caracteres IBM Layout (PC-8) (página de códigos 437) predeterminado 12U = Diseño de IBM (IBM Layout) para Europa, PC-850) (página de códigos 850) 8M = Math-8 19U = Latin 1 de Windows 3.1 9E = Latin 2 de Windows 3.1 (utilizado comúnmente en Europa del Este) 5T = Latin 5 de Windows 3.1 (utilizado comúnmente en Turquía) 579L = Fuente Wingdings Espaciado primario ?(s#P 0 = fijo 1 = proporcional Paso primario ?(s#H # = caracteres por pulgada Definir modo de paso1 ?&k#S 0 = 10 4 = 12 (Elite) 2 = 16.5 - 16.7 (comprimido) Altura primaria ?(s#V # = puntos Estilo primario ?(s#S 0 = derecho (sólido) 1 = cursiva 4 = condensado 5 = condensado cursiva Selección de lenguaje Selección de fuentes ESWW Comandos comunes de impresora PCL 5e 183 Función Comando Opciones (#) Peso del trazo primario ?(s#B 0 = medio (libro o texto) 1 = seminegrita 3 = negrita 4 = extranegrita Tipo de letraa ?(s#T Imprima una lista de fuentes PCL para ver el comando de cada fuente interna. 1.Es preferible utilizar el comando de paso primario. 184 Apéndice D Comandos de la impresora ESWW E Información reglamentaria Normas de la FCC This equipment has been tested and found to comply with the limits for a Class B digital device, pursuant to Part 15 of the FCC Rules. These limits are designed to provide reasonable protection against harmful interference in a residential installation. This equipment generates, uses, and can radiate radio frequency energy. If this equipment is not installed and used in accordance with the instructions, it may cause harmful interference to radio communications. However, there is no guarantee that interference will not occur in a particular installation. If this equipment does cause harmful interference to radio or television reception, which can be determined by turning the equipment off and on, the user is encouraged to try to correct the interference by one or more of the following measures: ● Reorient or relocate the receiving antenna. ● Increase separation between the equipment and receiver. ● Connect equipment to an outlet on a circuit different from that to which the receiver is connected. ● Consult your dealer or an experienced radio/TV technician. Any changes or modifications to the printer that are not expressly approved by HP could void the authority of the user to operate this equipment. Use of a shielded interface cable is required to comply with the Class B limits of Part 15 of FCC Rules. ESWW Normas de la FCC 185 Programa de administración medioambiental de productos Protección del medio ambiente Hewlett-Packard Company se compromete a proporcionar productos de calidad que respeten el medio ambiente. Este producto está diseñado con varios atributos que minimizan el impacto en el medio ambiente. Generación de ozono Este producto no genera gas ozono apreciable (O3). Consumo de energía El gasto de energía disminuye notablemente cuando la impresora se encuentra en modo de ahorro de energía, con lo que se ahorran recursos naturales y dinero, sin que se vea afectado el alto rendimiento de este producto. Este producto está calificado para ENERGY STAR®, un programa voluntario establecido para fomentar el desarrollo de productos de oficina que utilicen la energía de forma eficiente. ENERGY STAR® es una marca registrada del gobierno de los Estados Unidos. Como socio deNERGY STAR®, Hewlett-Packard Company ha determinado que este producto cumple con las directrices de ENERGY STAR sobre el uso eficiente de la energía. Si desea obtener más información al respecto, visite la página http://www.energystar.gov/. Consumo de tóner En el modo EconoMode (modo económico), la impresora consume bastante menos tóner, lo cual amplía la duración del cartucho. Uso de los soportes de impresión La función de impresión dúplex (impresión a doble cara) y las posibilidades de impresión de n páginas (varias páginas impresas en una hoja de papel) de este producto permiten reducir el consumo de papel (o soporte de impresión) y, por tanto, la demanda de recursos naturales. La impresión a doble cara sólo está disponible para las impresoras que incluyen una unidad incorporada de impresión a doble cara: HP LaserJet 2300d, HP LaserJet 2300dn y HP LaserJet 2300dtn. Plásticos Los componentes de plástico de más de 25 gramos están marcados de acuerdo con estándares internacionales que mejoran la capacidad de identificar plásticos para fines de reciclaje al final de la vida útil del producto. Consumibles de impresión de HP LaserJet En numerosos países y regiones, los consumibles de impresión de este producto (por ejemplo, el cartucho de impresión y el fusor) se pueden devolver a HP a través del programa de reciclaje y devoluciones de consumibles de impresión HP. En más de 48 países y regiones del mundo existe un sencillo programa de devolución gratuita. En cada cartucho de impresión y en cada paquete de consumibles de la impresora HP LaserJet se incluyen instrucciones e información del programa en varios idiomas. 186 Apéndice E Información reglamentaria ESWW Información del programa de reciclaje y devolución de consumibles de impresión HP Desde 1990, el programa de reciclaje y devoluciones de consumibles de impresión HP ha conseguido recuperar millones de cartuchos usados de LaserJet que, de otra manera, habrían ido a parar a los vertederos de todo el mundo. Los cartuchos de impresión y los consumibles de HP LaserJet se recogen y envían en masa a nuestros socios especializados en recuperación de recursos, quienes los desarman. Después de una inspección de calidad, las piezas seleccionadas se pueden utilizar en nuevos cartuchos. Los materiales restantes se separan y se convierten en materia prima que utilizarán otras industrias para producir una gran variedad de productos útiles. ● Devoluciones en EE.UU. Para una devolución más respetuosa con el medio ambiente de los cartuchos y consumibles usados, HP fomenta las devoluciones en masa. Empaquete dos o más cartuchos juntos y utilice una sola etiqueta de UPS prepagada y con la dirección de retorno ya impresa, suministrada en el paquete. Si desea obtener más información en EE.UU., llame al (1) (800) 340-2445 o visite el sitio web de devolución y reciclaje de consumibles HP en http://www.hp.com/go/recycle. ● Devoluciones desde fuera de EE.UU. Los clientes fuera de EE.UU. deben llamar a su oficina de ventas local y servicio técnico de HP o visitar el sitio web http://www.hp.com/go/recycle para obtener más información acerca de la disponibilidad del programa de reciclaje y devoluciones de consumibles de impresión HP. Papel Este producto permite el uso de papel reciclado, siempre que el papel cumpla con las directrices que se describen en la publicación HP LaserJet Printer Family Print Media Guide. Consulte la sección “Pedidos de piezas, accesorios y consumibles” en la página 124 para obtener información sobre pedidos. Este producto admite el uso de papel reciclado, de acuerdo con la normativa DIN 19309. Restricciones de material Este producto de HP no contiene mercurio añadido. Este producto de HP contiene plomo (por ejemplo, en las soldaduras), lo cual requiere un tratamiento especial al desecharlo. Este producto de HP no contiene pilas. Página con datos sobre seguridad de los materiales Las páginas con datos sobre seguridad de materiales (MSDS) se pueden obtener en el sitio web de consumibles HP LaserJet en http://www.hp.com/go/msds. Cómo obtener más información Visite la página http://www.hp.com/go/environment si desea obtener información sobre los temas siguientes relativos al medio ambiente: ESWW ● Hoja del perfil medioambiental de este producto y de numerosos productos HP relacionados ● Compromiso con el medioambiente de HP ● Sistema de gestión medioambiental de HP ● Programa de devolución y reciclaje de desechos de productos de HP ● Páginas con datos sobre seguridad de los materiales Programa de administración medioambiental de productos 187 Declaraciones de conformidad Declaración de conformidad de acuerdo con ISO/IEC Guía 22 y EN 45014 Nombre del fabricante: Hewlett-Packard Company Dirección del fabricante: 11311 Chinden Boulevard Boise, Idaho 83714-1021, EE.UU. declara que el producto Nombre del producto: HP LaserJet 2300L / 2300 / 2300d / 2300n / 2300dn / 2300dtn, incluido el alimentador para 250 hojas y 500- hojas (accesorios) Números de producto: Q2477A / Q2472A / Q2473A / Q2474A / Q2475A / Q2476A, incluidos C4793B y C7065B Número de modelo reglamentario: BOISB-0206-00 Opciones del producto: Todas cumple con las siguientes especificaciones del producto: Seguridad: IEC 60950:1999 / EN 60950:2000 IEC 60825-1:1993 + A1 / EN 60825-1:1994 + A11 (productos láser/ LED Clase 1) GB4943-1995 EMC: CISPR 22:1993 + A1 + A2 / EN 55022:1994 + A1 + A2 Clase B1* EN 61000-3-2:1995 / A14 EN 61000-3-3:1995 EN 55024:1998 FCC Título 47 CFR, Apartado 15 Clase B2 / ICES-003, Versión 3 / GB9254-1998 AS / NZS 3548:1995 + A1 + A2 Información adicional: Este producto cumple con los requisitos de la directiva EMC 89/336/EEC y la directiva 73/23/EEC sobre bajo voltaje, y lleva la marca de la CE correspondiente. 1) El producto fue probado en sistemas PC Hewlett-Packard con configuraciones típicas. 2) Este dispositivo cumple con el apartado 15 de la normativa de la FCC. El funcionamiento está sujeto a las dos condiciones siguientes: (1) no puede causar interferencias y (2) debe tolerar las interferencias que reciba, incluidas las que puedan ocasionar un funcionamiento no deseado. * El producto incluye opciones LAN (red de área local). Cuando el cable de interfaz se enchufa a un conector LAN, el producto cumple los requisitos de EN 55022 Clase A, en cuyo caso se aplica lo siguiente: “Advertencia: éste es un producto de Clase A. En un entorno doméstico, este producto podría causar interferencias de radio, en cuyo caso podría exigírsele al usuario que tomara las precauciones adecuadas”. Boise, Idaho, Estados Unidos 25 de julio de 2002 Únicamente para consultas acerca de la reglamentación: Contacto en Australia: Product Regulations Manager, Hewlett-Packard Australia Ltd., 31-41 Joseph Street, Blackburn, Victoria 3130, Australia Contacto en Europa: La oficina de ventas o el servicio técnico local de Hewlett-Packard o Hewlett-Packard GmbH, Department HQ-TRE / Standards Europe, Herrenberger Straße 130, D-71034 Böblingen (FAX: +49-7031-14-3143) Contacto en Estados Unidos: Product Regulations Manager, Hewlett-Packard Company, PO Box 15, Mail Stop 160, Boise, Idaho 83707-0015 (Teléfono: 208-396-6000) 188 Apéndice E Información reglamentaria ESWW Normativas DOC de Canadá Complies with Canadian EMC Class B requirements. «Conforme à la classe B des normes canadiennes de compatibilité électromagnétiques «CEM».» ESWW Declaraciones de conformidad 189 Declaraciones de seguridad y reglamentarias Declaraciones de seguridad de láser El CDRH (Center for Devices and Radiological Health o centro para salud radiológica y dispositivos) de la FDA (Administración de Drogas yAlimentos) de los Estados Unidos ha establecido normativas para los productos láser fabricados desde el 1 de agosto de 1976. En el caso de los productos comercializados en los EE. UU., el cumplimiento de estas normativas es obligatorio. La impresora se ha certificado como un producto láser de “Clase 1” según el estándar Radiation Performance Standard de Department of Health and Human Services (DHHS) de EE.UU. de acuerdo con el acta Radiation Control for Health and Safety de 1968. Puesto que la radiación emitida en el interior de la impresora queda completamente aislada en alojamientos protegidos y cubiertas externas, no puede producirse una fuga del haz de láser en ningún momento en que esté siendo utilizada por el usuario. ADVERTENCIA Si se utilizan controles, se realizan ajustes o se llevan cabo procedimientos diferentes de los especificados en esta guía del usuario puede producir una exposición a radiaciones peligrosas. LED, declaración de seguridad El puerto de infrarrojos del panel frontal de esta impresora está clasificado como dispositivo LED (diodo emisor de luz) de Clase 1, de acuerdo con la normativa internacional IEC 60825-1 (EN 60825-1). Este dispositivo no está considerado como peligroso, pero se recomienda tomar las siguientes precauciones. ● Si la impresora requiere servicio técnico, póngase en contacto con un centro de servicio técnico autorizado por HP. ● No intente realizar ajustes en la impresora. ● Evite la exposición directa a los ojos del haz del LED de infrarrojos. ● Tenga en cuenta que el haz es una luz invisible y no es perceptible. ● No intente ver el haz del LED de infrarrojos con ningún tipo de dispositivo óptico. Declaración VCCI de Japón Declaración EMI de Corea 190 Apéndice E Información reglamentaria ESWW Declaración de láser para Finlandia LASERTURVALLISUUS LUOKAN 1 LASERLAITE KLASS 1 LASER APPARAT HP LaserJet 2300 -laserkirjoitin on käyttäjän kannalta turvallinen luokan 1 laserlaite. Normaalissa käytössä kirjoittimen suojakotelointi estää lasersäteen pääsyn laitteen ulkopuolelle. Laitteen turvallisuusluokka on määritetty standardin EN 60825-1 (1993) mukaisesti. VAROITUS! Laitteen käyttäminen muulla kuin käyttöohjeessa mainitulla tavalla saattaa altistaa käyttäjän turvallisuusluokan 1 ylittävälle näkymättömälle lasersäteilylle. VARNING! Om apparaten används på annat sätt än i bruksanvisning specificerats, kan användaren utsättas för osynlig laserstrålning, som överskrider gränsen för laserklass 1. HUOLTO HP LaserJet 2300 -kirjoittimen sisällä ei ole käyttäjän huollettavissa olevia kohteita. Laitteen saa avata ja huoltaa ainoastaan sen huoltamiseen koulutettu henkilö. Tällaiseksi huoltotoimenpiteeksi ei katsota väriainekasetin vaihtamista, paperiradan puhdistusta tai muita käyttäjän käsikirjassa lueteltuja, käyttäjän tehtäväksi tarkoitettuja ylläpitotoimia, jotka voidaan suorittaa ilman erikoistyökaluja. VARO! Mikäli kirjoittimen suojakotelo avataan, olet alttiina näkymättömälle lasersäteilylle laitteen ollessa toiminnassa. Älä katso säteeseen. VARNING! Om laserprinterns skyddshölje öppnas då apparaten är i funktion, utsättas användaren för osynlig laserstrålning. Betrakta ej strålen. Tiedot laitteessa käytettävän laserdiodin säteilyominaisuuksista: Aallonpituus 770-795 nm Teho 5 mW Luokan 3B laser ESWW Declaraciones de seguridad y reglamentarias 191 192 Apéndice E Información reglamentaria ESWW Índice Símbolos ? botón del panel de control 25, 92 Números 10Base-T y 10/100Base-TX, pedidos de tarjetas 127 A acceso a la Web. Véase servidor web incorporado acceso al controlador de la impresora 49 acceso denegado al panel de control 27, 93 accesorios pedidos 124 verificar la instalación 76 acidez de los sustratos 148 adhesivos en etiquetas 152 en sobres 151 adquirir. Véase pedidos adquisición. Véase pedidos ahorro de energía 10 alertas configuración del correo electrónico 67 descripción 75 establecimiento con Estado de la impresora y alertas HP 69 alimentadores. Véase bandeja 1 almacenamiento cartuchos de impresión 73 sobres 151 sustrato de impresión 149 almacenamiento del trabajo impresión de prueba con espera 61 menú del panel de control 154 privado 62 altura de la impresora 142 ampliación de memoria 174, 175 añadir una página en blanco al final de un trabajo de impresión 59 anchura de la impresora 142 Apple Macintosh. Véase Macintosh AppleTalk configuración 170 configuración de la impresora 19 archivos PDE, Macintosh 15 archivos, descarga 19 asignación de la impresora a una zona de la red 19 asignación de nombre del servidor Web incorporado 67 desde la Utilidad de HP LaserJet 19 asistencia 133 contratos 134 contratos de asistencia 134 contratos de mantenimiento 137 disponibilidad 133 enlaces desde el servidor web incorporado 68 formulario de información de servicio 136 HP SupportPack 134 línea especializada en fraudes 134 números de teléfono 133 sitios Web 133 teléfono 133 ESWW asistencia al cliente. Véase asistencia asistencia técnica. Véase asistencia asistencia telefónica. Véase asistencia atascos área del cartucho de impresión 104 áreas de salida 106 bandeja 2 (para 250 hojas) 105 bandeja 3 (para 500 hojas) 105 causas comunes y ubicaciones 103 configuración de recuperación 166 unidad de impresión a doble cara 107 atascos de papel. Véase atascos ayuda centro de atención al cliente 133 controlador de la impresora 14 panel de control 27, 92 ayuda en línea controlador de la impresora 14 impresora 92 panel de control 27 sitios web de atención al cliente 133 B bandeja 1 abrir 33 capacidades 144 carga 33 configuración de registro 161 configuración del tamaño personalizado 158 establecer tamaño 156 imprimir desde 167 tamaños y tipos de los sustratos de impresión 31 Véase también bandejas bandeja 2 (para 250 hojas) atascos 105 capacidad 145 cargar el sustrato de impresión 34 configuración de registro 161 configuración del tipo de papel 56, 57 imprimir desde 167 no se toma papel de 87 pedidos 126 tamaños y tipos de los sustratos de impresión 145 Véase también bandejas 28 bandeja 3 (para 500 hojas) atascos 105 capacidad 145 cargar el sustrato de impresión 36 configuración de registro 161 configuración del tamaño personalizado 158 configuración del tipo de papel 56, 57 imprimir desde 167 no se toma papel de 87 pedidos 126 tamaños y tipos de los sustratos de impresión 145 Véase también bandejas bandeja de materiales especiales de impresión. Véase bandeja de salida posterior bandeja de salida estándar. Véase bandeja de salida superior Índice 193 bandeja de salida posterior atascos 106 localizar 37 bandeja de salida superior atascos 106 localizar 37 bandeja para 250 hojas. Véase bandeja 2 (bandeja para 250 hojas) 28 bandeja para 500 hojas. Véase bandeja 3 (bandeja para 500 hojas) bandejas atascos 105, 106 configuración de registro 161 configuración del tamaño personalizado 158 descripción 37 modos de alimentación 56, 57 selección 167 selección según el tipo y el tamaño 56 utilización de la equivocada 87 Véase también bandeja de salida posterior; bandeja de salida superior bandejas de entrada.Véase bandejas bandejas de salida. Véase bandejas; bandeja de salida posterior; bandeja de salida superior bandejas para papel.Véase bandejas blanca páginas 108 rayas 110 bloqueo características de controlador de impresora 70 panel de control 15 borrada áreas en páginas 110 imágenes 110 botones del panel de control ? 25, 92 Cancelar trabajo 25 descripción 24 flecha hacia abajo 25 flecha hacia arriba 25 Pausa/Reanudar 25 retroceder 25 seleccionar (marca de verificación) 25 brillo del visor, cambio 165 búfers desbordamiento de E/S serie 96 desbordamiento de exploración 101 desbordamiento EIO 97 C cables, pedidos 127 calidad de imagen. Véase calidad de impresión calidad de impresión características 9 configuración 163 ejemplos de defectos 109 lista de comprobación para hacer frente a problemas 108 recomendaciones para sustratos 147 Calidad de impresión, menú 161 calidad de salida. Véase calidad de impresión calidad. Véase calidad de impresión cambiar el nombre de la impresora 120 Cancelar trabajo, botón del panel de control 25 cancelar trabajos de impresión 48 194 Índice capacidades bandeja 1 144 bandeja 2 (para 250 hojas) 145 bandeja 3 (para 500 hojas) 145 circuito 142 capacidades de circuito 142 caracteres demasiado claro o delgado 108 malformados 112 símbolos (caracteres), conjuntos 160 caracteres de escape ejemplo 180 introducción 181 caracteres delgados 108 caracteres mal formados 112 caracteres omitidos en imágenes 110 características de uso de papel 9 cartuchos de impresión agotado 74, 167 almacenamiento 73 área de limpieza 82 bajo 74, 165 devolución utilizada 187 EconoMode 163 eliminar atascos 104 estado 72, 78 garantía 140 línea especializada en fraudes 134 mensajes de error 95 nivel de tóner 73 no fabricados por HP 72 pedidos 124 reciclaje 187 cartuchos de impresión no fabricados por HP 72 cartuchos de tinta.Véase cartuchos de impresión cartuchos de tóner.Véase cartuchos de impresión cartuchos. Véase cartuchos de impresión cartulina impresión en 43 modos del fusor 162 casete.Véase bandeja 3 (bandeja para 500 hojas) CD-ROM para impresora contenido 11, 12 pedidos 127 claro caracteres 108 configuración de densidad 163 impresión 110 comandos de la impresora. Véase comandos de la impresora comandos HP-GL/2 179 comandos para la impresora combinar secuencias de escape 180 introducción de los caracteres de escape 181 selección de fuentes PCL 181 sintaxis 180 comandos PJL (Printer Job Language) 179 comandos Printer Job Language (PJL) 179 compartir impresoras en una red 18 comunicación paralela, configuración 168 conexión directa instalación del software del sistema de instalación para Macintosh 20 instalación del software del sistema de instalación para Windows 16 ESWW conexiones paralelas descripción 28 instalación del software del sistema de impresión tras la conexión de este tipo de cable 22 mensajes de error 97 configuración cambio para trabajos de impresión en Macintosh 49 cambio para trabajos de impresión en Windows 49 configuración desde el servidor web incorporado 67 jerarquía entre el controlador de la impresora, el programa de software y el panel de control 49 panel de control 27, 153 restaurar valores predeterminados 171 configuración de ancho A4 159 configuración de comunicación bidireccional 168 configuración de comunicaciones 168 configuración de controladores de impresora 70 configuración de mayor separación 162 configuración de registro 161 configuración de saltos de línea 160 configuración de transmisión de datos 168 configuración del disco de memoria RAM 166 configuración del interlineado 160 Configuración del sistema, menú 165 configurar advertencias 165 configurar advertencias suprimibles 165 Configurar dispositivo, menú 158 conjunto de símbolos (caracteres), seleccionar 160 conservación energía 186 medio ambiente 186 papel 186 tóner 186 consumibles comprobación de niveles 19 estado 73, 78 estado desde el servidor web incorporado 67 mensajes de error 94 pedidos 124 pedidos desde el servidor web incorporado 68 consumo de encendido 142 energía en modo Powersave (de ahorro de energía) 186 tóner 186 contacto, configuración para recibir información 67 continuación automática, configurar 165 contraseña, configuración impresora 19 contraseña, establecimiento para red 67 contratos, servicio 134 controlador de impresora Apple LaserWriter 19 controlador de impresora LaserWriter 15, 19 controladores de impresora PCL 5e disponibilidad según sistema operativo 13 motivos de uso 14 controladores de impresora PCL 6 disponibilidad según sistema operativo 13 motivos de uso 14 controladores de la impresora acceso 49 ayuda 14 características de bloqueo 70 complemento de software HP web Jetadmin 70 configuración 27 gestión y configuración 70 incluidos 14 jerarquía de los valores de configuración en relación con los programas de software y el controlador de la impresora 49 Macintosh 15 obtener 11 utilidad de configuración 70 controladores. Véase controladores de la impresora copias establecer número predeterminado 158 impresión de prueba con espera 61 Corea, Declaración EMI 190 correo electrónico alertas 67, 75 configuración de entrante y saliente 67 Courier, configuración de fuente 159 D Declaración de conformidad (DOC) Canadiense 189 EE.UU. 188 Declaración EMI para Corea 190 Declaración VCCI de Japón 190 declaraciones de seguridad láser 190 LED 190 declaraciones reglamentarias Declaración de láser para Finlandia 191 Declaración EMI de Corea 190 declaración VCCI de Japón 190 DOC de Canadá 189 DOC de EE.UU. 188 FCC (Comisión Federal de Comunicaciones) 185 seguridad de láser 190 seguridad de LED 190 defectos de imagen, ejemplos 109 desbordamiento del búfer serie 96 descargar archivos y fuentes 19 controladores de la impresora 14 ejemplos de scripts modelo para UNIX 16 HP web Jetadmin 68 software del sistema de impresión 16 desinstalación del software Macintosh 23 Windows 23 detención de un trabajo de impresión 48 Diagnósticos, menú 172 dimensiones de la impresora 142 Dirección IP para el servidor de impresión HP Jetdirect 76 disco compacto para impresora contenido 11, 12 pedidos 127 dispositivos configuración desde el servidor web incorporado 67 estado 67 información 67 DLC/LLC, configurar 170 dobleces en sobres 150 DOC (Declaración de conformidad) Canadiense 189 EE.UU. 188 documentación, pedidos 127 duración prevista, cartuchos de impresión 73 E E/S mensajes de desbordamiento del búfer 97 pedidos de tarjetas 127 ESWW Índice 195 EconoMode configuración 163 descripción 54 Edit, de MS-DOS 181 Edlin, de MS-DOS 181 EIO, puerto 28 eliminación de atascos. Véase atascos eliminar trabajos copia rápida 61 privado 63 empaquetar de nuevo la impresora 135 en espera consumo de energía 142 temperatura 143 encendido consumo de 142 la impresora no recibe señal 90 requisitos 142 Energy Star 186 enlace HP Instant Support 68 enlaces a sitios web configuración desde el servidor web incorporado 68 personalización 67 error de firmware 99 error del fusor de imágenes 99 errores del búfer de exploración 101 especificaciones acústicas 143 alimentación y circuito 142 entorno operativo 143 etiquetas 152 físicas 142 sobres 150 sustrato de impresión 185 transparencias 152 especificaciones acústicas 143 especificaciones ambientales operativas 143 especificaciones de humedad 143 especificaciones de humedad relativa 143 especificaciones de voltaje 142 especificaciones eléctricas 142 espesor de los sustratos 148 estado alertas de correo electrónico 67 consumibles 78 dispositivos 67 Estado de la impresora y alertas HP 69 nivel de tóner 73 página de configuración 77 Estado de la impresora y alertas 69 Estado de la impresora y alertas HP 69 Ethernet, pedidos de tarjetas 127 etiquetas especificaciones 152 modos del fusor 162 orientación de la impresión 41 tamaños y tipos admitidos 144 etiquetas adhesivas. Véase etiquetas etiquetas de envío. Véase etiquetas F falta memoria 96 Ficha Conexión en red en el servidor web incorporado 68 Ficha Configuración en el servidor web incorporado 67 Ficha Información en el servidor web incorporado 67 Finlandia, declaración de seguridad 191 finura de los sustratos 148 flecha hacia abajo, botón del panel de control 25 flecha hacia arriba en el panel de control 25 196 Índice flechas, botones del panel de control 25 fondo gris en páginas 111 fuentes configuración 160 descargar 19 impresión de lista 80 pedidos de módulos DIMM 124 selección para PCL 181 verificar instalación 77 función de impresión de prueba con espera 61 fusión compatibilidad 148 temperatura 152 fusor limpieza 83 modos. Véase modos de impresión G garantía ampliada 140 cartuchos de impresión 140 impresora 139 garantía ampliada 140 generación de ozono 186 grado de humedad 148 gráficos, comandos HP-GL/2 179 grano 148 H halo, problema de calidad de impresión 113 HP Jetadmin. Véase HP Web Jetadmin HP SupportPack 134, 140 HP web Jetadmin complemento para la gestión y configuración de controladores de impresora 70 configuración de alertas de correo electrónico 75 disponibilidad según sistema operativo 13 revisar el nivel de tóner 74 HP-UX, ejemplos de scripts modelo 16 I IBM OS/2 controladores de la impresora 14 disponibilidad de los controladores de impresión según el sistema operativo 13 disponibilidad de software para 13 IEEE-1284B, puerto paralelo 28 imágenes borrada o clara 110 caracteres mal formados 112 caracteres omitidos 110 contorno de tóner disperso 113 defectos repetidos 111 ejemplos de defectos 109 fondo gris 111 inclinadas 112 líneas verticales 110 manchas de tóner 111 oscuras 108 puntos de tóner 110 repetición aleatoria 113 tóner suelto 111 imágenes huecas 112 imágenes inclinadas en páginas 112 ESWW impresión cancelación 48 etiquetas 41 formularios 44 membrete 44 postales 43 problemas de alimentación 147 resolución de problemas 87 según tipo y tamaño de papel 56, 57 síntomas de problemas con sustratos 147 sobres 40 texto incorrecto, distorsionado o incompleto 89 transparencias 42 varias páginas en una hoja 53 impresión a doble cara automática y manual 45 descripción 45 impresión a doble cara. Véase impresión en ambas caras impresión automática a doble cara 45 impresión de imágenes oscuras 108 Impresión, menú 158 imprimir borrador 163 imprimir n páginas por hoja 53 inesperado 98 tamaño 98 tipo 98 instalación memoria de la impresora 175 PPD 19 software del sistema de impresión Macintosh 19 software del sistema de impresión para conexiones directas de Macintosh 20 software del sistema de impresión para conexiones directas de Windows 16 software del sistema de impresión para redes 17 software del sistema de impresión una vez conectado el cable paralelo o USB 22 tarjeta HP Jetdirect EIO 178 intervalo de sustitución, cartuchos de impresión 73 IP, configuración de la impresión 19 IPX/SPX, configurar 169 J Jetadmin. Véase HP Web Jetadmin Jetdirect. Véase tarjeta EIO HP Jetdirect; servidores de impresión HP Jetdirect K kit de mantenimiento preventivo. Véase kit de mantenimiento de la impresora L láser declaración de seguridad 190 declaración regulatoria para Finlandia 191 LED, declaración de seguridad 190 lenguajes configuración 166 configuración en el panel de control 166 configuración para el servidor web incorporado 67 configurar para la impresora 166 conmutación 10 disponibles para el software de HP 11 no disponibles en la impresora 94 verificar instalación 77 lenguajes y opciones instalados 77 ESWW limpieza áreas de la ruta del papel y cartucho de impresión 82 del tóner de la ropa y de las manos 104 exterior de la impresora 81 fusor 83 línea de HP especializada en fraudes 134 línea especializada en fraudes 134 líneas verticales en imagen 110 líneas por página, configuración 160 Linux, disponibilidad de software para 13 lista de comprobación para hacer frente a problemas 86 lista numérica de mensajes 96 luces del panel de control 24, 25 Atención 26 Datos 26 descripción 24 Preparada 26 M Macintosh cambio de la configuración de un trabajo de impresión 49 configuración de Appletalk 170 controladores de la impresora 15 desinstalación del software 23 disponibilidad de software según sistema operativo 13 errores de impresión 117 instalación del software del sistema de impresión 19, 20 resolución de problemas comunes 116 selección de un archivo PPD alternativo 120 sistemas operativos admitidos 12 software 15 software de la impresora 15 Utilidad de HP LaserJet 15 manchas de tóner en páginas 111 mantenimiento contratos 137 impresora 65 manual alimentación, configurar 159, 166 impresión a doble cara 45 márgenes configuración de registro 161 en sobres 151 medioambiental especificaciones, almacenamiento del papel 149 especificaciones, impresión 149 especificaciones, impresora 143 programa de administración de productos 186 membrete con relieves o hendiduras 147 impresión en 44 modos del fusor 162 tintas de baja temperatura 147 memoria 174 ampliación 174, 175 características 10 comprobación de la instalación 177 configuración del disco de memoria RAM 166 errores de módulo DIMM 99, 101 falta 96 instalación 175 pedidos 124 SIMM, compatibilidad 174 Índice 197 mensajes configuración 165 descripción 92 lista, alfabética 93 lista, numérica 96 persistentes 92 mensajes de advertencia. Véase mensajes mensajes de error. Véase mensajes mensajes de precaución. Véase mensajes menú E/S 168 Menú Información 155 Menú Manejo del papel 156 menús del panel de control Calidad de impresión 161 Configuración del sistema 165 Configurar dispositivo 158 Diagnósticos 172 E/S 168 Impresión 158 Información 155 Manejo del papel 156 mapa 27, 76 PCL 160 Restablecer 171 Servicio 172 Microsoft Windows. Véase Windows modo Casete 56 modo curvado utilización para resolver problemas 87, 112 modo PowerSave (de ahorro de energía) 167, 171 consumo de energía 142, 186 tiempo de activación predeterminado 142 modo Primero 56 modos de alimentación para las bandejas 56, 57 modos del fusor 162 modos para las bandejas 56, 57 módulos DIMM ampliación 174 comprobación de la instalación 177 conservación al volver a empaquetar la impresora para su devolución a HP 135 errores 99 instalación 175 mensajes de error 101 módulo DIMM preinstalado 135 pedidos 124 preinstalado en la ranura 1 174 MS Windows. Véase Windows MS-DOS Edit 181 Edlin 181 introducción de los caracteres de escape 181 MSDS (página con datos sobre seguridad de los materiales) 187 N O ondulantes caracteres 112 páginas 112 orientación de página predeterminada 160 orientación horizontal, configurar como predeterminada 160 orientación vertical, configurar como predeterminada 160 orientación, configurar valor predeterminado 160 OS/2 controladores de la impresora 14 disponibilidad de software para 13 oscuridad, configurar 163 P página con datos sobre seguridad de los materiales (MSDS) 187 página de configuración desde la impresora 91 impresión desde la impresora 76 visualización con servidor web incorporado 67 página de limpieza descripción 83 ejecución 83 página en blanco añadir al inicio de los trabajos de impresión 59 impresiones, resolución de problemas 108 impresión de páginas en blanco 88 páginas añadir una página en blanco al final de un trabajo de impresión 59 añadir una página en blanco al inicio de los trabajos de impresión 59 áreas claras o borradas 110 arrugas o pliegues 112 caracteres mal formados 112 curvadas u ondulantes 112 defectos repetidos 111 en blanco 108 fondo gris 111 imágenes inclinadas 112 impresión de imágenes oscuras 108 líneas verticales 110 manchas de tóner 111 puntos de tóner 110 repetición aleatoria de imágenes 113 tóner suelto 111 páginas complejas, resolución de problemas 96 páginas con arrugas 112 páginas con pliegues 112 páginas curvadas 87, 112, 162 páginas especiales estado de suministros 78 lista de fuentes 80 mapa de menús 76 página de configuración (desde la impresora) 91 NetWare asistencia para su instalación 17 configuración 169 nombre en red 67 normas de la FCC 185 notificación, correo electrónico 75 Novell NetWare asistencia para su instalación 17 configuración 169 número de activo, asignación desde servidor web incorporado 67 número de copias, establecer valor predeterminado 158 número de serie 77 198 Índice ESWW panel de control acceso denegado 27, 93 ayuda 27, 92 bloqueo 15 botones y luces 24 Calidad de impresión, menú 161 cambio del brillo del visor 165 configuración 27, 153 Configuración del sistema, menú 165 configurar advertencias suprimibles 165 Configurar dispositivo, menú 158 idioma, seleccionar 166 Impresión, menú 158 mapa de menús 27, 76 mensajes 93 Menú Diagnósticos 172 menú E/S 168 Menú Información 155 Menú Manejo del papel 156 menú PCL 160 menú Servicio 172 resolución de problemas 92 Restablecer, menú 171 papel adquisición 30 curvado al salir impresora 87 entorno de almacenamiento 149 especificaciones 148, 185 impresión según el tipo y el tamaño 56 modos del fusor 162 orígenes 56, 57 pedidos 128 postales 43 prevalecer sobre configuración A4/Carta 159 reciclado, uso 187 recomendaciones de uso 147 selección de la bandeja 156, 167 tamaño especial 43, 158 tamaño predeterminado, configurar 158 tarjetas de tamaño 3 por 5 43 Véase también sustrato de impresión papel A4 configuración 159 especificaciones 144, 148 pedidos 128 papel Carta, prevalecer sobre configuración de papel A4 159 papel grueso impresión 56 modos del fusor 162 papel perforado impresión en 44 modos del fusor 162 papel perforado con 3 orificios impresión en 44 modos del fusor 162 papel preimpreso impresión en 44 modos del fusor 162 papel preperforado impresión en 44 modos del fusor 162 papel rugoso impresión 56 modos del fusor 162 Pausa/Reanudar, botón del panel de control 25 ESWW PCL características del lenguaje 10 comandos 179 configurar como lenguaje de la impresora 166 controladores de la impresora 14 sistemas operativos admitidos 14 lista de fuentes 80 menú del panel de control 160 selección de fuentes 181 sintaxis 180 pedidos cables e interfaces 127 del servidor Web incorporado 68, 124 directamente a HP 124 directamente a través del software de la impresora 125 dispositivos de manipulación del papel 126 documentación 127 mediante proveedores de servicio técnico o asistencia 124 memoria 126 papel 30, 128 peso impresora 142 sustrato de impresión 144 piezas de referencia 126 visualización de números desde el servidor web incorporado 67 plancha de acceso al papel 107 plásticos, reciclaje 186 postales, impresión 43 PostScript (PS). Véase PS (PostScript) PostScript Printer Description (PPD), archivos disponibilidad según sistema operativo 13 incluidos 15 selección alternativa 120 PPD (PostScript Printer Description), archivos descripción 19 disponibilidad según sistema operativo 13 incluidos 15 instalación 19 selección alternativa 120 ppp 163 prevalecer sobre A4/carta 159 problemas de alimentación 147 programa de administración 186 programa de administración de productos 186 programa de devoluciones 186, 187 Programa de reciclaje y devolución de consumibles de impresión HP 187 prueba de ruta (recorrido) del papel 172 PS (PostScript) configurar como lenguaje de la impresora 166 disponibilidad de emulación según sistema operativo 13 lista de fuentes 80 motivos para utilizar el controlador de la impresora 14 página de errores, configuración 159 resolución de problemas 121 puertos descripción 28 paralelo 28 resolución de problemas para comunicación paralela 97 RJ-45 (EIO) 28 USB 28 puertos de interfaz 28 puntos de tóner en páginas 110 puntos por pulgada 163 Índice 199 R rayas, verticales 110 reciclado, uso de papel 187 reciclaje cartuchos de impresión 187 plásticos 186 recuento de páginas 77 recuperación de atascos 166 redes asignación de zona 19 configuración 168 configuración de alertas 67 configurar con servidor web incorporado 68 Estado de la impresora y alertas HP 69 instalación del software del sistema de impresión 17 pedidos de tarjetas 127 solución de problemas de impresión 114 uso compartido en Windows 18 Véase también servidor de impresión HP JetDirect registro de eventos visualización de información sobre la página de configuración 77 visualización desde el servidor web incorporado 67 reparar.Véase asistencia repetidas defectos en páginas 111 imágenes en páginas 113 resolución 163 resolución de 1200 ppp 163 resolución de 300 ppp 163 resolución de 600 ppp 163 resolución de problemas lista de comprobación 86 luces del panel de control 92 mensajes de error 92 mensajes de la impresora 92 problemas de calidad de impresión 108 problemas de impresión 87 problemas de impresión en red 114 problemas de PS (PostScript) 121 problemas de sustratos 147 problemas en Macintosh 116 problemas en Windows 115 resolución de problemas. Véase resolución de problemas resolución FastRes 163 resolución ProRes 163 Restablecer, menú 171 restaurar valores predeterminados 171 REt, configurar 163 retención del trabajo impresión de prueba con espera 61 menú del panel de control 154 privado 62 retornos de carro, configuración 160 ruta del papel limpieza 82, 83 prueba 172 S scripts modelo, disponibilidad según sistema operativo 13 scripts para UNIX 16 SDRAMM. Véase DIMM secuencias de escape 180 seguridad, establecimiento de contraseña para características del servidor web incorporado 67 seleccionar (marca de verificación), botón en el panel de control 25 Servicio, menú del panel de control 172 200 Índice servidor web incorporado abrir 66 características 66 configuración de alertas de correo electrónico 75 enlaces a otros sitios web 68 Ficha Conexión en red 68 Ficha Configuración 67 Ficha Información 67 página de estado del tóner 73 servidor web incorporado HP Jetdirect. Véase servidor web incorporado servidores de impresión HP Jetdirect configuración 168 Estado de la impresora y alertas HP 69 localización de la dirección IP 76 servidores de impresión. Véase servidores de impresión HP JetDirect servidores. Véase servidores de impresión HP JetDirect SIMM, compatibilidad 174 sin tóner 74, 167 sistemas operativos admitidos 12 sitios Web asistencia 133 contratos de asistencia 134 controladores de la impresora 14 devoluciones 187 ejemplos de scripts modelo para UNIX 16 enlaces a otros, personalización 67 enlaces con otros, configuración desde el servidor web incorporado 68 HP Support Pack 134 HP web Jetadmin 68 página con datos sobre seguridad de los materiales (MSDS) 187 piezas, pedir 124 software del sistema de impresión 16 sobres adhesivos 151 almacenamiento 151 dobleces en los dos extremos 150 especificaciones 150 impresión en 40 márgenes 151 orientación 40 tamaño predeterminado, configurar 158 tamaños y tipos admitidos 144 software controladores de impresora para Macintosh 15 descarga del software del sistema de impresión 16 desinstalación para Macintosh 23 desinstalación para Windows 23 Estado de la impresora y alertas HP 69 idiomas disponibles 11 incluido con la impresora 11 instalación para el sistema de impresión 16 Macintosh 15 pedir suministros 125 software del sistema de impresión Macintosh, instalación 19 software del sistema de impresión, instalación 16 solapas en sobres 151 Solaris, ejemplos de scripts modelo 16 sombreado de fondo en páginas 111 sombreado en páginas 111 Sun Solaris, ejemplos de scripts modelo 16 SupportPack 134, 140 ESWW sustrato de impresión entorno de almacenamiento 149 especificaciones 148, 185 impresión en tamaños especiales 43 impresión según el tipo y el tamaño 56 opciones de entrada 31 orígenes 56, 57 pedidos 128 recomendaciones de uso 147 seleccionados de la bandeja equivocada 87 Véase también papel sustratos con relieve 147 sustratos de tamaño especial configuración de la bandeja 158 impresión 43 instrucciones 43 selección de la bandeja 56 T tamaños impresión según 56 impresora 142 papel inesperado por la impresora 98 tamaños de los sustratos de impresión bandeja 1 31 bandeja 2 32 bandeja 3 32 tamaños de papel bandeja 1 31 bandeja 2 32 bandeja 3 32 tambor agotado 74 tarjeta HP Jetdirect EIO instalación 178 pedidos 127 tarjetas de índice, impresión 43 tarjetas de tamaño 3 por 5, impresión 43 tarjetas EIO configuración 168 desbordamiento del búfer 97 pedidos 127 transmisión errónea 97 TCP/IP, configurar 168 teclas del panel de control. Véase botones del panel de control tecnología Resolution Enhancement (REt), configurar 163 temperatura de almacenamiento 143 temperaturas fusión 152 operativa, de almacenamiento y en espera 143 texto impreso incorrecto, distorsionado o incompleto 89 tiempo de activación en el modo Ahorro de energía 142 tiempo límite configuración de E/S 168 modo PowerSave (de ahorro de energía) 142 tipos de sustrato de impresión impresión según 56 inesperado 98 ESWW tóner agotado 74, 165 bajo 74, 165 configuración de densidad 163 consumo de 186 contorno disperso 113 EconoMode 163 estado 73, 78 limpieza de la ropa y de las manos 104 manchas en la página 111 no se adhiere al papel 147 puntos en páginas 110 suelto en páginas 111 tóner bajo 74, 165 tóner disperso en páginas 113 tóner suelto en páginas 111 trabajo de impresión lento 88 trabajos eliminar en espera 62 eliminar privados 63 impresión de prueba con espera 61 imprimir privados 62 trabajos de copia rápida eliminar 61 menú del panel de control 154 trabajos de impresión añadir una página en blanco al inicio 59 cancelación 25, 48 eliminar en espera 62 eliminar privados 63 impresión de prueba con espera 61 imprimir privados 62 lentos 88 retención 166 trabajos de impresión añadir una página en blanco al final 59 trabajos en espera eliminar 62 impresión 61 menú del panel de control 154 trabajos privados eliminar 63 impresión 62 menú del panel de control 154 trabajos. Véase trabajos de impresión transparencias especificaciones 152 impresión en 42 modos del fusor 162 pedidos 132 tamaños y tipos admitidos 144 transparencias de película. Véase transparencias transparencias. Véase transparencias U unidad de impresión a doble cara atascos 107 configuración 159 plancha de acceso al papel 107 tamaños y pesos de sustratos admitidos 146 UNIX configuración de retornos de carro 160 disponibilidad de software para 13 ejemplos de scripts modelo 16 USB instalación del software del sistema de impresión tras la conexión de este tipo de cable 22 pedidos de tarjetas 127 puerto 28 Índice 201 utilidad de configuración para controladores de impresora 70 Utilidad de HP LaserJet para Macintosh 15, 19 Utilidad LaserJet para Macintosh 15 V valores predeterminados de fábrica, restaurar 171 valores predeterminados, restaurar 171 vectoriales, gráficos 179 velocidad configuración de resolución 163 configuración de transmisión de datos 168 impresora 9 trabajo de impresión lento 88 vertical configuración del interlineado 160 líneas en páginas 110 rayas 110 visor, cambio del brillo 165 W Web Jetadmin. Véase HP Web Jetadmin Windows cambio de la configuración de un trabajo de impresión 49 desinstalación del software 23 disponibilidad de software según sistema operativo 13 instalación del software del sistema de impresión 16 resolución de problemas comunes 115 sistemas operativos admitidos 12 uso compartido 18 WordPerfect para MS-DOS, introducción de los caracteres de escape 181 Z zona, asignación de la impresora 19 202 Índice ESWW printed on recycled paper printed on recycled paper copyright © 2002 Hewlett-Packard Company printed in Germany printed in Germany http://www.hp.com/support/lj2300 http://www.hp.com/support/lj2300 *Q2431-90902* *Q2431-90902* QXXXX-909XX