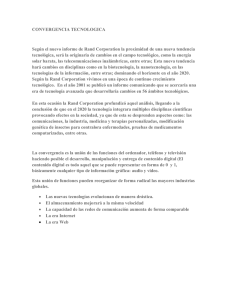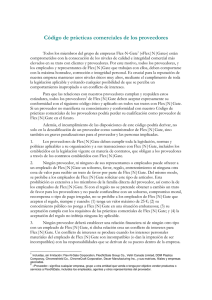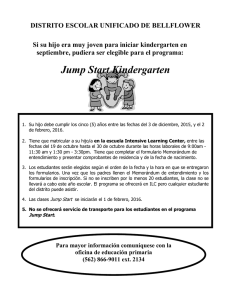Bomgar 14.2 Guía para técnicos de soporte
Anuncio

Guía para técnicos de soporte 14.2 © 2014 Bomgar Corporation. Todos los derechos reservados a nivel mundial. BOMGAR y el logotipo de BOMGAR son marcas registradas de Bomgar Corporation. Otras marcas registradas que se muestran son propiedad de sus respectivos propietarios. TC:9/15/2014 GUÍA PARA TÉCNICOS DE SOPORTE 14.2 ÍNDICE Introducción a la Consola del técnico de soporte 4 Instalación de la consola del técnico de soporte 5 Iniciar sesión en la Consola del técnico de soporte 6 Interfaz de usuario de la consola del técnico de soporte 7 Cambie la configuración y las preferencias en la consola del técnico de soporte 9 Cambiar configuración 9 Soporte a usuarios 12 Opciones de inicio de sesión de soporte técnico 12 Generar una clave de sesión para iniciar una sesión de soporte técnico 13 Ver las sesiones de soporte técnico en cola 14 Aceptar una sesión para iniciar el soporte técnico 15 Generar una clave de acceso de perfil de Apple iOS 17 Sistemas de soporte 18 Use un Jumpoint para acceso desatendido a equipos en una red remota 18 RDP para un sistema de Windows remoto 20 Shell Jump a dispositivo de una red remota 22 Soporte técnico para sistemas Windows de Intel® vPro 23 Utilice Jump Clients para acceder a equipos desatendidos 26 Conjunto de herramientas 30 Información general sobre sesión de soporte técnico y herramientas 30 Chatee con el cliente durante una sesión 32 Compartir pantalla con el cliente remoto para visualizar y controlar 34 Utilice los comentarios para dibujar en la pantalla remota 37 Visualizar múltiples monitores en el escritorio remoto 39 Transferencia de archivos desde y hacia el sistema remoto 41 Acceso a la interfaz de comandos remota 43 Ver información del sistema remoto 45 Obtener acceso al editor de registro remoto 47 Mostrar mi pantalla al cliente 49 Ofrecer una presentación a los asistentes remotos 51 COMUNÍQUESE CON BOMGAR [email protected] | 866.205.3650 (EE. UU.) | +44 (0) 1628 480 210 (RU/EMEA) BOMGAR.COM © 2014 Bomgar Corporation. Todos los derechos reservados a nivel mundial. BOMGAR y el logotipo de BOMGAR son marcas registradas de Bomgar Corporation. Otras marcas registradas que se muestran son propiedad de sus respectivos propietarios. 2 TC: 9/15/2014 GUÍA PARA TÉCNICOS DE SOPORTE 14.2 Colaboración 55 Chatear con otros técnicos de soporte 55 Compartir su pantalla con otro técnico de soporte 56 Aceptar una solicitud de acceso para ofrecer ayuda para elevación 58 Compartir una sesión con otros técnicos de soporte 59 Uso de la disponibilidad ampliada para permanecer accesible cuando no está conectado 60 Invitar a un técnico de soporte externo para que se una a una sesión 62 Administración 63 Administrar Bomgar Buttons 63 Supervisar a los miembros del equipo en el cuadro de mandos 66 Encuesta de salida del técnico de soporte 67 Lo que su cliente ve: Cliente empresarial de Bomgar 68 Sitio público: Solicitud de soporte técnico 69 Cliente empresarial: Interfaz de la sesión de soporte técnico 70 Compartir aplicación: Limitar lo que el técnico de soporte puede ver 73 Interacción restringida con el cliente: Pantalla de privacidad, deshabilitar entrada remota 74 Credenciales automáticas de inicio de sesión: Reinicie y vuelva a conectarse 75 Mostrar mi pantalla: Compartir pantalla en orden inverso 76 Bomgar Button: Solicitud de soporte técnico rápido 77 Encuesta de salida del cliente: Enviar comentarios 78 Cliente de asistencia a la presentación: Unirse a una presentación 79 Puertos y firewalls 81 Identificación y resolución de problemas para las conexiones de Bomgar 82 Renuncias de responsabilidades, restricciones de las licencias y soporte técnico 83 COMUNÍQUESE CON BOMGAR [email protected] | 866.205.3650 (EE. UU.) | +44 (0) 1628 480 210 (RU/EMEA) BOMGAR.COM © 2014 Bomgar Corporation. Todos los derechos reservados a nivel mundial. BOMGAR y el logotipo de BOMGAR son marcas registradas de Bomgar Corporation. Otras marcas registradas que se muestran son propiedad de sus respectivos propietarios. 3 TC: 9/15/2014 GUÍA PARA TÉCNICOS DE SOPORTE 14.2 Introducción a la Consola del técnico de soporte Esta guía está diseñada para ayudarlo a instalar la consola del técnico de soporte de Bomgar en su equipo y comprender las características de la solución. Bomgar le permite brindar soporte técnico a sus clientes de manera remota a través del Dispositivo Bomgar. Utilice esta guía solo después de que un administrador haya realizado la configuración por primera vez del dispositivo Bomgar siguiendo las instrucciones de la Guía de instalación del hardware del Dispositivo Bomgar. Luego de instalar correctamente Bomgar Box, puede comenzar a dar soporte a los clientes de inmediato. En caso de necesitar asistencia, póngase en contacto con el soporte técnico de Bomgar en www.bomgar.com/support. COMUNÍQUESE CON BOMGAR [email protected] | 866.205.3650 (EE. UU.) | +44 (0) 1628 480 210 (RU/EMEA) BOMGAR.COM © 2014 Bomgar Corporation. Todos los derechos reservados a nivel mundial. BOMGAR y el logotipo de BOMGAR son marcas registradas de Bomgar Corporation. Otras marcas registradas que se muestran son propiedad de sus respectivos propietarios. 4 TC: 9/15/2014 GUÍA PARA TÉCNICOS DE SOPORTE 14.2 INSTALACIÓN DE LA CONSOLA DEL TÉCNICO DE SOPORTE En cualquier navegador de Internet vaya a la URL de su Dispositivo Bomgar seguida de /login e ingrese el nombre de usuario y la contraseña definidos por su administrador. Puede que se le solicite cambiar la contraseña la primera vez que inicie sesión. Desde la página Mi cuenta, descargue e instale la consola del técnico de soporte de Bomgar. La opción se seleccionará de forma predeterminada de acuerdo con el instalador adecuado para su sistema operativo. Nota: En un sistema Linux, usted deberá guardar el archivo en su equipo y luego abrirlo desde la ubicación donde lo descargó. No utilice el enlace Abrir que aparece luego de descargar el archivo en algunos navegadores. Cuando se muestre el asistente de instalación, siga las instrucciones para instalar el software. Luego de instalar la consola del técnico de soporte, usted puede elegir Ejecutar la consola del técnico de soporte ahora o Ejecutar al iniciar. Luego haga clic en Finalizar. Nota: Si usted elige Ejecutar la consola del técnico de soporte ahora durante la instalación, en la pantalla aparecerá una petición de inicio de sesión. COMUNÍQUESE CON BOMGAR [email protected] | 866.205.3650 (EE. UU.) | +44 (0) 1628 480 210 (RU/EMEA) BOMGAR.COM © 2014 Bomgar Corporation. Todos los derechos reservados a nivel mundial. BOMGAR y el logotipo de BOMGAR son marcas registradas de Bomgar Corporation. Otras marcas registradas que se muestran son propiedad de sus respectivos propietarios. 5 TC: 9/15/2014 GUÍA PARA TÉCNICOS DE SOPORTE 14.2 INICIAR SESIÓN EN LA CONSOLA DEL TÉCNICO DE SOPORTE Después d einstalar la consola del técnico de soporte Bomgar, inicie la consola del técnico de soporte desde su ubicación en el directorio según lo definido durante la instalación. Cuando se le pida, ingrese su nombre de usuario y contraseña. Si su administrador ha configurado un servidor Kerberos para habilitar un inicio de sesión único, puede iniciar sesión en la consola del técnico de soporte sin ingresar sus credenciales. Los técnicos de soporte invitados también pueden ingresar una clave de sesión para unirse a una sesión compartida por única vez. Marque Recordar mi información de inicio de sesión para que la consola del técnico de soporte guarde su nombre de usuario y contraseña. Esta opción se puede habilitar o deshabilitar desde /login > Gestión > Seguridad. Si en su sitio tiene habilitados varios idiomas, seleccione el idioma que desea utilizar desde el menú desplegable, junto al ícono del globo terráqueo. Si desea cambiar el idioma seleccionado después de iniciar sesión, debe volver a salir para elegir otro idioma. Una vez que inicia sesión, la consola del técnico de soporte se abrirá y aparecerá un ícono de Bomgar en la bandeja del sistema de su equipo. Si cierra la consola del técnico de soporte, pero deja abierta la sesión, puede abrir nuevamente la ventana haciendo doble clic en el icono de la bandeja del sistema o haciendo clic con el botón secundario en el icono y luego seleccionando Mostrar ventana. Nota: Su administrador puede requerir que usted se encuentre en una red permitida para iniciar sesión en la consola del técnico de soporte. Esta restricción de la red puede aplicarse solo la primera vez que inicia sesión o todas las veces. Esta restricción no se aplica a las invitaciones de técnico de soporte. COMUNÍQUESE CON BOMGAR [email protected] | 866.205.3650 (EE. UU.) | +44 (0) 1628 480 210 (RU/EMEA) BOMGAR.COM © 2014 Bomgar Corporation. Todos los derechos reservados a nivel mundial. BOMGAR y el logotipo de BOMGAR son marcas registradas de Bomgar Corporation. Otras marcas registradas que se muestran son propiedad de sus respectivos propietarios. 6 TC: 9/15/2014 GUÍA PARA TÉCNICOS DE SOPORTE 14.2 INTERFAZ DE USUARIO DE LA CONSOLA DEL TÉCNICO DE SOPORTE Sesiones: administra múltiples sesiones de soporte técnico remoto al mismo tiempo. Botones de inicio rápido: acceso rápido a las herramientas necesitadas frecuentemente. Los botones de inicio rápido se pueden activar y desactivar desde Archivo > Configuración. l Iniciar: abre un cuadro de diálogo de la guía de referencia rápida sobre cómo iniciar una sesión. l Clave de sesión: comienza las sesiones con claves de sesión de un solo uso generadas al azar. l Bomgar Buttons: mire los detalles y estadísticas de uso de los Bomgar Buttons implementados. l Presentar: comparta su pantalla con uno o más asistentes remotos. l l l l Realizar un Jump a: haga clic en este botón para realizar un Jump a un equipo de una red remota mediante un Jumpoint o su red local. La tecnología Jump de Bomgar permite a los técnicos de soporte con privilegios conectarse a un equipo remoto desatendido para comenzar una sesión sin la ayuda del usuario final. RDP para: inicie una sesión del Protocolo de escritorio remoto con un sistema de Windows remoto. Shell Jump: Conéctese rápidamente a dispositivos de red habilitados con protocolos SSH y Telnet mediante un Jumpoint implementado. Intel® vPro: el uso de la tecnología de administración activa Intel®, admite sistemas Windows Intel® vPro totalmente provistos por debajo del nivel OS. Colas: las colas enumeran los clientes que están esperando recibir soporte técnico o que se encuentran en una sesión. En esta sección, se describen los detalles sobre el cliente que va a recibir soporte. COMUNÍQUESE CON BOMGAR [email protected] | 866.205.3650 (EE. UU.) | +44 (0) 1628 480 210 (RU/EMEA) BOMGAR.COM © 2014 Bomgar Corporation. Todos los derechos reservados a nivel mundial. BOMGAR y el logotipo de BOMGAR son marcas registradas de Bomgar Corporation. Otras marcas registradas que se muestran son propiedad de sus respectivos propietarios. 7 TC: 9/15/2014 GUÍA PARA TÉCNICOS DE SOPORTE 14.2 Cuadro de mandos: los usuarios con privilegios pueden ver y monitorear las sesiones de soporte técnico en curso, y a compañeros de equipo de un rol inferior, ya que proporciona supervisión administrativa para ayudar a dirigir al personal del soporte técnico. Los indicadores de estados muestran si los técnicos de soporte están disponibles, inactivos, ocupados o tienen la asignación automática apagada. Una barra en la parte inferior del panel de información muestra el porcentaje de técnicos de soporte en cada estado. Solicitudes de acceso : si un técnico de soporte es un patrocinador en uno o más grupos de patrocinadores de acceso, el técnico de soporte verá la ficha Solicitudes de acceso en la consola del técnico de soporte. Cuando un técnico de soporte hace una solicitud, todos los patrocinadores del grupo seleccionado de patrocinadores de acceso podrán ver una solicitud nueva en la ficha Solicitudes de acceso de la consola del técnico de soporte. Interfaz de Jump Client: si ha instalado un Jump Client en un sistema para habilitar el acceso sin asistentes, los Jump Clients aparecerán aquí, agrupados según acceso. Chat con el técnico de soporte : chatee con otros técnicos de soporte al cliente. Puede compartir su pantalla con un miembro del equipo sin requerir una sesión de soporte técnico. COMUNÍQUESE CON BOMGAR [email protected] | 866.205.3650 (EE. UU.) | +44 (0) 1628 480 210 (RU/EMEA) BOMGAR.COM © 2014 Bomgar Corporation. Todos los derechos reservados a nivel mundial. BOMGAR y el logotipo de BOMGAR son marcas registradas de Bomgar Corporation. Otras marcas registradas que se muestran son propiedad de sus respectivos propietarios. 8 TC: 9/15/2014 GUÍA PARA TÉCNICOS DE SOPORTE 14.2 CAMBIE LA CONFIGURACIÓN Y LAS PREFERENCIAS EN LA CONSOLA DEL TÉCNICO DE SOPORTE Haga clic en Archivo > Configuración en la parte superior izquierda de la consola del técnico de soporte para configurar sus preferencias. En general, puede configurar la consola del técnico de soporte de acuerdo con sus preferencias. Sin embargo, el administrador de su equipo de soporte técnico puede elegir administrar su configuración, lo que hace cumplir la configuración administrada si lo desea. Si su administrador de escritorio de soporte técnico cambió y se aplicó la configuración predeterminada, observará una alerta de Configuración cambiada la próxima vez que inicie sesión en la consola del técnico de soporte. Haga clic en Ver configuración para abrir la ventana de configuración y ver los cambios o simplemente haga clic en Aceptar para ratificar los cambios. CAMBIAR CONFIGURACIÓN Nota: Estas instrucciones suponen que puede elegir la configuración usada en su consola del técnico de soporte. La configuración forzada por su administrador aparece marcada con un asterisco y sombreada, y no se configura localmente. Consulte el tema consola del técnico de soporte de la guía administrativa o del administrador para obtener más información. Desde la ventana Configuración global, puede elegir si desea habilitar o deshabilitar el corrector ortográfico para el chat y las notas de la sesión. En estos momentos, el corrector ortográfico solo está disponible para inglés de EE.UU. Si la asignación de sesión automática está deshabilitada al iniciar sesión, entonces no se le asignarán sesiones de manera automática hasta que usted opte por aceptarlas. Si en Botones de inicio rápido selecciona Iniciar sesión, verá un botón de Inicio en la parte superior de la consola del técnico de soporte. Hacer clic en este botón le dará indicaciones sobre las maneras en las que su cliente puede iniciar una sesión de soporte técnico. También puede seleccionar Clave de sesión para mostrar un botón de generación de clave de sesión y seleccionar Bomgar Buttons para mostrar un botón para lanzar la interfaz de administración de Bomgar Button. Seleccione Realizar un Jump a, RDP y Shell Jump para mostrar los botones que sirven para lanzar las conexiones de Jump respectivas. Si selecciona Intel® vPro, verá un botón para lanzar el acceso al Jumpoint vPro provisto. Iniciar presentación le permite iniciar fácilmente una nueva presentación. COMUNÍQUESE CON BOMGAR [email protected] | 866.205.3650 (EE. UU.) | +44 (0) 1628 480 210 (RU/EMEA) BOMGAR.COM © 2014 Bomgar Corporation. Todos los derechos reservados a nivel mundial. BOMGAR y el logotipo de BOMGAR son marcas registradas de Bomgar Corporation. Otras marcas registradas que se muestran son propiedad de sus respectivos propietarios. 9 TC: 9/15/2014 GUÍA PARA TÉCNICOS DE SOPORTE 14.2 Cada ventana de configuración de la consola del técnico de soporte incluye un botón Restablecer valores predeterminados en la esquina inferior izquierda de la ventana que devolverá toda su configuración a la configuración predeterminada de Bomgar o a la configuración predeterminada aplicada a su administrador si se estableció. Un diálogo de alerta le solicitará que confirme que desea cambiar a los valores predeterminados. Haga clic en Cancelar si desea regresar a las preferencias guardadas localmente. Tenga en cuenta que si cualquiera de los valores predeterminados son forzados por su administrador, no podrá configurarlos. Elija la configuración de alertas que usted desee para los mensajes de chat. Cuando reciba un mensaje de chat, puede elegir si desea escuchar un sonido y ver que el ícono de la aplicación se ilumine. Si quiere cargar un sonido personalizado para los mensajes de chat, haga clic en el botón […] y seleccione un archivo WAV que se encuentre en su equipo. El archivo no puede ser mayor a 1MB. Elija si desea escuchar una alerta auditiva cuando un cliente ingresa a una de sus colas o cuando una sesión de espera se marca como vencida. Si quiere cargar un sonido personalizado para estas alertas, haga clic en el botón […] y seleccione un archivo WAV que se encuentre en su equipo. El archivo no puede ser mayor a 1MB. También elija si desea ver que se ilumine el ícono de la aplicación cuando un cliente entre a una de las colas o cuando una sesión de espera se marque como vencida. Además, cuando un cliente ingresa a su cola personal haciendo clic en su nombre o ingresando una clave de sesión en un sitio público, la sesión puede iniciarse inmediatamente o esperar a que usted acepte. También puede decidir recibir notificaciones emergentes de determinados eventos. Estas notificaciones aparecerán fuera de su consola del técnico de soporte y encima de otras ventanas. Establezca el lugar en el que desea ver los mensajes emergentes y el tiempo que deben mostrarse. Elija si desea escuchar una alerta cuando se le asigne automáticamente una sesión de soporte técnico. Puede designar un sonido personalizado para las asignaciones de la sesión. Además puede elegir si desea recibir una alerta cuando una invitación de una sesión asignada automáticamente esté por expirar. Puede elegir un sonido personalizado o seleccionar Pitido del sistema que reproducirá el sonido predeterminado del sistema. COMUNÍQUESE CON BOMGAR [email protected] | 866.205.3650 (EE. UU.) | +44 (0) 1628 480 210 (RU/EMEA) BOMGAR.COM © 2014 Bomgar Corporation. Todos los derechos reservados a nivel mundial. BOMGAR y el logotipo de BOMGAR son marcas registradas de Bomgar Corporation. Otras marcas registradas que se muestran son propiedad de sus respectivos propietarios. 10 TC: 9/15/2014 GUÍA PARA TÉCNICOS DE SOPORTE 14.2 Elija si desea iniciar las sesiones con chat únicamente o si desea solicitar compartir pantalla de forma inmediata. También puede elegir abrir las sesiones como pestañas en la consola del técnico de soporte o desasociar automáticamente las sesiones como ventanas nuevas. Puede elegir elevar automáticamente el cliente empresarial para ejecutar como un servicio del sistema cuando se ejecuta un Jump de red local. En las situaciones en las que usted experimente problemas debido a que el escritorio seguro del cliente está habilitado, cuando inicie sesión se le puede pedir una elevación para ejecutar con derechos administrativos. Defina la calidad predeterminada y el tamaño de la pantalla para las sesiones de pantalla compartida. Cuando se inicia la pantalla compartida, puede ingresar al modo pantalla completa automáticamente, lo que también puede minimizar la barra de chat en forma automática. Para acceder con más facilidad a las impresiones de pantalla que captura desde la consola del técnico de soporte, establezca el directorio predeterminado en el que guardará las impresiones de pantalla remota hechas con su consola. Cuando muestra su pantalla a un cliente durante una sesión, puede optar por dejar la consola del técnico de soporte abierta o minimizarla en su barra de tareas. Para facilitar la transferencia de archivos, establezca el directorio predeterminado desde el que desea comenzar a buscar en su sistema de archivos local. Establezca el número de líneas a guardar en el historial de la interfaz de comandos. COMUNÍQUESE CON BOMGAR [email protected] | 866.205.3650 (EE. UU.) | +44 (0) 1628 480 210 (RU/EMEA) BOMGAR.COM © 2014 Bomgar Corporation. Todos los derechos reservados a nivel mundial. BOMGAR y el logotipo de BOMGAR son marcas registradas de Bomgar Corporation. Otras marcas registradas que se muestran son propiedad de sus respectivos propietarios. 11 TC: 9/15/2014 GUÍA PARA TÉCNICOS DE SOPORTE 14.2 Soporte a usuarios OPCIONES DE INICIO DE SESIÓN DE SOPORTE TÉCNICO Para una referencia rápida en cuanto a las maneras de iniciar sesión, haga clic en el botón Inicio en la parte superior de la consola del técnico de soporte. Tenga en cuenta que las opciones disponibles variarán según la configuración de su sitio y los permisos de la cuenta. Desde el sitio público, su cliente puede elegir su nombre de una lista o ingresar una clave de sesión. Usted también puede enviar un vínculo por correo electrónico a un cliente para pedirle que descargue el cliente empresarial. Los clientes también pueden visitar su sitio público y completar un formulario de envío de problemas que contiene una lista de los técnicos de soporte disponibles o de los problemas de soporte comunes; la sesión irá al técnico de soporte seleccionado o a la cola del equipo de soporte técnico que se encarga del problema seleccionado. También puede realizar un Jump a un sistema desatendido en sus redes locales o remotas. COMUNÍQUESE CON BOMGAR [email protected] | 866.205.3650 (EE. UU.) | +44 (0) 1628 480 210 (RU/EMEA) BOMGAR.COM © 2014 Bomgar Corporation. Todos los derechos reservados a nivel mundial. BOMGAR y el logotipo de BOMGAR son marcas registradas de Bomgar Corporation. Otras marcas registradas que se muestran son propiedad de sus respectivos propietarios. 12 TC: 9/15/2014 GUÍA PARA TÉCNICOS DE SOPORTE 14.2 GENERAR UNA CLAVE DE SESIÓN PARA INICIAR UNA SESIÓN DE SOPORTE TÉCNICO Según los permisos de su cuenta, una de las maneras de iniciar una sesión de soporte técnico es mediante el uso de claves de sesión generadas aleatoriamente para usar por única vez. Cuando un cliente llame para solicitar soporte técnico, genere una nueva clave de sesión desde: l l l l el menú Soporte técnico de la consola del técnico de soporte el botón Inicio en la parte superior de la consola del técnico de soporte el botón Clave de sesión en la parte superior de la consola del técnico de soporte al pulsar Ctrl + F4 o Comando + F4 Defina por cuánto tiempo desea que esa clave de sesión permanezca válida. El tiempo de expiración se aplica únicamente al tiempo durante el cual se puede utilizar la clave para iniciar una sesión y no afecta a la duración de la sesión en sí. También puede seleccionar el portal público a través del que desee que su cliente acceda a la sesión. Dirija a su cliente para que vaya a la dirección URL única o a que ingrese una clave de sesión en su sitio público. Luego de que haya ejecutado el cliente empresarial, su cliente aparecerá en su cola personal. COMUNÍQUESE CON BOMGAR [email protected] | 866.205.3650 (EE. UU.) | +44 (0) 1628 480 210 (RU/EMEA) BOMGAR.COM © 2014 Bomgar Corporation. Todos los derechos reservados a nivel mundial. BOMGAR y el logotipo de BOMGAR son marcas registradas de Bomgar Corporation. Otras marcas registradas que se muestran son propiedad de sus respectivos propietarios. 13 TC: 9/15/2014 GUÍA PARA TÉCNICOS DE SOPORTE 14.2 VER LAS SESIONES DE SOPORTE TÉCNICO EN COLA Las colas de sesión ofrecen información y acceso a los clientes que están esperando a ser atendidos por el soporte técnico. La cola Personal contiene clientes con los que se encuentra en sesión en ese momento o que están esperando para tener una sesión con usted específicamente. Una sesión en espera aparecerá en su cola personal si le fue transferida o si el cliente la inició introduciendo una clave de sesión generada por usted al seleccionar su nombre del sitio público, o al hacer clic en un Bomgar Button conectado a usted. Aquí también podrá ver invitaciones que le permitirán unirse a una sesión compartida. También tendrá colas de los demás equipos a los que pertenece. Además, la cola general está abierta para todos los técnicos de soporte autorizados. Si un cliente inicia una sesión seleccionando un tipo de problema desde un formulario de envío de problemas, ese cliente entrará a la cola de un equipo específico según el equipo que esté a cargo de dicho problema. Un cliente también entrará a la cola de un equipo si hace clic en un Bomgar Button asociado a ese equipo. Si una sesión no está destinada a un equipo o técnico de soporte específico, esta entrará en la cola general. Una sesión también puede entrar en una cola si se transfiere intencionadamente o debido a las reglas de sesiones de espera, o si se pierde la conexión con el técnico de soporte a mitad de la sesión. Estas colas también contienen invitaciones destinadas a cualquier técnico de soporte del equipo que desee unirse a una sesión compartida. Los clientes también pueden solicitar asistencia directamente desde una página web que contenga un vínculo de ayuda. Esto inicia una sesión de uso compartido del explorador, que permite a un técnico de soporte iniciar un chat y ver la página web del cliente. Los administradores pueden generar vínculos personalizados para dirigir las sesiones del explorador al técnico de soporte correcto o cola del equipo.En la cola, las sesiones de uso compartido del explorador se identifican por el prefijo “[Browser]” junto al nombre del cliente. Clasifique sus colas según varios criterios, como el tiempo que el cliente ha estado en la cola, el nombre del cliente y la categoría del problema, entre otros. Es posible que todos los criterios no estén disponibles dependiendo del modo en el que el cliente haya iniciado la sesión. Una vez que el cliente esté en la cola, haga doble clic en la entrada del cliente o seleccione la entrada y haga clic en el botón Aceptar. Al aceptar una sesión, se abre una pestaña nueva para esa sesión en la parte superior de la consola del técnico de soporte. Usted puede estar en varias sesiones de manera simultánea. Se creará una ficha nueva para cada sesión. Consulte «Aceptar una sesión para iniciar el soporte técnico» en la página 15 para conocer otras formas de aceptar solicitudes de soporte técnico. COMUNÍQUESE CON BOMGAR [email protected] | 866.205.3650 (EE. UU.) | +44 (0) 1628 480 210 (RU/EMEA) BOMGAR.COM © 2014 Bomgar Corporation. Todos los derechos reservados a nivel mundial. BOMGAR y el logotipo de BOMGAR son marcas registradas de Bomgar Corporation. Otras marcas registradas que se muestran son propiedad de sus respectivos propietarios. 14 TC: 9/15/2014 GUÍA PARA TÉCNICOS DE SOPORTE 14.2 ACEPTAR UNA SESIÓN PARA INICIAR EL SOPORTE TÉCNICO Una vez que el cliente está en cola, hay varias maneras de aceptar la sesión. Si la sesión está en su cola personal o si usted tiene permiso para aceptar sesiones de la cola de un equipo manualmente, haga doble clic la entrada del cliente o seleccione la entrada y haga clic en el botón Aceptar. Si está autorizado a usar esta característica, empiece a brindar soporte a la sesión que lleva más tiempo en la cola de las colas de su equipo seleccionando obtener la próxima sesión desde: l el menú Soporte técnico de la consola del técnico de soporte l el botón Obtener siguiente en la parte superior de la consola del técnico de soporte También puede aceptar sesiones que sean asignadas usando Equilibrium. Cuando una sesión ingresa en una cola que tiene habilitado Equilibrium, la sesión se asignará automáticamente al técnico de soporte menos ocupado y mejor calificado, dependiendo de las capacidades de coincidencias, la cantidad de sesiones que tenga ese técnico de soporte y por cuánto tiempo haya estado disponible. Cuando se le asigne una sesión, se le pedirá que acepte o rechace la sesión, además de recibir alertas visuales y auditivas en el caso de que estén habilitadas. Cuando la invitación esté a punto de expirar, las alertas visuales y auditivas le avisarán. Si usted rechaza una invitación o si expira el tiempo de espera, la sesión se le asignará al siguiente técnico de soporte mejor calificado que se encuentre menos ocupado en esa cola. Una sesión rechazada no se asignará al mismo técnico de soporte dos veces a menos que sea transferida manualmente a otra cola para la que ese técnico de soporte esté disponible. Si una sesión pasa por todos los técnicos de soporte de la cola sin que nadie la acepte, quedará en cola hasta que alguien la acepte manualmente o la transfiera. De manera alternativa, si su administrador configuró una regla de sesión de espera para esta cola, la sesión proporcionará una alerta auditiva y visual cuando se venza o se transferirá a una cola de desbordamiento. Si dicha cola de desbordamiento tiene una regla de sesión de espera configurada que transfiere la sesión de vuelta a la primera cola, la sesión podría potencialmente rebotar de acá para allá entre las colas hasta que se acepte. No se le asignará una sesión a un técnico de soporte si el técnico de soporte no está disponible. Si usted bloquea su equipo o cambia a la pantalla de inicio de sesión, se lo marcará como no disponible. Además, las reglas de permisos de usuario lo marcarán como no disponible si usted está participando en más de cierto número establecido de sesiones o si ha estado inactivo por un período determinado. Finalmente, si usted tiene permiso para abandonar sesiones asignadas, puede elegir no recibir asignaciones de sesión automáticas. Establezca la asignación automática desde: l el menú Soporte técnico de la consola del técnico de soporte l el botón Asignación automática en la parte superior de la consola del técnico de soporte l el menú del botón derecho en el ícono de la bandeja del sistema COMUNÍQUESE CON BOMGAR [email protected] | 866.205.3650 (EE. UU.) | +44 (0) 1628 480 210 (RU/EMEA) BOMGAR.COM © 2014 Bomgar Corporation. Todos los derechos reservados a nivel mundial. BOMGAR y el logotipo de BOMGAR son marcas registradas de Bomgar Corporation. Otras marcas registradas que se muestran son propiedad de sus respectivos propietarios. 15 TC: 9/15/2014 GUÍA PARA TÉCNICOS DE SOPORTE 14.2 Al aceptar una sesión, se abre una pestaña nueva para esa sesión en la parte superior de la consola del técnico de soporte. Usted puede estar en varias sesiones de manera simultánea. Se creará una ficha nueva para cada sesión. COMUNÍQUESE CON BOMGAR [email protected] | 866.205.3650 (EE. UU.) | +44 (0) 1628 480 210 (RU/EMEA) BOMGAR.COM © 2014 Bomgar Corporation. Todos los derechos reservados a nivel mundial. BOMGAR y el logotipo de BOMGAR son marcas registradas de Bomgar Corporation. Otras marcas registradas que se muestran son propiedad de sus respectivos propietarios. 16 TC: 9/15/2014 GUÍA PARA TÉCNICOS DE SOPORTE 14.2 GENERAR UNA CLAVE DE ACCESO DE PERFIL DE APPLE IOS Si desea distribuir sus perfiles públicos y privados habilitados de Bomgar a clientes con dispositivos Apple iOS, genere una clave de acceso de perfil de Apple iOS desde el menú Soporte técnico de la consola del técnico de soporte. El valor Página de perfiles de configuración de iOS habilitada debe seleccionarse en /login > Portales públicos > Apple iOS para que esta opción esté disponible. Haga clic en Generar clave de acceso de Perfil Apple iOS para ejecutar la interfaz Selección del Perfil Apple iOS. La interfaz Selección del Perfil Apple iOS contiene perfiles públicos o privados disponibles previamente configurados en la interfaz de /login. Puede configurar el sitio público para mostrar perfiles iOS públicos a todo aquel que conozca la URL; sin embargo, generar una clave de acceso es la única forma de dar acceso a un cliente al perfil iOS privado. Aquí, usted podrá seleccionar perfiles privados o públicos para distribuirlos en forma segura a sus clientes con dispositivos Apple iOS, a través de su portal de soporte técnico para iOS. Haga clic en el botón Generar clave de acceso. Cuando hace clic en el botón Generar clave de acceso, una pantalla única Clave de acceso generada inicia con opciones especiales para enviar una invitación por correo electrónico a su cliente con dispositivos Apple iOS. COMUNÍQUESE CON BOMGAR [email protected] | 866.205.3650 (EE. UU.) | +44 (0) 1628 480 210 (RU/EMEA) BOMGAR.COM © 2014 Bomgar Corporation. Todos los derechos reservados a nivel mundial. BOMGAR y el logotipo de BOMGAR son marcas registradas de Bomgar Corporation. Otras marcas registradas que se muestran son propiedad de sus respectivos propietarios. 17 TC: 9/15/2014 GUÍA PARA TÉCNICOS DE SOPORTE 14.2 Sistemas de soporte USE UN JUMPOINT PARA ACCESO DESATENDIDO A EQUIPOS EN UNA RED REMOTA La tecnología Jump de Bomgar permite a los técnicos de soporte con privilegios conectarse a un equipo remoto desatendido para comenzar una sesión sin la ayuda del usuario final. Según los permisos que tenga, usted puede realizar un Jump a cualquier equipo de su LAN/VPN o red con un agente Jumpoint. Para realizar un Jump a un equipo no de Windows o un sistema que no esté en la red, consulte «Utilice Jump Clients para acceder a equipos desatendidos» en la página 26. Para realizar un Jump sin que el cliente haya sido instalado previamente, abra el diálogo Jump a… desde: l l l El menú Soporte técnico de la consola del técnico de soporte El botón Inicio en la parte superior de la consola del técnico de soporte El botón Realizar un Jump a en la parte superior de la consola del técnico de soporte Desde el menú desplegable Jumpoint, seleccione la red que aloja el equipo al que desea acceder. Según los permisos de su cuenta, puede realizar un Jump a un sistema de su red local o en cualquier red en la que esté instalado Jumpoint. Ingrese el nombre del host o la dirección IP del sistema al que desea ofrecer soporte técnico. De manera alternativa, si la exploración de red está habilitada desde la página /login > Configuración > Jumpoint, puede hacer clic en el botón [...] para explorar el árbol de directorio. Una vez que haya localizado el equipo al que desea acceder, haga clic en Realizar un Jump. Debe proporcionar credenciales administrativas al equipo remoto para completar el Jump. Los derechos administrativos deben ser de administrador local en el sistema remoto o de administrador de dominio. COMUNÍQUESE CON BOMGAR [email protected] | 866.205.3650 (EE. UU.) | +44 (0) 1628 480 210 (RU/EMEA) BOMGAR.COM © 2014 Bomgar Corporation. Todos los derechos reservados a nivel mundial. BOMGAR y el logotipo de BOMGAR son marcas registradas de Bomgar Corporation. Otras marcas registradas que se muestran son propiedad de sus respectivos propietarios. 18 TC: 9/15/2014 GUÍA PARA TÉCNICOS DE SOPORTE 14.2 Su Jumpoint cargará los archivos del cliente empresarial al sistema remoto e intentará iniciar una sesión. Dependiendo de los permisos de la sesión, al usuario final se le puede solicitar aceptar o denegar la sesión. Si no recibe ninguna respuesta dentro de un intervalo de tiempo definido, la sesión comenzará o se cancelará, dependiendo nuevamente de los permisos de su cuenta. Nota: Si necesita acceder a sistemas a través de un Jumpoint cuando no hay ningún usuario disponible, asegúrese de que los permisos de portales público y de su cuenta estén configurados para deshabilitar la opción de avisos o para Permitir de manera predeterminada. Nota: Jumpoint está disponible solamente para sistemas Windows. Los Jump Clients son necesarios para el acceso remoto a equipos Mac o Linux. Para realizar un Jump a un equipo con Windows sin un Jump Client, esa equipo debe contar con un servicio de registro remoto habilitado (deshabilitado de forma predeterminada en Vista) y debe pertenecer a un dominio. Si usted necesita acceder a equipos remotos vía Jumpoint cuando no hay ningún usuario disponible, asegúrese de que los permisos de su cuenta estén configurados para deshabilitar la solicitud de aceptación o para Permitir. No puede realizar un Jump a un dispositivo móvil, aunque la tecnología de Jump está disponible desde las consola del técnico de soporte móvil. COMUNÍQUESE CON BOMGAR [email protected] | 866.205.3650 (EE. UU.) | +44 (0) 1628 480 210 (RU/EMEA) BOMGAR.COM © 2014 Bomgar Corporation. Todos los derechos reservados a nivel mundial. BOMGAR y el logotipo de BOMGAR son marcas registradas de Bomgar Corporation. Otras marcas registradas que se muestran son propiedad de sus respectivos propietarios. 19 TC: 9/15/2014 GUÍA PARA TÉCNICOS DE SOPORTE 14.2 RDP PARA UN SISTEMA DE WINDOWS REMOTO Utilice Bomgar para iniciar una sesión de Protocolo de escritorio remoto (RDP) con un sistema Windows remoto. Debido a que las sesiones del protocolo de escritorio remoto se transfieren mediante un Jumpoint y se convierten a sesiones de Bomgar, los técnicos de soporte pueden compartir o transferir sesiones, y dichas sesiones se pueden auditar y registrar automáticamente, según cómo está definido por el administrador para su sitio. Para iniciar una sesión de RDP, abra el diálogo de Protocolo de escritorio remoto desde: l l El menú Soporte técnico de la consola del técnico de soporte El botón RDP para en la parte superior de la consola del técnico de soporte Seleccione el Jumpoint y luego ingrese el nombre del host o la dirección IP del equipo al que desea ofrecer soporte técnico. Nota: De manera predeterminada, el servidor del RDP detecta el puerto 3389 que, por lo tanto, es el puerto predeterminado al que Bomgar intenta conectarse. Si el servidor RDP remoto está configurado para usar un puerto diferente, agréguelo después del nombre del host o la dirección IP con la forma de <hostname>:<port> o <ipaddress>:<port> (por ej., 10.10.24.127:40000). Ingrese el nombre de usuario para iniciar sesión. Seleccione la resolución para visualizar el sistema remoto. Puede tener el mismo tamaño que su monitor principal, el tamaño de todos los monitores combinados o uno de los diferentes tamaños estándar. Seleccione la calidad en la que se verá la pantalla remota. Esto no se puede cambiar durante la sesión del Protocolo de escritorio remoto (RDP). Vea la pantalla remota en escala de grises de 2 bits para consumir el menor ancho de banda, en color de 8-bits para un rendimiento rápido, 16-bits para una calidad de imagen y rendimiento medios o 32 bits para la más alta resolución de la imagen. Para iniciar una sesión de consola en lugar de una nueva sesión, revise el cuadro Sesión de consola. Para importar un archivo RDP, haga clic en el botón Importar. Esto rellena automáticamente algunos de los campos requeridos para la conexión del protocolo de escritorio remoto. Para comenzar la sesión de escritorio remoto (RDP), haga clic en Jump. Se le solicitará que introduzca la contraseña para el nombre de usuario que especificó anteriormente. COMUNÍQUESE CON BOMGAR [email protected] | 866.205.3650 (EE. UU.) | +44 (0) 1628 480 210 (RU/EMEA) BOMGAR.COM © 2014 Bomgar Corporation. Todos los derechos reservados a nivel mundial. BOMGAR y el logotipo de BOMGAR son marcas registradas de Bomgar Corporation. Otras marcas registradas que se muestran son propiedad de sus respectivos propietarios. 20 TC: 9/15/2014 GUÍA PARA TÉCNICOS DE SOPORTE 14.2 Su sesión de protocolo de escritorio remoto (RDP) comenzará ahora. Inicie compartir la pantalla para ver el escritorio remoto. Puede enviar el comando Ctrl-Alt-Del, realizar una captura de pantalla del escritorio remoto y compartir los contenidos de texto del portapapeles. También puede compartir o transferir la sesión de RDP con otros técnicos de soporte que hayan iniciado sesión, y seguir las reglas normales de la configuración de cuentas del usuario. COMUNÍQUESE CON BOMGAR [email protected] | 866.205.3650 (EE. UU.) | +44 (0) 1628 480 210 (RU/EMEA) BOMGAR.COM © 2014 Bomgar Corporation. Todos los derechos reservados a nivel mundial. BOMGAR y el logotipo de BOMGAR son marcas registradas de Bomgar Corporation. Otras marcas registradas que se muestran son propiedad de sus respectivos propietarios. 21 TC: 9/15/2014 GUÍA PARA TÉCNICOS DE SOPORTE 14.2 SHELL JUMP A DISPOSITIVO DE UNA RED REMOTA Con Shell Jump, conéctese rápidamente con un dispositivo de red habilitado para SSH o Telnet para usar la función de línea de comandos en ese sistema remoto. Por ejemplo, puede ejecutar un script estandarizado entre múltiples sistemas para instalar un parche necesario, o solucionar problemas de red. Para iniciar una sesión de Shell Jump, abra el diálogo de Shell Jump desde: l El menú Soporte técnico de la consola del técnico de soporte l El botón Shell Jump en la parte superior de la consola del técnico de soporte Seleccione un Jumpoint y, a continuación, elija un sistema provisto al que desearía hacer un Shell Jump. Luego haga clic en Realizar un Jump. O bien, si este Jumpoint está configurado con acceso abierto o acceso limitado, puede ingresar un nombre de host o la dirección IP de un dispositivo remoto junto con el nombre de usuario con el que desea iniciar sesión. Seleccione el Protocolo a utilizar, ya sea SSH o Telnet. El puerto cambia automáticamente al puerto predeterminado del protocolo seleccionado, pero puede modificarse para que coincida con su configuración de red. Seleccione el Tipo de terminal, ya sea xterm o VT100. También puede seleccionar enviar paquetes nulos para prevenir que las sesiones inactivas terminen. Ingrese el número de segundos para esperar entre cada envío de paquetes. Luego haga clic en Realizar un Jump. Si intenta un Shell Jump a un dispositivo SSH sin una clave de host de caché, recibirá una alerta acerca de que la clave de host del servidor no está en caché y que no existe garantía de que el servidor sea la PC que usted cree. Si elige Guardar la clave y conectarse, la clave se guardará en caché en el sistema del host del Jumpoint para que los intentos futuros de Shell Jump a ese sistema no generen esta solicitud de confirmación. Solo conectar iniciará la sesión sin guardar la clave en caché, y Anular finalizará la sesión de Shell Jump. Cuando realice un Shell Jump hacia un dispositivo remoto, comenzará inmediatamente una sesión de interfaz de comandos con ese dispositivo. Si usted está realizando un Shell Jump a un dispositivo provisto con SSH con una clave no cifrada o con clave cifrada cuya contraseña ha sido guardada en caché, no se le pedirá que ingrese una contraseña. De lo contrario, se le solicitará que ingrese una contraseña. Luego podrá enviar comandos al sistema remoto. COMUNÍQUESE CON BOMGAR [email protected] | 866.205.3650 (EE. UU.) | +44 (0) 1628 480 210 (RU/EMEA) BOMGAR.COM © 2014 Bomgar Corporation. Todos los derechos reservados a nivel mundial. BOMGAR y el logotipo de BOMGAR son marcas registradas de Bomgar Corporation. Otras marcas registradas que se muestran son propiedad de sus respectivos propietarios. 22 TC: 9/15/2014 GUÍA PARA TÉCNICOS DE SOPORTE 14.2 SOPORTE TÉCNICO PARA SISTEMAS WINDOWS DE INTEL® VPRO Usando la Tecnología de administración activa Intel®, los técnicos de soporte con privilegios pueden admitir los sistemas Windows Intel® vPro totalmente aprovisionados por debajo del nivel OS, independientemente del estado o estado de energía de esos sistemas remotos. Para usar Bomgar para soporte técnico de Intel® vPro, debe tener acceso a un Jumpoint con Intel® vPro habilitado y debe tener el permiso de cuenta de usuario Autorizado para controlar un equipo utilizando la tecnología Intel® vPro habilitado. Nota: Para admitir sistemas vPro, el Dispositivo Bomgar debe estar ejecutando la versión del software 12.1 o superior. Antes de 14.2, debe tener licencia Enterprise. Los sistemas remotos que usan vPro con AMT versión 5 o posterior pueden ser admitidos con Bomgar. Para iniciar una sesión con un sistema Intel® vPro, abra el diálogo Intel® vPro desde: l l El menú Soporte técnico de la consola del técnico de soporte El botón Intel® vPro en la parte superior de la consola del técnico de soporte Seleccione un Jumpoint habilitado para vPro desde el desplegable, e introduzca el nombre del host o dirección IP del sistema vPro remoto al que desea acceder. Haga clic en Realizar un Jump. También puede necesitar introducir un nombre de usuario y una contraseña. El Jumpoint detectará el hardware vPro provisto. Si las credenciales proporcionadas durante la configuración del Jumpoint o el intento de realizar un Jump coinciden con las credenciales del sistema provisto de vPro, se iniciará la conexión. Dependiendo de cómo esté provisto el equipo vPro, se le podrá pedir que introduzca un código de consentimiento de usuario antes de realizar ciertas acciones. Si se requiere un código de consentimiento, aparecerá una ventana emergente en la pantalla remota. El cliente debe facilitarle este código antes de que pueda obtener acceso al hardware. COMUNÍQUESE CON BOMGAR [email protected] | 866.205.3650 (EE. UU.) | +44 (0) 1628 480 210 (RU/EMEA) BOMGAR.COM © 2014 Bomgar Corporation. Todos los derechos reservados a nivel mundial. BOMGAR y el logotipo de BOMGAR son marcas registradas de Bomgar Corporation. Otras marcas registradas que se muestran son propiedad de sus respectivos propietarios. 23 TC: 9/15/2014 GUÍA PARA TÉCNICOS DE SOPORTE 14.2 Una vez que se haya realizado la conexión, tendrá el control del hardware vPro remoto. Luego, puede usar las herramientas de la sesión de vPro para respaldar el sistema remoto. HERRAMIENTAS DE LA SESIÓN VPRO Reiniciar la conexión de vPro. Apagar o encender el equipo del host. También puede reiniciar el equipo del host con normalidad, con BIOS, con PXE, o con una imagen de disco seleccionada. Seleccione un archivo ISO o IMG para montar en el sistema remoto. La ubicación del archivo se establece durante la configuración del Jumpoint. Vea o deje de ver la pantalla del sistema remoto utilizando KVM. Envíe Ctrl-Alt-Suprimir al equipo remoto. Mientras esté compartiendo la pantalla capture una impresión de pantalla de la pantalla remota o pantallas en alta resolución. Guarde el archivo de imagen en su sistema local o su portapapeles. La acción de captura se graba en el registro de conversaciones junto con un enlace a la imagen guardada localmente, el enlace permanece activo después de que el cliente haya abandonado la sesión, pero no continúa en el informe de sesión Bomgar. Seleccione un monitor remoto alternativo para mostrar. El monitor primario se designará con una P. Vea la pantalla remota en tamaño real o en escala. Vea la pantalla remota en escala de grises de 2 bits para consumir el menor ancho de banda, en color de 8-bits para un rendimiento rápido, 16-bits para una calidad de imagen y rendimiento medios o 32 bits para la más alta resolución de la imagen. Vea el escritorio remoto en modo de pantalla completa o vuelva a la vista de interfaz. COMUNÍQUESE CON BOMGAR [email protected] | 866.205.3650 (EE. UU.) | +44 (0) 1628 480 210 (RU/EMEA) BOMGAR.COM © 2014 Bomgar Corporation. Todos los derechos reservados a nivel mundial. BOMGAR y el logotipo de BOMGAR son marcas registradas de Bomgar Corporation. Otras marcas registradas que se muestran son propiedad de sus respectivos propietarios. 24 TC: 9/15/2014 GUÍA PARA TÉCNICOS DE SOPORTE 14.2 Desde el menú Reiniciar, seleccione Reiniciar e Ingresar BIOS para iniciar el proceso de arranque de BIOS en el sistema vPro remoto. A continuación, tendrá acceso al BIOS con el objeto de resolver problemas. Seleccione Reiniciar con PXE para arrancar el sistema remoto mediante una interfaz de red con independencia del dispositivo de almacenamiento de datos o de los sistemas operativos instalados. Reiniciar a una imagen de disco usa IDE-R para arrancar el sistema remoto a un archivo ISO o IMG específico. Tenga en cuenta que el sistema remoto mostrará la pantalla exactamente como usted la mira, incluso cuando esté reiniciando a otra imagen. COMUNÍQUESE CON BOMGAR [email protected] | 866.205.3650 (EE. UU.) | +44 (0) 1628 480 210 (RU/EMEA) BOMGAR.COM © 2014 Bomgar Corporation. Todos los derechos reservados a nivel mundial. BOMGAR y el logotipo de BOMGAR son marcas registradas de Bomgar Corporation. Otras marcas registradas que se muestran son propiedad de sus respectivos propietarios. 25 TC: 9/15/2014 GUÍA PARA TÉCNICOS DE SOPORTE 14.2 UTILICE JUMP CLIENTS PARA ACCEDER A EQUIPOS DESATENDIDOS Para acceder a un equipo determinada sin ayuda del usuario final, instale un Jump Client en ese sistema desde una sesión o bien desde la página Jump Clients de la interfaz administrativa. Los permisos de su cuenta pueden no permitirle usar Jump Clients, o puede que usted esté autorizado a realizar un Jump pero no a implementar los clientes usted mismo. También puede estar autorizado a anclar clientes a su cola personal o sólo a una de las colas de su equipo. Puede que usted no esté autorizado para generar contraseñas o puede estar autorizado a acceder a todos los Jump Clients sin necesitar una contraseña. Los Jump Clients aparecen debajo del panel de colas en la consola del técnico de soporte. Haga clic en Actualizar para ver los Jump Clients disponibles para usted. La lista puede contener Jump Clients tanto activos como pasivos. [Consulte « Jump Clients activos y pasivos» en la página 29] Los Jump Clients se agrupan de acuerdo con quiénes pueden acceder a ellos (sólo el técnico de soporte que los creó, un equipo determinado o todos los técnicos de soporte). Puede ver Jump Clients fijados a su cola personal y cola del equipo, como así también a otros equipos que su equipo a otorgado acceso a los Jump Clients. Los administradores y líderes de los equipos también pueden visualizar los Jump Clients que los miembros con funciones de menor rango han anclado a sus colas personales. Organice y gestione Jump Clients al seleccionar uno o más Jump Clients, y hacer clic en Propiedades. Los Jump Clients incluyen un campo Anotaciones para un nombre o una descripción de su elección, de manera que la clasificación, búsqueda e identificación de Jump Clients sea más fácil y rápida. Mueva los Jump Clients de una cola a otra al seleccionar una cola de técnicos de soporte o equipos del menú desplegable Ubicación. La capacidad de mover Jump Clients desde o hacia diferentes colas depende de sus permisos para las cuentas. Tenga en cuenta que múltiples equipo de soporte técnico pueden tener acceso a Jump Clients fijados a una cola de equipo, según las normas establecidas por su administrador de software de Bomgar. Seleccione el Portal público a través del cual se debería conectar el Jump Client. Si se asigna una directiva de sesión a este portal público, dicha directiva puede afectar los permisos establecidos en las sesiones iniciadas mediante Jump Client. La capacidad para establecer el portal público depende de los permisos de su cuenta. Además, organice Jump Clients al ingresar el nombre de un grupo nuevo o existente. Aunque los Jump Clients seleccionados se agrupen bajo el nombre de grupo, seguirán apareciendo en la cola en la que están anclados. Para devolver un Jump Client a su grupo de nivel superior, deje en blanco este campo. COMUNÍQUESE CON BOMGAR [email protected] | 866.205.3650 (EE. UU.) | +44 (0) 1628 480 210 (RU/EMEA) BOMGAR.COM © 2014 Bomgar Corporation. Todos los derechos reservados a nivel mundial. BOMGAR y el logotipo de BOMGAR son marcas registradas de Bomgar Corporation. Otras marcas registradas que se muestran son propiedad de sus respectivos propietarios. 26 TC: 9/15/2014 GUÍA PARA TÉCNICOS DE SOPORTE 14.2 Los Jump Clients activos envían estadísticas al Dispositivo Bomgar en intervalos definidos. Los Jump Clients pasivos envían estadísticas al Dispositivo Bomgar una vez al día o al acceder manualmente. Según las opciones que establezca su administrador, estas estadísticas pueden incluir al usuario de consola que ha iniciado sesión en el equipo remoto, el sistema operativo, el tiempo límite, la CPU, el uso del disco y una captura de pantalla de la última actualización. Cambie el modo de Jump Client desde el menú desplegable Conexión. Una vez que el Jump Client tenga una contraseña definida, su ícono mostrará que el cliente está bloqueado, y su captura de pantalla también se bloqueará. Para poder realizar un Jump a un Jump Client bloqueado, debe ingresar la contraseña correspondiente. También debe ingresar la contraseña para eliminar un Jump Client bloqueado mediante la interfaz de Jump Client; no se necesita la contraseña para desanclar desde adentro de una sesión, ya que la contraseña debió haber sido ingresada anteriormente para poder realizar un Jump a la sesión. Si se marca Iniciar silenciosamente, el cliente empresarial no recibirá el foco y permanecerá minimizado en la barra de tareas o acoplado cuando se inicie una sesión. Seleccione las directivas de sesión para asignar a este Jump Client. Las directivas de sesión asignadas a este Jump Client tendrán la mayor prioridad cuando se establezcan permisos de sesión. La Directiva de sesión con cliente presente se aplica cuando se determina que el usuario final esté presente. De lo contrario, se aplica la Directiva de sesión sin cliente presente. La presencia del cliente se detecta cuando se inicia la sesión de Jump Client. La directiva de sesiones usada para la sesión no cambia en toda la sesión, independientemente de cualquier cambio en la presencia del cliente mientras que la sesión esté en progreso. La capacidad para establecer una directiva de sesión depende de los permisos de su cuenta. Para establecer cuándo los técnicos de soporte tienen acceso a este Jump Client, elija una Directiva de Jump. Su administrador configura estas directivas en la interfaz de /login. Cuando fija un Jump Client desde dentro de una sesión y personaliza sus propiedades de antemano, también tiene la opción de establecer el vencimiento del Jump Client. Esto puede ser nunca, a una hora y fecha específica o después de cierto tiempo. Un Jump Client vencido se desinstala automáticamente del sistema remoto y se quita de la lista en la interfaz de Jump Client. Examine los grupos o haga búsquedas dinámicas de equipos. Una vez que haya encontrado el equipo al que desea acceder, haga doble clic en la entrada o seleccione la entrada y haga clic en el botón Realizar un Jump. Esto hará un intento de iniciar una sesión con el equipo remoto. Nota: Si necesita acceder a los Jump Client cuando no hay ningún usuario disponible, asegúrese de que los permisos de la sesión estén configurados para deshabilitar la opción de avisos o para Permitir de manera predeterminada para las sesiones desatendidas. COMUNÍQUESE CON BOMGAR [email protected] | 866.205.3650 (EE. UU.) | +44 (0) 1628 480 210 (RU/EMEA) BOMGAR.COM © 2014 Bomgar Corporation. Todos los derechos reservados a nivel mundial. BOMGAR y el logotipo de BOMGAR son marcas registradas de Bomgar Corporation. Otras marcas registradas que se muestran son propiedad de sus respectivos propietarios. 27 TC: 9/15/2014 GUÍA PARA TÉCNICOS DE SOPORTE 14.2 Según los permisos establecidos por su administrador, también puede activar un Jump Client seleccionado al difundir paquetes Wakeon-LAN (WOL) mediante otro Jump Client en la misma red. El paquete WOL debe estar habilitado en el equipo objetivo y su red para que esta función sea exitosa. Cuando envía un paquete WOL, tendrá la opción de proporcionar una contraseña para los entornos WOL que requieren una contraseña WOL segura. Si ya no necesita acceso a un escritorio remoto, seleccione el Jump Client y haga clic en el botón Eliminar o haga clic con el botón derecho del mouse en Jump Client y seleccione Eliminar del menú. Si el usuario remoto desinstala manualmente el Jump Client, permanecerá en su cola, junto con las estadísticas de su última actualización, pero no podrá acceder a ese equipo. Puede seleccionar múltiples Jump Clients para eliminarlos a todos al mismo tiempo. Nota: Si un Jump Client se desconecta y no se vuelve a conectar al Dispositivo Bomgar durante 180 días, automáticamente se desinstalará del equipo objetivo y se quitará de la cola de la consola del técnico de soporte. Puede conectarse mediante programación a un Jump Client directamente desde sus sistemas de administración o herramienta de tickets. Si busca resultados únicamente en un Jump Client, la sesión comenzará inmediatamente. Si la búsqueda devuelve varios Jump Clients, seleccione uno de los Jump Clients devueltos en la ventana de selección y haga clic en Aceptar. COMUNÍQUESE CON BOMGAR [email protected] | 866.205.3650 (EE. UU.) | +44 (0) 1628 480 210 (RU/EMEA) BOMGAR.COM © 2014 Bomgar Corporation. Todos los derechos reservados a nivel mundial. BOMGAR y el logotipo de BOMGAR son marcas registradas de Bomgar Corporation. Otras marcas registradas que se muestran son propiedad de sus respectivos propietarios. 28 TC: 9/15/2014 GUÍA PARA TÉCNICOS DE SOPORTE 14.2 Jump Clients activos y pasivos Jump Client activo Jump Client pasivo Mantiene una conexión constante con el Dispositivo Bomgar. Detecta una solicitud de acceso remoto del Dispositivo Bomgar. Nota: Es posible que se requiera cierta configuración de firewall. Envía estadísticas al Dispositivo Bomgar a intervalos regulares. Envía estadísticas al Dispositivo Bomgar una vez al día o después de la comprobación manual. Habilita el acceso remoto a cualquier sistema operativo de escritorio compatible con Bomgar. Habilita el acceso remoto a cualquier sistema operativo de escritorio compatible con Bomgar. El número de clientes instalables depende de su modelo de Dispositivo Bomgar. El número de clientes instalables depende de su modelo de Dispositivo Bomgar. B200 Hasta 1.000 Jump Clients activos B300 Hasta 5.000 Jump Clients activos B400 Hasta 10.000 Jump Clients activos B200 Hasta 1.000 Jump Clients pasivos B300 Hasta 5.000 Jump Clients pasivos B400 Hasta 10.000 Jump Clients pasivos Si necesita más Jump Clients pasivos, visite www.bomgar.com/help. Nota: La cantidad máxima de Jump Clients disponibles para un dispositivo virtual se basa en los recursos asignados. Consulte las Guías para cambiar tamaños en dispositivos virtuales en www.bomgar.com/docs. Sugerencia: Los Jump Clients pasivos están diseñados para admitir un gran número de Jump Clients dentro de una red interna. Los Jump Clients activos son altamente recomendables si no controla la red remota [p.ej., escritorios de clientes] o en caso de red remota desconocida [p.ej., portátiles]. COMUNÍQUESE CON BOMGAR [email protected] | 866.205.3650 (EE. UU.) | +44 (0) 1628 480 210 (RU/EMEA) BOMGAR.COM © 2014 Bomgar Corporation. Todos los derechos reservados a nivel mundial. BOMGAR y el logotipo de BOMGAR son marcas registradas de Bomgar Corporation. Otras marcas registradas que se muestran son propiedad de sus respectivos propietarios. 29 TC: 9/15/2014 GUÍA PARA TÉCNICOS DE SOPORTE 14.2 Conjunto de herramientas INFORMACIÓN GENERAL SOBRE SESIÓN DE SOPORTE TÉCNICO Y HERRAMIENTAS HERRAMIENTAS DE LA SESIÓN Haga clic en el ícono en la parte superior del panel de conversación para anclar o desanclar la ventana de conversación móvil. Si la ventana no está anclada, desplace sobre la ventana oculta para liberarla. Eleve una sesión iniciada con 'hacer clic para iniciar chat' al cliente empresarial o eleve el cliente empresarial para otorgarle derechos administrativos. Para elevar a derechos administrativos, usted o el cliente deberán proporcionar las credenciales administrativas. Elevar al cliente empresarial permite cambiar cuentas de usuarios, implementar Jump Clients en modo de servicio y controlar ventanas protegidas y cuadros de diálogo UAC. La elevación no cambia el contexto del usuario del usuario activo y no es el mismo que cerró sesión y se volvió a registrar como administrador. Actualmente, la elevación de los derechos administrativos se encuentra disponible sólo para equipos con Windows y Mac. Los administradores pueden establecer el cliente empresarial para que solicite elevación de manera automática cuando se inicia la sesión en sistemas de Windows. En caso de decidir que otra persona es más adecuada para administrar una sesión, transfiera el control de esa sesión a otro equipo u otro técnico de soporte. Quédese como participante o cierre su ficha para dejarle la sesión a su nuevo propietario. COMUNÍQUESE CON BOMGAR [email protected] | 866.205.3650 (EE. UU.) | +44 (0) 1628 480 210 (RU/EMEA) BOMGAR.COM © 2014 Bomgar Corporation. Todos los derechos reservados a nivel mundial. BOMGAR y el logotipo de BOMGAR son marcas registradas de Bomgar Corporation. Otras marcas registradas que se muestran son propiedad de sus respectivos propietarios. 30 TC: 9/15/2014 GUÍA PARA TÉCNICOS DE SOPORTE 14.2 Invite a otro técnico de soporte a participar en una sesión compartida. Usted aún será propietario de la sesión, pero puede recibir interacciones de uno o más miembros del equipo, o de un técnico de soporte externo. También puede solicitar un patrocinador de acceso para completar determinadas acciones en su nombre. El propietario de la sesión puede eliminar a otro técnico de soporte de una sesión compartida. Además, puede desconectar al cliente pero quedarse en la pestaña de la sesión para añadir notas o revisar la última información capturada del sistema. Si está autorizado, puede instalar un Bomgar Button en el escritorio remoto o BlackBerry o eliminar un Bomgar Button instalado previamente. El cliente puede hacer clic en el Bomgar Button para iniciar una sesión de soporte técnico de manera rápida y fácil. Si está permitido, instale un Jump Client en el equipo remoto; les permitirá a usted o a sus compañeros de equipo acceder a ese sistema posteriormente sin iniciación del usuario final. Desinstale el cliente si usted ya no necesita acceder a ese sistema desatendido. En estos momentos, los Jump Clients no pueden instalarse en dispositivos móviles. Para establecer detalles, incluso contraseña, comentarios, grupo y otros, seleccione Personalizar. Abrir un navegador de red en su equipo a un sitio definido por su administrador. Este botón puede configurarse para incluir la clave externa de sesión en la URL. Si, por ejemplo, la clave externa coincide con el identificador único de un caso en su sistema de administración de relaciones con el cliente, si hace clic en este botón puede obtener el caso asociado del sistema externo. Cierre la ficha de la sesión completamente. Si usted tiene propiedad de la sesión, puede desinstalar el cliente empresarial de la máquina remota o dejar al cliente en cola para que otro técnico de soporte continúe con la sesión. Para separar una ventana de sesión de la consola del técnico de soporte, arrastre la ficha lejos o haga clic con el botón secundario en la ficha y seleccione Separar. Para volver a unir una ventana separada como una ficha, haga clic en el botón de la ventana cerrada. Al hacer clic en la ficha de la sesión, también puede cambiar el nombre de la sesión o revertir el nombre al valor predeterminado. En la parte inferior derecha de la ventana de sesión, se encuentra la información sobre el sistema remoto junto con cualquier otra información que pueda haber brindado el cliente en el formulario de envío de problemas. Además, si su administrador tiene habilitada la API de XML, usted puede designar una clave externa para usar en los informes de sesiones. Todos los atributos de sesiones personalizados habilitados por su administrador aparecerán en la pestaña Información personalizada. Haga clic en Copiar para copiar toda la información en su portapapeles. Otra opción que su administrador puede elegir para habilitar es la capacidad para cerrar sesión del usuario de Windows automáticamente o bloquear el equipo remoto cuando se cierra la sesión. Cuando usted ha estado trabajando en un sistema desatendido, por ejemplo, se recomienda bloquear el equipo para evitar que usuarios no autorizados vean información privada. Establezca la acción a tomar desde el menú desplegable en la parte inferior del panel. COMUNÍQUESE CON BOMGAR [email protected] | 866.205.3650 (EE. UU.) | +44 (0) 1628 480 210 (RU/EMEA) BOMGAR.COM © 2014 Bomgar Corporation. Todos los derechos reservados a nivel mundial. BOMGAR y el logotipo de BOMGAR son marcas registradas de Bomgar Corporation. Otras marcas registradas que se muestran son propiedad de sus respectivos propietarios. 31 TC: 9/15/2014 GUÍA PARA TÉCNICOS DE SOPORTE 14.2 CHATEE CON EL CLIENTE DURANTE UNA SESIÓN Durante toda la sesión de soporte técnico usted puede chatear con su cliente remoto. Usted no necesita tener permisos para compartir pantalla antes de comenzar a chatear. Haga clic en el ícono en la parte superior del panel de conversación para anclar o desanclar la ventana de conversación móvil. Si la ventana no está anclada, desplace sobre la ventana oculta para liberarla. Cuando escriba en inglés, los errores ortográficos aparecerán subrayados en rojo. Haga clic con el botón secundario del ratón para ver sugerencias ortográficas o ignore esa ortografía para el inicio de sesión de la consola del técnico de soporte actual. Si su administrador tiene configurados mensajes predeterminados, puede hacer clic en el botón Mensajes de la esquina inferior izquierda del área del ingreso del chat e insertar los mensajes escritos previamente en el chat. Haga clic en la flecha de la izquierda del nombre de una categoría para ver sus mensajes y subcategorías. Escriba en la casilla de búsqueda para encontrar un mensaje específico. Los mensajes aparecen como texto sin formato en el área del ingreso del chat. Puede agregar o editar las etiquetas BBCode dentro de un mensaje para agregar el formato de texto. El formato se aplicará una vez que se haya enviado el mensaje. Para insertar un archivo mediante la interfaz del chat, haga clic en el botón Enviar archivo. Al insertar una URL mediante la interfaz del chat, automáticamente se abrirá un navegador en el sistema remoto que se dirigirá al sitio designado. Para insertar una URL, la dirección Web debe ser el único texto en el campo. Para llamar la atención de su cliente, haga clic en Dar un toque. Esto centra la atención en el cliente empresarial, sacude al cliente empresarial y reproduce alertas sonoras en el sistema remoto. El toque se registra en el historial del chat. Después de enviar un toque, debe esperar varios segundos antes de enviar otro. La ventana de chat registra no sólo los mensajes y la hora en la que se enviaron sino que también funciona como un registro constante de todo lo que sucede en la sesión, incluso de los archivos que se transfieren y los permisos que se conceden. Si uno o más técnicos de soporte comparten la sesión, puede elegir chatear con todos los técnicos de soporte o conversar de manera privada con solo los otros técnicos de soporte. Cuando un técnico de soporte adicional se une a una sesión compartida, podrá ver el historial de chat durante unos minutos anteriores. COMUNÍQUESE CON BOMGAR [email protected] | 866.205.3650 (EE. UU.) | +44 (0) 1628 480 210 (RU/EMEA) BOMGAR.COM © 2014 Bomgar Corporation. Todos los derechos reservados a nivel mundial. BOMGAR y el logotipo de BOMGAR son marcas registradas de Bomgar Corporation. Otras marcas registradas que se muestran son propiedad de sus respectivos propietarios. 32 TC: 9/15/2014 GUÍA PARA TÉCNICOS DE SOPORTE 14.2 También puede añadir notas sobre la sesión. Si la sesión se comparte o se transfiere, un técnico de soporte puede enviar estas notas que otro puede extraer para evaluar la situación rápidamente y en forma privada. Estas notas también estarán disponibles en el informe de la sesión. Se pueden agregar notas tanto durante la sesión como después de que la conexión remota haya finalizado. COMUNÍQUESE CON BOMGAR [email protected] | 866.205.3650 (EE. UU.) | +44 (0) 1628 480 210 (RU/EMEA) BOMGAR.COM © 2014 Bomgar Corporation. Todos los derechos reservados a nivel mundial. BOMGAR y el logotipo de BOMGAR son marcas registradas de Bomgar Corporation. Otras marcas registradas que se muestran son propiedad de sus respectivos propietarios. 33 TC: 9/15/2014 GUÍA PARA TÉCNICOS DE SOPORTE 14.2 COMPARTIR PANTALLA CON EL CLIENTE REMOTO PARA VISUALIZAR Y CONTROLAR En la ventana de sesión, haga clic en el botón Compartir pantalla para solicitar control del equipo remoto. Las opciones pueden estar disponibles debajo del botón según la configuración de su cuenta. Haga clic en el botón de engranaje para visualizar las opciones. Dejar desmarcadas todas las opciones requiere compartir pantalla completa, lo que otorga visualización y control de todo el escritorio del cliente y todas las aplicaciones. Si marca Solo vista, puede ver pero no controlar la pantalla remota. La Pantalla de privacidad, disponible solo cuando realiza un Jump, inicia la sesión con la vista del cliente remoto y el control del deshabilitado. Si marca El cliente elige las aplicaciones compartidas, disponible solo cuando se brinda soporte a computadoras con Windows o Mac, permite al cliente limitar las aplicaciones a compartir. Si su administrador configuró su cuenta para que el cliente elija qué aplicaciones desea compartir, usted sólo podrá compartir pantalla de manera limitada. También puede ser que sólo esté autorizado a solicitar compartir pantalla de manera completa, o bien a elegir qué nivel de acceso solicitar. Tenga en cuenta que una configuración de todo el sitio puede permitir a su cliente limitar las aplicaciones después de empezar a compartir pantalla, sin importar el nivel de acceso solicitado. Una vez que el cliente ha otorgado el permiso, las aplicaciones habilitadas del escritorio remoto aparecerán en su pantalla. Su cliente puede elegir conceder acceso de sólo vista o, si sus permisos lo autorizan, control total del mouse y el teclado. Esto le permitirá trabajar en el equipo remoto como si estuviese realmente allí. Usted puede solicitar elevar su nivel de permisos en cualquier momento durante la sesión. En una sesión de hacer clic para iniciar chat, solo puede charlar con el cliente y ver la información básica de la sesión. Si necesita proporcionar soporte técnico más profundo, solicite elevar la sesión al cliente empresarial completo. Para las sesiones de uso compartido de explorador, la opción de compartir pantalla está disponible solo en modo limitado, ya que solo los exploradores remoto se pueden visualizar. Los técnicos de soporte aún pueden usar Comentarios para ingresar en la pantalla del cliente y usar el puntero virtual. Con el uso compartido del explorador, las pestañas Transferencia de archivos, Interfaz de comandos e Información del sistema no están disponibles. Si se habilita la grabación de uso compartido de pantalla, se graban las sesiones de uso compartido del explorador. COMUNÍQUESE CON BOMGAR [email protected] | 866.205.3650 (EE. UU.) | +44 (0) 1628 480 210 (RU/EMEA) BOMGAR.COM © 2014 Bomgar Corporation. Todos los derechos reservados a nivel mundial. BOMGAR y el logotipo de BOMGAR son marcas registradas de Bomgar Corporation. Otras marcas registradas que se muestran son propiedad de sus respectivos propietarios. 34 TC: 9/15/2014 GUÍA PARA TÉCNICOS DE SOPORTE 14.2 HERRAMIENTAS DE PANTALLA COMPARTIDA Detener compartir pantalla. Mientras está visualizando el equipo de un cliente, solicite o deje de controlar el teclado y el mouse de su cliente. Deshabilite la entrada del mouse y del teclado del usuario remoto. Si sus permisos lo permiten, también deshabilite la vista del usuario de la pantalla remota. El cliente puede volver a obtener el control en cualquier momento presionando Ctrl-AltSupr. Esta función solo está disponible para Windows, en Vista y superior, el cliente empresarial debe estar elevado. Las herramientas de anotaciones le permiten guiar a los clientes a través de las tareas más complejas y capacitar a empleados remotos; esto no sólo reduce el número de devoluciones de llamada, sino también los costos de capacitación. Tiene a su disposición una serie de herramientas, incluso formas y dibujo libre. Reinicie el sistema remoto en modo normal o a prueba de errores en red, o apague el sistema remoto. También puede solicitar al usuario final que ingrese las credenciales válidas para que, después de un reinicio, el técnico de soporte pueda volver a iniciar la sesión con las credenciales proporcionadas sin necesidad de que el cliente esté presente. Envíe un comando Ctrl-Alt-Supr al equipo remoto. Realice una acción especial en el sistema remoto. Las tareas disponibles variarán según el sistema operativo y la configuración. Cuando funcione en modo elevado, algunas acciones se podrán ejecutar en contexto del Sistema. O bien, proporcione unas credenciales de usuario administrativo para realizar una acción especial en el contexto de ese usuario. COMUNÍQUESE CON BOMGAR [email protected] | 866.205.3650 (EE. UU.) | +44 (0) 1628 480 210 (RU/EMEA) BOMGAR.COM © 2014 Bomgar Corporation. Todos los derechos reservados a nivel mundial. BOMGAR y el logotipo de BOMGAR son marcas registradas de Bomgar Corporation. Otras marcas registradas que se muestran son propiedad de sus respectivos propietarios. 35 TC: 9/15/2014 GUÍA PARA TÉCNICOS DE SOPORTE 14.2 Acceda a un menú desplegable de lectores de tarjetas inteligentes disponibles en su sistema local. Utilice la tarjeta inteligente virtual para realizar acciones administrativas, ejecutar programas en otro contexto de usuario o incluso, iniciar sesión como otro usuario. Para utilizar credenciales de tarjetas inteligentes en un sistema remoto, debe iniciar una sesión con ese sistema mediante un Jump Client ejecutándose en modo de servicio o mediante un Jumpoint. Las unidades de las tarjetas inteligentes virtuales adecuadas deben estar instaladas en su sistema local y en el sistema remoto, con sus servicios ejecutándose. Mientras esté compartiendo la pantalla capture una impresión de pantalla de la pantalla remota o pantallas en alta resolución. Guarde el archivo de imagen en su sistema local o su portapapeles. La acción de captura se graba en el registro de conversaciones junto con un enlace a la imagen guardada localmente, el enlace permanece activo después de que el cliente haya abandonado la sesión, pero no continúa en el informe de sesión Bomgar. Envíe el contenido de su portapapeles manualmente al equipo remoto. Este icono de herramientas no es visible si se le permite enviar el contenido de su portapapeles automáticamente o si no puede enviar la información del portapapeles al sistema remoto. Reciba el contenido de su portapapeles manualmente desde el equipo remoto. Este icono de herramientas no es visible si se le permite recibir el contenido de su portapapeles automáticamente o si no puede recibir la información del portapapeles desde el sistema remoto. Seleccione un monitor remoto alternativo para mostrar. El monitor primario se designará con una P. Vea la pantalla remota en tamaño real o en escala. Vea la pantalla remota en escala de grises de 2 bits para consumir el menor ancho de banda, en color de 8-bits para un rendimiento rápido, 16-bits para una calidad de imagen y rendimiento medios o 32 bits para la más alta resolución de la imagen. Vea el escritorio remoto en modo de pantalla completa o vuelva a la vista de interfaz. Cuando se encuentra en modo de pantalla completa, las teclas especiales envían al sistema remoto. Esto incluye, entre otras, las teclas del modificador, las teclas de función y la tecla de inicio de Windows. Tenga en cuenta que esto no se aplica al comando Ctrl-Alt-Del. COMUNÍQUESE CON BOMGAR [email protected] | 866.205.3650 (EE. UU.) | +44 (0) 1628 480 210 (RU/EMEA) BOMGAR.COM © 2014 Bomgar Corporation. Todos los derechos reservados a nivel mundial. BOMGAR y el logotipo de BOMGAR son marcas registradas de Bomgar Corporation. Otras marcas registradas que se muestran son propiedad de sus respectivos propietarios. 36 TC: 9/15/2014 GUÍA PARA TÉCNICOS DE SOPORTE 14.2 UTILICE LOS COMENTARIOS PARA DIBUJAR EN LA PANTALLA REMOTA Las herramientas de anotaciones le ayudarán a guiar a los clientes a través de tareas complejas y a capacitar a empleados remotos; esto no sólo reduce el número de devoluciones de llamada, sino también los costos de capacitación. A los técnicos de soporte se les ofrece un modo interactivo para tratar con los clientes, esto reduce el número de situaciones potencialmente frustrantes y aumenta la satisfacción de los clientes. Mientras se encuentre en modo de comentarios puede seguir usando su mouse para mover o controlar objetos en el escritorio del cliente. Mantener pulsada la tecla Mayús suspende temporalmente el modo de comentarios. HABILITAR COMENTARIOS Para empezar a usar Comentarios, haga clic en su icono. El modo Comentarios se activa haciendo clic en cualquiera de los elementos del menú desplegable. Puede seleccionar entre una serie de herramientas que le ayudarán a guiar a un cliente a través de una serie de pasos, o a mejorar una sesión de capacitación. Están disponibles las siguientes herramientas y funciones: l Puntero virtual l Pluma l Herramienta para dibujar rectángulos l Herramienta para dibujar elipses l Borrador l Deshacer l Borrar l Colores rojo, negro o blanco l Línea delgada, media o gruesa COMUNÍQUESE CON BOMGAR [email protected] | 866.205.3650 (EE. UU.) | +44 (0) 1628 480 210 (RU/EMEA) BOMGAR.COM © 2014 Bomgar Corporation. Todos los derechos reservados a nivel mundial. BOMGAR y el logotipo de BOMGAR son marcas registradas de Bomgar Corporation. Otras marcas registradas que se muestran son propiedad de sus respectivos propietarios. 37 TC: 9/15/2014 GUÍA PARA TÉCNICOS DE SOPORTE 14.2 Puede elegir su herramienta del menú desplegable de Comentarios, o haciendo clic con el botón secundario dentro del área de pantalla del cliente. No podrá visualizar al menú desplegable si hace clic por fuera de la zona de la pantalla del cliente. Los comentarios aparecen en la pantalla del cliente para captar su atención hacia puntos determinados de interés o destacar áreas según se necesite. Para desactivar los Comentarios, seleccione Sin herramienta en el menú desplegable, o haga clic en Esc. Cuando la sesión concluya se eliminarán todos los comentarios de la pantalla del cliente. Los comentarios también están disponibles durante las presentaciones. Consulte « Comentarios» en la página 54. COMUNÍQUESE CON BOMGAR [email protected] | 866.205.3650 (EE. UU.) | +44 (0) 1628 480 210 (RU/EMEA) BOMGAR.COM © 2014 Bomgar Corporation. Todos los derechos reservados a nivel mundial. BOMGAR y el logotipo de BOMGAR son marcas registradas de Bomgar Corporation. Otras marcas registradas que se muestran son propiedad de sus respectivos propietarios. 38 TC: 9/15/2014 GUÍA PARA TÉCNICOS DE SOPORTE 14.2 VISUALIZAR MÚLTIPLES MONITORES EN EL ESCRITORIO REMOTO Bomgar es compatible con escritorios remotos configurados para utilizar varios monitores. Cuando se conecta por primera vez a un escritorio remoto, verá el monitor principal en la pestaña Compartir pantalla. Si se configuran monitores adicionales, aparecerá un icono Pantalla activo en la barra de herramientas Compartir pantalla y una pestaña Pantallas aparecerá en la esquina inferior derecha de la consola del técnico de soporte. USO DEL ICONO PANTALLA Seleccione el icono Pantalla para ver todas las pantallas conectadas al equipo remoto. En esta vista, los monitores remotos están representados mediante rectángulos en lugar de imágenes en miniatura. La posición de cada rectángulo se corresponde con la posición configurada para cada monitor en el escritorio remoto. El monitor principal aparece en la ventana Compartir pantalla de forma predeterminada. Para cambiar de vista, haga clic en el rectángulo que representa el monitor que desee ver. También puede seleccionar Ver todas para mostrar todas las pantallas conectadas al equipo remoto en la ventana Compartir pantalla. Si el equipo remoto no tiene ningún otro monitor conectado, el icono Pantalla estará inactivo. COMUNÍQUESE CON BOMGAR [email protected] | 866.205.3650 (EE. UU.) | +44 (0) 1628 480 210 (RU/EMEA) BOMGAR.COM © 2014 Bomgar Corporation. Todos los derechos reservados a nivel mundial. BOMGAR y el logotipo de BOMGAR son marcas registradas de Bomgar Corporation. Otras marcas registradas que se muestran son propiedad de sus respectivos propietarios. 39 TC: 9/15/2014 GUÍA PARA TÉCNICOS DE SOPORTE 14.2 USO DE LA PESTAÑA PANTALLAS Seleccione la pestaña Pantallas para ver imágenes en miniatura de todas las pantallas conectadas al equipo remoto. La posición de cada imagen en miniatura se corresponde con la posición configurada para cada pantalla en el escritorio remoto. El monitor principal mostrado en la pestaña Compartir pantalla se resaltará. El monitor principal aparece en la ventana Compartir pantalla de forma predeterminada. Para cambiar de vista, haga clic en la miniatura del monitor que desee ver. También puede seleccionar Ver todas para mostrar todas las pantallas conectadas al equipo remoto en la ventana Compartir pantalla. Si la sesión de soporte técnico está en modo de escala de grises, los monitores remotos aparecen representados mediante rectángulos en lugar de imágenes en miniatura. La posición de cada rectángulo se corresponde con la posición configurada para cada monitor en el escritorio remoto. Nota: El ciclo de actualización de la imagen en miniatura es de alrededor de tres segundos en condiciones ideales, pero puede retrasarse dependiendo de la velocidad de conexión y de la transferencia de datos. COMUNÍQUESE CON BOMGAR [email protected] | 866.205.3650 (EE. UU.) | +44 (0) 1628 480 210 (RU/EMEA) BOMGAR.COM © 2014 Bomgar Corporation. Todos los derechos reservados a nivel mundial. BOMGAR y el logotipo de BOMGAR son marcas registradas de Bomgar Corporation. Otras marcas registradas que se muestran son propiedad de sus respectivos propietarios. 40 TC: 9/15/2014 GUÍA PARA TÉCNICOS DE SOPORTE 14.2 TRANSFERENCIA DE ARCHIVOS DESDE Y HACIA EL SISTEMA REMOTO Durante una sesión, los técnicos de soporte con los privilegios oportunos pueden transferir, eliminar o cambiar el nombre de archivos e incluso, directorios completos desde y hacia el equipo remoto, o desde el dispositivo remoto y, hacia o desde la tarjeta SD del dispositivo. Usted no tiene que tener control total de la equipo del cliente para poder transferir archivos. Según los permisos que el administrador haya configurado para su cuenta, usted tendrá permitido cargar archivos al sistema remoto o descargar archivos en su equipo local. El acceso a archivos del sistema también puede estar restringido a ciertas rutas del sistema remoto o local, lo que forzará a que las cargas y descargas se realicen únicamente en ciertos directorios. Transfiera archivos usando los botones de carga y descarga o arrastrando y soltando archivos. Si hace clic con el botón derecho del mouse, aparece un menú contextual sensible de donde puede, entre otras cosas, crear un directorio nuevo, cambiar el nombre, abrir o eliminar el archivo, o descargarlo directamente a su equipo. HERRAMIENTAS DE TRANSFERENCIA DE ARCHIVOS Detenga el acceso al sistema de archivos del dispositivo remoto cuando ya no sea necesario. Suba al directorio en el sistema de archivos seleccionado. Actualice su vista del sistema de archivos seleccionado. COMUNÍQUESE CON BOMGAR [email protected] | 866.205.3650 (EE. UU.) | +44 (0) 1628 480 210 (RU/EMEA) BOMGAR.COM © 2014 Bomgar Corporation. Todos los derechos reservados a nivel mundial. BOMGAR y el logotipo de BOMGAR son marcas registradas de Bomgar Corporation. Otras marcas registradas que se muestran son propiedad de sus respectivos propietarios. 41 TC: 9/15/2014 GUÍA PARA TÉCNICOS DE SOPORTE 14.2 Cree un nuevo directorio. Cambie el nombre de un directorio o un archivo. Elimine un directorio o un archivo. Tenga en cuenta que si elimina un archivo o una carpeta, lo elimina permanentemente. No se envía a la papelera de reciclaje. Vea archivos ocultos. Seleccione uno o más archivos o directorios y haga clic en el botón apropiado para cargar los archivos al sistema remoto o descargarlos en su sistema local. También puede arrastrar y soltar archivos para transferirlos. Si un archivo del mismo nombre ya existe en la ubicación en la que esté intentando transferir un archivo, elija si desea que responda sobrescribiendo el archivo existente, cancelando la transferencia o abriendo una solicitud para cada archivo de nombre idéntico. Tenga en cuenta que si el contenido de los archivos es idéntico, se omitirá la carga y aparecerá un mensaje de advertencia. Preservar la información del archivo mantendrá la marca de hora original de éste. Si esta opción está deshabilitada, la marca de tiempo del archivo reflejará el día y la hora en la que se transfirió. Si está habilitada la transferencia automática de archivos, las transferencias comenzarán tan pronto haga clic en el botón de carga o descarga o si se arrastra un archivo de un sistema al otro. Si la transferencia automática no está habilitada, seleccione del administrador de transferencias los archivos que desea transferir y luego haga clic en el botón Inicio para comenzar a transferir. Desde el administrador de transferencias, seleccione un archivo y luego haga clic en el botón Detalles para ver información como la fecha y la hora de la transferencia, el origen y el destino de los archivo y la cantidad de bytes transferidos. Seleccione uno o más archivos del administrador de transferencias y luego haga clic en Cancelar para que la transferencia no se complete. Borre toda la información del administrador de transferencias. COMUNÍQUESE CON BOMGAR [email protected] | 866.205.3650 (EE. UU.) | +44 (0) 1628 480 210 (RU/EMEA) BOMGAR.COM © 2014 Bomgar Corporation. Todos los derechos reservados a nivel mundial. BOMGAR y el logotipo de BOMGAR son marcas registradas de Bomgar Corporation. Otras marcas registradas que se muestran son propiedad de sus respectivos propietarios. 42 TC: 9/15/2014 GUÍA PARA TÉCNICOS DE SOPORTE 14.2 ACCESO A LA INTERFAZ DE COMANDOS REMOTA La interfaz de comandos remota le permite a un técnico de soporte con privilegios abrir una interfaz de línea de comando virtual en la equipo del cliente. El técnico de soporte puede escribir a nivel local pero los comandos se ejecutan en la equipo remota. Usted puede trabajar desde múltiples shells. Su administrador también puede habilitar la grabación remota de comandos, de modo que luego se pueda ver un video Flash de cada comando desde el informe de sesión. Recuerde que la localización para esta función se limita a caracteres de 1 byte. El uso de caracteres de 2 bytes (determinados paquetes de idiomas) puede alterar el comportamiento previsto de algunas funciones. HERRAMIENTAS DE LA INTERFAZ DE COMANDOS Detener el acceso inmediato a la interfaz de comandos cuando ya no sea necesario. Abra un nuevo shell para ejecutar múltiples instancias de la interfaz de comandos o cierre shells individuales sin renunciar acceso a la interfaz de comando. Los shells que aparecen están tabulados en la parte inferior de la pantalla. Si está autorizado, acceda a una lista desplegable de secuencias de comandos previamente escritas. Cuando selecciona una secuencia de comandos para ejecutarla, aparecerá una petición con una breve descripción de la secuencia de comandos. Si hace clic en Sí, la secuencia de comandos se ejecutará en la interfaz de comandos activa. COMUNÍQUESE CON BOMGAR [email protected] | 866.205.3650 (EE. UU.) | +44 (0) 1628 480 210 (RU/EMEA) BOMGAR.COM © 2014 Bomgar Corporation. Todos los derechos reservados a nivel mundial. BOMGAR y el logotipo de BOMGAR son marcas registradas de Bomgar Corporation. Otras marcas registradas que se muestran son propiedad de sus respectivos propietarios. 43 TC: 9/15/2014 GUÍA PARA TÉCNICOS DE SOPORTE 14.2 Guarde un archivo de registro del shell actual en su equipo. Seleccione de qué tamaño aparecerá la pantalla. Elija 80x50, 80x25 o cualquier tamaño. COMUNÍQUESE CON BOMGAR [email protected] | 866.205.3650 (EE. UU.) | +44 (0) 1628 480 210 (RU/EMEA) BOMGAR.COM © 2014 Bomgar Corporation. Todos los derechos reservados a nivel mundial. BOMGAR y el logotipo de BOMGAR son marcas registradas de Bomgar Corporation. Otras marcas registradas que se muestran son propiedad de sus respectivos propietarios. 44 TC: 9/15/2014 GUÍA PARA TÉCNICOS DE SOPORTE 14.2 VER INFORMACIÓN DEL SISTEMA REMOTO Los técnicos de soporte con privilegios pueden visualizar una instantánea completa de la información del sistema del dispositivo o del equipo para reducir el tiempo de diagnóstico necesario y la resolución del problema. La información de sistema disponible varía según el sistema operativo remoto y la configuración. Los técnicos de soporte con permisos adecuados también pueden cancelar procesos, iniciar, detener, pausar, reanudar y reiniciar servicios, y desinstalar programas. Debido a la enorme cantidad de datos que se puede extraer, la transmisión puede ser lenta; usted puede elegir comenzar su vista sólo con la ficha Generalidades o extraer datos para todas las fichas. Si elige comenzar con Sólo generalidades, puede obtener datos para las otras fichas yendo a la ficha que necesita ver y haciendo clic en el botón Actualizar en la parte superior de esa sección. COMUNÍQUESE CON BOMGAR [email protected] | 866.205.3650 (EE. UU.) | +44 (0) 1628 480 210 (RU/EMEA) BOMGAR.COM © 2014 Bomgar Corporation. Todos los derechos reservados a nivel mundial. BOMGAR y el logotipo de BOMGAR son marcas registradas de Bomgar Corporation. Otras marcas registradas que se muestran son propiedad de sus respectivos propietarios. 45 TC: 9/15/2014 GUÍA PARA TÉCNICOS DE SOPORTE 14.2 HERRAMIENTAS DE INFORMACIÓN DE SISTEMA Dejar de extraer información sobre el sistema remoto. Detenerse hará que la última información actualizada quede disponible para visualizar pero no se extraerán los datos actuales. Actualice su vista de la información de sistema o extraiga información de fichas a las que inicialmente no solicitó el acceso. La actualización se puede realizar en secciones individuales o para todas las secciones de la ficha seleccionada. Actualizar automáticamente una categoría de la información del sistema. Copie la información en su portapapeles. Copie secciones individuales o todas las secciones de la ficha seleccionada. Guarde un archivo de texto con la información del sistema en su equipo local. Puede guardar las secciones individuales o todas las secciones de la ficha seleccionada. Finalice un proceso en ejecución en el sistema remoto. Desinstala una aplicación en el sistema remoto. Comience un servicio detenido en el sistema remoto. Reanude un servicio pausado en el sistema remoto. Pause un servicio en ejecución en el sistema remoto. Detenga un servicio en ejecución en el sistema remoto. Reinicie un servicio en ejecución en el sistema remoto. COMUNÍQUESE CON BOMGAR [email protected] | 866.205.3650 (EE. UU.) | +44 (0) 1628 480 210 (RU/EMEA) BOMGAR.COM © 2014 Bomgar Corporation. Todos los derechos reservados a nivel mundial. BOMGAR y el logotipo de BOMGAR son marcas registradas de Bomgar Corporation. Otras marcas registradas que se muestran son propiedad de sus respectivos propietarios. 46 TC: 9/15/2014 GUÍA PARA TÉCNICOS DE SOPORTE 14.2 OBTENER ACCESO AL EDITOR DE REGISTRO REMOTO Acceda al registro remoto de Windows sin necesidad de compartir pantalla. Mientras está en el editor virtual del registro, puede agregar nuevas claves, eliminar claves, editar claves, buscar e importar o exportar claves. Usar el editor virtual del registro sin compartir pantalla provoca menos interrupciones a su cliente y le permite resolver problemas más rápidamente. Actualizar el registro. Importar entradas al registro desde un archivo. Exportar entradas del registro a un archivo. Crear una nueva clave del registro. Crear un nuevo valor del registro. Modificar el valor del registro seleccionado. Cambiar nombre a la entrada del registro seleccionada. COMUNÍQUESE CON BOMGAR [email protected] | 866.205.3650 (EE. UU.) | +44 (0) 1628 480 210 (RU/EMEA) BOMGAR.COM © 2014 Bomgar Corporation. Todos los derechos reservados a nivel mundial. BOMGAR y el logotipo de BOMGAR son marcas registradas de Bomgar Corporation. Otras marcas registradas que se muestran son propiedad de sus respectivos propietarios. 47 TC: 9/15/2014 GUÍA PARA TÉCNICOS DE SOPORTE 14.2 Eliminar la entrada del registro seleccionada. Buscar el registro. Encontrar siguiente. COMUNÍQUESE CON BOMGAR [email protected] | 866.205.3650 (EE. UU.) | +44 (0) 1628 480 210 (RU/EMEA) BOMGAR.COM © 2014 Bomgar Corporation. Todos los derechos reservados a nivel mundial. BOMGAR y el logotipo de BOMGAR son marcas registradas de Bomgar Corporation. Otras marcas registradas que se muestran son propiedad de sus respectivos propietarios. 48 TC: 9/15/2014 GUÍA PARA TÉCNICOS DE SOPORTE 14.2 MOSTRAR MI PANTALLA AL CLIENTE Un técnico de soporte que tiene privilegios puede compartir su pantalla con un cliente en cualquier momento, al ayudar a la efectividad de las sesiones de soporte técnico o la capacitación. Los técnicos de soporte con privilegios comienzan las sesiones de soporte técnico con las opciones Compartir pantalla o Mostrar mi pantalla disponibles inmediatamente. Si comparte la pantalla, debe detenerlo si desea comenzar una sesión de Mostrar mi pantalla. La consola del técnico de soporte muestra una vista preliminar de lo que será la experiencia de visualización de su cliente cuando hace la sesión en vivo. Cuando comparte su pantalla con un cliente durante una sesión de soporte técnico, el cliente podrá ver todo su escritorio o sólo las aplicaciones que usted ha elegido presentar. También puede elegir compartir nuevas ventanas automáticamente. Muestre u oculte el selector de aplicaciones al hacer clic en la flecha en la parte superior de la ventana Mostrar mi pantalla. Haga clic en el ícono Iniciar mostrar mi pantalla en la parte superior izquierda de la ventana para comenzar su sesión en vivo de Mostrar mi pantalla. Puede continuar chateando con su cliente durante toda la sesión. Nota: La actividad de Mostrar mi pantalla se registra para fines informativos si se configura en /login > Configuración > Opciones. La grabación no está disponible para su cliente en la página de destino posterior a la sesión. COMUNÍQUESE CON BOMGAR [email protected] | 866.205.3650 (EE. UU.) | +44 (0) 1628 480 210 (RU/EMEA) BOMGAR.COM © 2014 Bomgar Corporation. Todos los derechos reservados a nivel mundial. BOMGAR y el logotipo de BOMGAR son marcas registradas de Bomgar Corporation. Otras marcas registradas que se muestran son propiedad de sus respectivos propietarios. 49 TC: 9/15/2014 GUÍA PARA TÉCNICOS DE SOPORTE 14.2 HERRAMIENTAS DE MOSTRAR MI PANTALLA Muestre su pantalla completa o las aplicaciones seleccionadas al usuario remoto, o deje de mostrar su pantalla. Mientras está mostrando su pantalla, solicite o deje de controlar el teclado y el mouse de su cliente, como cuando está capacitando a un cliente. Seleccione la pantalla de visualización para su sesión Mostrar mi pantalla. El monitor primario se designará con una P. COMUNÍQUESE CON BOMGAR [email protected] | 866.205.3650 (EE. UU.) | +44 (0) 1628 480 210 (RU/EMEA) BOMGAR.COM © 2014 Bomgar Corporation. Todos los derechos reservados a nivel mundial. BOMGAR y el logotipo de BOMGAR son marcas registradas de Bomgar Corporation. Otras marcas registradas que se muestran son propiedad de sus respectivos propietarios. 50 TC: 9/15/2014 GUÍA PARA TÉCNICOS DE SOPORTE 14.2 OFRECER UNA PRESENTACIÓN A LOS ASISTENTES REMOTOS Un técnico de soporte con permisos para hacer presentaciones, o si no un técnico de soporte con solo permiso de presentación, puede compartir su pantalla con uno o más asistentes remotos. Inicie una presentación desde: l l l el menú Presentar de la consola del técnico de soporte el botón de inicio rápido Presentar en la parte superior de la consola del técnico de soporte la ventana de selección de la interfaz solo de presentación (los técnicos de soporte sin permiso para proporcionar soporte técnico remoto) Si elige iniciar una presentación inmediatamente al hacer clic en el botón Presentar o al seleccionar Iniciar una presentación... dentro de la consola del técnico de soporte, abrirá la interfaz de presentación de Bomgar. Si cuenta con permisos de solo presentación, iniciará una presentación primero al hacer clic en el botón Nueva presentación en la ventana de selección de solo presentación. También puede programar una presentación para una fecha posterior. Un programador de calendario le solicitará que ingrese un nombre para su presentación, la fecha y hora de inicio y la duración aproximada del evento. Cuando haya ingresado esa información, haga clic en Crear. Su presentación aparecerá en una lista de sus próximas presentaciones. Los horarios de las presentaciones no se pueden superponer. Si usted elimina una presentación antes de la fecha programada, las invitaciones que haya enviado se invalidarán y los asistentes no podrán conectarse. Cuando esté listo para comenzar una presentación programada, seleccione la presentación de la lista y luego, haga clic en Inicio para abrir la interfaz de la presentación. Desde del programador, puede enviar a los asistentes un correo de invitación con una dirección URL única y cualquier detalle de conferencia de audio para su presentación o puede dirigir a los asistentes a que visiten su sitio público y que ingresen la clave de sesión única. También puede enviar un correo de invitación desde la interfaz de la presentación. Si se programa para que una presentación comience pronto, un botón en la parte superior de la ventana de selección de solo presentación le permite comenzar la presentación directamente. También puede comenzar una presentación programada desde la ventana de programación. COMUNÍQUESE CON BOMGAR [email protected] | 866.205.3650 (EE. UU.) | +44 (0) 1628 480 210 (RU/EMEA) BOMGAR.COM © 2014 Bomgar Corporation. Todos los derechos reservados a nivel mundial. BOMGAR y el logotipo de BOMGAR son marcas registradas de Bomgar Corporation. Otras marcas registradas que se muestran son propiedad de sus respectivos propietarios. 51 TC: 9/15/2014 GUÍA PARA TÉCNICOS DE SOPORTE 14.2 La interfaz de la presentación consiste en una barra lateral vertical no prominente con tres secciones plegables: Invitación, Asistentes y Chat. Un panel lateral horizontal y desplazable contiene una ventana de visualización previa que muestra un indicador de estado que cambia cuando hace clic en el botón de inicio/detención para indicar que está presentando en vivo. También están disponibles un selector de aplicaciones, un selector de pantallas y un selector de resoluciones, descritos a continuación. En la sección Invitación, puede ingresar un nombre para su presentación si lo deseo o puede usar la entrada genérica predeterminada, incluso el nombre del técnico de soporte. Los campos habilitados para la Clave de acceso y URL de la presentación se muestran y puede elegir ingresar y guardar detalles de la conferencia de audio, que se conservan de una presentación a la siguiente, y se inicia sesión en la ventana Chat. Esta información se envía a todos los asistentes cuando se conectan y se redistribuye cada vez que actualiza la información durante una presentación. Si su sitio público tiene la lista de presentación habilitada, puede seleccionar Mostrar en lista pública para mostrar un vínculo sobre el cual los asistentes pueden hacer clic para unirse a su presentación. Los botones se proporcionan para Copiar URL de la invitación de manera rápida y eficiente, y también para Enviar invitación por correo electrónico. La sección Asistentes enumera aquellos asistentes que participaron en su presentación. Un botón le permite conceder o suspender el control del asistente de su mouse y de teclado a un asistente si está permitido. Además, puede elegir eliminar asistentes de su presentación al hacer clic en el botón para eliminar asistentes. Nota: Cuando su asistente tiene control de su mouse y teclado, éste observará una barra roja por la parte inferior de la ventana del asistente. Si el asistente se encuentra en modo de tamaño de pantalla completa o real, éste abandonará dichos modos cuando tome el control. Un asistente que use un dispositivo móvil no podrá tomar control. La sección Chat de la interfaz de la presentación registra sus acciones en la interfaz, como así también mensajes que envía a todos los asistentes o a los asistentes seleccionados. Sus asistentes pueden conversar con usted solo o con cualquier persona. Si hace clic en la flecha sobre las secciones de la interfaz de la presentación, se minimiza la interfaz a modo mínimo que contiene solo los controles de la presentación. COMUNÍQUESE CON BOMGAR [email protected] | 866.205.3650 (EE. UU.) | +44 (0) 1628 480 210 (RU/EMEA) BOMGAR.COM © 2014 Bomgar Corporation. Todos los derechos reservados a nivel mundial. BOMGAR y el logotipo de BOMGAR son marcas registradas de Bomgar Corporation. Otras marcas registradas que se muestran son propiedad de sus respectivos propietarios. 52 TC: 9/15/2014 GUÍA PARA TÉCNICOS DE SOPORTE 14.2 Al hacer una vista previa de la presentación o presentar, usted puede abrir o cerrar el panel Vista previa/en vivo al hacer clic en el identificador a su izquierda. Desde este panel, seleccione las aplicaciones para compartir. Puede elegir presentar nuevas ventanas automáticamente o no.Si tiene más de un monitor en su equipo, haga clic en el ícono de monitor para elegir la pantalla que desea presentar. El monitor primario se designa con una P. También puede elegir presentar todas sus pantallas. También puede seleccionar la profundidad de color de la presentación - ancho de banda bajo, mejor rendimiento, rendimiento y calidad o mejor calidad. Los botones de Inicio/detención, monitores y profundidad de color están disponibles ya sea que tenga abierto o no el panel de Vista previa/en vivo, o si ha contraído la interfaz de la presentación de Bomgar a su pantalla mínima o modo mini. El botón de anotaciones también está disponible cuando está presentando. COMUNÍQUESE CON BOMGAR [email protected] | 866.205.3650 (EE. UU.) | +44 (0) 1628 480 210 (RU/EMEA) BOMGAR.COM © 2014 Bomgar Corporation. Todos los derechos reservados a nivel mundial. BOMGAR y el logotipo de BOMGAR son marcas registradas de Bomgar Corporation. Otras marcas registradas que se muestran son propiedad de sus respectivos propietarios. 53 TC: 9/15/2014 GUÍA PARA TÉCNICOS DE SOPORTE 14.2 HERRAMIENTAS DE LA PRESENTACIÓN Inicie la presentación. Una presentación en vivo se verá reflejada en el panel de extracción de la interfaz de la presentación con un indicador verde translúcido EN VIVO. Detenga la presentación. El panel de extracción de la interfaz de la presentación mostrará un indicador rojo translúcido VISTA PRELIMINAR. Seleccione el monitor de visualización para su sesión de presentación. El monitor primario se designará con una P. Presente la pantalla en escala de grises de 2 bits para consumir el menor ancho de banda, en color de 8-bits para un rendimiento rápido, 16-bits para una calidad de imagen y rendimiento medios o 32 bits para la más alta resolución de la imagen. Comience usando anotaciones en su presentación en vivo. De estar permitido, conceda el control de su mouse y de su teclado a un asistente. Sólo un asistente puede tener el control de su equipo. Usted siempre mantiene el control de reemplazo y puede cancelar el control del asistente en cualquier momento. Un asistente que use un dispositivo móvil no podrá tomar control. No puede transferir una presentación a otro moderador. Elimine asistentes de la presentación sin terminar la presentación. Finalice la presentación y cierre la interfaz de la misma. COMENTARIOS Si usted está autorizado a usar Comentarios, la herramienta también estará disponible durante las presentaciones, lo que le permitirá destacar áreas de la pantalla y centrar la atención en áreas y elementos específicos. Una vez que comience a usar comentarios, haga clic con el botón secundario en cualquier lugar de su presentación para seleccionar de las herramientas de anotaciones. Para desactivar los Comentarios, seleccione Sin herramienta en el menú desplegable, o haga clic en Esc. Entre las herramientas disponibles se encuentran dibujo libre, formas de rectángulo y círculo, borrar, deshacer, eliminar, pintar (rojo/negro/blanco) y grosor de línea (delgada/media/gruesa). COMUNÍQUESE CON BOMGAR [email protected] | 866.205.3650 (EE. UU.) | +44 (0) 1628 480 210 (RU/EMEA) BOMGAR.COM © 2014 Bomgar Corporation. Todos los derechos reservados a nivel mundial. BOMGAR y el logotipo de BOMGAR son marcas registradas de Bomgar Corporation. Otras marcas registradas que se muestran son propiedad de sus respectivos propietarios. 54 TC: 9/15/2014 GUÍA PARA TÉCNICOS DE SOPORTE 14.2 Colaboración CHATEAR CON OTROS TÉCNICOS DE SOPORTE Desde la ficha Inicio de la consola del técnico de soporte, puede comunicarse por chat con otros técnicos de soporte que hayan iniciado sesión. Si usted es miembro de uno o más equipos de soporte técnico, seleccione cualquiera de los equipos con los que le gustaría chatear desde la lista de colas a la izquierda de la ficha Inicio. Puede chatear con todos los miembros del equipo o sólo con uno. Si su administrador ha habilitado una cola general, también puede seleccionar la cola general para chatear con técnicos de soporte de todos los equipos. Cuando vuelva a su cola personal o seleccione Todas las colas, permanecerá en el chat de la cola de la que se acaba de ir. Haga clic en el ícono en la parte superior del panel de conversación para anclar o desanclar la ventana de conversación móvil. Si la ventana no está anclada, desplace sobre la ventana oculta para liberarla. Cuando escriba en inglés, los errores ortográficos aparecerán subrayados en rojo. Haga clic con el botón secundario del ratón para ver sugerencias ortográficas o ignore esa ortografía para el inicio de sesión de la consola del técnico de soporte actual. COMUNÍQUESE CON BOMGAR [email protected] | 866.205.3650 (EE. UU.) | +44 (0) 1628 480 210 (RU/EMEA) BOMGAR.COM © 2014 Bomgar Corporation. Todos los derechos reservados a nivel mundial. BOMGAR y el logotipo de BOMGAR son marcas registradas de Bomgar Corporation. Otras marcas registradas que se muestran son propiedad de sus respectivos propietarios. 55 TC: 9/15/2014 GUÍA PARA TÉCNICOS DE SOPORTE 14.2 COMPARTIR SU PANTALLA CON OTRO TÉCNICO DE SOPORTE Si su administrador habilitó el permiso, puede compartir su pantalla con otro técnico de soporte sin que el técnico de soporte receptor tenga que participar en una sesión. Esta opción está disponible incluso si no está en una sesión. Desde una cola de equipo, seleccione un técnico de soporte y haga clic en Mostrar pantalla. Si trabaja con más de un monitor, puede seleccionar cuál compartir o qué aplicaciones estarán visibles para el otro técnico de soporte. Una vez que haya seleccionado, el técnico de soporte receptor recibirá una notificación con la opción de aceptar o rechazar la invitación. Aparece una ventana Mostrar pantalla, que muestra el nombre del técnico de soporte que ahora está visualizando su pantalla. Esta ventana contiene una casilla de chat y las opciones para dejar de compartir pantalla, otorgar control al técnico de soporte receptor y seleccionar qué monitor y aplicaciones compartir. Puede dejar de compartir su pantalla pero mantener abierta esta ventana o cerrar la sesión compartida completamente. Si deja abierta la ventana Mostrar pantalla, puede reiniciar compartir su pantalla. COMUNÍQUESE CON BOMGAR [email protected] | 866.205.3650 (EE. UU.) | +44 (0) 1628 480 210 (RU/EMEA) BOMGAR.COM © 2014 Bomgar Corporation. Todos los derechos reservados a nivel mundial. BOMGAR y el logotipo de BOMGAR son marcas registradas de Bomgar Corporation. Otras marcas registradas que se muestran son propiedad de sus respectivos propietarios. 56 TC: 9/15/2014 GUÍA PARA TÉCNICOS DE SOPORTE 14.2 HERRAMIENTAS DE COMPARTIR MI PANTALLA Deje de compartir su pantalla temporalmente con otro técnico de soporte. Esto pausa el hecho de compartir la pantalla pero no cierra la ventana Mostrar pantalla, lo que le permite volver a compartir pantalla. Vuelva a compartir la pantalla. Otorgue control de teclado y mouse al técnico de soporte que visualiza su pantalla. Seleccione el monitor para compartir con otro técnico de soporte. El monitor primario se designará con una P. Seleccione las aplicaciones a compartir con el técnico de soporte que visualiza su pantalla. Finalice la sesión de compartir pantalla con otro técnico de soporte. Esto cierra la interfaz de compartir pantalla con el técnico de soporte. El técnico de soporte que comparte la sesión con usted puede controlar su teclado y mouse. Debe haber otorgado este permiso para que el icono esté disponible. El técnico de soporte que comparte la sesión con usted puede usar el puntero virtual. Debe haber otorgado este permiso para que el icono esté disponible. COMUNÍQUESE CON BOMGAR [email protected] | 866.205.3650 (EE. UU.) | +44 (0) 1628 480 210 (RU/EMEA) BOMGAR.COM © 2014 Bomgar Corporation. Todos los derechos reservados a nivel mundial. BOMGAR y el logotipo de BOMGAR son marcas registradas de Bomgar Corporation. Otras marcas registradas que se muestran son propiedad de sus respectivos propietarios. 57 TC: 9/15/2014 GUÍA PARA TÉCNICOS DE SOPORTE 14.2 ACEPTAR UNA SOLICITUD DE ACCESO PARA OFRECER AYUDA PARA ELEVACIÓN Según los grupos de patrocinadores de acceso predefinidos, un técnico de soporte con permisos limitados puede solicitar a un técnico de soporte con mayores privilegios que realice ciertas acciones en su nombre, como elevar a un cliente empresarial a derechos administrativos o ingresar credenciales para un sistema remoto. Si un técnico de soporte es un patrocinador en uno o más grupos de patrocinadores de acceso, el técnico verá la pestaña Solicitudes de acceso en la consola del técnico de soporte. Cuando un técnico de soporte hace una solicitud, todos los patrocinadores del grupo seleccionado de patrocinadores de acceso podrán ver una solicitud nueva en la ficha Solicitudes de acceso de la consola del técnico de soporte. Cuando un patrocinador acepta la solicitud, se le pedirá que se una a la sesión, rechace la solicitud e ingrese el motivo o devuelva la solicitud a la cola. COMUNÍQUESE CON BOMGAR [email protected] | 866.205.3650 (EE. UU.) | +44 (0) 1628 480 210 (RU/EMEA) BOMGAR.COM © 2014 Bomgar Corporation. Todos los derechos reservados a nivel mundial. BOMGAR y el logotipo de BOMGAR son marcas registradas de Bomgar Corporation. Otras marcas registradas que se muestran son propiedad de sus respectivos propietarios. 58 TC: 9/15/2014 GUÍA PARA TÉCNICOS DE SOPORTE 14.2 COMPARTIR UNA SESIÓN CON OTROS TÉCNICOS DE SOPORTE Invite a un técnico de soporte para que se sume a una sesión haciendo clic en el botón Compartir en las herramientas de sesión. Por defecto, solo aparecerán los equipos a los que pertenece. Existen varias maneras mediante las cuales puede invitar a un técnico de soporte a unirse a una sesión. Puede utilizar Solicitar ayuda para dirigir la solicitud de manera que apunte a un problema de soporte técnico específico. En esta lista solo se mostrarán los problemas que se hayan configurado para permitir solicitar ayuda. Puede seleccionar un técnico de soporte enumerado en los equipos que aparecen para invitarlo a unirse a la sesión. Si selecciona Cualquier técnico de soporte, la invitación se enviará a la cola del equipo para que cualquier técnico de soporte del equipo seleccionado pueda unirse a la sesión. Puede enviar varias invitaciones si desea que se unan más técnicos de soporte del equipo a la sesión. Los técnicos de soporte aparecerán aquí solo si han iniciado sesiones en la consola del técnico de soporte o tienen habilitada la disponibilidad ampliada. Si se le permite compartir sesiones con técnicos de soporte que no son miembros de sus equipos, se mostrarán equipos y Embassies adicionales, siempre y cuando contengan al menos un miembro registrado o con la disponibilidad ampliada habilitada. Cuando invite a un técnico de soporte con la disponibilidad ampliada habilitada, este recibirá una notificación por correo electrónico. Si ha enviado una invitación y esta aún está activa, puede revocar la invitación seleccionándola del menú Cancelar invitación. Solo el propietario de la sesión puede enviar invitaciones. Las invitaciones no caducan en tanto usted siga siendo el propietario de la sesión. No pueden existir varias invitaciones activas para que el mismo técnico de soporte se una a la misma sesión. Una invitación se vuelve inactiva cuando sucede uno de los siguientes eventos: l El técnico de soporte que está invitando cancela la invitación l El técnico de soporte que está invitando abandona o transfiere la titularidad de la sesión l La sesión finaliza l El técnico de soporte invitado acepta la invitación l El técnico de soporte invitado rechaza la invitación Cuando un técnico de soporte adicional se une a una sesión compartida, podrá ver el historial de chat durante unos minutos anteriores. COMUNÍQUESE CON BOMGAR [email protected] | 866.205.3650 (EE. UU.) | +44 (0) 1628 480 210 (RU/EMEA) BOMGAR.COM © 2014 Bomgar Corporation. Todos los derechos reservados a nivel mundial. BOMGAR y el logotipo de BOMGAR son marcas registradas de Bomgar Corporation. Otras marcas registradas que se muestran son propiedad de sus respectivos propietarios. 59 TC: 9/15/2014 GUÍA PARA TÉCNICOS DE SOPORTE 14.2 USO DE LA DISPONIBILIDAD AMPLIADA PARA PERMANECER ACCESIBLE CUANDO NO ESTÁ CONECTADO Con la disponibilidad ampliada, los técnicos de soporte privilegiados pueden recibir invitaciones por correo electrónico para compartir sesiones, aunque no tengan sesiones abiertas en la consola del técnico de soporte. Cuando envía una invitación puede invitar a compañeros del equipo, si le está permitido puede también invitar técnicos de soporte de equipos o Embassies a los que no pertenece. La capacidad de compartir sesiones con técnicos de soporte externos a sus equipos así como de recibir invitaciones de sesiones cuando no está conectado a la consola del técnico de soporte amplía su disponibilidad como técnico de soporte al cliente. Si su cuenta está configurada para disponibilidad ampliada, puede habilitar o deshabilitar la funcionalidad del menú Soporte técnico de la consola del técnico de soporte. Si ha habilitado la disponibilidad ampliada, verá una notificación cuando inicie sesión en la consola del técnico de soporte. Desde este diálogo, puede deshabilitar fácilmente la disponibilidad ampliada para evitar distracciones mientras esté conectado y ayudando a clientes, por ejemplo. NOTIFICACIÓN E INVITACIÓN POR CORREO ELECTRÓNICO Cada vez que habilite el modo de disponibilidad ampliada, el dispositivo le notificará a través de la dirección de correo electrónico configurada para su cuenta de usuario, en el idioma que ha especificado, si estuviera disponible. La notificación incluye el URL del sitio de soporte técnico así como un enlace para deshabilitar rápidamente el modo de disponibilidad ampliada. COMUNÍQUESE CON BOMGAR [email protected] | 866.205.3650 (EE. UU.) | +44 (0) 1628 480 210 (RU/EMEA) BOMGAR.COM © 2014 Bomgar Corporation. Todos los derechos reservados a nivel mundial. BOMGAR y el logotipo de BOMGAR son marcas registradas de Bomgar Corporation. Otras marcas registradas que se muestran son propiedad de sus respectivos propietarios. 60 TC: 9/15/2014 GUÍA PARA TÉCNICOS DE SOPORTE 14.2 El dispositivo también envía una notificación por correo electrónico cuando se le invite a una sesión. Esto le permite unirse a una sesión aunque en esos momentos no tenga una sesión iniciada en la consola del técnico de soporte. La notificación por correo electrónico incluye enlaces para aceptar o rechazar la invitación, así como para rechazar la invitación mientras deshabilita el modo de disponibilidad ampliada. COMUNÍQUESE CON BOMGAR [email protected] | 866.205.3650 (EE. UU.) | +44 (0) 1628 480 210 (RU/EMEA) BOMGAR.COM © 2014 Bomgar Corporation. Todos los derechos reservados a nivel mundial. BOMGAR y el logotipo de BOMGAR son marcas registradas de Bomgar Corporation. Otras marcas registradas que se muestran son propiedad de sus respectivos propietarios. 61 TC: 9/15/2014 GUÍA PARA TÉCNICOS DE SOPORTE 14.2 INVITAR A UN TÉCNICO DE SOPORTE EXTERNO PARA QUE SE UNA A UNA SESIÓN Dentro de una sesión de soporte técnico, un técnico de soporte puede solicitarle a un técnico de soporte externo que participe en la sesión por única vez. El técnico de soporte que invita debe hacer clic en el botón Compartir sesión y luego, seleccionar Invitar a técnico de soporte externo. Se abrirá un diálogo que le solicitará al usuario que seleccione un perfil de seguridad. Estos perfiles se crean en la interfaz administrativa y determinan el nivel de permisos que tendrá el técnico de soporte externo. Cuando selecciona un perfil, se mostrará debajo la descripción completa de éste. Ingrese el nombre del técnico de soporte. Este nombre le aparecerá al cliente y en los informes. A continuación, ingrese comentarios sobre el motivo por el que se invita al técnico de soporte. Haga clic en Crear clave, y aparecerá un nuevo diálogo con la clave de sesión y la URL directa. Envíe al técnico de soporte externo a su sitio público para que ingrese la clave de sesión. También puede copiar y pegar o enviar por correo electrónico la URL directa al técnico de soporte externo. El técnico de soporte externo necesitará descargar y ejecutar el instalador de la consola del técnico de soporte, lo que no es más que un proceso abreviado de la instalación completa de la consola. El técnico de soporte invitado tendrá acceso a la ficha de sesión únicamente y sus privilegios serán limitados. El técnico de soporte invitado nunca podrá ser el propietario de la sesión. Si el técnico de soporte que invita abandona la sesión sin que haya otro propietario de la sesión, el técnico de soporte externo será desconectado. Usted puede invitar a más de un técnico de soporte externo a una sesión de soporte técnico. Tenga en cuenta que cada técnico de soporte externo usa una licencia de Bomgar. COMUNÍQUESE CON BOMGAR [email protected] | 866.205.3650 (EE. UU.) | +44 (0) 1628 480 210 (RU/EMEA) BOMGAR.COM © 2014 Bomgar Corporation. Todos los derechos reservados a nivel mundial. BOMGAR y el logotipo de BOMGAR son marcas registradas de Bomgar Corporation. Otras marcas registradas que se muestran son propiedad de sus respectivos propietarios. 62 TC: 9/15/2014 GUÍA PARA TÉCNICOS DE SOPORTE 14.2 Administración ADMINISTRAR BOMGAR BUTTONS Los Bomgar Buttons permiten que los clientes inicien una sesión de soporte técnico con su equipo de soporte técnico asignado, también introducir una clave de sesión o enviar un problema a una cola de soporte técnico. Los Bomgar Buttons implementados pueden administrarse desde la Interfaz de administración del Bomgar Button. Tenga en cuenta que un Bomgar Button instalado durante una implementación masiva en todo el sistema solo se puede quitar mediante Añadir/Quitar programas o herramientas de administración del sistema. Acceda a la interfaz de administración del Bomgar Button desde: l l el menú Soporte técnico de la consola del técnico de soporte el botón Bomgar Buttons en la parte superior de la consola del técnico de soporte La Interfaz de administración del Bomgar Button muestra una lista de los Bomgar Buttons que han sido implementados junto con las estadísticas de uso. Los administradores ven todos los Bomgar Buttons implementados mientras que los usuarios con privilegios pueden ver los botones asociados a su cola personal y a las colas de su equipo. Haga clic en el ícono de búsqueda para seleccionar los campos a buscar. Luego, escriba en la casilla de entrada de texto y pulse Intro para realizar una búsqueda. Además, puede organizar las filas de datos en un encabezado de columna. COMUNÍQUESE CON BOMGAR [email protected] | 866.205.3650 (EE. UU.) | +44 (0) 1628 480 210 (RU/EMEA) BOMGAR.COM © 2014 Bomgar Corporation. Todos los derechos reservados a nivel mundial. BOMGAR y el logotipo de BOMGAR son marcas registradas de Bomgar Corporation. Otras marcas registradas que se muestran son propiedad de sus respectivos propietarios. 63 TC: 9/15/2014 GUÍA PARA TÉCNICOS DE SOPORTE 14.2 Las estadísticas del uso del Bomgar Button incluyen: l Campos estáticos: l ID. l Nombre del cliente l Nombre del ordenador l Fecha de implementación l Implementado en masa (Sí/No) l l l l Implementado por (Nombre de visualización privada del técnico de soporte)1 Cuenta de uso Última fecha de uso (o Nunca en caso de no haber ninguna) l Modo Instalación (usuario o sistema) l Vista preliminar del icono Campos dinámicos (pueden editarse): l Descripción l Perfil l Implementado a (Cola) l Habilitado (Sí/No) l Caducidad l Portal público Usted también puede Editar los campos dinámicos, Revocar un Bomgar Button o Exportar las estadísticas de uso del Bomgar Button a un archivo *.csv. Si revoca un Bomgar Button instalado en una implementación masiva para todos los usuarios de un sistema, solo se puede quitar el botón usando el panel de control del sistema Añadir o Quitar programas o herramientas de administración del sistema. Si selecciona Editar en la Interfaz de administración del Bomgar Button, puede editar cualquiera de los campos dinámicos. Si selecciona múltiples Bomgar Buttons para editarlos, se mostrará Valores múltiples en cualquier campo dinámico con valores diferentes. 1 Si el Bomgar Button se creó con la versión 10.4 o una menos reciente, el campo Implementado por no mostrará el nombre de un técnico de soporte. COMUNÍQUESE CON BOMGAR [email protected] | 866.205.3650 (EE. UU.) | +44 (0) 1628 480 210 (RU/EMEA) BOMGAR.COM © 2014 Bomgar Corporation. Todos los derechos reservados a nivel mundial. BOMGAR y el logotipo de BOMGAR son marcas registradas de Bomgar Corporation. Otras marcas registradas que se muestran son propiedad de sus respectivos propietarios. 64 TC: 9/15/2014 GUÍA PARA TÉCNICOS DE SOPORTE 14.2 Si decide Exportar las estadísticas de uso, se mostrará la pantalla de selección de archivos. Ahora podrá introducir tanto el nombre de archivo deseado como la ubicación donde desea que se guarde el archivo *.csv. COMUNÍQUESE CON BOMGAR [email protected] | 866.205.3650 (EE. UU.) | +44 (0) 1628 480 210 (RU/EMEA) BOMGAR.COM © 2014 Bomgar Corporation. Todos los derechos reservados a nivel mundial. BOMGAR y el logotipo de BOMGAR son marcas registradas de Bomgar Corporation. Otras marcas registradas que se muestran son propiedad de sus respectivos propietarios. 65 TC: 9/15/2014 GUÍA PARA TÉCNICOS DE SOPORTE 14.2 SUPERVISAR A LOS MIEMBROS DEL EQUIPO EN EL CUADRO DE MANDOS El cuadro de mandos permite a los usuarios con privilegios ver y monitorear las sesiones de soporte técnico en curso, ya que habilita la supervisión administrativa para ayudar a dirigir al personal del soporte. Según las funciones asignadas desde la página de Equipos de Soporte técnico de la interfaz administrativa, los líderes de equipo pueden monitorear a los miembros de un equipo determinado, y los administradores de equipo pueden monitorear tanto a los líderes como a los miembros de ese equipo. Si un técnico de soporte es líder o administrador de más de un equipo de soporte técnico, el panel de información se mostrará debajo del panel de selección de cola en la ficha Inicio de la consola del técnico de soporte. En este panel, aparece cualquier miembro del equipo registrado de un rol inferior para el equipo seleccionado. Los indicadores de estados muestran si los técnicos de soporte están disponibles para tomar sesiones (verde), están inactivos (gris), están ocupados (amarillo) o tienen la asignación automática apagada (rojo). Si el técnico de soporte está en más de un estado, el color de su estado muestra la información más importante en orden de tener la asignación automática apagada, estar ocupado, estar inactivo y estar disponible. Mantenga el mouse sobre el nombre del técnico de soporte para visualizar los detalles completos. Una barra en la parte inferior del panel de información muestra el porcentaje de técnicos de soporte en cada estado. Mantenga el mouse sobre esta barra para visualizar el número o los técnicos de soporte con cada estado. Los técnicos de soporte no pueden modificar manualmente cómo se muestran los estados. Seleccione un técnico de soporte del panel de información para visualizar cualquier sesión que pueda estar ejecutando. Un administrador o un líder de equipo pueden tomar el control de una sesión de soporte técnico de otro técnico de soporte ese equipo seleccionando la sesión adecuada desde la cola y luego, haciendo clic en el botón Tomar control. Esta acción transfiere la propiedad de la sesión al líder o al administrador de equipo, y el técnico de soporte original queda en la sesión como participante. Un administrador o líder de equipo también pueden transferir la propiedad de una sesión de soporte técnico de un técnico de soporte a otro técnico de soporte o a un equipo. Si se configura en la interfaz /login, los administradores o líderes también puede supervisar a miembros que tengan funciones de menor rango, incluso cuando no haya sesiones de soporte técnico en curso, siempre y cuando esos técnicos de soporte estén conectados en la consola del técnico de soporte. En la esquina del escritorio del técnico de soporte puede aparecer un icono de monitoreo para indicar que se está monitoreando la comunicación. Cuando el técnico de soporte mueva el cursor cerca de este icono, se moverá a otra esquina para evitar oscurecer la pantalla. Seleccione el técnico de soporte al cliente cuya pantalla desea visualizar y luego haga clic en el botón Monitorear. Esto abrirá una nueva ficha en su consola de técnico de soporte que mostrará la pantalla completa del equipo del técnico de soporte o bien solo la consola del técnico de soporte, dependiendo de la configuración del administrador. Para obtener control del equipo del técnico de soporte, haga clic en el botón Habilitar el control del ratón/teclado. Dentro de un equipo, un técnico de soporte puede administrar sólo a los técnicos de soporte que tengan funciones de menor rango. Sin embargo, tenga en cuenta que las funciones se aplican estrictamente a cada equipo, es decir, es posible que un técnico de soporte pueda administrar a otro técnico de soporte en un equipo pero no pueda hacerlo en otro equipo. COMUNÍQUESE CON BOMGAR [email protected] | 866.205.3650 (EE. UU.) | +44 (0) 1628 480 210 (RU/EMEA) BOMGAR.COM © 2014 Bomgar Corporation. Todos los derechos reservados a nivel mundial. BOMGAR y el logotipo de BOMGAR son marcas registradas de Bomgar Corporation. Otras marcas registradas que se muestran son propiedad de sus respectivos propietarios. 66 TC: 9/15/2014 GUÍA PARA TÉCNICOS DE SOPORTE 14.2 ENCUESTA DE SALIDA DEL TÉCNICO DE SOPORTE Al final de la sesión, se le puede solicitar que llene una pequeña encuesta sobre la sesión. Su administrador puede personalizar completamente las preguntas a través de la interfaz administrativa y revisar los resultados de los informes de sesión. Si una o más preguntas son obligatorias, no podrá cerrar la sesión hasta que haya contestado esas preguntas. COMUNÍQUESE CON BOMGAR [email protected] | 866.205.3650 (EE. UU.) | +44 (0) 1628 480 210 (RU/EMEA) BOMGAR.COM © 2014 Bomgar Corporation. Todos los derechos reservados a nivel mundial. BOMGAR y el logotipo de BOMGAR son marcas registradas de Bomgar Corporation. Otras marcas registradas que se muestran son propiedad de sus respectivos propietarios. 67 TC: 9/15/2014 Lo que su cliente ve: Cliente empresarial de Bomgar Los clientes en escritorios remotos, teléfonos inteligentes (smartphones) y otros dispositivos interactúan con los técnicos de soporte al cliente principalmente a través del cliente empresarial de Bomgar. Los clientes también pueden recibir mensajes y avisos en el contexto del sitio público o del portal de soporte técnico. Esta sección detalla los elementos que verá el cliente de una sesión de soporte técnico remoto de Bomgar en un escritorio o equipo portátil. Para obtener detalles sobre cómo realizar soporte técnico a otros dispositivos, incluso Apple iOS, Android y BlackBerry, visite www.bomgar.com/docs. COMUNÍQUESE CON BOMGAR [email protected] | 866.205.3650 (EE. UU.) | +44 (0) 1628 480 210 (RU/EMEA) BOMGAR.COM © 2014 Bomgar Corporation. Todos los derechos reservados a nivel mundial. BOMGAR y el logotipo de BOMGAR son marcas registradas de Bomgar Corporation. Otras marcas registradas que se muestran son propiedad de sus respectivos propietarios. 68 TC: 9/15/2014 GUÍA PARA TÉCNICOS DE SOPORTE 14.2 SITIO PÚBLICO: SOLICITUD DE SOPORTE TÉCNICO El sitio público es el portal de soporte de su Dispositivo Bomgar, donde sus clientes van a solicitar una sesión de soporte técnico o a unirse a una presentación. En esta página, su cliente puede iniciar una sesión haciendo clic en el nombre de un técnico de soporte, enviando una clave de sesión o rellenando un formulario de envío de problemas. Sus clientes también se pueden unir a una presentación haciendo clic en el vínculo de una presentación o enviando una clave de sesión. Si la encuesta de envío de problemas está habilitada, se le pedirá a su cliente que seleccione el nombre de un técnico de soporte o un tipo de problema específico, dependiendo de las configuraciones que el administrador haya implementado. Su cliente también puede ingresar su nombre, nombre de la empresa y una descripción del problema. Su administrador puede incluir, de manera opcional, un campo llamado Código de la empresa para ayudar a rastrear los problemas. Según el método de inicio de sesión, su cliente será ubicado en la cola de soporte del técnico de soporte seleccionado o en la cola de soporte técnico del equipo asignado para tratar el problema seleccionado, o se unirá a la presentación especificada. Para los clientes con dispositivos Apple iOS, su portal de soporte configurado para iOS es un depósito seguro de perfiles públicos y privados que usted cargó en la interfaz de /login. Los perfiles privados sólo son accesibles si el técnico de soporte ha generado una clave de acceso para iOS. Si hay notificaciones del cliente activas para este sitio, se mostrarán en la sección Mensaje importante. Las notificaciones pueden alertar a los clientes de apagones informáticos de impacto generalizado que no necesiten de soporte técnico en estos momentos, lo que eliminará la necesidad de que el cliente participe en una sesión de soporte técnico de forma innecesaria. COMUNÍQUESE CON BOMGAR [email protected] | 866.205.3650 (EE. UU.) | +44 (0) 1628 480 210 (RU/EMEA) BOMGAR.COM © 2014 Bomgar Corporation. Todos los derechos reservados a nivel mundial. BOMGAR y el logotipo de BOMGAR son marcas registradas de Bomgar Corporation. Otras marcas registradas que se muestran son propiedad de sus respectivos propietarios. 69 TC: 9/15/2014 GUÍA PARA TÉCNICOS DE SOPORTE 14.2 CLIENTE EMPRESARIAL: INTERFAZ DE LA SESIÓN DE SOPORTE TÉCNICO Cuando un cliente inicia una sesión de soporte técnico con usted, la sesión se inicia con chat basado en Internet o con la descarga del cliente empresarial completo, dependiendo de las configuraciones de su sitio. Su administrador puede determinar qué mensajes su cliente verá antes de que comience la sesión. Entre los mensajes que se pueden mostrar está el acuerdo del cliente, que requiere que el cliente acepte los términos y condiciones para entrar en una sesión de soporte técnico, una solicitud para permitir o rechazar grabaciones de sesiones y un saludo que puede incluir el tiempo de espera estimado y la posición del cliente en la cola. COMUNÍQUESE CON BOMGAR [email protected] | 866.205.3650 (EE. UU.) | +44 (0) 1628 480 210 (RU/EMEA) BOMGAR.COM © 2014 Bomgar Corporation. Todos los derechos reservados a nivel mundial. BOMGAR y el logotipo de BOMGAR son marcas registradas de Bomgar Corporation. Otras marcas registradas que se muestran son propiedad de sus respectivos propietarios. 70 TC: 9/15/2014 GUÍA PARA TÉCNICOS DE SOPORTE 14.2 Si hay notificaciones del cliente activas, pueden mostrarse automáticamente o enviarse de manera manual al cliente empresarial, para darle la posibilidad de abandonar la sesión si experimenta un problema conocido que aparece descrito en la notificación. A los clientes que abandonen la sesión de esta forma no se les llevará a la página de Encuesta de salida, ya que los técnicos de soporte no proporcionaron ningún servicio real. Se puede mostrar periódicamente un mensaje de espera para asegurar al cliente que sigue estando en la cola y que se le atenderá en breve. Este mensaje puede incluir el tiempo de espera estimado y la posición del cliente en la cola. Si no hay técnicos de soporte disponibles para la sesión, puede verse un mensaje de sesión huérfana. Opcionalmente, el explorador Web del cliente puede abrirse automáticamente en una URL específica, como una base de conocimientos o página de contacto. COMUNÍQUESE CON BOMGAR [email protected] | 866.205.3650 (EE. UU.) | +44 (0) 1628 480 210 (RU/EMEA) BOMGAR.COM © 2014 Bomgar Corporation. Todos los derechos reservados a nivel mundial. BOMGAR y el logotipo de BOMGAR son marcas registradas de Bomgar Corporation. Otras marcas registradas que se muestran son propiedad de sus respectivos propietarios. 71 TC: 9/15/2014 GUÍA PARA TÉCNICOS DE SOPORTE 14.2 Durante la sesión, el cliente puede chatear con usted y solicitar enviar archivos a su equipo. Su cliente también puede cambiar el tamaño de la letra de visualización del chat. Si envía un toque, la atención se centrará en el cliente empresarial que recibirá una sacudida, y sonará una alerta sonora. La pantalla de chat mostrará que se envió un toque. El botón rojo con la X detiene inmediatamente la pantalla compartida y deshabilita cualquier permiso que tenga el técnico de soporte. El cliente también puede optar por cerrar completamente la sesión, esto desinstalará el software del equipo. Además, según sus configuraciones del sitio, puede aparecer una marca de agua en la pantalla de su cliente mientras dure la sesión. Esto se aplica solo a sistemas Windows. Nota: Los clientes que ejecutan Linux deben marcar el archivo de descarga del cliente empresarial como ejecutable antes de que lo puedan instalar. COMUNÍQUESE CON BOMGAR [email protected] | 866.205.3650 (EE. UU.) | +44 (0) 1628 480 210 (RU/EMEA) BOMGAR.COM © 2014 Bomgar Corporation. Todos los derechos reservados a nivel mundial. BOMGAR y el logotipo de BOMGAR son marcas registradas de Bomgar Corporation. Otras marcas registradas que se muestran son propiedad de sus respectivos propietarios. 72 TC: 9/15/2014 GUÍA PARA TÉCNICOS DE SOPORTE 14.2 COMPARTIR APLICACIÓN: LIMITAR LO QUE EL TÉCNICO DE SOPORTE PUEDE VER Cuando solicita compartir pantalla con limitaciones, se abre una ventana de selección frente a la ventana de chat del cliente empresarial. Una vez en pantalla compartida, se puede acceder a la ventana de selección de aplicaciones haciendo clic en el borde del cliente empresarial. Dependiendo de las configuraciones de su sitio, su cliente siempre debería poder seleccionar las aplicaciones desde el menú de salida, aunque no haya solicitado específicamente compartir pantalla con limitaciones. La posibilidad de compartir aplicaciones está disponible solamente cuando se brinda soporte a equipos con Windows y Mac. COMUNÍQUESE CON BOMGAR [email protected] | 866.205.3650 (EE. UU.) | +44 (0) 1628 480 210 (RU/EMEA) BOMGAR.COM © 2014 Bomgar Corporation. Todos los derechos reservados a nivel mundial. BOMGAR y el logotipo de BOMGAR son marcas registradas de Bomgar Corporation. Otras marcas registradas que se muestran son propiedad de sus respectivos propietarios. 73 TC: 9/15/2014 GUÍA PARA TÉCNICOS DE SOPORTE 14.2 INTERACCIÓN RESTRINGIDA CON EL CLIENTE: PANTALLA DE PRIVACIDAD, DESHABILITAR ENTRADA REMOTA Para acelerar el soporte técnico de un equipo remoto, puede evitar la interferencia del cliente deshabilitando las entradas del ratón y teclado del usuario remoto. El usuario remoto aún podrá ver el escritorio activo. Mientras la entrada esté deshabilitada, cada monitor remoto mostrará un borde anaranjado. Si necesitara trabajar de manera privada en el equipo remoto, puede habilitar una pantalla de privacidad de modo que el usuario remoto o los visitantes no vean lo que usted está haciendo. En tal caso, se mostrará un mensaje de cortesía. Su cliente puede volver a obtener el control en cualquier momento presionando Ctrl-Alt-Supr. Estas funciones están disponibles solo cuando esté prestando soporte a equipos con Windows. COMUNÍQUESE CON BOMGAR [email protected] | 866.205.3650 (EE. UU.) | +44 (0) 1628 480 210 (RU/EMEA) BOMGAR.COM © 2014 Bomgar Corporation. Todos los derechos reservados a nivel mundial. BOMGAR y el logotipo de BOMGAR son marcas registradas de Bomgar Corporation. Otras marcas registradas que se muestran son propiedad de sus respectivos propietarios. 74 TC: 9/15/2014 GUÍA PARA TÉCNICOS DE SOPORTE 14.2 CREDENCIALES AUTOMÁTICAS DE INICIO DE SESIÓN: REINICIE Y VUELVA A CONECTARSE Solicite al cliente que ingrese un nombre de usuario y una contraseña válidos para que usted pueda reiniciar el equipo remoto y conectarse nuevamente sin tener que saber las credenciales o sin necesidad de que su cliente esté presente. COMUNÍQUESE CON BOMGAR [email protected] | 866.205.3650 (EE. UU.) | +44 (0) 1628 480 210 (RU/EMEA) BOMGAR.COM © 2014 Bomgar Corporation. Todos los derechos reservados a nivel mundial. BOMGAR y el logotipo de BOMGAR son marcas registradas de Bomgar Corporation. Otras marcas registradas que se muestran son propiedad de sus respectivos propietarios. 75 TC: 9/15/2014 GUÍA PARA TÉCNICOS DE SOPORTE 14.2 MOSTRAR MI PANTALLA: COMPARTIR PANTALLA EN ORDEN INVERSO Cuando comparte su pantalla con un cliente durante una sesión de soporte técnico, el cliente podrá ver todo su escritorio o sólo las aplicaciones que usted ha elegido presentar. Puede seguir chateando con el cliente durante toda la sesión. Para agrandar el área de visualización de la pantalla, su cliente puede esconder la barra lateral de la ventana de chat haciendo clic en la flecha de mostrar/ocultar que está sobre el divisor entre la barra de chat y la pantalla de presentación. Si el cliente recibe un mensaje mientras la barra de chat está oculta, la flecha de mostrar/esconder parpadeará de color naranja. Su cliente puede también manejar la manera en la que se ve la presentación eligiendo ver su pantalla en tamaño real o ajustada a escala en la ventana del cliente. Su cliente también puede elegir ver la pantalla del técnico de soporte a 8 bits para un mejor rendimiento, 16 bits para una calidad de imagen y rendimiento medios o 32 bits para la más alta resolución de la imagen. Como técnico de soporte, también puede elegir compartir el control del mouse y del teclado con el cliente remoto. COMUNÍQUESE CON BOMGAR [email protected] | 866.205.3650 (EE. UU.) | +44 (0) 1628 480 210 (RU/EMEA) BOMGAR.COM © 2014 Bomgar Corporation. Todos los derechos reservados a nivel mundial. BOMGAR y el logotipo de BOMGAR son marcas registradas de Bomgar Corporation. Otras marcas registradas que se muestran son propiedad de sus respectivos propietarios. 76 TC: 9/15/2014 GUÍA PARA TÉCNICOS DE SOPORTE 14.2 BOMGAR BUTTON: SOLICITUD DE SOPORTE TÉCNICO RÁPIDO Si ya ha instalado un Bomgar Button en el equipo de su cliente, éste aparecerá como acceso directo en el escritorio o en el menú del equipo remoto. Si ha personalizado el Bomgar Button, aparecerá en el equipo de su cliente con una imagen y título personalizado. Hacer clic en este botón abre una ventana de diálogo que le solicita a su cliente iniciar una sesión. Si ha configurado este botón para iniciar una sesión con algún técnico de soporte o equipo específico, su cliente podrá iniciar una sesión haciendo clic en el botón Conectar. De lo contrario, su cliente tendrá que introducir una clave de sesión o describir su problema. Al introducir una clave de sesión, el cliente se conectará con el técnico de soporte que haya generado esa clave, más allá de que el técnico de soporte esté asociado a ese Bomgar Button o no. Si ha integrado un Bomgar Button en una aplicación externa, el mismo aparecerá como vínculo en la barra de título de la aplicación. Si hace clic en este vínculo, se abrirá el diálogo para todas las opciones de inicio de sesión, se abrirá la encuesta de envío de problemas con un problema seleccionado previamente o enviará al cliente directamente a una cola de equipo con un problema seleccionado previamente. COMUNÍQUESE CON BOMGAR [email protected] | 866.205.3650 (EE. UU.) | +44 (0) 1628 480 210 (RU/EMEA) BOMGAR.COM © 2014 Bomgar Corporation. Todos los derechos reservados a nivel mundial. BOMGAR y el logotipo de BOMGAR son marcas registradas de Bomgar Corporation. Otras marcas registradas que se muestran son propiedad de sus respectivos propietarios. 77 TC: 9/15/2014 GUÍA PARA TÉCNICOS DE SOPORTE 14.2 ENCUESTA DE SALIDA DEL CLIENTE: ENVIAR COMENTARIOS Después de completar la sesión, si no hay un Jump Client instalado para acceso posterior, se le notificará al cliente que usted ya no puede ver su computadora y que Bomgar se ha desinstalado completamente. Si el administrador habilitó una encuesta de salida, el cliente será dirigido a una encuesta en la que se le pide que califique la experiencia de la sesión. Su administrador puede personalizar completamente esta encuesta desde la interfaz administrativa y más tarde revisar las respuestas de los informes de sesión. También, si el administrador configuró una URL de redireccionamiento post sesión, se abrirá una ventana del navegador en el equipo del cliente que lo llevará al sitio especificado. COMUNÍQUESE CON BOMGAR [email protected] | 866.205.3650 (EE. UU.) | +44 (0) 1628 480 210 (RU/EMEA) BOMGAR.COM © 2014 Bomgar Corporation. Todos los derechos reservados a nivel mundial. BOMGAR y el logotipo de BOMGAR son marcas registradas de Bomgar Corporation. Otras marcas registradas que se muestran son propiedad de sus respectivos propietarios. 78 TC: 9/15/2014 GUÍA PARA TÉCNICOS DE SOPORTE 14.2 CLIENTE DE ASISTENCIA A LA PRESENTACIÓN: UNIRSE A UNA PRESENTACIÓN Para unirse a una presentación desde un equipo, el asistente se conecta inmediatamente y sin problemas mediante un programa de navegación usando la plataforma Flash en su equipo. El asistente participa en una presentación mediante cualquiera de las diferentes formas de aceptar su invitación. Nota: Si el equipo del asistente no tiene instalado Flash, Bomgar predeterminará a un proceso de reserva que requiere que el asistente descargue y ejecute un archivo pequeño ejecutable en su equipo y así permita la conexión. Un asistente también puede unirse a una presentación desde un dispositivo iOS o Android. Para hacerlo, debe descargar la aplicación de la presentación de Bomgar. Para obtener detalles, consulte la documentación de Bomgar referente a la compatibilidad con el dispositivo adecuado. Su administrador puede determinar qué mensajes verá el asistente, si hubiera, antes de que comience la presentación. Entre los mensajes que se pueden mostrar están el acuerdo del asistente y un saludo. Según el estado de la presentación, su asistente puede ver un mensaje que el moderador ha dejado de presentar o que la presentación ha finalizado y puede cerrar el programa de navegación. Si no hay nadie disponible para dar la presentación, también puede verse un mensaje de presentación huérfana. Si no hay nadie disponible para dar la presentación, también puede verse un mensaje de presentación huérfana. Durante una presentación, los asistentes pueden ver su escritorio o las aplicaciones seleccionadas y también pueden chatear con usted a solas, o con usted y otros asistentes durante toda la presentación. Los controles del programa de navegación Flash permiten a los asistentes abrir o cerrar una ventana de conversación. Los mensajes de chat del moderador aparecerán momentáneamente en la pantalla del asistente incluso si la ventana de conversación está cerrada. Cuando la ventana de conversación está abierta, aparecen todos los mensajes. El asistente puede acoplar o desacoplar una ventana de conversación abierta, o cerrar la ventana de conversación al hacer clic en los íconos de dirección o X respectivamente, en la esquina superior derecha de la ventana de conversación. Tenga en cuenta que los asistentes que intenten chatear en modo de pantalla completa abandonarán dicho modo. Los asistentes también pueden manejar la manera en la que se ve la presentación eligiendo ver su pantalla en tamaño completo o ajustada a escala en la ventana de presentación del asistente. Usted también puede elegir compartir el control del mouse y del teclado con un asistente. Su asistente observará una barra del indicador roja por la parte inferior de la ventana del asistente cuando tiene control. Si se otorga control, el asistente abandonará los modos de tamaño de pantalla completa y real. Sólo un asistente puede tener control de su equipo. Usted siempre mantiene el control de reemplazo y puede cancelar el control del asistente en cualquier momento. COMUNÍQUESE CON BOMGAR [email protected] | 866.205.3650 (EE. UU.) | +44 (0) 1628 480 210 (RU/EMEA) BOMGAR.COM © 2014 Bomgar Corporation. Todos los derechos reservados a nivel mundial. BOMGAR y el logotipo de BOMGAR son marcas registradas de Bomgar Corporation. Otras marcas registradas que se muestran son propiedad de sus respectivos propietarios. 79 TC: 9/15/2014 GUÍA PARA TÉCNICOS DE SOPORTE 14.2 Al final de la presentación, el asistente simplemente cerrará su programa de navegación. No hay ningún software para eliminar. COMUNÍQUESE CON BOMGAR [email protected] | 866.205.3650 (EE. UU.) | +44 (0) 1628 480 210 (RU/EMEA) BOMGAR.COM © 2014 Bomgar Corporation. Todos los derechos reservados a nivel mundial. BOMGAR y el logotipo de BOMGAR son marcas registradas de Bomgar Corporation. Otras marcas registradas que se muestran son propiedad de sus respectivos propietarios. 80 TC: 9/15/2014 GUÍA PARA TÉCNICOS DE SOPORTE 14.2 Puertos y firewalls Las soluciones de Bomgar están diseñadas para funcionar de manera transparente a través de firewalls, esto habilita una conexión con cualquier equipo con conexión a Internet en cualquier lugar del mundo. Sin embargo, con determinadas redes altamente seguras, puede ser necesaria alguna clase de configuración. l l Es necesario abrir los puertos 80 y 443 para el tráfico TCP saliente en el firewall del cliente y del técnico de soporte. Más puertos pueden estar disponible según su compilación. El siguiente diagrama muestra una configuración de red típica. Puede obtener más detalles en la Guía de instalación de hardware del Dispositivo Bomgar. Es necesario que el software de seguridad de Internet, como los firewalls, no impidan la descarga de los archivos ejecutables de Bomgar. Algunos ejemplos de firewalls de software incluyen McAfee Security, Norton Security y Zone Alarm. Si usted tiene un firewall instalado, podría tener algunos inconvenientes en la conexión. Para evitarlos, cambie la configuración de su firewall para autorizar los siguientes archivos ejecutables, en los que {uid} es un identificador único compuesto por letras y números: l bomgar-scc-{uid}.exe l bomgar-scc.exe l bomgar-pac-{uid}.exe l bomgar-pac.exe Si necesita ayuda para la configuración de su firewall, comuníquese con el fabricante del software de su firewall. Si todavía tiene problemas para establecer la conexión, comuníquese con el soporte técnico de Bomgar en www.bomgar.com/support. COMUNÍQUESE CON BOMGAR [email protected] | 866.205.3650 (EE. UU.) | +44 (0) 1628 480 210 (RU/EMEA) BOMGAR.COM © 2014 Bomgar Corporation. Todos los derechos reservados a nivel mundial. BOMGAR y el logotipo de BOMGAR son marcas registradas de Bomgar Corporation. Otras marcas registradas que se muestran son propiedad de sus respectivos propietarios. 81 TC: 9/15/2014 GUÍA PARA TÉCNICOS DE SOPORTE 14.2 Identificación y resolución de problemas para las conexiones de Bomgar 1. Asegúrese de haber iniciado sesión en la consola del técnico de soporte. 2. Si usted ha elegido usar la lista de técnicos de soporte, asegúrese de que su nombre de visualización esté visible en su sitio público. Puede cambiar este estado desde el menú Soporte técnico o desde el ícono de la bandeja del sistema seleccionando o deseleccionando Aparece en la lista de técnicos de soporte. 3. Intente realizar los pasos iniciales para iniciar una sesión de Bomgar en su equipo. ¿Puede descargar el cliente empresarial? 4. Verifique que el cliente remoto tenga conexión a Internet. ¿El cliente puede acceder a su sitio público? 5. Guíe a su cliente a través los mismos pasos que usted realizó al probar la descarga del cliente empresarial en el paso 3 de esta identificación y resolución de problemas. ¿Su cliente puede descargar el cliente empresarial? 6. Si la descarga no comienza cuando su cliente hace clic en su nombre, ingresa una clave de sesión o una solicitud de soporte técnico, haga que el cliente mantenga apretada la tecla Ctrl y luego presione F5. Esto debería limpiar el caché del navegador y asegurar que el cliente no está intentando descargar una versión expirada del cliente empresarial. 7. Si limpiar el caché del navegador no funciona y su cliente no recibe una solicitud para descargar o ejecutar un archivo, el firewall que lo protege puede estar bloqueando la descarga. Comuníquese con el soporte técnico de Bomgar en www.bomgar.com/support para obtener una solución temporal. 8. Haga que el cliente remoto desinstale el cliente Bomgar, reinicie el equipo y luego ejecute el archivo ejecutable una vez más. 9. Asegúrese de que su cliente remoto haya deshabilitado todos los firewalls de software que puedan estar bloqueando las conexiones salientes. Algunos ejemplos de éstos son McAfee Security, Norton Security y Zone Alarm. En ocasiones, estos firewalls bloquean las conexiones salientes incluso después de haberlos deshabilitado, por lo que puede ser necesario desinstalarlos. 10. Otra opción es que a su cliente se le haya solicitado permitir o no permitir/bloquear el cliente empresarial cuando haya ejecutado el cliente descargado. Si el cliente hizo clic en No autorizar/Bloquear, haga que abra el software de seguridad de Internet en su equipo y cambie la entrada bomgar-scc.exe para Autorizar/Permitir. Haga que su cliente realice el proceso de descarga nuevamente pero seleccione Guardar en vez de Ejecutar. Luego pídale que vuelva a ejecutar el archivo ejecutable y haga clic en Autorizar/Permitir. Si la sesión aún no se conecta, pídale al cliente que ejecute el ejecutable guardado una vez más; no debería recibir una solicitud la segunda vez y la sesión debería conectarse. 11. Verifique si su cliente está detrás de un servidor proxy. Asegúrese de que su cliente haya ingresado correctamente las credenciales para permitir que el cliente empresarial se conecte con usted. 12. Si después de seguir estos pasos no se puede establecer una conexión, comuníquese con el soporte técnico de Bomgar en www.bomgar.com/support. COMUNÍQUESE CON BOMGAR [email protected] | 866.205.3650 (EE. UU.) | +44 (0) 1628 480 210 (RU/EMEA) BOMGAR.COM © 2014 Bomgar Corporation. Todos los derechos reservados a nivel mundial. BOMGAR y el logotipo de BOMGAR son marcas registradas de Bomgar Corporation. Otras marcas registradas que se muestran son propiedad de sus respectivos propietarios. 82 TC: 9/15/2014 GUÍA PARA TÉCNICOS DE SOPORTE 14.2 Renuncias de responsabilidades, restricciones de las licencias y soporte técnico RENUNCIAS DE RESPONSABILIDADES Este documento es provisto a título informativo solamente. Bomgar Corporation podría cambiar el contenido de éste sin previo aviso. No se garantiza que este documento esté libre de errores ni sujeto a ninguna otra garantía o condición, ya sea expresada oralmente o implícita en la ley, incluyendo las garantías y las condiciones implícitas de comerciabilidad o idoneidad para un propósito en particular. Bomgar Corporation específicamente niega cualquier responsabilidad con respecto a este documento, y, mediante este documento, no establece obligación contractual alguna ni directa ni indirectamente. Las tecnologías, la operatividad, los servicios y los procesos descritos aquí están sujetos a cambios sin previo aviso. BOMGAR, BOMGAR BOX, mark B, JUMP y UNIFIED REMOTE SUPPORT son marcas registradas de Bomgar Corporation. Otras marcas registradas que se muestran son propiedad de sus respectivos propietarios. RESTRICCIONES DE LICENCIAS Una licencia de Bomgar permite que sólo un técnico de soporte al cliente a la vez pueda identificar y resolver problemas de un número ilimitado de equipos remotos, desatendidos o no.* Aunque puedan existir cuentas múltiples en una misma licencia, son necesarias dos o más licencias (una por técnico de soporte concurrente) para permitir que varios técnicos de soporte al cliente puedan solucionar problemas simultáneamente. *Las cuentas Starter Service están limitadas a 25 Jumpoints y/o Jump Clients por sitio. Las cuentas Starter Service no ofrecen grabaciones de la pantalla o de la interfaz de comandos. SOPORTE TÉCNICO En Bomgar tenemos el compromiso de ofrecer la más alta calidad de servicio asegurando que nuestros clientes tengan todo lo necesario para operar con la máxima productividad. En caso de necesitar asistencia, póngase en contacto con el soporte técnico de Bomgar en www.bomgar.com/support. Brindamos soporte técnico con la compra anual de nuestro plan de mantenimiento. COMUNÍQUESE CON BOMGAR [email protected] | 866.205.3650 (EE. UU.) | +44 (0) 1628 480 210 (RU/EMEA) BOMGAR.COM © 2014 Bomgar Corporation. Todos los derechos reservados a nivel mundial. BOMGAR y el logotipo de BOMGAR son marcas registradas de Bomgar Corporation. Otras marcas registradas que se muestran son propiedad de sus respectivos propietarios. 83 TC: 9/15/2014