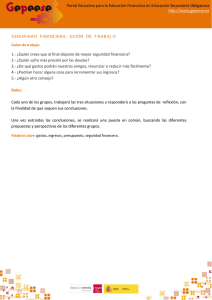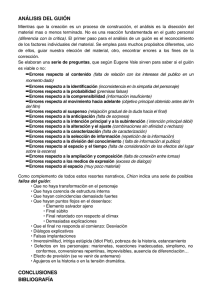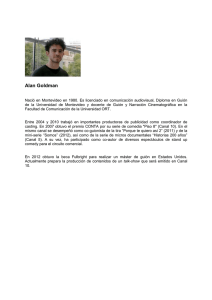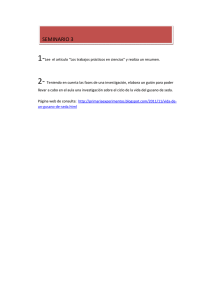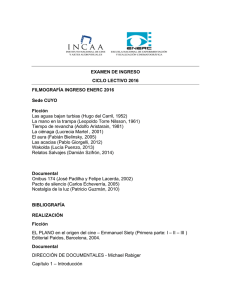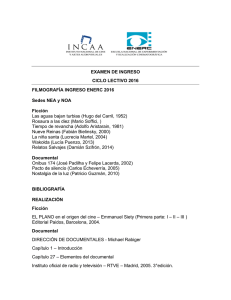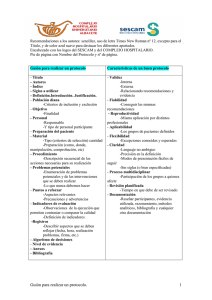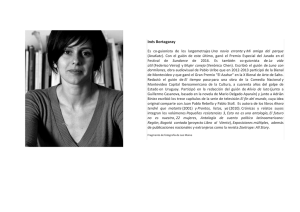La Lógica
Anuncio

Módulo 6 La Lógica La unidad de prueba En este bloque estudiaremos cómo se pueden utilizar los guiones de Squeak para realizar pruebas lógicas. Trabajaremos con un sencillo ejemplo en el que se le pide al usuario responda a una pregunta y, en función de su respuesta, se obtenga diferente resultado. Comenzaremos creando un nuevo proyecto, nombrándolo, entrando en él y arrastrando los objetos que se muestran en la imagen. Proyecto La unidad de prueba En la parte superior aparecen tres Textos Adornados que obtendremos de la pestaña Provisiones. Modificando sus dimensiones, color y texto obtendremos dos formas rectangulares, la primera con el rótulo La unidad de prueba y la segunda con la frase a modo de pregunta: Escribe el nombre de la capital de España. El tercer rectángulo se ha dejado vacío para recibir la respuesta. Para poder distinguir este último Texto Adornado activaremos su halo y lo renombraremos como respuesta. Nota: La modificación del texto mostrado en cada uno de los cuadros se realizará seleccionándolo y escribiendo sobre él. Para dar formato al texto utilizaremos los botones inferiores del halo del objeto y para cambiar el color del texto el botón Cambiar el color. Para modificar el color del fondo del objeto deberemos recurrir a la opción estilo de relleno > cambiar color … del botón Menú (rojo) en modo experto. Entre la pregunta y el cuadro para recoger la respuesta incluiremos una flecha que una ambas formas. La flecha es un Conector con flecha que arrastraremos desde la categoría Conectores del Catálogo de objetos. Conector con Flecha. Catálogo de Objetos, categoría Conectores Al llevar el conector con flecha desde el Catálogo de Objetos hasta el Mundo observaremos que, a ambos extremos, se muestran unos pequeños cuadrados rojos (controles). Son los puntos de conexión que deberemos arrastrar hasta el objeto del que parte la flecha y al que llega, respectivamente. Podremos liberar el control cuando el objeto receptor muestre, a su vez, sus propios controles. De este modo, ambos objetos quedarán ligados y, si se desplaza alguno de ellos, el conector con flecha los mantendrá unidos. Controles del Conector con Flecha En la imagen siguiente podemos observar cómo al unir la punta de flecha del conector con el objeto de texto (fantástico) éste muestra sus propios controles. Es el momento de liberar el botón del ratón para que la conexión entre ambos objetos se haga efectiva. Conexión de objetos En la parte inferior de la pantalla se muestra el botón CORREGIR sobre el que elaboraremos el guión principal del proyecto. Incorporaremos el botón arrastrando el objeto Botón desde la pestaña Provisiones. Objeto botón Para cambiar el texto del botón, hacemos clic sobre el botón Menú (rojo) del halo del objeto, seleccionamos la opción cambiar etiqueta. Menú del objeto botón Escribimos el nuevo texto CORREGIR en la ventana emergente y pulsamos el botón Aceptar. Ventana de cambio de etiqueta del botón Para concluir con el botón CORREGIR, con el botón Tamaño del halo del botón lo redimensionamos a la medida que nos parezca más apropiada. Nota: El botón Presióname es un objeto compuesto formado por el propio botón y por un objeto de texto (String) insertado en él. Es necesario tener cuidado de tener seleccionado el botón para poder realizar cambios en él. Por último, en el margen derecho del proyecto, incluiremos una elipse y un objeto de texto simple que arrastraremos desde la pestaña Provisiones. Modificaremos sus propiedades para que presenten el aspecto de la imagen del proyecto que se muestra al comienzo de este bloque y, entre ambas, incluiremos un Conector con flecha en la forma que se ha descrito para el caso anterior. Nota: Recordemos que, para cambiar el tamaño de un objeto, podemos utilizar los cursores del teclado, una vez que se ha pedido el halo del objeto, y manteniendo pulsada simultáneamente la tecla mayúsculas. Los tres objetos activos de este proyecto serán los objetos pregunta, Botón y Elipse. Es importante que estén inequívocamente identificados modificando sus nombre. El resto de los objetos son meramente informativos y no precisan cambios en el nombre que reciben por defecto, Una vez dispuesto el entorno, procederemos a construir el guión sobre el botón CORREGIR. Botón Corregir El primer paso consiste en crear el guión sobre este objeto. En esta ocasión, el botón CORREGIR nos ofrece un atajo para crear su guión, simplemente activando su halo y pulsando sobre el botón Ver el guión de este botón. Botón Ver el guión de este botón Al pulsar sobre el botón Ver el guión de este botón se crea un guión vacío sobre el mismo. Guión vacío del botón A continuación, pulsaremos sobre el botón Recursos del guión (icono amarillo situado a la derecha del modo de activación del guión que, en este momento, tenemos en estado normal). Botón Recursos del guión El menú correspondiente al botón Recursos del guión del botón Presióname presenta un nutrido grupo de accesorios disponibles para programar el botón. En este caso, pulsaremos sobre el primero de ellos, la unidad de Prueba Sí/No. Recursos del guión Incorporación de la unidad de Prueba Si/No al guión Se abrirá un rectángulo como el de la imagen que seguirá el desplazamiento del ratón. Para incluirlo en el guión deberemos aproximarlo a éste y liberar el botón del ratón al aparecer el rectángulo de recepción (verde) en la parte inferior del guión, como puede observarse en la imagen. Sobre la unidad de Prueba Si/No estableceremos, en primer lugar y a continuación de la palabra Prueba la condición que se debe cumplir y, a continuación de las palabras Si y No respectivamente, las acciones que deberán realizarse en cada caso. Guión con unidad de Prueba Si/No Para establecer la condición recurriremos al Visor del objeto respuesta y, desde la categoría básico, arrastraremos la expresión respuesta's caracteres a continuación de la palabra Prueba, liberando el ratón al aparecer el cuadrado verde de recepción de la expresión. Nota: En el caso de la proposición a probar deberemos arrastrarla pulsando sobre la primera parte de la expresión (respuesta's caracteres), no sobre la flecha de asignación. El resultado del arrastre es la frase Prueba respuesta's caracteres = abc que efectúa la prueba de si los caracteres incluidos en el objeto respuesta son, por este orden, abc. Establecimiento de la expresión condicional abc es el texto que aparece por defecto en la expresión. Evidentemente, nuestro propósito es comprobar si el texto contenido en el objeto respuesta es MADRID. Para que ésto sea así, pulsaremos sobre el texto abc y lo sustituiremos por MADRID. Probando si el contenido del objeto respuesta es MADRID Nota: No olvidar presionar la tecla Intro una vez introducida la palabra MADRID para que este valor se incorpore de forma efectiva al guión. Una vez establecida la condición que deseamos probar deberemos indicar la acción que se llevará a cabo cuando se cumpla y la acción a realizar cuando sea falsa. En este caso, y para ejemplificar el funcionamiento de los guiones condicionales, se ha elegido una opción sencilla. Se trata, como se explica en el cuadro de texto conectado a la elipse, que ésta adopte el color verde cuando la respuesta sea correcta y rojo cuando sea falsa. Las acciones a incorporar, en ambos casos, al guión se refieren al comportamiento del objeto Elipse. Por tanto, deberemos, desplegar el Visor de la Elipse para acceder a sus posibles acciones. Pulsando sobre una de las categorías seleccionadas por defecto (habitualmente básico y pruebas), accederemos a las acciones correspondientes a la categoría color. Desde ella, arrastraremos la expresión Elipse's color, pulsando sobre la flecha de asignación (verde sobre fondo amarillo), hasta depositarla tras la palabra Si del guión del botón. Asignación del color Repetiremos el proceso y arrastraremos y soltaremos idéntica expresión sobre la palabra No del guión del botón. El último paso consiste en pulsar sobre el rectángulo que representa el color de la Elipse en cada una de las expresiones anteriores. Modificación del color de la Elipse Con el cuentagotas de la paleta de colores, seleccionaremos en cada caso el color apropiado, verde para Si y rojo para No. Paleta de colores Sólo queda por modificar el valor del inicio del guión que, por defecto, aparece en estado normal. Pulsando sobre la palabra normal del guión obtendremos el menú ¿Cuándo debería ejecutar este guión?, del que seleccionaremos la opción ratón Abajo. ¿Cuándo debería correr este guión? El guión resultante es el que se muestra en la figura Guión final. Guión final Nota: Tal y como se ha construido el guión, para que se ejecute la acción que colorea de verde la Elipse, la respuesta debe estar escrita correctamente y toda ella en mayúsculas. Resumiendo, el guión se construye sobre el botón CORREGIR y se nutre de acciones correspondientes a los objetos respuesta y Elipse, como se muestra en el Esquema representativo de las relaciones establecidas entre los tres objetos (CORREGIR, respuesta y Elipse). Esquema relación entre objetos Si escribimos en el cuadro destinado a tal fin la palabra MADRID, con mayúsculas y pulsamos el botón CORREGIR, podremos comprobar que la elipse se colorea de verde. Si, por el contrario, introducimos un valor diferente y pulsamos el botón CORREGIR, la elipse se coloreará de rojo. Nota: El objeto respuesta es lo que se conoce como una variable, un valor que se modifica en el transcurso del programa. Obsérvese que, sin definirlas expresamente, hemos estado trabajando con variables, como en el caso de los contadores del bloque anterior. Actividad 6.1: Crea un proyecto nuevo y nómbralo Proyecto6.1. Desde la pestaña Provisiones arrastra una Elipse. Vamos a realizar una actividad en la que la elipse tomará un color rojo o verde según la posición de la coordenada x de la pantalla en que se encuentre. Abrimos el Visor de la elipse (botón celeste del halo), arrastramos Elipse guión vacío, y a continuación obtenemos una unidad de prueba y la colocamos correctamente. Guión de la Elipse con unidad de prueba Desde la categoría básico del Visor de la elipse, arrastramos Elipse x y colocamos el guión en Prueba. Guión de la Elipse y condición a comprobar Cambiamos el número 5 por el 400, y desde la categoría color, arrastramos Elipse's color en el Sí de la prueba. Repetimos el proceso y colocamos Elipse's color en el No de la prueba. Guión de la Elipse y alternativas Ahora, pulsando sobre el color amarillo del Sí, seleccionamos un color verde, y el amarillo del No lo cambiamos por un color rojo. Por último, sólo nos queda cambiar cuando se ejecuta el guión. Pulsamos en normal y seleccionamos latiendo. Guión final de la Elipse Moviendo la Elipse por la pantalla, podremos comprobar como cambia de color dependiendo del valor que tome la coordenada x, correspondiente a la posición longitudinal del puntero del ratón en pantalla. Inicialización La inicialización de variables es un procedimiento consistente en restablecer el valor originario de las variables en un programa. En nuestro caso, la variable respuesta estaba vacía al comenzar la aplicación y la Elipse se mostraba inicialmente de color blanco. Si cerramos el proyecto y volvemos a entrar en él comprobaremos que se conservan los valores con los que los dejamos al abandonarlo. Nuestro propósito consistirá en que ambos objetos no conserven los valores que adquieran en el transcurso de la ejecución del proyecto, sino que el cuadro respuesta aparezca vacío y la Elipse se muestre de color blanco al volver a ejecutar el proyecto. Esto requiere que construyamos un guión sobre el Mundo que, recordemos, también es un objeto de Squeak. Pulsemos sobre el botón derecho del ratón sobre cualquier lugar vacío del Mundo y obtendremos el halo del Mundo. Nota: Observemos que, al activar el halo del Mundo, en la parte inferior de la pantalla deberá mostrarse la palabra mundo identificando el objeto seleccionado. Para activar el Visor del objeto mundo pulsaremos sobre el botón Abrir un Visor. En el Visor del mundo, pulsamos sobre cualquiera de las la categorías mostradas por defecto, obtenemos la categoría guiones y arrastramos a la pantalla un guión vacío. Selección de la categoría guiones Obtendremos un guión vacío para el objeto mundo en estado normal de ejecución a la espera de recibir las instrucciones de acción. Guión vacío del Mundo Sobre el guión vacío del mundo se incluirán los valores iniciales de las variables caracteres de la respuesta y color de la Elipse, de modo que el cuadro respuesta aparezca vacío y el color de la Elipse se muestre en blanco. Para incluir los valores originales de ambos objetos deberemos recurrir a sus respectivos visores. Para restablecer el color de la Elipse, abrimos su Visor y, desde la categoría color, arrastramos al guión del mundo la expresión Elipse's color. Asignación de color Nota: Recordemos que, para incorporar al guión la expresión de asignación de color de un objeto deberemos arrastrar la flecha de asignación (verde sobre fondo amarillo) hasta la parte inferior del guión en el que se quiera incluir. A continuación, deberemos pulsar sobre el cuadrado de color que muestra el color de la Elipse y, en la paleta de colores emergente, seleccionar el color blanco con ayuda del cuentagotas. El resultado provisional del guión es la inclusión de la sentencia Elipse's color blanco. Inicialización del color de la Elipse Para que en el cuadro respuesta no se muestre ningún texto abrimos el Visor del halo del objeto respuesta, arrastramos la expresión respuesta's caracteres hasta nuestro guión y borramos el texto que aparezca asignado, a su derecha, como parámetro. Inicialización de los caracteres mostrados en el objeto respuesta Nota: Para arrastrar la frase de asignación de los caracteres incluidos en el objeto deberemos arrastrar la flecha de asignación (verde sobre fondo amarillo) hasta la parte inferior del guión en el que se quiera incluir. El resultado final de nuestro guión en el mundo para inicializar el valor de las variable Elipse y respuesta es el que se muestra en la imagen. Inicialización de variables ¿Cuándo iniciar el guión? Por último, no nos queda más que decidir cuándo queremos que se ejecute este guión. Al crear un guión aparece, por defecto, en estado normal. Es decir, a la espera de ser activado. El propósito consiste en que, al abrir el proyecto, ambas variables tengan sus valores originales. De este modo si, seleccionamos la opción abriendo en los valores de inicio del guión, ambas variables tomarán los valores por defecto al abrir el proyecto. Iniciar el guión al abrir el proyecto La mejor forma de comprobarlo es cerrar y abrir el proyecto. Para evitar el retardo que puede observarse en la inicialización de ambas variables, quizás sea más interesante hacer que el guión se ejecute al cerrar el proyecto. De este modo, las variables tomarán sus valores originales y, al volver a abrir el proyecto, los mostrarán directamente. Iniciar el guión al cerrar el proyecto Nota: La unidad de prueba de los guiones es un recurso muy útil a la hora de confeccionar guiones complejos, estableciendo rutinas condicionales sin tener necesidad de poseer conocimientos de programación. Actividad 6.2: Crea un proyecto nuevo, lo nombras Proyecto6.2 y arrastra una Elipse de Provisiones. Pulsamos el botón derecho sobre la Elipse para obtener su halo y modificamos la flecha de dirección de la Elipse para que apunte hacía abajo. Modificación dirección de la Elipse Abrimos el Visor de la Elipse y arrastramos Elipse guión vacío. A continuación, desde la categoría básico, arrastramos Elipse avanza 5. Creación del guión Pretendemos que nuestra Elipse se desplace de arriba a abajo de la pantalla simulando un objeto que cae y que, cuando alcance una posición inferior de la pantalla (y menor que 50), se vaya arriba y vuelva a caer. Sacamos una unidad de prueba desde el guión de la Elipse que hemos construido anteriormente y la situamos a continuación del Elipse avanza 5. Unidad de prueba En Prueba colocamos, desde la categoría básico, Elipse's y, modificamos su valor para que quede el guión con la condición establecida. Unidad de prueba con la condición establecida Ahora cambiamos el valor 5 por 50. Y añadimos en la opción SI de la Prueba, Elipse y = 600 que encontraremos en la categoría básico de nuestra Elipse. Unidad de prueba con la instrucción para el caso de que se cumpla la condición Para finalizar, pulsamos en normal y seleccionamos latiendo para que el guión se ejecute continuamente. Veremos como nuestra Elipse cae de arriba a abajo y, cuando la posición y sea menor que 50, vuelve a arriba, iniciando nuevamente la caída. Aspecto final del guión de la Elipse que hace que se desplace de arriba abajo ininterrumpidamente Actividad 6.3: El ejercicio consistirá en construir un proyecto en el que, al situar el ratón encima de una Estrella, se produzca un determinado sonido. Creamos un nuevo proyecto y lo denominamos apellidos6 (sustituyendo apellidos por tus dos apellidos sin espacio entre ellos). Desde la pestaña Provisiones arrastramos una Estrella y redimensiónala para que su tamaño sea mayor. Recuerda que debes pulsar sobre la Estrella con el botón derecho para que aparezcan los botones del halo y usar el botón de color amarillo para modificar el tamaño del objeto. Objeto Estrella Ahora abrimos el Visor de la Estrella (botón celeste del halo) y arrastramos un guión vacío desde la categoría guiones. A continuación, pulsamos sobre el botón Recursos del guión y le arrastramos una unidad de Prueba. Guión con Prueba Desde la categoría pruebas del Visor de la Estrella (que ya tenemos abierto) arrastramos a Prueba, la condición segunda, Estrella's está debajo del ratón. Establecimiento de la condición A continuación, desde la categoría básico, arrastraremos al Sí de la prueba, Estrella suena graznido. Pulsamos sobre graznido y elegimos el sonido que queramos. Aspecto final del guión de la Estrella Cambiamos normal por latiendo y habremos conseguido que, cuando situemos el ratón encima de la Estrella se reproduzca el sonido seleccionado. Por último, guarda el proyecto.