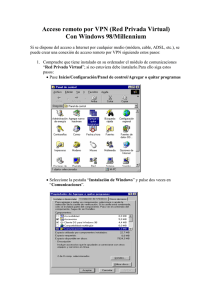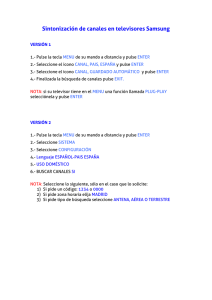Geometry - Support
Anuncio

Aplicación complementaria para calculadoras
de las series fx-9860G/GRAPH 85
Geometría
Guía del usuario
http://edu.casio.com
S
Índice
Índice
1
2
3
4
Resumen del Modo Geometría
Cómo dibujar y modificar objetos
Cómo controlar el aspecto de la ventana Geometría
Cómo utilizar texto y etiquetas en una imagen
de pantalla
5 Cómo utilizar el cuadro de medidas
6 Cómo trabajar con animaciones
7 Mensajes de error
20060601
1-
Resumen del Modo Geometría
1. Resumen del Modo Geometría
El Modo Geometría permite dibujar y analizar objetos geométricos. Puede dibujar un
triángulo y especificar valores para que cambie el tamaño de sus lados a 3:4:5 y entonces
comprobar las medidas de cada ángulo. También puede bloquear las coordenadas de un
punto o de la longitud de un segmento, dibujar un círculo y a continuación dibujar una línea
que sea tangente a un punto concreto del círculo. El Modo Geometría dispone también
de una función de animación que le permite ver cómo cambia un objeto en función de las
características que defina.
Menús del Modo Geometría
A diferencia de los demás modos, el Modo Geometría no tiene menús de función en la parte
inferior de la pantalla, sino que utiliza menús llamados [F1] a [F6] y [OPT], como los que se
muestran a continuación.
A continuación se ofrece una explicación general de los menús del Modo Geometría.
• Para visualizar el menú de una pestaña, pulse la tecla que corresponda a un menú (de
[F1] a [F6] u [OPT]).
• Cuando se visualice el menú, utilice e y d para desplazarse entre las pantallas de
menú.
• Para cerrar un menú sin hacer ninguna selección, pulse J.
k Operaciones de menú de este manual
Este manual muestra las operaciones de menú del modo siguiente: 3(Draw) – 5:Vector. Si
ve esto, significa que puede realizar cualquiera de las dos operaciones siguientes.
• Para visualizar el menú Draw, pulse 3, utilice c y f para resaltar “5:Vector”, y a
continuación pulse w.
• Para visualizar el menú Draw, pulse 3 y a continuación f.
Referencia de menús
Las tablas siguientes describen los elementos de los menús que aparecen en cada uno de
los menús del Modo Geometría.
20060601
1-
Resumen del Modo Geometría
k 1(File)
Crear un archivo nuevo
Seleccione este
elemento del menú:
1:New
Abrir un archivo
2:Open
Guardar un archivo con un nombre nuevo
3:Save as
Visualizar una lista de funciones asignadas a cada tecla
4:Key Help
Para:
k 1e(View)
Iniciar una operación de cuadro de zoom
Seleccione este
elemento del menú:
1:Zoom Box
Entrar en el modo de arrastre (pág. 3-3)
2:Pan
Entrar en modo de desplazamiento (pág. 3-4)
3:Scroll
Aumentar la imagen de la pantalla
4:Zoom In
Reducir la imagen de la pantalla
Ajustar el tamaño de la imagen que se muestra para que
ocupe toda la pantalla
5:Zoom Out
Para:
6:Zoom to Fit
k 2(Edit)
Deshacer o rehacer la última operación
Seleccione este
elemento del menú:
1:Undo/Redo
Seleccionar todos los objetos de la pantalla
2:Select All
Eliminar la selección de todos los objetos de la pantalla
3:Deselect All
Seleccionar un polígono entero (pág. 2-8)
4:Select Figure
Eliminar el objeto seleccionado
5:Delete
Borrar la pantalla
6:Clear All
Para:
k 3(Draw)
Dibujar un punto
Seleccione este
elemento del menú:
1:Point
Dibujar un segmento
2:Line Segment
Dibujar una línea recta
3:Infinite Line
Dibujar una semirrecta
4:Ray
Dibujar un vector
5:Vector
Dibujar un círculo
6:Circle
Para:
20060601
1-
Resumen del Modo Geometría
Dibujar un arco
Seleccione este
elemento del menú:
7:Arc
Dibujar un triángulo
8:Triangle
Dibujar un triángulo isósceles
9:Isosc Triangle
Dibujar un rectángulo
A:Rectangle
Dibujar un cuadrado
B:Square
Dibujar un polígono
C:Polygon
Dibujar un polígono regular de n lados
D:Regular n-gon
Para:
k 4(Construct)
Una mediatriz
Seleccione este
elemento del menú:
1:Perp Bisector
Una perpendicular
2:Perpendicular
Un punto medio
3:Midpoint
Una intersección
4:Intersection
Una bisectriz de un ángulo
5:Angle Bisector
Una paralela
6:Parallel
Una tangente
7:Tangent
Para crear:
k 5(Transform)
Reflejar un objeto
Seleccione este
elemento del menú:
1:Reflection
Trasladar un objeto según valores especificados
2:Translation
Trasladar un objeto utilizando un vector existente
3:Trans(Sel Vec)
Rotar un objeto
4:Rotation
Dilatar un objeto
5:Dilation
Para:
k 6(Animate)
Para:
Añadir animación a dos objetos seleccionados
Seleccione este
elemento del menú:
1:Add Animation
Sustituir la animación asignada a dos objetos seleccionados
Activar el seguimiento de un punto y seguir el movimiento del
punto mientras se ejecuta la animación
2:Replace Anima
Visualizar la pantalla para modificar la animación
4:Edit Animation
Ejecutar una secuencia de animación una vez
5:Go (once)
20060601
3:Trace
1-
Resumen del Modo Geometría
Ejecutar una secuencia de animación varias veces
Seleccione este
elemento del menú:
6:Go (repeat)
Añadir uno o más valores a la tabla de animación (pág. 6-7)
7:Add Table
Visualizar la tabla de animación
8:Display Table
Para:
k K(Option)
Seleccione este
elemento del menú:
1:Text
Para:
Introducir texto
Introducir una expresión
Especificar el formato numérico de las medidas del Modo
Geometría
Desbloquear todas las medidas
2:Expression
Visualizar todos los objetos
5:Show All
Ocultar el objeto seleccionado
6:Hide
3:Number Format
4:Clr Constraint
Cómo utilizar el puntero
Puede realizar las siguientes operaciones para mover el puntero de la pantalla (2) cuando
dibuje objetos, los modifique, etc.
u Para mover el puntero
Utilice las teclas de cursor para mover el puntero por la pantalla. Si mantiene pulsadas las
teclas de cursor, el puntero se desplazará rápido.
u Para hacer que el puntero salte a una ubicación determinada
Si pulsa una tecla numérica (b a j), el puntero saltará a la parte correspondiente de la
pantalla, como se indica a continuación.
h
i
j
e
f
g
b
c
d
20060601
1-
Resumen del Modo Geometría
Cómo utilizar Key Help
Si pulsa 1(File) – 4:Key Help o la tecla a, se mostrará la ayuda de teclas, que ofrece
información de las funciones de todas las teclas en el Modo Geometría.
Utilice las teclas c y f para navegar entre las tres pantallas Key Help.
Para salir de las pantallas Key Help, pulse J.
Nota
Las operaciones de tecla que se muestran en las pantallas Key Help sólo son válidas para
la pantalla de dibujo.
Cómo gestionar archivos en Modo Geometría
En este apartado se explica cómo guardar datos del Modo Geometría como archivos y
cómo gestionar dichos archivos.
Nota
Siempre que guarde un archivo en Modo Geometría, este se almacena en la memoria
principal en una carpeta llamada “<@GEOM>”. Puede utilizar el modo MEMORY de la
calculadora para ver los datos de la memoria principal. Si desea obtener más información,
consulte el manual que viene con la calculadora.
u Para crear un archivo nuevo
1. Realice la operación siguiente: 1(File) – 1:New.
•Se mostrará el siguiente cuadro de diálogo si hay un dibujo en la pantalla.
2. Para borrar el dibujo que hay en la pantalla y crear un archivo nuevo, pulse 1(Yes).
•Se creará un archivo nuevo y se visualizará una pantalla de dibujo en blanco.
20060601
1-
Resumen del Modo Geometría
u Para abrir un archivo existente
1. Realice la operación siguiente: 1(File) – 2:Open.
•Se visualizará un menú con los archivos existentes.
2. Utilice c y f para resaltar el archivo que quiera abrir y a continuación pulse w.
•Se mostrará el siguiente cuadro de diálogo si hay un dibujo en la pantalla.
3. Para borrar el dibujo que hay en la pantalla, pulse 1(Yes).
•Se abrirá el archivo que haya seleccionado en el paso 2.
u Para eliminar un archivo
1. Realice la operación siguiente: 1(File) – 2:Open.
•Se visualizará un menú con los archivos existentes.
2. Utilice c y f para resaltar el archivo que quiera eliminar y a continuación pulse
1(DEL).
•Se mostrará un cuadro de diálogo para que lo confirme.
3. Pulse 1(Yes) para eliminar el archivo seleccionado o 6(No) para cancelar la
eliminación.
4. Para salir del menú de archivos, pulse J.
20060601
1-
Resumen del Modo Geometría
u Para guardar un archivo con un nombre diferente
1. Con el archivo que desee guardar abierto, realice la operación siguiente: 1(File) –
3:Save as.
•Se mostrará la pantalla para que introduzca el nombre del archivo y automáticamente
se activará el bloqueo alfabético en las teclas de la calculadora.
El cursor cambiará a 0 cuando el
bloqueo alfabético esté activado.
2. Introduzca hasta 8 caracteres en el nombre del archivo y a continuación pulse w.
•Puede utilizar los caracteres siguientes en los nombres de archivos:
-Caracteres alfabéticos de la A a la Z en mayúsculas
-r y letra griega θ en minúsculas
-Cifras de 0 a 9
-Punto (.), espacio en blanco, comillas ("), signo más (+), signo menos (–), signo de
multiplicación (×), signo de división (÷), corchetes ([ ]) y llaves ({ })
•Cuando haya introducido el nombre que desee, pulse w para guardar el archivo y
volver a la pantalla de dibujo correspondiente.
20060601
1-8
Resumen del Modo Geometría
Funciones del teclado
La ilustración siguiente muestra las teclas que se utilizan en las operaciones de la pantalla
de dibujo del Modo Geometría.
Muestra el cuadro de
medidas. (Página 5-1)
Muestra los menús.
(Página 1-1)
Mueve el puntero.
Cancela una
operación o vuelve al
menú o a la pantalla
anterior.
Selecciona, elimina la
selección y ejecuta.
Selecciona un objeto
para moverlo.
(Página 2-20)
Selecciona, elimina la
selección y ejecuta.
Selecciona un polígono
entero. (Válido sólo para
polígonos.) (Página 2-8)
Elimina el objeto
seleccionado en ese
momento. (Página 2-21)
!b Añade una
tabla de animación.
(Página 6-7)
Elimina toda la
selección, cancela una
operación, elimina todo
(al pulsar dos veces).
Hace que el puntero
salte a una posición
concreta. (Página 1-4)
Deshace/Rehace una
operación.
(Página 2-19)
Muestra Key Help.
(Página 1-5)
Amplía/Reduce.
(Página 3-5)
Pasa al modo
Desplazamiento.
(Página 3-4)
20060601
20070101
Modifica el tamaño
de la imagen de la
pantalla para
adaptarla al área
de la ventana.
(Página 3-5)
Selecciona, elimina la
selección y ejecuta.
2-
Cómo dibujar y modificar objetos
2. Cómo dibujar y modificar objetos
En este apartado se explica cómo realizar las operaciones siguientes.
• Dibujar puntos, dibujar segmentos, polígonos, etc. (menú [F3](Draw))
• Seleccionar y eliminar la selección de objetos (menú [F2](Edit))
• En un objeto dibujado, crear una mediatriz, una perpendicular, etc. (menú
[F4](Construct))
• En un objeto dibujado, realizar varias operaciones de transformación (menú
[F5](Transform))
• Deshacer una operación, mover un objeto, eliminar un objeto y otras operaciones de
modificación (menú [F2](Edit))
Cómo utilizar el menú Draw
Pulse 3(Draw) para visualizar el menú Draw. Puede utilizar el menú Draw para dibujar
puntos, dibujar segmentos, triángulos, polígonos y otros objetos.
u Para dibujar un punto
1. Realice la operación siguiente: 3(Draw) – 1:Point.
2. Mueva el puntero a la ubicación de la pantalla en la que quiera dibujar un punto y a
continuación pulse w.
•Se dibujará un punto en la ubicación del puntero.
•El icono J permanecerá en la pantalla, lo que significa que puede repetir el paso 2
para dibujar más puntos, si lo desea.
3. Cuando haya acabado de dibujar todos los puntos, pulse o o J para eliminar la
selección de la herramienta de punto.
Nota
Algunas herramientas de dibujo permanecen después de dibujar algo, como la herramienta
de punto. Para eliminar la selección de esta herramienta, pulse o o J.
20060601
2-
Cómo dibujar y modificar objetos
u Para añadir un punto etiquetado a una línea existente
Nota
Puede utilizar el procedimiento siguiente para añadir un punto etiquetado a una línea
existente, a un lado de un polígono, al perímetro de un círculo, etc.
1. Realice la operación siguiente: 3(Draw) – 1:Point.
2. Mueva el puntero en la pantalla hacia la línea donde quiera añadir el punto etiquetado.
•Se seleccionará la línea, lo cual se indica mediante “□”.
/
3. Pulse w.
•Se añadirá un punto en la línea en la ubicación del puntero.
u Para dibujar un segmento
1. Realice la operación siguiente: 3(Draw) – 2:Line Segment.
2. Mueva el puntero a la ubicación de la pantalla desde la que quiera dibujar el segmento y
a continuación pulse w.
3. Mueva el puntero a la ubicación de la pantalla hasta la que quiera dibujar el segmento y
a continuación pulse w.
•De este modo se dibujará un segmento entre los dos puntos.
Nota
En los pasos 2 y 3 del procedimiento anterior, puede mover el puntero a un punto existente
de la pantalla y pulsar w. De este modo el punto existente será uno de los extremos del
segmento.
20060601
2-
Cómo dibujar y modificar objetos
u Para dibujar una línea recta
1. Realice la operación siguiente: 3(Draw) – 3:Infinite Line.
2. Mueva el puntero a cualquier ubicación de la pantalla y a continuación pulse w.
3. Mueva el puntero a otra ubicación de la pantalla y a continuación pulse w.
•Se dibujará una línea entre los dos puntos.
u Para dibujar una semirrecta
1. Realice la operación siguiente: 3(Draw) – 4:Ray.
2. Mueva el puntero a cualquier ubicación de la pantalla y a continuación pulse w.
3. Mueva el puntero a otra ubicación de la pantalla y a continuación pulse w.
•Se dibujará una semirrecta que empezará en el primer punto y pasará por el segundo.
u Para dibujar un vector
1. Realice la operación siguiente: 3(Draw) – 5:Vector.
2. Mueva el puntero a la ubicación de la pantalla desde la que quiera dibujar el vector y a
continuación pulse w.
3. Mueva el puntero a la ubicación de la pantalla hasta la que quiera que llegue el vector y a
continuación pulse w.
•Se dibujará el vector.
20060601
2-
Cómo dibujar y modificar objetos
u Para dibujar un círculo
1. Realice la operación siguiente: 3(Draw) – 6:Circle.
2. Mueva el puntero a la ubicación de la pantalla donde quiera fijar el punto central del
círculo y a continuación pulse w.
3. Mueva el puntero a la ubicación de la pantalla donde quiera fijar la circunferencia del
círculo y a continuación pulse w.
•Se dibujará un círculo cuyo punto central será el punto especificado en el paso 2 y
cuya circunferencia pasará por el punto especificado en el paso 3. En otras palabras, la
distancia entre los dos puntos especificados será el radio del círculo.
Nota
En los pasos 2 y 3 del procedimiento anterior, puede mover el puntero a un punto ya
existente de la pantalla y pulsar w. El punto existente será el punto central o el punto de la
circunferencia.
u Para dibujar un arco
1. Realice la operación siguiente: 3(Draw) – 7:Arc.
2. Mueva el puntero a la ubicación de la pantalla donde quiera fijar el punto central del arco
y a continuación pulse w.
3. Mueva el puntero a la ubicación de la pantalla donde quiera fijar el punto de inicio del
arco y a continuación pulse w.
4. Mueva el puntero a la ubicación donde quiera fijar el punto del extremo del arco.
.....
5. Mueva el puntero y el segmento a la ubicación de la pantalla donde quiera fijar el punto
del extremo del arco y a continuación pulse w.
•Se dibujará un arco desde el punto de inicio hasta el punto del extremo en sentido
contrario al de las agujas del reloj.
20060601
2-
Cómo dibujar y modificar objetos
u Para dibujar un triángulo
1. Realice la operación siguiente: 3(Draw) – 8:Triangle.
2. Mueva el puntero a cualquier ubicación de la pantalla y a continuación pulse w.
3. Mueva el puntero a otra ubicación.
•Aparecerá un margen de selección, con lo que se indica el tamaño del triángulo que se
va a dibujar.
4. Pulse w.
•Se dibujará un triángulo.
•Si, cuando pulse w, el puntero está muy cerca del punto especificado en el paso 2, el
triángulo dibujado ocupará el tamaño máximo posible en la pantalla.
Nota
El mismo tipo de margen de selección de dos puntos del procedimiento anterior se utiliza
también para dibujar un triángulo isósceles, un rectángulo, un cuadrado o un polígono
regular.
En cada caso, el objeto resultante tendrá el tamaño máximo que quepa en la pantalla si el
segundo punto especificado está demasiado cerca o en la misma ubicación que el primer
punto.
Ejemplo: Cuando dibuje un triángulo
/
20060601
2-
Cómo dibujar y modificar objetos
u Para dibujar un triángulo isósceles
1. Realice la operación siguiente: 3(Draw) – 9:Isosc Triangle.
2. Siga los pasos 2 a 4 del apartado “Para dibujar un triángulo” (pág. 2-5).
•Se dibujará un triángulo isósceles.
u Para dibujar un rectángulo o un cuadrado
1. Realice una de las operaciones siguientes: 3(Draw) – A:Rectangle o 3(Draw) –
B:Square.
2. Mueva el puntero a cualquier ubicación de la pantalla y a continuación pulse w.
•Aparecerá una cruz (3) en la ubicación del puntero.
3. Mueva el puntero a otra ubicación.
•Aparecerá un margen de selección que indica el tamaño del rectángulo (o cuadrado)
que se va a dibujar.
4. Pulse w.
•Se dibujará un rectángulo o un cuadrado.
•Si, cuando pulse w, el puntero está muy cerca del punto especificado en el paso 2, el
objeto dibujado tendrá el tamaño máximo posible en la pantalla.
Nota
En el caso de un cuadrado, cada lado tendrá la longitud del lado más corto del rectángulo
que haya especificado con el margen de selección en el paso 3.
20060601
2-
Cómo dibujar y modificar objetos
u Para dibujar un polígono
1. Realice la operación siguiente: 3(Draw) – C:Polygon.
2. Mueva el puntero a la ubicación de la pantalla donde quiera fijar el vértice del polígono y
a continuación pulse w.
•Repita este paso tantas veces como sea necesario para fijar los demás vértices del
polígono.
3. Para completar el polígono, mueva el puntero a la ubicación del primer vértice y a
continuación pulse w.
Nota
Si pulsa J en lugar de seguir el paso 3, la figura se acabará como esté y el resultado será
una línea poligonal.
u Para dibujar un polígono regular de n lados
1. Realice la operación siguiente: 3(Draw) – D:Regular n-gon.
•Se visualizará un cuadro de diálogo que le preguntará por el número de lados.
2. Introduzca un valor de 3 a 12 y a continuación pulse w.
3. Siga los pasos 2 a 4 del apartado “Para dibujar un triángulo” (pág. 2-5).
•Se dibujará un polígono regular con el número de lados que haya especificado en el
paso 2.
20060601
2-
Cómo dibujar y modificar objetos
Cómo seleccionar y eliminar la selección de objetos
Antes de que pueda modificar (mover o eliminar) un objeto o crear una figura utilizando un
objeto, primero deberá seleccionar todo el objeto o una de sus partes. En este apartado se
explica cómo seleccionar y eliminar la selección de objetos.
u Para seleccionar un objeto determinado
1. Si en la esquina superior derecha de la pantalla se muestra un icono de herramienta,
pulse J o o para eliminar la selección de la herramienta.
2. Mueva el puntero cerca del objeto que quiera seleccionar.
•Aparecerán en el objeto una o más marcas .
/
(Segmento)
/
(Punto)
/
(Círculo)
3. Pulse w.
•El icono cambiará a k, lo cual indica que el objeto está seleccionado.
/
•Si lo desea, ahora puede repetir los pasos 2 y 3 para seleccionar otros objetos.
u Para seleccionar un polígono entero
1. Si en la esquina superior derecha de la pantalla se muestra un icono de herramienta,
pulse J o o para eliminar la selección de la herramienta.
20060601
2-
Cómo dibujar y modificar objetos
2. Mueva el puntero cerca del objeto que quiera seleccionar.
•Las marcas aparecerán en alguna parte (vértice, lado, etc.) del objeto.
3. Pulse x o realice la operación siguiente: 2(Edit) – 4:Select Figure.
•Se seleccionará todo el objeto.
u Para eliminar la selección de un objeto determinado
1. Si en la esquina superior derecha de la pantalla se muestra un icono de herramienta,
pulse J o o para eliminar la selección de la herramienta.
2. Mueva el puntero cerca del objeto cuya selección quiera eliminar.
•Se resaltará(n) la(s) marca(s) k.
/
3. Pulse w.
•Se eliminará la selección del objeto, con lo que la(s) marca(s) k desaparecerá(n).
u Para seleccionar todos los objetos de la pantalla
Realice la operación siguiente: 2(Edit) – 2:Select All.
u Para eliminar la selección de todos los objetos de la pantalla
Pulse o o realice la operación siguiente: 2(Edit) – 3:Deselect All.
20060601
2-10
Cómo dibujar y modificar objetos
Cómo utilizar el menú Construct
Pulse 4(Construct) para visualizar el menú Construct. Puede utilizar el menú Construct
para crear varios tipos de objetos geométricos, como una mediatriz, una paralela, una
bisectriz de un ángulo, etc.
u Para crear una mediatriz
1. Dibuje un segmento y selecciónelo.
2. Realice la operación siguiente: 4(Construct) – 1:Perp Bisector.
•Se dibujará la mediatriz del segmento que haya seleccionado.
Nota
Puede realizar la operación de crear una mediatriz si en la pantalla se ha seleccionado un
segmento solo, un lado de un polígono o dos puntos.
u Para crear una perpendicular
1. Dibuje un segmento, un punto y selecciónelos.
2. Realice la operación siguiente: 4(Construct) – 2:Perpendicular.
•Se dibujará una perpendicular al segmento seleccionado que pasará por el punto
seleccionado.
20060601
2-11
Cómo dibujar y modificar objetos
Nota
Puede realizar la operación de crear una perpendicular si en la pantalla se han seleccionado
un segmento solo y un punto solo, una línea sola y un punto solo, una semirrecta sola y un
punto solo, un vector solo y un punto solo o un lado de un polígono y un punto solo.
u Para crear un punto medio
1. Dibuje un segmento y selecciónelo.
2. Realice la operación siguiente: 4(Construct) – 3:Midpoint.
•Se dibujará el punto medio del segmento que haya seleccionado.
Nota
Puede realizar la operación de crear un punto medio si en la pantalla se ha seleccionado un
segmento solo, un lado de un polígono o dos puntos.
u Para crear el punto de intersección de dos líneas
1. Dibuje dos segmentos que se intersequen y selecciónelos.
2. Realice la operación siguiente: 4(Construct) – 4:Intersection.
•Se dibujará el punto donde los dos segmentos se intersecan.
Nota
Puede crear el punto de intersección de dos líneas cuando en la pantalla estén
seleccionados dos objetos de los siguientes (dos objetos del mismo tipo o dos objetos
diferentes): segmento, línea, semirrecta, vector, lado de un polígono, círculo o arco.
20060601
2-12
Cómo dibujar y modificar objetos
u Para crear una bisectriz de un ángulo
1. Dibuje un triángulo y seleccione dos de sus lados.
2. Realice la operación siguiente: 4(Construct) – 5:Angle Bisector.
•Se dibujará la bisectriz del ángulo formado por los dos lados del triángulo que ha
seleccionado.
Nota
•Puede realizar la operación de crear la bisectriz de un ángulo si en la pantalla se han
seleccionado dos objetos de entre los siguientes (dos objetos del mismo tipo o dos objetos
diferentes): segmento, línea, semirrecta, vector o un lado de un polígono.
•Si los dos objetos que seleccione se intersecan, la operación de creación de bisectriz de
ángulo creará dos bisectrices de ángulo.
/
u Para crear una paralela
1. Dibuje un segmento, un punto y selecciónelos.
20060601
2-13
Cómo dibujar y modificar objetos
2. Realice la operación siguiente: 4(Construct) – 6:Parallel.
•Se dibujará una paralela al segmento seleccionado que pasará por el punto
seleccionado.
Nota
Puede realizar la operación de crear una paralela si está seleccionada alguna de las
combinaciones de objetos siguiente.
•Un segmento solo y un punto solo, una línea sola y un punto solo, una semirrecta sola y un
punto solo, un vector solo y un punto solo
•Un lado de polígono solo y un punto solo
u Para crear una tangente
1. Dibuje un círculo.
2. Realice la operación siguiente: 4(Construct) – 7:Tangent.
•Aparecerá el mensaje “Select Curve”.
3. Mueva el puntero cerca de la ubicación del círculo en el que quiera crear la tangente.
•Mueva el puntero hacia el círculo hasta que las marcas aparezcan en el mismo.
4. Pulse w.
•Se dibujará una línea tangente al círculo en la ubicación que haya seleccionado con el
puntero.
Nota
Puede realizar la operación de crear tangente si se ha seleccionado un círculo o un arco.
20060601
2-14
Cómo dibujar y modificar objetos
Cómo utilizar el menú Transform
Pulse 5(Transform) para visualizar el menú Transform. Puede utilizar el menú Transform
para realizar diversas operaciones de transformación, como reflexión de objetos, rotación de
objetos, etc.
u Para reflejar un objeto
1. Dibuje el objeto que quiere reflejar. Aquí utilizaremos un triángulo.
2. Dibuje un segmento que represente el eje de reflexión.
3. Realice la operación siguiente: 5(Transform) – 1:Reflection.
•Aparecerá el mensaje “Select Axis”.
4. Mueva el puntero cerca del segmento que quiera utilizar como eje de reflexión.
•Mueva el puntero hacia el segmento hasta que aparezcan las marcas en el mismo.
5. Pulse w.
•Se reflejará el objeto utilizando el segmento como eje.
20060601
2-15
Cómo dibujar y modificar objetos
Nota
•Puede especificar un segmento, una semirrecta o un lado de un polígono como eje de
reflexión.
•Si selecciona sólo parte de un objeto antes de realizar el paso 3 del procedimiento
anterior, sólo se reflejará la parte seleccionada. Si ha seleccionado el lado BC de un
triángulo en el paso 2 y sigue el resto de pasos desde el paso 3, sólo se reflejará el lado
BC, como se muestra a continuación.
/
u Para trasladar un objeto según valores especificados
1. Dibuje el objeto que quiera trasladar. Aquí utilizaremos un triángulo.
2. Realice la operación siguiente: 5(Transform) – 2:Translation.
•Se muestra la pantalla Translation.
3. Introduzca los valores de formato del vector para especificar la distancia de la traslación
paralela.
•El valor de la primera línea es la distancia de traslación en el eje X, mientras que el
valor de la segunda línea es la distancia en el eje Y.
20060601
2-16
Cómo dibujar y modificar objetos
4. Cuando los valores sean los deseados, pulse w.
•Se realizará una traslación paralela del objeto a la distancia especificada por los valores
que introduzca en el paso 3.
Nota
Si selecciona sólo parte de un objeto antes de realizar el paso 2 del procedimiento anterior,
sólo se trasladará la parte seleccionada.
u Para trasladar un objeto utilizando un vector existente
1. Dibuje el objeto que quiera trasladar. Aquí utilizaremos un triángulo. A continuación,
dibuje el vector que quiere utilizar para la traslación paralela.
2. Realice la operación siguiente: 5(Transform) – 3:Trans(Sel Vec).
•Aparecerá el mensaje “Select Vector”.
3. Mueva el puntero cerca del vector que quiera utilizar para la traslación paralela.
•Mueva el puntero hacia el vector hasta que las marcas aparezcan en el mismo.
20060601
2-17
Cómo dibujar y modificar objetos
4. Pulse w.
•Se realizará la traslación paralela del objeto original en la dirección del vector
seleccionado.
Nota
Si selecciona sólo parte de un objeto antes de realizar el paso 2 del procedimiento anterior,
sólo se trasladará la parte seleccionada.
u Para rotar un objeto
1. Dibuje el objeto que quiera rotar. Aquí utilizaremos un triángulo.
2. Realice la operación siguiente: 5(Transform) – 4:Rotation.
•Aparecerá el mensaje “Sel Rotation Center”.
3. Mueva el puntero a la ubicación que quiera especificar como centro de rotación.
4. Pulse w.
•Se visualizará un cuadro de diálogo para que especifique el ángulo de rotación.
20060601
2-18
Cómo dibujar y modificar objetos
5. Introduzca el ángulo de rotación (en sentido contrario al de las agujas del reloj) en grados
y a continuación pulse w.
•Se dibujará el objeto original con la rotación especificada.
/
Nota
Si selecciona sólo parte de un objeto antes de realizar el paso 2 del procedimiento anterior,
sólo rotará la parte seleccionada.
u Para dilatar un objeto
1. Dibuje el objeto que quiere dilatar. Aquí utilizaremos un triángulo.
2. Realice la operación siguiente: 5(Transform) – 5:Dilation.
•Aparecerá el mensaje “Sel Dilation Center”.
•Consulte la ilustración de las notas siguientes para comprender el significado de los
términos que se utilizan en la operación de dilatación.
3. Mueva el puntero a la ubicación que quiera especificar como centro de dilatación.
4. Pulse w.
•Se visualizará un cuadro de diálogo para que especifique la escala de dilatación.
20060601
2-19
Cómo dibujar y modificar objetos
5. Introduzca un valor de escala de 0,1 < | x | < 10 y a continuación pulse w.
•Se dibujará una versión del objeto original con el tamaño nuevo.
/
Nota
•Si selecciona sólo parte de un objeto antes de realizar el paso 2 del procedimiento
anterior, sólo se dilatará la parte seleccionada.
•El dibujo siguiente ilustra el significado de los términos utilizados en el procedimiento
anterior.
Centro de
dilatación
Escala: –1
Objeto
Escala: 0,5 original
Escala: 2
Cómo deshacer y rehacer una operación
El comando Undo le permite deshacer la última operación realizada, mientras que Redo le
permite volver a hacer una operación que haya deshecho.
u Para deshacer la última operación que haya realizado
Inmediatamente después de realizar la operación que quiera deshacer, pulse * o realice
la operación siguiente: 2(Edit) – 1:Undo/Redo
¡Importante!
Tenga en cuenta que las operaciones siguientes no se pueden deshacer.
•Operación de borrar todos los objetos: 2(Edit) – 6:Clear All (pág. 2-21)
•Configuración de los valores de View Window (pág. 3-3)
•Operación de zoom (pág. 3-4)
•Operación de desplazamiento (pág. 3-4)
•Operación de arrastre (pág. 3-3)
•Cambio de configuración (pág. 3-1)
u Para rehacer una operación
Inmediatamente después de deshacer una operación, pulse * o realice la operación
siguiente: 2(Edit) – 1:Undo/Redo
20060601
2-20
Cómo dibujar y modificar objetos
Cómo mover y borrar un objeto
Antes de que pueda mover o borrar un objeto, primero necesita seleccionarlo. Para obtener
más información, consulte “Cómo seleccionar y eliminar la selección de objetos” (pág. 2-8).
u Para mover un objeto
Nota
A veces puede suceder que un objeto no se mueva del modo que usted quiera. Si esto
ocurre, intente bloquear la(s) parte(s) del objeto que no quiera mover (pág. 5-10) o
desbloquee temporalmente todos los objetos (Clr Constraint, pág. 5-11).
1. Seleccione el objeto que quiera mover.
•Si quiere mover sólo uno de los vértices de un triángulo, por ejemplo, seleccione el
vértice. Para mover sólo un lado del triángulo, seleccione ese lado.
Un vértice seleccionado
Un lado seleccionado
Tres lados seleccionados
2. Pulse v.
•Aparecerá el icono 4 en la esquina superior derecha de la pantalla y el puntero
cambiará de 2 a 4. Además, un rectángulo rodeará el objeto que haya seleccionado
en el paso 1.
Un vértice seleccionado
Un lado seleccionado
Tres lados seleccionados
3. Utilice las teclas de cursor para mover el objeto en la dirección que desee.
•El rectángulo se moverá en la dirección correspondiente.
Un vértice seleccionado
Un lado seleccionado
20060601
Tres lados seleccionados
2-21
Cómo dibujar y modificar objetos
4. Para mover el objeto a la ubicación actual del rectángulo, pulse w.
Un vértice seleccionado
Un lado seleccionado
Tres lados seleccionados
Nota
Si pulsa v cuando no haya ninguna selección en la pantalla, el puntero cambiará a 4,
con lo que podrá arrastrar la pantalla completa.
/
/
u Para eliminar un objeto
1. Seleccione el objeto que quiera eliminar.
•Si quiere eliminar sólo uno de los vértices de un triángulo, por ejemplo, seleccione el
vértice. Para eliminar sólo un lado del triángulo, seleccione ese lado.
2. Pulse D o realice la operación siguiente: 2(Edit) – 5:Delete.
•Se eliminará el objeto seleccionado.
u Para eliminar todos los objetos de la pantalla
1. Realice la operación siguiente: 2(Edit) – 6:Clear All.
•Se mostrará un cuadro de diálogo para que lo confirme.
¡Importante!
Si pulsa 1(Yes), en el paso siguiente se eliminarán todos los objetos que haya en la
pantalla. Esta operación no se puede deshacer.
2. Pulse 1(Yes) para eliminar todos los objetos que haya en la pantalla o 6(No) para
cancelar la eliminación.
Nota
También puede eliminar todos los objetos pulsando o dos veces cuando no haya ninguna
selección en la pantalla.
20060601
2-22
Cómo dibujar y modificar objetos
Cómo ocultar y mostrar objetos
Realice las operaciones siguientes para ocultar objetos específicos y para mostrar todos los
objetos ocultos en el momento.
u Para ocultar un objeto
1. Seleccione el objeto que quiera ocultar.
2. Realice la operación siguiente: K(Option) – 6:Hide.
•Se ocultarán los objetos seleccionados.
u Para mostrar todos los objetos ocultos
Realice la operación siguiente: K(Option) – 5:Show All. Se mostrarán todos los objetos
ocultos.
20060601
3-
Cómo controlar el aspecto de la ventana Geometría
3. Cómo controlar el aspecto de la ventana
Geometría
En este apartado se explica cómo controlar el aspecto de la pantalla desplazándose o
aplicando el zoom y mostrando u ocultando los ejes y la cuadrícula.
Cómo visualizar los ejes y la cuadrícula
Siga los procedimientos siguientes para activar o desactivar la visualización de los ejes y de
la cuadrícula.
u Para especificar la configuración de los ejes
1. Pulse !m(SET UP) para visualizar la pantalla de ajustes básicos.
2. Pulse las siguientes teclas para seleccionar la configuración que desee.
Para seleccionar esta configuración:
Pulse esta tecla:
Visualización de ejes activada
1(On)
Visualización de ejes
desactivada
2(Off)
Ejes con valores de
escalas activados
3(SCALE)
3. Cuando haya logrado la configuración deseada, pulse J.
Nota
Los valores de escala que se muestran después de que seleccione 3(SCALE) en el
procedimiento anterior corresponderán a la mayor escala posible en cada eje (x e y). Sin
embargo, tenga en cuenta, que los valores de la escala no se mostrarán si los mayores
valores posibles están fuera del alcance de la pantalla.
20060601
3-
Cómo controlar el aspecto de la ventana Geometría
u Para visualizar u ocultar la cuadrícula de enteros
1. Pulse !m(SET UP) para visualizar la pantalla de ajustes básicos.
2. Utilice c para resaltar “Integer Grid”.
3. Pulse las teclas siguientes para seleccionar la configuración que desee.
Para seleccionar esta configuración:
Pulse esta tecla: Cuadrícula de enteros
activada
1(On)
Cuadrícula de enteros
desactivada
2(Off)
4. Cuando haya logrado la configuración deseada, pulse J.
Nota
Cuando dibuje o mueva un punto mientras la cuadrícula de enteros está activada, el punto
saltará a la ubicación más cercana de la cuadrícula. Active la cuadrícula de enteros cuando
quiera que todos los puntos de un gráfico se ubiquen en coordenadas de valores enteros.
Cómo configurar los valores de View Window
Puede configurar los valores de View Window para especificar las coordenadas del extremo
izquierdo (Xmin) y derecho (Xmax). La longitud del eje y se configura automáticamente con
una proporción de 1:2 (eje y:eje x), pero puede especificar qué parte del eje y está en medio
de la pantalla (Ymid).
Ymid
Xmin
Xmax
20060601
3-
Cómo controlar el aspecto de la ventana Geometría
u Para configurar los valores de View Window
1. Realice la operación siguiente para visualizar la pantalla View Window: !3(V-WIN).
2. Introduzca los valores de Xmin, Xmax e Ymid.
•Si quiere restaurar la configuración a sus valores iniciales, pulse 1(INIT).
3. Cuando haya logrado la configuración deseada, pulse J.
Cómo utilizar los modos Arrastre y Desplazamiento para mover la
imagen de pantalla
Hay dos métodos disponibles para mover los contenidos de la pantalla. Además de utilizar
el desplazamiento, también puede utilizar el arrastre, con lo cual puede coger un punto
específico de la pantalla y moverlo a la posición que desee.
u Para arrastrar la pantalla
1. Realice la operación siguiente: 1e(View) – 2:Pan.
•De este modo entrará en el modo Arrastre, que se indica mediante el icono H en la
esquina superior derecha de la pantalla.
2. Mueva el puntero a la ubicación de la pantalla que quiera agarrar y a continuación pulse
w.
•De este modo el puntero cambiará de 2 a I.
3. Utilice las teclas de cursor para mover la pantalla en la dirección que desee.
20060601
3-4
Cómo controlar el aspecto de la ventana Geometría
4. Para salir del modo Arrastre, pulse J.
Nota
En el modo Arrastre, cada vez que pulse w la forma del puntero cambiará entre 2 y I.
Mientras se muestra el puntero 2, puede moverlo por la pantalla con las teclas de cursor. Al
pulsar las teclas de cursor mientras se muestra el puntero I, el contenido de la pantalla se
arrastrará.
u Para desplazar la pantalla
1. Pulse . o realice la operación siguiente: 1e(View) – 3:Scroll.
• De este modo entrará en el modo Desplazamiento, que se indica mediante el icono
N en la esquina superior derecha de la pantalla. En este momento el puntero
desaparecerá de la pantalla.
2. Utilice las teclas de cursor para desplazar la pantalla en la dirección que desee.
3. Para salir del modo Desplazamiento, pulse J.
Cómo aplicar zoom
El Modo Geometría dispone de una selección de comandos de zoom que puede utilizar para
aumentar o reducir la imagen de toda la pantalla o de un área específica de un objeto.
u Para aplicar el zoom con el cuadro de zoom
1. Realice la operación siguiente: 1e(View) – 1:Zoom Box.
• Aparecerá el icono S en la esquina superior derecha de la pantalla.
2. Mueva el puntero a la ubicación de la pantalla en un extremo del área que quiera
seleccionar como área del cuadro de zoom y a continuación pulse w.
20060601
20070101
3-
Cómo controlar el aspecto de la ventana Geometría
3. Mueva el puntero en la dirección de los extremos opuestos del área del cuadro de zoom.
•Mientras esto ocurre, la calculadora mostrará un margen de selección que aumentará a
medida que mueva el puntero.
4. Después de seleccionar el área del cuadro de zoom, pulse w.
•El área que se incluye en el cuadro de zoom aumentará hasta llenar la pantalla.
u Para ampliar y reducir el tamaño con el zoom
Para doblar el tamaño de la imagen mostrada, pulse + o realice la operación siguiente:
1e(View) – 4:Zoom In.
Para reducir a la mitad el tamaño de la imagen mostrada, pulse - o realice la operación
siguiente:
1e(View) – 5:Zoom Out.
u Para ajustar el tamaño de la imagen en la pantalla
Pulse - o realice la operación siguiente: 1e(View) – 6:Zoom to Fit.
•La imagen de la pantalla aumentará o se reducirá para ajustarse al tamaño de la pantalla.
/
20060601
4-
Cómo utilizar texto y etiquetas en una imagen de pantalla
4. Cómo utilizar texto y etiquetas en una imagen
de pantalla
Utilice los procedimientos de este apartado para insertar texto en una imagen de pantalla.
También puede modificar las etiquetas que la calculadora inserta automáticamente en los
objetos y añadir etiquetas a objetos.
Cómo insertar texto en imágenes de pantalla
Puede utilizar el procedimiento siguiente para insertar texto en una imagen de pantalla y
para modificar el texto existente.
u Para insertar texto en una imagen de pantalla
1. Mueva el puntero a la ubicación de la pantalla en la que quiera insertar el texto.
2. Realice la operación siguiente: K(Option) – 1:Text.
•De este modo se mostrará un cuadro de diálogo para que introduzca el texto y
automáticamente se activará el bloqueo alfabético.
3. Introduzca hasta 31 caracteres de texto y a continuación pulse w.
•El texto que ha introducido se ha insertado en la imagen de pantalla en la ubicación del
puntero.
/
4. Ahora puede mover el texto a otra ubicación de la pantalla, si lo desea.
•Para obtener más información, consulte “Para mover un objeto” (pág. 2-20).
/
20060601
4-
Cómo utilizar texto y etiquetas en una imagen de pantalla
u Para modificar texto de pantalla
1. Seleccione el texto que quiera modificar.
2. Pulse J.
•Se mostrará el cuadro de medidas en la parte inferior de la pantalla.
3. Pulse w.
•Se mostrará el cuadro de diálogo para que introduzca el texto.
4. Modifique el texto y a continuación pulse w.
•El texto modificado se mostrará en la pantalla.
/
5. Para cerrar el cuadro de medidas, pulse J dos veces.
Cómo añadir o modificar una etiqueta
Las operaciones con etiquetas se muestran en este apartado utilizando un triángulo. En el
primer ejemplo modificamos una etiqueta existente y en el segundo ejemplo añadimos una
etiqueta a un lado del triángulo.
u Para modificar una etiqueta existente
1. En el triángulo, seleccione el vértice de la etiqueta que desee cambiar. En este ejemplo
seleccionamos el punto A.
20060601
4-
Cómo utilizar texto y etiquetas en una imagen de pantalla
2. Pulse J.
•Se mostrará el cuadro de medidas en la parte inferior de la pantalla.
3. Pulse d para resaltar la flecha de desplazamiento hacia arriba que se encuentra en el
lado izquierdo del cuadro de medidas y a continuación pulse w.
•Se mostrará una paleta de iconos.
4. Utilice la teclas de cursor para resaltar el icono < de la paleta de iconos y a
continuación pulse w.
5. Pulse e para volver a resaltar el cuadro de medidas y a continuación pulse w.
•De este modo se mostrará un cuadro de diálogo para que modifique la etiqueta y
automáticamente se activará el bloqueo alfabético.
El cursor de bloqueo
alfabético (0) y el texto
de la etiqueta actual
(“A” en este ejemplo)
parpadearán de forma
alternativa en el cuadro
de diálogo.
↔
6. Introduzca hasta 14 caracteres en el texto de la etiqueta y a continuación pulse w.
•De este modo se modificará la etiqueta.
/
7. Para cerrar el cuadro de medidas, pulse J dos veces.
20060601
4-
Cómo utilizar texto y etiquetas en una imagen de pantalla
u Para añadir una etiqueta nueva
1. Seleccione el lado del triángulo en el que quiera añadir la etiqueta.
2. Pulse J para visualizar el cuadro de medidas.
3. Pulse d para resaltar la flecha de desplazamiento hacia arriba que se encuentra en el
lado izquierdo del cuadro de medidas y a continuación pulse w.
•Se mostrará una paleta de iconos.
4. Utilice la teclas de cursor para resaltar el icono < de la paleta de iconos y a
continuación pulse w.
5. Pulse e para volver a resaltar el cuadro de medidas y a continuación pulse w.
•Se mostrará el cuadro de diálogo para que modifique la etiqueta.
6. Introduzca hasta 14 caracteres en el texto de la etiqueta nueva y a continuación pulse
w.
•Se añadirá la etiqueta.
/
7. Para cerrar el cuadro de medidas, pulse J dos veces.
20060601
5-
Cómo utilizar el cuadro de medidas
5. Cómo utilizar el cuadro de medidas
Al pulsar J se mostrará un cuadro de medidas en la parte inferior de la pantalla, tal como
se ilustra más abajo.
Cuadro de medidas
Puede utilizar el cuadro de medidas para realizar las operaciones siguientes.
Ver las medidas de un objeto
Al visualizar el cuadro de medidas y seleccionar un objeto, se muestran combinaciones de
las medidas siguientes, según el tipo de objeto que seleccione: coordenadas, distancia/
longitud, pendiente, ecuación, vector, radio, circunferencia, perímetro, área, ángulo, ángulo
suplementario, tangencia, congruencia, incidencia o punto en curva.
Especificar la medida de parte de un objeto
Después de visualizar el cuadro de medidas, puede seleccionar parte de un objeto y
a continuación cambiar los valores numéricos de la medida correspondiente. Puede
especificar las coordenadas de un punto, la longitud de un segmento (distancia entre puntos
extremos), el ángulo formado entre dos líneas, etc.
Bloquear la medida de parte de un objeto
Después de visualizar el cuadro de medidas, puede seleccionar parte de un objeto y a
continuación bloquear los valores numéricos de la medida correspondiente. Puede bloquear
las coordenadas de un punto, la longitud de un segmento, el ángulo formado entre dos
líneas, etc.
Cómo ver las medidas de un objeto
El tipo de información que se muestra en el cuadro de medidas depende del objeto que se
ha seleccionado en la pantalla. Si se selecciona un segmento, por ejemplo, el cuadro de
medidas muestra la distancia, la pendiente o la ecuación de esa línea. Para especificar el
tipo de información que desea ver, resalte el botón de flecha de desplazamiento hacia arriba
que se encuentra en el lado izquierdo del cuadro de medidas, pulse la tecla w (o f),
y a continuación utilice la teclas de cursor para resaltar el icono adecuado en la paleta de
iconos que se muestra.
20060601
5-
Cómo utilizar el cuadro de medidas
La tabla siguiente describe la información que aparece cuando se resalta cada icono y
explica cuándo se pueden seleccionar los iconos.
Nombre de
icono
Este icono aparece
cuando se ha
seleccionado:
Al resaltar este icono,
se visualiza:
Se puede
bloquear
Coordenadas
Un punto solo
Coordenadas del punto
Sí
=
Distancia/
longitud
Dos puntos en un objeto
o en dos objetos
diferentes, o un
segmento solo o un
vector
Distancia entre dos
puntos, la longitud de
un segmento o vector
Sí
>
Pendiente
Línea sola, semirrecta,
segmento o vector
Pendiente de la línea,
semirrecta, segmento
o vector
Sí
?
Ecuación
Cualquier línea sola o
segmento, semirrecta,
círculo o arco
Función del objeto
(utilizando coordenadas
rectangulares)
No
?
Expresión
Una expresión sola
(objeto “EXPR=”)
Fórmula de cálculo
No
?
Vector
Un vector solo
Componentes del vector
Sí
@
Radio
Un círculo o un arco
solos
Radio del círculo o un
arco
Sí
A
Circunferencia
Un círculo o un arco
solos
Longitud de la
circunferencia
No*3
A
Perímetro
Un polígono solo
Suma de las longitudes
de sus lados
No
B
Área
Tres puntos, un círculo
solo, un arco o un
polígono
Área
No*3
6
Ángulo*1
7
Ángulo
suplementario*1
Icono
5
9
Dos líneas, segmentos,
Ángulo y su suplemento
semirrectas o vectores*2 formado por los dos
en cualquier combinación objetos
Sí
Tangencia
Dos círculos o arcos,
una línea y un círculo o
una línea y un arco
Si los dos elementos
son tangentes
Sí
Congruencia
Dos segmentos
Si los segmentos tienen
la misma longitud
Sí
*1
El ángulo y el ángulo suplementario siempre se expresan en grados.
*2
Cuando se seleccionan dos vectores, el ángulo que no es el ángulo formado
matemáticamente por los dos vectores. Indica sólo el ángulo simple que se formaría si los
vectores fueran dos líneas.
*3
El círculo sí se puede bloquear.
20060601
5-
Cómo utilizar el cuadro de medidas
Nombre de
icono
Este icono aparece
cuando se ha
seleccionado:
Al resaltar este icono,
se visualiza:
8
Incidencia
Un punto y una línea,
un arco, un círculo o un
vector
Si el punto está en la
línea/curva
Sí
:
Ángulo de
rotación
Dos puntos creados con
5 – 4:Rotation
Ángulo de rotación
No
;
Escala de
dilatación
Dos puntos creados con
5 – 5:Dilation
Escala de dilatación
No
<
Etiqueta/Texto
Un punto que tiene una
etiqueta o un objeto que
se puede nombrar
Texto de etiqueta
No
Icono
Se puede
bloquear
Puede utilizar el cuadro de medidas para determinar ciertas medidas.
El primer ejemplo siguiente muestra cómo ver las medidas de un segmento. En el segundo
ejemplo, hay tres puntos seleccionados en la pantalla. El cuadro de medidas muestra el
área del triángulo que forman.
u Para ver las medidas de un segmento
1. Dibuje un segmento y selecciónelo.
2. Pulse J para visualizar el cuadro de medidas.
•Se visualizará la longitud del segmento.
3. Pulse d para resaltar la flecha de desplazamiento hacia arriba que se encuentra en el
lado izquierdo del cuadro de medidas y a continuación pulse w.
•Se mostrará una paleta de iconos.
20060601
5-
Cómo utilizar el cuadro de medidas
4. Seleccione los iconos de la paleta de iconos para visualizar otras medidas.
•En el caso del segmento, por ejemplo, puede ver su longitud, su pendiente y su
ecuación.
Pendiente
Ecuación
5. Para cerrar el cuadro de medidas, pulse J dos veces.
u Para visualizar el área de un área rectangular
Puede utilizar el cuadro de medidas para visualizar el área del triángulo que forman los tres
puntos seleccionados en la pantalla.
Ejemplo: Para utilizar el rectángulo ABCD para determinar las áreas de los triángulos
formados por los puntos A, D y B, y los puntos A, D y C
1. Dibuje el rectángulo.
2. Seleccione los puntos A, D y B.
3. Pulse J.
•En el cuadro de medidas se mostrará el área del triángulo ADB.
20060601
5-5
Cómo utilizar el cuadro de medidas
4. Para activar la pantalla de dibujo, pulse J.
• El cuadro de medidas no se resaltará y el puntero volverá a aparecer en la pantalla de
dibujo.
5. Pulse o para eliminar la selección de los puntos actuales y a continuación seleccione
los puntos A, D y C.
• En el cuadro de medidas se mostrará el área del triángulo ADC. El procedimiento
anterior muestra que las áreas de los dos triángulos son iguales.
6. Para cerrar el cuadro de medidas, pulse J.
Nota
Se muestran dos asteriscos a la izquierda del valor del área de un objeto si sus líneas se
intersecan (``). Esto indica que el valor puede no indicar el área correcta.
20060601
20070101
5-
Cómo utilizar el cuadro de medidas
Cómo especificar la medida de un objeto
En los ejemplos siguientes, especificamos el ángulo de un triángulo y la longitud de un lado
de un triángulo.
u Para especificar el ángulo de un triángulo
1. Dibuje un triángulo.
2. Seleccione el lado AC y a continuación seleccione el lado BC.
3. Pulse J para visualizar el cuadro de medidas.
•Se mostrará el tamaño de ∠ACB (en grados) en el cuadro de medidas.
4. Introduzca el valor que desee especificar para ∠ACB (en grados) en el cuadro de
medidas y a continuación pulse w.
•En este ejemplo introducimos 90, con lo que ∠ACB medirá 90 grados.
/
5. Para cerrar el cuadro de medidas, pulse J dos veces.
Nota
• Al realizar el paso 5 del procedimiento anterior no sólo se cambia el valor de la medida,
sino que también se bloquea la medida. Para obtener más información sobre el bloqueo y
desbloqueo de medidas, consulte “Cómo bloquear y desbloquear medidas de un objeto”
(pág. 5-9).
• Al especificar un valor, el objeto puede cambiar de modo inesperado. Si esto sucede,
intente bloquear parte(s) del objeto (pág. 5-10) o desbloquear temporalmente todos los
objetos (Clr Constraint, pág. 5-11).
20060601
5-
Cómo utilizar el cuadro de medidas
u Para especificar la longitud del lado de un triángulo
Nota
•Si especifica alguna de las medidas siguientes por primera vez en el archivo que está
modificando (o inmediatamente después de una operación de borrado: 2 (Edit) – 6:Clear
All), el objeto resultante cambiará de tamaño para ajustarse al área de visualización.
-Longitud de un lado del triángulo
-Longitud de un segmento o vector
-Longitud de un lado de un rectángulo, cuadrado, polígono o polígono regular de n lados
-Circunferencia de un círculo o longitud de un arco
Los valores de View Window se volverán a reconfigurar automáticamente para que el
tamaño del objeto de la pantalla no cambie demasiado.
El ejemplo siguiente muestra qué ocurre cuando la longitud de la base de un triángulo
dibujado con la configuración predeterminada de View Window (con una anchura de
pantalla de 10,7) cambia a 120.
/
Los valores de View Window se vuelven a configurar para asegurarse de que al especificar
una medida de un objeto, este no se vuelve demasiado grande en la pantalla o demasiado
pequeño que no se pueda ver. Tenga en cuenta que todos los demás objetos que se
muestran en la pantalla también variarán lo mismo que el objeto cuya medida esté
especificando.
•Cuando especifique una medida de un objeto, esta no cambiará hasta que especifique otra
de sus medidas.
•En el ejemplo siguiente, se especificará dos veces la longitud del mismo lado de un
triángulo. Tenga en cuenta la diferencia entre lo que ocurre cuando especifique la primera
medida y cuando especifique la segunda medida.
1. Realice la operación siguiente para borrar la pantalla: 2(Edit) – 6:Clear All.
2. Realice la operación siguiente para visualizar la pantalla View Window: !3(V-WIN).
3. Pulse 1(INIT) para inicializar los valores de View Window.
4. Pulse J para salir de la pantalla View Window.
20060601
5-
Cómo utilizar el cuadro de medidas
5. Pulse !m(SET UP) para visualizar la pantalla de ajustes básicos.
6. Pulse 3(SCALE).
7. Pulse J para cerrar la pantalla de ajustes básicos.
8. Dibuje un triángulo.
9. Seleccione el lado AC.
10. Pulse J para visualizar el cuadro de medidas.
•En el cuadro de medidas se mostrará la longitud del lado AC.
11. Introduzca el valor que quiera especificar para el lado AC en el cuadro de medidas.
•Aquí introduciremos 120.
20060601
5-
Cómo utilizar el cuadro de medidas
12. Pulse w.
•La longitud de AC cambiará a 120 y todo el triángulo cambiará de tamaño de forma
proporcional.
•Los valores de View Window se actualizan automáticamente para que el triángulo
nuevo quepa en la pantalla. Tenga en cuenta que también cambian los valores de
escala de los ejes.
13. Ahora introduzca 90 como longitud del lado AC y a continuación pulse w.
•Si se utiliza A como el punto de referencia, el lado AC cambiará de tamaño a 90. En
este caso, la longitud del lado AC se reducirá sin alterar el tamaño general del triángulo.
Cómo bloquear y desbloquear medidas de un objeto
“Bloquear una medida” significa que el objeto correspondiente no se puede mover. Por
ejemplo, si bloqueamos un punto en un círculo y movemos el círculo, el punto también se
moverá.
u Para bloquear o desbloquear una medida
El icono que se encuentra a la derecha del cuadro de medidas indica si una medida está
bloqueada o desbloqueada.
Q La medida está desbloqueada.
F La medida está bloqueada.
20060601
5-10
Cómo utilizar el cuadro de medidas
u Para bloquear una medida determinada
Puede bloquear medidas determinadas realizando cualquiera de las operaciones siguientes.
• Siga el procedimiento que se indica en “Cómo especificar la medida de un objeto” (pág.
5-6) para especificar la medida. La medida especificada se bloqueará automáticamente.
/
• Si el icono que se encuentra a la derecha del cuadro de medidas es Q, resalte el icono y
pulse w.
/
• Resalte el botón de la flecha de desplazamiento hacia arriba que se encuentra en el lado
derecho del icono Q y pulse w. Seleccione [Lock] en el menú y a continuación pulse w.
/
Nota
• Algunas medidas no se pueden bloquear. Para obtener más información, consulte la
columna “Se puede bloquear” de la tabla “Cómo ver las medidas de un objeto” (pág. 5-1).
u Para desbloquear una medida determinada
Puede desbloquear medidas determinadas realizando cualquiera de las operaciones
siguientes.
• Si el icono que se encuentra a la derecha del cuadro de medidas es F, resalte el icono y
pulse w.
• Resalte el botón de la flecha de desplazamiento hacia arriba que se encuentra en el lado
derecho del icono F y pulse w.
Seleccione [Unlock] en el menú y a continuación pulse w.
20060601
20070101
5-11
Cómo utilizar el cuadro de medidas
u Para desbloquear todos los objetos de la pantalla
Realice la operación siguiente: K(Option) – 4:Clr Constraint.
Se desbloquearán todas las configuraciones bloqueadas.
Nota
La operación anterior desbloquea las dos medidas que haya bloqueado manualmente,
así como objetos bloqueados automáticamente cuando se han dibujado. Por ejemplo, la
operación anterior desbloquea todas las condiciones de bloqueo siguientes.
•El bloqueo que se aplica cuando dibuje un rectángulo que mantenga iguales sus lados
opuestos (bloqueo de congruencia de lados opuestos)
•El bloqueo que se aplica cuando dibuje un triángulo isósceles (ABC) que mantenga iguales
el lado AB y el lado BC (bloqueo de congruencia de lados AB y BC)
•El bloqueo que se aplica cuando dibuje una línea que pase por dos puntos (punto A y
punto B) (bloqueo de incidencia de línea y punto A y B)
•La relación entre el segmento y la mediatriz que se forma cuando seleccione un segmento
y realice la operación siguiente: 4(Construct) – 1:Perp Bisector
•Las similitudes (bloqueadas) de objetos cuando seleccione los objetos y realice la
operación siguiente: 5(Transform) – 5:Dilation
Cómo pegar medidas en una imagen de pantalla
Puede utilizar los procedimientos de este apartado para pegar medidas de objeto a la
imagen de la pantalla. Las medidas cambian dinámicamente para que pueda manipular el
objeto.
Los tipos de medidas siguientes se pueden pegar en una imagen de pantalla: coordenadas,
distancia/longitud, pendiente, ecuación, componentes de vector, radio, circunferencia,
perímetro, área, ángulo, ángulo suplementario.
u Para pegar una medida en una imagen de pantalla
Ejemplo: Para pegar una medida de ángulo interno en una imagen de pantalla
1. Dibuje un triángulo y seleccione dos de sus lados.
2. Pulse J para visualizar el cuadro de medidas.
20060601
5-12
Cómo utilizar el cuadro de medidas
3. Pulse e para resaltar la flecha de desplazamiento hacia arriba que se encuentra en el
lado derecho del cuadro de medidas y a continuación pulse w.
•Se visualizará un menú.
4. Utilice f para resaltar [Paste] y a continuación pulse w.
•La medida del cuadro de medidas se pegará en la imagen de pantalla. En este
momento, el texto de la medida pegada está seleccionado.
/
5. Mueva el texto a otra ubicación de la pantalla, si lo desea.
•Pulse v y a continuación utilice las teclas de cursor para mover la medida pegada por
la pantalla. Para obtener más información, consulte “Para mover un objeto” (pág. 2-20).
/
Nota
También puede pegar la medida del cuadro de medidas en la imagen de pantalla pulsando
!j(PASTE) si el cuadro de medidas está resaltado en el paso 2 del procedimiento
anterior.
Cómo modificar un código de tipo de medida
Cuando pegue una medida en una imagen de pantalla siguiendo el procedimiento “Para
pegar una medida en una imagen de pantalla” de la página 5-11, enfrente del valor de la
medida se mostrará un código de tipo de medida que indica el tipo de medida.
Ejemplos: Longitud
Ángulo (interno)
Ángulo (suplementario)
Puede modificar o eliminar el código de tipo de medida, si lo desea.
20060601
5-13
Cómo utilizar el cuadro de medidas
u Para modificar un código de tipo de medida
1. Seleccione la medida cuyo código de tipo de medida desea modificar y a continuación
pulse J.
•Se mostrará el cuadro de medidas y el código del tipo de medida seleccionada que
contenga.
2. Pulse w.
•Se mostrará el cuadro de diálogo para modificar la etiqueta.
3. Introduzca hasta 14 caracteres para el código de tipo de etiqueta.
•Para eliminar el código de tipo de etiqueta, pulse o.
4. Pulse w.
•De este modo cambia la medida, que está resaltada en la pantalla.
5. Para cerrar el cuadro de medidas, pulse J dos veces.
Cómo visualizar el resultado de un cálculo que utiliza valores de medida
en pantalla
Puede seguir el procedimiento de este apartado para realizar cálculos con el valor de
ángulo, longitud de línea y otros valores de medidas unidas a un objeto y visualizar el
resultado en la pantalla.
20060601
5-14
Cómo utilizar el cuadro de medidas
u Para visualizar el resultado de un cálculo que utiliza valores de medida en
pantalla
Ejemplo: Con el segmento AB y el segmento CD (el punto C se encuentra en AB) dibujado
en la pantalla como se indica aquí, calcule la suma de ∠ACD y ∠DCB, y visualice
el resultado en la pantalla. (54,72 + 125,28 = 180,00)
•Para obtener más información sobre cómo visualizar valores de medida de
∠ACD y ∠DCB, consulte “Cómo pegar medidas en una imagen de pantalla”
(pág. 5-11).
1. Realice la operación siguiente: K(Option) – 2:Expression.
•Se visualizará “EXPR=” en la ubicación del puntero y también el cuadro de medidas.
•También se mostrarán etiquetas de cada medida que haya en la pantalla.
Etiquetas
2. Puede utilizar las etiquetas para especificar valores de medidas en el cálculo que
introduzca en el cuadro de medidas.
•Para introducir un valor de medida en el cuadro de medidas, introduzca el signo de
arroba (@) seguido por la etiqueta numérica del valor: @1, @2, etc. Como en este caso
queremos calcular la suma de ángulos DCB (@1) y ACD (@2), debería introducir lo
siguiente: @1+@2.
•Puede introducir “@” pulsando 1.
3. Después de introducir la expresión de cálculo, pulse w.
•El resultado del cálculo se muestra a la derecha de “EXPR=”.
20060601
5-15
Cómo utilizar el cuadro de medidas
Nota
Cuando una medida es una coordenada o una componente de vector, el formato de la
etiqueta se convierte en “@1X”, “@1Y”, etc. “@1X” indica el valor x de una coordenada
o el valor de la componente x de un vector, mientras que “@1Y” indica el valor y de una
coordenada o el valor de la componente y de un vector.
Cómo especificar el formato numérico de una medida
Puede especificar el formato numérico de todas las medidas de la pantalla.
Nota
El formato numérico inicial predeterminado es “Norm 1”. Para obtener más información
sobre formatos numéricos, consulte “2-3 Espesificando el formato de visualización y la
unidad angular” en el manual que viene con la calculadora.
u Para especificar el formato numérico de una medida
Ejemplo: Para especificar dos decimales en valores de medida
1. Seleccione la medida cuyo formato numérico desea cambiar.
2. Realice la operación siguiente: K(Option) – 3:Number Format.
•Se visualizará el cuadro de diálogo de formato numérico.
3. Resalte el formato numérico que desee. Como queremos especificar dos decimales, en
este caso seleccionaremos “Fix2”.
4. Pulse w.
/
20060601
6-
Cómo trabajar con animaciones
6. Cómo trabajar con animaciones
Una animación consiste en uno o más pares de punto/curva, en los que la curva puede ser
un segmento, un círculo o un arco. Una animación se crea seleccionando un par punto/curva
y a continuación añadiéndolo a una animación.
Cómo crear y ejecutar una animación
u Para añadir una animación y ejecutarla
Ejemplo: Para animar un punto alrededor de un círculo
1. Dibuje un punto y un círculo y selecciónelos.
2. Realice la operación siguiente: 6(Animate) – 1:Add Animation.
•Se añadirá un efecto de animación que hará que se mueva un punto a lo largo de la
circunferencia del círculo.
3. Realice una de las operaciones siguientes: 6(Animate) – 5:Go (once) o
6(Animate) – 6:Go (repeat).
•El punto se moverá a lo largo de la circunferencia del círculo.
/
4. Para detener la animación, pulse J o o.
20060601
...
6-
Cómo trabajar con animaciones
Nota
•Puede repetir el procedimiento anterior para crear varios puntos que se muevan
simultáneamente.
Pruebe lo siguiente:
- Dibuje un segmento y dibuje otro punto.
- Seleccione el segmento y el punto.
- Repita los pasos anteriores 2 y 3.
Fíjese en que ambas animaciones ocurren a la vez.
•Para iniciar una animación nueva, siga el procedimiento siguiente, “Para sustituir la
animación actual por una nueva”.
u Para sustituir la animación actual por una nueva
1. Seleccione el punto y la curva para la animación nueva.
2. Realice la operación siguiente: 6(Animate) – 2:Replace Anima.
•Eliminará la animación actual y establecerá una animación correspondiente al par
nuevo de punto y curva.
3. Para ejecutar la animación nueva, realice una de las operaciones siguientes:
6(Animate) – 5:Go (once) o 6(Animate) – 6:Go (repeat).
4. Para detener la animación, pulse J o o.
u Para mostrar el rastro de un lugar geométrico de puntos
Nota
Al mostrar el rastro la animación deja un rastro de puntos cuando se ejecuta.
Ejemplo: Utilizar el comando Trace para dibujar una parábola
Una parábola es el lugar geométrico de puntos equidistante de un punto (el foco) y una línea
(la directriz). Utilice el comando Trace para dibujar una parábola utilizando un segmento
(AB) como directriz y un punto (C) como foco.
1. Dibuje un segmento AB y el punto C, que no está en el segmento AB.
2. Dibuje el punto D, que tampoco debería estar en el segmento AB, pero que sí debería
estar en el mismo lado del segmento que el punto C.
3. Dibuje un segmento que conecte el punto D con el punto C.
4. Dibuje otro segmento que conecte el punto D con el segmento AB. Es el segmento DE.
5. Seleccione los segmentos AB y DE, y a continuación pulse J.
•Se mostrará el cuadro de medidas con el ángulo entre los segmentos AB y DE.
20060601
6-
Cómo trabajar con animaciones
6. Introduzca 90 en el cuadro de medidas pulsando jaw.
•Convertirá a 90 grados el ángulo entre los segmentos AB y DE y lo bloqueará.
7. Pulse Jo para eliminar la selección de todos los objetos de la pantalla.
8. Seleccione los segmentos DE y DC, y a continuación pulse J.
9. Pulse dw para visualizar la paleta de iconos, resalte el icono 9, y a continuación
pulse w.
w
/
10. Utilice e para resaltar el icono Q y a continuación pulse w.
•El icono cambiará a F.
•Los segmentos DE y DC serán congruentes en longitud.
11. Pulse JJo y a continuación seleccione el punto E y el segmento AB.
12. Realice la operación siguiente: 6(Animate) – 1:Add Animation.
13. Pulse o y a continuación seleccione el punto D.
20060601
6-4
Cómo trabajar con animaciones
14. Realice la operación siguiente: 6(Animate) – 3:Trace.
• De este modo se especifica el punto D (el que ha seleccionado en el paso 13) como el
“punto de rastro”.
15. Realice la operación siguiente: 6(Animate) – 5:Go (once).
• Se debería poder mostrar el rastro de una parábola en la pantalla. Tenga en cuenta que
el segmento AB es la directriz y el punto C es el foco de la parábola.
Nota
• Todos los puntos que estén seleccionados actualmente en la pantalla se convertirán
en puntos de rastro cuando realice la operación siguiente: 6(Animate) – 3:Trace.
Esta operación también cancela el comando Trace de cada punto que esté configurado
actualmente como punto de rastro.
• La función automática de apagado automático apagará la calculadora si se realiza una
animación. Si se apaga la alimentación de la calculadora (ya sea por la función automática
de apagado o porque la apaga manualmente) mientras se está ejecutando una animación,
esta se detendrá.
u Para modificar una animación
Ejemplo: Mientras esté en la pantalla de animación creada con el procedimiento “Para
mostrar el rastro de un lugar geométrico de puntos”, utilice la pantalla Edit
Animations para modificar la animación
1. Mientras se muestra la pantalla de animación que quiere modificar, realice la operación
siguiente: 6(Animate) – 4:Edit Animation.
• Se visualizará la pantalla Edit Animations.
2. Modifique las animaciones siguiendo uno de los procedimientos siguientes.
Cuando quiera:
Siga este procedimiento:
Especificar cuántas veces
debería ejecutarse la
animación cuando realice
la operación:
6(Animate) – 6:Go
(repeat)
1. Utilice c y f para resaltar “Times” en la pantalla Edit
Animations y a continuación pulse 1(Time).
/
2. En el cuadro de diálogo que aparece, introduzca el número
de repeticiones que desea especificar y a continuación
pulse w.
• Al introducir 0 aquí hará que la animación se repita hasta
que pulse J o o la detenga.
20060601
20070101
6-
Cómo trabajar con animaciones
Cuando quiera:
Siga este procedimiento:
Especificar el número de
pasos que se utilizarán
mientras el punto E viaja
a lo largo del segmento
AB
1.Utilice c y f para resaltar “Steps” en la pantalla Edit
Animations y a continuación pulse 1(Step).
/
2.En el cuadro de diálogo que aparece, introduzca un
número entero de 2 a 100 y a continuación pulse w.
Especificar el punto de
inicio y el punto final del
movimiento del punto E a
lo largo del segmento AB
1.Utilice c y f para resaltar “t0”, que se encuentra
justo debajo de “E” en “Animations”, en la pantalla Edit
Animations.
2.Introduzca un número de 0 a 1.
•t0 especifica el punto de inicio del movimiento del punto
E a lo largo del segmento AB. Al introducir el valor 0 se
especifica el punto A como el punto de inicio, mientras
que el valor 1 especifica el punto B. Al especificar 0,5 se
determina el centro del segmento AB. Un valor menor de
0,5 desplaza el punto de inicio hacia el punto A, mientras
que valores mayores lo desplazan hacia el punto B.
3.Después de especificar un valor para t0, pulse w.
•Se resaltará “t1”.
4.Introduzca un valor de 0 a 1 y a continuación pulse w.
•t1 especifica el punto final del movimiento del punto E
a lo largo del segmento AB. Al introducir el valor 1 se
determina el punto B como punto final, mientras que el
valor 0 determina el punto A.
20060601
6-
Cómo trabajar con animaciones
Cuando quiera:
Siga este procedimiento:
Eliminar la animación
asignada al punto E
1.Utilice c y f para resaltar “E”, que se encuentra justo
debajo de “Animations” en la pantalla Edit Animations.
2.Pulse 1(DEL).
•Se eliminará la animación asignada al punto E y “E” (y los
valores “t0” y “t1” de debajo) desaparecerá de la pantalla
“Animations”.
Nota
Al seleccionar “Animations” en el paso 1 y pulsar 1(DEL)
a continuación, se eliminarán las animaciones asignadas a
todos los puntos.
Desactivar el rastro del
punto D
1.Utilice c y f para resaltar “D”, que se encuentra justo
debajo de “Traces” en la pantalla Edit Animations.
2.Pulse 1(DEL).
•Se desactivará el rastro del punto D y “D” desaparecerá
de debajo de “Traces”.
Nota
Al seleccionar “Traces” en el paso 1 y pulsar 1(DEL) a
continuación, se desactivarán los rastros de todos los puntos.
3. Cuando haya logrado la configuración deseada, pulse J.
•Se cerrará la pantalla Edit Animations.
20060601
6-7
Cómo trabajar con animaciones
Cómo generar una tabla de animación
En la configuración predeterminada, una animación hace que un punto determinado se
mueva a lo largo de un determinado segmento, círculo o arco en 20 pasos. Puede configurar
la calculadora para que genere una tabla, denominada “tabla de animación”, que grabe las
coordenadas de cada paso, la longitud de cada segmento, el área del objeto, etc.
Se puede añadir a la tabla de animación cualquiera de los datos siguientes: coordenadas
(x, y), distancia/longitud, pendiente, radio, circunferencia, perímetro, área, ángulo, ángulo
suplementario, segmentos de vector (x, y) y expresión.
u Para añadir columnas a la tabla de animación
Ejemplo: Dibuje el triángulo CDE con una base paralela a la línea horizontal AB y con un
vértice (punto D). A continuación, genere una tabla de animación que incluya
la longitud del segmento CD y el área del triángulo a medida que el punto D se
mueva a lo largo del segmento AB.
1. Dibuje el segmento AB y el triángulo CDE.
2. Seleccione el segmento AB y el punto D y a continuación realice la operación siguiente:
6(Animate) – 1:Add Animation.
• Se añadirá un efecto de animación que moverá el punto D a lo largo del segmento AB.
3. Generaremos una tabla de animación para la longitud del segmento CD, así que
seleccione primero el segmento CD.
4. Pulse J para visualizar el cuadro de medidas.
• Si el icono = no aparece en el extremo izquierdo de la pantalla, resalte la flecha
de desplazamiento hacia arriba que se encuentra en el lado izquierdo del cuadro de
medidas y a continuación pulse w. En la paleta de iconos que aparece, seleccione el
icono =.
20060601
20070101
6-8
Cómo trabajar con animaciones
5. Pulse e para resaltar la flecha de desplazamiento hacia arriba que se encuentra en el
lado derecho del cuadro de medidas y a continuación pulse w.
• Se visualizará un menú.
6. Utilice f para resaltar [Add Table] y a continuación pulse w.
• Se visualizará una tabla de animación que muestra la longitud del segmento CD en
cada paso de la animación en la columna “Length”.
7. Pulse J para cerrar la pantalla de la tabla de animación.
8. Pulse J de nuevo para activar la pantalla de dibujo.
9. Seleccione los lados CD, DE y CE del triángulo.
10. Pulse J para visualizar el cuadro de medidas.
• Si el icono B no aparece en el extremo izquierdo de la pantalla, resalte la flecha
de desplazamiento hacia arriba que se encuentra en el lado izquierdo del cuadro de
medidas y a continuación pulse w. En la paleta de iconos que aparece, seleccione el
icono B.
11. Siga los pasos 5 a 6 anteriores.
• Ahora, cuando aparezca la tabla de animación, contendrá la columna “Length” que
hemos creado en el paso 6, y una columna nueva, “Area”, que contendrá el área del
triángulo CDE en cada paso de la animación.
• Como se puede observar aquí, el área del triángulo CDE no cambia mientras el punto D
se mueve a lo largo del segmento AB, que es paralelo a la base (CE) del triángulo.
20060601
20070101
6-
Cómo trabajar con animaciones
12. Para salir de la pantalla de la tabla de animación, pulse J.
13. Para cerrar el cuadro de medidas, pulse J dos veces.
Nota
•Puede añadir hasta 26 columnas a la tabla de animación.
•En lugar de los pasos 4 a 6 del procedimiento anterior, puede utilizar alguna de las
operaciones siguientes para añadir una columna a la tabla de animación: 6(Animate)
– 7:Add Table o !b.
u Para visualizar la tabla de animación
Para visualizar la tabla de animación que haya generado con el procedimiento “Para añadir
columnas a la tabla de animación”, realice la operación siguiente: 6(Animate) – 8:Display
Table.
u Para guardar una columna de una tabla de animación como una lista
1. Visualice la tabla de animación.
2. Utilice d y e para resaltar la columna que desea guardar como datos de lista.
3. Pulse 1(STO)1(LIST).
•Se visualiza un cuadro de diálogo para que especifique el número de la lista donde
quiere guardar la columna.
4. Introduzca un número entero de 1 a 26 como número de la lista y a continuación pulse
w.
•Para obtener más información sobre datos de lista, consulte “Capítulo 3 Función de
lista” en el manual que viene con la calculadora.
u Para guardar una tabla de animación entera como hoja de cálculo
1. Visualice la tabla de animación.
20060601
6-10
Cómo trabajar con animaciones
2. Pulse 1(STO)2(S-SHT).
•Se visualizará un cuadro de diálogo para que introduzca el nombre de archivo de la
hoja de cálculo.
3. Introduzca hasta 8 caracteres en el nombre del archivo y a continuación pulse w.
•Para obtener más información sobre la hoja de cálculo, consulte “Capítulo 9 Hoja de
Cálculo” en el manual que viene con la calculadora.
u Para eliminar una columna determinada de una tabla de animación
1. Visualice la tabla de animación.
2. Utilice d y e para resaltar la columna que desee eliminar.
3. Pulse 2(DEL)1(DEL).
u Para eliminar todas las columnas de una tabla de animación
1. Visualice la tabla de animación.
2. Pulse 2(DEL)2(DEL-A).
•Se mostrará un cuadro de diálogo para que lo confirme.
3. Pulse 1(Yes) para eliminar el archivo seleccionado o 6(No) para cancelar la
eliminación.
20060601
7-
Mensajes de error
7. Mensajes de error
Si intenta realizar alguna operación no adecuada en el Modo Geometría, aparecerá alguno
de los mensajes de error que se describen a continuación. Utilice esta tabla como referencia
para averiguar qué debe hacer cuando aparezca un mensaje de error.
Cuando vea
este mensaje:
Significa que:
Entonces deberá hacer esto:
First select a
segment.
(Seleccione
primero un
segmento.)
Está intentando crear una
mediatriz sin seleccionar
previamente un segmento.
Seleccione el(los) objeto(s)
necesario(s) y vuelva a intentarlo.
First select a
line and point.
(Seleccione
primero una línea
y un punto.)
Está intentando crear una
perpendicular o paralela sin
seleccionar previamente un
segmento y un punto.
First select 2
points or a
segment.
(Seleccione
primero 2 puntos
o un segmento.)
Está intentando crear un
punto medio sin seleccionar
previamente dos puntos o un
segmento.
First select the
applicable figure.
(Seleccione
primero la figura
correspondiente.)
•Está intentando crear un punto
de intersección sin seleccionar
previamente dos líneas.
•Está intentando ejecutar el
comando Add Animation
o Replace Animation sin
seleccionar previamente el
objeto necesario.
•Está intentando ejecutar
el comando Add Table sin
seleccionar previamente el
objeto necesario.
First select 2
segments.
(Seleccione
primero 2
segmentos.)
Está intentando crear la bisectriz
de un ángulo sin seleccionar
previamente dos segmentos.
20060601
7-
Mensajes de error
Cuando vea
este mensaje:
Significa que:
Entonces deberá hacer esto:
Too Many
Objects!
Work memory
cleared.
(¡Demasiados
objetos! Memoria
de trabajo
borrada.)
La memoria de trabajo está llena.
Elimine objetos que no necesite o
abra un archivo nuevo.
Invalid
Measurement
(Medida no
válida)
Está intentando utilizar el
comando Expression para
introducir una expresión que
contiene una medida que no
existe.
Compruebe que la expresión que
está introduciendo contiene sólo
medidas que están presentes en
la pantalla.
Range ERROR
(ERROR de
rango)
Los valores de la configuración
de View Window son incorrectos.
Configure valores más
adecuados o inicialice los valores
de View Window pulsando
1(INIT)J.
La pantalla Edit Animations se
ha configurado con los mismos
valores para t0 y t1.
Configure la pantalla Edit
Animations para que se asignen
diferentes valores a t0 y t1 en la
misma animación.
Too Many
Animations
(Demasiadas
animaciones)
Está intentando añadir más de 10
animaciones.
Utilice la pantalla Edit Animations
para borrar animaciones que no
necesite o cree un archivo nuevo
y añada animaciones nuevas.
First select
point(s).
(Seleccione
punto(s)
primero.)
Está intentando ejecutar el
comando Trace sin especificar
previamente un punto de rastro.
Especifique el punto de rastro y
vuelva a intentarlo.
Too Many Trace
Points
(Demasiados
puntos de rastro)
Está intentando especificar más
de 10 puntos de rastro.
Seleccione sólo hasta 10 puntos
de rastro.
Too Many Rows
(Demasiadas
filas)
Está intentando añadir más
de 26 columnas a la tabla de
animación.
Elimine columnas que no
necesite de la tabla de animación
y vuelva a intentarlo.
First configure
animation
settings.
(Configure
primero los
valores de la
animación.)
•Está intentando ejecutar una
animación sin configurar
previamente sus valores.
Configure los valores de la
animación y vuelva a intentarlo.
•Está intentando ejecutar
el comando Add Table sin
configurar previamente los
valores de la animación.
20060601
7-
Mensajes de error
Cuando vea
este mensaje:
Cannot Add
Animation
(No se puede
añadir la
animación)
Significa que:
Entonces deberá hacer esto:
•El punto que ha seleccionado
para la operación del comando
Add Animation o Replace
Animation no se puede utilizar
en una animación porque está
bloqueado, etc.
Seleccione un punto al que se
pueda añadir la animación y
vuelva a intentarlo.
•El punto que ha seleccionado
para la operación del comando
Add Animation o Replace
Animation no se puede
utilizar en una animación
porque ya está siendo
utilizado en la animación que
está configurando o en otra
animación.
Select the
applicable
measurement
icon.
(Seleccione el
icono de medida
correspondiente.)
Está intentando ejecutar
el comando Add Table sin
seleccionar previamente el icono
de medida adecuado.
Seleccione el icono de una
medida que se pueda añadir a
una tabla de animación.
First configure
animation
settings and
create a table.
(Configure
primero los
valores de la
animación y cree
una tabla.)
Ha intentado ejecutar el comando
Display Table sin generar una
tabla de animación.
Genere previamente una tabla de
animación.
20060601
CASIO COMPUTER CO., LTD.
6-2, Hon-machi 1-chome
Shibuya-ku, Tokyo 151-8543, Japan
SA0701-B