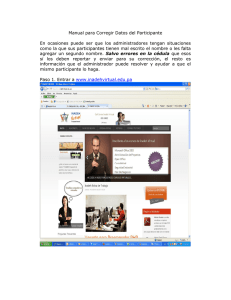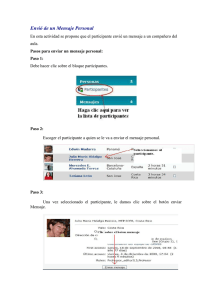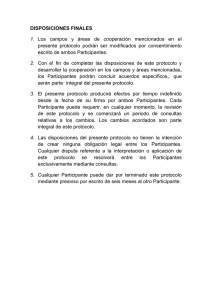Instructivo para ingreso o retiro de participantes
Anuncio

[Escriba aquí] INSTRUCTIVO MODULO ADMINISTRATIVO INGRESO/RETIRO DE PARTICIPANTE CONTENIDO 1. INSTRUCTIVO TRÁMITE INGRESO/RETIRO DE PARTICIPANTE ----------------------------- 3 1.1 CARACTERÍSTICAS DEL INSTRUCTIVO -------------------------------------------------------- 3 1.2 REQUISITOS PARA EL TRAMITE INGRESO/RETIRO DE PARTICIPANTE------------ 3 1.3 USUARIOS QUE INTERVIENEN EN EL PROCESO ------------------------------------------- 3 1.4 PROCESO DE EJECUCIÓN DEL TRÁMITE ----------------------------------------------------- 4 1.4.1 SOLICITUD DE INGRESO/RETIRO DE PARTICIPANTE (Investigador o Responsable del Proyecto) --------------------------------------------------------------------------------- 4 1.4.2 SOLICITUD DE INGRESO/RETIRO DE PARTICIPANTE (Centro de Investigación que Administra el Proyecto) --------------------------------------------------------------------------------15 1.4.3 VERIFICACIÓN ------------------------------------------------------------------------------------17 1. INSTRUCTIVO TRÁMITE INGRESO/RETIRO DE PARTICIPANTE 1.1 CARACTERÍSTICAS DEL INSTRUCTIVO Este instructivo se ha elaborado con el fin de ayudar y capacitar a las personas que participaron en las Convocatorias Programáticas de la Vicerrectoría de Investigación de la Universidad de Antioquia, las cuales se han llevado a cabo en el Sistema de Información para la Investigación – SIIU, en estado de implementación. Dado lo anterior se aclara que este instructivo no hace parte de la normativa universitaria y solamente se utiliza como una guía para facilitar el manejo de solicitudes en el SIIU. 1.2 REQUISITOS PARA EL TRAMITE INGRESO/RETIRO DE PARTICIPANTE Para hacer una solicitud de Ingreso o retiro de participante, se puede tener un proyecto en estado “Aprobado” o “En Ejecución”. Este tipo de solicitud se puede realizar antes o despues de haber hecho el Inicio Formal al proyecto. Cuando el trámite es de retiro de un investigador, este se ve reflejado al día siguiente. 1.3 USUARIOS QUE INTERVIENEN EN EL PROCESO Usuario Investigador: Investigador Principal o Responsable del Proyecto, quien realiza la solicitud. Usuario Administrador Centro: Jefe Centro de Investigación, quien revisa y avala la solicitud, según las recomendaciones del Comité Técnico del Centro. Además, despues de que esta solicitud sea aprobada por la Vicerrectoría, es el encargado de aplicar las solicitudes en el SIIU para que sus cambios se vean reflejados en los proyectos. Usuario Vicerrectoría: Administrador SIIU, quien se encarga de revisar y aprobar las solicitudes y definir su trayectoria. (Si son aprobadas de acuerdo a los términos de referencia de la convocatoria o si requieren ir al CODI). 1.4 PROCESO DE EJECUCIÓN DEL TRÁMITE Lo primero que se debe hacer es: - Autenticarse en el portal de la Universidad de Antioquia como Investigador o responsable del proyecto. Ingresar a Aplicaciones, elegir 1.4.1 SOLICITUD DE INGRESO/RETIRO DE PARTICIPANTE (Investigador o Responsable del Proyecto) En el menú: clic en Trámites Administrativos Nueva solicitud Se elige el Centro de Investigación que administra el proyecto. Para que el SIIU filtre el proyecto más rápidamente, se recomienda indicar el código del proyecto y el estado; también puede indicar una palabra clave y hacer clic en el botón “consultar”. Aparecerá el proyecto o los proyectos según sean los criterios de búsqueda utilizados. Se selecciona el proyecto al darle clic sobre el nombre e inmediatamente aparecen las opciones “Solicitudes” que se pueden realizar sobre ese proyecto: Prórroga Cambio de Rubro Adición Presupuestal Cancelación Ingreso/Retiro de Participantes Plazo para Cumplimiento de Compromisos Cambio de Porcentaje de participación y beneficios – P&B Homologación de Compromisos Para este caso se debe hacer clic sobre la opción “Ingreso/Retiro de Participante”. Se abrirá una ventana en la cual se debe elegir la acción a llevar a cabo: Ingresar un participante, retirar un participante o hacer ambas cosas al tiempo. 1.4.1.1 Retirar Participante Se debe seleccionar entre los participantes que aparecen en el listado, el que se quiere o los que se quieren “retirar” haciendo clic al lado del nombre del participante: Seleccionar Inmediatamente el participante a retirar pasará a la parte inferior Participante a Retirar Se deberá escribir la justificación y hacer clic en “Guardar”. Al instante en que se guarda la solicitud aparecen dos nuevas pestañas: Condiciones formales y Adjuntar Documento. Al dar clic en condiciones formales, se verifica si hay alguna condición que se deba cumplir en la convocatoria en cuanto a este parámetro, y si se requiere adjuntar algún archivo esta es la oportunidad de hacerlo. Luego de hacer las verificaciones pertinentes, en la pestaña “Condiciones formales” se hace clic en “Enviar”, la solicitud quedará en estado Pendiente por aval del Centro y el centro será la instancia que verifique y dé su aval para continuar con el trámite de la solicitud. 1.4.1.2 Ingresar Participante Para ingresar un nuevo participante, se hace clic en el botón Consultar Participante c Al hacer clic se abrirá esta ventana que permitirá buscar, por cédula o nombre, el participante que se quiere ingresar al proyecto. Digite la cédula y haga clic en Consultar, así el SIIU traerá el nombre de la persona que se quiere ingresar. Le damos clic en el icono y se selecciona el participante. Se debe bajar la barra de desplazamiento de la página para que se diligencien los datos del nuevo participante, se elige el Grupo, el Rol en el proyecto y se indican las horas de dedicación y la función que desempeñará. Se debe hacer clic en Guardar. Barra de desplazamiento En el recuadro señalado a continuación, podrá verificar que el participante ha ingresado. Participante a Ingresar Antes de guardar, indique la justificación del ingreso del participante y haga clic en “Guardar”. Al instante en que se guarda la solicitud aparecen dos nuevas pestañas: Condiciones formales y Adjuntar Documento. Al dar clic en condiciones formales, se verifica si hay alguna condición que se deba cumplir en la convocatoria en cuanto a este parámetro, y si se requiere adjuntar algún archivo esta es la oportunidad de hacerlo. Luego de hacer las verificaciones pertinentes, en la pestaña “Condiciones formales” se hace clic en “Enviar”. La solicitud quedará en estado Pendiente por aval del Centro y el centro será la instancia que verifique y dé su aval para continuar con el trámite de la solicitud. Se informará que se ha enviado la solicitud al Centro para su trámite. 1.4.1.2 Ingresar y retirar participante simultáneamente Se hace el procedimiento que se hizo para los casos anteriores pero en la misma solicitud, es decir, el participante que se vaya a retirar lo seleccionan y él aparecerá en el listado personas a retirar y el que se vaya a ingresar se selecciona aciendo clic en Se consulta, se selecciona y aparecerá en el listado de personas a ingresar, como se muestra en la siguiente imagen: Participantes a retirar Participante a Ingresar Haga clic en Guardar y verá las pestañas Condiciones Formales y Adjuntar Documento. Pestaña Condiciones Formales: Si los términos de referencia de la convocatoria tienen algún requisito a tener en cuenta en esta solicitud, aparecerá la información en ésta pestaña. Si va adjuntar algún documento a la solicitud, da clic en la pestaña adjuntar documento de lo contrario de lcic en el botón “Enviar”. Pestaña Adjuntar Documento: Si a la solicitud desea adjuntarle un documento, en la pestaña adjuntar documento, haga clic en el + que aparece al final de los títulos Se abrirá un formulario en el que debe diligenciar: Documento: El nombre del documento que desea ponerle al adjunto. Tipo: Elegir uno de los existentes ó buiscar “otro”. Emisor: El nombre de la persona que hizo le documento o el que usted considere. Fecha de Emisión: la del día de su emisión ó la que usted considere. Número: El que usted le desee asignar. Descripción: una breve descripción del documento. Serie: la que considere ó “otros” Subserie: la que considere ó “otros” Luego, seleccione el archivo, y después haga clic en “Cargar Archivo”; para terminar haga clic en Guardar. Luego de hacer las verificaciones pertinentes, en la pestaña “Condiciones formales” se hace clic en “Enviar”. La solicitud quedará en estado Pendiente por aval del Centro y el centro será la instancia que verifique y dé su aval para continuar con el trámite de la solicitud. 1.4.2 SOLICITUD DE INGRESO/RETIRO DE Investigación que Administra el Proyecto) PARTICIPANTE (Centro de El Jefe o Coordinador del Centro de investigación deberá autenticarse en el portal de la UdeA, dar clic en Aplicaciones y acceder al SIIU. Luego, Menú Trámites Administrativos Seguimiento Solicitudes Se selecciona el Centro de investigación, el tipo de solicitud y el estado,clic en Consultar. Se puede ver el proyecto con las solicitudes que tenga pendientes por aval: Para este caso tendremos una solicitud de “Ingreso/Retiro de Participante” en estado “Pendiente por Aval” la cual debe avalar el Centro para que posteriormente la apruebe la Vicerrectoría y se le aplique al proyecto. Al hacer clic en “Avalar ”, se abrirá la siguiente ventana, en la cual el centro debe revisar la solicitud que hizo el Investigador, escribir su recomendación, comentario y hacer clic en “siguiente”; revisar y al fin en la pestaña condiciones formales, darle clic en “enviar”, para que la solicitud sea enviada a la Vicerrectoría de Investigación para su aprobación. La Vicerrectoría de investigación revisará las solicitudes y les dará su aprobación siempre cuando se cumplan con los términos de la Convocatoria o de acuerdo a las consideraciones que haya hecho el CODI según sea el caso. Luego que la Vicerrectoría haya aprobado la solicitud, el centro entrará al sistema y aplicará la solicitud, esto hará el cambio solicitado por el investigador al proyecto. 1.4.3 VERIFICACIÓN El investigador principal puede ingresar al SIIU y verificar el estado de su solicitud: Menú Trámites Administrativos Seguimiento Solicitudes Se debe elegir el centro que Administra el proyecto, el tipo de la solicitud y el estado en el que se encuentre: “Aplicada” (Si ya pasó por todas las instancias). Podrá ver en un listado todas las solicitudes que se han realizado y su estado. Para ver más detalles sobre cada solicitud, de clic en el icono