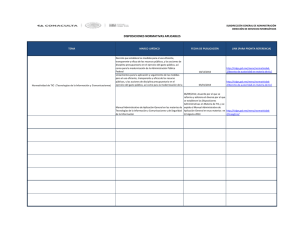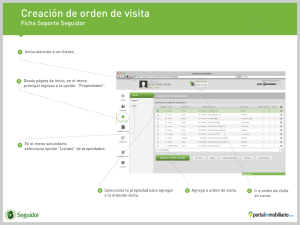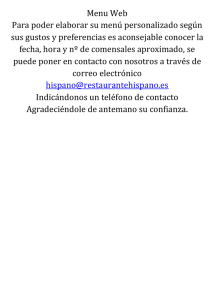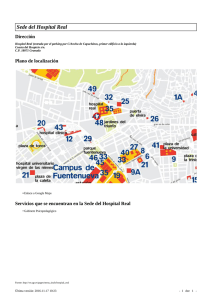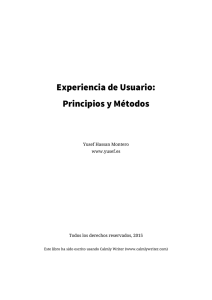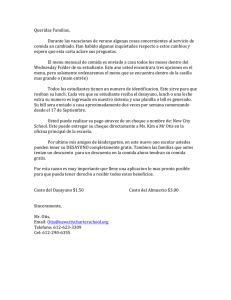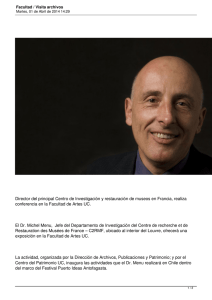Guia para ASIA
Anuncio
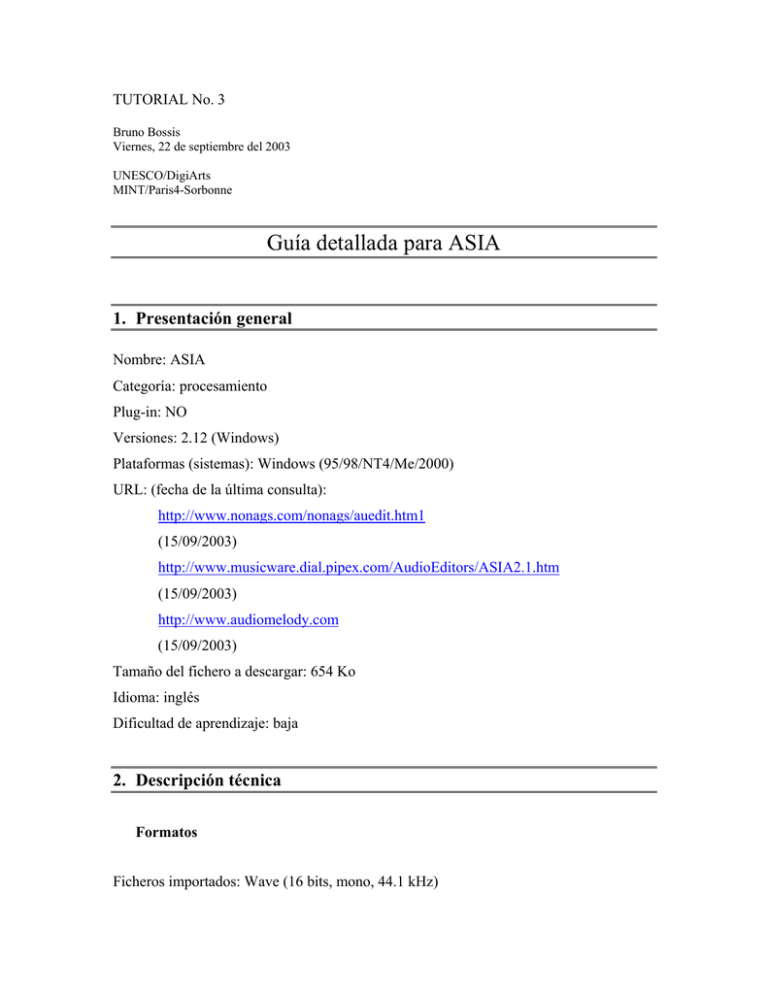
TUTORIAL No. 3 Bruno Bossis Viernes, 22 de septiembre del 2003 UNESCO/DigiArts MINT/Paris4-Sorbonne Guía detallada para ASIA 1. Presentación general Nombre: ASIA Categoría: procesamiento Plug-in: NO Versiones: 2.12 (Windows) Plataformas (sistemas): Windows (95/98/NT4/Me/2000) URL: (fecha de la última consulta): http://www.nonags.com/nonags/auedit.htm1 (15/09/2003) http://www.musicware.dial.pipex.com/AudioEditors/ASIA2.1.htm (15/09/2003) http://www.audiomelody.com (15/09/2003) Tamaño del fichero a descargar: 654 Ko Idioma: inglés Dificultad de aprendizaje: baja 2. Descripción técnica Formatos Ficheros importados: Wave (16 bits, mono, 44.1 kHz) Ficheros exportados: Wave (16 bits, mono, 44.1 kHz) Funcionalidades Limitación principal: edición destructiva. Para importar audio “File menu”, luego “Open”. El sonido aparece inmediatamente. Zoom Botones de “Zoom In” y “Zoom Out”. Para editar sonido Seleccionar parte del sonido (arrastrar con el mouse). Cortar parte del sonido (Ctrl.-X). Copiar parte del sonido al clipboard (Ctrl.-C). Pegar el clipboard al sonido (Ctrl-V). Recortar (Ctrl.-T). Insertar un silencio (“Edit menu”, luego “Insert Silence”). Seleccionar todo (Ctrl.-A). Para procesar sonido Invertir una fase: “Effects menu”, luego “Invert”. Playback reverse: “Effects”, luego “Reverse”. Sustituir una selección con un silencio: “Effects”, luego “Silence”. Modificar el volumen de una selección: “Effects”, luego “Volume”, luego “Change Volume”. Fade in, fade out: “Effects”, luego “Volume”, luego “Change Volume”. Saturación: “Effects menu”, luego “Fuzz”. Filtros: “Effects menu”, luego “Filter”. -Paso alto, paso bajo, banda de paso, banda de parada. -ecualizador gráfico de 7 bandas. -ecualizador paramétrico de 7 bandas. -filtro para 5 formantes. Injertar con otro sonido: “Effects menu”. -“Mix”. -“Multiply”. -“Convolve”. 3. Detalles de distintas ventanas Para importar audio “File menu”, luego “Open”, el sonido aparece inmediatamente. Para reproducir El botón “Play”. Reproduce todo el sonido o solo una selección (ver más abajo), mientras el cabezal del playback se mueve en la pantalla. Zoom Puede ampliar la imagen del sonido si: -arrastra los bordes de la ventana -usa el botón “Zoom in”. Para editar audio Para seleccionar parte del sonido Deslice el mouse sobre el sonido. Para cortar parte del sonido Seleccione, luego el botón “Cut”, o Ctrl.-X, o “Edit menu”, luego “Cortar”. Para copiar parte del sonido al “Clipboard” Seleccione, luego el botón “Copy”, o Ctrl.-C, o “Edit Menu” luego “Copy”. Pegar contenido del “clipboard” al sonido Seleccione, luego corte o pegue. Luego haga clic en el lugar del sonido donde desea pegar. Luego botón “Paste”, o Ctrl.-V, o “Edit menu”, luego “Paste”. Recortar Seleccione la parte a mantener, luego Ctrl.-T, o “Edit menu”, luego “Trim”. Insertar un silencio Haga clic en el lugar del sonido donde se desee agregar un silencio. Luego “Edit menu”, luego “Insert Silence”. Seleccionar todo el sonido Ctrl.-A o “Edit menu”, luego “Select All”. Convertir un formato de fichero “Tools menu”, luego “Wave Converter”. Para modificar el catálogo de muestras, mono/estéreo, 8 bits/16 bits. Procesar audio Todas las formas de procesamiento operan en una selección, cuando existe. Se encuentran todas en el “Effects menu”. Inversión de fase “Effects menu”, luego “Invert”. Playback a la inversa “Effects menu”, luego “Reverse”. Sustituir selección por un silencio “Effects menu”, luego “Silence”. Modificar volumen de una selección “Effects menu”, luego “Volume”, luego “Change Volume”, luego seleccionar por ciento de la amplificación. 200 % duplicará el volumen del sonido. 50 % reducirá el volumen del sonido a la mitad. Fade in, fade out “Effects menu”, luego “Volume”, luego “Change Volume”. Entrada y/o salida progresiva del sonido (crescendo/decrescendo). El por ciento de amplificación se determina al inicio y al final. No se puede regular la duración del crescendo y/o decrescendo. Ejemplo de fade in: Saturación “Effects menu”, luego “Fuzz”. Se selecciona el nivel a partir del cual se ecualizará la señal. Filtros Filtros: “Effects menu”, luego “Filter”. -Paso alto. Por ejemplo, un filtro que reduzca el sonido de 59dB hasta 900 Hz y los deje pasar desde los 901 Hz (una reducción casi inexistente). Cuidado, debe haber por lo menos 1 Hz entre dos valores cortados de frecuencia consecutivos. -Paso bajo: mismo principio que el del filtro anterior. -Banda de paso: Por ejemplo: un filtro que reduzca el sonido de 50dB hasta 900Hz, y los deje pasar entre 901Hz y 1900Hz (una reducción casi inexistente) y los reduzca en 50dB desde 190Hz. -Banda de parada: mismo principio que el del filtro anterior. -Ecualizador gráfico de 7 bandas. Solo tiene que mover los faders hacia arriba y hacia abajo. -Ecualizador paramétrico de 7 bandas. Igual que el anterior, solo que esta vez puede regular las frecuencias centrales de cada banda y su ancho (o coeficiente de calidad). Un “Old Time Radio” predefinido reduce considerablemente la banda de paso. -Filtro para 5 formantes: “Effects menu”, luego “Filter”, luego “Formant filter”, la posibilidad “Choose one of the 25 Given Filtres” le permitirá seleccionar el tipo de voz y la vocal que filtrará el sonido. Para injertar “Effects menu”. Puede “Mix”, “Multiply”, o “Convolve” el sonido que ya se ha hecho visible con un segundo sonido de otro fichero o del clipboard. Si combina una voz hablada con una melodía en el piano, producirá un sonido sumamente extraño. 4. Comentarios y consejos Para ahorrar espacio en su medio de back-up Utilice el “Tools menu”, luego el “Wave Converter”. Reduzca la frecuencia de la muestra, introduzca el mono, 8 bits. Podrá entonces convertir a mp3 con otro programa (Audiograbber, por ejemplo). La calidad no será tan buena. Inversión de fase Muy útil cuando los cables no están bien instalados, como para micros.