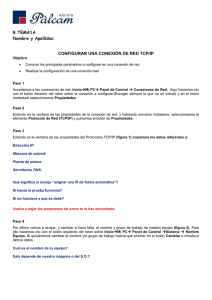Descargar archivo
Anuncio

kìÉîç=ÇÉëÇÉW MRKOMNO pfabufp=ud o~ÇáçÖê~Ñ∞~=ÇáÖáí~ä fåëíêìÅÅáçåÉë=ÄêÉîÉë=ÇÉ=ã~åÉàç= bëé~¥çä 0123 Este producto lleva la marca CE en concordancia con las disposiciones de la Directiva 93/42 CEE del 14 de junio de 1993 para productos médicos. 2 60 87 840 D 3407 D 3407.202.01.05.04 05.2012 Índice 1 Inicio y cierre de SIDEXIS XG ................................................5 2 La superficie de examen ........................................................6 2.1 2.2 3 Ejemplos de manejo ...............................................................8 3.1 3.2 3.3 3.4 4 Manejo en radiografía intraoral ................................8 Manejo en radiografía panorámica, cefalografía y radiografía TSA........................................................9 Utilización de la cámara intraoral desde un puesto de tratamiento SIRONA .............................10 Activación de una adquisición existente ................12 Trabajo con exámenes .........................................................13 4.1 4.2 4.3 60 87 840 D 3407 D 3407.202.01.05.04 05.2012 Estructura de la pantalla ..........................................6 Resumen de comandos de la interfaz de SIDEXIS XG............................................................................7 Adaptación de la interfaz .......................................14 Ejemplo: crear, diagnosticar y guardar ..................16 Ejemplo: activar un examen existente ...................18 3 4 60 87 840 D 3407 D 3407.202.01.05.04 05.2012 1 Inicio y cierre de SIDEXIS XG 1 Inicio y cierre de SIDEXIS XG Inicio de SIDEXIS XG Posibilidades de activación Activación mediante doble clic sobre el símbolo del programa Activación a través del botón de mando "Inicio", mediante clic sobre el símbolo del programa. Este botón de mando se halla generalmente en el ángulo inferior izquierdo de la pantalla. En función del sistema operativo y de la configuración, la representación puede variar. Finalización de SIDEXIS XG Posibilidades de activación Activación mediante clic en el botón de mando Activación mediante clic en el botón de mando de la barra de título 60 87 840 D 3407 D 3407.202.01.05.04 05.2012 Activación mediante Hotkey [Alt]+[F4] Activación a través de la barra de menú 1. [E]xploración 2. [F]inalizar programa 5 2 La superficie de examen 2 La superficie de examen 2.1 Estructura de la pantalla Imagen de ejemplo Áreas 1. Menú de sistema de la ventana del programa 2. Barra de título con el nombre del paciente seleccionado 3. Botones de mando para el control del tamaño de la ventana 4. Barra de menú 5. Superficie de examen 6. Área para barras de herramientas de administración 7. Área para barras de herramientas de procesado de imágenes 8. Barra de estado 6 60 87 840 D 3407 D 3407.202.01.05.04 05.2012 2 La superficie de examen 2.2 Resumen de comandos de la interfaz de SIDEXIS XG Registrar pacientes Ampliar imagen Reducir imagen Dar de baja a pacientes Regulador de ratón para ajustar la luminosidad y el contraste Puntero del ratón estándar Modificar la luminosidad de la imagen activa a través del regulador deslizante izquierdo Modificar el contraste de la imagen activa a través del regulador deslizante derecho Iniciar una toma de vídeo intraoral Invertir imagen Representación de colores falsos Seleccionar imagen de la base de datos de imágenes para su visualización Filtro de optimización de contraste Filtro de representación en relieve Descripción de imagen y diagnóstico Filtro de reducción de ruido Filtro de nitidez plus Cerrar imagen Deshacer la última operación de filtro Restaurar imagen inicial Imprimir vista de la imagen Girar la imagen activa 90° a la izquierda Girar la imagen activa 90° a la derecha. Enviar correo de imágenes Activar la función de lupa Ampliar la imagen activa al tamaño de la pantalla Cambiar programa Representar imágenes en la superficie de examen como vista en conjunto Representar imágenes en la superficie de examen organizadas por posición del diente Establecer del estado de espera activa para radiografías/ radiografías intraorales Establecer el estado de espera activa para una radiografía/ radiografía panorámica, cefalografía y radiografía TSA Establecer del estado de espera activa para radiografías/ radiografías 3D Finalizar programa 60 87 840 D 3407 D 3407.202.01.05.04 05.2012 7 3 Ejemplos de manejo 3 Ejemplos de manejo 3.1 Manejo en radiografía intraoral Validez Pasos necesarios i INDICACION Esta función no se puede activar si se utiliza el software de vídeo VIDEXIS SIDEXIS XG. 1. Accione el botón de mando siguiente. Se registrará el paciente en cuestión, ya sea nuevo o conocido. i INDICACION El registro efectuado debe controlarse en la línea de título de SIDEXIS. 2. Accione luego el botón de mando siguiente. Se activa en el PC la disponibilidad para la radiografía intraoral. 3. Introduzca el número de diente solicitado en el diálogo de descripción de imagen iniciado (ajuste de fábrica). 4. Efectúe los preparativos radiográficos. 5. Coloque el sensor de rayos X. 6. Compruebe que esté listo para la radiografía. 7. Efectúe la exposición radiográfica en el equipo de rayos X. Ahora se crea la radiografía. 8. Opcional: activar descripción de imagen para entrar diagnóstico. Accione el botón de mando siguiente. 9. Opcional: impresión de la imagen y su diagnóstico. Accione luego el botón de mando siguiente. 10. Accione luego el botón de mando siguiente. Se cierra la imagen. 11. Accione luego el botón de mando siguiente. Se da de baja al paciente. 8 60 87 840 D 3407 D 3407.202.01.05.04 05.2012 3 Ejemplos de manejo 3.2 Manejo en radiografía panorámica, cefalografía y radiografía TSA Validez Pasos necesarios i INDICACION Esta función no se puede activar si se utiliza el software de vídeo VIDEXIS SIDEXIS XG. 1. Accione el botón de mando siguiente. Se registrará el paciente en cuestión, ya sea nuevo o conocido. i INDICACION El registro efectuado debe controlarse en la línea de título de SIDEXIS. 2. Accione luego el botón de mando siguiente. Se activa en el PC la disponibilidad para radiografía panorámica, cefalografía y radiografía TSA. 3. Realice los ajustes de equipo en ORTHOPHOS DS u ORTHOPHOS DS Ceph. 4. Efectúe los preparativos radiográficos. 5. Coloque al paciente. 6. Compruebe que esté listo para la radiografía. 7. Efectúe la exposición radiográfica en el equipo de rayos X. Ahora se crea la radiografía. 8. Sólo TSA: aparece la ventana de descripción de imagen (ajuste de fábrica). Introduzca el diagnóstico en la ventana de descripción de imagen. Opcional para radiografías panorámicas y cefalografías: activar descripción de imagen para entrar diagnóstico. Accione el botón de mando siguiente. 9. Opcional: impresión de la imagen y su diagnóstico. Accione luego el botón de mando siguiente. 10. Accione luego el botón de mando siguiente. Se cierra la imagen. 11. Accione luego el botón de mando siguiente. Se da de baja al paciente. 60 87 840 D 3407 D 3407.202.01.05.04 05.2012 9 3 Ejemplos de manejo 3.3 Utilización de la cámara intraoral desde un puesto de tratamiento SIRONA Explicación En combinación con el software para PC SIVISION, SIDEXIS ofrece una utilización sumamente confortable de la cámara intraoral y la representación de las imágenes desde el puesto de tratamiento, sin ratón ni teclado. i INDICACION Puesto que la utilización puede variar en función del tipo de puesto de tratamiento o de la configuración de SIVISION, consulte las instrucciones de uso o los manuales de instrucción correspondientes para obtener información detallada. A continuación se describen los pasos más importantes que deben seguirse para utilizar un puesto de tratamiento SIRONA. Pasos necesarios 1. Accione el botón de mando siguiente. Se registrará el paciente en cuestión, ya sea nuevo o conocido. i INDICACION El registro efectuado debe controlarse en la línea de título de SIDEXIS. 2. Retire la cámara. Se abre la ventana de vídeo. En la ventana de vídeo se muestra la imagen en directo de la cámara. 3. Coloque la cámara. 4. Accione brevemente el interruptor de pedal para cambiar de imagen directa a imagen congelada. - La imagen directa cambia a imagen congelada. - La imagen congelada cambia a imagen directa. 5. Guarde la imagen congelada: a. Accione durante unos segundos el interruptor de pedal o b. accione la función de spray 6. Deposite la cámara. Se cierra la ventana de vídeo. La imagen congelada guardada se muestra en la superficie de examen. 7. Opcional: activar descripción de imagen para entrar o consultar diagnóstico. Accione el botón de mando siguiente. 10 60 87 840 D 3407 D 3407.202.01.05.04 05.2012 3 Ejemplos de manejo 8. Opcional: impresión de la imagen y su diagnóstico. Accione el botón de mando siguiente. 9. Accione luego el botón de mando siguiente. Se cierra la imagen. 10. Accione luego el botón de mando siguiente. Se da de baja al paciente. 60 87 840 D 3407 D 3407.202.01.05.04 05.2012 11 3 Ejemplos de manejo 3.4 Activación de una adquisición existente Pasos necesarios 1. Accione el botón de mando siguiente. Se registrará el paciente en cuestión, ya sea nuevo o conocido. 2. Accione luego el botón de mando siguiente. Se abre el diálogo de selección de imágenes. 3. Opcional: activar descripción de imagen para entrar o consultar diagnóstico. Accione el botón de mando siguiente. 4. Opcional: impresión de la imagen y su diagnóstico. Accione el botón de mando siguiente. 5. Accione luego el botón de mando siguiente. Se cierra la imagen. 6. Accione luego el botón de mando siguiente. Se da de baja al paciente. 12 60 87 840 D 3407 D 3407.202.01.05.04 05.2012 4 Trabajo con exámenes 4 Trabajo con exámenes Explicación Los usuarios de las adquisiciones en película convencionales suelen utilizar etiquetas autoadhesivas o rotuladores de punta de fieltro para marcar puntos sobre las radiografías o para anotar observaciones. Las imágenes en sí se colocan en el visor de radiografías manualmente, se comparan con otras adquisiciones, se miden, se les superponen fotografías (ortodoncia) y son enviadas a especialistas dentro de un sobre. Estos procedimientos realizados con las adquisiciones en película convencionales se han trasladado a la interfaz de usuario de SIDEXIS XG. Los procesos de trabajo y diagnóstico de los exámenes se representan conjuntamente en la superficie de examen. Eso es lo que se denomina "Exploración" y se puede activar, guardar y administrar como tal. Cada edición de imágenes puede guardarse como "Exploración". i INDICACION Para garantizar un manejo de SIDEXIS XG que no presente conflictos con el concepto de examen, se recomienda adaptar la interfaz. En los ejemplos que se muestran se da por sentado que se ha adaptado la interfaz. Subdivisión 60 87 840 D 3407 D 3407.202.01.05.04 05.2012 Temas sobre el trabajo con exámenes Página Adaptación de la interfaz 14 Ejemplo: crear, diagnosticar y guardar 16 Ejemplo: activar un examen existente 18 13 4 Trabajo con exámenes 4.1 Adaptación de la interfaz Explicación La adaptación se realiza en dos pasos: 1. Crear barra de herramientas. 2. Cambio de barras de herramientas 4.1.1 Crear barra de herramientas. Efectúe los pasos siguientes: Abrir la ventana de configuración 1. Desplace el cursor del ratón sobre la barra de menús. 2. Pulse el botón derecho del ratón. Aparece un menú de contexto. 3. Active la opción de menú "Configurar..." con un clic. Aparece la ventana de configuración "Personalizar". Crear barra de herramientas (ejemplo) 1. Seleccione la ficha "Barras". 2. Pulse la tecla "Nuevo". 3. Introduzca en el campo de entrada el nombre "Exploración" y confírmelo con el botón de mando "Aceptar". Aparece una barra de herramientas vacía llamada "Exploración". 4. Ahora arrastre la barra de herramientas "Exploración" fuera de la ventana de configuración manteniendo pulsado el botón izquierdo del ratón. Asignar funciones a la barra de herramientas 1. Seleccione la ficha "Comandos". En el cuadro de lista de categorías debería aparecer marcado el término "Exploración". i INDICACION Los términos del cuadro de lista "Categorias" son análogos a las opciones de menú de la barra de menú. Todas las funciones del menú correspondiente se muestran en el cuadro de lista "Comandos". 2. Mantenga pulsado el botón izquierdo del ratón y arrastre el comando "ExploraciónNuevo...", que puede ver en el cuadro de lista "Comandos", hasta la barra de herramientas "Exploración"; luego suelte el botón del ratón. i INDICACION Para poder ver el comando "ExploraciónNuevo..." en el cuadro de lista "Comandos", es preciso servirse de la barra de desplazamiento para descender dentro del cuadro de lista. 3. Repita este último paso con el resto de comandos. - "Seleccionar..." - "Cerrar" 14 60 87 840 D 3407 D 3407.202.01.05.04 05.2012 4 Trabajo con exámenes Ahora la barra de herramientas debería tener este aspecto (imagen de la derecha). Cerrar la ventana de configuración Cierre la ventana de configuración haciendo clic con el ratón sobre el botón de mando "Cerrar". 4.1.2 Cambio de barras de herramientas Desactivar la barra de herramientas "Abrir" 1. Sitúe el cursor del ratón sobre la barra de menús. 2. Pulse el botón derecho del ratón. Aparece un menú de contexto. 3. Desactive la opción "Abrir" haciendo clic en el menú de contexto. Desaparecerá la barra de herramientas "Abrir" situada a la izquierda de la superficie del programa. Colocar lateralmente la barra de herramientas "Exploración" 1. Sitúe el puntero del ratón sobre la barra de título de la barra de herramientas "Exploración". 2. Mantenga pulsado el botón izquierdo del ratón mientras arrastra la barra de herramientas "Exploración" hasta el lugar donde se encontraba antes la barra de herramientas "Abrir". 3. La barra de herramientas "Exploración" se coloca en el espacio vacío. Ahora la barra de herramientas "Exploración" debería tener el aspecto siguiente en la interfaz del programa (imagen de la derecha). 60 87 840 D 3407 D 3407.202.01.05.04 05.2012 15 4 Trabajo con exámenes 4.2 Ejemplo: crear, diagnosticar y guardar Explicación En este ejemplo se ilustra la creación de una radiografía intraoral, el diagnóstico y el almacenamiento completo de dicho examen, cuando los pacientes no están registrados. i INDICACION Siga los pasos en el orden en que se describen. Registrar pacientes 1. Accione el botón de mando siguiente. Aparece la ventana "Registrar paciente". 2. En el campo de selección "Paciente" elija los pacientes deseados haciendo clic con el ratón. En la ventana "Exploración" debería aparecer el campo "Nuevo". Si no es así, seleccione el campo "Nuevo" haciendo clic con el ratón. 3. Confirme la selección haciendo clic en el botón de mando "Aceptar". Se registra el paciente en cuestión y aparece la superficie de examen vacía. i INDICACION El registro efectuado debe controlarse en la línea de título de SIDEXIS. Crear radiografía 1. Accione luego el botón de mando siguiente. Se activa en el PC la disponibilidad para la radiografía intraoral. 2. Introduzca el número de diente solicitado en el diálogo de descripción de imagen iniciado (ajuste de fábrica). 3. Efectúe los preparativos radiográficos. 4. Coloque el sensor de rayos X. 5. Compruebe que esté listo para la radiografía. 6. Efectúe la exposición radiográfica en el equipo de rayos X. Ahora se ha creado la radiografía, que se muestra en la superficie de examen. 16 60 87 840 D 3407 D 3407.202.01.05.04 05.2012 4 Trabajo con exámenes Efectuar diagnóstico de la radiografía 1. Seleccione la adquisición haciendo clic con el ratón. 2. Active el menú de contexto con el botón derecho del ratón. 3. Elija la función "Cualidades". Aparece la ventana "Describir imagen". 4. Escriba su diagnóstico en el cuadro de texto "Diagnóstico". 5. Active la casilla de comprobación "Quickview". 6. Cierre haciendo clic con el ratón sobre el botón de mando "Aceptar". Desaparecerá la ventana "Describir imagen". Alinear el diagnóstico El diagnóstico aparece en forma de nota amarilla en la esquina superior izquierda de las adquisiciones. 1. Sitúe el cursor del ratón sobre su diagnóstico. 2. Manteniendo pulsado el botón izquierdo del ratón, aleje el diagnóstico del área de la adquisición. Una línea discontinua representa visualmente una referencia entre la adquisición y el diagnóstico. Cerrar examen 1. Accione luego el botón de mando siguiente. Aparece un diálogo de consulta. 2. Confirme la pregunta haciendo clic con el ratón en el botón de mando "Sí". Aparece la ventana "Guardar exploración como". Aquí el programa propone un nombre para el examen actual. Es posible cambiarlo. 3. Cierre haciendo clic con el ratón sobre el botón de mando "Aceptar". Se ha guardado y cerrado el examen. Dar de baja a pacientes 4. Accione luego el botón de mando siguiente. Se da de baja al paciente. 60 87 840 D 3407 D 3407.202.01.05.04 05.2012 17 4 Trabajo con exámenes 4.3 Ejemplo: activar un examen existente 4.3.1 Variante 1: el paciente no está registrado todavía Pasos necesarios 1. Accione el botón de mando siguiente. Aparece la ventana "Registrar paciente". 2. En el campo de selección "Paciente" elija el paciente deseado haciendo clic con el ratón. 3. En la ventana "Exploración" seleccione el campo "Existente". Se visualizarán todos los exámenes guardados. 4. Seleccione el examen deseado haciendo clic con el ratón. 5. Confirme la selección haciendo clic en el botón de mando "Aceptar". Se registrará el paciente en cuestión y se cargará el examen elegido en la superficie de examen. 4.3.2 Variante 2: el paciente ya está registrado Pasos necesarios 1. Accione el botón de mando siguiente. Aparece la ventana "Seleccionar exploración". Se visualizarán todos los exámenes guardados. 2. Seleccione el examen deseado haciendo clic con el ratón. 3. Confirme la selección haciendo clic en el botón de mando "Aceptar". El examen elegido se cargará en la superficie de examen. 18 60 87 840 D 3407 D 3407.202.01.05.04 05.2012 oÉëÉêî~Ççë=äçë=ÇÉêÉÅÜçë=ÇÉ=ãçÇáÑáÅ~Åáμå=Éå=îáêíìÇ=ÇÉä=éêçÖêÉëç=í¨ÅåáÅçK «=páêçå~=aÉåí~ä=póëíÉãë=dãÄe=OMMP=J=OMNO a=PQMTKOMOKMNKMRKMQ===MRKOMNO péê~ÅÜÉW=ëé~åáëÅÜ ûKJkêKW=NNR=MQM mêáåíÉÇ=áå=dÉêã~åó fãéêáã¨=Éå=^ääÉã~ÖåÉ páêçå~=aÉåí~ä=póëíÉãë=dãÄe c~Äêáâëíê~≈É=PN SQSOR=_ÉåëÜÉáã dÉêã~åó ïïïKëáêçå~KÅçã kç=ÇÉ=éÉÇáÇç SM=UT=UQM=a=PQMT