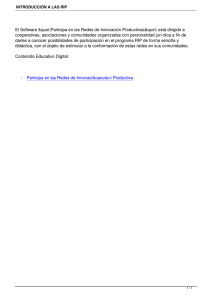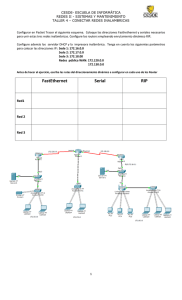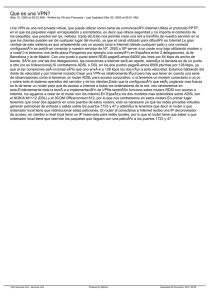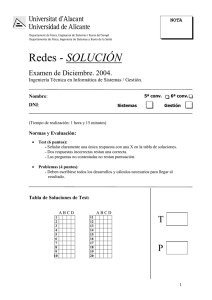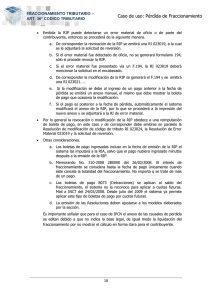Práctica 2: 2.1.- Configuración básica del router con RIPv1 y RIPv2
Anuncio

Práctica 2: 2.1.- Configuración básica del router con RIPv1 y RIPv2 2.2.- Recuperación de contraseñas. Material necesario: maqueta de routers, cables de red y consola y ordenadores de consola. Práctica 2.1: Configuración básica del router con RIPv1 y RIPv2 PARTE 1 Objetivo En esta primera parte de la práctica se va a configurar el router de distintas maneras, primero usando el setup y posteriormente usando el interface de comandos del IOS. Antes de cambiar la configuración del router se realizara una simulación de la configuración. Destacar que en los ejemplos utilizados se hace mención a uno de los routers de la maqueta, “Lab-A>”, pero que puede generalizarse al resto “Lab-B>”, “Lab-C>”, ... Parte 1.1: Configurar un router mediante el setup. Si se consulta el fichero de configuración que se ha capturado en la práctica anterior (debe tener una configuración parecida a la de la tabla inferior). 1. Mirar el mapa de topología y completar la tabla. Fichero de Configuración Indicar su función: hostname _______ enable secret genios enable password class interface Fastethernet0 ip address ___.___.___.___ 255.255.255.0 no shutdown interface Serial0 ip address ___.___.___.___ 255.255.255.252 clockrate 56000 //solo los DCE no shutdown interface Serial1 ip address ___.___.___.___ 255.255.255.0 no shutdown router rip network ____.____.____.0 network ____.____.____.0 network ____.____.____.0 banner login C Entrando en el router C Banner son mensajes aparecidos en la conexión bien banner motd C Router del U.V.E.G C por login o por consola delimitados por el mismo carácter line con 0 password netacad login line aux 0 line vty 0 4 password cisco login 2. Poner todo el cableado de los routers excepto los cables serie (azules) 3. Iniciamos la conexión al router mediante el minicom -s en el PC. Se supone que el router no está configurado y por lo tanto al arrancar se podrá acceder al modo privilegiado sin necesidad de introducir un password tal y como se indica a continuación: Router> enable Router# Probar con show run, que en efecto no hay una configuración introducida. Si hubiera una configuración introducida o nos pidiera un password de enable se debe borrar la configuración del startup-config de la siguiente forma: 4. Borramos la configuración del router y Router# erase start. y 5. Reiniciamos el router (todos los routers del laboratorio simultáneamente) Router # reload. 6. Cuando el router arranca, detecta que no hay ninguna configuración en la NVRAM y lo indica con el mensaje: “NVRAM invalid”. Por esto pide entrar en modo de configuración. 7. Con el mensaje “Would you like enter the initial configuration dialog? [yes/no]” debemos contestar yes NOTA: Si se quiere salir del setup: pulsar control + c. NOTA: En modo administrativo se puede entrar en el setup con el comando Router # setup y entre corchetes aparecerán los valores que el router tenga configurados 8. Ahora pide configurar mínimamente el router para que se pueda configurar a través de la red conectada a un interface del router. “Would you like enter basic management setup? [yes/no]”diremos que no para poder configurar todo el router. (no sólo un interface). 9. Vamos introduciendo las líneas de configuración: 10. a) Como vemos, nos pide unos passwords de cada tipo de conexión, pondremos los indicados en la tabla de arriba. b) No usamos configuración remota via SNMP, por eso en la pregunta: “Configure SNMP Network Management?[yes]” contestaremos NO c) Introducir los datos que se pidan según la tabla que se ha completado anteriormente. d) Se usa IP y RIP (mirar la topología para saber las IPs de cada) Si nos pregunta sobre guardar la configuración “[2] Save this configuration to NVRAM?” responderemos que NO (si ponemos YES después tendremos que borrarla mediante: Router# erase start) NOTA: Cuando se escriben algunos comandos en el fichero de configuración después no se ven igual (con Router#show run) a lo que hemos escrito, como por ejemplo ocurre con: (Router # enable secret genios Æ enable secret 4ht6e39w73hts72js91k39ks93). (Router # banner motd C Router de U.V.E.G C Æ banner motd C Router de U.V.E.G C ). 11. Conectar los cables serie (azules) 12. Para ver si la configuración que hemos hecho coincide con la topología propuesta (gráfica), comprobamos la conectividad con los comandos Router > show interface Router > ping __.__.__.__ Parte 1.2: Modificar el fichero de configuración mediante comandos del IOS en el router. Ahora habrá que configurar el router mediante comandos del IOS 1. Iniciamos la conexión al router mediante el minicom -s 2. Como se supone que no tenemos guardada una configuración en el router, sólo necesitamos apagarlos y volver a encenderlos para que arranquen sin ninguna configuración. Esto debe hacerse con los 5 routers de la maqueta a la vez o quitando los cables serie. 3. Cuando el router arranca, detecta que no hay ninguna configuración en la NVRAM y lo indica con el mensaje: “NVRAM invalid”. Por esto pide entrar en modo de configuración. 4. Con el mensaje “Would you like enter the initial configuration dialog? [yes/no]” debemos contestar NO NOTA: Si por error se entra en el setup, pulsando [ctrl.]+C se sale del setup. 5. Ahora pide confirmación mediante la pregunta: “Terminate autoinstall [yes]” aquí se debe contestar YES Usuario ‘>’ ENable EXIt CTRL/Z CTRL/Z Privilegiado ‘#’ CONFigure Terminal EXIt o CTRL/Z Configuración Global ‘(config)#’ Interface interfaz Exit Configuración de Interfaz ‘(config-if)#’ 6. LIne línea EXIt Configuración de Línea ‘(config-line)#’ ROUTER protocolo EXit Configuración de Routing ‘(config-router)#’ Entramos en modo privilegiado y vemos la configuración actual con el comando Router#show run. Los modos en los que vamos a entrar en configuración los podemos ver en la figura superior. NOTA: Los valores por defecto que tiene el router si se quieren cambiar se ha de indicar anteponiendo a esa orden el comando NO (borra lo que le sigue a continuación), como por ejemplo no shutdown. 7. Vamos introduciendo las líneas de configuración para modificar y dejar bien configurado el router: Router# config terminal Router (config)#.... NOTA: Algunas líneas escritas en la configuración, con el router#show run no se muestran igual a las que hemos escrito. Como por ejemplo ocurre con: (Lab-A# enable secret genios Æ enable secret 4ht6e39w73hts72js91k39ks93). (Lab-A# banner motd C Router de U.V.E.G C Æ banner motd C Router de U.V.E.GC). 8 Comprobamos la conectividad con los comandos [router#show interface], [router#ping __.__.__.__] 9. Mirar si todo funciona adecuadamente, para ello mirar la tabla de rutas: Lab-A# show ip route Æ ¿Qué rutas ves, con qué distancia administrativa, con qué métrica y de dónde las ha aprendido el router (estáticas, directamente conectadas, RIP, IGRP, ...)?¿Vés todas las rutas? _________________________________________________ _________________________________________________ Depura las configuraciones para que ello ocurra. 10. Mirar el funcionamiento del RIP activando el debug con el comando: Lab-A# debug ip rip Æ muestra los mensajes de actualización que envía y recibe el RIP Lab-A# no debug ip rip Æ deja de mostrar los mensajes del RIP PARTE 2: Compatibilidad RIP v1 y RIP v2 Objetivo En esta parte de la práctica trataremos de configurar RIP v1 y RIP v2. Éste último será configurado para poder aceptar actualizaciones de tipo RIP v1. Posteriormente haremos uso de una de las características de RIP v2: autenticación. Escenario En la maqueta original tratemos de establecer que sólo los routers LAB_C, LAB_D y LAB_E sean capaces de configurarse con RIP v2 y por lo tanto manejar VLSM (máscaras de longitud variable) y autenticación. Por este motivo, LAB_C, LAB_D y LAB_E necesitarán configurarse para recibir actualizaciones RIP v1 para que tanto LAB_A como LAB_B puedan comunicarse con el resto de la red. Paso 1 Comprobar antes de pasar al siguiente paso la conectividad (si no lo habéis hecho aún) entre todos los elementos de la red, haciendo uso de RIP v1. Paso 2 Hacer uso de los siguientes comandos para verificar el protocolo de enrutamiento que está ejecutándose: NOTA: NO TENGAIS EN CUENTA EL DIRECCIONAMIENTO USADO EN LOS EJEMPLOS MOSTRADOS. SON SOLO EJEMPLOS ACLARATORIOS. Router#show ip protocols Routing Protocol is "rip" Sending updates every 30 seconds, next due in 14 seconds Invalid after 180 seconds, hold down 180, flushed after 240 Outgoing update filter list for all interfaces is Incoming update filter list for all interfaces is Redistributing: rip Default version control: send version 1, receive any version Interface Send Recv Triggered RIP Key-chain Serial0/0 1 1 2 Routing for Networks: 192.168.1.0 192.168.224.0 Routing Information Sources: Gateway Distance Last Update 192.168.224.2 120 00:00:22 Distance: (default is 120) Ahora verificar el tipo de actualizaciones que el router está recibiendo. Router#debug ip rip RIP protocol debugging is on 00:21:28: RIP: sending v1 update to 255.255.255.255 via Serial0/0 (192.168.224.1) 00:21:28: RIP: sending v1 update to 255.255.255.255 via Loopback0 (192.168.1.3) 00:21:28: RIP: build update entries 00:21:28: network 192.168.3.0 metric 2 00:21:28: network 192.168.224.0 metric 1 00:21:28: network 192.168.240.0 metric 2 00:21:28: network 192.168.252.0 metric 3 00:21:41: RIP: received v1 update from 192.168.224.2 on Serial0/0 00:21:41: 192.168.3.0 in 1 hops 00:21:41: 192.168.240.0 in 1 hops 00:21:41: 192.168.252.0 in 2 hops Fijaros que todas las actualizaciones RIP v1 son enviadas usando direcciones broadcast a través de todas las interfaces. Los anuncios son también classfull, es decir ninguna información sobre mascaras es enviada (no hay soporte para VLSM). Desactivad debug si está habilitado y comprobar las rutas mediante la observación de las tablas de enrutamiento con show ip route Paso 3 El siguiente paso es configurar RIP v2 sobre los routers que lo admiten ( LAB_C, LAB_D y LAB_E) Ejemplo: LAB_C(config)#router rip LAB_C (config-router)#version 2 Mediante el comando show running-config en estos routers comprobar que la versión 1 ha sido reemplazada por la RIP v2. Teclea el comando clear ip route * para “vaciar” la tabla de enrutamiento. Comprobar las tablas de enrutamiento en estos routers. ¿Qué rutas se conocen ahora? ________________________________________________ Por defecto, RIP v1 aceptará actualizaciones RIP v2. Sin embargo, RIP v2 no aceptará RIP v1. Por este motivo, RIP v2 debe ser configurado para aceptarlas. Para observar esto, utilizaremos el comando debug ip rip sobre los diferentes routers, para ver que los mensajes que aparecen utilizando RIP v1 permiten la aceptación de actualizaciones RIP v2, mientras que los routers que utilizan RIP v2 ignoran actualizaciones RIP v1. Ejemplo. RouterX#debug ip rip RIP protocol debugging is on 01:12:28: RIP: received v2 update from 192.168.224.2 on Serial0/0 01:12:28: 192.168.3.0/24 via 0.0.0.0 in 1 hops 01:12:28: 192.168.240.0/24 via 0.0.0.0 in 1 hops 01:12:28: 192.168.252.0/24 via 0.0.0.0 in 2 hops 01:12:32: RIP: sending v1 update to 255.255.255.255 via Serial0/0(192.168.224.1) 01:12:32: RIP: build update entries 01:12:32: network 192.168.1.0 metric 1 01:12:32: RIP: sending v1 update to 255.255.255.255 via Loopback0 (192.168.1.3) 01:12:32: RIP: build update entries 01:12:32: network 192.168.3.0 metric 2 01:12:32: network 192.168.224.0 metric 1 01:12:32: network 192.168.240.0 metric 2 01:12:32: network 192.168.252.0 metric 3 RouterY#debug ip rip RIP protocol debugging is on 01:49:40: RIP: sending v2 update to 224.0.0.9 via Serial0/0 (192.168.224.2) 01:49:40: RIP: build update entries 01:49:40: 192.168.3.0/24 via 0.0.0.0, metric 1, tag 0 01:49:40: 192.168.240.0/24 via 0.0.0.0, metric 1, tag 0 01:49:40: 192.168.252.0/24 via 0.0.0.0, metric 2, tag 0 01:49:40: RIP: sending v2 update to 224.0.0.9 via Serial0/1 (192.168.240.1) 01:49:40: RIP: build update entries 01:49:40: 192.168.3.0/24 via 0.0.0.0, metric 1, tag 0 01:49:40: 192.168.224.0/24 via 0.0.0.0, metric 1, tag 0 01:49:40: RIP: sending v2 update to 224.0.0.9 via Loopback0 (192.168.3.1) 01:49:40: RIP: build update entries 01:49:40: 192.168.224.0/24 via 0.0.0.0, metric 1, tag 0 01:49:40: 192.168.240.0/24 via 0.0.0.0, metric 1, tag 0 01:49:40: 192.168.252.0/24 via 0.0.0.0, metric 2, tag 0 01:49:40: RIP: ignored v2 packet from 192.168.3.1 (sourced from one of our addresses) 01:49:45: RIP: received v2 update from 192.168.240.2 on Serial0/1 01:49:45: 192.168.252.0/24 via 0.0.0.0 in 1 hops 01:40:45: RIP: ignored v1 packet from 192.168.224.1 (illegal version) Paso 4 Configurar RIP v2 para aceptar actualizaciones RIP v1. Ejemplo: LAB_C(config-if)#interface serial 0 LAB_C( (config-if)#ip rip receive version 1 Al igual que antes, ejecutar clear ip route * y de Nuevo comprobar las tablas de enrutamiento. ¿ Qué rutas se conocen? ________________________________________________ Habilitar debug ip rip sobre los routers LAB_C, LAB_D y LAB_E (RIP v2) y comprobar que ahora aceptan actualizaciones RIP v1 Recordar que las actualizaciones RIP v1 son enviadas a través de broadcast. ¿Cómo son enviadas las actualizaciones RIP v2? Llegados a este punto trataremos de establecer autenticación entre los routers, y esto solo va a ser posible mediante el protocolo de enrutamiento RIP v2. Procederemos por tanto a eliminar el protocolo RIP v1 en aquellos routers en los que estaba configurado. (uso del comando “no” en la configuración). Paso 5 Configuración de la autenticación (sobre todas las interfaces serie): Por ejemplo, sobre el router LAB_A quedaría: LAB_A(config)#key chain private LAB_A(config-keychain)#key 1 LAB_A(config-keychain-key)#key-string 234 …. Habilitar la autenticación sobre las interfaces: LAB_A(config)#interface serial 0 LAB_A(config-if)#ip rip authentication key-chain private Ejecutar el comando debug ip rip de nuevo sobre los routers y analizar la salida obtenida: Deberá aparecer alguna línea como la siguiente: 01:10:35: RIP: received packet with text authentication 234 Paso 6.- Ojo. Esta parte puede que no funcione La implementación de CISCO de RIP v2 soporta autenticación MD5. Esto provee un alto nivel de seguridad por encima del uso de texto plano. Todos los routers necesitarán configurarse con MD5. La clave numérica y la de cadena debe coincidir entre cada par de routers o la autenticación fallará. Ejemplo: LAB_A(config)#interface serial0/0 LAB_A(config-if)#ip rip authentication mode md5 Examinar de nuevo, haciendo uso de debug. Observar si hay problemas con las rutas ahora y en el caso de que los haya, haced uso de comandos como show ip rip database y de otros ya vistos con anterioridad. PARTE 3. Limitación de RIP v1 Objetivo En este punto vamos a tratar de entender una de las limitaciones que caracterizan a RIP v1 en cuanto a que no es capaz de transmitir en sus actualizaciones información sobre las máscaras de subredes, dando lugar a problemas de convergencia. Escenario Para lograr nuestro objetivo, estableceremos un direccionamiento distinto al usado en la maqueta anterior: Haremos uso de la dirección de red de clase C 192.168.1.0 /24 y partiendo de ella crearemos subredes, según los siguientes requerimientos: • Se requiere que como mínimo hayan 25 direcciones de host, disponibles en cada LAN, pero a su vez se requiere que se conserven el máximo número de direcciones para futuro crecimiento de la red. Por lo que para soportar 25 hosts en cada subred se necesitarán un mínimo de 5 bits en cada porción de red relativa a los hots. Por ello tendríamos 3 bits más para direccionamiento de red (/27 ) Para maximizar este direccionamiento, la subred 192.168.1.0/ 27 podemos dividirla de nuevo haciendo uso de una mascara de 30 bits. MIRAR TABLA ADJUNTA. De esta forma estableceremos una gestión mucho mejor de nuestras direcciones, ya que cada subred sólo permite 2 posibles direcciones de hosts (las necesarias para direccionar cada uno de los extremos de la línea serial que conecta cada par de routers). Tabla: Direccionamiento de subredes. Por ejemplo, la línea S1 que une los routers LAB_A y LAB_E podría utilizar las direcciones 192.168.1.1 /30 y 192.168.1.2/30 para cada uno de los extremos respectivamente. La S0 que une los routers LAB_A y LAB_B las direcciones 192.168.1.5/30 y 192.168.1.6/ 30 y siguiendo este orden proseguir con el resto de la maqueta. En cuanto a las LANs , por ejemplo para el primero de los routers ( LAB_A): Haciendo uso de las direcciones de red 192.168.1.32 / 27 y 192.168.1.64/27 Interfaz E0: 192.168.1.33/ 27 Interfaz F0: 192.168.1.65/27 Host ET_1: 192.168.66/27 “MIRAR LA MAQUETA ANEXA AL FINAL DE ESTE ENUNCIADO” Paso 1 1. Como se supone que no tenemos guardada una configuración en el router, solo necesitamos apagarlos y volver a encenderlos para que arranquen sin ninguna configuración. Esto debe hacerse con los 5 routers de la maqueta a la vez o quitando los cables serie. Si hubieses guardado una configuración acuérdate de hacer erase start y luego reload 2. Cuando el router arranca, detecta que no hay ninguna configuración en la NVRAM y lo indica con el mensaje: “NVRAM invalid”. Por esto pide entrar en modo de configuración. 3. Con el mensaje “Would you like enter the initial configuration dialog? [yes/no]” debemos contestar no 4. Entrar en modo “configuración global” y posteriormente configurar cada una de las interfaces en cada uno de los routers. Cuando se hace subnetting, la primera y última subred quedan inutilizadas. Eso ocurre porque la dirección de subred de la primera subred coincide con la dirección de subred de la red mayor (o subneteada) y la dirección broadcast de la última subred coincide con la dirección broadcast de la red mayor (o subneteada). Para que los routers puedan trabajar con la primera subred y con la última el IOS activa por defecto el comando “ip subnet zero” (“no ip subnet zero” para desactivar la opción). Esto depende de la versión de la IOS. IMPORTANTE: COMPROBAR CON SHOW RUN QUE ESA LINEA EXISTE. Una vez establecido el direccionamiento, estableceremos de nuevo en todos los routers el RIP v1 (RIP por defecto), y comprobaremos otra vez la conectividad entre elementos de la red. Paso 2 Haced uso del comando show ip route sobre cada router y comprobar que rutas no conoce el router en cuestión. ¿A qué creéis que es debido este desconocimiento? _____ Paso 3 Habilitar en todos los routers RIP v2 Ejemplo: LAB_A(config)#router rip LAB_A (config)#network 192.168.1.0 (en el caso en que RIP haya sido eliminado) LAB_A (config-router)#version 2 LAB_A (config-router)#no auto-summary Configurando no auto-summary inhabilitamos la sumarización automática de rutas de subred en sus direcciones de red base, permitiendo enviar información de subredes en las actualizaciones. Haced uso show ip route de nuevo y comprobar el conocimiento que ahora han adquirido los distintos routers. Práctica 2.2: contraseñas. Recuperación de Explicación:Resumen de la teoría referente a los valores del registro: El registro de configuración de la NVRAM tiene 16bits, que se agrupan de 4 en 4 y se traducen a hexadecimal: 16 bits = [_ _ _ _] +[_ _ _ _] +[_ _ _ _] +[_ _ _ _] bits = [_][_][_][_] en hexadecimal. [2][1][0][2] (valor usual 2102) 1. Si el bit nº 6 es 1 se ignora la configuración de la NVRAM. Ejemplos: [0010][0001][0000][0010] bin Æ [2][1][0][2] Hex)Æ(2102) Permite la carga de la configuración de la NVRAM (start-config) [0010][0001][0100][0010] bin Æ [2][1][4][2] HexÆ(2142) Inhabilita la configuración que hay en la NVRAM (detectara los interfaces y los pondrá shutdown por defecto 2. Los 4 bits de menor peso indican de el lugar de carga del IOS. [2][1][0][0000] Æ [2][1][0][0] Æ igual que [control]+[pausa] (entra en monitor ROM). Pausa es break [2][1][0][0001] Æ [2][1][0][1] Æ Carga el IOS reducido de la ROM. [2][1][0][0010] Æ [2][1][0][2] ::::::::::::::::::::::::::::::::::::::::::::: Æ secuencia de inicio estándar: [2][1][0][1111] Æ [2][1][0][F] SECUENCIA DE BÚSQUEDA DEL IOS ESTANDAR: 1º) nvram 2º) flash. 3º) tftp. 4º) ROM Explicación:Como modificar el registro de configuración. Para modificar el registro de configuración se deberemos usar los siguientes comandos: Comandos a introducir Lab-a#Show version Descripción En la última línea que aparece se muestra el valor del registro de configuración actual. (normalmente: 0x2102) Lab-a#config terminal Lab-a(config)# config-register 0x2142 Este comando cambia el valor del registro y se graba directamente en la NVRAM (no hace falta salvar con copy). Lab-a(config)# exit Vemos que ahora el registro de configuración es (0x2142) Lab-a# Show version Cual es la diferencia entre los dos registros (0x2102) y (0x2142): a) A nivel de bits:____________________________________________________ b) A nivel de función:_________________________________________________ NOTA: Este procedimiento sólo se puede realizar mediante una conexión al puerto de consola. (ni mediante telnet ni mediante el puerto AUX). Explicación: Procedimiento de recuperación de la contraseña. Destacar que el “Ctrl.+ Pausa” exige de una combinación diferente de teclas según el terminal y sistema operativo. Ver tabla siguiente. Inicio • Debemos tener acceso físico al router y estar conectados al router por el puerto de consola. Iniciar el router (físicamente o por consola) • Reiniciamos el router • Usando Ctrl+a+f se detiene la secuencia de inicio y entra en monitor ROM (para el minicom). • En el monitor ROM cambiamos el registro de configuración por el 0x2142 (ignora la NVRAM) i • (init): inicia la carga normal del Bootstrap-configuración-IOS. (La configuración de la NVRAM no es leída). no • (no): Al no cargar el fichero de configuración el router muestra el acceso al setup para configurase. • Permite la entrada en modo administrador sin password (Router sin configuración). Hacer show run para ver que hay • Recuperamos la configuración que hay en la NVRAM • Al estar en modo administrador podemos modificar el fichero de configuración donde esta el password que hemos olvidado. Introduciendo el nuevo password de administrador, de consola, o cualquier otro: enable secret (password) genios • Cambiamos el registro de configuración por el inicial (0x2102) (para que pueda cargar el startup) • Hay que levantar todas las interfaces que se utilicen (el arranque automáticamente las ha desactivado) Z • Salimos del modo configuración del router copy run start • Copiamos los cambios en el fichero de inicio reload • Volvemos a iniciar la secuencia de carga del (Bootstrap-configuración-IOS) Ctrl + Pausa Dentro de 60 segundos en routers 2xxx en routers 1xxx o/r 0x2142 confreg 0x2142 enable copy start run config term enable secret genios Config-register 0x2102 interface ethernet 0 no shutdown interface … no shutdown … Ctrl + Fin Una vez terminada la práctica borrar la configuración (si se ha guardado en memoria) con erase start y apagar los routers y recogerlo todo. ANEXOS: Secuencia de generación de “break” según software y sistema operativo. Software Hyperterminal Hyperterminal (version 595160) Plataforma IBM Compatible S.O. Windows 2000 Ctrl-Break Secuencia IBM Compatible Windows 95 Ctrl-F6-Break Kermit Sun Workstation UNIX MicroPhone Pro Minicom ProComm Plus Telix Telnet to Cisco Teraterm IBM Compatible IBM Compatible IBM Compatible IBM Compatible IBM Compatible IBM Compatible Windows Linux DOS or Windows DOS N/A Windows Terminal IBM Compatible Windows Tip Sun Workstation UNIX Ctrl-\l VT 100 Emulation Data General N/A Windows NT IBM Compatible Windows Z-TERMINAL Mac Apple Break-Out Box N/A Cisco to aux port IBM Compatible N/A N/A N/A Ctrl-\b Ctrl-Break Ctrl-a f Alt-b Ctrl-End Ctrl-] Alt-b Break Ctrl-Break Ctrl-], then Break or Ctrl-c ~# F16 Break-F5 Shift-F5 Shift-6 Shift-4 Shift-b (^$B) Command-b Connect pin 2 (X-mit) to +V for half a second Control-Shft-6, then b Ctrl-Break MAQUETA CON NUEVO DIRECCIONAMIENTO DE SUBREDES Router Name= Lab_A EO = 192.168.1.33 F0 = 192.168.1.65 SO = 192.168.1.5 S1 = 192.168.1.1 MS(EO)= 255.255.255.224 MS(F0)= 255.255.255.224 MS(S0)= 255.255.255.252 MS(S1)= 255.255.255.252 Router Name= Lab_B FO = 192.168.1.97 SO = 192.168.1.9 S1 = 192.168.1.6 MS(FO)= 255.255.255.224 MS(S0)= 255.255.255.252 MS(S1)= 255.255.255.252 Router Name= Lab_C FO = 192.168.1.129 SO = 192.168.1.13 S1 = 192.168.1.10 MS(FO)= 255.255.255.224 MS(S0)= 255.255.255.252 MS(S1)= 255.255.255.252 Router Name= Lab_D FO = 192.168.1.161 S1 = 192.168.1.14 MS(FO)= 255.255.255.224 MS(S1)= 255.255.255.252 Router Name= Lab_E FO = 192.168.1.162 S1 = 192.168.1.2 MS(FO)= 255.255.255.224 MS(S1)= 255.255.255.252 Name= ET_1 IP= 192.168.1.66 MS= 255.255.255.224 GW = 192.168.1.65 Name= ET_2 IP= 192.168.1.98 MS= 255.255.255.224 GW = 192.168.1.97 Name= ET_3 IP= 192.168.1.130 MS= 255.255.255.224 GW = 192.168.1.129 Name= ET_4 IP= 192.168.1.163 MS= 255.255.255.224 GW = 192.168.1.161 Name= ET_5 IP= 192.168.1.164 MS= 255.255.255.224 GW = 192.168.1.162 PASSWORDS: CONSOLA: NETACAD TELNET: CISCO - 16 - ENABLE: GENIOS