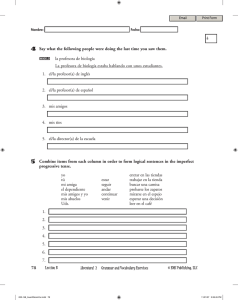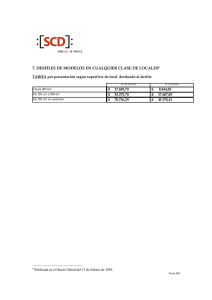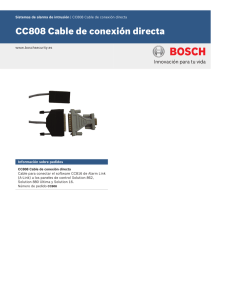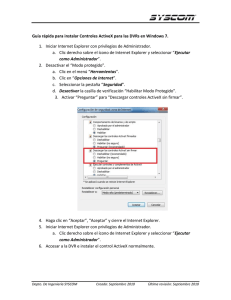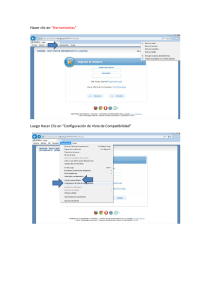Guía de Inicio Rápido de Servoy
Anuncio

Guía de Inicio Rápido de Servoy
1
Guía de Inicio Rápido de Servoy
1. Conceptos Principales de Servoy ........................................................................................................................... 2
2. Instalación ............................................................................................................................................................... 6
3. Perspectiva de Diseño .......................................................................................................................................... 13
4. Conexiones a Bases de Datos .............................................................................................................................. 15
5. Crear una Solución ................................................................................................................................................ 16
6. Crear un Form ........................................................................................................................................................ 18
7. Probar una aplicación ............................................................................................................................................ 20
8. Implementando la Lógica de Negocios .................................................................................................................. 21
9. Estilizando la Solución ........................................................................................................................................... 24
Guía de Inicio Rápido de Servoy
2
1. Conceptos Principales de Servoy
Generales
Java
Tecnología que se usa para el desarrollo de aplicaciones que convierten a la Web en un elemento más interesante y
útil.
JDBC (Java Database
Connectivity)
API que permite la ejecución de operaciones sobre bases de datos desde Java, independientemente del sistema
operativo donde se ejecute o de la base de datos a la cual se accede, utilizando el lenguaje SQL del motor de base de
datos que se utilice.
JAR (Java ARchive)
Tipo de archivo que permite ejecutar aplicaciones escritas en el lenguaje Java.
JavaScript
Lenguaje de programación interpretado. Se define como orientado a objetos y prototipos, imperativo, débilmente tipado
y dinámico. Se utiliza principalmente en su forma del lado del cliente, implementado como parte de un navegador web
permitiendo mejoras en la interfaz de usuario y páginas web dinámicas. Es el lenguaje utilizado por Servoy para escribir
su lógica de negocios.
Evento
Suceso que ocurre en la ejecución del sistema.
Comando
Instrucción que se le ordena a un formulario.
Resources
Objeto donde Servoy guarda la información de las conexiones a bases de datos, hojas de estilo, seguridad e
internacionalización para usarlo luego en la solución.
Application Server
Un servidor de aplicaciones gestiona la mayor parte (o la totalidad) de las funciones de lógica de negocio y de acceso a
los datos de la aplicación. Los principales beneficios de la aplicación de la tecnología de servidores de aplicación son la
centralización y la disminución de la complejidad en el desarrollo de aplicaciones. Servoy cuenta con su propia versión
de servidor de aplicaciones el cual contiene la configuración de la implementación deseada.
Smart Client
El cliente nativo de Servoy que se instala y actualiza automáticamente en una máquina cliente.
Web Client
Cliente de Servoy que corre en un explorador de internet sin necesidad de instalación en la máquina cliente. Corre toda
su lógica de negocios en el Servoy Application Server y se muestra en el explorador generando HTML y CSS. Soporte
uso de AJAX.
Runtime Client
Aplicación nativa de una solución para una sola instalación. No requiere Servoy Application Server para ejecutarse.
También contiene una base de datos PostgreSQL para los dato y puede ser ejecutado desde un disco duro, memoria
USB o CD/DVD.
Headless Client
Cliente de Servoy sin interfaz gráfica. Se ejecuta en el Servoy Application Server.
Guía de Inicio Rápido de Servoy
3
Programación
Solución
Aplicación que puede ser ejecutada con cualquiera de los clientes de Servoy. Contiene formularios, lógica de negocios
y definiciones en la base de datos.
Módulo
Una solución contenida en otra solución.
Scopes
Contexto de ejecución de JavaScript dentro de la solución. Un “scope” contiene variables y funciones. Servoy tiene 3
tipos: Global, Form y Base de Datos.
Form
Objeto que provee de una interfaz para el usuario y/o lógica de negocios. La interfaz se crea de Partes que contienen
Elementos.
Elemento del Form
Control gráfico que se inserta en un Form. Los elementos incluyen:
a. Label (Etiqueta) - Texto que aparece en un Form - generalmente estático aunque puede ser derivado en tiempo de
ejecución. No puede ser editado por el usuario final.
b. Field (Campo) - Elemento conectado a un Dataprovider. Puede ser editado por el usuario final y puede ser mostrado
de varias maneras (normal, password, radios, check, entre otros).
c. Button (Botón) - Etiqueta especial formateado para que se muestre como botón. Generalmente atado a un método.
d. Lines and shapes (Líneas y Formas) - Objetos de dibujo para la estética de la interfase.
e. Portal - Objeto que muestra datos de una relación de uno a muchos en Campos.
f. Tabpanel - Objeto que permite mostrar varios Forms en pestañas dentro de otro. Los Forms agregados pueden estar
relacionados por los datos o no.
g. Beans - Objetos visuales de Java que extienden la funcionalidad.
Dataprovider
Propiedad de algunos objetos (tanto de la interfaz del usuario como en el código) que contiene datos. Puede ser una
Variable Global, una Variable del Form o un campo de un registro de la base de datos.
Método
Función de JavaScript enganchada a un objeto. Es un grupo de código. Un método puede llamar a otros métodos,
cambiar propiedades para elementos del Form, entre otra cosas.
Plugin
Extiende la funcionalidad de Servoy usando Java. Son accedidos desde el código. Hay una API disponible para escribir
plugins para Servoy.
Guía de Inicio Rápido de Servoy
4
Datos
Base de Datos
Conjunto de datos pertenecientes a un mismo contexto y almacenados sistemáticamente para su posterior uso.
SQL (Structured Query
Language)
Lenguaje declarativo de acceso a bases de datos relacionales que permite especificar diversos tipos de operaciones en
ellas.
PostgreSQL
Sistema de gestión de bases de datos objeto-relacional, distribuido bajo licencia BSD y con su código fuente disponible
libremente. Es el sistema de gestión de bases de datos de código abierto más potente del mercado y el elegido por
Servoy para acompañar su producto.
Tabla
Combinación de filas (registros) y columnas (campos) que definen el formato para guardar información en la base de
datos. Los datos de la tabla pueden ser usados en Servoy por los Form de una solución.
Columna
Atributo de una tabla.
Foundset
Objeto de Servoy que representa el resultado de una consulta de una tabla de la base de datos. En Servoy, un
FoundSet utiliza el caché para mostrar sus registros, pero no es necesario que “re-consulte” a la base de datos. Todos
los Forms de una solución tienen un FoundSet que es el que muestran en pantalla. Todos los Forms de la misma tabla
compartirán el FoundSet a menos que se indique lo contrario.
Record
Representación de una fila de la base de datos como un objeto en la solución. Los Records son contenidos por
FoundSets.
Relación
Relación entre 2 tablas de la base de datos. Se puede dar por uno o más campos, aunque lo habitual es que sea de
una clave primaria hacia un campo de otra tabla. También las hay desde variables globales a tablas y combinadas las 2
alternativas.
Dataset
Objeto de Servoy que guarda datos en formato de filas y columnas. Puede ser el resultado de una consulta SQL a la
base de datos. A diferencia de los FoundSet, no tiene conexión directa con la base de datos. Es decir que, cualquier
modificación en un Dataset, no será reflejado en la base de datos.
Calculation
Valor calculado que actúa como si fuera otra columna de una tabla en la base de datos. Si existe un campo en la tabla
con el mismo nombre que una Calculation el valor se guarda en la base de datos. Si no existe un campo con el mismo
nombre, ese valor se perderá y se volverá a calcular cuando se reinicie la aplicación. Son calculadas cuando son
utilizadas (mostradas en un Form o nombradas en el código) o, automáticamente, cuando cambia algún valor
referenciado en la Calculation.
Aggregation
Valor derivado de un cálculo sobre un campo de un conjunto de registros de una tabla. El cálculo puede ser sumar,
contar, obtener máximo, obtener mínimo y obtener promedio.
Guía de Inicio Rápido de Servoy
Variable
5
Guarda un dato en tiempo de ejecución, pero no está atada a un campo de la base de datos. Pueden ser mostradas en
pantallas. Se pueden definir en un Form o como Globales estando disponibles en cualquier contexto.
Eclipse
Workspace
Directorio donde se guarda todo el trabajo de Desarrollo en Eclipse. Contiene una carpeta por cada proyecto y
metadata para Eclipse. Se pueden tener muchos workspace en una máquina pero sólo se permite trabajar con uno por
vez.
Perspectiva
Vista del espacio de trabajo. Hay distintas perspectivas según el propósito. En Servoy las más utilizadas son "Servoy
Design" para el desarrollo, "Debug" para debuggear una aplicación y "Team Synchronizing" para sincronizar con un
repositorio SVN.
Guía de Inicio Rápido de Servoy
2. Instalación
El instalador es el mismo para el Servoy Developer como para el Servoy Application Server.
Primero debemos descargar el instalador de Servoy desde http://www.servoy.com/download. Allí, tendremos que registrarnos y luego, elegir la versión
que se querrá instalar.
Las 2 versiones disponibles son:
- Multi-Plataforma desde un .jar
- Ejecutable de Windows (.exe)
Una vez finalizada la descarga del instalador, debemos ejecutarlo. Para esto se lo puede haciendo doble clic sobre el archivo, haciendo clic derecho
sobre el archivo y buscar el Abrir Con y elegir Java o desde la consola de comandos ejecutando la instrucción java -jar servoy_installer.jar.
Paso a paso del instalador
1 - Pantalla de Bienvenida. Tocamos “Next”.
6
Guía de Inicio Rápido de Servoy
2 - Contrato de Licencia. Aceptamos (marcando como en la imágen) y tocamos “Next”.
3 - Indicamos la ruta donde se lo va a instalar. El directorio de instalación debe tener permisos de Lectura/Escritura para los usuarios que vayan a
utilizar el Servoy. Tocamos “Next”.
7
Guía de Inicio Rápido de Servoy
4 - Elegimos qué producto de Servoy se va a instalar. En este caso, marcamos “Servoy Developer” y luego “Next”.
5 - Conexión con la Base de Datos. Aquí tenemos 3 opciones:
A – Instalar PostgreSQL junto con Servoy.
B – Instalar PostgreSQL como una aplicación independiente.
C – Conectarse a una Base de Datos ya existente.
Elegimos la opción “A” como indica la imágen y luego tocamos “Next”.
8
Guía de Inicio Rápido de Servoy
6 - Configuración de la Base de Datos. Indicamos el puerto y los directorios donde se va a instalar el PostgreSQL. Tocamos “Next”.
7 - Opciones de Instalación. Marcamos como indica la imágen y tocamos “Next”.
9
Guía de Inicio Rápido de Servoy
Las opciones son las siguientes:
Paquete
Application Server
Developer
JDBC Driver Files
Database
Runtime Builder
Application Server Service
Example Files
Headless Client Sample
Documentation Files
Beans
Plugins
Look and Feel Files
PDF Support Package
Obligatorio
Sí
No
Sí
No
No
No
No
No
Sí
No
No
No
No
Contenido
Servoy Application Server
Servoy Developer
JDBC drivers sugeridos por Servoy
PostgreSQL
Plugin para el Servoy Developer para crear Clientes Runtime
Instalar el Servoy Application Server como servicio
Soluciones de Ejemplo
Ejemplo para un Servoy Headless Client
Documentación para el Cliente de Servoy
Beans sugeridos por Servoy
Plugins sugeridos por Servoy
Archivos de diseño para el Cliente Smart de Servoy
Plugin para soportar trabajar con PDF's dentro de Servoy
8 - Indicamos la ruta donde se va a alojar el Workspace de Servoy. Tocamos “Next”.
10
Guía de Inicio Rápido de Servoy
9 - Esperamos a que termine la instalación. Tocamos “Next”.
10 - Indicamos si queremos un acceso directo. Tocamos “Next”.
11
Guía de Inicio Rápido de Servoy
11 - La última pantalla nos da la opción de crear un script de instalación para cuando necesitemos hacerlo de forma no atendida. No lo hacemos y
tocamos “Finish”. El Servoy Developer está listo para usarlo.
12
Guía de Inicio Rápido de Servoy
13
3. Perspectiva de Diseño
Solution Explorer
Árbol jerárquico con todos los obejtos disponibles para el desarrollo en Servoy. Todo lo que se puede hacer en Servoy
lo va a encontrar en el Solution Explorer.
Resources
Se encuentran las conexiones a Bases de Datos, hojas de estilo, seguridad e internacionalización.
Solution
La solución activa. Dentro de ella podremos ver los Scopes, Forms, Relaciones, Valuelist, Media (imágenes) y los
módulos que la componen.
JS Lib
Funciones de JavaScript disponibles. Las hay para todos los tipos de datos (Texto, Número, Vectores, etc.) como
también para el flujo de una función o para tratar archivos XML.
Application
Funciones para la aplicación por ejemplo crear nuevas ventanas, salir de la aplicación o redireccionar a una URL, entre
otras.
Solution Model
Funciones para crear formularios y elementos de forma dinámica en tiempo de ejecución.
Database Manager
Funciones para trabajar con la Base de Datos. Tratamiento de transacciones, consultas SQL a la Base de datos,
manejo del guardado automático de Servoy como las principales.
Utils
Funciones útiles para distintas cosas. Formatear números o fechas, encriptar una cadena son algunas de ellas.
History
Funciones para manejar el historial del usuario. Limitado en Web Client ya que el historial lo maneja el browser.
Security
Funciones para manejar la seguridad de la aplicación. Login, logout, obtener el usuario conectado entre otras.
i18n
Funciones para la internacionalización. Agregar nuevas claves, obtener una clave en cierto idioma y muchas funciones
más.
JSUnit
Funciones para test unitarios de funciones.
Plugins
Agrupa todos los plugins instalados. Cada uno será una opción donde se pueden observar sus funciones asociadas.
Propiedades
Las propiedades del objeto seleccionado aparece a la derecha de la pantalla por defecto. Dependiendo del objeto
seleccionado se muestra un grupo de propiedades correspondientes para configurar.
Form Designer
Editor visual de los Forms. Aparece en el centro de la pantalla y se maneja con Drag n Drop para agregar y desplazar
los elementos dentro de un Form. Cuenta con herramientas de agrupación y de alineamiento.
Guía de Inicio Rápido de Servoy
Script Editor
Permite crear y modificar funciones y variables del contexto (Form, global o tabla) correspondiente. Aparece en el
mismo lugar que el Form Designer.
Problems View
Muestra los errores y llamados de atención de la solución. Se muestra en la parte de abajo de la pantalla. Para ver
mayor información sobre lo informado, se puede hacer doble clic encima. Con clic derecho y la opción "Quick Fix" se
tendrán sugerencias sobre cómo resolver el problema en algunos casos.
NOTA
En Eclipse al hacer clic derecho sobre cualquier elemento se mostrarán todas las opciones disponibles para tal.
14
Guía de Inicio Rápido de Servoy
4. Conexiones a Bases de Datos
Servoy puede conectarse a cualquier base de datos que tenga un driver JDBC disponible. Si Ud no posee ninguna base de datos,
Servoy viene con PostgreSQL disponible para instalar.
Crear una Base de Datos PostgreSQL
1 - Hacer clic derecho sobre una base de datos y elegir la opción Create PostgreSQL Database
2 - Poner un nombre a la base de datos
3 - Esperar a que nos indique que el proceso esta OK.
Conectarse a una base de datos existente
1 - Copiar el Driver JDBC (con el Servoy Developer cerrado) en la carpeta $SERVOY_DIR$/application_server/drivers
2 - Abrir el Servoy Developer, hacer clic derecho sobre Database Servers y elegir la opción New Server.
3 - Aparecerá un submenu preguntando qué base de datos es, elegir la mejor opción. Aunque aparezca en la lista puede ser que no exista el Driver
para conectarse.
4 - Llenar los datos correspondientes. El usuario debe tener permisos de administrador.
5 - Grabar
15
Guía de Inicio Rápido de Servoy
5. Crear una Solución
Crear Nueva Solución
1 - Elija una de las 3 opciones:
a. File > New > Servoy Solution del menú del Servoy Developer.
b. Haga clic sobre el botón New de la barra de herramientas. En la ventana emergente, elija el nodo de Servoy y luego Servoy Solution.
c. Haga clic derecho sobre All Solutions en el Solution Explorer o en la Solución Activa. Seleccione la opción Create new solution del menu.
Aparecerá una ventana donde debe eligir un nombre para la solución.
2 - Seleccione el tipo de solución:
Normal – Solución estándar que puede ser accedida por cualquier cliente o usada como módulo.
Module – Solución que va a ser parte de otra solución.
Web Client Only – Solución sólo accedida por Web Client.
Smart Client Only – Solución sólo accedida por Smart Client.
Login – Solución que permite a usuarios conectarse a otra solución.
Authenticator – Solución que autentica usuarios con el servidor.
Pre-import hook module – Solución que se utiliza antes de importar otra en el servidor.
Post-import hook module – Solución que se utiliza luego de importar otra en el servidor.
Mobile - Solución sólo accedida por Mobile Client.
Mobile Shared Module - Solución módulo de soluciones de tipo Mobile.
3 - Seleccione un proyecto de recursos.
4 - Haga clic en Finish y la nueva solución será creada y activada.
RECOMENDACIÓN
Sólo tenga un proyecto de recursos por workspace para evitar confusiones.
16
Guía de Inicio Rápido de Servoy
17
Importar Solución Existente
NOTA
Puede encontrar soluciones de ejemplo en $SERVOY_DIR$/application_server/solutions/examples para importar.
1 - Elija una de las 2 opciones:
a. File > Import. En la ventana emergente, seleccione Servoy > Import Solution y haga clic en Next.
b. Haga clic derecho sobre All solutions en el Solution Explorer y seleccione Import a solution.
2 - Seleccione el archivo .servoy que desea importar.
3 - Mantenga los default de las opciones para importar.
4 - Haga clic en Finish.
5 - Hay posibilidades que aparezcan algunas preguntas sobre importar datos, hojas de estilo y otros elementos contenidos en el archivo. Haga clic en
Yes.
6 - Una ventana con el resultado le aparecerá. Si el proceso terminó exitosamente, la solución importada será activada.
Guía de Inicio Rápido de Servoy
18
6. Crear un Form
1 - Elija una de las 3 opciones:
a. Clic derecho sobre la solución activa en el Solution Explorer y seleccione Create New Form.
b. Clic derecho sobre Forms en el Solution Explorer y seleccione seleccione Create New Form.
c. Clic sobre el botón New Form en la barra de herramientas del Servoy Developer.
2 - Seleccione la tabla de la base de datos con la cual va a trabajar el nuevo Form. Si hace clic en el botón ... se abrirá un árbol con todas las bases y
tablas disponibles para que elija. Si no quiere que el form trabaje con una tabla seleccion -none-.
3 - El nombre del Form se llenará automáticamente con el nombre de la tabla elegida. Igualmente, puede editarlo.
RECOMENDACIÓN
Recomendamos seguir una convención para que sea fácil ubicar los forms posteriormente. Por ejemplo "clientes_dtl" para un Form de
clientes que muestre de un registro por vez y "clientes_tbl" para uno que muestre una tabla de clientes.
4 - Puede elegir la hoja de estilo que va a utilizar el Form.
5 - Verifique que se va a crear en la solución que desea. Puede cambiar a un módulo si lo desea.
6 - Haga clic en Next.
7 - Seleccione los datos a mostrar en el Form. Pueden ser tanto columnas de la tabla seleccionada, como variables, calculations, aggregations o
campos relacionados. Sosteniendo la tecla Shift puede seleccionar un rango y con la tecla Control puede multiseleccionar.
8 - Elija las opciones sobre cómo se agregarán los campos en el Form.
Place With Labels : Colocará una etiqueta para cada dato seleccionado.
Place Horizontal : Colocará los datos uno al lado del otro (si no seleccionado, los colocará uno debajo del otro).
Fill Name Property : Llenará automáticamente la propiedad "Name" de cada elemento.
Fill Text Property : Llenará automáticamente la propiedad "Text" de cada elemento.
Place As Labels : Colocará los datos como etiquetas y no como campos de texto.
NOTA
Los Forms normalmente son creados como vista de un registro por vez, a menos que se active la opción Place Horizontal que lo hará
como forma de tabla. Puede modificarse luego de ser creado.
Guía de Inicio Rápido de Servoy
9 - Haga clic en Finish. Se abrirá el Form creado en el Form Designer.
Editar un Form
Debe seleccionar el Form deseado en el Solution Explorer y luego elegir una de las 2 opciones:
a. Presione Ctrl-Shift-A
b. Clic derecho sobre el nombre y seleccionar Open in Form Designer
RECOMENDACIÓN
Para poder abrir un Form haciendo doble clic sobre su nombre en el Solution Explorer hace falta cambiar una preferencia. Para eso debe
ir a Window > Preferences > Servoy > Solution Explorer > Form Node Double Click Operation y seleccionar la opción Open Form
Designer.
19
Guía de Inicio Rápido de Servoy
20
7. Probar una aplicación
Con Servoy es posible probar y debuggear sus aplicaciones directamente desde el entorno de desarrollo. Esto incluye tanto clientes Smart como Web
gracias a que el Servoy Developer levanta una instancia del Application Server de Servoy que permite 2 conexiones - 1 para Web y otra para Smart. Los
cambios que se apliquen en la aplicacion se verán reflejados en los clientes sin necesidad de inciarlos nuevamente (sólo en entorno de desarrollo).
NOTA
Las aplicaciones Web suelen ser muy difíciles de debuggear en un browser ya que su lógica de negocios se divide entre el cliente y el
servidor asincrónicamente. En Servoy esto no ocurre ya que toda la lógica de negocios corre en el servidor.
Smart Client
Elija una de las 2 opciones:
a. Actions > Start Smart Client
b. Botón de Start Smart Client en la barra de herramientas
Web Client
Elija una de las 2 opciones:
a. Actions > Start Web Client
b. Botón de Start Web Client en la barra de herramientas
NOTA
Puede cambiar el browser donde se prueban sus aplicaciones yendo a Window > Preferences > General > Web Browser y agregar su
browser preferido agregándolo a la lista.
Guía de Inicio Rápido de Servoy
21
8. Implementando la Lógica de Negocios
A pesar de que la plataforma de Servoy está basada en Java por completo, el desarrollador no debe saber Java. Toda la lógica de negocios se escribe
en JavaScript, lo cual lo hace mucho más productivo que escribir en Java puro. Servoy también le provee funciones para hacerlo más eficiente.
Creación de Variables
Elija una de las 2 opciones:
a. En el Solution Explorer, dirijirse al contexto deseado (Ejemplo: Active Solution > Globals > variables ). Hacer clic derecho sobre variables y seleccionar
la opción Create Variable. Poner un nombre, elegir un tipo de datos y, opcionalmente, un valor por defecto. La variable será creada en el archivo
correspondiente (globals.js en el ejemplo), el cual se abrirá en el Script Editor.
b. En el Solution Explorer, dirijirse al contexto deseado (Ejemplo: Active Solution > Globals > variables ). Seleccionar variables y cliquear sobre el botón
Create Variable de la barra de herramientas inferior del Solution Explorer. Poner un nombre, elegir un tipo de datos y, opcionalmente, un valor por
defecto. La variable será creada en el archivo correspondiente (globals.js en el ejemplo), el cual se abrirá en el Script Editor.
c. En el archivo correspondiente, fuera de todas las funciones, agregar
CÓDIGO
var nombreVar = "miValor";
Creación de Métodos
Elija una de las 2 opciones:
a. En el Solution Explorer, dirijirse al contexto deseado (Ejemplo: Active Solution > Globals). Hacer clic derecho sobre Globals y seleccionar la opción
Create Method. Poner un nombre. El método será creado en el archivo correspondiente (globals.js en el ejemplo), el cual se abrirá en el Script Editor.
b. En el Solution Explorer, dirijirse al contexto deseado (Ejemplo: Active Solution > Globals). Seleccionar Globals y cliquear sobre el botón Create Method
de la barra de herramientas inferior del Solution Explorer. Poner un nombre. El método será creado en el archivo correspondiente (globals.js en el
ejemplo), el cual se abrirá en el Script Editor.
c. En el archivo correspondiente, fuera de otras funciones, agregar
CÓDIGO
function miMetodo() {
}
Guía de Inicio Rápido de Servoy
22
Invocación de Métodos y Variables
Para invocar a una función o variable, primero se debe saber cuál es el contexto en el que se está parado. Para ésto, es útil mirar el nombre del archivo
abierto. Suele ser el nombre del Form, tabla o contexto seguido de ".js".
Ejemplos:
1 - Globales desde otro contexto:
CÓDIGO
globals.funcion(parámetros)
globals.variable = 1
2 - Forms desde otro contexto:
CÓDIGO
forms.nombreForm.funcion()
forms.nombreForm.controller.show()
forms.nombreForm.variable = 1
3 - Contexto "cont" desde otro contexto:
CÓDIGO
scopes.cont.funcion()
scopes.cont.variable = "Estoy en otro contexto"
4 - Globales o Forms en el mismo contexto:
CÓDIGO
funcion()
variable = "Estoy en el mismo contexto"
Guía de Inicio Rápido de Servoy
23
Invocación de Funciones de Servoy
Las funciones de Servoy se pueden invocar desde el Solution Explorer, sin necesidad de escribir ni una letra en el Script Editor. Con el archivo
correspondiente abierto, se puede invocar la llamada de una función o un ejemplo de cómo se puede usar esa función.
Invocación de Llamada
Elija una de las 2 opciones:
a. En el Solution Explorer, dirijirse a la sección donde se encuentra la función deseada (Ejemplo DatabaseManager). En la lista de métodos de la parte
de abajo del Solution Explorer, hacer clic derecho sobre la función deseada y seleccionar la opción Move Code. El código será copiado en el archivo
correspondiente.
b. En el Solution Explorer, dirijirse a la sección donde se encuentra la función deseada (Ejemplo DatabaseManager). En la lista de métodos de la parte
de abajo del Solution Explorer, seleccionar la función deseada y cliquear el botón Move Code de la barra de herramientas inferior del Solution Explorer.
El código será copiado en el archivo correspondiente.
Invocación de Ejemplo
Elija una de las 2 opciones:
a. En el Solution Explorer, dirijirse a la sección donde se encuentra la función deseada (Ejemplo DatabaseManager). En la lista de métodos de la parte
de abajo del Solution Explorer, hacer clic derecho sobre la función deseada y seleccionar la opción Move Sample. El código de ejemplo de la función
será copiado en el archivo correspondiente.
b. En el Solution Explorer, dirijirse a la sección donde se encuentra la función deseada (Ejemplo DatabaseManager). En la lista de métodos de la parte
de abajo del Solution Explorer, seleccionar la función deseada y cliquear el botón Move Sample de la barra de herramientas inferior del Solution
Explorer. El código de ejemplo de la función será copiado en el archivo correspondiente.
RECOMENDACIÓN
Servoy también usa el auto-completado para su código. Para invocarlo, debe tocar Ctrl+Space y le aparecerán las sugerencias sobre
cómo puede seguir la instrucción.
Guía de Inicio Rápido de Servoy
24
9. Estilizando la Solución
Servoy soporta el uso de CSS (hojas de estilo en cascada de HTML) para estilizar sus aplicaciones. Una hoja de estilo es un archivo de texto puro con
determinado formato que se guarda en la parte de Resources del Workspace. Puede haber tantos archivos como se quiera y se puede utilizar más de
uno por solución, aunque sólo uno por Form. Incluso puede cambiar el estilo programáticamente. Funcionan tanto para Web Client como para Smart
Client.
Un estilo está dividido en clases. Una clase es un conjunto de propiedades de un elemento particular. El estilo se aplica a un Form y la clase se aplica
tanto a un Form como a los elementos dentro del mismo. Los elementos que pueden ser usados son: form, label, button, field, check, radio, combobox,
tabpanel y portal.
Ejemplo:
Label con letra blanca y fondo negro como default y una clase título con la letra más grande y en negrita
CÓDIGO
label {
color: #ffffff;
background-color: #000000;
font: 10pt Verdana;
}
label.titulo {
color: #ffffff;
background-color: #000000;
font: bold 14pt Verdana;
}
¿Cómo usarlo en una solución?
Para aplicar un estilo a un Form, se debe elegir el estilo deseado en la propiedad StyleName del Form. Luego, se puede elegir una clase determinada o
simplemente que tome la clase default en la propiedad StyleClass.
Para los elementos del Form, sólo se podrán aplicar las clases que estén dentro del estilo elegido para el Form que integran. Para aplicar una clase
determinada, se la debe elegir en la propiedad StyleClass (sólo aparecerán las clases para el elemento seleccionado).