QUANTUM GIS - OSGeo SVN Repositories
Anuncio
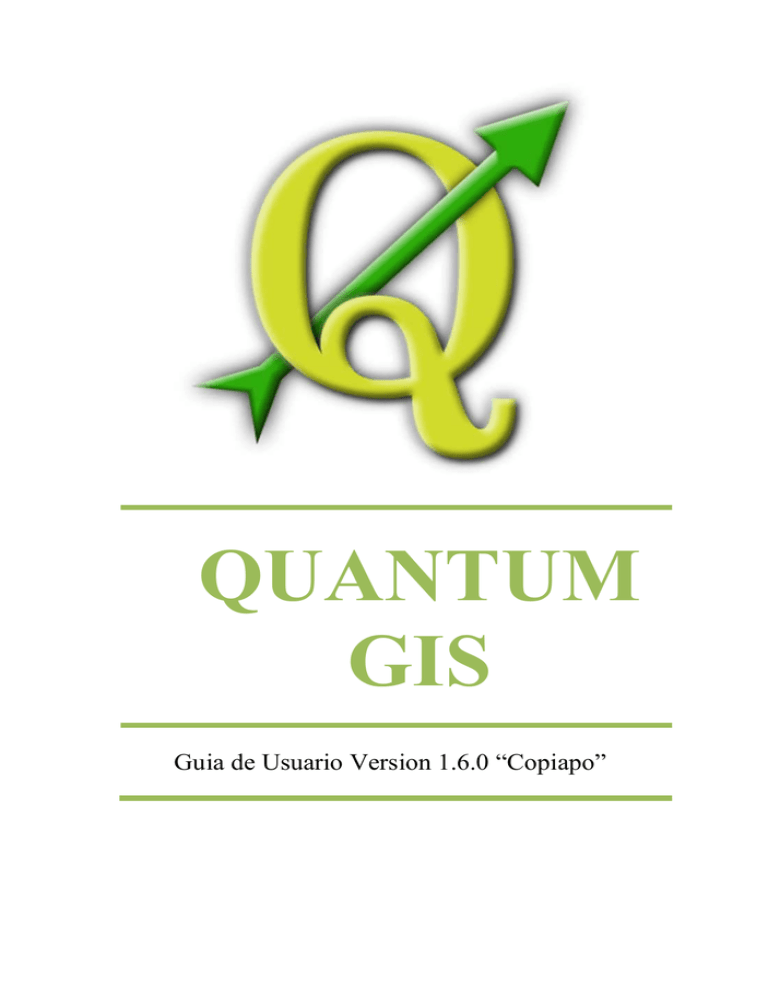
QUANTUM
GIS
Guia de Usuario Version 1.6.0 “Copiapo”
MANUAL DE USUARIO – QUANTUM GIS v. 1.6.0
PREÁMBULO
Este documento es la guía del usuario original que describe el software de Quantum
GIS. El software y el hardware descritos en este documento son en la mayoría de los
casos marcas registradas y por tanto está sujeto a requisitos legales. Quantum GIS está
sujeto a la GNU General Public License. Buscar más información en la página de
Quantum GIS Homepage http://www.qgis.org.
Los detalles, datos, resultados, etc., en este documento han sido escritos y verificados
con el mejor conocimiento y la mayor responsabilidad de la autores y editores. Sin
embargo, los errores sobre contenido son posibles.
Por lo tanto, todos los datos no están garantizados. Los autores y editores no asumen
ninguna responsabilidad u obligación por los errores y sus consecuencias. Usted
siempre es bienvenido a indicar los posibles errores.
Este documento ha sido escrito con LATEX. Está disponible como código LATEXen:
subversion
y
el
documento
en
PDF
document
en:
http://qgis.osgeo.org/documentation/manuals.html. También las versiones traducidas de
este documento pueden descargarse en el área de documentación del proyecto QGIS.
Para obtener más información sobre cómo contribuir a este documento y sobre las
traducciones, por favor visite:
http://www.qgis.org/wiki/
ENLACES EN ESTE DOCUMENTO
Este documento contiene enlaces internos y externos. Al hacer clic en un enlace interno
se moverá dentro del documento, mientras que al hacer clic en un enlace externo se
abrirá una dirección de Internet. En formato PDF, los enlaces internos son de color azul,
mientras que los enlaces externos son de color rojo y son manejados por el sistema de
navegación. En formato HTML, los enlaces se presentan en forma idéntica.
AUTORES Y EDITORES DE INSTALACIÓN Y CODIFICACIÓN DE LA
GUÍA DE USUARIO:
Tara Athan
Otto Dassau
Anne Ghisla
Magnus Homann
Werner Macho
Claudia A. Engel
Jürgen E. Fischer
Gary E. Sherman
Radim Blazek
Martin Dobias
Stephan Holl
K. Koy
Carson J.Q. Farmer
Brendan Morely
Marco Hugentobler
Tim Sutton
Godofredo Contreras
Peter Ersts
N. Horning
Lars Luthman
Tyler Mitchell
David Willis
Gavin Macaulay
Agradecemos a Bertrand Masson por el diseño, a Tisham Dhar por preparar el ambiente
inicial de la documentación msys (MS Windows), a Tom Elwertowski y a William
Kyngesburye por su ayuda en la sección de instalación de MAC OSX y a Carlos
Realizado por el Proyecto Crédito Mixto Suizo para el RIC Guatemala
MANUAL DE USUARIO – QUANTUM GIS v. 1.6.0
Dávila, Paolo Cavallini y Christian Gunning por las revisiones. Si hemos olvidado
mencionar a algún contribuyente, por favor, acepte nuestras disculpas por este descuido.
Copyright c© 2004 -2010 Quantum GIS Development Team
Internet : http://www.qgis.org
LICENCIA DEL DOCUMENTO
Se concede permiso para copiar, distribuir y/o modificar este documento bajo los
términos de la GNU Free Documentation License, Versión 1.3 o cualquier versión
posterior publicada por la Free Software Foundation; sin variantes en secciones, ni
textos de cubierta delantera ni textos de cubierta trasera. Una copia de la licencia está
incluida en la sección D entitled "GNU Free Documentation License".
Realizado por el Proyecto Crédito Mixto Suizo para el RIC Guatemala
MANUAL DE USUARIO – QUANTUM GIS v. 1.6.0
CONTENIDO
PREÁMBULO.......................................................................................................................................... 1
ENLACES EN ESTE DOCUMENTO................................................................................................................ 1
AUTORES Y EDITORES DE INSTALACIÓN Y CODIfiCACIÓN DE LA GUÍA DE USUARIO: ...... 1
Licencia del documento....................................................................................................................... 2
PRÓLOGO ............................................................................................................................................ 13
CARACTERÍSTICAS ................................................................................................................................. 13
Ver datos ........................................................................................................................................... 13
Exploración de datos y diseño de mapas .......................................................................................... 14
Crear, editar, manejar y exportar datos ........................................................................................... 14
Análisis de datos ............................................................................................................................... 15
Publicación de mapas en Internet ..................................................................................................... 15
Amplíe la funcionalidad de QGIS a través de plugins ...................................................................... 15
Principales Plugins ........................................................................................................................... 15
Plugins Python Externos ................................................................................................................... 16
Qué hay de nuevo en la versión 1.6.0 ............................................................................................... 16
Mejoras Generales ............................................................................................................................ 17
Mejoras en la Tabla de Contenidos (TOC) ....................................................................................... 18
Labelling (Solamente de Nueva Generación) ................................................................................... 18
Propiedades de las Capas y la Simbología ....................................................................................... 18
Mapa de Compositor ......................................................................................................................... 18
CONVENCIONES................................................................................................................................... 19
CONVENCIONES DE LA GUI .................................................................................................................... 19
Convención en texto o teclado .......................................................................................................... 20
Instrucciones específicas de la plataforma ....................................................................................... 20
1.
INTRODUCCIÓN AL GIS ................................................................................................................ 21
1.1.
POR QUÉ TODO ESTO ES TAN NUEVO .......................................................................................... 22
1.1.1.
Datos Raster .................................................................................................................... 22
1.1.2.
Datos Vectoriales ............................................................................................................ 23
1.2.
COMENZANDO........................................................................................................................... 24
1.3.
INSTALACIÓN ............................................................................................................................ 24
1.4.
MUESTRA DE DATOS ................................................................................................................. 24
1.5.
EJEMPLO ................................................................................................................................... 25
2.
FEATURES AT A GLANCE .............................................................................................................. 27
2.1.
INICIO Y PARADA DE QGIS ....................................................................................................... 27
2.1.1.
Opciones de la Línea de Comandos ................................................................................ 28
2.2.
QGIS GUI................................................................................................................................. 29
2.2.1.
Barra de Menú ................................................................................................................. 30
2.2.2.
Barras de herramientas ................................................................................................... 34
2.2.3.
Descripción del mapa ...................................................................................................... 35
Realizado por el Proyecto Crédito Mixto Suizo para el RIC Guatemala
MANUAL DE USUARIO – QUANTUM GIS v. 1.6.0
2.2.4.
Visor de Mapa ................................................................................................................. 37
2.2.5.
Vista general del mapa .................................................................................................... 37
2.2.6.
Barra de estado ............................................................................................................... 38
2.2.7.
Atajos de teclado ............................................................................................................. 38
2.2.8.
Ayuda contextual ............................................................................................................. 39
2.3.
REPRESENTACIÓN ...................................................................................................................... 39
2.3.1.
Representación dependiente de la escala ........................................................................ 40
2.3.2.
Representación del Control de Mapa .............................................................................. 40
2.4.
MEDIR ....................................................................................................................................... 41
2.4.1.
Medida de longitud, áreas y ángulos ............................................................................... 41
2.4.2.
Selección y no selección de características ..................................................................... 42
2.5.
PROYECTOS ............................................................................................................................... 42
2.6.
SALIDA ...................................................................................................................................... 44
2.7.
OPCIONES DE GUI ..................................................................................................................... 44
2.8.
HERRAMIENTAS DE ANOTACIÓN................................................................................................ 48
2.8.1.
Anotaciones de Formmas ................................................................................................ 49
2.9.
MARCADORES ESPACIAL ........................................................................................................... 50
2.9.1.
Crear un marcador .......................................................................................................... 50
2.9.2.
Trabajar con marcadores ................................................................................................ 50
2.9.3.
Zoom a un marcador ....................................................................................................... 51
2.9.4.
Eliminar un marcador ..................................................................................................... 51
2.10. LIVE GPS TRACKING ................................................................................................................. 51
2.10.1.
Posición de coordenadas ................................................................................................. 52
2.10.2.
Fuerza de la señal GPS ................................................................................................... 52
2.10.3.
Ventana polar GPS .......................................................................................................... 52
2.10.4.
Opciones de GPS ............................................................................................................. 52
3.
TRABAJO CON DATOS VECTORIALES ........................................................................................... 53
3.1.
ESRI SHAPEFILES ..................................................................................................................... 54
3.1.1.
Carga de un archivo Shapefile ........................................................................................ 54
3.1.2.
Mejorar el rendimiento .................................................................................................... 55
3.1.3.
Carga de una capa MapInfo ............................................................................................ 56
3.1.4.
Carga de una cobertura binaria ArcInfo ......................................................................... 56
3.2.
POSTGIS LAYERS ..................................................................................................................... 57
3.2.1.
Crear un almacen de Conexión ....................................................................................... 58
3.2.2.
Carga de una capa PostGIS ............................................................................................ 59
3.2.3.
Algunos detalles sobre PostgreSQL layers ...................................................................... 60
3.2.4.
Importación de datos en PostgreSQL .............................................................................. 60
3.2.5.
Mejorar el rendimiento .................................................................................................... 62
◦
3.2.6.
Capas vectoriales, cruce de 180 de longitud .................................................................. 63
3.3.
SPATIALITE LAYERS ................................................................................................................. 64
3.4.
EL DIÁLOGO DE PROPIEDADES VECTORIALES ............................................................................ 64
3.4.1.
Simbología Tab ................................................................................................................ 65
3.4.2.
Nueva Generación Simbología ........................................................................................ 66
3.4.3.
Trabajando con la simbología de nueva generación ....................................................... 68
3.4.4.
Gestor de estilos para manejar símbolos y las curvas de color ...................................... 74
3.4.5.
Etiquetas Tab ................................................................................................................... 74
3.4.6.
Nueva etiqueta ................................................................................................................. 76
3.4.7.
Atributos Tab ................................................................................................................... 78
3.4.8.
Tab General ..................................................................................................................... 80
3.4.9.
Metadatos Tab ................................................................................................................. 80
Realizado por el Proyecto Crédito Mixto Suizo para el RIC Guatemala
MANUAL DE USUARIO – QUANTUM GIS v. 1.6.0
3.4.10.
Acciones Tab ................................................................................................................... 80
3.4.11.
Diagrama Tab ................................................................................................................. 84
3.5.
EDICIÓN .................................................................................................................................... 85
3.5.1.
Configuración de la tolerancia de ajuste y el radio de búsqueda ................................... 85
3.5.2.
Zoom y Desplazamiento................................................................................................... 87
3.5.3.
Digitalización de una capa existente ............................................................................... 88
3.5.4.
Avanzadas de digitalización ............................................................................................ 93
3.5.5.
Crear un nuevo archivo de forma y de la capa Spatialite .............................................. 96
3.5.6.
Trabajar con la tabla de atributos ................................................................................... 98
3.6.
GENERADOR DE CONSULTAS ................................................................................................... 101
3.7.
CALCULADORA DE CAMPO ...................................................................................................... 103
4.
TRABAJAR CON DATOS DATA .................................................................................................... 105
4.1.
¿QUÉ SON LOS DATOS RASTER? ............................................................................................... 105
4.2.
CARGANDO DATOS RASTER EN QGIS ...................................................................................... 105
4.3.
DIÁLOGO DE PROPIEDADES RASTER ....................................................................................... 106
4.3.1.
Symbology Tab .............................................................................................................. 106
4.3.2.
Transparencia Tab ........................................................................................................ 108
4.3.3.
Colores de mapa ............................................................................................................ 109
4.3.4.
FICHA General ............................................................................................................. 109
4.3.5.
FICHA DE METADATOS ............................................................................................. 110
4.3.6.
FICHA DE PIRAMDES ................................................................................................. 110
4.3.7.
FICHA DE HISTOGRAMA ........................................................................................... 110
4.4.
RASTER CALCULATOR ............................................................................................................ 111
5.
TRABAJANDO CON DATOS OGC ................................................................................................ 112
5.1.
QUE SON LOS DATOS OGC ................................................................................................. 112
5.2.
CLIENTE WMS ..................................................................................................................... 112
5.2.1.
PANORAMA GENERAL DE APOYO WMS .................................................................. 112
5.2.2.
SELECCIÓN DE SERVIDORES WMS .......................................................................... 113
5.2.3.
Carga de capas WMS .................................................................................................... 114
5.2.4.
Servidor de la búsqueda de............................................................................................ 116
5.2.5.
Tilesets ........................................................................................................................... 117
5.2.6.
Uso de la Herramienta de Identificación ...................................................................... 118
5.2.7.
WMS Limitaciones cliente ............................................................................................. 119
5.3.
SERVIDOR WMS ..................................................................................................................... 120
5.4.
WFS Y WFS-T CLIENTE .......................................................................................................... 120
6.
TRABAJAR CON PROYECCIONES ................................................................................................ 123
6.1.
6.2.
6.3.
6.4.
7.
RESUMEN DE LA PROYECCIÓN DE SOPORTE ............................................................................ 123
ESPECIFICACIÓN DE UNA PROYECCIÓN .................................................................................... 123
DEFINICIÓN DE LA PROYECCIÓN SOBRE LA MARCHA (OTF) .................................................... 124
COORDENADAS DE UN SISTEMA DE REFERENCIA PERSONALIZADO .......................................... 126
PRINT COMPOSER ..................................................................................................................... 127
7.1.
ABRIR UNA PLANTILLA DE IMPRESIÓN COMPOSITOR NUEVO ................................................... 128
7.2.
USANDOCOMPOSITOR DE IMPRESION .......................................................................... 128
7.3.
ADICIÓN DE UN LIENZO QGIS ACTUAL MAPA PARA EL COMPOSITOR DE IMPRESIÓN ............... 129
7.3.1.
Mapa del elemento de ficha-Mapa y extensiones de diálogo ........................................ 130
7.4.
ADICIÓN DE OTROS ELEMENTOS PARA EL COMPOSITOR DE IMPRESIÓN .................................... 133
7.4.1.
Ficha Etiqueta tema - Etiqueta y General de diálogo de opciones ............................. 133
7.4.2.
Imagen elemento ficha Opciones de imagen y opciones de diálogo General ................ 134
Realizado por el Proyecto Crédito Mixto Suizo para el RIC Guatemala
MANUAL DE USUARIO – QUANTUM GIS v. 1.6.0
7.4.3.
Leyenda elemento de ficha - General, los temas de diálogo Leyenda y opción del artículo
135
7.4.4.
barra de escala elemento de ficha - Opciones de barra de escala y de diálogo General
137
7.5.
HERRAMIENTAS DE NAVEGACIÓN ........................................................................................... 138
7.6.
AÑADIR BÁSICA FORMA Y FLECHA .............................................................................. 139
7.7.
AÑADIR ATRIBUTO VALORES DE LA TABLA ............................................................................ 139
7.8.
LEVANTE, MÁS BAJO Y ALINEAR LOS ELEMENTOS ................................................................... 141
7.9.
CREACIÓN DE SALIDA ............................................................................................................. 141
7.10. GUARDAR Y CARGAR UN DISEÑO COMPOSITOR DE IMPRESIÓN ................................................ 141
8.
PLUGINS DE QGIS ...................................................................................................................... 142
8.1.
MANAGING PLUGINS ............................................................................................................... 143
8.1.1.
Carga de un plugin principal en QGIS .......................................................................... 143
8.1.2.
Carga de un plugin externo en QGIS ............................................................................ 144
8.1.3.
Usando el instalador de QGIS Python Plugin ............................................................... 144
8.2.
PROVEEDORES DE DATOS ........................................................................................................ 147
9.
SANDO PLUGINS PRINCIPALES DE QGIS ..................................................................................... 147
9.1.
CAPTURA DE COORDENADAS PLUGIN ...................................................................................... 148
9.2.
DECORACIONES PLUGINS ........................................................................................................ 149
9.2.1.
Copyright Label Plugin ................................................................................................. 149
9.2.2.
LaFLecha norte Plugin .................................................................................................. 149
9.2.3.
SBarra de Escala Plugin ............................................................................................... 150
9.3.
TEXTO DELIMITADO PLUGIN ................................................................................................... 151
9.4.
CONVERTIDOR PLUGIN DXF2SHP............................................................................................ 153
9.5.
PLUGIN EVIS ........................................................................................................................... 154
9.5.1.
Navegador de Evento..................................................................................................... 154
9.5.2.
Herramienta evento ID .................................................................................................. 159
9.5.3.
Conexión de Base de Datos ........................................................................................... 159
9.6.
FTOOLS PLUGIN ...................................................................................................................... 166
9.7.
HERRAMIENTA GDAL PLUGIN ............................................................................................... 168
9.7.1.
Qué es la herramienta GDAL? ...................................................................................... 168
9.7.2.
Biblioteca GDAL ........................................................................................................... 169
9.7.3.
Ejemplos ........................................................................................................................ 171
9.8.
GEOREFERENCIADOR PLUGIN ................................................................................................. 173
9.9.
GPS PLUGIN............................................................................................................................ 178
9.9.1.
Cargar un archivo GPS ................................................................................................. 178
9.9.2.
GPSBabel ...................................................................................................................... 179
9.9.3.
importación de datos GPS ............................................................................................. 179
9.9.4.
Descarga de datos GPS desde un dispositivo ................................................................ 180
9.9.5.
Carga de datos a un dispositivo .................................................................................... 180
9.9.6.
Definición de tipos de dispositivos nuevos .................................................................... 181
9.9.7.
Cargar un archivo GPS ................................................................................................. 181
9.9.8.
GPSBabel ...................................................................................................................... 182
9.9.9.
importación de datos GPS ............................................................................................. 182
9.9.10.
Descarga de datos GPS desde un dispositivo ................................................................ 183
9.9.11.
Carga de datos a un dispositivo .................................................................................... 183
9.9.12.
Definición de tipos de dispositivos nuevos .................................................................... 184
9.10. INTERPOLACIÓN PLUGIN ......................................................................................................... 184
9.11. PLUGIN DE EXPORTACIÓN MAPSERVER .................................................................................. 186
9.11.1.
Crear el archivo de proyecto ......................................................................................... 186
Realizado por el Proyecto Crédito Mixto Suizo para el RIC Guatemala
MANUAL DE USUARIO – QUANTUM GIS v. 1.6.0
9.11.2.
Creación del archivo de mapa ....................................................................................... 187
9.11.3.
Prueba del Archivo Mapa .............................................................................................. 190
9.12. CONVERTIDOR PLUGIN OGR .................................................................................................. 191
9.13. ORACLE GEORASTER PLUGIN ................................................................................................. 192
9.13.1.
Gestionar conexiones .................................................................................................... 192
9.13.2.
Selección de un GeoRaster ............................................................................................ 193
9.13.3.
Displaying GeoRaster.................................................................................................... 193
9.14. OPENSTREETMAP PLUGIN ...................................................................................................... 194
9.14.1.
Instalación ..................................................................................................................... 197
9.14.2.
Interfaz básica de usuario ............................................................................................. 197
9.14.3.
Carga de datos OSM ..................................................................................................... 198
9.14.4.
Visor de datos OSM ....................................................................................................... 199
9.14.5.
Edición de datos básicos OSM ...................................................................................... 200
9.14.6.
Edición de relaciones .................................................................................................... 202
9.14.7.
Descarga de datos OSM ................................................................................................ 204
9.14.8.
Cargar datos OSM......................................................................................................... 205
9.14.9.
Guardar los datos OSM ................................................................................................. 206
9.14.10. Importar datos OSM ...................................................................................................... 207
9.15. TERRENO RASTER MODELANDO PLUGIN ................................................................................ 207
9.16. IMPRESIÓN RÁPIDA PLUGIN ..................................................................................................... 209
10.
OTROS PLUGINS PRINCIPALES ............................................................................................... 209
11.
USO EXTERNO DE LOS PLUGINS QGIS PYTHON ..................................................................... 210
12.
AYUDA Y SOPORTE................................................................................................................ 210
12.1.
12.2.
12.3.
12.4.
12.5.
LISTAS DE CORREO .................................................................................................................. 210
IRC ......................................................................................................................................... 212
BUGTRACKER ......................................................................................................................... 212
BLOG ...................................................................................................................................... 213
WIKI........................................................................................................................................ 213
A SOPORTE PARA FORMATO DE DATOS ............................................................................................ 214
A.1 FORMATOS VECTORIALES OGR ..................................................................................................... 214
A.2 GDAL RASTER FORMATS ............................................................................................................. 215
B CAJA DE HERRAMIENTAS DE LOS MÓDULOS DE GRASS .................................................................. 217
B.1 CAJA DE HERRAMIENTAS DE LOS MÓDULOS DE GRASS ................................................................ 217
Realizado por el Proyecto Crédito Mixto Suizo para el RIC Guatemala
MANUAL DE USUARIO – QUANTUM GIS v. 1.6.0
LISTA DE FIGURAS
FIGURA 1:.
UN EJEMPLO SIMPLE QGIS ................................................................................................... 26
FIGURA 2:.
QGIS GUI CON DATOS DE EJEMPLO ALASKA
FIGURA 3:.
FIGURA 4:.
FIGURA 5:.
FIGURA 6:.
FIGURA 7:.
FIGURA 8:.
FIGURA 9:.
FIGURA 10:.
FIGURA 11:.
FIGURA 12:.
FIGURA 13:.
DEFINIR LAS OPCIONES DE ACCESO DIRECTO (KDE) ......................................................... 39
MEASURE TOOLS IN ACTION.................................................................................................. 42
PROXY-SETTINGS IN QGIS .................................................................................................... 48
DIÁLOGO DE ANOTACIÓN DE TEXTO ..................................................................................... 49
CUSTOMIZED QT DESIGNER ANNOTATION FORM ................................................................... 50
LIVE GPS TRACKING ............................................................................................................ 52
VENTANA DE OPCIONES DE LOCALIZACIÓN GPS ................................................................... 53
DIÁLOGO DE AÑADIR UNA CAPA VECTORIAL ................................................................... 55
DIÁLOGO DE ABRIR UNA COPATIBLA CAPA VECTORIAL OGR ........................................... 56
QGIS CON UN ARCHIVO SHAPEFILE CARGADO DE ALASKA .............................................. 57
MAPA EN LAT/LON CRUZANDO LOS 180◦DE LA LÍNEA DE LONGITUD ................................ 63
FIGURA 14:.
FIGURA 15:.
FIGURA 16:.
FIGURA 17:.
FIGURA 18:.
FIGURA 19:.
FIGURA 20:.
FIGURA 21:.
FIGURA 22:.
FIGURA 23:.
FIGURA 24:.
FIGURA 25:.
FIGURA 26:.
FIGURA 27:.
FIGURA 28:.
MAP CROSSING 180 LONGITUDE APPLYING THE ST_SHIFT_LONGITUDE FUNCTION ......... 63
DIÁLOGO DE PROPIEDADES DE UNA CAPA VECTORIAL ...................................................... 64
NEW SINGLE SYMBOLIZING OPTIONS ............................................................................... 69
NUEVA CLASIFICADOS DE OPCIONES DE SIMBOLIGÍA ........................................................ 69
EJEMPLO DE CURVA COLOR GRADIENTE CON MÚLTIPLES PASOS ....................................... 70
NUEVAS OPCIONES DE SIMBOLOGÍA GRADUADA .............................................................. 71
NUEVAS OPCIONES DE SIMBOLOGÍA BASADO EN REGLAS ................................................. 72
DIÁLOGO DE PUNTO DE DESPLAZAMIENTO ....................................................................... 73
DEFINING SYMBOL PROPERTIES ........................................................................................ 73
GESTOR DE ESTILOS PARA MANEJAR SÍMBOLOS Y LAS CURVAS DE COLOR ....................... 74
ETIQUETADO INTELIGENTE DE CAPAS VECTORIALES DE PUNTOS ...................................... 77
ETIQUETADO INTELIGENTE DE CAPAS VECTORIALES DE LÍNEAS ....................................... 77
ETIQUETADO INTELIGENTE DE CAPAS VECTORIALES DE POLÍGONOS ................................ 78
DIÁLOGO PARA CAMBIAR LA CONFIGURACIÓN DE ETIQUETA DEL MOTOR ........................ 78
DIÁLOGO PARA SELECCIONAR UNA EDICIÓN WIDGET PARA UNA COLUMNA DE ATRIBUTOS
79
SELECCIÓN DE CARACTERÍSTICA Y ELECCIÓN DE LA ACCIÓN ........................................... 83
DIÁLOGO DE PROPIEDADES VECTORIALES CON DIAGRAMA TAB ....................................... 85
DIAGRAMA DE DATOS DE TEMPERATURA SUPERPUESTOS EN EL MAPA ............................. 86
EDITAR OPCIONES DE AJUSTE EN UNA CAPA DE BASE ....................................................... 87
ENTER ATTRIBUTE VALUES DIALOG AFTER DIGITIZING A NEW VECTOR FEATURE ........... 90
REHACER Y DESHACER LA DIGITALIZACIÓN DE LOS PASOS .............................................. 94
ROTATE POINT SYMBOLS ................................................................................................. 96
CREACIÓN DE UN NUEVO DIÁLOGO DE ARCHIVO DE FORMA DE CAPA ............................... 97
CREATING A NEW SPATIALITE LAYER DIALOG................................................................. 98
ATTRIBUTE TABLE FOR ALASKA LAYER ........................................................................... 99
GENERADOR DE CONSULTAS .......................................................................................... 102
CALCULADORA .............................................................................................................. 103
DIÁLOGO DE PROPIEDADES DE CAPS RASTER .................................................................. 107
RASTER CALCULADORA ................................................................................................. 111
DIALOG FOR ADDING A WMS SERVER, SHOWING ITS AVAILABLE LAYERS ..................... 115
FIGURA 29:.
FIGURA 30:.
FIGURA 31:.
FIGURA 32:.
FIGURA 33:.
FIGURA 34:.
FIGURA 35:.
FIGURA 36:.
FIGURA 37:.
FIGURA 38:.
FIGURA 39:.
FIGURA 40:.
FIGURA 41:.
FIGURA 42:.
FIGURA 43:.
(KDE) ........................................................ 30
◦
Realizado por el Proyecto Crédito Mixto Suizo para el RIC Guatemala
MANUAL DE USUARIO – QUANTUM GIS v. 1.6.0
FIGURA 44:.
DE DIÁLOGO PARA LA BÚSQUEDA DE SERVIDORES WMS DESPUÉS DE ALGUNAS PALABRAS
117
FIGURA 45:.
AGREGAR UNA CAPA DE WFS ........................................................................................ 122
FIGURA 46:.
DIÁLOGO DE OPCIONES QGIS EN LA PESTAÑA CRS ....................................................... 124
FIGURA 47:.
DIÁLOGO DE PROYECCIÓN .............................................................................................. 125
FIGURA 48:.
DIÁLOGO DE PERSONALIZACIÓN CRS ............................................................................ 126
FIGURA 49:.
COMPOSITOR DE IMPRESIÓN ........................................................................................... 129
FIGURA 50:.
IMPRIMIR COMPOSITOR MAPA ELEMENTO DE FICHA-MAPA Y EXTENSIONES DE DIÁLOGO
131
FIGURA 51:.
PRINT COMPOSER MAP ITEM TAB -GRID AND GENERAL OPTIONS DIALOG ...................... 132
FIGURA 52:.
OPCIONES DE IMPRESIÓN COMPOSITOR ETIQUETA DE ARTÍCULO MULTINACIONAL FICHA Y
LAS OPCIONES DE DIÁLOGO GENERAL .............................................................................................. 133
FIGURA 53:.
PRINT COMPOSER IMAGE ITEM TAB -PICTURE OPTIONS AND GENERAL OPTIONS............. 135
FIGURA 54:.
IMPRIMIR COMPOSITOR LEYENDA ELEMENTO DE FICHA GENERAL, ARTÍCULOS DE LEYENDA
Y DE DIÁLOGO DE OPCIÓN DEL ARTÍCULO ........................................................................................ 136
FIGURA 55:.
IMPRIMIR COMPOSITOR BARRA DE ESCALA ELEMENTO BARRA DE ESCALA Y FICHA
OPCIONES GENERALES DE DIÁLOGO ................................................................................................. 138
FIGURA 56:.
FORMA IMPRIMIR COMPOSITOR BÁSICA Y LA FLECHA ELEMENTO DE FICHA-FORMA Y
FLECHA DE DIÁLOGO DE OPCIONES .................................................................................................. 139
FIGURA 57:.
IMPRIMIR COMPOSITOR TABLA DE ATRIBUTOS DE ELEMENTO TABLA FICHA-Y EL GENERAL
DE DIÁLOGO DE OPCIONES................................................................................................................ 140
FIGURA 58:.
IMPRIMIR COMPOSER CON VISTA DE MAPA, LA LEYENDA, BARRA DE ESCALA,
COORDENADAS Y AGREGÓ UN TEXTO ............................................................................................... 142
FIGURA 59:.
ADMINISTRADOR DE COMPOSITOR ................................................................................. 142
FIGURA 60:.
PLUGIN MANAGER ......................................................................................................... 143
FIGURA 61:.
INSTALANDO PLUGINS PYTHON EXTERNOS ..................................................................... 144
FIGURA 62:.
CAPTURA DE COORDENADAS PLUGIN ............................................................................. 148
FIGURA 63:.
COPYRIGHT LABEL PLUGIN ............................................................................................ 149
FIGURA 64:.
FLECHA NORTE PLUGIN .................................................................................................. 150
FIGURA 65:.
BARRA DE ESCALA PLUGIN ............................................................................................ 151
FIGURA 66:.
DIÁLOGO DE TEXTO DELIMITADO.................................................................................... 152
FIGURA 67:.
CONVERTIDOR PLUGIN DXF2SHAPE ............................................................................... 153
FIGURA 68:.
LA VENTANA DEL NAVEGADOR EVIS .............................................................................. 155
FIGURA 69:.
LA VENTANA DE OPCIONES EVIS ..................................................................................... 156
FIGURA 70:.
LA VENTANA DE APLICACIONES EXTERNAS EVIS ............................................................ 157
FIGURA 71:.
LA VENTANA DE BASE DE DATOS EVIS ............................................................................ 161
FIGURA 72:.
LA CONSULTA SQL DE EVIS ........................................................................................... 163
FIGURA 73:.
THE EVIS PERDEFINED QUERIES TAB .............................................................................. 164
FIGURA 74:.
LA LISTA DE MENÚ GDALTOOLS ................................................................................... 171
FIGURA 75:.
LA VENTANA DE DIÁLOGO INFORMATION....................................................................... 171
FIGURA 76:.
LA VENTANA DE DIÁLOGO CONTOURS ........................................................................... 172
FIGURA 77:.
LOS RESULTADOS DE LA CAPA DE CONTORNO ................................................................ 172
FIGURA 78:.
LA VENTANA DE DIÁLOGO GDAL WARP ........................................................................ 173
FIGURA 79:.
DIÁLOGO GEOREFERENCIADOR ...................................................................................... 175
FIGURA 80:.
AÑADIR PUNTOS A LA IMAGEN RASTER .......................................................................... 176
FIGURA 81:.
DEFINICIÓN DE CONFIGURACIÓN DE LA TRANSFORMACIÓN GEOREFERENCIADA ............ 176
FIGURA 82:.
LA VENTANA DE DIÁLOGO GPS TOOLS ........................................................................... 179
FIGURA 83:.
HERRAMIENTA DE DESCARGA ........................................................................................ 180
FIGURA 84:.
LA VENTANA DE DIÁLOGO GPS TOOLS .......................................................................... 182
FIGURA 85:.
HERRAMIENTA DE DESCARGA ........................................................................................ 183
FIGURA 86:.
INTERPOLACIÓN PLUGIN ................................................................................................ 185
FIGURA 87:.
INTERPOLACIÓN DE DATOS ELEVP USANDO EL MÉTODO TIN .......................................... 186
FIGURA 88:.
ORGANIZAR Y ARREGLAR CAPAS VECTORIALES DEL ARCHIVO DE PROYECTO DE QGIS . 187
FIGURA 89:.
DIÁLOGO DE EXPORTACIÓN MAPSERVER ...................................................................... 189
CLAVE
Realizado por el Proyecto Crédito Mixto Suizo para el RIC Guatemala
MANUAL DE USUARIO – QUANTUM GIS v. 1.6.0
FIGURA 90:.
PRUEBA PNG CREADA POR SHP2IMG CON TODAS LAS CAPAS EXPORTADAS MAPSERVER
190
FIGURA 91:.
CONVERTIDOR PLUGIN DE CAPAS OGR.......................................................................... 191
FIGURA 92:.
DIÁLOGO DE CREACIÓN DE CONEXIÓN A ORACLE .......................................................... 193
FIGURA 93:.
DIÁLOGO DE SELECCIÓN DE ORACLE GEORASTER ......................................................... 194
FIGURA 94:.
DATOS OPENSTREETMAP EN LA WEB............................................................................. 195
FIGURA 95:.
LOAD OSM DATA DIALOG .............................................................................................. 198
FIGURA 96:.
CAMBIO DE ETIQUETAS DE CARACTERÍSTICAS EN OSM ................................................. 200
FIGURA 97:.
MENSAJE AL CREAR UN PUNTO OSM ............................................................................. 201
FIGURA 98:.
DIÁLOGO DE DESCARGA OSM........................................................................................ 204
FIGURA 99:.
DIÁLOGO DE CARGA OSM.............................................................................................. 206
FIGURA 100:. DIÁLOGO GUARDAR DE OSM.......................................................................................... 206
FIGURA 101:. MENSAJE DE DIÁLOGO DE IMPORTACIÓN OSM ............................................................... 207
FIGURA 102:. DIÁLOGO DE IMPORTAR DATOS A OSM .......................................................................... 207
FIGURA 103:. TERRENO RASTER MODELANDO PLUGIN ....................................................................... 208
FIGURA 104:. RÁPIDA IMPRESIÓN DE DIÁLOGO .................................................................................... 209
FIGURA 105:. RÁPIDA IMPRESIÓN COMO RESULTADO DE DIN A4 PDF USANDO EL EJEMPLO DE BASE DE
DATOS DE ALASKA ........................................................................................................................... 209
Realizado por el Proyecto Crédito Mixto Suizo para el RIC Guatemala
MANUAL DE USUARIO – QUANTUM GIS v. 1.6.0
LISTA DE TABLAS
TABLA 1:
TABLA 2:
TABLA 3:
TABLA 4:
TABLA 5:
TABLA 6:
TABLA 7:
URL
TABLA 8:
TABLA 9:
TABLA 10:
TABLA 11:
TABLA 12:
TABLA 13:
TABLA 14:
TABLA 15:
TABLA 16:
TABLA 17:
CONEXIÓN DE PARÁMETROS POSTGIS .................................................................................. 58
VECTOR CAPA DE BARRA DE HERRAMIENTAS BÁSICAS DE EDICIÓN ...................................... 89
CAPAS VECTORIALES AVANZADOS BARRA DE HERRAMIENTAS DE EDICIÓN .......................... 94
WMS PARÁMETROS DE CONEXIÓN ..................................................................................... 113
PRINT COMPOSER TOOLS .................................................................................................... 128
22 PLUGINS PRINCIPALES DE QGIS .................................................................................... 148
EJEMPLO DE FORMATO UTILIZANDO UNA RUTA ABSOLUTA, RUTA DE ACCESO RELATIVA, Y UN
158
LAS ETIQUETAS XML LEÍDAS POR EVIS ............................................................................. 165
ANÁLISIS DE HERRAMIENTAS FTOOLS ................................................................................ 167
HERRAMIENTAS DE INVESTIGACIÓN FTOOLS ...................................................................... 167
HERRAMIENTAS FTOOLS DE GEOPROCESAMIENTO .............................................................. 167
HERRAMIENTAS GEOMÉTRICAS FTOOLS ............................................................................. 168
HERRAMIENTAS DE MANEJO DE DATOS FTOOLS.................................................................. 168
LISTA DE HERRAMIENTAS GDAL ....................................................................................... 170
GEOREFERENCER TOOLS .................................................................................................... 174
OTROS PLUGINS PRINCIPALES ............................................................................................ 210
MODERADO EXTERNO ACTUAL QGIS PLUGINS .................................................................. 210
Realizado por el Proyecto Crédito Mixto Suizo para el RIC Guatemala
MANUAL DE USUARIO – QUANTUM GIS v. 1.6.0
QGIS TIPS
QGIS TIP 1. DOCUMENTACIÓN ACTUALIZADA ............................................................................. 13
QGIS TIP 2. EJEMPLO USANDO ARGUMENTOS DE LÍNEA DE COMANDOS .............................. 28
QGIS TIP 3. RESTAURACIÓN DE LA BARRA DE HERRAMIENTAS .............................................. 34
QGIS TIP 4. HACER ZOOM EN EL MAPA CON LA RUEDA RATÓN ............................................... 37
QGIS TIP 5. EXPLORACIÓN DEL MAPA CON LAS FLECHAS Y LA BARRA ESPACIADORA .... 37
QGIS TIP 6. CALCULANDO LA CORRECTA ESCALA DE SU MAP ................................................ 38
QGIS TIP 7. UTILIZANDO PROXIES .................................................................................................... 48
QGIS TIP 8. LAYER COLORS ................................................................................................................ 55
QGIS TIP 9. CAPA DE CARGA Y PROYECCIÓN DE MONTAJE EXTERNO UNIDADES OS X ..... 55
QGIS TIP 10. CONFIGURACIÓN DE USUARIO QGIS Y SEGURIDAD .......................................... 59
QGIS TIP 11. CAPAS POSTGIS ........................................................................................................... 59
QGIS TIP 12. EXPORTADORES DE BASE DE DATOS DE POSTGIS.............................................. 60
QGIS TIP 13. IMPORTACIÓN DE ARCHIVOS SHAPEFILES QUE CONTIENEN PALABRAS
RESERVADAS DE POSTGRESQL ................................................................................................ 61
QGIS TIP 14. CONCURRENT EDITS .................................................................................................. 85
QGIS TIP 15. AHORRAR CON REGULARIDAD ............................................................................... 89
QGIS TIP 16. ATRIBUTO TIPOS DE VALOR..................................................................................... 90
QGIS TIP 17. MARCADORES VERTEX ............................................................................................. 90
QGIS TIP 18. CONGRUENCIA DE CARACTERÍSTICAS PEGADO ................................................ 92
QGIS TIP 19. REPORTAJE A APOYAR LA SUPRESIÓN .................................................................. 93
QGIS TIP 20. INTEGRIDAD DE LOS DATOS .................................................................................... 93
QGIS TIP 21. MANIPULAR DATOS ATRIBUTO ............................................................................ 100
QGIS TIP 22. CAMBIO DE LA CAPA DE DEFINICIÓN .................................................................. 102
QGIS TIP 23. VISUALIZACIÓN DE UNA BANDA SIMPLE A UNA MULTIBANDA RASTER .. 108
QGIS TIP 24. RECOPILACIÓN DE ESTADÍSTICAS TRAMA .................................................................... 111
QGIS TIP 25. EN DIRECCIONES URL DEL SERVIDOR WMS ...................................................... 114
QGIS TIP 26. IMAGEN DE CODIFICACIÓN .................................................................................... 114
QGIS TIP 27. WMS CAPA DE PEDIDOS .......................................................................................... 115
QGIS TIP 28. WMS TRANSPARENCIA DE LA CAPA ............................................................................... 116
QGIS TIP 29. WMS PROYECCIONES ............................................................................................... 116
QGIS TIP 30. ACCESO GARANTIZADO OGC-CAPAS .................................................................. 119
QGIS TIP 31. ENCONTRAR SERVIDORES WFS ............................................................................ 122
QGIS TIP 32. ACCESO A LOS SERVIDORES WFS SEGURO .................................................................. 122
QGIS TIP 33. PROJECT PROPERTIES DIALOG .............................................................................. 125
QGIS TIP 34. BLOQUEO DE PLUGINS ............................................................................................ 143
QGIS TIP 35. USO EXPERIMENTAL DE PLUGINS ........................................................................ 146
QGIS TIP 36. CONFIGURACIÓN PLUGINS PARA GUARDAR UN PROYECTO ........................ 151
QGIS TIP 37. CREACIÓN DE UNA CAPA VECTORIAL A PARTIR DE UNA HOJA DE CÁLCULO
EXCEL 162
QGIS TIP 38. AÑADIR MÁS REPOSITORES ................................................................................... 210
Realizado por el Proyecto Crédito Mixto Suizo para el RIC Guatemala
MANUAL DE USUARIO – QUANTUM GIS v. 1.6.0
PRÓLOGO
Bienvenido al maravilloso mundo de los Sistemas de Información Geográfica (GIS)!
Quantum GIS (QGIS) es un Sistema de Información Geográfica de código abierto. El
proyecto nació en mayo de 2002 y se estableció como un proyecto en SourceForge en
junio del mismo año. Hemos trabajado duro para hacer que el software GIS (que es
tradicionalmente un software costoso) tenga una perspectiva viable para cualquier
persona con acceso básico a un ordenador personal. QGIS actualmente corre en la
mayoría de plataformas Unix, Windows, y OS X. QGIS está desarrollado utilizando el
conjunto de herramientas Qt (http://qt.nokia.com) y C++. Esto significa que QGIS es
ágil en su uso y tiene una agradable y fácil interfaz gráfica para el usuario (GUI).
QGIS pretende ser un fácil uso de los GIS, proporcionando funciones y características
comunes. El objetivo inicial fue proporcionar un visor de datos GIS. QGIS ha alcanzado
el punto en su evolución en el que está siendo utilizado por muchos en sus necesidades
de visualización en sus datos diarios GIS. QGIS soporta un número de raster y formatos
de datos vectoriales, con nuevos formatos facilmente compatibles usando la arquitectura
plugin (vea Appendix Apara obtener una lista completa de formatos de datos que
soporta actualmente).
QGIS es realizado usando la GNU General Public License (GPL). El desarrollo de
QGIS bajo esta licencia significa que usted puede inspeccionar y modificar el código
fuente, y le garantiza que usted, nuestro feliz usuario, siempre tendrá acceso a un
programa gratuito GIS que puede ser modificado libremente. Usted debe recibir una
copia completa de la licencia con la copia de QGIS, y también la puede encontrar en el
Apéndice C.
QGIS Tip 1.
DOCUMENTACIÓN ACTUALIZADA
La última versión de este documento siempre se puede encontrar en
http://download.osgeo.org/qgis/ doc/manual/, o en el área de documentación, en la
página web de QGIS http://qgis.osgeo.org/ documentation/
CARACTERÍSTICAS
QGIS ofrece muchas funcionalidades comunes GIS producidas por las características
básicas de plugins. Como un breve resumen se presentan seis categorías para tener una
primera visión.
VER DATOS
Puede ver y superponer datos vectoriales y de raster en diferentes formatos y
proyecciones, sin hacer una conversión a un formato interno o común. Los formatos de
apoyo incluyen:
Espacialmente permitido PostgreSQL para el uso de tablas PostGIS, formatos
vectoriales con el soporte de la librería de instalación OGR, incluyendo archivos de
formato ESRI, MapInfo, SDTS y GML (ver Apéndice A.1para la lista completa) .
Realizado por el Proyecto Crédito Mixto Suizo para el RIC Guatemala
MANUAL DE USUARIO – QUANTUM GIS v. 1.6.0
Raster y el soporte de formatos de imágenes por la librería de instalación GDAL
(Geospatial Data Abstraction Library), tales como GeoTiff, Erdas Img., ArcInfo Ascii
Grid, JPEG, PNG (ver Apéndice A.2para la lista completa).
Base de datos SpatiaLite (ver Apéndice 3.3)
GRASS raster y los datos vectoriales de bases de datos de GRASS (location/mapset),
ver Sección 7,
Datos en línea como OGC-compliant en Web Map Service (WMS) or Web Feature
Service (WFS), ver Sección 5,
Datos OpenStreetMap (ver Sección 10.14).
EXPLORACIÓN DE DATOS Y DISEÑO DE MAPAS
Puede diseñar mapas y explorar de forma interactiva los datos espaciales con una
amistosa GUI. Entre las muchas herramientas útiles disponibles en la GUI incluyen:
En la proyección de vuelo
Diseño de mapas
Panel de descripción
Marcadores espaciales
Identificación/selección de características
Editar/ver/atributos de búsqueda
Características de etiquetado
Cambio de simbología vectorial y raster
Añadir una capa de cuadrícula -ahora via ftools plugin
Decorar el mapa con una flecha norte a escala y etiqueta copyright
Guardar y restaurar proyectos
CREAR, EDITAR, MANEJAR Y EXPORTAR DATOS
Puede crear, editar, manejar y exportar mapas vectoriales en distintos formatos. Los
datos raster tienen que ser importados en GRASS para poder editar y exportar a otros
formatos. QGIS ofrece lo siguiente:
Herramientas de digitalización OGR formatos de soporte y capas vectoriales
GRASS
Crear y editar shapefiles y capas vectoriales GRASS
Realizado por el Proyecto Crédito Mixto Suizo para el RIC Guatemala
MANUAL DE USUARIO – QUANTUM GIS v. 1.6.0
Imágenes geocode con el Georeferencer plugin
Herramientas GPS para importar y exportar en formato GPX, y convertir otros
formatos GPS a GPX o abajar/subir directamente a una unidad GPS (en Linux,
usb: ha añadido una lista de dispositivos GPS)
Visualizar y editar los datos openstreetmap
Crear postgis capas para shapefiles con el SPIT plugin
Manejo mejorado de tablas postgis
Maneje de atributos de tablas vectoriales con el nuevo atributo de tabla (ver
Sección 3.5.6) o la tabla de manejo plugin
Guardar capturas de pantalla como imágenes georeferenciadas
ANÁLISIS DE DATOS
Puede realizar un análisis de datos espaciales PostgreSQL/PostGIS y otros formatos
OGR usando el fTools Python plugin. QGIS ofrece en la actualidad análisis vectorial,
muestreo, geoprocesamiento, geometría y herramientas de manejo de bases de datos.
También puede utilizar herramientas integradas GRASS, que incluyen la funcionalidad
completa de GRASS de más de 300 módulos (ver Sección 7).
PUBLICACIÓN DE MAPAS EN INTERNET
QGIS se puede utilizar para exportar datos a un archivo de mapa y publicarlos en el
Internet usando con un servidor web con UMN MapServer instalado. QGIS también
puede ser utilizado como un cliente WMS o WFS, y como un servidor WMS.
AMPLÍE LA FUNCIONALIDAD DE QGIS A TRAVÉS DE PLUGINS
QGIS se puede adaptar a sus necesidades especiales con la extensible arquitectura de
plugin. QGIS proporciona bibliotecas que se pueden utilizar para crear plugins. Puede
incluso crear nuevas aplicaciones con C++ o Python!
PRINCIPALES PLUGINS
1. Add Delimited Text Layer (Carga y despliega los archivos de texto delimitado
que contienen coordenadas x, y)
2. Coordinate Capture (Captura las coordenadas del ratón en diferentes CRS)
3. Decorations (Etiqueta Copyright,flechas norte y barra de escala)
4. Diagram Overlay (Coloca diagramas en capa vectorial)
5. Dxf2Shp Converter (Convierte DXF a Shape)
6. GPS Tools (Carga e importa datos GPS data)
Realizado por el Proyecto Crédito Mixto Suizo para el RIC Guatemala
MANUAL DE USUARIO – QUANTUM GIS v. 1.6.0
7. GRASS (integra GRASS GIS)
8. Georeferencer GDAL (Adiciona proyección de información raster usando
GDAL)
9. Interpolation plugin (Interpola basada en los vértices de una capa vectorial)
10. Mapserver Export (Exporta el archivo proyecto QGIS a un archivo de mapa
MapServer)
11. OGR Layer Converter (Traduce la capa vectorial a otros formatos)
12. OpenStreetMap plugin (Ve y edita datos openstreetmap)
13. Oracle Spatial GeoRaster support (Soporte oráculo especial GeoRaster)
14. Python Plugin Installer (Descarga e instala QGIS python plugins)
15. Quick Print (Imprime un mapa con el mínimo esfuerzo)
16. Raster terrain analysis (Rastea el terreno basado en el análisis)
17. SPIT (Importa Shapefile a PostgreSQL/PostGIS)
18. WFS Plugin (Añade capas de WFS a QGIS)
19. eVIS (Evento de herramienta de visualización)
20. fTools (Herramientas para el análisis de datos vectoriales y su manejo)
21. Python Console (Acceso al entorno QGIS)
22. GDAL Tools (Herramienta GDAL)
PLUGINS PYTHON EXTERNOS
QGIS ofrece un número cada vez mayor de complementos externos de python plugins
que son proporcionados por la comunidad. Estos plugins se encuentran en el depósito
oficial PyQGIS, y se puede instalar fácilmente utilizando el Python Plugin Installer (ver
Sección 9).
QUÉ HAY DE NUEVO EN LA VERSIÓN 1.6.0
Tenga en cuenta que esta es una versión de ’vanguardia’libre en nuestra serie
libre.Como tal contiene nuevas características y se extiende la interfaz de programación
sobre QGIS 1.0.x y QGIS 1.5.0. Le recomendamos utilizar más esta versión que las
versiones anteriores.
Esta versión incluye más de 177 correcciones y tiene nuevas características y mejoras.
Realizado por el Proyecto Crédito Mixto Suizo para el RIC Guatemala
MANUAL DE USUARIO – QUANTUM GIS v. 1.6.0
MEJORAS GENERALES
Se ha añadido el soporte gpsd a la vida de seguimiento gps.
Se ha incluido un nuevo plugin que que permite la edición en línea.
La calculadora de campo ahora inserta NULL en caso de error de cálculo en
lugar de detener y revertir el cálculo de todas las funciones.
Se actualizó srs.db para incluir una referencia de cuadrícula.
Se agregó un nativo (C++) para la implementación de cálculo raster que puede
hacer frente a grandes rasters de manera eficiente.
La interacción mejorada para el widget de grados en statusbar de modo que los
contenido de texto del widget puedan ser copiados y pegados.
Muchas mejoras y nuevos operadores a la calculadora de campo incluso la
concatenación de campo y el conteo de filas, etc.
Añade la opción –configpath que reemplaza la ruta por defecto ( /.qgis) Para la
configuración de usuario y obliga a QSettings también a usar este directorio.
Esto permite a los usuarios QGIS llevar el instalador en una unidad de
memoria, junto con todos los plugins y los ajustes necesarios.
Incluye un soporte experimental WFS-T. Además porta wfs al administrador de
red.
El Georeferenciador ha sido ordenado y mejorado.
El soporte para long int en diálogo de atributo y editor.
El proyecto QGIS Mapserver ha sido incorporado en el depósito principal SVN
y los paquetes están siendo puestos a su disposición.
Selecciona y mide barra de herramientas laterales y submenús.
El soporte ha sido añadido para tablas no especiales (actualmente OGR tiene
texto delimitado y proveedores PostgreSQL). Estas tablas pueden ser utilizadas
para búsquedas o simplemente para examinar y editar.
Se ha añadido un soporte para la característica ids ($id) y diversas mejoras
relacionadas con búsqueda.
Se ha añadido un método para recargar las capas del mapa y la interfaz del
proveedor. De esta manera, los proveedores de almacenamiento del caché
(actualmente WMS y WFS) se pueden sincronizase con los cambios en los
datos origen.
Realizado por el Proyecto Crédito Mixto Suizo para el RIC Guatemala
MANUAL DE USUARIO – QUANTUM GIS v. 1.6.0
MEJORAS EN LA TABLA DE CONTENIDOS (TOC)
Se ha añadido una nueva opción al menú de Historial del raster que extenderá la
capa actual con valores mínimos y máximo de píxeles de la medida actual.
Al escribir archivos vectoriales usando la tabla de contenidos, en la opción del
menú ’Guardar como’ ahora puede especificar las opciones de creación OGR.
En la tabla de contenido, ahora es posible seleccionar, eliminar o mover varias
capas a la vez.
LABELLING (SOLAMENTE DE NUEVA GENERACIÓN)
Los datos definen la posición de la etiqueta.
Los ajuste de línea, los datos definen la fuente y los ajustes buffer.
PROPIEDADES DE LAS CAPAS Y LA SIMBOLOGÍA
Se ha añadido tres nuevos modos de clasificación para graduar el símbolo
renderer (versión 2), basado en el ambiente estadístico de R.
Mejora en la velocidad de descarga de las propiedades de los símbolos de
diálogo.
Rotación de datos definido y tamaño para clasificar y graduar renderer
(simbología-ng).
También usa escalas de tamaños para los símbolos de línea para modificar la
anchura de línea.
Sustituye la implementación de un histograma raster con uno basado en Qwt.
Añade la opción de guardar un histograma como un archivo de imagen.
Muestra el valor en pixel del eje x en el histograma.
Se agregó la capacidad de seleccionar interactivamente pixels para para rellenar
la capa de transparencia de la tabla con las propiedades de diálogo.
Permite la creación de rampas de color en rampas de color vectorial en un
grupo de cajas.
Añada el botón de selección de símbolos ’Gestor de estilo...’ botón de selección
de símbolos para que los usuarios encuentren el director de estilo más
fácilmente.
MAPA DE COMPOSITOR
Añade la capacidad para mostrar y manipular el ancho/altura en la posición de
diálogo en el compositor.
Realizado por el Proyecto Crédito Mixto Suizo para el RIC Guatemala
MANUAL DE USUARIO – QUANTUM GIS v. 1.6.0
El compositor puede ahora ser borrado con con la tecla de retroceso.
Clasifica la tabla de atributos del compositor (varias columnas y
ascendente/descendente).
CONVENCIONES
Esta sección describe una colección de estilos que se presentan a lo largo de este
manual. Las convenciones usadas en este manual son las siguientes:
CONVENCIONES DE LA GUI
Los estilos por convención en la GUI tienen la intención de imitar la GUI. En general,
el objetivo es usar la apariencia non-hover, por lo que un usuario puede explorar
visualmente la GUI para buscar algo que se parece a la instrucción en el manual.
Menu
de
opciones
(Manu
Options):
or
Herramientas (Tool):
Botón (Botton):
Título del cuadro de diálogo (Dialogo Box Title):
(Tab):
Caja de Herramientas (ToolBox):
Verificación (CheckBox):
Botón de radio (Radio Button):
Selección de un número (Select a Number):
Seleccion
Buscar unarchivo (Browse for a File):
de
una
Cadena
(Select
Realizado por el Proyecto Crédito Mixto Suizo para el RIC Guatemala
a
String):
MANUAL DE USUARIO – QUANTUM GIS v. 1.6.0
Selección de color (Select a Color):
Deslizxador (Slider):
Texto de entrada :
Mostrar nombre Una sombra indica un componente clickable de la GUI.
CONVENCIÓN EN TEXTO O TECLADO
El manual también incluye estilos de texto, comandos de teclado y de codificación para
indicar las diferentes clases o métodos. Esto no corresponde a ningún aspecto actual.
Hipervínculos: http://qgis.org
Combinaciones de teclas: presione Ctrl+B , mantenga pulsada la tecla Ctrl y
pulse la tecla B.
Nombre de un archivo: lakes.shp
Nombre de una clase: NewLayer
Método: classFactory
Servidor: myhost.de
Texto de usuario : qgis –-help
El código se indica mediante un ancho fijo de fuente:
PROJCS["NAD_1927_Albers", GEOGCS["GCS_North_American_1927",
INSTRUCCIONES ESPECÍFICAS DE LA PLATAFORMA
La secuencia de la GUI y pequeñas cantidades de texto pueden ser formateado en línea:
Haga clic en {
File
QGIS} Quit para salir de QGIS.
Estas indicaciones son para plataformas en Linux, Unix y Windows, haga clic primero
en la opción File, a continuación Quit en el menú desplegable, mientras que en las
plataformas Macintosh OSX, haga click primero en la opción QGIS, y luego en Quit en
el menú desplegable. Grandes cantidades de texto puede ser formateado como una lista:
•
hacer esto;
•
hacer aquello;
•
hacer otra cosa.
Realizado por el Proyecto Crédito Mixto Suizo para el RIC Guatemala
MANUAL DE USUARIO – QUANTUM GIS v. 1.6.0
o como párrafos.
Haga esto y esto y esto. Entoncees haga esto y esto y esto y esto y esto y esto y
esto.
Haga aquello. Entonces haga aquello y aquello y aquello y aquello y aquello y
aquello y aquello y aquello y aquello.
Los screenshots que aparecen en la guía de usuario se han creado en diferentes plataformas; la
plataforma está indicada por su icono específico al final de la descripción de la figura.
1. INTRODUCCIÓN AL GIS
Un Sistema de Información Geográfica (GIS) ([?]1) es una colección de software que le
permite crear, visualizar, consultar y análisar datos geoespaciales. Los datos
geoespaciales se refieren a la información sobre la ubicación geográfica de una entidad.
Esto a menudo implica el uso de coordenadas geográficas, como el valor de latitud o
longitud. Datos espaciales es otro término comúnmente utilizado para: datos
geográficos, datos GIS, mapa de datos, datos de localización, coordenadas y datos
espaciales geométricos.
Las aplicaciones que utilizan datos geoespaciales realizar una variedad de funciones. La
producción de mapas es la función más fácil de entender de las aplicaciones
geoespaciales. Programas de mapeo toman datos geoespaciales y dan a estos una forma
para que se puedan ver, por lo general en una pantalla de un ordenador o una hoja
impresa. Las aplicaciones se pueden presentar en mapas estáticos (una imagen simple) o
en mapas dinámicos que están personalizados por quien ve el mapa a través de un
programa de escritorio o una página web.
Muchas personas asumen erróneamente que las aplicaciones geoespaciales sólo
producen mapas, pero el análisis de datos geoespaciales es otra función principal de las
aplicaciones geoespaciales. Algunos tipos de análisis típicos incluyen el cómputo de:
1.
Distancias entre ubicaciones geográficas
2.
La cantidad de área (por ejemplo: metros cuadrados) dentro de una cierta región
geográfica
3.
Que características geográficas se superponen a otras características
4.
La proporción de superposición entre las características
5.
El número de lugares que están a una cierta distancia de otro
6.
Y así sucesivamente ...
1Capítulo por Tyler Mitchell (http://www.oreillynet.com/pub/wlg/7053) y bajo la licencia Creative Commons License. Tyler es el autor
de Web Mapping Illustrated, publicado por O’Reilly, 2005.
Realizado por el Proyecto Crédito Mixto Suizo para el RIC Guatemala
MANUAL DE USUARIO – QUANTUM GIS v. 1.6.0
Esto puede parecer simplista, pero se puede aplicar de muchas formas a través de
muchas disciplinas. Los resultados del análisis pueden ser mostrados en un mapa, pero a
menudo son tabulados en un informe para ayudar a la gestión de decisiones.
El fenómeno reciente de los servicios basados en la localización se comprometen a
introducir toda clase de otras características, pero muchos se basará en una combinación
de mapas y análisis. Por ejemplo, usted tiene un teléfono celular que hace un
seguimiento de su ubicación geográfica. Si tiene el software adecuado, el teléfono
puede decir qué tipo de restaurantes se encuentran a poca distancia. Si bien se trata de
una nueva aplicación de la tecnología geoespacial, es esencialmente un análisis de datos
geoespaciales y una lista de los resultados disponibles para usted.
1.1. POR QUÉ TODO ESTO ES TAN NUEVO
Bueno, no lo es. Hay muchos dispositivos de hardware que permiten un servicio
geoespacial móvil. Muchos códigos abiertos de aplicaciones geoespaciales están
también disponibles, pero la existencia de lo geoespacial se centra en el hardware pues
el software no es nada nuevo. Los Sistema de Posicionamiento Global (GPS) se
convirtieron en algo habitual, se han utilizado en varias industrias por más de una
década. Igualmente, las herramientas de mapeo y análisis de escritorio también se han
convertido en un importante mercado comercial, centrado principalmente en industrias
tales como por ejemplo las dedicadas a la gestión de recursos naturales.
Lo que es nuevo es como lo último en hardware y software se está comenzando a
aplicar y quien lo está aplicando. Los usuarios tradicionales de herramientas de mapeo y
análisis son analistas o técnicos GIS altamente capacitados en cartografía digital,
entrenados para usar herramientas como CAD. Ahora, las capacidades de
procesamiento de las PCs caseras y el software de código abierto (OSS) han permitido
que un ejército de aficionados, profesionales, los desarrolladores web, etc., interactúen
con los datos geoespaciales. La curva de aprendizaje ha llegado. Los costes han bajado.
La cantidad de saturación de la tecnología geoespacial ha aumentado.
¿Cómo se almacenan los datos geoespaciales? En pocas palabras, hay dos tipos de datos
geoespaciales de uso generalizado hoy en día. Esto se suma a las tradicionales de datos
tabulares que también son ampliamente utilizados por las aplicaciones geoespaciales.
1.1.1. DATOS RASTER
Un tipo de datos geoespaciales se llama mapa de bits, simplemente, "raster". La forma
más fácil de reconocer datos raster son las imágenes digitales de satélite o las fotos
aéreas. El sombreado de elevaciones o modelos digitales de elevación también suelen
ser representados como datos raster. Cualquier tipo de característica del mapa se puede
ser representado como datos raster,pero hay limitaciones.
Una trama es una malla regular formado por celdas, o en este caso píxeles. Tienen un
número fijo de filas y columnas. Cada celda tiene un valor numérico y tiene un tamaño
geográfico determinado (por ejemplo, 30x30 metros en tamaño).
Múltiples superposición rasters se utilizan para representar imágenes con más de un
valor de color (es decir, una raster para cada conjunto de valores rojo, verde y azul se
Realizado por el Proyecto Crédito Mixto Suizo para el RIC Guatemala
MANUAL DE USUARIO – QUANTUM GIS v. 1.6.0
combinan para crear una imagen a color). Las imágenes de satélite también se
representan con datos en varias "bandas". Cada banda es esencialmente separada, el
raster se superpone espacialmente, donde cada banda tiene los valores de determinadas
longitudes de onda de la luz. Como se puede imaginar, un mayor raster ocupa más
espacio como archivo. Una raster con celdas más pequeñas pueden ofrecer mayores
detalles, pero ocupa más espacio. El truco es encontrar el equilibrio adecuado entre el
tamaño de celda con fines de almacenamiento y el tamaño de celda para fines de
análisis o de asignación.
1.1.2. DATOS VECTORIALES
Los datos vectoriales se utiliza también en aplicaciones geoespaciales. Si usted se quedó
despierto durante las clases sobre coordenada en geometría y trigonometría, ya está
familiarizado con algunas de las cualidades de los datos vectoriales. En el sentido más
simple, los vectores son una manera de describir una localización mediante un conjunto
de coordenadas. Cada coordenada refiere una ubicación geográfica mediante un sistema
de valores x e y.
Esto puede ser pensado como un plano cartesiano -usted sabe, los diagramas de la
escuela que muestran el eje x y el eje y. Es posible que los haya usado como una carta
de retiro de ahorros para la jubilación
o para el interés compuesto de una hipoteca, pero los conceptos son esenciales para el
análisis de datos
geoespaciales y cartografía. Hay varias formas de representar estas coordenadas
geográficas dependiendo del propósito. Es toda un área de estudio que lo dejamos para
después cuando se explica las proyecciones de mapas.
Los datos vectoriales toman tres formas, cada una más compleja que el anterior y toman
como base la primera.
1.
Puntos -Una sola de coordenada (x y) representa una localización geográfica
discreta
2.
Líneas -Múltiples coordenadas (x1 y1, x2 y2, x3 y4, ... xn yn) puestas en un cierto
orden, como por ejemplo dibujar una línea desde el punto (x1 y1) al punto (x2 y2)
y cosas similares. Las partes entre cada punto se consideran segmentos la línea y
tienen longitud y se puede decir que tienen una dirección basada en el orden de los
puntos. Técnicamente, una línea es un par de coordenadas conectadas entre sí,
mientras que una cadena son varias líneas conectadas entres sí.
3.
Polígonos -Cuando se unen por líneas a más de dos puntos y el último de los puntos
tiene la misma ubicación que el primero, son llamamos a estos polígonos. Un
triángulo, círculo, rectángulo, etc., son polígonos. La característica clave de los
polígonos es que hay un área fija entre ellos.
Realizado por el Proyecto Crédito Mixto Suizo para el RIC Guatemala
MANUAL DE USUARIO – QUANTUM GIS v. 1.6.0
1.2. COMENZANDO
Este capítulo da una descripción rápida de instalación QGIS, algunos datos simples de
la página web QGIS y su primera corrida, y una visualización de raster y de capas
vectoriales.
1.3. INSTALACIÓN
La instalación de QGIS es muy simple. Los paquetes estándar de instalación están
disponibles para MS Windows y Mac OS X. Muchos flavors de GNU/Linux paquetes
binarios (rpm y deb) o reposiciones de software se han agregado para la instalación.
Para obtener más información actualizada de paquetes binarios visite la página web de
QGIS en http://qgis.osgeo.org/download/.
Instalación de la fuente
Si usted necesita para construir la fuente de QGIS, por favor por favor refiérase a la
guía de codificación y elaboración disponible en http://qgis.osgeo.org/documentation/.
Las instrucciones de instalación también están distribuidas en el codigo fuente de QGIS.
Instalación en soportes externos
QGIS permite definir una opción –configpath que reemplaza la ruta por defecto (por
ejemplo /.qgis sobre Linux) a la configuración de usuario y forza a QSettings a usar esta
dirección también. Esto permite a los usuarios por ejemplo, realizar una instalación
QGIS en una unidad de memoria junto con todos los plugins and los ajustes.
1.4. MUESTRA DE DATOS
La guía contiene ejemplos basados en una muestra de datos QGIS.
El instalador de Windows
tiene una opción para la descargar la muestra de datos
QGIS. Si Si revisa, los datos se pueden descargar de la carpeta My Documents y se
coloca en una carpeta llamada GIS Database. Usted puede utilizar el explodador de
Windows para mover esta carpeta a cualquier ubicación. Si usted no ha seleccionado la
opción de instalar la muestra de datos QGIS durante la instalación inicial, puede
Usar los datos GIS que ya tiene;
Descargar los datos de ejemplo de la
http://qgis.osgeo.org/download; or
Desinstalar QGIS y volver a instalar con la opción de descarga los datos
revisados, sólo si las soluciones anteriores no tienen éxito.
página
web
de
qgis
en
para GNU/Linux y Mac OSX todavía no se tiene un conjunto de paquetes de
datos de instalación como rpm, deb o dmg. Para utilizar la muestra de datos, descarge el
archivo QGIS _sample_data en formato ZIP o TAR en la página
http://download.osgeo.org/qgis/data/ descomprimir y archivar en su sistema. El
Realizado por el Proyecto Crédito Mixto Suizo para el RIC Guatemala
MANUAL DE USUARIO – QUANTUM GIS v. 1.6.0
conjunto de datos Alaska incluye todos los datos GIS que se utilizan como ejemplos y
capturas de pantalla en la guía del usuario, y también incluye una pequeña base de datos
GRASS. La proyección de la muestra de datos qgis está en Alaska Albers Equal Area.
El código EPSG es 2964.
PROJCS["Albers Equal Area",
GEOGCS["NAD27",
DATUM["North_American_Datum_1927",
SPHEROID["Clarke 1866",6378206.4,294.978698213898,
AUTHORITY["EPSG","7008"]],
TOWGS84[-3,142,183,0,0,0,0],
AUTHORITY["EPSG","6267"]],
PRIMEM["Greenwich",0,
AUTHORITY["EPSG","8901"]],
UNIT["degree",0.0174532925199433,
AUTHORITY["EPSG","9108"]],
AUTHORITY["EPSG","4267"]],
PROJECTION["Albers_Conic_Equal_Area"],
PARAMETER["standard_parallel_1",55],
PARAMETER["standard_parallel_2",65],
PARAMETER["latitude_of_center",50],
PARAMETER["longitude_of_center",-154],
PARAMETER["false_easting",0],
PARAMETER["false_northing",0],
UNIT["us_survey_feet",0.3048006096012192]]
Si va a utilizar QGIS como interfaz gráfica para GRASS, se puede encontrar una
selección de selección de datos de muestreo (por ejemplo Spearfish o South Dakota) en
la página web oficial de GRASS GIS http://grass.osgeo.org/download/data.php.
1.5. EJEMPLO
Ahora que ha instalado y dispone de una muestrade datos QGIS, queremos dar un
ejemplo breve y simple de QGIS. Vamos a visualizar un raster y una capa de vectores.
Vamos a utilizar el landcover raster layer QGIS _sample_data/raster/landcover.img y el
lakes vector layer QGIS _sample_data/gml/lakes.gml.
Inicio QGIS
inicio QGIS escribiendo: QGIS como un comando prompt, o si se utiliza
binarios precompilados, mediante el menú Aplicaciones.
inicio QGIS usando el menú Inicio o el acceso directo del escritorio, o haga
doble clic en un archivo de proyecto QGIS.
Doble clic en el icono de la carpeta Aplicaciones.
Carga del raster y capas vectoriales del ejemplo de la base de datos
Realizado por el Proyecto Crédito Mixto Suizo para el RIC Guatemala
MANUAL DE USUARIO – QUANTUM GIS v. 1.6.0
1. Haga clic en el ícono
2. Vea la carpeta QGIS _sample_data/raster/, seleccione el archivo ERDAS Img
landcover.img y haga
3. Si el archivo no aparece, compruebe si el Filetype combobox en la parte inferior
del diálogo se encuentra de forma correcta, de esta forma "Erdas Imagine
Images (*.img, *.IMG)"
4. Ahora haga clic en el ícono
5.
debe ser seleccionado como Source Type en el nuevo diálogo
. Ahora haga click en el botón
seleccionar la capa vectorial.
para
6. Vea la carpeta QGIS _sample_data/gml/, seleccione "GML" de filetype
combobox, a continuación, se leccione el archivo GML lakes.gml y haga un
click en
y después en Add Vector dialog y haga un click en
Figura 1:.
Un ejemplo simple QGIS
7. Haga un zoom en su área favorita con algunos lakes.
8. Haga doble clic en la capa lakes en el mapa para abrir el diálogo
Realizado por el Proyecto Crédito Mixto Suizo para el RIC Guatemala
MANUAL DE USUARIO – QUANTUM GIS v. 1.6.0
9. Haga clic en la tabla
relleno.
y seleccione el color azul como color de
10. Haga clic en la tabla
y marque la casilla
labels
checkbox para habilitar el etiquetado. Elija el archivo NAMES como el archivo que
contiene las etiquetas.
11. Para mejorar la legibilidad de las etiquetas, puede añadir un buffer blanco que
le rodea, haciendo clic en “Buffer” en la lista de la izquierda, comprobando
y elejir 3 como el tamaño de buffer.
12. Haga clic en
, para comprobar si el resultado se ve bien y, finalmente,
haga clic en el botón
Usted puede ver lo fácil que es para visualizar el raster las capas vectoriales en QGIS.
Vamos a pasar a las secciones que siguen para aprender más sobre las funciones,
características y configuración disponibles y ver cómo usarlas.
2. FEATURES AT A GLANCE
Después un primer y simple ejemplo en la Sección 1.2 queremos darle una visión más
detallada de las características de QGIS. La mayoría de características presentadas en
los capítulos siguientes se explican y se describe en secciones propias destinadas a cada
tema más adelante en el manual.
2.1. INICIO Y PARADA DE QGIS
En la Sección 1.5 usted ya ha aprendido cómo iniciar QGIS. Repitiendo lo visto hasta
aquí usted verá que QGIS también ofrece otras opciones en su línea de comandos.
Suponiendo que QGIS está instalado en el PATH, puede iniciar QGIS
escribiendo: qgis en un comando prompt o haciendo doble click en el link de la
aplicación de QGIS (o acceso directo) en el escritorio o en el menú de
aplicación
Para iniciar QGIS usando el menú Inicio o el acceso directo del escritorio, o
haga doble clic en el archivo de proyecto de QGIS.
Haga doble clic en el icono de la carpeta Aplicaciones. Si usted necesita
iniciar
QGIS
en
el
shell,
ejecute
/path-to-installationexecutable/Contents/MacOS/Qgis.
Para detener QGIS, haga clic en el menú Opciones {
utilice directamente las teclas Ctrl+Q como salida rápida.
File
Realizado por el Proyecto Crédito Mixto Suizo para el RIC Guatemala
QGIS} Quit, o bien
MANUAL DE USUARIO – QUANTUM GIS v. 1.6.0
2.1.1. OPCIONES DE LA LÍNEA DE COMANDOS
QGIS soporta un número de opciones cuando se arranca desde la línea de comandos.
Para obtener una lista de opciones, escriba qgis –-help en la línea de comandos. La
declaración de uso de QGIS es:
qgis --help
Quantum GIS -1.6.0-Copiaoo ’Copiapo’ (exported)
Quantum GIS (QGIS) es un visor de conjuntos de datos espaciales, incluyendo raster y datos vectoriales.
Usage: qgis [options] [FILES]
options:
[--snapshot filename]
emite snapshot de base de datos cargado al archivo dado
[--width width]
ancho de snapshot a emitir
[--height height]
altura de snapshot a emitir
[--lang language]
uso de lenguaje para el texto de interfaz
[--project projectfile]
carga lo dado por al proyecto de QGIS
[--extent xmin,ymin,xmax,ymax] ajuste inicial del mapa
[--nologo]
oculta la pantalla de bienvenida
[--noplugins]
no se restauran los plugins en el arranque
[--optionspath path]
usa la ruta dada por QSettings
[--configpath path]
usar la ruta propuesta para toda la configuración de
usuario
[--help]
ayuda
FILES:
Archivos especificados en la línea de comandos pueden incluir rasters, vectores, y archivos de
proyecto QGIS (.qgs):
1.
Rasters -Los formatos de soporte incluyen GeoTiff, DEM y otros soportes de GDAL
2.
Vectores -Los formatos de soporte incluyen ESRI Shapefiles y otros soportes de OGR
y el uso de capas PostgreSQL con extensión PostGIS
QGIS Tip 2.
EJEMPLO USANDO ARGUMENTOS DE LÍNEA DE COMANDOS
Puede iniciar QGIS especificando uno o más archivos de datos en la línea de comandos. Por
ejemplo, suponiendo que se encuentran en el directorio qgis_sample_data usted podría
comenzar QGIS con una capa vectorial y un archivo raster cargado en el arranque con el
siguiente comando: qgis ./raster/landcover.img ./gml/lakes.gml
Opción –-snapshot de la línea de comandos
Esta opción le permite crear una imagen en formato PNG para la vista actual. Esto es
útil cuando usted tiene muchos proyectos y quiere generar snapshots para sus datos.
Actualmente se genera un archivo PNG con 800x600 pixeles. Esto puede ser adaptado
utilizando el comando –-width y el comando –-height. El nombre de archivo se puede
agregar después con –-snapshot.
Opción –-lang de la línea de comandos
Con base en su ubicación de QGIS, selecciona la localización correcta. Si desea
cambiar el idioma, puede especificar un código de idioma. Por ejemplo:
–-lang=itInicia a QGIS en italiano. Una lista de los soportados de lenguaje actuales con
el
código
y
el
status
del
lenguaje
se
proporciona
en
http://www.qgis.org/wiki/GUI_Translation_Progress
Opción –-project de la línea de comandos
Realizado por el Proyecto Crédito Mixto Suizo para el RIC Guatemala
MANUAL DE USUARIO – QUANTUM GIS v. 1.6.0
Inicializar QGIS con un archivo de proyecto existente también es posible. Sólo agregar
la opción –-projectde la línea de comandos seguido por el nombre del proyecto y QGIS
se abrirá con todas las capas de descarga descrita en el archivo dado.
Opción –-extent de la línea de comandos
Para iniciar con la especificación de las medidas del mapa use esta opción. Tiene que
agregar el cuadro de delimitación en el siguiente orden separado por comas:
--medida xmin,ymin,xmax,ymax
Opción –-nologo de la línea de comandos
Esta opción oculta la pantalla de bienvenida al iniciar QGIS.
Opción –-noplugins de la línea de comandos
Si tiene problemas en el arranque con los plugins, puede evitar cargarlos al inicio.
Todavía estarán disponibles en Plugins Manager para después.
Opción –-optionspath de la línea de comandos
Usted puede tener varias configuraciones y decidir cuál va a utilizar al iniciar QGIS
usando esta opción. Vea 2.7 para saber dónde el sistema operativo guarda los archivos
de configuración. Actualmente no hay forma de especificar en qué archivo se escribe
los ajustes, por lo tanto usted puede crear una copia del archivo de configuración
original y cambiarle el nombre.
Opción –-configpath de la línea de comandos
Esta opción es similar a la anterior, pero, además, anula la ruta ( /.qgis) por defecto para
la configuración de usuario QSettings y también obliga a utilizar este directorio. Esto
permite a los usuarios QGIS por ejemplo, llevar el instalador en una unidad de
memoria, junto con todos los plugins y los ajustes.
2.2. QGIS GUI
Cuando QGIS inicia, se presentará la GUI como se muestra a continuación (Los
números del 1 al 6 en óvalos amarillos refieren a las seis áreas principales de interfaz
como veremos a continuación ):
Realizado por el Proyecto Crédito Mixto Suizo para el RIC Guatemala
MANUAL DE USUARIO – QUANTUM GIS v. 1.6.0
Figura 2:.
QGIS GUI con datos de ejemplo Alaska
(KDE)
Nota: El diseño de las ventanas (barra de título, etc.) puede tener diferencias
dependiendo de su sistema operativo y el gestor de ventanas.
El QGIS GUI está dividido en seis áreas:
1. Barra de menús
2. Barra de herramientas
3. Leyenda del mapa
4. Ver Mapa
5. Vista general del mapa
6. Barra de estado
Estos seis componentes de la interfaz de QGIS se describen con más detalle en las
secciones siguientes. Dos secciones adicionales describen atajos con el teclado y su
respectivo contexto de ayuda.
2.2.1. BARRA DE MENÚ
La barra de menú proporciona acceso a varias características de QGIS usando un menú
jerárquico estándar. Los menús de nivel superior y un resumen de algunas de sus
opciones se enumeran a continuación, junto con los iconos correspondientes como
aparecen en la barra de herramientas, así como los atajos del teclado, 2
2Los atajos del teclado de forma abreviada se puede configurar manualmente (Los accesos directos presentados en
esta sección son los que se presentan por defecto), usando la herramienta de configuración Shortcuts en el menú
Realizado por el Proyecto Crédito Mixto Suizo para el RIC Guatemala
MANUAL DE USUARIO – QUANTUM GIS v. 1.6.0
Aunque la mayor parte de opciones de menú tengan una herramienta correspondiente y
viceversa, los menús no están organizados completamente por la barra de herramientas.
La barra de herramientas que contiene la herramienta es puesta en una lista después de
cada opción de menú como una casilla de verificación de entrada. Para más información
acerca de las herramientas y barras de herramientas, vea la Sección 2.2.2.
Menu Option
Shortcut
Reference
vea la Sección 2.5
vea la Sección 2.5
vea la Sección 2.5
vea la Sección 2.5
vea la Sección 2.5
vea la Sección 2.6
vea la Sección 8
vea la Sección 8
vea la Sección 8
vea la Sección 3.5.4
vea la Sección 3.5.4
vea la Sección 3.5.3
vea la Sección 3.5.3
vea la Sección 3.5.3
vea la Sección 3.5.3
vea la Sección 3.5.3
vea la Sección 3.5.4
vea la Sección 3.5.4
vea la Sección 3.5.4
vea la Sección 3.5.4
vea la Sección 3.5.4
vea la Sección 3.5.4
vea la Sección 3.5.4
Settings.
Realizado por el Proyecto Crédito Mixto Suizo para el RIC Guatemala
Toolbar
MANUAL DE USUARIO – QUANTUM GIS v. 1.6.0
vea la Sección 3.5.4
vea la Sección 3.5.3
vea la Sección 3.5.4
Después de activar
en el modo de edición de capas, encontrará
un icono de formas de captura en el menú
línea o poligono)
Menu Option
Shortcut
en función del tipo de capa (punto,
Reference
vea la Sección 2.4.2
vea la Sección 2.9
vea la Sección 2.9
Realizado por el Proyecto Crédito Mixto Suizo para el RIC Guatemala
Toolbar
MANUAL DE USUARIO – QUANTUM GIS v. 1.6.0
vea la Sección 5.2.5
vea la Sección 2.10
vea la Sección 3.5.5
vea la Sección 4.4
vea la Sección 3
vea la Sección 4
vea la Sección ??
vea la Sección 3.3
vea la Sección 5.2
vea la Sección 3.5.6
vea la Sección 2.5
vea la Sección 6.4
Realizado por el Proyecto Crédito Mixto Suizo para el RIC Guatemala
MANUAL DE USUARIO – QUANTUM GIS v. 1.6.0
vea la Sección 2.7
vea la Sección 9.1
Note:
que los elementos de barra de menús mencionados anteriormente son predeterminadas
en window manager de KDE. En GNOME, el menú Settings no está pero se lo puede encontrar
en:
2.2.2. BARRAS DE HERRAMIENTAS
La barras de herramientas proporciona acceso a la mayor parte de las funciones así
como a los menús y herramientas adicionales para interactuar con mapas. Cada
elemento en la barra de herramientas proporcionará más ayuda disponible. Mantenga el
ratón sobre la herramienta y se desplegará una breve descripción de la misma.
Cada barra de menú se puede mover de acuerdo a sus necesidades. Además cada barra
de menú se puede desactivar con un click derecho del ratón sobre la herramienta no
deseada.
QGIS Tip 3.
RESTAURACIÓN DE LA BARRA DE HERRAMIENTAS
Si accidentalemente ha escondido todas las barras de herramientas, usted puede
restaurales de nuevo con la opción de menú
Realizado por el Proyecto Crédito Mixto Suizo para el RIC Guatemala
MANUAL DE USUARIO – QUANTUM GIS v. 1.6.0
2.2.3. DESCRIPCIÓN DEL MAPA
El área de descripción de mapas es usada para la visibilidad y un z-orden de las capas.
El Z-orden significa que las capas que figuran más cerca de la descripción se dibujan
sobre las capas que figuran más lejos de la esta. La casilla de verificación en cada
entrada una de descripción se puede utilizar para mostrar u ocultar la capa. Las capas
pueden ser agrupados en la ventana de descripción mediante la asignación de un grupo
de capas arrastrando las capas dentro del grupo. Para ello, mueva el puntero del ratón a
la ventana de descripción, haga click derecho, seleccione
Aparecerá una nueva carpeta. Ahora arrastre las capas hacia el símbolo de carpeta. Para
visualizar todas las capas en el grupo solo tiene que hacer un click sobre la carpeta. Para
ejecutar las capas de un grupo, mueva el puntero del mouse sobre el símbolo de capa,
haga clic derecho y elija
Para cambiar de nombre a la carpeta, elija
botón derecho del ratón.
en el menú del grupo con el
El contenido del menú en el botón derecho del ratón depende de si el archivo cargado es un
raster o una capa de vectores. Para GRASS las capas vectoriales
no esta disponible. Vea la sección 7.7 para más información sobre la edición de capas vectoriales
GRASS.
• Menú del botón derecho del ratón para capas raster
• Menú del botón derecho del ratón para capas vectoriales
Realizado por el Proyecto Crédito Mixto Suizo para el RIC Guatemala
MANUAL DE USUARIO – QUANTUM GIS v. 1.6.0
• Menú del botón derecho del ratón para grupos de capas
Si varias fuentes de datos vectoriales tienen el tipo de vector y los mismos atributos, sus
símbolos se pueden agrupar. Esto significa que si la simbolización de un dato se
cambia, los demás tienen automáticamente símbolos nuevos. Para las simbologías de
grupo, abra el menú de descripción con el botón derecho del ratón y elija
Los grupos de capas aparecen. Ahora es posible arrastrar un
archivo de una carpeta de grupo en otro. Si se hace esto, los símbolos se agrupan. Note
que QGIS que sólo permite arrastrar, si las dos capas pueden compartir la simbología
(mismo tipo de geometría vectorial y atributos).
También es posible seleccionar más de una capa o un grupo al mismo tiempo
presionando la combinación de teclas
-Key mientras selecciona las capas con
el botón izquierdo del ratón. Puede que se muevan
todas las capas seleccionadas a un nuevo grupo al mismo tiempo. Usted también puede
eliminar más de una capa o un grupo a la vez mediante la selección de varias capas, con
Realizado por el Proyecto Crédito Mixto Suizo para el RIC Guatemala
MANUAL DE USUARIO – QUANTUM GIS v. 1.6.0
la tecla
y pulsando
después. De esta manera todas las capas o
grupos seleccionados se eliminarán de Layerlist.
2.2.4. VISOR DE MAPA
Esta es la ’finalidad’ de QGIS -los mapas aparecen en esta área! Los mapas que se
muestra en esta ventana dependerá de las capas vectoriales y raster que se ha optado en
la carga (ver las secciones que siguen para obtener más información sobre cómo cargar
capas). El visor de mapa puede explorar (cambiando el enfoque del mapa desplegado a
otra región) y puede hacer zooms. Varias otras operaciones pueden ser desarrolladas en
el mapa como se explica en la descripción de la barra de herramientas. El visor de mapa
y su descripción están estrechamente relacionados -el visor de mapa reflejan los
cambios hechos en esa área.
QGIS Tip 4.
HACER ZOOM EN EL MAPA CON LA RUEDA RATÓN
Usted ùede usar la rueda del ratón paraacercar y alejar el mapa.Coloque el cursor del
ratón en la zona del mapa y gire la reuda hacia adelante paraacercar o hacia atrás para
alejar la imagen. La posición del cursor del ratón esta centrada para el zoom. Usted
puede personalizar el comportamiento de la rueda del ratón utilizando la heramienta
en la opción de menú
QGIS Tip 5.
EXPLORACIÓN DEL MAPA CON LAS FLECHAS Y LA BARRA
ESPACIADORA
Puede utilizar las teclas de flecha para desplazarse en el mapa. Coloque el cursor del
ratón dentro de la zona del mapa y haga click en la tecla de flecha derecha para
desplazarse hacia el este, la tecla de flecha izquierda para desplazarse hacia oeste, la
tecla de flecha hacia arriba para desplazarse al norte y la de hacia abajo ir al Sur.
También puede explorar el mapa con la barra espaciadora: sólo tiene que mover el ratón
mientras presiona la barra espaciadora.
2.2.5. VISTA GENERAL DEL MAPA
El panel de vista general de mapa proporciona una vista de las capas añadidas en toda
su extensión. Se puede seleccionar en el menú
En
el visor está un rectángulo que muestra la extensión del mapa. Esto permite determinar
con rapidez la zona del mapa que usted está observando
Note que las etiquetas de las capas no están dadas en la descripción del mapa aun si la
descripción de las capas del mapa ha sido establecida para la etiqueta.
Usted puede añadir una capa simple al visor general haciendo click derecho sobre él y
seleccionando
. Usted también puede añadir capas, o quitar
todas las capas del visor general usando la herramienta Overview de la barra de
herramientas.
Si usted hace click y arrastra el rectángulo rojo sobre el visor general este muestra su
extensión actual, por tanto el visor de mapa se actualizará.
Realizado por el Proyecto Crédito Mixto Suizo para el RIC Guatemala
MANUAL DE USUARIO – QUANTUM GIS v. 1.6.0
2.2.6. BARRA DE ESTADO
La barra de estado muestra su posición actual en el mapa en coordenadas (por ejemplo,
metros o grados decimales) a medida que el puntero del ratón se desplaza a través de la
vista de mapa. A la izquierda de las coordenadas se despliega la barra de estado que es
un pequeño botón que cambiará entre, mostrar coordenadas de posición o extensiones
de vista de mapa, a medida usted se acerque y aleje con el zoom.
Una barra de progreso en la barra de estado estado muestra el progreso de prestación
cuando cada capa es dibujada en el visor de mapa. En algunos casos, como en un
conjunto de estadísticas en capas raster, la barra de progreso se utilizará para mostrar el
resultado del estado de las operaciones.
Si un nuevo plugin o una actualización de un plugin está disponible, aparecerá un
mensaje en la barra de estado. Al lado derecho de la barra de estado está una pequeña
caja de verificación que se puede utilizar para evitar que las capas sean transformada en
el visor de mapa (ver la Sección 2.3). Al lado derecho de la barra de estado hay un
icono proyector. Al hacer click sobre este se abren las propiedades de proyección para
el proyecto actual.
QGIS Tip 6.
CALCULANDO LA CORRECTA ESCALA DE SU MAP
Al iniciar QGIS, los grados son la unidad por defecto, y le dice que cualquier
coordenada QGIS en una capa está en grados. Para obtener valores correctos de escala,
puede cambiar los grados a metros manualmente en la opción
de
o puede seleccionar como
coordenadas, un sistema de referencia (CRS) haciendo click en el icono de la esquina
inferior derecha de la barra de estado
.En este último caso, las
unidades se ajustan a las especificaciones del proyecto, por ejemplo, ’+unidades=m’.
2.2.7. ATAJOS DE TECLADO
QGIS proporciona métodos abreviados de teclado por defecto de muchas
características. Se les encuentra en la Sección 2.2.1a continuación. Además la opción de
menú
permite cambiar el teclado
por defecto accesos directos y añadir nuevos accesos directos de teclado a las funciones
de QGIS.
Realizado por el Proyecto Crédito Mixto Suizo para el RIC Guatemala
MANUAL DE USUARIO – QUANTUM GIS v. 1.6.0
Figura 3:.
Definir las opciones de acceso directo
(KDE)
La configuración es muy simple. Sólo tienes que seleccionar una función de la lista y
haga clic en el botón
. Una vez que haya
que se encuentran a su configuración, puede guardarlo como archivo XML y la carga a
otro instalación de QGIS.
2.2.8. AYUDA CONTEXTUAL
Cuando usted necesita ayuda en el tema específico, puede acceder a la ayuda el
contexto a través de la ayuda, tenga en cuenta que los plugins de terceros puede señalar
-botón disponible en la mayoría de los cuadros de diálogo dedica páginas web.
2.3. REPRESENTACIÓN
De forma predeterminada, QGIS hace que todas las capas visibles cuando la vista del
mapa debe ser refrescado. Los eventos que desencadenan una actualización de la vista
del mapa son:
Añadir una capa
Panorámica del artículo o el zoom
Cambiar el tamaño de la ventana de QGIS
Cambiar la visibilidad de una capa o capas QGIS te permite controlar el proceso de
representación en un número de maneras.
Realizado por el Proyecto Crédito Mixto Suizo para el RIC Guatemala
MANUAL DE USUARIO – QUANTUM GIS v. 1.6.0
2.3.1. REPRESENTACIÓN DEPENDIENTE DE LA ESCALA
La representación dependiente de la escala le permite especificar la cantidad mínima y
máxima escalas en guardarlo como archivo XML y la carga a otro instalación de QGIS.
,
haga
doble
clic
sobre
la
capa
en
la
leyenda.
En
la
, establezca la escala de valores mínimo y
máximo y luego haga clic en
Usted puede determinar los valores de escala en primer lugar el zoom al nivel que desea
a utilizar y teniendo en cuenta el valor de escala en la barra de estado de QGIS.
2.3.2. REPRESENTACIÓN DEL CONTROL DE MAPA
La representación del mapa puede ser controlado de las siguientes maneras:
a) Suspending Rendering
Para suspender la prestación, haga clic en la casilla de verificación
en la
parte inferior derecha esquina de la barra de estado. Cuando
no está
activada, QGIS no volver a dibujar el lienzo en respuesta a cualquiera de los eventos
descritos en la Sección 2.3. Ejemplos de cuándo es posible que desee suspender la
representación son:
Añadir capas y simbolizan los mismos antes de dibujar
Añadir una o más capas de gran dependencia y establecer la escala antes de dibujar
Añadir una o más capas grandes y el zoom a una vista específica antes de dibujar
Cualquier combinación de las anteriores
Marcando
habilita la representación y las causas inmediatas y
actualización de la vista del mapa.
b) Añadir Opción de Capa Setting
Puede configurar una opción para cargar siempre nuevas capas sin dibujarlos. Este
significa que la capa se añadirá al mapa, pero su visibilidad en la casilla de verificación
leyenda no estará marcada por defecto.
Para establecer esta opción, elija menú de opciones
click
en
la
pestaña
y
.
Desmarque
Cualquier
añadida al mapa se apagará (invisible) de forma predeterminada.
c) Actualización de la visualización del mapa durante la representación
Realizado por el Proyecto Crédito Mixto Suizo para el RIC Guatemala
capa
MANUAL DE USUARIO – QUANTUM GIS v. 1.6.0
Usted puede configurar una opción para actualizar la visualización del mapa como
características se dibujan. Por predeterminada, QGIS no muestra características de una
capa hasta que todo el la capa se ha prestado. Para actualizar la pantalla como se leen
las características del almacén de datos, elija la opción de menú
click en
. La configurar la
función de contar con una valor adecuado para actualizar la pantalla durante la
representación. El establecimiento de un valor de 0 desactiva la actualización durante la
elaboración (este es el valor predeterminado). Establecer un valor demasiado bajo
resultará en un rendimiento inferior en la vista del mapa se actualiza continuamente
durante la lectura de las características. El valor sugerido para empezar es de 500.
d) Influencia de la calidad de representacióny
Para influir en la calidad de representación del mapa tienes tres opciones. Seleccione el
menú opción
click en
seleccione o anule la selección de casillas de verificación siguientes.
y
•
•
2.4. MEDIR
Medición de las obras proyectadas dentro de sistemas de coordenadas solamente (por
ejemplo, UTM). Si el mapa de carga se define con un sistema de coordenadas
geográficas (Latitud y longitud), los resultados de las mediciones de la línea o zona se
incorrecta. Para solucionar este problema es necesario configurar un mapa adecuado
sistema de coordenadas (Véase la Sección 6). Los dos módulos de medición también
utilizan el ajuste configuración del módulo de digitalización. Esto es útil, si desea
medida a lo largo de las líneas o áreas en las capas vectoriales.
Para seleccionar una herramienta de medida, haga clic en
herramienta que desea utilizar
y seleccionar la
2.4.1. MEDIDA DE LONGITUD, ÁREAS Y ÁNGULOS
QGIS también es capaz de medir distancias reales entre los puntos en función de un
elipsoide definido.
Para configurarlo, elija la opción de menú
, haga
click en
y elija el elipsoide correspondiente. No también puede definir un
color y su banda de goma unidades de medida preferida (Metros o pies). La herramienta
permite que usted haga clic en los puntos en el mapa. Cada segmento de longitud, así
como el total se muestra en la medida de la ventana. Para detener la medición haga clic
con el botón derecho del ratón
Realizado por el Proyecto Crédito Mixto Suizo para el RIC Guatemala
MANUAL DE USUARIO – QUANTUM GIS v. 1.6.0
Áreas también se puede medir. En la ventana de medida de la superficie total de
tamaño aparece. Además, la herramienta de medición se ajustarán a la capa
seleccionada, siempre que la capa tiene su ajuste tolerancia. (Véase la Sección 3.5.1).
Así que si usted desea medir con exactitud a lo largo de una entidad lineal, o alrededor
de un poligono, en primer lugar establecer su tolerancia de ajuste, a continuación, seleccione la capa. Ahora, al utilizar las herramientas de medición, cada clic del ratón (en el
establecimiento de la tolerancia) se ajustará a esa capa.
También se puede medir ángulos, la selección de herramienta de medida del
ángulo. El cursor se convierte en forma de cruz. Haga clic para dibujar el primer
segmento del ángulo que desee medir, a continuación, mover el cursor para dibujar el
ángulo deseado. La medida se muestra en un cuadro de diálogo emergente.
(a) Medida de líneas
(b) Medida de áreas
Figura 4:.
(c) Medida de ángulos
Measure tools in action
2.4.2. SELECCIÓN Y NO SELECCIÓN DE CARACTERÍSTICAS
La barra de herramientas QGIS proporciona varias herramientas para seleccionar las
funciones de la vista del mapa. Para seleccionar una o varias características
simplemente haga clic en
y seleccione las herramientas:
•
Seleccionar características
•
Seleccionar características por rectángulo
•
Seleccionar características por polígonos
•
Seleccionar características por mano alzada
•
Seleccionar características por radio
Para anular la selección de todas las características seleccionadas, haga clic en
2.5. PROYECTOS
El estado de su sesión de QGIS se considera un proyecto. QGIS trabaja en un proyecto
a la vez. Opciones estarán considerados como por proyecto, o por defecto para los
nuevos proyectos (ver Sección 2.7). QGIS puede guardar el estado de su espacio de
Realizado por el Proyecto Crédito Mixto Suizo para el RIC Guatemala
MANUAL DE USUARIO – QUANTUM GIS v. 1.6.0
trabajo
en
Carga
un
archivo
proyectos
de
proyecto
guardados
en
utilizando
una
las
opciones
sesión
con
del
menú
QGIS
.Si
desea borrar la sesión y empezar de nuevo, elija
.
Cualquiera de estas opciones de menú le pedirá que guarde el proyecto existente si se
han producido cambios desde que se abrió o guardó por última vez
El tipo de información guardada en un archivo de proyecto incluyen:
•
Capa añadida
•
Propiedades de capa, incluyendo la simbolización
•
Proyección tema de la vista del mapa
•
Medida última
El archivo de proyecto se guarda en formato XML, por lo que es posible editar el
archivo fuera de QGIS si usted sabe lo que está haciendo. El formato de archivo se ha
actualizado varias veces en comparación con versiones anteriores de QGIS. Los
archivos de proyecto de versiones anteriores de QGIS puede no funcionar
correctamente
más.
Para
estar
al
tanto
de
esto,
en
puede seleccionar:
Propiedades del proyecto
En
la
ventana
de
propiedades
para
el
proyecto
c
onfigure opciones específicas del proyecto. Estos incluyen:
•
En la tecla
el título del proyecto, la selección y el fondo color, capa
de unidades, la precisión, y la opción de guardar las rutas relativas a la capas pueden ser
definidos. Además de la edición topológica, y layerwise opciones de ajuste se
establecen aquí.
•
En la tecla
de referencia de coordenadas del sistema le permite elegir el
CRS para este proyecto, y para que reproyección sobre la marcha de las capas
vectoriales cuando se muestran diferentes capas de un CRS.
Realizado por el Proyecto Crédito Mixto Suizo para el RIC Guatemala
MANUAL DE USUARIO – QUANTUM GIS v. 1.6.0
•
Con la tercera
las capas de configurar (o desactivar), que
capas responderá a la identidad de la herramienta. (Véase el apartado de herramientas
del mapa de árbitro, en sección 2.7 para permitir la identificación de múltiples capas).
2.6. SALIDA
Hay varias maneras para generar la salida de la sesión de QGIS. Hemos discutió una ya
en la Sección 2.5: guardar como un archivo de proyecto. He aquí una muestra de otras
formas de producir archivos de salida:
•
Menu option
guarda imagen cuando abre un diálogo de
archivo en el que seleccione el nombre, la trayectoria y el tipo de imagen ( formato
PNG o JPG). Un archivo con extensión mundo PNGW o JPGW guardados en la misma
carpeta referencias geográficas de la imagen.
•
Menu option
abre una disposición de diálogo donde se
puede imprimir y la vista del mapa actual (véase Sección 8).
•
El plugin
permite para imprimir un mapa simple con el
mínimo esfuerzo (véase la sección ??).
2.7. OPCIONES DE GUI
Algunas de las opciones básicas de QGIS se pueden seleccionar con el cuadro de
diálogo
. Seleccione el opción de menú
pestañas donde se puede optmizar sus opciones son:
General de Teclas
•
Promt to save project changes when required
•
Warn when opening a project file saved with an older version of QGIS
•
Change Selection and backgroud Color
•
Change the icon theme (choose between default, classic, gis and newgis)
•
Capitalise layer names in legend
•
Display classification attribute names in legend
•
Create raster icons in legend
•
Hide splash screen at startup
•
Open identify results in a dock window (QGIS restart required)
Realizado por el Proyecto Crédito Mixto Suizo para el RIC Guatemala
. Las
MANUAL DE USUARIO – QUANTUM GIS v. 1.6.0
•
Open attribute table in a dock window
•
Add PostGIS layers with double click and select in extended mode
•
Add new layers to selected group
•
Attribute table behavior (choose between Show all features (default), Show
selected features, show features in current canvas)
Representación & Teclas SVG
•
By default new layers added to the map should be displayed
•
Define number of features to draw before updating the display.
•
Use render caching where possible to speed up redraws
•
Make lines appear less jagged at the expense of some drawing performance
28 QGIS 1.6.0 User Guide
•
Fix problems with incorrectly filled polygons
•
Use new generation symbology for rendering
•
Add/remove path(s) to search for Scalable Vector Graphics (SVG) symbols
Además, puede definir el tiempo para salvar la ruta de acceso svg texturas absoluta o
relativa en
del menu
Herramientas MapaTab
•
•
El ajuste del modo determina que las capas se muestran los Identificar
herramienta. Al cambiar a Top down or Top down, stop at first, en lugar de
Current layer para todos los atributos de identificación de capas (ver la Sección
Propiedades del proyecto en: 2.5 para ajustar las capas que son identificables) se
mostrará con la herramienta Identificar.
Open feature form, if a single feature is identified
•
Definir un radio de búsqueda para identificar y mostrar consejos mapa
•
Definir elipsoide para el cálculo de la distancia
•
Definir color de banda de goma para las herramientas de medida
•
Definir unidades preferidas de medición (metros o pies)
•
Definir unidades preferidas ángulo (grados, radianes o Gon)
Realizado por el Proyecto Crédito Mixto Suizo para el RIC Guatemala
MANUAL DE USUARIO – QUANTUM GIS v. 1.6.0
•
Definir la acción de la rueda del ratón (zoom, zoom y centrar, Zoom para el
cursor del ratón, nada)
•
Definir factor de zoom de la rueda del ratón
Superposición
•
Definir algoritmo de colocación de las etiquetas (elegir entre el punto central
(Estándar), cadena de música pop , cadena de música pop ,cadena de música
pop , y cadena de música pop)
Digitalización Tab
•
Definir color Rubberband línea y ancho de la línea
•
Definir el modo por defecto de cierre (de vértice, con el segmento, a la cima y
segmento)
•
Definir la tolerancia predeterminada ajuste en unidades de mapa o pixel
•
Definir radio de búsqueda para edición de vértices en las unidades de mapa o
pixel
•
•
Mostrar marcadores sólo para las características seleccionadas
Definir estilo de marcador vértice (cruz (por defecto), círculo o semi
transparentes ninguno) y el tamaño del marcador de vértice
•
reprimir los atributos ventanas pop-up después de cada función creada
CRS Tab
•
Prompt for Coordinate Reference System (CRS)
•
Project wide default Coordinate Reference System (CRS) se utilizará
•
Global default Coordinate
continuación, se utilizará
•
Select global default Coordinate Reference System (CRS)
Reference
System
(CRS)
Local Tab
•
•
configuración regional del sistema y uso definido local en lugar
Información sobre configuración regional del sistema activo
Proxy Tab
•
Definir tiempo de espera para las solicitudes de red en ms
Realizado por el Proyecto Crédito Mixto Suizo para el RIC Guatemala
aparecen
a
MANUAL DE USUARIO – QUANTUM GIS v. 1.6.0
•
•
Usar proxy para el acceso web y definir host, puerto, usuario y contraseña.
Establecer el
necesidades
dropmenuopt
de
acuerdo
a
sus
o
: proxy genérico para cualquier tipo de
conexión. Soporta TCP, UDP, la
o
proxy genérico para cualquier tipo de
conexión. Soporta TCP, UDP, la unión a un puerto (las conexiones
entrantes) y la autenticación
o
: implementado a través del "CONNECT" de
comandos, sólo es compatible
o
:
implementado
usando
comandos
HTTP normal, es útil sólo en el
o
: implementado usando un proxy FTP,
es útil sólo en el contexto FTP
Excluyendo algunas URL se puede añadir a la caja de texto debajo de la configuración
de proxy (ver Figura 2.4) pulsando el botón
-button. Después de que haga doble
clic en la URL acaba de crear el campo y escriba la dirección URL que le gustaría para
excluir el uso del proxy. Obviamente, el botón
seleccionada.
elimina la entrada
Si necesita información más detallada sobre las diferentes configuraciones de proxy,
por favor, consulte el manual del intervalo QT-library-documentation en
http://doc.trolltech.com/4.5/qnetworkproxy.html# ProxyType-enum.
Realizado por el Proyecto Crédito Mixto Suizo para el RIC Guatemala
MANUAL DE USUARIO – QUANTUM GIS v. 1.6.0
Figura 5:.
QGIS Tip 7.
Proxy-settings in QGIS
UTILIZANDO PROXIES
Uso de proxies a veces puede ser difícil. Es útil ’trial and error’ de los tipos de proxy
por encima y comprobar si tienen éxito en su caso.
Puede modificar las opciones de acuerdo a sus necesidades. Algunos de los cambios
pueden requieren un reinicio de QGIS antes de que sean eficaces.
•
configuración se guardan en un texfile: $ HOME / .config / QuantumGIS /
qgis.conf
•
usted puede encontrar la programación en: $ HOME / Library / Preferences /
org.qgis.qgis.plist •
•
ganar
ajustes
se
almacenan
en
el
\\HKEY\CURRENT\USER\Software\QuantumGIS\qgis
registro
bajo:
2.8. HERRAMIENTAS DE ANOTACIÓN
El texto
es una herramientas de anotación en la barra de herramientas atributo
proporciona la posibilidad de lugar con formato de texto en un globo en la vista del
mapa de QGIS. Utilice el texto anotación de la herramienta y haga clic en la vista del
mapa.
Realizado por el Proyecto Crédito Mixto Suizo para el RIC Guatemala
MANUAL DE USUARIO – QUANTUM GIS v. 1.6.0
Figura 6:.
Diálogo de anotación de texto
Haga doble clic sobre el elemento se abre un cuadro de diálogo con varias opciones. No
es la editor de texto para introducir el texto con formato y otras configuraciones de
punto. Por ejemplo hay es la opción de tener el elemento colocado en una posición en el
mapa (que se muestra un símbolo de marcador) o tener el elemento en una posición de
la pantalla (no relacionados en el mapa). El punto puede ser cambiado por la posición
del mapa (arrastre el marcador de mapa) o moviendo sólo el globo. Los iconos son parte
del tema de gis, y se utilizan por defecto en los otros temas también.
El
move anotación herramienta permite mover la anotación en el lienzo del mapa.
2.8.1. ANOTACIONES DE FORMMAS
Además usted también puede crear sus propias formas de anotación. La forma
es
útil para mostrar los atributos de una capa vectorial en un cuarto de galón medida forma
de diseño (véase la figura ref fig: a medida anotaciones). Es similar a la formas de
diseño de la herramienta de identificar, pero que aparecen en un artículo de anotación.
Vea también el blog de QGIS http://blog.qgis.org/node/143 para más información.
Realizado por el Proyecto Crédito Mixto Suizo para el RIC Guatemala
MANUAL DE USUARIO – QUANTUM GIS v. 1.6.0
Figura 7:.
Customized qt designer annotation form
2.9. MARCADORES ESPACIAL
Marcadores espacial permitirá marcar un “ favorito” y una ubicación geográfica y
volver a ella más tarde.
2.9.1. CREAR UN MARCADOR
Para crear un marcador:
1. Hacer zoom o una panorámica de la zona de interés.
2. Seleccione
la
opción
de
menú
3. Escriba un nombre descriptivo para el favorito (hasta 255 caracteres).
4. Haga clic en el botón
para agregar el marcador o el botón
para
salir sin agregar el marcador. Tenga en cuenta que puede tener varios
marcadores con el mismo nombre.
2.9.2. TRABAJAR CON MARCADORES
Para
utilizar
o
administrar
los
Favoritos,
seleccione
el
menú
opción
El
permite la captura o eliminar un marcador. Usted no
puede modificar el nombre del marcador o coordenadas.
Realizado por el Proyecto Crédito Mixto Suizo para el RIC Guatemala
MANUAL DE USUARIO – QUANTUM GIS v. 1.6.0
2.9.3. ZOOM A UN MARCADOR
Desde el
, seleccione el favorito deseado haciendo clic en
él, a continuación, haga clic en el botón
marcador haciendo doble clic sobre él.
. También puede acercar a un
2.9.4. ELIMINAR UN MARCADOR
Para eliminar un favorito en
haga clic en el botón
, haga clic sobre él y luego
. Confirme su elección haciendo clic en el botón
para cancelar la eliminar haciendo clic en el botón
2.10.
LIVE GPS TRACKING
Para activar el GPS de seguimiento en vivo en QGIS es necesario seleccionar
Usted recibirá una nueva acoplado ventana en el
lado izquierdo del lienzo.
Hay cuatro pantallas posible en esta ventana de seguimiento GPS (Véase la Figura 2.7 y
en la Figura 2.8).
a)
GPS position coordinates and for manually entering Vertices and Features
b)
GPS signal strength of satellite connections
c)
GPS polar screen showing number and polar position of satellites
d)
GPS options screen (see Figure 2.8).
Con un receptor GPS conectado (tiene que ser compatible con su sistema operativo) un
simple clic en
se conecta GPS a QGIS. Un segundo clic (Ahora el
el GPS-Reciever de su com computadora.Para GNU/Linux gpsd se
integra para apoyar con más GPS receptores. Por lo tanto primero hayque configurar
correctamente para conectar gpsd QGIS a esta.
[IMPORTANTE]: Si desea registrar su posición en el lienzo que tiene que crear una
nueva capa vectorial primero y póngalo en el estado editable para poder para grabar la
pista.
Realizado por el Proyecto Crédito Mixto Suizo para el RIC Guatemala
MANUAL DE USUARIO – QUANTUM GIS v. 1.6.0
(a) Position coordinates
(b) GPS signal strenght
Figura 8:.
(c) GPS polar window
Live GPS tracking
2.10.1. POSICIÓN DE COORDENADAS
Si el GPS está recibe señales de los satélites verá su posición en latitud, longitud y
elevación como se puede ver en la Figura 2.7a
2.10.2. FUERZA DE LA SEÑAL GPS
Aquí se puede ver la intensidad de la señal de los satélites que se revieving señales
de (Figura 2.7b).
2.10.3. VENTANA POLAR GPS
Si desea saber en qué parte del cielo todos los satélites conectados, usted tiene que
cambiar a la pantalla polares (Figura 2.7c). También puede ver los números de
identificación de los satélites que está recibiendo señales de.
2.10.4. OPCIONES DE GPS
En caso de conexión los problemas que puede cambiar de
Autodetect a
Use
path/port below y seleccione la ruta/puerto receptor GPS está conectado. Un clic en el
botón
inicia la conexión con el GPS receptor.
Con el deslizador GPS Cursor Size 10%
se puede reducir y
aumentar la posición cursor sobre el lienzo. Activar radiobuttonon Auto-añadir vértices
en GPS digitalización de la pista se grabará automáticamente en la capa activa del
vector (Por supuesto, la capa tiene que estar en modo de edición).
Con centrar el mapa del GPS se puede decidir de qué manera el lienzo se actualizado si
la grabación de su inicio coordenadas ya sea para salir de la lona o hay algún cambio en
absoluto.
color de la pista y la anchura establece el color de la anchura de la pista establecido.
Realizado por el Proyecto Crédito Mixto Suizo para el RIC Guatemala
MANUAL DE USUARIO – QUANTUM GIS v. 1.6.0
Figura 9:.
ventana de opciones de localización GPS
Si desea configurar manualmente una característica que tiene que volver a
”Position
Coordinates” y haga clic en el botón
. También cuando usted no activó
”’Auto-add vertices“ y desea grabar vértices manualmente tienes que ir allá y haga click
en el botón
3. TRABAJO CON DATOS VECTORIALES
QGIS soporta datos vectoriales en varios formatos, incluyendo los soportes de la
libreria OGR, proveedor de datos plugin, como archivos ESRI, MapInfo MIF
(intercambio de formato) y MapInfo TAB (formato narrativo). Usted encontrará una
lista de formatos de soporte vectorial OGR en Appendix ??.
QGIS también es compatible con capas PostGIS en una base de datos PostgreSQL
usando el proveedor de datos pluing PostgreSQL. para tipos de datos adicionales (por
ejemplo, texto delimitado) estos son proporcionados por datos adicionales del
proveedor plugins.
En esta sección se describe cómo trabajar con varios formatos comunes: ESRI
shapefiles, capas PostGIS y capas SpatialLite. Muchas de los características disponibles
QGIS trabajan similarmente,independientemente de la fuente de datos vectoriales. Esto
Realizado por el Proyecto Crédito Mixto Suizo para el RIC Guatemala
MANUAL DE USUARIO – QUANTUM GIS v. 1.6.0
es por diseño e incluye el identificar, seleccionar, etiquetar y características de los
atributos
Trabajar con datos vectoriales GRASS se describe en la Sección 7.
3.1. ESRI SHAPEFILES
El formato de archivo vectorial estándar que se utiliza en QGIS es el ESRI Shapefile. El
soporte
es
proporcionada
por
la
librería
de
características
OGR
(http://www.gdal.org/ogr/) . Un shapefile en realidad se compone de varios archivos.
Los tres siguientes son necesarios:
.shp archivo que contiene las características geométricas.
.dbf archivo que contiene los atributos en formato dBase.
.shx archivo de índice.
Shapefiles también puede incluir un archivo de extensión .prj suffix, which que
contiene la información de la proyección. Es muy útil tener un archivo de proyección,
pero esto no es tan necesario. Un conjunto de datos shapefile dataset puede contener
archivos adicionales. Para más detalles vea las especificacines técnica en
http://www.esri.com/library/whitepapers/pdfs/shapefile.pdf .
Problema de carga de un archivo .prj
Si carga un archivo shapefile con extensión .prj y QGIS no es capaz de leer el sistema
de coordenadas de ese archivo, usted tiene que definir la proyección adecuada de forma
manual dentro de
pestaña de
. Esto se debe, al hecho que
los archivos con extensión .prj no proporcionar los parámetros de proyección completa,
tal como se utiliza en QGIS y que figuran en el diálogo CRS.
Por esta razón, si crea un nuevo archivo shapefile con QGIS, dos archivos con
proyecciones diferentes son creados. Un archivo de extensión .prj con proyeccion de
parametros limitada compatible con el software ESRI, y una archivo .qpj, provee
parámetros completos de el CRS utilizado. Siempre que QGIS encuentra un archivo
.qpj, este usará el archivo .prj en su lugar.
3.1.1. CARGA DE UN ARCHIVO SHAPEFILE
Para carga un archivo, inicie QGIS haga click en el botón
de la barra de herramientas o simplemente tipo
nueva ventana (vea la Figura 3.1).
Add Vector Layer
. Con ello se abre una
De las opciones disponibles de check
File . Haga click en el botón
. Se
abrirá un cuadro de diálogo estándar (vea la Figura 3.2) que le permite navegar por el
sistema de archivos y carga un archivo shapefile o de otra fuente de datos compatible.
Realizado por el Proyecto Crédito Mixto Suizo para el RIC Guatemala
MANUAL DE USUARIO – QUANTUM GIS v. 1.6.0
El cuadro de selección
OGR compatibles
Figura 10:.
le permitepreseleccionar algunos archivos
Diálogo de Añadir una capa vectorial
También puede seleccionar el tipo de codificación para el archivo shapefile si así lo
desea.
Seleccione un archivo shapefile de la lista y hacer click en el botón
este se
cargará en QGIS. Figura 3.3 QGISmuestradespuésde cargar elarchivo alaska.shp.
QGIS Tip 8.
LAYER COLORS
Cuando agrega una capa al mapa, se le asigna un color aleatorio. Cuando se le agrega
más de una capa a la vez, diferentes colores son asignando a cada capa.
Una vez cargado, se puede hacer un zoom alrededor del archivo shapefile utilizando las
herramientas de navegación del mapa. Para cambiar la simbología de una capa, abra el
diálogo de propiedades de capas
haciendo doble en el nombre de la
capa o haga click derecho sobre el nombre en la descripción y escoja
del menú desplegable. Vea la Sección 3.4.1 para más información
sobre la configuración de la simbología de capas vectoriales.
QGIS Tip 9.
CAPA DE CARGA Y PROYECCIÓN DE MONTAJE EXTERNO
UNIDADES OS X
En OS X, drivers portátiles que se montan, además del driver duro principal no aparece
en File
Abre el proyecto como se esperaba. Estamos trabajando en un mejor diálogo
open/save OSX-native para solucionar este problema. Para solucionar este problema se
puede tipear ’/Volumes’ en el nombre File y pulse retornar. A continuación, puede
navegar en los divers externos y networks montados.
3.1.2. MEJORAR EL RENDIMIENTO
Para mejorar el rendimiento de dibujo en un archivo shapefile, puede crear un índice
espacial. Un índice espacial mejorará la velocidad del zoom y el paneo. Los índices
espaciales son usados por QGIS para tener un archivo de extensión .qix.
Realizado por el Proyecto Crédito Mixto Suizo para el RIC Guatemala
MANUAL DE USUARIO – QUANTUM GIS v. 1.6.0
Siga estos pasos para crear el índice:
Cagar un archivo shapefile.
Abrir el diálogo
descripción o un
click
con un doble click en el nombre de la
derecho y escojer del menú despelgable
.
En
hacer click en el botón
Figura 11:.
Diálogo de abrir una copatibla capa vectorial OGR
3.1.3. CARGA DE UNA CAPA MAPINFO
Para cargar una capa, haga click en
pulse
cambie
el
tipo
de la barra o
de
filtro
de
archivos
a
y seleccione la
capa que desee cargar.
3.1.4. CARGA DE UNA COBERTURA BINARIA ARCINFO
Para cargar una cobertura binaria, haga click en, de la barra de herramientas
o
.
tipee
para
Seleccione
Realizado por el Proyecto Crédito Mixto Suizo para el RIC Guatemala
abrir
.
el
Cambie
diálogo
a
MANUAL DE USUARIO – QUANTUM GIS v. 1.6.0
Navegue hasta el directorio que contiene
los archivos de la cobertura y selecciónelo.
Del mismo modo, puede cargar archivos de directorio basados en vectores en el formato
UK National Transfer Format así como el formato TIGER del US Census Bureau.
3.2. POSTGIS LAYERS
Las capas PostGIS se almacenan en una base de datos PostgreSQL. Las ventajas de
PostGIS son los índices espaciales, filtración y capacidades de consulta que ofrece.
Usando PostGIS,funciones vectoriales tales como seleccionar e trabajar con la
identifición tienen mayor precisión que con capas OGR en QGIS.
Para utilizar las capas PostGIS layers debe:
Crear una conexión almacenada en QGIS a la base de datos PostgreSQL database
(aún no definido).
Conectarse a la base de datos.
Seleccione la capa para añadir al mapa.
Opcionalmente proporcione un SQL donde cláusurar para definir qué
características cargar en la capa.
Figura 12:.
QGIS con un archivo Shapefile cargado de Alaska
– Cargar la capa.
Realizado por el Proyecto Crédito Mixto Suizo para el RIC Guatemala
MANUAL DE USUARIO – QUANTUM GIS v. 1.6.0
3.2.1. CREAR UN ALMACEN DE CONEXIÓN
La primera vez que use un almacen de datos PostGIS, debe crear una conexión con
la base de datos de PostgreSQL qque contiene los datos. Comience haciendo click en el
botón
de la barra de herramientas, seleccione la opción
del menú
abrir el diálogo
o tipee
. También puede
y seleccionar
. El diálogo
aparece. Para acceder al administrador de conexión , haga
click
en
el
botón
para
mostrar
el
diálogo
. Los parámetros necesarios para una
conexión se muestran en la tabla 3.1
Opciones que puede activar son los siguientes:
Guardar nombre de usuario
Guardar contraseña
Sólo buscar en la tabla geometría/columnas
Sólo mira en el esquema ’público’
Usar la tabla de metadatos estimada
Una vez que todos los parámetros y las opciones sean escojidos, se puede probar la
conexión con un click en el botón
Tabla 1: Conexión de parámetros PostGIS
Nombre
Host
Base de datos
Puerto
modo SSL
Unnombreparaestaconexión.
¿Puedeser
la
mismaquela base de datos
Nombredel hostde base de datos. Estedebeser
unnombre dehostpuede resolverelmismo seríautilizada
para abrir unaconexióntelnetoping alhost. Silabase de
datosestáen
el
mismo
equipoqueQGIS,
indica'localhost' aquí.
Nomnbre de la base de datos
Númerode puertodelservidor debase de datos
PostgreSQLescucha. El puerto predeterminado
es5432.
¿Cómola
conexiónSSLse
negociaráconelservidor.Estassonlas opciones:
desactivar: sólointentaunaconexión SSLcifrada;
permiten: probarunaconexiónnoSSL, sieso no
funciona,intenteuna conexiónSSL;
prefiere(por defecto): intentaruna conexiónSSL, sieso
no funciona,intenteunaconexiónnoSSL;
Realizado por el Proyecto Crédito Mixto Suizo para el RIC Guatemala
MANUAL DE USUARIO – QUANTUM GIS v. 1.6.0
Nombre de usuario
Pasword
QGIS Tip 10.
exigir: sólointentauna conexiónSSL.
Tenga en cuentaqueenormesaceleracionesen la
prestación dela capaPostGISse puedelograrmediante
la desactivación de SSLen eleditor deconexión.
Nombrede usuarioutilizaparaacceder alabase de datos.
Nombre de usuarioconcontraseña que se utilizapara
conectarsealabase de datos.
CONFIGURACIÓN DE USUARIO QGIS Y SEGURIDAD
Las configuraciones personalizada para QGIS se almacenan basada en la operación del
sistema. Las configuraciones
, se almacenan en su directorio de inicio en .QGIS/. Las
configuraciones
, se almacenan en el registro. Dependiendo de su entorno
informático, almacena contraseñas en la configuración QGIS puede ser un riesgo de
seguridad.
3.2.2. CARGA DE UNA CAPA POSTGIS
Una vez que tenga uno o más conexiones definidas, puede cargar las capas de la
base de datos PostgreSQL. Of Por supuesto, esto requiere disponer de datos en
PostgreSQL. Vea la Sección 3.2.4 para una discusión sobre la importación de datos de
una base de datos.
Para cargar una capa PostGIS, realice los pasos siguientes:
Si
el
diálogo
en
no
está
abierto,
haga
click
de la barra de herramientas.
Elija la conexión de la lista desplegable y haga click en el botón
Busque la capa que desea agregar en la lista de capas disponibles.
Seleccióne haciendo click sobre ella. Puede seleccionar varias capas haciendo una
combinación de teclas con
y el click. Ver la Sección 3.6 para más
información sobre el uso del generador de consultas PostgreSQL para definir
capas.
Haga click en el botón
QGIS Tip 11.
para añadir la capa al mapa
CAPAS POSTGIS
Normalmente una capa PostGIS es definida por una entrada en la tabla geometría.
Desde la versión vieja 1.5.0 0.9.0, QGIS puede cargar capas que no tienen una entrada
en la tabla de geometría. Esto incluye tanto tablas y como vistas. La definición de una
vista espacial es un medio poderoso para la visualizar sus datos. Consulte el manual de
PostgreSQL para obtener información sobre la creación vistas espaciales.
Realizado por el Proyecto Crédito Mixto Suizo para el RIC Guatemala
MANUAL DE USUARIO – QUANTUM GIS v. 1.6.0
3.2.3. ALGUNOS DETALLES SOBRE POSTGRESQL LAYERS
Esta sección contiene algunos detalles sobre cómo QGIS tiene acceso a capas
PostgreSQL. La mayor parte del tiempo QGIS simplemente debe proporcionar una lista
de tablas de base de datos que se pueden cargar, y la carga que solicite. Sin embargo, si
tiene problemas para cargar una tabla PostgreSQL en QGIS, la información que sigue
puede ayudarle a entender cualquier mensaje de QGIS y le da orientación para cambiar
las tablas PostgreSQL o en la definición de vistas para lo que QGIS tiene que estar
cargado.
QGIS requiere que las capas de PostgreSQL contengan una columna que pueda ser
utiliza como una clave única para la capa. Para las tablas esto por lo general significa
que la tabla necesita una clave principal o una columna con una única restricción en
esta. En QGIS, estas columnas tiene que ser del tipo int4 (un número entero de tamaño
4 bytes). Por otra parte la columna ctid puede ser utiliza como clave principal. Si una
tabla no tiene estos elementos, la columna oid se utilizará en su lugar. El rendimiento
puede ser mejorado si la columna está indizada (tenga en cuenta que las claves
principales se indexan automáticamente en PostgreSQL).
Si la capa PostgreSQL es una vista, existe el mismo requrimiento, pero la vistas no
tienen claves primarias o columnas con restricciones únicas en ellos. En este caso QGIS
trata de encontrar una columna en la vista que se deriva de una columna de una tabla
adecuada. Para esto, hace un análisis de la vista de definición de SQL. Sin embargo, hay
varios aspectos de SQL que QGIS ignora -que incluyen el uso tablas de alias y
columnas generadas por funciones SQL.
Si una columna adecuada no se puede encontrar, QGIS no se cargará la capa. Si esto
ocurre, la solución es modificar la vista de modo que incluya una adecuada columna (un
tipo de int4 y, o bien una clave principal o una restricción única, preferentemente
indexadas).
3.2.4. IMPORTACIÓN DE DATOS EN POSTGRESQL
shp2pgsql
Los datos pueden ser importados en PostgreSQL usando varios métodos. PostGIS
incluye una utilidad llamada shp2pgsql que pueden ser utilizados para importar archivos
shapefiles en una base de datos PostGIS premitida. Por ejemplo, para importar un
archivo shapefile llamado lakes.shp a una base de datos PostgreSQL llamada gis_data,
utiliza el siguiente comando:
shp2pgsql -s 2964 lakes.shp lakes_new | psql gis_data
Esto crea una nueva capa llamada lakes_new en la base de datos gis_data database. La
nueva capa tendrá un identificador de referencia espacial (SRID) de 2964. Vea la
Sección 6 para obtener más información sobre los sistemas de referencia espacial y
proyecciones.
QGIS Tip 12.
EXPORTADORES DE BASE DE DATOS DE POSTGIS
Realizado por el Proyecto Crédito Mixto Suizo para el RIC Guatemala
MANUAL DE USUARIO – QUANTUM GIS v. 1.6.0
Al igual que la importación de herramientas shp2pgsql hay también una herramienta
para exportar base de datos PostGIS como archivos shapefiles: pgsql2shp. Este es
enviado dentro de su distribución de PostGIS.
SPIT Plugin
QGIS viene con un plugin llamado SPIT (Shapefile to PostGIS Import Tool). SPIT
se puede utilizar para cargar multiples archivos shapefiles a la vez e incluye el soporte
para los esquemas. Para utilizar SPIT, abra el Plugin Manager del menú
seleccione la casilla junto a
y haga click en el botón
de SPITagrega a la barra de herramientas del plugin toolbar.
Para importar un archivo shapefile, haga click en
para abrir el diálogo
. El icono
de la barra de herramentas
. Seleccione la base de datos
PostGIS al que desea conectarse y haga click en el botón
agregar uno o más archivos a la cola, haciendo click en el botón
. Ahora usted puede
. Para procesar
los archivos, haga click en el botón
.El progreso de la importación, así como
cualquier de los errores/advertencias se muestran como cada shapefile se procesa.
QGIS Tip 13.
IMPORTACIÓN DE ARCHIVOS SHAPEFILES QUE CONTIENEN
PALABRAS RESERVADAS DE POSTGRESQL
Si un archivo shapefile de forma se agrega a la cola que contiene los archivos que
tienen palabras reservadas en la base de datos PostgreSQL un cuadro de diálogo
deplegable muestra la estado de cada archivo. Puede editar los nombres de los archivos
antes de la importación y cualquier cambio como en palabras reservadas (o cualquier
otro cambio de nombres que desee). El intento de importar un archivo de forma con las
palabras reservadas como nombres de archivos shapefile es probable falle.
ogr2ogr
Al lado del archivo shp2pgsql y de SPIT existe otra herramienta para la alimentación
datos geográficos en PostGIS: ogr2ogr. Esto es parte de la instalación de su GDAL.
Para importar un archivo shapefile en PostGIS, haga lo siguiente:
ogr2ogr -f "PostgreSQL" PG:"dbname=postgis host=myhost.de user=postgres \
password=topsecret" alaska.shp
Esto importará el archivo shapefile alaska.shp en la base de datos de PostGIS postgis
usando el usuario postgres con la contraseña topsecret en host myhost.de. Note que
OGR debe ser construido con PostgreSQL para soportar a PostGIS. Usted puede ver
esto escribiendo
ogrinfo --formats | grep -i post
Si le gusta usar los comandos COPY de PostgreSQL en lugar del método por defecto
INSERT INTO puede exportar los siguientes ambientes variables (al menos disponibles
en
y
):
Realizado por el Proyecto Crédito Mixto Suizo para el RIC Guatemala
MANUAL DE USUARIO – QUANTUM GIS v. 1.6.0
export PG_USE_COPY=YES
ogr2ogr no crea índices espaciales como shp2pgsl lo hace. Usted necesidad de crearlo
manualmente CREATE INDEX utilizando un comando normal de SQL como un paso
adicional (como se describe en la próxima Sección 3.2.5).
3.2.5. MEJORAR EL RENDIMIENTO
La recuperación de las características de una base de datos PostgreSQL puede llevar
mucho tiempo, especialmente en una red. Usted puede mejorar el rendimiento de dibujo
de capas PostgreSQL, asegurando que un índice espacial existe en cada capa de la base
de datos. PostGIS soporta la creación de un índice GiST (Generalizado buscar
árboles)para acelerar las búsquedas de datos espaciales.
La sintaxis para la creación de un índice GiST3
CREATE INDEX [indexname] ON [tablename]
USING GIST ( [geometryfield] GIST_GEOMETRY_OPS );
Note que para tablas grandes, crear el índice puede tomar mucho tiempo. Una vez que
el índice se crea, se debe realizar una VACUUM ANALYZE. Consulte la
documentación PostGIS en [?] para más información. El siguiente es un ejemplo de
cómo crear un índice de GiST:
gsherman@madison:~/current$ psql gis_data Bienvenido a psql 8.3.0, la terminal
interactiva PostgreSQL .
Tipee: \copyright para ver los términos de distribución
\h para ayuda de comandos SQL
\? para ayuda de comandos psql
\g o termine con punto y coma para ejecutar la consulta
\q para salir
gis_data=# CREATE INDEX sidx_alaska_lakes ON alaska_lakes
gis_data-# USING GIST (the_geom GIST_GEOMETRY_OPS);
CREATE INDEX
gis_data=# VACUUM ANALYZE alaska_lakes;
VACUUM
gis_data=# \q
gsherman@madison:~/current$
31La información de índice GiST se toma de la documentación PostGIS disponible en http://postgis.refractions.net
Realizado por el Proyecto Crédito Mixto Suizo para el RIC Guatemala
MANUAL DE USUARIO – QUANTUM GIS v. 1.6.0
◦
3.2.6. CAPAS VECTORIALES, CRUCE DE 180 DE LONGITUD
Muchos paquetes de GIS no tienen mapas vectoriales, con un sistema de referencia
◦
geográfica (Latitud/longitud), cruzando los 180 de línea de longitud. Como resultado, si
se abre el mapa en QGIS,vamos a ver dos lugares cercanos y distintos, que deben
mostrar el resultado de lo cerca que están uno del otro. En la Figura 3.4 el pequeño
punto en el extremo izquierdo de la vista del mapa (Islas Chatham), deben estar dentro
la red, a la derecha de las islas principales de Nueva Zelanda.
Figura 13:.
Mapa en lat/lon cruzando los 180◦de la línea de longitud
Una solución consiste en transformar los valores de la longitud utilizando PostGIS y la
función ST_Shift_Longitude 4Esta función lee todos los puntos/vértice en cada
componente de cada caracterís-tica en una geometría, y si la coordenada de longitud es
< 0◦añade 360◦a esta. El resultado debería ser 0◦-360◦versión de los datos que se trazan
en 180◦del centro del mapa.
Figura 14:.
◦
Map crossing 180 longitude applying the ST_Shift_Longitude function
Uso
Importar datos a PostGIS (3.2.4) usando por ejemplo el plugin PostGIS
Manager o el plugin SPIT
Use los comandos de interfaz de línea PostGIS para emitir el siguiente
comando (Este es un ejemplo donde "TABLE" es el nombre actual de la tabla)
gis_data=# update TABLE set the_geom=ST_shift_longitude(the_geom);
4
http://postgis.refractions.net/documentation/manual-1.4/ST_Shift_Longitude.html
Realizado por el Proyecto Crédito Mixto Suizo para el RIC Guatemala
MANUAL DE USUARIO – QUANTUM GIS v. 1.6.0
– Si todo ha salido bien debería recibir una confirmación acerca del número de
características que se han actualizado, entonces usted será capaz de cargar el
mapa y ver la diferencia (Figura 3.5)
3.3. SPATIALITE LAYERS
La primera vez que los datos se cargan de una base de datos Spatialite, comience
haciendo click en
de la de barra de herramientas
o seleccionando la opción
o escribiendo
.
Se abrirá una
ventana, que le permitirá conectarse a una base de
datos SpatiaLite
ya se sabe que QGIS, que puede elegir del menú
New y use el
desplegable oexplorador de archivos definir una nueva conexión a una base dedatos.
Para definir unapara apuntar a su base nueva conexión, haga clic en el botón
y use
de datos SpatiaLite,
el explorador deque es un archivo con archivos para apuntar a su base de datos
SpatiaLite, queextensión .sqlite .
es un archivo con extensión .sqlite .
3.4. EL DIÁLOGO DE PROPIEDADES VECTORIALES
El diálogo
para una capa vectorial proporciona información sobre
la capa, la configuración de simbología y las opciones de etiquetado. Si el la capa
vectorial se ha cargado de un de una base de datos PostgreSQL/PostGIS, también
pueden alterar el subyacente SQL de la capa al llamar al diálogo
. Para acceder al diálogo
, haga doble click en una capa, en su
descripción o haga click derecho sobre la capa y seleccione
menú desplegable
Figura 15:.
en
Diálogo de propiedades de una capa vectorial
Realizado por el Proyecto Crédito Mixto Suizo para el RIC Guatemala
del
MANUAL DE USUARIO – QUANTUM GIS v. 1.6.0
3.4.1. SIMBOLOGÍA TAB
QGIS soporta un número de recicladores de simbología para controlar cómo las
características del vector son mostradas. Actualmente los siguientes procesadores están
disponibles:
Símbolo singular -un estilo singular se aplica a cada objeto en la capa.
Símbolo graduado -los objetos dentro de la capa son mostrados con símbolos
diferentes clasificados por los valores de un archivo en particular.
Color continuo -los objetos dentro de la capa aparecen con un margen de colores
clasificados por valores numéricos dentro de un archivo especificado.
Valor único -Los objetos se clasifican por los únicos valores dentro de un archivo
específico con cada valor para cada símbolo diferente.
Para cambiar la simbología de una capa, simplemente haga doble click en su
descripción de entrada y el diálogo vectorial
(a) Símbolo simple
se muestra.
(b) Símbolo graduado
(c) Color continuo
(d) Valor único
Figure 3.7: Opciones de simbolización
Style Options
Realizado por el Proyecto Crédito Mixto Suizo para el RIC Guatemala
MANUAL DE USUARIO – QUANTUM GIS v. 1.6.0
Dentro de este diálogo puede ver el estilo de su capa vectorial. Dependiendo del la
opción de interpretación seleccionada tiene la posibilidad de clasificar también sus
características de mapa.
Por lo menos las opciones de diseño siguientes se aplican para casi todos los
recicladores:
Opciones de relleno Estilo de relleno -Style for filling. A lado de los brushes dados
puede seleccione
archivo de textura.
hacer click el botón
para seleccionar el
Actualmente, los formatos de archivo *.jpeg, *.xpm, and *.png son compatibles.
Color de relleno -relleno de color de sus características.
Opciones de contorno Estilo de contorno -estilo-pluma para la característica de
contorno. Usted puede también establece esta a ’ninguna pluma’.
Color de contorno -color de contorno de su característica.
Anchura de contorno -ancho de sus características. Una vez que se han han diseñado
la capa también se podría guardar el estilo de la capa a un archivo separado (con
extensión *.qml). Para esto, utilice el botón
No es necesario decir que
cargas el archivos de estilo de capa guardado.
Si desea utilizar siempre un estilo particular cuando se cargue una capa, utilice el botón
realizan cambios en el estilo pero no está satisfecho con estos, utilice el
botón
volver al estilo predeterminado.
Transparencia Vectorial
QGIS permite establecer una transparencia para todas las capas vectoriales. Esto se
puede hacer con el control deslizante
dentro de la
pestaña
(vea la Figura 3.8a). Esto es muy útil para la superposición de varias
capas vectoriales.
3.4.2. NUEVA GENERACIÓN SIM BOLOGÍA
Desde QGIS 1.4.0 una nueva simbología se integró en paralelo con la simbología que se
describe anteriormente. Esta simbología de nueva generación ofrece una variedad de
mejoras y nuevas características que sustituirá a la simbología actual en los próximos
lanzamientos.Para cambiar a la nueva symbolgy que actualmente tiene haga click en el
botón
en la pestaña
del dialogo
. Usted
puede también hacen una nueva symobolgía de valor predeterminado, la activación
en la pestaña
Entender la simbología de nueva generación
Realizado por el Proyecto Crédito Mixto Suizo para el RIC Guatemala
en elñ menú
MANUAL DE USUARIO – QUANTUM GIS v. 1.6.0
Hay tres tipos de símbolos: los símbolos marcador (por puntos), los símbolos de línea y
los símbolos de relleno (por polígonos). Los símbolos pueden consistir en una o más
capas de símbolos. Es posible definir el color de un símbolo y este color se define
entonces para toda capa de símbolo. Algunas capas pueden tener el color fijo -para las
que el color no puede ser alterado. Esto es útil cuando se define el color de un símbolo
para múltiples capas. Del mismo modo, es posible definir el ancho de los símbolos de
línea, así como el tamaño y ángulo de los símbolos marcador.
Tipos disponible de símbolos de capas
Marcador simple: Representación con uno de los marcadores codificados.
Línea simple: representación usual de una línea (que especifique anchura,
color y estilo-pluma)
Relleno simple: Representación usual de un polígono (definidos su color de
relleno, patrón de relleno y contorno).
Marcador SVG marker: la representación con una imagen SVG.
Marcador de línea: una línea representada por repetición de un símbolo
marcador.
Curvas de color
Las curvas de color son usados para definir una gama de colores que se pueden utilizar
durante la creación de procesadores. El color del símbolo se establecerá a partir de la
curva de color. Hay tres tipos de curvas de color:
Gradiente: Gradiente lineal par un color a algunos otros.
Aleatoria: Los colores generados al azar de un área específica de un espacio de
color.
ColorBrewer: Crea un área de color de un shema color y define un número de
clases de color.
Las curvas de color se puede definir en el diálogo
seleccionando
desplegable, haga click en
(vea la Sección 3.4.4)
como el tipo de elemento de estilo de la lista
y luego elija un tipo de curva de color
Estilos
A los grupos de estilo de un conjunto de varios símbolos y curvas de color. Usted puede definir
su preferido o los símbolos de uso frecuente, y puede utilizarlo sin tener que volver a crear esto
cada vez. Los elementos de estilo (símbolos y curvas de color) tienen siempre un nombre con el
que se pueden consultar desde el estilo. Hay un estilo por defecto en QGIS (modificable) y el
usuario puede agregar más estilos.
Procesadores
Realizado por el Proyecto Crédito Mixto Suizo para el RIC Guatemala
MANUAL DE USUARIO – QUANTUM GIS v. 1.6.0
El procesador es responsable de dibujar una característica junto con el símbolo correcto. Hay tres
tipos de procesadores: símbolo simple, categorizados (llamados de color único en la simbología
vieja), y se graduados. No hay procesador de color continuo, porque en realidad es sólo un caso
especial del procesador graduado. El procesador categorizado y se graduado se pueden crear
mediante la especificación de un símbolo y una curva de color -se establecen los colores de los
símbolos adecuadamente.
3.4.3. TRABAJANDO
GENERACIÓN
CON
LA
SIMBOLOGÍA
DE
NUEVA
Primero usted tiene que permitir la simbología nueva generación, haciendo click en el
botón
en la pestaña
del dialogo
. El nuevo
diálogo permite elegir uno de los tres procesadores: solo símbolo, categorizado y
graduado. Dependiento del procesador elegido, la simbología tap ofrece diferentes
configuraciones y opciones, que se describen en las secciones siguientes. El diálogo de
la simbología de nueva generación también proporciona un botón
que da
acceso al Style Manager (vea la Sección 3.4.4). El Gestor de estilos le permite editar y
eliminar los símbolos existentes y añadir otros nuevos.
Pocesador de símbolo simple
El procesador de símbolo simple se utiliza para procesar todas las características de la
capa usando un símbolo simple definido por el usuario. Las propiedades, que se puede
ajustar en la simbología tab, dependen en parte del tipo de capa, pero todos los tipos
comparten la siguiente estructura. En la parte superior izquierda de la pestaña, hay una
vista previa de los símbolos actuales que son procesados. En el botón parte de la
pestañas, hay una lista de símbolos ya definidos para el estilo actual, preparados para
ser utilizados a través de la selección de la lista. El símbolo actual puede ser modificado
mediante el botón
, que abre un dialogo
, o el botón
, que abre un ordinario diálogo de color
. Después de haber hecho los
cambios necesarios, el símbolo se puede agregar a la lista de símbolos actuales de estilo
(usando el botón
)y a continuación fácilmente, ser utilizado en el futuro.
Nota: Para modificar el ancho de línea, además de modificar el propio símbolo, puede
utilizar la escala de tamaño de datos definido (disponible a través del botón
junto a
).
Procesador categorizado
El Procesador categorizado se utiliza para representar todas las características de una
capa, utilizando un símbolo simple definido por el usuario, que refleja el color del valor
de una característica de atributo seleccionada. La simbología tap le permite seleccionar:
El atributo (usando la columna del cuadro de lista)
El símbolo (utilizando el diálogo propiedades de símbolo)
Los colores (utilizando el cuadro de lista curva de Color)
Realizado por el Proyecto Crédito Mixto Suizo para el RIC Guatemala
MANUAL DE USUARIO – QUANTUM GIS v. 1.6.0
El botón Opciones avanzadas en la esquina inferior derecha del cuadro de diálogo
permite establecer archivos th de rotación y la información que contiene la escala de
tamaño. Para mayor comodidad, la lista en la parte inferior de la pestaña se listan los
valores actuales de todos los atributos seleccionados en conjunto, incluidos los símbolos
que son procesados.
(a) Propiedades de punto de un símbolo
(b) Propiedades de línea de un símbolo simple simple
(c) Propiedades de área de un símbolo simple
Figura 16:.
New Single Symbolizing options
El ejemplo en la Figura 3.9muestra la categoría procesando diálogos utilizados para la
capa de ríos en la base de datos QGIS de ejemplo
Figura 17:.
Nueva clasificados de opciones de simboligía
Puede crear una curva de color personalizada eligiendo una nueva curva de color ...
desde el menú desplegable de la curva de color. Un diálogo le pedirá para el tipo de
Realizado por el Proyecto Crédito Mixto Suizo para el RIC Guatemala
MANUAL DE USUARIO – QUANTUM GIS v. 1.6.0
curva: Gradiente, Aleatoria, ColorBrewer, entonces, cada uno tiene opciones para el
número de pasos y/o múltiples pasos que se detiene en la curva de color. Ver 3.10 para
un ejemplo de curva de color. rampa.
Procesador graduado
El Procesador Graduado se utiliza para pocesar todas las características de una capa,
utilizando un símbolo simple definido por el usuario, cuyo color refleja la clasificación
de un atributo a una clase de una característica seleccionada. Como procesador
categorizado, que permite definir rotación y escala de tamaño de las columnas
especificadas.
Figura 18:.
Ejemplo de curva color gradiente con múltiples pasos
Análogo al procesador categorizado, la simbología tab le permite seleccionar:
El atributo (usando la columna del cuadro de lista)
El símbolo (utilizando el diálogo propiedades de símbolo)
Los colores (utilizando el cuadro de lista curva de Color)
Además, puede especificar el número de clases y también el modo cómo de clasificar
las características dentro de las clases (usando el modo lista). Los modos disponibles
son:
Igualdad de intervalo
Cuantil
Breaks naturales (Jenks)
Realizado por el Proyecto Crédito Mixto Suizo para el RIC Guatemala
MANUAL DE USUARIO – QUANTUM GIS v. 1.6.0
Desviación estándar
Pretty Breaks
El cuadro de lista en la parte inferior de la pestaña de simbología lista las clases junto
con sus curvas, las etiquetas y los símbolos que se procesan. El ejemplo en la Figura
3.11 muestra el diálogo del procesador graduado para capas de rios de la base de datos
QGIS ejemplo.
Procesador basado en reglas
El procesador basado en reglas se utiliza para procesar todas las características de una
capa, utilizando regla de símbolos que, por sus colores refleja la clasificación de un
atributo de característica para una clase seleccionada.
El ejemplo en la Figura 3.12 muestra el diálogo del procesador basado en reglas para
capas de rios de la base de datos QGIS ejemplo.
Punto de desplazamiento
El procesador de punto de desplazamiento ofrece una visualización de todas las
características de un punto de capa, si tienen la misma ubicación. Para esto, los
símbolos de los puntos se colocan en un círculo de desplazamiento alrededor de un
símbolo central.
Figura 19:.
Nuevas opciones de simbología graduada
Realizado por el Proyecto Crédito Mixto Suizo para el RIC Guatemala
MANUAL DE USUARIO – QUANTUM GIS v. 1.6.0
Figura 20:.
Nuevas opciones de simbología basado en reglas
Propiedades de símbolo
El diálogo de propiedades de símbolo le permite al usuario especificar las diferentes
propiedades de símbolo que se procesan. En la parte superior izquierda del diálogo,
puede encontrar una vista previa de símbolos actuales, y como se mostrará en la vista
del mapa. Debajo de la vista previa está la lista de capas de símbolo. Para iniciar el
cuadro de diálogo de propiedades de símbolo, haga click en el botón
pestaña
del diálogo
en la
.
Los paneles de control permiten agregar o quitar capas, cambiar la posición de las
capas, o bloqueo de capas para cambios de color. En la parte derecha del cuadro de
diálogo, se muestra la configuración aplicable al símbolo simple de la capa seleccionada
en la lista de símbolos de capa. El más importante es el cuadro combinado ’Symbol
Layer Type’, que permite elegir el tipo de capa. Las opciones disponibles dependen del
tipo de capa (punto, línea, polígono).
Tipo de opciones de capa de símbolo para capas de puntos
Marcador simple: Color borde, color de relleno, tamaño, ángulo,
desplazamiento X, Y.
Marcador Svg: Tamaño, ángulo, desplazamiento X, Y, Imagen SVG.
Realizado por el Proyecto Crédito Mixto Suizo para el RIC Guatemala
MANUAL DE USUARIO – QUANTUM GIS v. 1.6.0
Figura 21:.
Diálogo de punto de desplazamiento
Tipo de opciones de capa de símbolo para capas de líneas
Decoración de línea: Color
Marcador de línea: marcador, marcador de intervalo, el marcador de giro,
offset
Línea simple: color, anchura de pluma, estilo de pluma, Offset, estilo join y
estilo cap.
Tipo de opciones de capa de símbolo para capas de polinómios
Relleno simple: color, estilo de relleno, color del borde, estilo de borde, ancho
de frontera
(a) Línea compuesta de tres líneas sim-ples
(b) Propiedades de símbolo para la capa punto
(c) Patrón de relleno para un polígono
Figura 22:.
Defining symbol properties
Realizado por el Proyecto Crédito Mixto Suizo para el RIC Guatemala
MANUAL DE USUARIO – QUANTUM GIS v. 1.6.0
3.4.4. GESTOR DE ESTILOS PARA MANEJAR SÍMBOLOS Y LAS
CURVAS DE COLOR
El gestor de estilo es una pequeña aplicación de ayuda, de estilos disponibles para listas
de símbolos y curvas colores. También le permite añadir y/o eliminar elementos. Para
iniciar el gestor de estilos, haga click en
menú principal.
Figura 23:.
en el
Gestor de estilos para manejar símbolos y las curvas de color
3.4.5. ETIQUETAS TAB
Las etiquetas tap Labels permite habilitar características de etiquetado y control de un
número de opciones relacionadas con las fuentes, la ubicación, el estilo, al alineación y
la amortiguación.
Vamos a ilustrar esto con el etiquetado de los lagos del archivo shapefile QGIS
_example_dataset:
1. Cargue el archivo Shapefile alaska.shp y el archivo GML lakes.gml en QGIS.
2. Haga zoom a algún área favorita del lago.
3. Marque la capa activa lakes.
4. Abra el diálogo
.
5. Haga click en la pestaña
6. Elija
Realizado por el Proyecto Crédito Mixto Suizo para el RIC Guatemala
MANUAL DE USUARIO – QUANTUM GIS v. 1.6.0
7. Escoja
el
archivo
para
la
etiqueta.
Usaremos
8. Introduzca un valor predeterminado para los lagos que no tienen nombre. La
etiqueta por defecto será utilizan cada vez que QGIS encuentre un lago sin
ningún valor en el archivo NAMES.
9. Si tienen etiquetas que se extiende sobre varias líneas, busque
QGIS buscara una declaración verdadera línea en su archivo de etiquetas e
insertar líneas breaks. Una línea de retorno es una verdadera es un caracter
single \n, (no dos por separado, como una reacción \ seguido por un caracter n).
10. Haga click en
Ahora tenemos las etiquetas. ¿Cómo se ven? Probablemente son demasiado grandes y
mal puestas en relación con el símbolo marcador de lagos.
Seleccione
de entrada y utilice los botones
fuente y el color.
y
para establecer la
Para cambiar la posición del texto en relación con la característica:
1. Haga click en
Font de entrada.
2. Cambie la ubicación seleccionando uno de los botones radio en el nombre del
grupo Placement. Para fijar las etiquetas, eleja el botón radio
3. Font size units le permite seleccionar entre
4. Haga click en
o
para ver los cambios sin cerrar el diálogo.
Las cosas se ven mejor, pero las etiquetas están todavía demasiado cerca del marcador.
Para solucionareste problema podemos utilizar la opción de entrada
. Aquí
podemos añadir compensaciones para las direcciones X y Y. Añadiendo un
desplazamiento de 5 en X se mueve nuestra etiquetas hacia la marca y la hace más
legible. Por supuesto, si su símbolo marcador o el tipo de letra es más grande, se
requiere un más desplazamiento.
El último ajuste que vamos a hacer es en las etiquetas
. Esto sólo significa poner
un fondo en ellos para que se destaquen mejor. Para hacer un buffer sobre los lagos
etiquetas:
1. Haga click en la pestaña
2. Haga click en
para habilitar el almacenamiento de buffer.
3. Elija un tamaño para del buffer usando el cuadro de selección.
Realizado por el Proyecto Crédito Mixto Suizo para el RIC Guatemala
MANUAL DE USUARIO – QUANTUM GIS v. 1.6.0
4. Elija un color haciendo click en el botón
y la elija su color favorito.
También se puede establecer una cierta transparencia si lo prefiere.
5. Haga click en
para ver si le gustan los cambios.
Si usted no está satisfecho con los resultados, puede ajustar la configuración y probar de
nuevo haciendo click en el botón
Un buffer de 1 puntos parece dar un buen resultado. Note que también puede especificar
el tamaño de búfer en las unidades de mapa si es que esto funciona mejor para usted.
Las entradas de la pestaña
ficha le permiten controlar el aspecto de la etiquetas
con los atributos almacenados en la capa. Las entradas que comienzan con
le permiten establecer todos los parámetros de la etiqueta usando
archivos en la capa.
No es que
seleccionada.
le proporciona un preview-box donde se muestra su etiqueta
3.4.6. NUEVA ETIQUETA
La nueva etiqueta
dispone de etiquetado inteligente de capas vectoriales
de puntos, líneas y polígonos y sólo requiere unos pocos parámetros. Esta nueva
aplicación reemplazará al actual etiquetado de QGIS que se describen en la Sección
3.4.5 y también es compatiple para trasformaciones de capas on-the-fly
Usando nuevo etiquetado
1. Iniciar QGIS y cargar un vector de puntos, o una capa líneas o polígonos.
2. Active la capa en la descripción y haga click en el icono
menú de la barra de herramientas de QGIS.
en el
Etiquetado capas de puntos
El primer paso es activar
y seleccionar una columna de atributos para
usar en el etiquetado. Después se puede definir la colocación de la etiqueta y el estilo de
texto, etiquetado de prioridad, la visibilidad de escala basica, si cada parte de una
característica multiparte debe ser etiquetada y si las características son un obstáculo
para ser etiquetadas o no (vea la Figura 3.16).
Etiquetado de capas de líneas
El primer paso es activar
y seleccionar una columna de atributos para
usar en el etiquetado. Después se puede definir la colocación de la etiqueta, la
orientación, la distancia a una característica, el estilo del texto, el etiquetado de prioridad,
Realizado por el Proyecto Crédito Mixto Suizo para el RIC Guatemala
MANUAL DE USUARIO – QUANTUM GIS v. 1.6.0
Figura 24:.
Etiquetado inteligente de capas vectoriales de puntos
la visibilidad de escala básica, si cada parte de una línea multiparte debe ser etiquetada,
si las líneas se combinan para evitar etiquetas duplicadas y si las características son un
obstáculo para ser etiquetadas o no (vea la Figura 3.17).
Figura 25:.
Etiquetado inteligente de capas vectoriales de líneas
Etiquetado de capas de polígonos
El primer paso es activar
y seleccionar una columna de atributos para
usar en el etiquetado. Después se puede definir la colocación de la etiqueta, la distancia
y el estilo del texto, el etiquetado de prioridad, la visibilidad de escala básica, si cada
parte de una característica multiparte debe ser etiquetada y si las características son un
obstáculo para ser etiquetadas o no (vea la Figura 3.18).
Cambiar la configuración del motor
Adicionalmente, puede hacer clic en el botón
y seleccionar el método de
búsqueda, uselopara encontrar la mejor colocación de la etiqueta. Los disponible son
Chain, Popmusic Tabu, Popmusic Chain, Popmusic Tabu Chain y FALP.
Además, el número de candidatos puede ser definida por características de punto, línea
y polígono, y se puede definir si se muestran todas las etiquetas (incluyendocon
etiquetas que chocan) y la etiqueta candidatas para depuración.
Realizado por el Proyecto Crédito Mixto Suizo para el RIC Guatemala
MANUAL DE USUARIO – QUANTUM GIS v. 1.6.0
Figura 26:.
Figura 27:.
Etiquetado inteligente de capas vectoriales de polígonos
Diálogo para cambiar la configuración de etiqueta del motor
3.4.7. ATRIBUTOS TAB
Dentro de Attributes los atributos de la base de datos seleccionados se pueden
manipular. Los botones
pueden ser usados,
cuando la base de datos es
. Por el momento sólo las columnas de las
capas PostGIS se pueden quitar y añadir. La biblioteca OGR es compatible para agregar
nuevas columnas, pero no para eliminarlos, si usted tiene una versión> = 1.6 de GDAL
instalado.
Editor widget
Dentro de
también se encuentra una columna edit widget. Esta columna se
puede utilizar para definir los valores o un rango de valores son permitidos para añadir a
la columna de la tabla de atributos específicos. Si haga click en el botón
, un
cuadro de diálogo se abre, el que puede definir diferentes widgets. Estos widgets son:
línea de edición: un archivo de edición que permite introducir texto simple (o
restringir a números por
atributos numéricos).
Classificación: Muestra un cuadro combinado con los valores utilizados para la
clasificación, si ha elegido ’valor único’ como el tipo de descripción en la
simbología tab de las propiedades de diálogo.
Realizado por el Proyecto Crédito Mixto Suizo para el RIC Guatemala
MANUAL DE USUARIO – QUANTUM GIS v. 1.6.0
Rango: permite configurar los valores numéricos de un rango específico. La
edición widget puede ser un regulador o un cuadro de número.
Valor único: el usuario puede seleccionar uno de los valores que ya es utilizado
en la tabla de atributos. Si el editor se activa, una línea de edición se muestra
como soporte a la terminación automática, de lo contrario un cuadro combinado
es utilizado.
Nombre de archivo: Simplifica la selección mediante la adición de un cuadro de
diálogo selector de archivos
Figura 28:.
Diálogo para seleccionar una edición widget para una columna de atributos
Valor de mapa:un cuadro combinado con elementos predefinidos. El valor se
almacena en el atributo, la descripción se muestra en el cuadro combinado. Se
puede definir los valores de forma manual o cargarlos de una capa o un archivo
CSV.
Enumeración: Abre un cuadro combinado con valores que pueden ser utilizados
en los tipo de columna. Actualmente, sólo es compatible con el proveedor
postgres.
Inmutable: La columna de atributos inmutables es sólo de lectura. El usuario no
puede modificar el contenido.
Oculto: Una columna de atributos ocultos es invisible. El usuario no puede ver
su contenido.
Casilla de verificación: Muestra una casilla de verificación y que puede definir
qué atributo se agrega a la columna cuando la casilla se activa o no.
Edición de texto: TEsto abre un archivo de edición de texto que permite que
varias líneas sean utilizadas.
Realizado por el Proyecto Crédito Mixto Suizo para el RIC Guatemala
MANUAL DE USUARIO – QUANTUM GIS v. 1.6.0
Calendario: Abre un calendario de widget para introducir una fecha. El tipo de
columna debe ser un texto.
3.4.8. TAB GENERAL
La pestaña
es esencialmente igual que el de el cuadro de diálogo raster. Le
permite cambiar el nombre a ser mostrado, configurar las opciones de escala de
representación, crear un índice espacial de los archivos vectoriales (sólo para los
formatos OGR y PostGIS) y ver o cambiar la proyección de una capa vetorial
específica.
El botón
le permite crear un subconjunto de características de la capa -pero
este botón en la actualidad sólo está disponible cuando se abre la tabla de atributos y se
selecciona el botón
situado junto a Advanced search.
3.4.9. METADATOS TAB
La pestaña
contiene información general sobre la capa, incluyendo detalles
sobre el tipo y la localización, el número de características, el tipo de características y
las capacidades de edición. La Sección Extents, proporciona información medida de la
capa, y la Sección Layer Spatial Reference System suministra información sobre el CRS
de la capa. Esta es una rápida forma de obtener información sobre la capa, pero aún no es
editable.
3.4.10. ACCIONES TAB
QGIS ofrece la posibilidad de realizar una acción basada en los atributos de una
característica. Se puede utilizar para realizar cualquier número de acciones, por
ejemplo, ejecutar un programa con argumentos construidos a partir de los atributos de
una característica o pasando parámetros a una herramienta de información web.
Las acciones son útiles cuando se desea ejecutar con frecuencia una aplicación externa
o ver una página web basada en los valores de uno o más capas vectoriales. Un ejemplo
está puede ser una búsqueda basada en un valor de un atributo. Este concepto se utiliza
en la siguiente discusión.
Definiendo acciones Acciones de atributos se definen a partir del diálogo vectorial
.
Para
definir
una
acción,
abra
el
diálogo
vectorial
y haga click en la pestaña
. Proporcione un nombre
descriptivo para la acción. La acción debe contener el nombre de la aplicación que se
ejecuta cuando la acción es llamada. Usted puede agregar uno o más valores de
atributos de un archivo como argumentos de la aplicación. Cuando la acción es llamada
un conjunto de caracteres que comenzar con un % seguido del nombre de un archivo se
sustituye por el valor de ese archivo. Los caracteres especiales %% serán reemplazados
por el valor del archivo que fue seleccionado entre los resultados de identificación o la
tabla de atributos (ver el uso de las acciones más adelante). Las marcas de comillas
dobles se pueden utilizar para el texto en un grupo de texto o un simple argumento de
Realizado por el Proyecto Crédito Mixto Suizo para el RIC Guatemala
MANUAL DE USUARIO – QUANTUM GIS v. 1.6.0
programa, script o un comando. Las comillas dobles se ignoran si son precedidas por un
backslash.
Si tiene nombres de archivos que son subcadenas de nombres de archivos (por ejemplo,
col1 y col10) debe indicar, rodeando el nombre del archvo (y el caracter %) con el
cuadrado corchetes (por ejemplo, [%col10]).Esto evitará que el nombre de archivo
%col10 comience a marcar el nombre de archvo %col1 con un 0 en el final. Los
soportes serán removidos por QGIS cuando se sustituyan en la valor del archivo. Si
desea que el archivo sustituido esté rodeado de cuadrados de soporte, utilice un segundo
conjunto de esta manera: [[%col10]].
El diálogo
incluye un elemento (Derived) que contiene
información relevante para el tipo de capa. Los valores de este elemento se pueden
acceder de una manera similar a los otros archivos utilizando el nombre derivado del
archivo por (Derived).. Por ejemplo, una capa de puntos tiene un archivo X y un
archivo Y y los valor de éstos se pueden utilizar en la acción con %(Derived).X and
%(Derived).Y. Los atributos derivados sólo están disponibles en el diálogo
, no en el diálogo
.
Dos acciones de ejemplo se muestran a continuación:
konqueror http://www.google.com/search?q=%nam
konqueror http://www.google.com/search?q=%%
En el primer ejemplo, el navegador web Konqueror el llamado y se pasa a una dirección
URL para abrirlo. La dirección URL realiza una búsqueda en Google sobre el valor del
archivo nam de nuestra capa vectorial. Note que la aplicación o script llamado por la la
acción debe estar en la ruta o debe ser la ruta completa. Sin duda, podríamos volver a
escribir
el
primer
ejemplo
como:
/opt/kde3/bin/konqueror
http://www.google.com/search?q=%nam. Esto asegurará que la aplicación konqueror se
ejecutare cuando la acción sea llamada.
El segundo ejemplo utiliza la notación %% que no se basa en un determinado archivo
para su valor. Cuando la acción es llamada, %% se sustituye por el valor del archivo
seleccionado en la identificación de resultados o la tabla de atributos.
Usando acciones
Las
acciones
diálogo
pueden
se
ser
llamadas
o un diálogo
pueden
desde
abrir
cualquier
cuadro
de
diálogo
(recordar que estos cuadros de
hacer
click
en
). TPara llamar a una acción,
haga click derecho sobre el registro y eleja la acción desde el menú desplegable. Las
acciones se enumeran en este menú con el nombre que se ha asignado al definir las
acciones. Haga click en la acción que desea llamar.
Realizado por el Proyecto Crédito Mixto Suizo para el RIC Guatemala
MANUAL DE USUARIO – QUANTUM GIS v. 1.6.0
Si llama una acción que utiliza la notación %%, haga click derecho en el valor del
archivo
en
el
cuadro
de
diálogo
o
en
el
diálogo
que desea pasar a la aplicación o script.
He aquí otro ejemplo que extrae datos de una capa vectorial y los inserta en un archivo
usando bash y el comando echo command (por lo que sólo funcionará en
o quizá en
). La capa en cuestión tiene nombres de archivos para una especie taxon_name,
latitud lat y longitud long. Gustaría ser capaz de realizar una selección espacial de
localidades y exportar estos valores de archivo a un archivo de texto para el registro
seleccionado (que se muestra en amarillo en el área de mapa QGIS). Aquí está la acción
que logra esto:
bash -c "echo \"%taxon_name %lat %long\" >> /tmp/species_localities.txt"
Después de seleccionar unas pocas localidades y ejecutar la acción en cada uno de ellos,
la apertura del archivo de salida se mostrará algo como esto:
Acacia mearnsii -34.0800000000 150.0800000000
Acacia mearnsii -34.9000000000 150.1200000000
Acacia mearnsii -35.2200000000 149.9300000000
Acacia mearnsii -32.2700000000 150.4100000000
Como un ejercicio que crear una acción que hace una búsqueda en Google sobre la capa
lakes En primer lugar tenemos que determinar la dirección URL necesaria para realizar
la búsqueda con una palabra clave. Esto se hace fácilmente con sólo ir a Google y hacer
una simple búsqueda, a continuación, coger la dirección URL de la barra de direcciones
de su navegador. De este poco esfuerzo, vemos que el formato es: http:
//google.com/search?q=qgis, donde QGIS es el término de búsqueda. Armados con esta
información, podemos proceder:
1. Asegúrese de que la capa lakes se cargue.
2. Abra el diálogo
haciendo doble click en la capa sobre la
descripción o haga click derecho y escoja
desplegable.
del menú
3. Haga click en la pestaña
4. Escriba un nombre para la acción, por ejemplo Google Search.
5. Para la acción, tenemos que proporcionar el nombre del programa externo de
ejecución. En este caso, podemos usar Firefox. Si el programa no está en su
ruta, es necesario proporcionar la ruta completa.
6. Tras el nombre de la aplicación externa, agregue la dirección URL utilizada
para hacer una búsqueda en Google, pero no incluya el término de búsqueda:
http://google.com/search?q=
Realizado por el Proyecto Crédito Mixto Suizo para el RIC Guatemala
MANUAL DE USUARIO – QUANTUM GIS v. 1.6.0
7. El texto en el archivo Action debe parecerse a esto:
firefox http://google.com/search?q=
8. Haga click Haga clic en el punto del cuadro desplegable que contiene los
nombres de archivos para la capa lakes. Está situado justo a la izquierda del
botón
.
9. En el cuadro desplegable, seleccione
en
y haga click
.
10. El texto de la acción ahora se parece a esto:
firefox http://google.com/search?q=%NAMES
11. Para finalizar la acción, haga click en el botón
Esto completa la acción y está listo para usar. El texto final de la acción debería tener
este aspecto: firefox
http://google.com/search?q=%NAMES
Ahora podemos utilizar la acción. Cierre el diálogo
y haga zoom un
área de interés. Asegúrese de que la capa lakes está activa e identifique un lago. En el
cuadro de resultado veremos ahora que acción es visible:
Figura 29:.
Selección de característica y elección de la acción
Cuando hacemos click en la acción, de Firefox y se navega a la dirección URL
http://www.google.com/ search?q=Tustumena. También es posible añadir más archivos
de atributos a la acción. Por lo tanto usted puede agregar un “+” al final del texto de la
acción, seleccione otro archivo y haga click en el botón
. En este ejemplo no hay otro archivo disponible que tendría sentido buscar. Usted
puede definir múltiples acciones para una capa y cada una se mostrará en el diálogo
dialog. Usted puede pensar en todo tipo de usos para las acciones.
Realizado por el Proyecto Crédito Mixto Suizo para el RIC Guatemala
MANUAL DE USUARIO – QUANTUM GIS v. 1.6.0
Por ejemplo, si usted tiene una capa de puntos que contiene la ubicación de las
imágenes o fotos, junto con un nombre de archivo, se puede crear una acción para poner
en marcha un visor de imagen. También puede utilizar acciones para poner en marcha
los informes basados en web para un archivo de atributo o una combinación de
archivos, especificando de la misma manera que hicimos en nuestro ejemplo de
búsqueda de Google.
3.4.11. DIAGRAMA TAB
La pestaña
le permite agregar una superposición grahic a una capa vectorial. Para
activar esta característica, abra el Plugin Manager y seleccione el plugin ’Diagram
Overlay’. Después de esto, hay una nueva pestaña en el diálogo vectorial
donde la configuración de los diagramas pueden ser registradas (ver
Figura 3.22).
La implementación actual de diagramas proporciona un soporte para símbolos
proporcionales SVG piecharts, barcharts, y por la escala de tamaño lineal del diagrama de
acuerdo a un atributo de clasificación. Mostraremos un ejemplo y haremos una superposición
revestimiento del borde de la capa de Alaska con un diagrama de barchart mostrando algunos
datos de temperaturas de una capa vectorial de clima. Ambas capas vectoriales son la parte de la
base de datos de QGIS (ver la Sección 1.4.)
1. Primero haga clic en el icono
, vaya a la carpeta de la base de
datos de QGIS y cargue dos capas vectoriales de formato
2. Haga doble click en la descripción de la capa climate en el mapa para abrir el
diálogo
3. Haga click en
.
y seleccione
como el tipo de diagrama.
4. En el diagrama que desea mostrar los valores de las tres columnas T_F_JAN,
T_F_JUL and T_F_MEAN. First select T_F_JAN as Attributes and click
then T_F_JUL and finally T_F_MEAN.
5. Para la escala de tamaño lineal del diagrama se define T_F_JUL como
clasificación de atributo.
6. Ahora haga click en el botón
, Buscar valor máximo,
seleccione un valor de tamaño y la unidad y haga click en el botón
paraver el diagrama en la ventana de QGIS.
Realizado por el Proyecto Crédito Mixto Suizo para el RIC Guatemala
MANUAL DE USUARIO – QUANTUM GIS v. 1.6.0
Figura 30:.
Diálogo de propiedades vectoriales con diagrama tab
7. Ahora puede adaptar el tamaño del gráfico, o cambiar los colores atributo
haciendo doble click en los valores de color en el archivo de atributo. La Figura
3.23 da una impresión.
8. Por último, haga click en el botón
3.5. EDICIÓN
QGIS suporta diversas capacidades de edición de OGR, capas vectoriales PostGIS y
Spatialite. Nota -el procedimiento para edición GRASS de capas es diferentes -ver la
Sección 7.7 para más detalles.
QGIS Tip 14.
CONCURRENT EDITS
Esta versión de qg no hace un seguimiento de si alguien más está editando una
característica al mismo momento que usted. La última persona que graba sus ediciones
gana.
3.5.1. CONFIGURACIÓN DE LA TOLERANCIA DE AJUSTE Y EL
RADIO DE BÚSQUEDA
Antes de poder editar los vértices, se debe establecer el ajuste de tolerancia y el radio de
búsqueda a un valor que nos permite una edición óptima de las geometrías de la capa
vectoriales.
Ajuste la tolerancia
Realizado por el Proyecto Crédito Mixto Suizo para el RIC Guatemala
MANUAL DE USUARIO – QUANTUM GIS v. 1.6.0
El ajuste de tolerancia es la distancia QGIS utiliza por search para la búsqueda del
vértice más cercano y/o segmentos que está tratando de conectase cuando se establece
un nuevo vértice o se mueve un vértice ya existente. Si no esta dentro de la tolerancia
de ajuste, QGIS dejará el vértice donde se suelte el ratón, en lugar de reemplazarlo por
el vérice y/o segmento ya existente. El ajuste de tolerancia que es reemplasado afecta
todas las herrmientas que trabajan con la tolerancia.
Figura 31:.
1.
A
general,
Diagrama de datos de temperatura superpuestos en el mapa
project
wide
snapping
tolerance
can
(On Mac: go to
be
defined
choosing
Preferences, on Linux:
puedeseleccionarentre dosvértices,
segmentarovérticesysegmentoscomoel modopor defectocomplemento. También
puededefinirunatoleranciapredeterminadaajusteyunradio
de
búsqueda
paraedición de vértices. Latolerancia deunafijarsebien enlas unidades
demapaoenpíxeles. La ventajadela elección depíxeles, esquela tolerancia
deajustenotienequesercambiadodespués de lacaptura delas operaciones.
Ennuestropequeño proyectode digitalización(en colaboración conel conjunto de
datosde Alaska), definimoslas unidades deajusteenlos pies. Sus
resultadospueden variar, peroalgodel ordende300 piesdebenestar bienenuna
escalade1:10000debeserunajusterazonable.
) En el tab
2.
Untema con basetolerancia de ajustepuede serdefinido porla elección
(o
)
En
el
ficha
,
secciónDigitalizarpuede hacer clicen
parahabilitar yajustarel
modo deajusteyla toleranciaenunacapa debase(ver Figura 3.24)
Realizado por el Proyecto Crédito Mixto Suizo para el RIC Guatemala
MANUAL DE USUARIO – QUANTUM GIS v. 1.6.0
Tenga
en
cuentaqueestetema
con
baseajusteanulala
opciónglobal
deajusteestablecidosenlafichade digitalización. Así quesiustednecesitaparaeditaruna
capa, y elcomplemento desusvérticesa otracapa, a continuación,habilitarajustesóloenel
complementoala capa, a continuación,disminuirlatoleranciaglobal deajusteaun
valormenor.Por otra parte, ajustenuncaocurriráa unacapaquenoestámarcadaen eldiálogo
deopciones de ajuste, independientemente delatoleranciaglobal deajuste. Así
queasegúrese demarcarla casilla de verificacióndelas capasqueusted necesitapara
ajustarlo.
Radiode búsqueda
Radiode
búsquedaes
ladistanciaQGISutilizapara
buscarelmás
cercanovérticequeestántratando demoveral hacer clicen el mapa. Sinoestán
dentrodelradio debúsqueda, QGISnobuscar yseleccionarcualquier vérticeparala
ediciónyapareceráuna advertenciaen este sentidomolestos. Radio detolerancia de
ajusteyde búsquedase fijanenlas unidades de mapaopíxeles, por lo que es posible que
ustedtenga que probarque los configurederecha. Sise especificademasiadograndede
niveles de tolerancia, QGISpuede
Figura 32:.
Editaropciones deajusteenunacapa debase
complementoal vérticemal, especialmentesisetratade ungran númerodevérticesen las
proximidades.Ajustede la búsquedaradiodemasiado pequeñoy nova aencontrarnadase
mueva.
Elradio de búsqueda paraedición de vérticesenlas unidades dela capase puededefiniren
la
ficha
debajo
sedefineelproyectoen general, la toleranciade anchoajuste
Elmismo
lugardonde
3.5.2. ZOOMYDESPLAZAMIENTO
Antes
deeditaruna
capa,
usteddebeacercara
suáreadeinterés.
Estoevitaesperarmientrastodos losmarcadoresvérticesonprestadosa través detoda la
capa.
Aparte deutilizarel
iconosenla barra de
herramientasconel ratón, navegacióntambiénse puedehacerconlarueda delratón, la barra
espaciadora ylas teclas deflecha.
Realizado por el Proyecto Crédito Mixto Suizo para el RIC Guatemala
MANUAL DE USUARIO – QUANTUM GIS v. 1.6.0
Zoomyla panorámica con elratónwheel
Mientras quela digitalizaciónpuedepulsarla ruedadel ratónpara desplazarsedentrode la
ventanaprincipalyse puedegirar la ruedadel ratónparaacercaryalejar el mapa. Parahacer
zoomcoloque el cursordel ratón dentrodelmapa de la zonayrodarhacia adelante(lejos de
usted) para acercar yhacia atrás(hacia usted) paraalejar la imagen. La posición
delcursordel ratónserá elcentrodelazonaampliadadeinterés. Ustedpuedepersonalizar el
comportamiento delaruedadel ratónusandoel menúde zoom en la ficha
desde el
menú
.
La panorámica conlas teclasde flecha
Panorámicadelmapadurante ladigitalizaciónes posibleconlas teclasde flecha. Sitúe el
cursordel ratón dentrodelmapa de la zonayhaga clicenlatecla de flecha derechapara
desplazarla flechaeste, la tecla izquierdapara desplazarseal oeste, hastatecla de
flechapara desplazarsehacia el norteyhacia abajoflechapara desplazarsehacia el sur.
También puedeutilizarla barra espaciadoraparacausartemporalmentelos movimientosdel
ratónpara desplazarsea continuación, asignar. ElRePágyAvPágteclasenel teclado, la
pantalla de mapa paraacercar o alejar, sin interrumpir lasesión dedigitalización.
Topológicade edición
Además dela capa deajustebasado enlas opciones dela ficha
en el menú
.tambiénproporcionaalgunasfuncionalidadestopológi
co. Enelgrupo deopcionesde digitalizaciónpuede
habilitar laedicióntopológicay/o
activarlas interseccionesdeevitarnuevos polígonos.
Habilitar la edición topológica
Laopción
Habilitarla edicióntopológicaestá para corregiry mantenerlos
límitescomunesenlos mosaicosde polígonos. QGIS"detecta" unafronteracompartidaen
unmosaicode polígonosysólo tiene quemoverel vérticede una vez QGISsepreocupa
porla actualización de laotra frontera.
Evite las intersecciones de nuevos polígonos
Laopcióntopológicasegundallamada Evitelas
interseccionesdenuevos
polígonosevitasolapamientosenmosaicosde
polígonos.
Esmás
rápidoparala
digitalizacióndelos polígonosadyacentes. Siya dispone deun polígono, es posiblecon
estaopciónparadigitalizarel
segundode
tal
manera
queambosse
cruzanyQGISluegocortaelsegundo
polígonodelafronteracomún.Laventajaes
que
losusuariosno tienenquedigitalizartodos losvérticesde lafronteracomún
3.5.3. DIGITALIZACIÓN DEUNA CAPAEXISTENTE
De forma predeterminada, las cargas deQGIScapasde sólo lectura: Se trata
deunasalvaguardiapara
evitar
que
accidentalmenteedición
desi
unacapahayundeslizamientodel
ratón.
Sin
embargo,
ustedpuedeelegirpara
editarcualquier capa, siempre y cuando el proveedorde datosque soporta, yelorigen
Realizado por el Proyecto Crédito Mixto Suizo para el RIC Guatemala
MANUAL DE USUARIO – QUANTUM GIS v. 1.6.0
dedatossubyacentesepuede escribir(es decir, susarchivosnosonde sólo lectura). Edición
dela capaesmás versátilcuando se usaenPostgreSQL/PostGISfuentes dedatos.
Engeneral, laedición de capasvectorialesse divideen unadigitalizaciónyuna barra de
herramientasavanzadas dedigitalización, que se describe en laSección3.5.4. Puede
seleccionar yanular la seleccióntantoen barras de
.Uso
delas herramientasbásicasde digitalizaciónse pueden realizar lassiguientes funciones:
Icono Proposito
Activarla edición de
Icono
CaracterísticasAñadido:Línea
deCaptura
Movercaracterísticas
Proposito
CaracterísticasAdición: Puntode
captura
CaracterísticasAñadido:Captura
de polígonos
Nodode herramientas
Eliminarseleccionados
CorteSeleccionado
Funciones de copiado
Pegar elemento
Guardarcambiosycontinuar
Tabla 2: Vectorcapa debarra de herramientasbásicas de edición
Todas lassesiones deediciónempezarporelegirlaopción
. Esto se
puedeencontraren elmenú decontextodespués dehacer clic derechosobrelaentrada de
leyendaparaquela capa.
Alternativamente, puede utilizarel botón
delabarra de herramientas
dedigitalizaciónpara iniciar odetenerelmodo deedición. Una vez quela capaestáenmodo
de edición, los marcadoresapareceráen los vértices, y losbotonesadicionalesde
herramientasenla barra de herramientasde ediciónestará disponible.
QGIS Tip 15.
AHORRAR CON REGULARIDAD
Recuerde que para cambiar de
regularmente. Esto le permite guardar
los cambios recientes, y también confirma que el origen de datos puede aceptar todos
los cambios.
Adición defunciones
Ustedpuedeutilizarlos
enla
herramientasparaponerelcursorQGISenel modo dedigitalización.
iconos
barra
de
Paracadafunción,primerodigitalizarlageometría, a continuación,escribasus atributos.
Paradigitalizarlageometría, a la izquierda, haga clic enelmapa de la zonapara
crearelprimer puntodesunueva función.
Paralas líneasypolígonos, mantengaelbotón izquierdo del ratónpor cada
puntoadicionalque deseacapturar. Cuando hayaterminado deañadirpuntos, hagaclicen
cualquier parte delmapa de la zonapara confirmarque haterminado deintroducirla
geometríadeesa característica.
Realizado por el Proyecto Crédito Mixto Suizo para el RIC Guatemala
MANUAL DE USUARIO – QUANTUM GIS v. 1.6.0
Laventanade atributosaparecerá, lo que le permiteintroducirla informaciónpara lanueva
función.Figura3.25muestra cómo establecerlos atributosdeun ríoficticionuevoenAlaska.
Enlafichade
digitalizaciónenla
puedeactivar el
Figura 33:.
menú,
también
reprimirlos atributosventanaspop-up despuésde cadafuncióncreada
Enter Attribute Values Dialog after digitizing a new vector feature
Conlafunción Movericono
quepuedemoverlas características existentes
QGIS Tip 16.
del
enlabarra
de
herramientas
ATRIBUTOTIPOSDE VALOR
Por lo menosparala edición deshapefilelos tiposde atributosse validanenla entrada.
Debido aesto, no esposibleintroducirun númeroeneltextode la columnaenel cuadro de
diálogoIntroducir valoresde atributosoviceversa.Sitiene quehacerlo, debeeditarlos
atributosen unsegundo pasoeneldiálogo dela tablade atributos.
Nodode herramientas
PortantoPostgreSQL/PostGISycapasshapefilebasado
enlaherramientanodo
proporcionacapacidades
en
la
manipulacióndevérticescaracterísticasimilaralos
programas
deCAD.
Esposibleseleccionarsólolos
vérticesmúltiplesde
una
vez
yparamover,
agregaroborrarCONJUNTO.
Laherramientanodotambiéntrabaja
con"al
vuelo"
proyecciónencendidoyapoyala función deedicióntopológica. Estaherramientaes, a
diferencia deotras herramientas deQuantum GIS, persistente, de modo que
cuandoalgunaoperaciónse lleva a cabo, la selecciónse mantieneactivopara estafuncióny
la herramienta. Si laherramientanodonose encontró ningunacuenta, unaadvertenciaen la
pantalla.
Importanteesestablecerlapropiedad
de
aunnúmeromayorquecero.
contrarioQGISnoserácapaz dedecirqué vérticeseestá editando.
QGIS Tip 17.
MARCADORES VERTEX
Realizado por el Proyecto Crédito Mixto Suizo para el RIC Guatemala
De
lo
MANUAL DE USUARIO – QUANTUM GIS v. 1.6.0
La
círculosemitransparente,
seleccionela
entradaapropiada.
versiónactualdeQGISsoportatrestiposdemarcadoresvérticedel
Cruzy Ninguno. Para cambiar elestilodel marcador,
desde
el
emnu
yseleccione
de
la
Operaciones básicas
Comienceporla activación delaherramientanodo
yseleccionandoalgunas
característicashaciendo clic enél. CajaRojaapareceen cadavérticede estacaracterística.
Estees seleccionar labasede lacaracterística. Funcionalidadesson:
Selección devértice: Selecciónesfácilbasta con hacer clicenel vérticey el
colordeestevérticesecambiaa azul. Cuando seseleccionamásvérticestecla
se puede utilizarparaseleccionar másvértices. Otambiénla tecla
se
pueden utilizarpara invertirla seleccióndevértices(si se selecciona
entoncesseráseleccionadaycuandonovérticesseleccionadosserán seleccionados).
VérticesTambiénse puede seleccionarmásde una vezalhacer clic enalgún lugar
fuera defunciónyla apertura deun rectángulo, donde todoslos vérticesen el
interiorseránseleccionados.
Osimplemente
haga
clic
enun
bordeydosvérticesadyacentesdebenser seleccionados.
Agregarvértice: Agregarvérticeessimple, también. Sólohaga doble clic encerca
deun poco de bordeyunnuevo vérticeapareceráenel borde más cercanoal cursor.
Tenga en cuentaqueel vérticenoapareceráen elbordedela posicióndel cursor,
notienequeser trasladadossi esnecesario.
Eliminación devértices:Despuésde seleccionarlos vérticespara su eliminación,
haga clic enlatecla
yvérticesserán eliminados.Tenga en cuentaquede
acuerdoa la normade QuantumcomportamientoSIG, dejaráun número necesario
devérticespara
eltipo
defunción
queestátrabajando.Paraeliminarunafuncióncompleta,
una
herramientadebeserutilizada.
Movervértices:Seleccionetodos los vérticesque deseamover. Todos
losvérticesseleccionadosse mueven enlamisma direcciónqueelcursor. Siel ajuste
estáactivado, toda la selecciónpuede saltar alacimamás cercanaola línea
Cortar,Copiar ypegarCaracterísticas
Algunas característicasse
elmismoproyecto deQGIS,
en
pueden
siempre
cortar, copiar ypegarentrelas capasen
y cuandolas capas dedestinoseestablece
deantemano.
Las características tambiénse puedenpegara aplicaciones externascomotexto: Es
decir,las característicasserepresentan enformatoCSVcon losdatos dela geometríaque
aparece enlaOGCWell-Known Text(WKT) Formato.
Sin embargo,enestaversióndeQGIS, las características del textodeQGISexteriornose
puedepegara unacapaenQGIS.¿Cuándolafunción decopiar ypegarser útil? Bueno,
Realizado por el Proyecto Crédito Mixto Suizo para el RIC Guatemala
MANUAL DE USUARIO – QUANTUM GIS v. 1.6.0
resultaquesepuede editarmás deuna capaa la vez ycopiar/pegarcaracterísticasentre las
capas. ¿Por quéqueremoshaceresto? Dicenque tenemos quehaceralgún trabajoen
unanueva capa, pero sólo necesitanuno odos lagos, no el5000ennuestracapa
debig_lakes. Podemoscrearuna nueva capayusar copiar /pegarparaploplos
lagosnecesariosen ella.
Comoejemplo, vamosa copiaralgunoslagosa unanueva capa:
1.
Cargarla capaquedeseacopiar(capa de origen)
2.
Cargarocrearlacapaquedeseacopiara(capa de destino)
3.
Iniciode ediciónpara la capade destino
4.
Hacerde la capafuente activahaciendo clicsobre ellaen laleyenda
5.
Use la herramienta Seleccionar
capa de origen
para seleccionarla función(s) enla
6.
Haga clicenlaherramienta
defunciones de copia
7.
Hacerla capade destinoactivahaciendo clic sobre ellaenla leyenda
8.
Haga clicenlaherramienta
9.
Edición dedetenery guardarlos cambios
PegarCaracterísticas
¿Qué sucede si las capas de origen y destino tienen esquemas diferentes (nombres de
los campos y los tipos no son lo mismo)? QGIS rellena lo que los partidos e ignora el
resto. Si no se preocupan por los atributos de la copia de la capa de destino, no importa
cómo el diseño de los campos y tipos de datos. Si desea asegurarse de que todo-de
características y sus atributos, se copia, asegúrese de que los esquemas de partido.
QGIS Tip 18.
CONGRUENCIADECARACTERÍSTICASPEGADO
Si elorigenydestino delas capas deutilizar lamisma proyección, a continuación,las
característicaspegadotienen una geometríaidénticaala capa deorigen. Sin embargo,sila
capade
destinoes
unaproyeccióndiferente
aQGISno
puedegarantizarla
geometríaesidéntica. Esto essimplementeporquehaypequeños erroresderedondeoque
participanenla conversiónentrelas proyecciones.
Eliminación defuncionesseleccionadas
Siqueremoseliminarunpolígonoentero,
podemoshacerloseleccionando
primeroelpolígonoconlaherramienta
. Puedeseleccionarmúltiples
característicaspara su eliminación.Una vez queustedtiene elconjuntode selección, utilice
la
herramientaEliminarSeleccionado
características.
Realizado por el Proyecto Crédito Mixto Suizo para el RIC Guatemala
paraeliminarlas
MANUAL DE USUARIO – QUANTUM GIS v. 1.6.0
Laherramientade
corte
dela
barra
de
herramientasde
digitalizacióntambiénse
puedeutilizarparaeliminarcaracterísticas.
Estoefectivamenteeliminalafunción, sino tambiénla colocaenun"portapapeles espacial".
Así quecortamoslafunción deeliminar. A continuación,puedeutilizar la herramienta
paraponer de nuevo, que nos daunaunnivel decapacidad dedeshacer.
Cortar, copiarytrabajopegarenlas funciones seleccionadas, lo que significa
quepuedeoperaren másdeuno en uno.
QGIS Tip 19.
REPORTAJEA APOYAR LA SUPRESIÓN
Durante la edición deshapefilesde ESRI, la supresiónde las característicassólo
funcionasiQGISestá vinculadaa unaversiónGDAL1.3.2o superior. ElOSXyversiones
deWindowsdeQGISdisponible
enelsitio
dedescargase
construyenutilizandoGDAL1.3.2osuperior.
Editadoahorro deCapas
Cuando unacapaestáenmodo deedición, los cambiospermanecen en lamemoriadeQGIS.
Por lo tanto,no estáncomprometidos/guardadode inmediato alafuentede datosodisco.
Sidesea guardarlas modificaciones enla capaactual, pero quierecontinuar con la
ediciónsinabandonar elmodo deedición, puede hacer clic enelbotónGuardar
ediciones
.
Cuando
seactivael
modo
deedicióndelaedición
deActivar
(o dejar deQGISparael caso), también se le preguntará
sideseaguardarlos cambiosodescartarlos.
Silos
cambiosnose
puedenguardar(por
ejemplo,
el
discocompleto,
olosatributostienenvaloresqueestánfuera
derango),
el
estadode
QGISenmemoriaseconserva. Estole permiteajustarlos cambios yvuelva a intentarlo.
QGIS Tip 20.
INTEGRIDAD DE LOS DATOS
Siempre es una buena idea hacer copias de seguridad el origen de datos antes de
empezar a editar. Si bien los autores de QGIS han hecho todo lo posible para preservar
la integridad de sus datos, que no ofrecen ninguna garantía al respecto.
3.5.4. AVANZADAS DE DIGITALIZACIÓN
Deshacer y rehacer
El Deshacer
y rehacer
las herramientas que el usuario pueda
deshacer o rehacer la última o una etapa determinada dentro de las operaciones de
edición de vectores. Punto de vista de base de Deshacer / Rehacer operaciones es un
widget, donde todas las operaciones se muestran (véase la Figura 3.26). Este widget no
se muestra de forma predeterminada. Flash se puede mostrar haciendo clic derecho
sobre la barra de herramientas y activando la Deshacer / Rehacer casilla de verificación.
Deshacer / Rehacer Sin embargo, es activa, incluso si el flash no se visualiza.
Realizado por el Proyecto Crédito Mixto Suizo para el RIC Guatemala
MANUAL DE USUARIO – QUANTUM GIS v. 1.6.0
Cuando Deshacer es golpeado, el estado de todas las características y los atributos se
revierten al estado antes de la operación volvió sucedido. Los cambios que se hacen en
otros lugares (por ejemplo, de algunos plug-in), puede mostrar un comportamiento no
específico para algunas operaciones que aparece en este cuadro. Las operaciones se
pueden revertir o permanecen igual.
Una acción puede ser activado haciendo clic en los botones Deshacer o Rehacer o
haciendo clic directamente sobre el elemento al que desea regresar. Otra posibilidad
para activar una operación de deshacer es hacer clic en el deshacer / rehacer botones en
la barra de herramientas avanzadas de digitalización
Icono
Proposito
Icono
Proposito
Deshacer
Rehacer
Simplifique lafunción
Añadiranillo
Añadirla parte
Eliminaranillo
Eliminarla parte
Cambiar la forma deCaracterísticas
Característicasde Split
CombinarseleccionadasCaracterísticas
Giresímbolos de los puntos
Tabla 3: Capasvectorialesavanzadosbarra de herramientasde edición
Figura 34:.
Rehacer y Deshacer la digitalización de los pasos
Simplifique lafunción
Laherramienta
permitesimplificarfuncionespara
reducirelnúmerodevérticesdeunafunción, siempre y cuandolageometríanocambia.
Tienes queseleccionar unafunción, se destacópor unabandade gomade color
rojoyapareceun control deslizante. Si mueve el regulador, la bandade goma
rojacuelgasuformade mostrarcómola característicase está simplificando. Al hacer clicen
Aceptarlanueva geometría, la simplificación se almacenarán. Siuna característica que
nose puede simplificar(multipolígonos por ejemplo), un mensajeaparece.
Añadiranillo
Realizado por el Proyecto Crédito Mixto Suizo para el RIC Guatemala
MANUAL DE USUARIO – QUANTUM GIS v. 1.6.0
Puedecrearpolígonosanilloutilizando el icono Agregaranillo
enla barra
de
herramientas.
Estosignifica
quedentro
deunárea
existente,
es
posibledigitalizarpolígonos, además, que se producirácomoun"agujero", por lo que
sóloeláreaentreloslímitesdelospolígonosexteriorese
interiorespermanecencomoun
polígonocuadrilátero.
Añadir la parte
Usted puede agregar parte polígonos
a una multipolígono seleccionado.
El polígono parte nueva tiene que ser digitalizada fuera de la multipolígono
seleccionado.
Eliminar anillo
La herramienta Eliminar Ring
permite eliminar polígonos anillo
dentro de un área existente. Esta herramienta sólo funciona con capas de polígonos. No
cambia nada cuando se utiliza en el anillo exterior del polígono. Esta herramienta se
puede utilizar en el polígono y mutli-polígono. Antes de seleccionar los vértices de un
anillo, modifica el vértice editar tolerancia.
Eliminar la parte
La herramienta Eliminar parte
permite borrar partes de multifeatures
(por ejemplo, para eliminar los polígonos de una característica multipolígono). No va a
eliminar la última parte de la característica, esta última parte se mantendrá intacta. Esta
herramienta funciona con todas las varias partes geometrías punto, línea y polígono.
Antes de seleccionar los vértices de una parte, modifica el vértice editar tolerancia.
Reshape Features
Cambiar la forma de Características
Puede cambiar la forma y funciones de la línea poligonal mediante el icono de Cambiar
la forma de características en la barra de herramientas.
Sustituye
parte de línea o un polígono de la primera a la última intersección con la línea original.
Con esta polígonos en algún momento puede llevar a resultados no deseados. Es
principalmente útil para reemplazar partes más pequeñas de un polígono no,
reparaciones generales y la reshapeline no se le permite cruzar varios anillos polígono
ya que esto generaría un polígono invalide.
Nota: El formar de nuevo la herramienta puede alterar la posición inicial de un anillo de
polígono o una línea cerrada. Así que el punto que se representa 'dos veces' no será el
mismo nunca más. Esto no puede ser un problema para la mayoría de las aplicaciones,
pero es algo a considerar.
Características de Split
Puede dividir las funciones utilizando el icono de
herramientas. Trace una línea a través de la función que desea dividir.
Realizado por el Proyecto Crédito Mixto Suizo para el RIC Guatemala
de la barra de
MANUAL DE USUARIO – QUANTUM GIS v. 1.6.0
Combinar las características seleccionadas
La combinación de la herramienta
permite combinar las
características que tienen fronteras comunes y los mismos atributos.
Gire símbolos de los puntos
Gire la herramienta Punto de símbolos
permite cambiar la
rotación de los símbolos de punto en la vista del mapa, si ha definido una columna de la
rotación de la tabla de atributos de la capa de puntos en la pestaña de Simbología de las
propiedades de capa. De lo contrario la herramienta se encuentra inactiva.
Para cambiar la rotación, seleccione una función de punto de la vista del mapa y girar
manteniendo el botón pulsado el botón izquierdo. Una flecha roja con el valor de la
rotación se puede ver (ver Figura 35). Al soltar el botón izquierdo del ratón de nuevo,
el valor se actualizará en la tabla de atributos.
Nota: Si mantiene presionada la tecla Ctrl presionada, la rotación se hará en pasos de 15
grados.
3.5.5. CREAR UN NUEVO ARCHIVO DE FORMA Y DE LA CAPA
SPATIALITE
QGIS permite crear nuevas capas Shapefile y nuevas capas Spatialite. Creación de
una nueva capa de césped se admite en el GRASS-plugin. Por favor refiérase a la
sección 7.6 para obtener más información sobre la creación de capas vectoriales de
GRASS.
Figura 35:.
Rotate Point Symbols
Crearunanueva capaShapefile
Para
crear
unanuevacapa
de
formasparala
edición,
seleccione
.
Elnuevovectorde
diálogoCapasemostrarácomo se muestraen laFigura siguiente. Seleccione el tipo
decapa(punto, línea opolígono).
Realizado por el Proyecto Crédito Mixto Suizo para el RIC Guatemala
MANUAL DE USUARIO – QUANTUM GIS v. 1.6.0
Figura 36:.
Creación deunnuevodiálogo dearchivo de formade capa
Tenga en cuenta que QGIS aún no apoyar la creación de 2.5D características (es decir,
con características X, Y, Z coordenadas) o características de la medida. En este
momento, shapefiles sólo se pueden crear. En una futura versión de QGIS, la creación
de cualquier tipo de OGR o PostgreSQL capa será compatible.
ParacompletarlacreacióndelanuevacapaShapefile, agreguelos atributosdeseadoshaciendo
clicenel
botónAgregar
yespecifiqueun
nombrey
tipodelatributo.
Sólo
ylos
atributosde
son
compatibles.Adicionalmentey de acuerdoconel tipode atributotambién puededefinirel
anchoyla precisióndelacolumna deatributosnuevos. Una vezque esté satisfecho conlos
atributos,haga clicen Aceptaryproporcionarun nombre paraelarchivo de forma.
QGISañadirá automáticamentela extensión.shphasta el nombre queespecifique.
Una vez quelacapaseha creado, queseañadiráalmapaysepuedeeditarde la misma
maneracomose describeen laSección3.5.3anterior
Crear una nueva capa de Spatialite
Para
crear
una
nueva
capa
Spatialite
para
la
edición,
seleccione
en el menú Capa. La Nueva Spatialite diálogo capa
se mostrará como se muestra en la Figura.
Realizado por el Proyecto Crédito Mixto Suizo para el RIC Guatemala
MANUAL DE USUARIO – QUANTUM GIS v. 1.6.0
Figura 37:.
Creating a New Spatialite layer Dialog
El primer paso es seleccionar una base de datos existente Spatialite o para crear una
nueva base de datos Spatialite. Esto se puede hacer con la mayoría de botón situado
a la derecha del campo de base de datos. A continuación, agregue un nombre para la
nueva capa y definir el tipo de la capa y el SRID EPSG. Si lo desea puede seleccionar
para
crear una clave de autoincrementing primaria.
Para definir una tabla de atributos de la nueva capa Spatialite, agregue los nombres de
las columnas de atributos que desea crear con el tipo de columna de acuerdo y haga clic
en el botón Añadir a la lista de atributos. Una vez que esté satisfecho con los atributos,
haga clic en Aceptar. QGIS añadirá automáticamente la nueva capa a la leyenda y se
puede editar de la misma manera como se describe en la Sección 3.5.3 anterior.
El diálogo de creación de Spatialite permite crear varias capas sin cerrar el cuadro de
diálogo al hacer clic en Aplicar.
3.5.6. TRABAJAR CON LA TABLA DE ATRIBUTOS
La muestra cuenta con la tabla de atributos de una capa seleccionada. Cada fila de la
tabla representa una función de mapa con sus atributos se muestra en varias columnas.
Las características de la tabla se puede buscar, seleccionar, mover o editar aun.
Para abrir la tabla de atributos de una capa vectorial, que la capa activa haciendo clic en
él en el área de leyenda del mapa. A continuación, utilice
y seleccione
capa y seleccione
en el menú principal
en el menú. También es posible rightlick sobre la
en el menú desplegable. Esto abrirá una nueva
Realizado por el Proyecto Crédito Mixto Suizo para el RIC Guatemala
MANUAL DE USUARIO – QUANTUM GIS v. 1.6.0
ventana que muestra los atributos de todas las características de la capa. El número de
características se muestran en el título de la tabla de atributos.
Figura 38:.
Attribute Table for Alaska layer
Selección de características en una tabla de atributos
Una fila seleccionada en la tabla de atributos representa todos los atributos de un
elemento seleccionado en la capa. La tabla de atributos refleja los cambios en la
selección de la capa en la ventana principal y viceversa. Una selección cambiado en la
tabla de atributos también causa un cambio en la función de conjunto seleccionado en la
ventana principal y cuentan con capa diferente selección de medios diferentes filas se
van a seleccionar.
Las filas se pueden seleccionar haciendo clic en el número de fila en el lado izquierdo
de la fila. Selección de una fila no cambia la posición actual del cursor. filas múltiples
se pueden marcar manteniendo pulsada la tecla Ctrl. Una selección continua se puede
hacer manteniendo pulsada la tecla Mayús y haciendo clic en los encabezados de fila
varios en el lado izquierdo de las filas. Todas las filas entre la posición actual del cursor
y la fila que ha seleccionado.
Cada columna se puede ordenar haciendo clic en el encabezado de columna. Una
pequeña flecha indica el orden de clasificación (que apunta hacia abajo significa
descender los valores de la fila de arriba hacia abajo, que apunta hacia arriba significa
ascendente los valores de la Rown arriba hacia abajo).
Para una búsqueda simple por atributos en una sola columna
el campo Buscar
se puede utilizar. Seleccione el campo (columna) de la que debería ser la búsqueda
realizada en el menú desplegable y pulse el botón Buscar. El número de filas
coincidentes aparecerá en la barra de estado. Para realizar búsquedas más complejas
utilizar la búsqueda avanzada
, Que se lanza la búsqueda en Generador de consultas
se describe en la Sección 3.6.
Realizado por el Proyecto Crédito Mixto Suizo para el RIC Guatemala
MANUAL DE USUARIO – QUANTUM GIS v. 1.6.0
Para mostrar sólo los registros seleccionados, utilice la casilla de verificación
Mostrar los registros seleccionados. Para buscar los registros seleccionados, utilice la
casilla de verificación Buscar los registros seleccionados. Los otros botones en la
parte inferior izquierda de la ventana de la tabla de atributos proporcionan las siguientes
funciones:
Guardar las características seleccionadas como nueva capa
Las entidades seleccionadas se pueden guardar como cualquier admitidos por OGR
formato vectorial y también se transforma en otro Sistema de Referencia de
Coordenadas (CRS). Sólo tienes que abrir el menú derecho del ratón de la capa y haga
clic en Guardar selección como
para definir el nombre del
archivo de salida, el formato y el SRC (véase la Sección 2.2.3). También es posible
especificar OGR opciones de creación en el diálogo.
QGIS Tip 21.
MANIPULAR DATOS ATRIBUTO
Actualmente, sólo las capas PostGIS son compatibles para agregar o quitar columnas de
atributo dentro de este diálogo. En futuras versiones de QGIS, otras fuentes de datos
contará con el apoyo, ya que esta función se llevó a cabo recientemente en GDAL> /
OGR 1.6.0
Trabajar con tablas de atributos no espaciales
QGIS permite también cargar las tablas no espaciales. Esto incluye actualmente las
tablas con el apoyo de OGR, de texto delimitado y el proveedor de PostgreSQL. Las
tablas se pueden utilizar para las búsquedas de campo o simplemente en general,
examinar y editar con la vista de tabla. Cuando se carga la tabla que lo verá en el campo
de la leyenda. Se puede abrir por ejemplo, con la herramienta
después se pueden editar como cualquier tabla de la capa de otro atributo.
y
Como ejemplo, puede usar las columnas de la tabla no espacial para definir valores de
atributos o un rango de valores que pueden añadirse a una capa de vectores específicos
Realizado por el Proyecto Crédito Mixto Suizo para el RIC Guatemala
MANUAL DE USUARIO – QUANTUM GIS v. 1.6.0
durante la digitalización. Eche un vistazo más de cerca el widget editar en la sección
3.4.7 para obtener más información.
3.6. GENERADOR DE CONSULTAS
La búsqueda avanzada ... botón, se abre el generador de consultas y le permite definir
un subconjunto de una tabla utilizando un SQL-como la cláusula WHERE, visualizar el
resultado en la ventana principal theh y guárdelo como un archivo de forma. Por
ejemplo, si usted tiene una capa de ciudades con una esfera de la población puede
seleccionar sólo las ciudades más grandes por entrar en la población> 100000 en el
cuadro de SQL del generador de consultas. muestra un ejemplo de el generador de
consultas rellena con datos de una capa PostGIS con los atributos almacenados en
PostgreSQL. Las secciones de la Campos, Valores y Operadores de ayudar al usuario a
construir el SQL-como la cláusula WHERE fácilmente en el campo de texto SQL
ventana cláusula where.
La lista de campos contiene todos los atributos de la tabla de atributos a buscar. Para
añadir un atributo a la cláusula SQL donde el campo, haga doble clic en su nombre en
la lista Campos. En general, usted puede utilizar los diversos campos, los valores y
operadores para construir la consulta o puede simplemente escribir en el cuadro de
SQL.
La lista de valores muestra los valores de un atributo. Para una lista de todos los
valores posibles de un atributo, seleccione el atributo en la lista Campos y haga clic en
el botón Todos
. Para una lista de todos los valores de un atributo que se presentan
en la tabla de ejemplo, seleccione el atributo en la lista Campos y haga clic en el botón
de ejemplo.
Para agregar un valor a la cláusula SQL donde campo, haga doble
clic en su nombre en la lista de valores.
La sección contiene todos los operadores Los operadores utilizables. Para agregar un
operador a la cláusula SQL donde el campo, haga clic en el botón correspondiente. Los
operadores relacionales (=,>,...), el operador de comparación de cadenas (como), los
operadores lógicos (AND, OR,...) están disponibles.
El botón Borrar borra el texto en el campo en el texto de SQL cláusula. El botón de
prueba muestra un cuadro de mensaje con el número de características satisfacer la
consulta actual, que se puede utilizar en el proceso de construcción de consultas.
El botón Aceptar, se cierra la ventana y selecciona las características de satisfacer la
consulta. El botón Cancelar cierra la ventana sin cambiar la selección actual.
Realizado por el Proyecto Crédito Mixto Suizo para el RIC Guatemala
MANUAL DE USUARIO – QUANTUM GIS v. 1.6.0
Figura 39:.
QGIS Tip 22.
Generador de Consultas
CAMBIODE LACAPA DEDEFINICIÓN
Puede cambiar la definición de la capa después de que se carga mediante la alteración
de la consulta SQL utilizada para definir la capa. Para ello, abra el vector de la capa de
diálogo Propiedades, haga doble clic sobre la capa en la leyenda y haga clic en el botón
Generador de consultas en la ficha General. Vea la Sección 3.4 para más información.
Seleccionar por consulta
Con QGIS es posible también para seleccionar funciones con una interfaz de consulta
constructor similar a la utilizada en 3.6. En la sección anterior con el fin de el generador
de consultas es mostrar sólo las funciones que satisfacen los criterios de filtro como una
"capa virtual '/ subconjunto. El propósito de la selección por la función de consulta es
poner de relieve todas las características que cumplen con un criterio particular.
Seleccionar por consulta se puede utilizar con todos los proveedores de datos
vectoriales.
Para hacer una 'selección de consulta sobre una capa de carga, haga clic en el botón
Abrir tabla
para abrir la tabla de atributos de la capa. A continuación,
haga clic en la avanzada ... en la parte inferior. Esto inicia el Generador de consultas
que permite definir un subconjunto de una tabla y mostrar como se describe en la
Sección 3.6.
Realizado por el Proyecto Crédito Mixto Suizo para el RIC Guatemala
MANUAL DE USUARIO – QUANTUM GIS v. 1.6.0
Guardar las características seleccionadas como nueva capa
Las entidades seleccionadas se pueden guardar como cualquier admitidos por OGR
formato vectorial y también se transforma en otro Sistema de Referencia de
Coordenadas (CRS). Sólo tienes que abrir el menú derecho del ratón de la capa y haga
clic en Guardar selección como
para definir el nombre del
archivo de salida, el formato y el SRC (véase la Sección 2.2.3). También es posible
especificar OGR opciones de creación en el diálogo.
3.7. CALCULADORA DE CAMPO
El botón de campo de la calculadora
en la tabla de atributos permite
realizar cálculos sobre la base de valores de los atributos existentes o funciones
definidas, por ejemplo, para calcular la longitud o el área de las características de la
geometría. Los resultados se pueden escribir en una columna de atributos nuevos o que
puede ser utilizado para actualizar los valores en una columna ya existente. La creación
de campos de atributo nuevo en la actualidad sólo es posible en PostGIS y con formatos
OGR, GDAL es si la versión> = 1.6.0.
Tienes que poner la capa de vectores en el modo de edición, antes de hacer clic en el
icono de la calculadora campo para abrir el cuadro de diálogo (ver Figura 3.32). En el
diálogo primero tiene que seleccionar si desea actualizar un campo existente, sólo
actualización de las características seleccionadas o crear un campo nuevo atributo,
donde los resultados del cálculo se agregó.
Figura 40:.
Calculadora
Realizado por el Proyecto Crédito Mixto Suizo para el RIC Guatemala
MANUAL DE USUARIO – QUANTUM GIS v. 1.6.0
Si decide agregar un nuevo campo, es necesario introducir un nombre de campo, un tipo
de campo (entero, real o una cadena), la anchura total del campo, y la precisión sobre el
terreno. Por ejemplo, si usted elige un ancho de campo de 10 y una precisión de campo
de 3 significa que tienes seis señales antes del punto, entonces el punto y otro tres
signos de la precisión.
La lista de campos contiene todos los atributos de la tabla de atributos a buscar. Para
agregar un atributo para el campo de expresión de campo calculadora, haga doble clic
en su nombre en la lista Campos. En general, usted puede utilizar los diversos campos,
los valores y operadores para construir la expresión de cálculo o puede simplemente
escribir en la caja.
La lista de valores muestra los valores de un campo de atributo. Para una lista de todos
los valores posibles, seleccione el campo de atributo en la lista Campos y haga clic en el
botón Todos. Para una lista de todos los valores de un campo de atributo que se
presentan en la tabla de ejemplo, seleccione el atributo en la lista Campos y haga clic en
el botón de muestra. El procedimiento es el mismo que para el Generador de consultas.
Para añadir un valor al cuadro de expresión de campo calculadora, haga doble clic en su
nombre en la lista de valores.
La sección contiene todos los operadores Los operadores utilizables. Para agregar un
operador a la caja de la expresión de campo calculadora, haga clic en el botón
correspondiente. (... +, -, *) (... Sin, cos, tan,) los cálculos matemáticos, funciones
trigonométricas, extraer la información geométrica (longitud y área) están disponibles,
junto con concatenador (| |) y la lucha contra la fila. Estén atentos para más operadores
por venir!
Un pequeño ejemplo ilustra la forma en la calculadora de trabajos de campo. Queremos
calcular la longitud de la capa del 'ferrocarril' en el QGIS _example_dataset:
1. Cargue el archivo Shapefile railroads.shp en QGIS y abra el diálogo Attribute
Table.
2. Haga click en
y abra el diálogo
3. Deseleccione la casilla de verificación
una nueva caja de
Update existing field para permitir
4. archivo..
5. Añada ’length’ como el nombre de archivo de salida, ’real’ como el tipo de
capa de salida y defina un archivo de salida de 10 de ancho con 3 de precisión.
6. No haga click en el operador ’length’ para añadir esto como $length dentro del
archivo que calcula la expresión de la caja y haga click en OK
Realizado por el Proyecto Crédito Mixto Suizo para el RIC Guatemala
MANUAL DE USUARIO – QUANTUM GIS v. 1.6.0
4. TRABAJAR CON DATOS DATA
En esta sección describe cómo visualizar y establecer las propiedades de capa raster.
QGIS soporta varios formatos diferentes de mapa raster. Actualmente incluyen
formatos:
Arc/Info Binary Grid
Arc/Info ASCII Grid
GRASS Raster
GeoTIFF
JPEG
Datos espaciales normalizado de transferencia (con algunas limitaciones)
USGS ASCII DEM
Erdas Imagine
Debido a que la implementación raster en QGIS se basa en la librería GDAL, otros
formatos raster son implementados en GDAL para poder trabajar -en caso de duda tratar
de abrir un ejemplo y ver si es compatible. Encontrará más detalles sobre formatos de
soporte GDAL en el Apéndice ?? o en http: //www.gdal.org/formats_list.html. Si desea
cargar datos GRASS raster, por favor refiérase a la Sección 7.2.
4.1. ¿QUÉ SON LOS DATOS RASTER?
Los datos de mapa de bits en los SIG son matrices de celdas discretas que representan
características, por encima o por debajo de la superficie de la tierra. Cada celda de la
cuadrícula del raster es del mismo tamaño, y las celdas son generalmente rectangulares
(en QGIS siempre serán rectangulares). Una típicas base de datos raster incluyen datos
de sensores remotos, tales como fotografías aéreas o imágenes de satélite y datos
basados en modelos tales como una matriz de elevación .
A diferencia con los datos vectoriales, es que lo datos raster no suelen tener una base de
datos asociada a un registro para cada celda. Son geocodificada por su resolución de
pixel y la coordenada x/y de la esquina un píxel de la capa raster. Esto permite que
QGIS haga una posición de los datos correctamente en el visor de mapa.
QGIS hace uso de la información georeferencial dentro de la capa raster (por ejemplo,
GeoTiff) o en un archivo del mundo apropiado para mostrar correctamente los datos.
4.2. CARGANDO DATOS RASTER EN QGIS
Las capas de mapa raster se cargan al hacer click en el icono
seleccionando la opción de menú
Realizado por el Proyecto Crédito Mixto Suizo para el RIC Guatemala
o
Más de una capa se
MANUAL DE USUARIO – QUANTUM GIS v. 1.6.0
pueden cargar al mismo tiempo, mantenga pulsada la tecla
haga
un
click
en
varios
elementos
del
o la tecla
y
cuadro
de
diálogo
.
Una vez que una capa de raster se carga en la descripción del mapa puede hacer click en
el nombre con un click derecho del ratón para seleccionar y activar la capa específica o
abrir el diálogo para establecer las propiedades de la capa raster.
Menú del click derecho del ratón para capas raster
4.3. DIÁLOGO DE PROPIEDADES RASTER
Para ver y establecer las propiedades de una capa raster, haga doble click en el nombre
de la capa en la descripción del mapa o haga un click derecho sobre el nombre de la
capa y elija
diálogo
en el menú contextual: La Figura 4.1 muestra el cuadro de
. Hay varias pestañas en el cuadro de diálogo:
4.3.1. SYMBOLOGY TAB
QGIS puede hacer que las capas raster de dos maneras diferentes:
Banda simple -una banda de la imagen se representa como gris o en
pseudocolores.
Realizado por el Proyecto Crédito Mixto Suizo para el RIC Guatemala
MANUAL DE USUARIO – QUANTUM GIS v. 1.6.0
Banda tricolor -se representará la imagen con una banda tricolor, cada banda se
representa con un componente rojo, verde o azul que se utilizan para crear una
imagen a color.
En ambos tipos hacen que usted puede invertir los colores de salida utilizando el
Invert color map .
Representación de la banda simple
Esta selección le ofrece dos posibilidades para elegir. Al principio puede seleccionar la
banda que desea utilizar para la representación (si el conjunto de datos tiene más de una
banda). La segunda opción ofrece una selección de color en tablas disponibles para la
representación.
Los
siguientes
ajustes
están
disponibles
a
través
de
dropdownbox
, donde la escala de grises es el valor predeterminado.
También están disponibles
Pseudocolor
Figura 41:.
Freak Out
Color de mapa
Diálogo de propiedades de caps raster
Al seleccionar en la entrada
disponible. Vermás en el capítulo 4.3.3.
, la pestaña
Realizado por el Proyecto Crédito Mixto Suizo para el RIC Guatemala
que está
MANUAL DE USUARIO – QUANTUM GIS v. 1.6.0
QGIS puede restringir los datos que aparecen para sólo mostrar las celdas cuyos valores
son determinados por un número de desviaciones estándar a un índice de capa. Esto es
útil cuando usted tiene una o dos celdas con valores anormalmente altos en una
cuadrícula de mapa raster que tienen un impacto negativo en la prestación del raster.
Esta opción sólo está disponible para las imágenes pseudocolor.
Banda tricolor
Esta selección le ofrece una amplia gama de opciones para modificar la apariencia de su
capa raster. Por ejemplo, podría cambiar de color las bandas de estándar RGB otra cosa.
También la escala de colores está disponible.
QGIS Tip 23.
RASTER
VISUALIZACIÓN DE UNA BANDA SIMPLE A UNA MULTIBANDA
Si desea ver una banda simple (por ejemplo rojo) de un imagen multibanda, se podría
pensar en establecer el verde y el azul como bandas no establecidas. Pero este no es un
camino correcto. Para mostrar la banda en rojo, se establece el tipo de imagen a escala
de grises, y a continuación, se selecciona el rojo como banda a utilizar en lugar del gris.
4.3.2. TRANSPARENCIA TAB
QGIS tiene la capacidad de mostrar cada capa raster en diferentes niveles de
transparencia. Utilice el control de transparencia para indicar a qué medida las capas
subyacentes (si existe) deben ser visible cuando la capa raster actual sea mostrada. Esto
es muy útil, si le gusta la superposición de más de una capa raster, por ejemplo, un
relieve sombreado del mapa superpuestos por un mapa raster clasificado. Esto hará que
el aspecto del mapa sea más tridimensional.
Además puede introducir un valor raster, que deben ser tratados como NODATA. Esto
puede hacerse manualmente o con el icono
Una forma aún más flexible para personalizar la transparencia se puede hacer en la
sección Custom transparency options. La transparencia de cada píxel se puede
establecer en esta pestaña.
A modo de ejemplo queremos establecer transparencia de nuestro archivo ejemplo
raster landcover.tif a una transparencia de 20%. TLos siguientes pasos serán necesarios:
1. Cargue el archivo raster landcover
2. Abra el diálogo
haciendo doble click en el nombre del archivo raster
en la descripción o haciendo click derecho y elija
desplegable.
en el menú
3. Selecione la pestaña
4. Haga click en el botón
lista de píxeles.
. Una nueva fila aparecerá en la
Realizado por el Proyecto Crédito Mixto Suizo para el RIC Guatemala
MANUAL DE USUARIO – QUANTUM GIS v. 1.6.0
5. ingrese los valores raster (usamos 0 aqui) y ajuste la transparencia al 20%
6. Pulse el botón
y dé vistazo al mapa
Puede repetir los pasos 4 y 5 para ajustar más valores con transparencia personalizada.
Como se puede ver es bastante fácil configurar la transparencia, pero puede ser bastante
trabajoso. Por lo tanto usted puede utilizar el botón
para guardar las
listas de transparencia a un archivo.El botón
de transparencia y la aplica a la capa raster actual.
carga su configuración
4.3.3. COLORES DE MAPA
La pestaña
sólo está disponible cuando se ha seleccionado una banda simple
de representación dentro de la pestaña
(ver el capítulo 4.3.1).
Están disponibles tres formas de interpolación de color:
Discreto
Lineal
Exacta
El botón
añade un color a la tabla de colores individuales. Haga doble click en
el valor de la columna para permitir la inserción de un valor específico. Haga doble
click en el color de la columna para abrir el cuadro de diálogo
donde puede
seleccionar un color que se aplicará a este valor.
También puede hacer click en el botón
cargar la tabla de banda (si tiene alguna).
, para tratar de
El bloque Generate new color map e permite crear nuevas categorías de colores de
mapas. Sólo tienes que seleccionar
botón
. Actualmente sólo un
que necesita y pulse el
es compatible.
4.3.4. FICHA GENERAL
La pestaña
muestra información básica acerca del raster seleccionado,
incluyendo la fuente de la capa y el nombre mostrado en la descripción (que puede ser
modificado). Esta pestaña también muestra una capa en miniatura, el símbolo de su
descripción, y la paleta.
Ademásel visabilitydependientes de la escalase puedeconfiguraren esta ficha.Es
necesariocomprobarla casilla de verificaciónyestablecerunaescala adecuada,dondelos
datosse
mostraránenlavista
del
mapa. Tambiénelsistema
de
referencia
espacialseimprimeaquí comounPROJ.4cuerdas. Esto se puedemodificarpulsandole
botón.
Realizado por el Proyecto Crédito Mixto Suizo para el RIC Guatemala
MANUAL DE USUARIO – QUANTUM GIS v. 1.6.0
Además la visabilidad dependiente de la escala se puede configurar en esta ficha. Usted
necesita marque la casilla y establecer una escala adecuada, donde sus datos serán que
aparecen en la vista del mapa.
También el sistema de referencia espacial se imprime aquí como un PROJ.4 cuerdas.
Esto se puede modificar pulsando el botón botón Cambiar.
4.3.5. FICHA DE METADATOS
Lafichade metadatoscon una gran riquezade informaciónsobre lacapade trama, incluidas
las estadísticas sobrecadabanda enlacapade tramaactual. Las estadísticas
sereunieronenla "necesidaddesaber ", por lo quebien puede serqueuna
estadísticadadacapasaún no hansidorecogidos.
Estafichaesprincipalmentepara obtener información. Ustedno puedecambiarlos
valoresimpresosen el interioresta ficha. Paraactualizarlasestadísticas enla parte inferior
derecha, véasecap. 4.3.7.
4.3.6. FICHA DE PIRAMDES
Grandescapasrasterresoluciónpuede ralentizarla navegaciónen QGIS. Mediantela
creación decopiasde resoluciónmás bajade los datos(pirámides), el rendimiento
puedemejorar
considerablementecomoQGISseleccionala
resoluciónmásadecuadaparautilizar en función delniveldezoom.
Usted
debeteneracceso
de
escrituraen
el
directoriodondesealmacenanlos
datosoriginalesparaconstruirpirámides.
Variosmétodos
demuestreopuede
serutilizadopara el cálculo delas pirámides:
.Promedio
.Vecino más cercano
Al revisarla casilla de verificación
deconstruirpirámidesinternos.
QGISposibletrata
Tenga en cuentaque laconstrucción de las pirámidespuedemodificarel archivo
dedatosoriginalyuna vez creadonose puedequitar. Sidesea conservarun"no-piramidal
'versión de sutrama, haga unacopiade seguridadantes delaconstrucción de las pirámides
4.3.7. FICHA DE HISTOGRAMA
La ficha Histograma le permite ver la distribución de las bandas o los colores en su
trama. En primer lugar, debe generan los datos de trama, haga clic en el botón
Actualizar. Usted puede elegir qué bandas para mostrar por
seleccionándolos en el cuadro de lista en la parte inferior izquierda de la ficha. Dos
diferentes tipos de gráficos están permitidos:
Gráfico de barras
Realizado por el Proyecto Crédito Mixto Suizo para el RIC Guatemala
MANUAL DE USUARIO – QUANTUM GIS v. 1.6.0
gráfico de línea
Puede definir el número de columnas de tabla a utilizar y decidir si desea permitir la
aproximación o mostrar valores fuera de rango Una vez que ver el histograma, te
darás cuenta de que las estadísticas de la banda han sido poblada en la ficha de
metadatos
QGIS Tip 24.
Recopilación de estadísticasTRAMA
Obtenerestadísticasdeunacapa,seleccionepseudocolor derepresentaciónyhaga clic en
elbotónAplicar. Recopilación de estadísticas deuna capapuede llevar mucho tiempo.
Por favorsea pacientemientrasQGISexaminasus datos!
4.4. RASTER CALCULATOR
EL
en el menú
permiterealizarcálculosen labase de lospíxeles
dela trama valores. Losresultadosseescriben enunanueva capa de tramaaun
formatocompatibleGDAL
Figura 42:.
RasterCalculadora
Lalista decamposcontienetodas lascapasde tramacargadaque se puedeutilizar. Para
añadirunmapa de bitsen el campode tramaexpresióncalculadora, haga dobleclic ensu
nombre
enlalistaCampos.
A
continuación,puedeutilizarlos
operadoresparaconstruirexpresionesde cálculoopuedesimplementeescribir enla caja.
En lasección dela capade resultadoshay quedefinirunacapa desalida. A
continuación,puededefinir laextensiónde lazona decálculo basadoenunacaparasterde
entrada osobre la base decoordenadas X, Yyencolumnasyfilas parala resolución
delacapa desalida. Sila capa deentradatiene unaresolucióndiferente,losvaloressevuelve a
muestrearcon elalgoritmo devecino más cercano.
Laseccióncontienetodoslos
operadoresLos
operadoresutilizables.
Paraagregarunoperadora lacaja dela tramaexpresióncalculadora, haga clic enelbotón
Realizado por el Proyecto Crédito Mixto Suizo para el RIC Guatemala
MANUAL DE USUARIO – QUANTUM GIS v. 1.6.0
correspondiente.Los cálculos matemáticos(+, -..., *) ylas funcionestrigonométricas(...
sin, cos, tan,) están disponibles. Estén atentosparamásoperadorespor venir!
Conel
Resultados del proyecto de lacasilla de verificaciónpara proyectarla
caparesultadoautomáticamenteañadidoalazona dela leyendaypuedeservisualizada.
5. TRABAJANDO CON DATOS OGC
QGISsoportaWMSy WFScomo fuentes dedatos. WMSde apoyoesnativa; CMAyCMAT seimplementa comounplug-in.
5.1. QUE SON LOS DATOS OGC
ElOpen GeospatialConsortium (OGC), es una organización internacionalcon másde
300organizacionesen todo el mundocomercial, gubernamental, sin fines de lucroy la
investigación.Sus miembros a desarrollaryaplicarnormasdards¬paracontenidoy servicios
geoespaciales, procesamientode datos GISyde cambio.
Descripción deun modelo dedatosbásicospara las característicasgeográficasde un
númerocada vez mayordelas especificacionesse han desarrollado parasatisfacer las
necesidadesespecíficaspara
la
localizacióny
lainteroperabilidad
dela
tecnologíageoespacial, incluyendoSIG. Para más informaciónse puede encontrar
enhttp://www.opengeospatial.org/.
Importanteespecificaciones del OGCson
:WMS -Web Map Service
WFS -Web Feature Service
WCS -Web Coverage Service
CAT -Web Catalog Service
SFS -Simple Features for SQL
GML -Geography Markup Language
ServiciosOGCsoncada
vez
másutilizado
parael
intercambio
dedatosgeoespacialesentrelas diferentesimplementaciones deSIGyalmacenes de
datos.QGISahorapuedenhacer frenteatresdelas especificaciones mencionadas,seSFS(a
través del apoyo delproveedor dePostgreSQL/PostGISde datos,consultela sección??),
WFS yWMScomo cliente.
5.2. CLIENTE WMS
5.2.1. PANORAMA GENERALDEAPOYOWMS
QGISactualmentepuede
actuarcomoun
clienteWMSqueentiendeWMS1.1,
1.1.1yservidores1.3. En particular, hasidoprobado conservidoresde accesopúblico, tales
Realizado por el Proyecto Crédito Mixto Suizo para el RIC Guatemala
MANUAL DE USUARIO – QUANTUM GIS v. 1.6.0
comoDEMISyOnEarthJPL. ServidoresWMSactuarsobrelas solicitudesdelcliente(por
ejemplo, QGIS) para ver un maparastercon unaextensióndeterminada, conjuntodecapas,
el estilo de simbolización, y latransparencia. ElservidorWMSconsultará entonces
asusfuentesde datoslocales, rasterizaelmapa, ylo envíade vuelta alclienteen
unformatoraster.
ParaQGISesto
normalmenteseríaJPEGoPNG.WMSesgenéricamenteunaREST(Representational State
Transfer)en
lugar
deuncompletosopladoservicioWeb.
Comotal,
usted
puedetomarlaURLgeneradaporQGISy utilizarlosenun navegadorwebpararecuperarlas
mismas imágenesqueQGISusainternamente. Esto puede serútilpara solucionar
problemas, ya que hayvariasmarcasdeservidoresWMSen elmercadoy todos
ellostienensu propia interpretaciónde lanormaWMS.
CapasWMSse puedeañadirsimplemente, el tiempo queconoce la dirección URLpara
acceder
alservidorWMS,
usted
tieneunaconexiónútilaese
servidoryelservidorHTTPentiendecomoel mecanismo de transportede datos.
5.2.2. SELECCIÓN DESERVIDORESWMS
Laprimera
vezqueutilicelafunciónWMS,
no
Ustedpuedecomenzarhaciendo clic enel
hayservidoresdefinidos.
botóndentro dela barra de
herramientasoa través delmenú
El
cuadro
de
diálogoAñadircapa(s)
deunservidorparaagregarcapasdelservidorWMSaparece.
Afortunadamente
puedeagregaralgunos servidoresparajugarhaciendo clic enelbotónAgregar servidores
deforma predeterminada. Estoañadirápor lo menostres ServidoresWMSparasu uso,
incluyendolaNASA(JPL) de servidorWMS. Para definirunnuevoservidor deWMSenel
Capas, seleccione Nuevo. A continuación,introduzcalosparámetrospara conectarsea
suservidorWMSque desee, como se indicaen latabla 5.1:
Nombre
url
Nombre de Usuario
Pasword
Unnombreparaestaconexión. Este nombreseutilizaenlas conexionesde
servidor cuadrodesplegableparaquelos diferencia deotrosWMS
Servidores.
URLdelservidor que proporcionalos datos. Esto debeseruna
serieresoluble nombre, el mismo formatoqueseutilizaríapara abriruna
conexióntelnet oping a unhost.
Nombre de usuarioparaacceder aunWMSasegurado-servidor.
Esteparámetroesopcional
ContraseñaparaunabaseautenticadoWMS-servidor. Esteparámetroes
opcional.
Tabla 4: WMSParámetrosde conexión
Si necesita configurar un proxy-server para poder recibir los servicios WMS del
Internet, usted puede agregar sus servidor proxy en las opciones. Seleccione el menú
y haga clic en la ficha
. Allí usted puede
añadir su configuración de proxy y permitir que mediante el establecimiento de la
Usar proxy para el acceso web.
Realizado por el Proyecto Crédito Mixto Suizo para el RIC Guatemala
MANUAL DE USUARIO – QUANTUM GIS v. 1.6.0
Asegúrese de que selecciona la representación correcta del tipo del
del menú desplegable.
Una vez que la nueva conexión WMS Server ha sido creado, será preservado para las
futuras sesiones de QGIS.
QGIS Tip 25.
ENDIRECCIONES URL DEL SERVIDORWMS
Por cierto,al entrarenlaURLdel servidorWMS, quetienela dirección URLbase.
Porejemplo, usted no debetenerfragmentostales comosolicitud de==GetCapabilitieso la
versión1.0.0en suURL.
5.2.3. CARGA DE CAPAS WMS
Una vez que haya completado sus parámetros se puede seleccionar el botón Conectar
para recuperar las capacidades del servidor seleccionado. Esto incluye la codificación
de imágenes, capas, estilos de capa y proyecciones. Como se trata de una operación de
red, la velocidad de la respuesta depende de la calidad de su conexión de red con el
servidor WMS. Mientras que la descarga de datos desde el servidor de WMS, el
progreso de la descarga se visualiza en la parte inferior izquierda del cuadro de diálogo
WMS complemento.
Su pantalla debe parecerse un poco a la figura, que muestra la respuesta proporcionada
por el servidor de la NASA JPL OnEarth WMS.
Imagen de codificación
La sección de codificación de imagen ahora se enumeran los formatos que son
compatibles con el cliente y el servidor. Elija una función de sus necesidades de imagen
precisión.
QGIS Tip 26.
IMAGEN DE CODIFICACIÓN
Por lo general se encuentra que un servidor WMS que ofrece la opción de codificación
JPEG o PNG. JPEG es un formato de compresión con pérdida, mientras que PNG
reproduce fielmente los datos de trama primas. Use JPEG si espera que los datos WMS
que se fotografía en la naturaleza y / o no le importa cierta pérdida de calidad de
imagen. Esta disyuntiva suele reducir en 5 veces el requerimiento de transferencia de
datos en comparación con PNG. Utilice PNG si quieres representaciones precisas de los
datos originales, y no le importa las necesidades de datos para incrementar la
transferencia.
Realizado por el Proyecto Crédito Mixto Suizo para el RIC Guatemala
MANUAL DE USUARIO – QUANTUM GIS v. 1.6.0
Figura 43:.
Dialog for adding a WMS server, showing its available layers
Opciones
La sección de Opciones proporciona un campo de texto donde usted puede agregar un
nombre para la capa WMS. Este nombre se presentará en la leyenda después de cargar
la capa. Si el OnlineRessource-URL de la GetCapabilities de documento es diferente de
la URL dentro de la conexión, parámetros, QGIS le preguntará qué dirección se debe
utilizar. Dependiendo de su respuesta QGIS revisará las casillas de verificación para
usted basado en su answere. Esto también puede ser ajustado con una casilla de
verificación
Omitir GetMap URL y una casilla de verificación
Omitir
GetFeatureInfo URL por separado, también más adelante.
Capas
La ficha Capas muestra las capas disponibles en el servidor seleccionado WMS. Usted
puede notar que algunas capas son expandibles, esto significa que la capa se puede
mostrar en una variedad de estilos de imagen. Puede seleccionar varias capas a la vez,
pero sólo un estilo de imagen por capa. Cuando se seleccionan varias capas, que se
combinarán en el servidor WMS y de transmisión de QGIS de una sola vez.
QGIS Tip 27.
WMS CAPA DE PEDIDOS
En esta versión de QGIS, capas WMS prestados por un servidor, se cubrirán en el orden
indicado en la sección de las capas, de arriba a abajo de la lista. Si desea cambiar el
orden de superposición, puede utilizar el
Transparencia
En esta versión de QGIS, el establecimiento de la transparencia no es modificable para
estar siempre en cuando sea posible.
Realizado por el Proyecto Crédito Mixto Suizo para el RIC Guatemala
MANUAL DE USUARIO – QUANTUM GIS v. 1.6.0
QGIS Tip 28.
WMS transparencia de la capa
La disponibilidad de transparencia de la imagen WMS depende de la codificación de
imagen utilizada: PNG y GIF transparencia de apoyo, mientras que JPEG deja sin
apoyo.
Sistema de coordenadas de referencia
Una de Referencia de Coordenadas (CRS) es el OGC terminología para una proyección
de QGIS.
Cada capa WMS se puede presentar en múltiples sistemas informatizados de reserva,
dependiendo de la capacidad del servidor WMS. Usted puede notar que los cambios x
en el sistema de coordenadas de referencia de cabecera (x disponibles) como activar y
desactivar las capas de la sección de las capas.
Para elegir un SIR, seleccione Cambiar ... y una pantalla similar a la Figura en la
Sección 6.3 aparecerá. La principal diferencia con la versión de WMS de la pantalla es
que sólo los sistemas informatizados de reserva apoyado por el servidor WMS será
mostrado.
QGIS Tip 29.
WMS PROYECCIONES
Para obtener los mejores resultados, haga la capa WMS de la primera capa se agrega a
su proyecto. Esto permite que la proyección del proyecto de heredar el CRS se utiliza
para representar la capa WMS. En la proyección de vuelos (ver sección 6.2) se puede
utilizar para adaptarse a todas las capas de vectores con posterioridad a la proyección
del proyecto. En esta versión de QGIS, si se agrega una capa WMS más tarde, y darle
un diferente CRS para la proyección del proyecto actual, los resultados impredecibles.
5.2.4. SERVIDOR DE LA BÚSQUEDA DE
Dentro de QGIS puede buscar servidores WMS. Figura 5.2 muestra la búsqueda de
nueva creación ficha con el diálogo Añadir Capa desde un servidor
Realizado por el Proyecto Crédito Mixto Suizo para el RIC Guatemala
MANUAL DE USUARIO – QUANTUM GIS v. 1.6.0
Figura 44:.
De diálogopara la búsqueda deservidoresWMSdespués dealgunaspalabras clave
Como se puede ver que es posible entrar en una búsqueda de cadena en el campo de
texto en un éxito en el botón Buscar.
Después de un corto, mientras que el resultado de la búsqueda se llenará en la ficha
debajo del campo de texto.
Examinar la lista de resultados e inspeccionar su SearchResults dentro de la tabla. Para
visualizar los resultados, seleccione una entrada de la tabla, pulse el botón Añadir fila
seleccionada al botón WMS-lista y volver a la pestaña servidor.
QGIS automáticamente ha actualizado su lista de servidores y el resultado de búsqueda
seleccionado ya está habilitado en la lista de servidores WMS-guardado.
Sólo tiene que solicitar la lista de capas haciendo clic en el botón Conectar.
Esta opción es muy útil cuando se desea buscar mapas por palabras clave específicas.
Básicamente, esta opción es una interfaz a la API de http://geopole.org.
5.2.5. TILESETS
Cuando se utiliza
WMS-C (en caché WMS) Servicios como
http://labs.metacarta.com/wms-c/Basic.py que son capaces de navegar a través de los
cuadros de la fichapor el servidor. Información adicional como el formato
TileSize, y con el apoyo de CRS se enumeran en esta tabla.
En combinación con esta característica se puede usar el control deslizante escala ficha
, que le da las escalas disponibles en el tileserver con
buen control deslizante acoplado pulgadas
Realizado por el Proyecto Crédito Mixto Suizo para el RIC Guatemala
MANUAL DE USUARIO – QUANTUM GIS v. 1.6.0
5.2.6. USO DE LA HERRAMIENTA DE IDENTIFICACIÓN
Una vez que ha añadido un servidor WMS, y si cualquier capa de un servidor WMS es
consultable, a continuación, puede utilizar la herramienta Identificar
el fin
de seleccionar un píxel en la vista del mapa. Una consulta se realiza en el servidor de
WMS para cada selección realizada.
Los resultados de la consulta se devuelven en texto sin formato. El formato de este texto
depende de la particular del servidor WMS utilizan.
Ver las propiedades
Una vez que ha añadido un servidor WMS, usted puede ver sus propiedades haciendo
clic derecho sobre él en la leyenda, y seleccionando Propiedades.
Ficha de metadatos
La ficha de metadatos con una gran riqueza de información sobre el servidor WMS,
generalmente recogidos en la declaración de las capacidades de regresar de ese servidor.
Muchas definiciones se puede extraer mediante la lectura de los estándares WMS, pero
aquí hay algunas definiciones útiles [?] [?]:
Propiedades del servidor
-
WMS versión - La versión de WMS compatible con el servidor.
-
Formatos de imagen - La lista de tipos MIME que el servidor puede
responder con la elaboración del mapa. QGIS soporta cualquier formato
subyacente bibliotecas Qt se construyeron con el, que es típicamente por lo
menos image / jpeg y image / jpeg.
-
Formatos de identidad - La lista de tipos MIME que el servidor puede
responder con cuando se utiliza la herramienta Identificar. Actualmente
QGIS soporta el tipo de texto sin formato.
Propiedades de la capa
-
Seleccionado - Ya sea o no esta capa se selecciona cuando el servidor se ha
añadido a este proyecto.
-
Visible - Sea o no esta capa se selecciona como visible en la leyenda. (No
se ha utilizado en esta versión de QGIS.)
-
Identificar puede - o no esta capa se devuelve ningún resultado cuando la
herramienta de identificación es utilizado en él.
-
Puede ser transparente - o no esta capa se puede representar con
transparencia. Esta versión de QGIS siempre utilizará la transparencia si se
trata de Sí y la codificación de imagen compatible con la transparencia.
Realizado por el Proyecto Crédito Mixto Suizo para el RIC Guatemala
MANUAL DE USUARIO – QUANTUM GIS v. 1.6.0
-
¿Puede Ampliar - Si o no esta capa se puede acercar por el servidor. Esta
versión de QGIS asume todas las capas WMS tiene esta establecida en Sí.
capas deficiente pueden ser prestados de manera extraña.
-
Cuenta de Cascade - servidores WMS puede actuar como un proxy para
otros servidores WMS para obtener los datos de trama para una capa. Esta
entrada se muestra cómo muchas veces la solicitud de esta capa se remite al
punto servidores WMS para obtener un resultado.
-
Ancho fijo, altura fija - si o no esta capa ha fijado las dimensiones de
píxel de origen. Esta versión de QGIS asume todas las capas WMS tiene
esta serie para nada. capas deficiente pueden ser prestados de manera
extraña.
-
WGS 84 BoundingBox - La caja de delimitación de la capa, en las
coordenadas WGS 84. Algunos servidores WMS no establece de manera
correcta (por ejemplo, coordenadas UTM se utilizan en su lugar). Si este
es el caso, entonces la vista inicial de esta capa puede ser devuelta con una
muy "zoom-out" por la apariencia de QGIS. El webmaster WMS debe ser
informado de este error, que sepan como los elementos WMS XML
LatLonBoundingBox, EX_GeographicBoundingBox o el SRC: 84
BoundingBox.
-
Disponible en CRS - Las proyecciones que esta capa se puede representar
por el servidor WMS. Estos se enumeran en el formato WMS-natal.
-
Disponible en estilo - Los estilos de imagen que esta capa se puede
representar por el servidor WMS.
5.2.7. WMSLIMITACIONESCLIENTE
Noes posiblela funcionalidad decliente deWMSsehan incluidoenesta versióndeQGIS.
Algunas delas excepcionesmásnotableslas siguientes:
Edición decapasWMSConfiguración
Una vez quehayacompletado elprocedimientoAñadircapaWMS
hayposibilidad decambiarla configuración.
, no
Una soluciónconsiste eneliminarlacapapor completo yempezar de nuevo.
ServidoresWMSque requierenautenticación
Actualmentepúblicoaccesibleygarantizadode
serviciosWMSson
compatibles.
ElWMSasegurado-servidores
se
puede
accederporautentificaciónpúblico.
Ustedpuedeagregarlas credenciales(opcional) cuando seagrega unservidorWMS. Veala
sección5.2.2para más detalles.
QGIS Tip 30.
ACCESOGARANTIZADOOGC-CAPAS
Sinecesita
tener
acceso
capasaseguradoconotrosmétodosdeautenticaciónbásicaasegurada,
Realizado por el Proyecto Crédito Mixto Suizo para el RIC Guatemala
alas
puede
MANUAL DE USUARIO – QUANTUM GIS v. 1.6.0
utilizarInteProxycomoun proxy transparente, quenoadmitevarios métodosde
autentificación. Másinformación se puede encontrarenelInteProxymanualesque se
encuentranenlapágina webhttp://inteproxy.wald.intevation.org.
5.3. SERVIDOR WMS
QGIS MapServer es un código abierto WMS 1.3 La aplicación que, además,
implementa carto avanzadas características gráficas de la cartografía temática. El
MapServer QGIS es un FastCGI / CGI (Common Gateway Interface) solicitud por
escrito en C + + que trabaja en conjunto con un servidor web (por ejemplo Apache,
Lighttpd).
Utiliza QGIS como back-end para la lógica de SIG y de rendición de mapa. Además, la
biblioteca Qt se utiliza para los gráficos y para C + + independiente de la plataforma de
programación. A diferencia de otros software de WMS, el mapserver QGIS utiliza
reglas de cartografía en SLD / SE como un lenguaje de configuración, tanto para la
configuración del servidor y de las normas cartográficas definidas por el usuario.
Por otra parte, el proyecto MapServer QGIS proporciona el "Publicar en Web" plug-in,
un plug-in para el escritorio QGIS que exporta las capas actual y simbología como un
proyecto web para MapServer QGIS (que contiene las normas expresadas en la
visualización cartográfica SLD).
Como escritorio QGIS QGIS MapServer y utilizar las bibliotecas misma visualización,
los mapas que se publican en la web tienen el mismo aspecto como en el SIG de
escritorio. La publicación en Web plugin es compatible actualmente con la
simbolización de base, con reglas más complejas de visualización cartográfica
introducido manualmente. Como la configuración se realiza con el estándar SLD y sus
extensiones documentadas, sólo hay un lenguaje normalizado para aprender, lo que
simplifica enormemente la complejidad de la creación de mapas para la Web.
Más información está disponible en:
http://karlinapp.ethz.ch/qgis_wms/
http://linfiniti.com/2010/08/qgis-mapserver-a-wms-server-for-the-masses/
http://www.qgis.org/wiki/QGIS_mapserver_tutorial
5.4. WFS Y WFS-T CLIENTE
En QGIS, una capa de la CMA se comporta casi como cualquier otra capa vectorial.
Puede identificar y seleccionar las características y ver la tabla de atributos. Desde
QGIS 1.6 edición (WFS-T) también es compatible, si el servidor proporciona esta
característica.
Para
iniciar
la
CMA
plugin
es
necesario
abrir
, activar el plugin de la casilla de verificación
Plugin y haga clic en Aceptar.
Realizado por el Proyecto Crédito Mixto Suizo para el RIC Guatemala
WFS
MANUAL DE USUARIO – QUANTUM GIS v. 1.6.0
Añadir un nuevo icono de
aparece junto al icono de WMS. Haga
clic en él para abrir el diálogo. En general, la adición de una capa de la WFS es muy
similar al procedimiento utilizado con WMS. La diferencia es que no hay servidores
predeterminado definido, por lo que hay que añadir la nuestra.
Carga de una capa de la CMA
Como ejemplo vamos a utilizar el servidor de MS Soluciones WFS y mostrar una capa.
La URL es
http://www2.dmsolutions.ca/cgi-bin/mswfs_gmap
1. Asegúrese de que el CMA plugin está cargado, si no, abra el Administrador de
complementos y la carga que
2. Haga clic en la herramienta
plugins
en la barra de herramientas de
3. Haga clic en Nueva
4. Ingrese el nombre de DM Solutions
como su nombre
5. Introduzca la dirección URL (ver página anterior)
6. Haga clic en Aceptar
7. Elija conexiones de servidor
desplegable
en el cuadro
8. Haga clic en Conectar
9. Espere a que la lista de capas que se rellena
10. Haga clic en la capa de Parques
11. Haga clic en Aceptar para agregar la capa para el mapa
12. Espere pacientemente a que las características que aparecen
Tenga en cuenta que la WFS-plugin también reconoce la configuración de proxy que ha
configurado en sus preferencias.
Sinutilizarla casilla de verificación Sólocaracterísticaspeticiónsuperpuestasla vista
actual
demedidaQGIStraetodas
las
característicasdelaWFS-servidor.
Sisóloquierestenerunapequeña selecciónsobre la base desumedida, el zoomal
áreadeinterés, solicitar a laWFS-capa de nuevoy asegúrese dequeha marcadolacasilla de
verificaciónantes mencionados.Básicamente,esteaddeselBBOX-parámetro con los
valoresdeustedalcance actualde laWFS-consulta.
Realizado por el Proyecto Crédito Mixto Suizo para el RIC Guatemala
MANUAL DE USUARIO – QUANTUM GIS v. 1.6.0
Estoesextremadamenteútil
cuandosólodesea
característicasdeunenormeconjunto de datos deWFS.
realizaralgunas
de
las
Sedará cuentaelprogreso de la descargase visualizaenla parte inferiorizquierdade la
ventanaprincipalde QGIS. Una vez quelacapase carga, se puedeidentificar
yseleccionarunaprovinciaodosyverla tabla de atributos.
Recuerde queestepluginfunciona mejorconMapServerservidores deWFS. Aúnpodría ser,
queusted
puedeexperimentar
un
comportamientoal
azarylos
accidentes.
Ustedpuedeesperaralas mejorasen unafutura versióndel plugin.
Esto significaque sóloWFS1.0.0es compatible. En estepuntono ha habidomuchas
pruebasen contra deversiones deWFSa cabo enotrosservidores deWFS. Sitiene
problemasconcualquierotroservidor deWFS, por favornodude enponerse en contacto
conel equipo dedesarrollo. Por favorrefiéraseala sección? Para más información
sobrelas listas de correo.
QGIS Tip 31.
ENCONTRARSERVIDORESWFS
Ustedpuedeencontrarservidores deWFSadicionalesmediante el uso deGoogleoelmotorde
búsqueda favorito. Hayunaseriedelistasconlas direcciones URLpúblicas, algunos
deellosmantieneny otras no.
Figura 45:.
QGIS Tip 32.
Agregarunacapa deWFS
Acceso a los servidoresWFSSEGURO
Enel cuadro de diálogoCrearunnuevoQGISWFS-conexión no es compatible
conauthenficatedWFS-conexiones
todavía.
Dentro
deuna
delaspróximas
versionesesperamosapoyotambiénautenticadoWFS-servidores.
Mientras
tantose
puedeusarInteProxy(http://inteproxy.wald.intevation.org
)
paratener
accesoautenticadoWFS-servidores.
Realizado por el Proyecto Crédito Mixto Suizo para el RIC Guatemala
MANUAL DE USUARIO – QUANTUM GIS v. 1.6.0
6. TRABAJAR CON PROYECCIONES
QGIS permite a los usuarios definir un global y un proyecto amplio de CRS
(Coordinate Reference System) para las capas sin un pre-definido CRS. También
permite al usuario definir las coordenadas del sistema de referencia y un soporte on-thefly (OTF) para la proyección de capas vectoriales. Todas estas características permiten
al usuario la visualización de diferentes capas con CRS y las superposición
correctamente.
6.1. RESUMEN DE LA PROYECCIÓN DE SOPORTE
QGIS tiene capacidad para aproximadamente 2,700 conocidos CRS. Las definiciones
para cada uno de los CRS se almacenan en una base de datos SQLite que se instala con
QGIS. Normalmente no es necesario manipular la base de datos directamente. De
hecho, si lo hace puede provocar un error en el soporte de proyección. Los CRS
personalizados son guardados en una base de datos de usuario. Ver la Sección 6.4para
información sobre la gestión de las coordenadas del sistema de referencia.
Los CRS disponibles en in QGIS se basan en los definidos por EPSG y son en gran
medida resumen del espacio de tablas de referencias en PostGIS en la versión 1.x. Los
identificadores EPSG están presentes en la base de datos y se pueden utilizar para
especificar un CRS en QGIS.
Para poder utilizar la proyección OTF, sus datos debe contener información sobre sus
coordenadas del sistema de referencia o tienen que definir un global, o una capa de
proyecto amplo de CRS. Para las capas PostGIS, QGIS utiliza la referencia espacial del
identificador que se especificó cuando la capa fue creada. Para los datos de soporte por
OGR, QGIS se basa en la presencia de un formato específico medio especificando el
CRS. En el caso de los archivos shapefiles, esto significa que un archivo contiene el
Well Known Text (WKT) de especificación de CRS. El archivo de proyección tiene el
mismo nombre base que el archivo shapefile y una extensión prj. Por ejemplo, un
arvhivo shapefile llamado alaska.shp tendría una proyección correspondiente al archivo
llamado alaska.prj.
Cada vez que seleccione un nuevo CRS, las unidades de la capa utilizada serán
automáticamente cambiadas en la pestaña General del diálogo
Edit(Gnome, OSX) o en el menú Settings (KDE, Windows)
en el
6.2. ESPECIFICACIÓN DE UNA PROYECCIÓN
QGIS no establece el mapa de CRS para las coordenadas del sistema de referencia de la
capa cargada por primera vez. Al iniciar una sesión de QGIS con capas que no tienen un
CRS, que necesita para controlar definir los CRS las capas reservadas de definition.
Esto se puede hacer globalmente o con el proyecto amplio en la pestaña CRS sobre
(Gnome, OSX) o
la Figura 6.1.
–
Prompt para CRS
Realizado por el Proyecto Crédito Mixto Suizo para el RIC Guatemala
(KDE, Windows). Vea
MANUAL DE USUARIO – QUANTUM GIS v. 1.6.0
–
Proyecto amplio por defecto CRS que se usará
–
Global por defecto CRS que aparecen a continuación serán utilizado
El global por defecto CRS proj=longlat +ellps=WGS84 +datum=WGS84 +no_defs
viene predefinido en QGIS pero por supuesto puede ser cambiado, y la nueva definición
se guardarán para posteriores sesiones de QGIS.
Si desea definir las coordenadas del sistema de referencia para una capa determinada sin
información de CRS, usted también puede hacerlo en la pestaña
de las
propiedades de diálogo raster (4.3.4) y vectorial (3.4.8). Si la capa ya tiene un CRS
definido, este se mostrará como en la Figura .
Figura 46:.
Diálogo de opciones QGIS en la pestaña CRS
6.3. DEFINICIÓN DE LA PROYECCIÓN SOBRE LA MARCHA (OTF)
QGIS no tiene proyección OTF activado por defecto, y es esta función actualmente sólo
se admite para las capas vectoriales. Para utilizar la proyección OTF, debe abrir el
diálogo
, seleccione un CRS y active el
. Hay dos formas de abrir el cuadro de diálogo:
1. Seleccione
(KDE, Windows).
2. Haga click en el icono
estado.
Enable on the fly projection
por el Edit (Gnome, OSX) o el menú Settings
en la esquina inferior derecha de la barra de
Si ya ha cargado una capa, y desea habilitar la proyección OTF, la mejor práctica es
abrir la pestaña Coordinate Reference System del diálogo Project Propertiescontiene
cinco componentes importantes, como se muestra en la Figura y describe .
Realizado por el Proyecto Crédito Mixto Suizo para el RIC Guatemala
MANUAL DE USUARIO – QUANTUM GIS v. 1.6.0
1. Habilitar la proyección de marcha -esta opción se utiliza para activar o
desactivar la proyección OTF. Cuando está apagado, cada capa se dibuja
utilizando las coordenadas como son leídas de los datos de origen. Cuando está
activado, de las coordenadas de cada capa se prevén una cota de las
coordenadas del sistema de referencia que definida la vista del mapa.
2. Coordenadas del Sistema de Referencia -esta es una lista de todos los CRS
complatibles con QGIS, incluyendo coordenadas de un sistema de referencia
geográficas, proyectadas y personalizadas. Para utilizar un CRS, seleccione de
la lista mediante una ampliación el nodo correspondiente y seleccionando el
CRS. La activación de CRS es preseleccionada.
Figura 47:.
Diálogo de proyección
3. Texto Proj4 -esta es la cadena de CRS utilizado por la proyección Proj4. Este
texto es de sólo de lectura y proporcionan solo con propósitos informativos.
4. Search -si sabes el código EPSG, el identificador o el nombre de un sistema de
coordenadas de referencia, puede utilizar la función de búsqueda para
encontrarlo. Introduzca el identificador y haga click en el botón
. Utilice
la casilla de verificación
Hide deprecated CRSs para mostrar sólo las
proyecciones vigentes.
5. CRS usados recientemente -si usted tiene ciertos CRS que con frecuencia
utilizar en su trabajo cotidiano con GIS, estos se muestran en una tabla en la
parte inferior del diálogo de proyección. Haga click en uno de estos botones
para seleccionar los CRS asociados.
QGIS Tip 33.
PROJECT PROPERTIES DIALOG
Realizado por el Proyecto Crédito Mixto Suizo para el RIC Guatemala
MANUAL DE USUARIO – QUANTUM GIS v. 1.6.0
Si abre el diálogo Project Propertiesdel menú Edit (Gnome, OSX) o del menú
Settings (KDE, Windows) debe hacer click en la pestaña Coordinate Reference System
para ver la configuración de CRS.
Abra el diálogo del icono
Reference System al frente.
6.4. COORDENADAS
DE
PERSONALIZADO
automáticamente traerá las Coordinate
UN
SISTEMA
DE
REFERENCIA
Si QGIS no proporciona el sistema de referencia de coordenadas que necesita, puede
definir uno a medida de CRS. Para definir un CRS, seleccione
del
menú
(Gnome, OSX) o del menú Setting(KDE, Windows). Los CRS
personalizados son almacenados en la base de datos de usuario de QGIS. Además de
personalizar CRS, esta base de datos también contiene los marcadores espaciales y otros
datos personalizados
Figura 48:.
Diálogo de Personalización CRS
La definición de una personalización de CRS en QGIS requiere una buena comprensión
de la librería de proyección Proj.4. Para empezar, consulte los procedimientos de
proyección cartográfica para el medio ambiente en UNIX -Manual de Usuario de Geral
I. Evenden, U.S. Informe del Servicio Geológico de Archivo Abierto 90-284, 1990
(disponible en ftp://ftp.remotesensing.org/proj/OF90-284.pdf). Este manual describe el
uso de proj.4 y línea de comandos ulilizados. Los parámetros cartográficos utilizados
por proj.4 están descrito en el manual del usuario, y son los mismos que los utilizados
por QGIS.
Realizado por el Proyecto Crédito Mixto Suizo para el RIC Guatemala
MANUAL DE USUARIO – QUANTUM GIS v. 1.6.0
El cuadro de diálogo Custom Coordinate Reference System Definitionrequiere
solamente dos parámetros para definir un uso de CRS:
1. un nombre descriptivo y
2. los parámetros cartográficos en formato PROJ.4.
Para crear un nuevo CRS, haga click en el botón
Newintroduzca un nombre
descriptivo y los parámetros de CRS. Después usted puede guardar su CRS haciendo
click en el botón
Save .
Note que Parameters deben empezar con una +proj=-block, para representar el nuevo
sistema de referencia de coordenadas.
Puede probar los parámetros de CRS para ver si dan buenos resultados haciendo click
en el botón Calculateen el bloque Test pegar los parámetros de CRS en el archivo
Parameters. A continuación, introduzca los valores conocidos de latitud y longitud
WGS 84 en el archivo North y East respectivamente. Haga click enl botón Calculatey
compare los resultados con los valores conocidos en su sistema de referencia de
coordenadas.
7. PRINT COMPOSER
Elcompositorde impresiónproporcionala disposiciónde crecimiento ycapacidades de
impresión. Te permiteañadirelementostalescomolavista del mapade QGIS, leyenda,
barra de escala, imágenes, formasbásicas, flechasyetiquetas de texto.Puede cambiar el
tamañodel grupo, alineación yposición decada elementoy ajustarlas propiedadespara
crearsudiseño. Eldiseñose puedeimprimiroexportaraformatosde imagen, PostscriptPDF,
SVG5 ysepuedeguardar el diseñocomoplantillay lacargade nuevoen otrasesión.Ver lista
completa deherramientasen latabla8.1:
Icono
Proposito
Load from template
Icono
Proposito
Save as template
Export to an image format
Export as PDF
Export print composition to SVG
Print or export as Postscript
Zoom to full extend
Zoom in
Zoom out
Refresh view
Add new map from QGIS map canvas
Add Image to print composition
Add label to print composition
Add new legend to print composition
Add new scalebar to print composition
Add basic shape to print composition
Add arrow to print composition
Add attribute table to print composition
5Export to SVG supported, but it is not working properly with some recent QT4 versions. You should try and check
individual on your system
Realizado por el Proyecto Crédito Mixto Suizo para el RIC Guatemala
MANUAL DE USUARIO – QUANTUM GIS v. 1.6.0
Select/Move item in print composition
Move content within an item
Group items of print composition
Ungroup items of print composition
Raise selected items
Lower selected items
Move selected items to top
Move selected items to bottom
Align selected items left
Align selected items right
Align selected items center
Align selected items center vertical
Align selected items top
Align selected items bottom
Tabla 5: Print Composer Tools
Todaslas herramientasde impresiónCompositorson availabeen los menúsylos
iconosenuna barra de herramientas. La barra de herramientasse puedeapagar y
encenderconelbotón derecho del ratónmanteniendoel ratónsobrela barra de herramientas
7.1.
ABRIRUNAPLANTILLADE
IMPRESIÓNCOMPOSITORNUEVO
Antes de empezar a trabajar con el compositor de impresión, tiene que cargar algunas
capas raster y vectoriales en la vista del mapa de QGIS y adaptar sus propiedades a la
habitación de su propia conveniencia. Después de todo lo que se representa y simboliza
a su gusto que usted haga clic en el icono
herramientas o elija
7.2. USANDOCOMPOSITOR DE IMPRESION
Realizado por el Proyecto Crédito Mixto Suizo para el RIC Guatemala
en la barra de
MANUAL DE USUARIO – QUANTUM GIS v. 1.6.0
Figura 49:.
Compositor de Impresión
Aperturadelcompositorde impresiónqueproporcionaun lienzoen blancoparaqueusted
puedeagregarelactuallienzoQGISmapa, leyenda, barra de escala, imágenes,
formasbásicas, flechasyel texto. Figura8.1muestralavistainicialdelcompositorde
impresiónconuncomplementoactivadopara Snap to Grid, peroantes de quese agregan
elementos. Elcompositorde impresiónproporcionadosfichas:
La fichaGeneralle permiteconfigurarel tamañodel papel, la orientación, la
calidadde impresiónparaelarchivo desalidaendpiypara activarel ajuste
aunacuadrículade unaresolucióndefinida. Tenga en cuenta quela función
Snap to gridsólofunciona, si sedefine unaresolución de la
cuadrícula>0.Ademástambiénse
puedeactivarlacasilla
de
verificación Imprimircomoraster.
Estosignifica
quetodos
loselementossetramadoantes de imprimiroguardarcomoPostScriptdePDF
Lafichadel Itemse muestran las propiedadesdel elementoseleccionado en el
mapa. Haga clic enel
para seleccionarunelemento(por
ejemplo, la leyenda, barra de escalao laetiqueta) enellienzo. A
continuación,haga clic enlafichadel artículoypersonalizarlaconfiguraciónpara el
elementoseleccionado
Ustedpuedeagregarvarios
elementosal
compositor.
También
esposibletenermásdeunavista de mapaoleyenda obarra de escalaenellienzocompositorde
impresión. Cada elementotienesus propias característicasy enel casodelmapa,
supropiamedida. Sideseaeliminar unelementosdelatelacompositor. ustedpuedehacereso
conla eliminaciónola tecla de retroceso.
7.3.
ADICIÓN
DEUNLIENZOQGISACTUALMAPAPARAELCOMPOSITORDE
IMPRESIÓN
Paraagregarlavista
del
mapade
QGIS,
haga
clicen
el
botón
enla barra de herramientascompositorde
impresiónyarrastreun rectánguloenel lienzo decompositorconelbotónizquierdo del ratón
paraagregar elmapa.
Paraver el mapaactual,puedeelegir entretresmodosdiferentesenlafichadel Itemmapa:
es el valorpredeterminado. Sólo semuestra un cuadrovacíocon
unmensaje de"Mapa se imprimiráaquí".
hace queel mapa enlaresolución de pantalla actual. Siel caso de
queacercar o alejarla ventana del editor, elmapanoserepresentade nuevo, pero
laimagenseescala.
significa, quesiampliar o reducirla ventana del editor, elmapase
representaráde nuevo, pero por razonesde espacio, sólohastauna resoluciónmáxima.
Realizado por el Proyecto Crédito Mixto Suizo para el RIC Guatemala
MANUAL DE USUARIO – QUANTUM GIS v. 1.6.0
Cachéesel
modopor
impresióncompositor.
Ustedpuedecambiar
defectode
el
tamaño
vista
previa
parareciénagregadomapasde
delelementodel
mapahaciendo
clic
,seleccionandoelelementoyarrastrandounadelasasas
azulesen
laesquinadel mapa. Conel mapaseleccionado, ahora se puedeadaptarmás
propiedadesenla fichadel Itemmapa.
Para moverlas capasenelelementodel mapaseleccionarelelemento delmapa, haga clic en
ymoverlas capasdentro delelementodel mapaconel botónizquierdo
del ratón.Después deencontrarel lugar adecuadoparaunelemento, puede bloquearla
posición delelementoen ellienzocompositorde impresión. Seleccioneelelementodel
mapayhaga clicenelbotón derecho del ratónpara
la posición delelementoyotra
vezparadesbloquearel elemento. Puedebloquearelelemento demapatambiénla activación
delas capasde bloqueopara lacasilla de verificación mapaelementoenel cuadro de
diálogoMapadelafichadel artículomapa.
Nota: QGIS1.6.0esahoracapaz demostrarlas etiquetasde losnuevosetiquetadopluginen el
editor demapa, peroaún no seescalacorrectamente. Por lo tanto,podría
sernecesariovolver alanormade etiquetadoenalgunoscasos.
7.3.1. MAPA DELELEMENTO DE FICHA-MAPA YEXTENSIONESDE
DIÁLOGO
Mapa de diálogo
El cuadro de diálogo Mapa de la ficha elemento del mapa proporciona las siguientes
funciones :
-
El área de vista previa permite definir los modos de vista previa rectángulo, caché y
procesamiento, como se describe anteriormente. Haga clic en el botón Actualizar
vista previa para aplicar los cambios a la vista del mapa.
-
El área Mapa permite cambiar el tamaño del elemento del mapa que especifica la
anchura y la altura o la escala. La rotación de
campo permite girar el mapa de
las agujas del reloj elemento contenido en grados. Tenga en cuenta, un marco
coordinado sólo se pueden agregar con el valor predeterminado 0.
Realizado por el Proyecto Crédito Mixto Suizo para el RIC Guatemala
MANUAL DE USUARIO – QUANTUM GIS v. 1.6.0
(a) Map dialog
Figura 50:.
(b) Extents dialog
ImprimirCompositormapaelemento de ficha-Mapa yextensionesde diálogo
Si cambia la vista en la vista del mapa de QGIS por el zoom o el encuadre o cambiar
las propiedades de vectores o de mapa de bits, puede actualizar la vista compositor de
impresión seleccionando el elemento del mapa en el compositor de impresión y hacer
clic en el botón de vista previa actualización.
Extensión de diálogo
Las extensiones de diálogo de la ficha elemento del mapa ofrece las siguientes
funcionalidades:
-
El área de extensión del mapa permiten especificar la extensión del mapa utilizando
min Y y X / los valores máximos o hacer clic en el botón Set para extensión del
mapa lienzo.
Si cambia la vista en la vista del mapa de QGIS por el zoom o el encuadre o cambiar las
propiedades de vectores o de mapa de bits, puede actualizar la vista compositor de
impresión seleccionando el elemento del mapa en el compositor de impresión y hacer
clic en el botón de vista previa actualización de la ficha del Item mapa
8.3.2 Map item tab -Grid and General options dialog
Rejillade diálogo
El cuadro de diálogode cuadrículade lafichaelementodel mapaofrecelas siguientes
funcionalidades
-
La casilla de verificación Mostrar cuadrículapermitesuperponerunacuadrícula en
elelementodel mapa. Como el tipo deredpuedeespecificar el uso delínea
continuaocruz.
AdemássepuededefinirunintervaloenXyla
direcciónde
Y,undesplazamiento X e Y, yelanchoutilizadopara el tipo deredolíneacruzada.
Realizado por el Proyecto Crédito Mixto Suizo para el RIC Guatemala
MANUAL DE USUARIO – QUANTUM GIS v. 1.6.0
-
Elsorteocasilla anotaciónpermiteañadir las coordenadasa laestructuradel mapa.
Laanotaciónse puedenextraerdentro o fueradelmarcodel mapa. Comola direcciónde
anotaciónse puededefinirla direcciónhorizontal, vertical, horizontalyverticalode
frontera.Ypor últimose puede definirelcolor de la cuadrícula, la fuentede anotación,
laanotación dedistanciadel marco demapayla precisión delascoordenadasdibujado.
Generalde diálogo de opciones
Eldiálogo
Opciones
siguientesfuncionalidades
-
generalesde
lafichaelementodel
mapaofrecelas
Aquíusted puededefinirel colory elanchode esquemapara el marco deelemento,
establezca unfondo de coloryla opacidaddela vista del mapa. Elbotónde posiciónse
abreel cuadro de diálogoEstablecerpuntosde posición ypermiteestablecerlas
116QGIS posición en el mapade lonaconpuntosde referenciaocoordenadas.
Ademáspuedeseleccionaro anular la selecciónpara mostrar elcuadroelementoconla
casilla de verificación Mostrarcuadro.
(a)
Grid dialog
Figura 51:.
(b) General options dialog
Print Composer map item tab -Grid and General options dialog
Realizado por el Proyecto Crédito Mixto Suizo para el RIC Guatemala
MANUAL DE USUARIO – QUANTUM GIS v. 1.6.0
7.4. ADICIÓN DE OTROS ELEMENTOS PARA EL COMPOSITOR DE
IMPRESIÓN
Además de añadir un lienzo QGIS actual mapa para el compositor de impresión,
también es posible añadir, la posición, movimiento y personalizar la leyenda, barra de
escala, imágenes y elementos de la etiqueta.
7.4.1. FICHA ETIQUETA
TEMA - ETIQUETA Y GENERAL
DIÁLOGO DE OPCIONES
DE
Para añadir una etiqueta, haga clic en el icono Agregar etiqueta
, coloque
el elemento con el botón izquierdo del ratón sobre el lienzo compositor de impresión y
la posición y personalizar su aspecto en la ficha de la etiqueta..
Figura 52:.
Opciones de impresión compositor etiqueta de artículo multinacional ficha y las
opciones de diálogo General
Etiqueta de diálogo
El cuadro de diálogo Etiqueta de la ficha de la etiqueta proporciona las siguientes
funcionalidades:
-
El cuadro de diálogo multinacional ofrece para agregar etiquetas de texto a la lona
compositor. Se puede definir la alineación horizontal y vertical, la fuente y
seleccione colordelafuente para el texto y es posible definir un margen de im texto
mm.
General de diálogo de opciones
El diálogo Opciones generales de la ficha de la etiqueta proporciona las siguientes
funcionalidades:
Realizado por el Proyecto Crédito Mixto Suizo para el RIC Guatemala
MANUAL DE USUARIO – QUANTUM GIS v. 1.6.0
-
Aquí usted puede definir el color y el ancho de esquema para el marco de elemento,
establezca un fondo de color y la opacidad de la etiqueta. El botón de posición se
abre el cuadro de diálogo Establecer puntos de posición y permite establecer la
posición de vista del mapa con los puntos de referencia o coordenadas. Además
puede seleccionar o anular la selección para mostrar el cuadro elemento con la
casilla de verificación Mostrar cuadro.
7.4.2. IMAGENELEMENTOFICHAOPCIONES
IMAGENYOPCIONESDE DIÁLOGO GENERAL
DE
Paraañadiruna imagen, haga clic eneliconode imagenAñadir
, coloque
elelementoconelbotónizquierdo del ratón sobreellienzocompositorde impresiónyla
posiciónypersonalizarsuaspectoenlaficha de laimagen.
Imagende diálogo de opciones
Lasopcionesde
diálogo
siguientesfuncionalidades
Imagendelaficha
de
laimagenproporcionalas
-
.Elárea
dedirectoriosde
búsquedapermiteañadir
yeliminardirectoriosconimágenesenformato SVGalabase de datos deimagen.
-
.Elcampo devista previaa continuación,muestratodaslas imágenesalmacenadasenlos
directorios seleccionados.
-
.EláreaOpcionesmuestrala imagenseleccionadaen cursoypermitedefinirla anchura,
altura yro¬ciónhacia la derechade laimagen.También esposibleagregarunaruta de
accesode usuarioSVGespecífica. Activaciónde lasincronizaciónde lacasilla de
verificación mapasincronizalarotacióndeunaimagen enlavista del mapade
QGIS(es
decir,
unagiraal
nortede
flecha)
conla
imagen
de
impresióncompositoradecuada
Realizado por el Proyecto Crédito Mixto Suizo para el RIC Guatemala
MANUAL DE USUARIO – QUANTUM GIS v. 1.6.0
(a)
Figura 53:.
Picture options dialog
(b) General options dialog
Print composer image item tab -Picture options and General options
General de diálogo de opciones
El diálogo Opciones generales de la ficha de la imagen proporciona las siguientes
funcionalidades:
-
Aquí usted puede definir el color y el ancho de esquema para el marco de elemento,
establezca un fondo de color y la opacidad de la imagen. El botón de posición se
abre el cuadro de diálogo Establecer puntos de posición y permite establecer la
posición de vista del mapa con los puntos de referencia o coordenadas. Además
puede seleccionar o anular la selección para mostrar el cuadro elemento con la
casilla de verificación Mostrar cuadro.
7.4.3. LEYENDA ELEMENTO DE FICHA - GENERAL, LOS TEMAS DE
DIÁLOGO LEYENDA Y OPCIÓN DEL ARTÍCULO
Para agregar una leyenda del mapa, haga clic en el icono Agregar nueva leyenda
, el lugar el elemento con el botón izquierdo del ratón sobre el lienzo
compositor de impresión y la posición y personalizar su aspecto en la ficha de la
leyenda.
General de diálogo
El cuadro de diálogo General de la ficha de la leyenda ofrece las siguientes
funcionalidades:
Realizado por el Proyecto Crédito Mixto Suizo para el RIC Guatemala
MANUAL DE USUARIO – QUANTUM GIS v. 1.6.0
-
Aquí usted puede adaptar el título de la leyenda. Usted puede cambiar la fuente del
título de la leyenda, la capa y el nombre del elemento.
Puede cambiar el ancho y la altura del símbolo de la leyenda y se puede añadir la capa,
símbolo, icono de la etiqueta y el espacio cuadro.
Leyenda elementos de diálogo
Puede que los elementos de diálogo Leyenda de la ficha de la leyenda ofrece las
siguientes funcionalidades:
-
La ventana de leyenda artículos listas de todos los elementos de la leyenda y
permite cambiar el orden de partida, editar los nombres de capa, eliminar y restaurar
los elementos de la lista. Después de cambiar la simbología en la ventana principal
de QGIS puede hacer clic en Actualizar para adaptar los cambios en el elemento de
la leyenda del compositor de impresión. El orden de partida se puede cambiar con
los botones Arriba y Abajo o con funcionalidad de arrastrar y soltar.
(a) General dialog
(b) Legend item dialog
(c) Item options dialog
Figura 54:.
Imprimircompositorleyendaelemento de fichaGeneral, artículos deleyendayde diálogo
deopcióndel artículo
Opciones de diálogo Elemento
Realizado por el Proyecto Crédito Mixto Suizo para el RIC Guatemala
MANUAL DE USUARIO – QUANTUM GIS v. 1.6.0
Las opciones del artículo de diálogo de la ficha de la leyenda ofrece las siguientes
funcionalidades:
Aquí usted puede definir el color y el ancho de esquema para el marco de elemento,
establezca un fondo de color y la opacidad de la leyenda. El botón de posición se
abre el cuadro de diálogo Establecer puntos de posición y permite establecer la
posición de vista del mapa con los puntos de referencia o coordenadas. Además
puede seleccionar o anular la selección para mostrar el cuadro elemento con la
casilla de verificación Mostrar cuadro.
7.4.4. BARRA DE ESCALA ELEMENTO DE FICHA - OPCIONES DE
BARRA DE ESCALA Y DE DIÁLOGO GENERAL
Para agregar una barra de escala, haga clic en el icono Agregar nueva barra de escala
, coloque el elemento con el botón izquierdo del ratón sobre el
lienzo compositor de impresión y la posición y personalizar su aspecto en la ficha de la
barra de escala.
Barra de escala de diálogo
El cuadro de diálogo barra de escala de la ficha de la barra de escala proporciona las
siguientes funcionalidades:
La barra de escala de diálogo permite definir el tamaño del segmento de la barra de
escala en las unidades de mapa, las unidades de mapa utilizado por las unidades de
bar, y cómo muchos segmentos de la izquierda y unidades desde 0 debe ser
utilizado.
Usted puede definir el estilo de barra de escala, disponible cuadro de individuales y
dobles, las garrapatas línea media, arriba y abajo y un estilo numérico.
Realizado por el Proyecto Crédito Mixto Suizo para el RIC Guatemala
MANUAL DE USUARIO – QUANTUM GIS v. 1.6.0
Figura 55:.
Imprimircompositorbarra de escalaelementobarra de escalayfichaOpciones
generalesde diálogo
Además puede definir la altura, anchura de línea, la etiqueta y el
espacio del cuadro de la barra de escala. Agregar una etiqueta de la unidad y
definir la fuente y el color de barra de escala.
General de diálogo de opciones
El diálogo Opciones generales de la ficha de la barra de escala proporciona las
siguientes características:
Aquí usted puede definir el color y el ancho de esquema para el marco de elemento,
establezca un fondo de color y opacidadpara la barra de escala. El botón de
posición se abre el cuadro de diálogo Establecer puntos de posición y permite
establecer la posición de vista del mapa con los puntos de referencia o coordenadas.
Además puede seleccionar o anular la selección para mostrar el cuadro elemento
con la casilla de verificación Mostrar cuadro.
7.5. HERRAMIENTAS DE NAVEGACIÓN
Para la navegación Mapa del compositor de impresión proporciona cuatro herramientas
generales:
Realizado por el Proyecto Crédito Mixto Suizo para el RIC Guatemala
MANUAL DE USUARIO – QUANTUM GIS v. 1.6.0
7.6. AÑADIR BÁSICA FORMA Y FLECHA
Es posible agregar formas básicas (elipse, rectángulo, triángulo) y las flechas a la lona
compositor de impresión.
Figura 56:.
Forma Imprimir compositor básica y la flecha elemento de ficha-Forma y Flecha de
diálogo de opciones
.Laformade
diálogopermitedibujarunaelipse,
otriánguloenellienzocompositorde
Ustedpuededefinirsucontornoycolor de relleno,
unarotación delas agujas del reloj.
un
elanchode
rectángulo
impresión.
esquemay
.El cuadro de diálogode flechapermitedibujaruna flechaenellienzocompositorde
impresión. Puededefinirel color, el contorno y el ancho dela
flechaysepuedeutilizarunmarcadorpor defectoy el marcadornoyunmarcador
deSVG. ParaelmarcadorSVGque, además, puedeagregaruncomienzoSVGy el
marcadorfinalde undirectorioen sucomputadora.
7.7. AÑADIR ATRIBUTO VALORES DE LA TABLA
Es posible añadir las partes de una tabla de atributos del vector a la lona compositor de
impresión.
Realizado por el Proyecto Crédito Mixto Suizo para el RIC Guatemala
MANUAL DE USUARIO – QUANTUM GIS v. 1.6.0
(a)table dialog
Figura 57:.
(b) general options dialog
Imprimircompositortabla de atributos deelementoTablaficha-y el general de diálogo de
opciones
Cuadro de diálogo
El cuadro de diálogo de la ficha atributo posición de tabla proporciona las siguientes
funcionalidades:
El cuadro de diálogo permite seleccionar la capa vectorial y columnas de la
tabla de atributos. columnas de atributos se pueden clasificar y se puede definir
para mostrar sus valores ascendente o descendente.
Puede definir el número máximo de filas que se muestren y si sólo se muestran
los atributos de las características visibles de la tela compositor actuales.
Además, puede definir las características de la red de la tabla y el encabezado y
la fuente de contenido.
General de diálogo de opciones
El diálogo Opciones generales de la ficha tabla de atributos artículo proporciona las
siguientes funcionalidades:
Aquí usted puede definir el color y el ancho de esquema para el marco de
elemento, establezca un fondo de color y la opacidad de la tabla. El botón de
posición se abre el cuadro de diálogo Establecer puntos de posición y permite
establecer la posición de vista del mapa con los puntos de referencia o
coordenadas. Además puede seleccionar o anular la selección para mostrar el
cuadro elemento con la casilla de verificación Mostrar cuadro.
Realizado por el Proyecto Crédito Mixto Suizo para el RIC Guatemala
MANUAL DE USUARIO – QUANTUM GIS v. 1.6.0
7.8. LEVANTE, MÁS BAJO Y ALINEAR LOS ELEMENTOS
Suba o baje las funcionalidades de los elementos se encuentran dentro del menú
.Elija un elemento en el lienzo compositor de impresión y seleccione
la función correspondiente para subir o bajar el elemento seleccionado en comparación
con los otros elementos.
Hay varias funcionalidades disponibles en la alineación de objetos seleccionados
. Para utilizar una funcionalidad de la alineación, la primera vez que
seleccione algunos elementos y, a continuación, haga clic en el icono de alineación
correspondiente. Todos los seleccionados será alineado dentro de la caja común de
delimitación.
7.9. CREACIÓN DE SALIDA
La figura muestra el compositor de impresión con un diseño de impresión ejemplo
incluyendo cada tipo de elemento de mapa descrito en los apartados anteriores.
El compositor de impresión que permite crear diferentes formatos de salida y es posible
definir la resolución (calidad de impresión) y el tamaño de papel:
El icono de impresión
permite imprimir el diseño en una impresora
conectada o un archivo PostScript en función de controladores de impresora
instalados.
El icono de exportación a las de imagen
de la tela compositor en
varios formatos de imagen como PNG, BPM, TIF, JPG,. . .
La exportación en formato PDF
compositor define directamente como PDF.
La exportación como icono SVG
guarda el lienzo compositor de
impresión como SVG (gráficos vectoriales escalables).
guarda el lienzo de impresión
Nota: En la actualidad la salida SVG es muy básico. Esto no es un problema QGIS, sino
un problema de la biblioteca Qt subyacentes. Esperamos que esto se resolverá en
futuras versiones.
7.10.
GUARDAR
IMPRESIÓN
YCARGARUNDISEÑOCOMPOSITORDE
Conla
opción
Guardarcomoplantilla
y
lacargadela
plantilla
quepuedeguardar el estadoactualdeunasesión decompositorde
impresióncomoplantilla*.QPTycargarlaplantillade nuevoenotrasesión.
Realizado por el Proyecto Crédito Mixto Suizo para el RIC Guatemala
MANUAL DE USUARIO – QUANTUM GIS v. 1.6.0
Figura 58:.
ImprimirComposer convista de mapa, la leyenda, barra de escala, coordenadasyagregó
un texto
ElAdministrador deCompositor
enlabarra de herramientas yen
permitegestionarañadirplantillacompositornuevosoyaexistentesparagestionarlas
plantillas.
Figura 59:.
Administrador deCompositor
8. PLUGINS DE QGIS
QGIS ha SIDO Diseñado Con Una arquitectura de plugin. Muchas Por Esto permite
Características y Funciones Nuevas Que servicios pueden facilmente añadidas En Las
Aplicaciones. Sí Muchas de las Características en QGIS ya aplican el mar de como
plugins Principales Externos o
Plugins Principales hijo mantenidos Por El Equipo Desarrollador de QGIS y
Forman Parte Automática ¬ Cada Mente de Distribución de QGIS. Estan
Realizado por el Proyecto Crédito Mixto Suizo para el RIC Guatemala
MANUAL DE USUARIO – QUANTUM GIS v. 1.6.0
Escritos en Uno de los dos Lenguajes: C + + o Python. Para Más información
Sobre los plugins Principales ver la Sección 10.
Plugins Externos estan Escrito Todo en Python. SE PUEDE Almacenar en
Depósitos de Memoria ex ¬ ternos mantenidos hijo y los Libros Autores
Individuales. Se pueden Añadir un QGIS using El Plugin Installer. Más
información about los plugins Externos sí proporcionan en la Sección?.
8.1. MANAGING PLUGINS
El managing plugins en términos generales carga y descarga utilizando el Plugin
Manager. Los plugins externos pueden ser instalados y desinstalardos utilizando el
Python Plugin Installer. Para desactivar y reactivar plugins externos, use el Plugin
Manager de nuevo.
8.1.1. CARGA DE UN PLUGIN PRINCIPAL EN QGIS
.
Figura 60:.
Plugin Manager
La lista Plugin Manager de todos plugins y sus estados están disponibles (con o sin
carga), ), incluidos todos plugins externos y todos los plugins que se han instalado y
activado de forma automática mediante el Python
Plugin Installer (vea la Sección ??). Los plugins que están cargados son marcados a la
izquierda de su nombre. muestra el cuadro de diálogo Plugin Manager.
Para permitir el uso de un plugin particular, haga click en el cuadro de la izquierda junto
al nombre de plugin, y luego dé un click en OK. Al salir de la aplicación, la lista de
plugins cargados se conserva, y la próxima vez que ejecute QGIS estos plugins se
cargan automáticamente.
QGIS Tip 34.
BLOQUEO DE PLUGINS
Realizado por el Proyecto Crédito Mixto Suizo para el RIC Guatemala
MANUAL DE USUARIO – QUANTUM GIS v. 1.6.0
Si usted encuentra que QGIS se bloquea en el arranque, un plugin puede ser el causante.
Puede usted parar todos los plugins cargados para editar la configuración del archivo
(vea 2.7 por localización). Busque la configuración de plugins y cambie todos los
valores de los plugins a falso para evitar que se carguen. Por ejemplo, para evitar que
el texto plugin delimitado se cargue, entre en $HOME/.config/QuantumGIS/qgis.conf
en Linux debería tener este aspecto: Add Delimited Text Layer=false. Haga esto para
cada plugin en la sección [Plugins]. A continuación, puede iniciar QGIS y agregar los
plugins y en un momento Plugin Manager determinará qué plugin está causando el
problema.
8.1.2. CARGA DE UN PLUGIN EXTERNO EN QGIS
Es sólo un paso necesario para integrar los plugins externos en QGIS:
Descargar un plugin externo de un repositorio utilizando el Python Plugin
Installer (Sección 9.1.3). El nuevo plugin externo se agregará a la lista plugins
disponibles en el Plugin Manager y se cargará automáticamente.
8.1.3. USANDO EL INSTALADOR DE QGIS PYTHON PLUGIN
Figura 61:.
Instalando plugins python externos
Con el fin de descargar e instalar un plugin Python externo, haga click en el menú
. The Plugin Installer aparecerá la ventana con la tecla
Plugins , que contiene una lista de todos los plugins Python instalados localmente, así
como los plugins disponibles en los repositorios remotos. Cada plugin puede estar:
No instalado - esto significa que el plugin está disponible en el repositorio,
pero no está instalado todavía. Para instalarlo, seleccione el plugin de la lista y
haga click en el botón Install plugin .
Nuevo - esto significa que el plugin está nuevamente disponible en el
repositorio.
Realizado por el Proyecto Crédito Mixto Suizo para el RIC Guatemala
MANUAL DE USUARIO – QUANTUM GIS v. 1.6.0
Instalado - esto indica que el plugin ya está instalado. Si también que está
disponible en algún repositorio el botón Reinstall plugin se activará. Si la
versión disponible es mejor que la versión instalada, el botón Downgrade
plugin aparecerá en su lugar.
actualizable - esto significa que el plugin está instalado, pero hay una versión
actualizada disponible. En este caso, el botón Upgrade plugin button se
activará.
inválido - esto significa que el plugin está instalado, pero no está disponible o
está dañado. La razón se explicará en el campo de descripción plugin.
Tecla Plugins
Para instalar un plugin, selecciónelo de la lista y haga clic en el botón
Linux y otros:
./share/qgis/python/plugins
/home/$USERNAME/.qgis/python/plugins
Mac OS X:
./Contents/MacOS/share/qgis/python/plugins
/Users/$USERNAME/.qgis/python/plugins
Windows:
C:\Program Files\QGIS\python\plugins
C:\Documents and Settings\$USERNAME\.qgis\python\plugins
Si la instalación es correcta, un mensaje de confirmación aparecerá.
Si la instalación falla, el motivo del error se mostrará en un diálogo de advertencia. La
mayoría de las veces, los errores son resultado de problemas de conexión y/o por faltas
en módulos Python. En el primer caso es probable que necesite esperar antes de intentar
de nuevo la instalación, en el último caso, deberá instalar los módulos que faltan y que
son relevantes para su sistema operativo antes de utilizar el plugin. Para Linux , la
mayoría de los módulos necesarios deben estar disponibles a través de un package
manager.
Para obtener instrucciones de instalación en Windows
visite los módulos en la
página de inicio. Si está usando un proxy, puede que tenga que configurar en
(Gnome, OSX) o
(KDE, Windows) con la tecla
Proxy .
Realizado por el Proyecto Crédito Mixto Suizo para el RIC Guatemala
MANUAL DE USUARIO – QUANTUM GIS v. 1.6.0
El botón Uninstall plugin se activa sólo si el plugin seleccionado está instalado y no es
un plugin principal.
Note que si usted tiene instalado una aplicación plugin principal, puede desinstalar esta
actualización con el botón Uninstall plugin y volverá a la versión incluida en Quantum
GIS. Esta es la versión por defecto, y no se puede desinstalar.
Repositories tab
La segunda tecla Repositories , contiene una lista de repositorios plugins disponibles
para el Plugin Installer. De forma predeterminada, sólo el QGIS Official Repository
está habilitado. Puede agregar varios repositorios contribuidos por usuarios, incluyendo
el Central QGIS Contributed Repository y otros repositorios externos, haga click en el
botón Add 3rd party repositories . Lo agregado por repositorios contienen un gran
número de plugins útiles que no son mantenidos por el equipo de desarrollo de QGIS.
Por lo que, no podemos asumir ninguna responsabilidad por ellos. También puede
administrar la lista de repositorios de forma manual, es decir, añadir, eliminar y editar
las entradas. Temporalmente inhabilitar un repositorio particular es posible haciendo
click en el botón Edit... .
Teclas de opciones
Las teclas de Options son donde se pueden configurar los valores del Plugin Installer.
La casilla de verificación
Check for updates on startup en QGIS busca de forma
automática las actualizaciones y noticias de los plugins. Por defecto, esta característica
está habilitada para todas las listas de repositorios y las teclas Repositories y se
comprueban las actualizaciones cada vez que se inicia el programa. La frecuencia en la
comprobación de actualizaciones se puede ajustar mediante el menú desplegable, y
establecerse a un día específico del mes. Si un nuevo plugin o actualización está
disponible para uno de los plugins instalados, una notificación aparecerá en la barra de
estado. Si la casilla de verificación está desactivada, la búsqueda de actualizaciones y
noticias se realiza únicamente cuando el Plugin Installer es activado manualmente desde
el menú.
Aunque la instalación de actualizaciones plugins pueden manejar diferentes puertos de
80, algunas conexiones a Internet causará problemas a la hora de tratar de verificar
automáticamente las actualizaciones. En estos casos, un indicador Looking for new
plugins... permanece visible en la barra de estado durante todo el período de sesión
QGIS, y puede causar un choque al programa al momento de salir. En este caso, se debe
desactivar la casilla de verificación.
Además, puede especificar el tipo de plugins que se despliegan por el Plugin Installer.
Sobre el Allowed plugins, se puede especificar lo que se desea ver:
Mostrar sólo los plugins desde el repositorio oficial,
Mostrar todos los plugins excepto los marcados como experimentales,
o Mostrar todos los plugins, incluso los que están marcados como experimentales.
QGIS Tip 35.
USO EXPERIMENTAL DE PLUGINS
Realizado por el Proyecto Crédito Mixto Suizo para el RIC Guatemala
MANUAL DE USUARIO – QUANTUM GIS v. 1.6.0
Los plugins experimentales son generalmente inadecuado para ser usados producción.
Estos plugins están en etapas iniciales de desarrollo, y debe ser considerado como
herramientas ’incompletas’ o ’a prueba’. El equipo de desarrollo de QGIS no
recomienda la instalación de estos plugins a menos que su intención sea utilizarlos
como
8.2. PROVEEDORES DE DATOS
Los proveedores de datos son plugins "especiales" que permite el acceso a un almacén
de datos. De forma predeterminada, QGIS soporta capas PostGIS y almacenes de datos
básicos de disco con la librería GDAL/OGR (Apéndice ??). Un proveedor de datos
plugin amplía la capacidad de QGIS para usar otras fuentes de datos.
Los proveedores de datos plugins son registrados automáticamente al iniciar QGIS.
Estos no son manejados por el Plugin Manager sino que se utiliza en segundo plano
cuando un tipo de datos se añade como una capa en QGIS.
9. SANDO PLUGINS PRINCIPALES DE QGIS
Icono
Plugin
Descripción
Añadir texto delimitado en
capa
Captura Coordenada
Carga y muestra archivos que contienen coordenadas x,y
Etiquetas Copyright
Muestra los derecho de autor con información
Diagramas Overlay
Convertidor DXF2Shape
Lugares gráficos (pie o barra) o símbolos proporcionales sobre
capas vectoriales
Convierte los formatos de archivo DXF a SHP
eVis
Event Visualization Tool
fTools
Herramientas GPS
un conjunto de análisis, geometría, geoprocesamiento, y
herramientas de investigación
Herramienta raster: simplifica la interfaz gráfica para los programas
más utilizados
Herramienta para cargar e importar datos GPS
GRASS
Activa las mejores herramientas GRASS
Georeferenciador GDAL
Interpolación plugin
Agregar proyección de información para archivos raster usando
GDAL
Interpola a base de vértices una capa vectorial
Raster Terrain Modelling
Calcule el aspecto, la robustez y la curvatura total de DEMs
MapServer Export Plugin
North Arrow
Exporta un archivo proyecto guardado en QGIS a un archivo mapa
en MapServer
Muestra el norte con flechas superpuestas sobre el mapa
Convertidor de capa OGR
Transforma una capa vectorial en OGR a otros formatos
OpenStreetMap
visualiza y edita los datos de OpenStreetMap
Oracle Georaster
Acede a Oracle Spatial GeoRasters
Plugin Installer
SPIT
Descarga e instala plugins python QGIS
Herramienta de importación de archivos con formato
PostgreSQL/PostGIS
Quick Print
Imprime rápidamente un mapa con un mínimo de esfuerzo
Herramientas GDAL
Captura de coordenadas con el ratón en diferentes CRS
Realizado por el Proyecto Crédito Mixto Suizo para el RIC Guatemala
MANUAL DE USUARIO – QUANTUM GIS v. 1.6.0
Scalebar
Dibuja una escala de barra
WFS
Carga y visualiza capas WFS
Tabla 6: 22 Plugins Principales de QGIS
9.1. CAPTURA DE COORDENADAS PLUGIN
La captura de coordenadas plugin es fácil de usar y habilita la capacidad para mostrar
las coordenadas en el visor de mapa para dos sistemas de referencia de coordenadas
(CRS) seleccionadas.
Figura 62:.
Captura de coordenadas Plugin
1. Inicie QGIS, seleccione
en el menú Settings (KDE, Windows)
o File (Gnome, OSX) y haga click en Projection . Como alternativa se puede
también hacer click en el icono
esquina de la barra de estado.
en la parte inferior derecha de la
2. Haga clic en Enable on the fly projection y seleccione una proyección a un
sistema de coordenadas de su elección (vea también la Sección 6).
3. Cargar la captura de coordenadas pluginLoad en el Plugin Manager (vea la
Sección 9.1.1), vaya a
asegurarse de que
Coordinate
Capture está activada. El cuadro de diálogo de captura de coordenadas aparece
como se muestra en la figura
4. Haga click en
seleccione un diferente CRS del que ha seleccionado anteriormente.
y
5. Para iniciar la captura de coordenadas, haga clic en el botón Start capture .
Ahora puede hacer click en cualquier lugar del visor de mapa y el plugin
mostrará las coordenadas de CRS seleccionadas.
6. Para habilitar el seguimiento de coordenadas haga click en el icono
.
7. También puede copiar las coordenadas seleccionadas al portapapeles
Realizado por el Proyecto Crédito Mixto Suizo para el RIC Guatemala
MANUAL DE USUARIO – QUANTUM GIS v. 1.6.0
9.2. DECORACIONES PLUGINS
Las decoraciones Plugins incluye el Copyright Label Plugin, el North Arrow Plugin y la
barra de escala Plugin. Se utilizan para “decorar” el mapa mediante elementos
cartográficos.
9.2.1. COPYRIGHT LABEL PLUGIN
El título de estos plugin es un poco engañosa -usted puede agregar cualquier texto al
azar en el mapa
Figura 63:.
Copyright Label Plugin
1. Asegúrese de que el plugin está cargado
2. Haga clic en
o use el botón
de la barra de herramientas.
3. Introduzca el texto que desea colocar en el mapa. Puede utilizar HTML como se
muestra en el ejemplo
4. Elija el color de la etiqueta con el cuadro desplegable
5. Asegúrese que la casilla de verificación
marcada.
.
Enable Copyright Label está
6. Haga clic en el botón OK
En el ejemplo anterior (por defecto) coloque un símbolo copyright seguido de la fecha
en la esquina inferior derecha del visor de mapa.
9.2.2. LAFLECHA NORTE PLUGIN
La flecha norte Plugin coloca una simple flecha norte en el visor de mapa. Actualmente
sólo hay un estilo disponible. Usted puede ajustar el ángulo de la flecha QGIS o que
Realizado por el Proyecto Crédito Mixto Suizo para el RIC Guatemala
MANUAL DE USUARIO – QUANTUM GIS v. 1.6.0
establecer la dirección automáticamente. Si opta por dejar que QGIS determinar la
dirección, este hace su mejor estimación sobre la orientación de la flecha. Para la
colocación de la flecha que tienen cuatro opciones, que corresponden a las cuatro
esquinas del visor de mapa.
9.2.3. SBARRA DE ESCALA PLUGIN
La barra de escala plugin añade una simple barra de escala al visor de mapa. Usted
puede controlar y la colocación el estilo, así como el etiquetado de la barra.
Figura 64:.
Flecha norte Plugin
QGIS admite sólo la presentación de la escala en las mismas unidades que su marco de
mapa. Así, si las unidades de las capas están en metros, no se puede crear una barra de
escala en pies. Del mismo modo, si usted está usando grados decimales, no puede crear
una barra de escala que dé la distancia en metros.
Para agregar una barra de escala:
1. Haga clic en
o use el botón
de la barra de herramientas.
2. Elija el color de la etiqueta con el cuadro desplegable
3. Elija el estilo de la lista en
4. Seleccione el color de la barra
que es por defecto.
usase el color negro
5. Establezca el tamaño de la barra y de sus etiquetas
6. Asegúrese que la casilla de verificación
marcada
Enable scale bar checkbox está
Realizado por el Proyecto Crédito Mixto Suizo para el RIC Guatemala
MANUAL DE USUARIO – QUANTUM GIS v. 1.6.0
7. Opcionalmente puede elegir el ajuste automático para redondear números
cuando el visor cambia de tamaño Automatically snap to round number on
resize
8. Haga clic en OK
Figura 65:.
QGIS Tip 36.
Barra de Escala Plugin
CONFIGURACIÓN PLUGINS PARA GUARDAR UN PROYECTO
Al guardar un proyecto .qgs, cualquier cambio que haya realizado en los plugins
NorthArrow, ScaleBar y Copyright se guardarán en el proyecto y puede ser restaurado
la proxima vez que el proyecto sea cargado.
9.3. TEXTO DELIMITADO PLUGIN
El texto delimitado plugin le permite cargar un archivo de texto delimitado como una
capa en QGIS.
Requisitos
Para ver un archivo de texto delimitado como capa, el archivo de texto debe contener:
1. Una fila encabezada delimitada como nombre de archivo. Esta debe ser la
primera línea en el archivo de texto.
2. La fila de encabezado debe contener un archivo X y Y. Estos archivos pueden
tener cualquier nombre.
3. Las coordenadas X y Y deben especificarse con un número. El sistema de
coordenadas no es importante.
Como ejemplo de un archivo de texto válido es el archivo de datos elevp.csv que viene
con el conjunto dedatos QGIS (Vea la Sección 1.4):
X;Y;ELEV
-300120;7689960;13
-654360;7562040;52
1640;7512840;3
[...]
Algunos elementos a notar sobre el archivo de texto son:
Realizado por el Proyecto Crédito Mixto Suizo para el RIC Guatemala
MANUAL DE USUARIO – QUANTUM GIS v. 1.6.0
1. El ejemplo de archivo de texto utiliza ; como delimitador. Cualquier caracter
puede ser usado para delimitar los archivos.
2. La primera fila es la fila de encabezado. Contiene los archivos X, Y y ELEV.
3. Las comillas (") no se utilizan para delimitar los archivos de texto.
4. Las coordenadas x están contenidas en el archivo X.
5. Las coordenadas y están contenidas en el archivo Y.
Usando los Plugin
Para utilizar un plugin primero lo debe habilitar como se describe en la Sección 9.1.
Haga clic en el icono de la nueva barra de herramientas
abrir el diálogo de texto delimitado, como se muestra en la Figura
para
Primero, seleccione el archivo (por ejemplo qgis_sample_data/csv/elevp.csv) para
importar, haga click en el botón Browse . Una vez seleccionado el archivo, el plugin
intenta analizar el archivo utilizando el delimitador por última vez, en este caso un
punto y coma (;). Para analizar correctamente el archivo, es importante seleccionar el
delimitador correcto. Para cambiar el delimitador utilice nt (es una expresión regular
para el caracter de tabulación). Después de cambiar el delimitador, haga clic en el botón
Parse .
Una vez que haya analizado el archivo, seleccione los archivos X y Y desde las listas
desplegables e introduzca un nombre a la capa (por ejemplo, elevp )como se muestra en
la Figura Para añadir la capa al mapa, haga clic en Add Layer . El archivo de texto
delimitado por ahora se comporta como cualquier otra capa de mapa en QGIS.
Figura 66:.
diálogo de texto delimitado
Realizado por el Proyecto Crédito Mixto Suizo para el RIC Guatemala
MANUAL DE USUARIO – QUANTUM GIS v. 1.6.0
9.4. CONVERTIDOR PLUGIN DXF2SHP
El convertidor plugin dxf2shape se puede utilizar para convertir los datos vectoriales de
DXF a un archivo de formato. Se requiere especificar los siguientes parámetros antes de
ejecutar:
Archivo Input DXF: Introduzca la ruta del archivo DXF que va a convertirse
Archivo Output Shp: Escriba el nombre del archivo para que sea creado
Archivo tipo Output: Especifique el tipo de geometría del formato del archivo
de salida. Actualmente los tipos de soporte son polilínea, polígono, y punto.
Exportar etiquitas de texto: Cuando esta casilla está activada, una capa
adicional de puntos serán creado, y la tabla asociada dbf contendrá la
información sobre el archivo "TEXT" que se encuentran en el archivo dxf, y el
texto mismo.
Figura 67:.
Convertidor Plugin Dxf2Shape
Usando el Plugin
1. Inicie QGIS, cargue el plugin Dxf2Shape en el Plugin Manager (Vea la Sección
9.1.1) y haga click en el icono
que aparece en el menú de la
barra de herramientas de QGIS. El diálogo plugin Dxf2Shape aparece como se muestra
en la Figura
2. Introduzca al archivo input DXF, un nombre de archivo de salida y el tipo de
formato.
3. Active la casilla
etiquetas.
Export text labels si desea crear una capa de puntos extra con
4. Haga clic en el botón Ok .
Realizado por el Proyecto Crédito Mixto Suizo para el RIC Guatemala
MANUAL DE USUARIO – QUANTUM GIS v. 1.6.0
9.5. PLUGIN EVIS
El Fondo para la Biodiversidad de Informática en el Centro para la Biodiversidad y la
Conservación (CBC)del Museo de Historia Natural Americano (AMNH)6ha
desarrollado la herramienta de visualización de evento (eVis), otra herramienta de
software agregada al conjunto de vigilancia para la conservación y el apoyo para la
toma de decisiones orientada a las áreas protegidas y la planificación del medio
ambiente. Este plugin permite a los usuarios conectarse fácilmente a la geocodificación
(es decir, hace referencia a la latitud y longitud o coordenadas X e Y) fotografías, y
otros documentos de apoyo, a datos vectoriales en QGIS.
El plugins eVis ahora es automáticamente instalado y habilitado en las nuevas versiones
de QGIS, y como con todos los plugins, se lo puede activar y desactivar mediante el
Plugin Manager (Vea la Sección 9.1).
El plugins eVis se compone de tres módulos: la herramienta de conexión de base de
datos, la herramienta evento, y el navegador de eventos. Estos trabajan juntos para
permitir la visualización de fotografías geocodificadas y otros documentos que están
vinculados a las funciones de almacenamiento en archivos vectoriales, bases de datos u
hojas de cálculo.
9.5.1. NAVEGADOR DE EVENTO
El navegador de evento module proporciona la funcionalidad de mostrar fotografías
geocodificadas que están vinculadas a características vectoriales que aparecen en la
ventana de mapa de QGIS. Los datos punto, por ejemplo, puede ser un archivo QGIS
vectorial de entrada o puede ser el resultado a partir de una consulta de base de datos
Las características vectoriales debe tener la información de atributos asociados a ella
para describir la ubicación y el nombre del archivo que contiene la fotografía y,
opcionalmente, la dirección de la brújula de la cámara cuando se señale la imagen que
fue adquirida. Su capa vectorial se debe cargar en QGIS antes de ejecutar el navegador
de eventos.
Lanzamiento del Navegador de Módulo de Eventos
Para iniciar el navegador de módulo de eventos o haga click en el icono
o haga click en
abrirá la ventana del navegador de eventos genéricos.
. Se
La ventana del navegador de eventos genéricos navegador tiene tres teclas que aparecen
en la parte superior de la ventana. La tecla Display se utiliza para ver la fotografía y los
datos de atributo asociado. La tecla Options proporciona un número de configuración
que se puede ajustar para controlar el comportamiento del plugin Evis . Por último, la
tecla Configure External Applications se utiliza para mantener una archivo de tabla de
6
En esta sección se deriva de Horning, N., K. Koy, P. Ersts. 2009. eVis (v1.1.0) Guía del usuario. Museo de
Historia Natural Americano, Centro para la Biodiversidad y la Conservación http://biodiversityinformatics.amnh.org/, y
realizado sobre el GNU FDL.
Realizado por el Proyecto Crédito Mixto Suizo para el RIC Guatemala
MANUAL DE USUARIO – QUANTUM GIS v. 1.6.0
extensiones y sus aplicaciones asociados para permitir a Evis mostrar los documentos
que no sean imágenes.
Entender la ventana Display
Para ver la ventana Display haga click en la tecla Display en el navegador de eventos
genéricos. La ventana de visualización se utiliza para ver las fotografías geocodificadas
y sus datos de atributos asociados.
Ventana Display: Una ventana donde aparecerá la fotografía.
Botón de incremento zoom: El zoom se utiliza para ver más detalles. Si la
imagen no aparece en la ventana, puede ser necesario desplazarse con por la
pantalla hasta que la imagen aparezca.
Botón de reducción zoom: El zoom reductor se utiliza para ver un área mayor.
Figura 68:.
La ventana del navegador eVis
Botón zoom en toda su extensión: Muestra el alcance de la fotografía.
Ventana de información de atributos: Toda la información de atributo para
de un punto asociados a la fotografía que se está viendo se muestra aquí. Si el
tipo de archivo que se hace referencia en el registro que aparece no es una
Realizado por el Proyecto Crédito Mixto Suizo para el RIC Guatemala
MANUAL DE USUARIO – QUANTUM GIS v. 1.6.0
imagen, pero es de un tipo de archivo exterior que se define en por la tecla
Configure External Applications el Configurar, al hacer doble click en el valor
del archivo que contiene la ruta de acceso, presenta una solicitud para abrir el
archivo se pondrá en marcha para ver el contenido del archivo. Si la extensión
del archivo se reconoce el atributo de datos se mostrarán en verde.
Botones de navegación: Utilice los botones anterior y siguiente para cargar la
siguiente o la anterior característica cuando más de una función esté activada.
Indicador de características: determinará qué característica se muestra y
cuales de las características están disponibles para su visualización.
Entender la ventana de Opciones
Ubicación de archivo : Es una lista desplegable para especificar el archivo de
atributo que contiene la ruta del directorio o un URL para las fotografías u otros
documentos que se muestra. Si la ubicación es una ruta de acceso relativa, hay
que hacer click en la casilla a la derecha del menú desplegable. Si la ruta de
acceso es de base es relativa se puede introducir en el cuadro de texto la ruta
base. La información de las diferentes opciones para especificar la ubicación
del archivo se indica en la Sección 10.5.1.
Archivo Compass bearing display: Es Una lista desplegable para especificar
el archivo de atributo que contiene la brújula asociadas con la fotografía que
muestrada. Si la brújula dispone de información es necesario hacer click en el
título de la casilla a la izquierda del menú desplegable.
Figura 69:.
La ventana de opciones eVis
Realizado por el Proyecto Crédito Mixto Suizo para el RIC Guatemala
MANUAL DE USUARIO – QUANTUM GIS v. 1.6.0
Característica de Compass offset: se puede utilizar para compensar la
declinación (ajustar portes recolectados a través de los portes magnéticos a los
portes de norte verdadero). Haga click en el radio-botón del manual para entrar
en el cuadro de texto de desplazamiento o haga click en el radio-botón de
atributo para seleccionar el archivo de atributo que contiene los
desplazamientos. Para declinaciones sureste debe introducirse valores positivos
y para declinaciones oeste deben usar valores negativos.
Directorio de ruta: : La ruta sobre la cual el acceso relativo se define en la
Figura serán añadidas.
Reemplazar ruta: Si esta casilla está activa, sólo el nombre del archivo se
añadirá a la base de ruta.
Aplicar de una regla a todos los documentos: Si se selecciona, la misma ruta
que se definen en las fotografías, esta será utilizado para los documentos noimagen, tales como películas, documentos de texto y archivos de sonido. Si no
se marca las reglas de ruta sólo se aplicarán a las fotografías y otros
documentos que se ignora la base de ruta.
Guardar configuración: Si la casilla está marcada, los valores asociados se
guardarán para la próxima sesión cuando cierre la ventana o al pulsar el botón
Save.
Restablecer valores: restablece los valores en la línea de configuración
predeterminada.
Restaurar fallas: restablecerá todos los valores de archivo a sus forma
predeterminada. Tiene el mismo efecto que hacer click en todos los botones de
reinicio.
Guardar: guardará la configuración sin cerrar el panel de Opciones.
Figura 70:.
La ventana de aplicaciones externas eVis
Entendimiento la configuración de la ventana de aplicaciones externas
Archivo tabla de referencia: es una tabla con los tipos de archivos que se
pueden abrir con Evis. Cada tipo de archivo necesita una extensión de archivo y
una ruta de acceso a una aplicación que puede abrir ese tipo de archivo. Esto
proporciona la capacidad de abrir una amplia gama de archivos tales como
Realizado por el Proyecto Crédito Mixto Suizo para el RIC Guatemala
MANUAL DE USUARIO – QUANTUM GIS v. 1.6.0
películas, grabaciones de sonido y documentos de texto en lugar de sólo
imágenes.
Añadir nuevo tipo de archivo: Agrega un nuevo tipo de archivo con una única
extensión y la ruta para la aplicación que puede abrir el archivo.
Eliminar fila actual: Elimina el tipo de archivo resaltado en la tabla y se define
por una extensión de archivo y una ruta de acceso a una aplicación asociada.
Especificación de la ubicación y el nombre de una fotografía
La ubicación y el nombre de la fotografía se pueden almacenar utilizando una ruta
absoluta o relativa o un URL, si la fotografía está disponible en un servidor web.
Ejemplos de los diferentes enfoques se enumeran en la Tabla 10.2.
X
780596
780596
780819
Y
1784017
1784017
1784015
FILE
BEARING
C:\Workshop\eVis_Data\groundphotos\DSC_0168.JPG
275
/groundphotos/DSC_0169.JPG
80
http://biodiversityinformatics.amnh.org/evis_test_data/DSC_ G10
0170.JP
780596
1784017 pdf:http://www.testsite.com/attachments.php?attachment_id- 76
12
Tabla 7: Ejemplo de formato utilizando una ruta absoluta, ruta de acceso relativa, y un URL
Especificar la ubicación y el nombre de un documento de apoyo
Los documentos de apoyo tales como documentos de texto, vídeos y clips de sonido
también se puede mostrar o reproducir por Evis. Para ello es necesario añadir un
archivo de entrada en la tabla de referencia que se puede acceder desde la ventana de
Configure External Applications window in the Generic Event Browser que coincide
con la aplicación de extensión de archivo que puede ser utilizada para abrir el archivo.
También es necesario contar con la ruta de acceso o un URL del archivo de tabla de
atributos para las capas vectoriales. Una regla adicional que puede ser utilizada para los
URL, cuando no contienen una extensión de archivo para el documento que desea abrir
se debe especificar la extensión de archivo antes del URL. El formato es -extensión de
archivo: URL. El URL es precedido a la extensión de archivo y dos puntos, y es
particularmente útil para acceder a documentos wikis y otros sitios web que utilizan una
base de datos para gestionar las páginas web (vea la Tabla ).
Usando el Navegador de Eventos Genéricos
Cuando aparece la ventana de navegador de eventos abre una fotografía que aparecerá
en la pantalla si el documento de referencia en el archivo de tabla de atributo vectoriales
es una imagen y si la información de localización de archivos en la ventana de opciones
está en posición correcta. Si una fotografía no parece es necesario ajustar los parámetros
de la ventana de opciones.
Si un documento de apoyo (o una imagen que no tiene una extensión de archivo
reconocida por Evis) se hace referencia en el archivo de tabla de atributos que contiene
la ruta del archivo se resalta en verde en la ventana de información de atributo, si esa
extensión de archivo se define en el archivo de tabla de referencia localizado en la
ventana de Configure External Applications. Para abrir el documento haga doble click
Realizado por el Proyecto Crédito Mixto Suizo para el RIC Guatemala
MANUAL DE USUARIO – QUANTUM GIS v. 1.6.0
en la línea verde de información de atributos. Si un documento de apoyo se hace
referencia en la ventana de información de atributos y la ruta del archivo no está
resaltado en verde, entonces se necesario añadir un archivo de entrada para la extensión
del nombre del archivo en Configure External Applications. Si la ruta del archivo se
resalta en verde pero no se abre cuando hace doble clic es necesario ajustar los
parámetros de la ventana de opciones de modo que el archivo pueda ser localizado por
eVis.
Si no hay brújula se proporciona en la ventana de opciones un asterisco rojo que se
mostrará en la parte superior de la función vectorial asociada con la fotografía que es
mostrada. Si la brújula es proporciona, aparecerá una flecha apuntando en la dirección
indicada por el valor de archivo de visualización de la brújula en la ventana del
navegador de eventos genéricos. La flecha estar centrada sobre el punto que está
asociado con la fotografía u otro documento. Para cerrar el evento, haga clic en el botón
Close en la ventana de visualización.
9.5.2. HERRAMIENTA EVENTO ID
El módulo de eventos ID le permite mostrar una fotografía haciendo click en una
característica que aparecen en la ventana de mapa QGIS. La característica vectorial
debe tener información de los atributos asociados a él para describir la ubicación y el
nombre del archivo que contiene la fotografía y, opcionalmente, la dirección de brújula
de la cámara cuando la imagen fue adquirida. Esta capa se debe cargar en QGIS antes
de ejecutar la herramienta evento ID.
Módulo de Lanzamiento de Eventos ID
Para iniciar el módulo de evento ID o haga click en
icon or click on
. Esto hará que el cursor se convierta en
una flecha con una “i”con la parte superior lo que significa que la herramienta de
identificación está activada.
Para ver las fotografías vinculadas a las características vectoriales la capa vectorial
activa que aparecen en la ventana de mapa en QGIS, mueva el cursor evento ID sobre a
característica. A continuación, haga click con el ratón. Después de hacer click en la
característica, el navegador de eventos genérico se abre y las fotografías en o cerca del
click estarán disponibles para su visualización en el navegador. Si más de una fotografía
está disponible, puede observar las diferentes características con los botones anterior y
siguiente.Los otros controles se describe en la Sección navegador de eventos de esta
guía.
9.5.3. CONEXIÓN DE BASE DE DATOS
El módulo de conexión de base de datos proporciona una herramientas para conectarse
y consultar una base
de datos u otros recurso de ODDBC, como una hoja de cálculo. El directorio eVis
puede puede conectar directamente a cuatro tipos de bases de datos: Microsoft Access,
PostgreSQL, MySQL, SQLITE,y también puede leer las conexiones ODBC. Cuando se
Realizado por el Proyecto Crédito Mixto Suizo para el RIC Guatemala
MANUAL DE USUARIO – QUANTUM GIS v. 1.6.0
lee de una base de datos ODBC (como una hoja de cálculo Excel) es necesario
configurar el driver ODBC para el sistema operativo que esté utilizando.
Módulo de Lanzamiento de Conexión de Base de Datos
Para iniciar el módulo de conexión de base de datos o haga clic en el correspondiente
icono
o haga click en
. Esto
abrirá la ventana de conexión de base de datos. La ventana tiene tres opciones:
Predefined Queries , Database Connection , y SQL Query . La ventana de salida de la
consola en la parte inferior de la ventana muestra el estado de las acciones iniciadas por
las distintas secciones de este módulo.
Conectarse a una base de datos
Haga click en Database Connectionpara abrir la interfaz de conexión de base de datos.
A continuación, haga click en
para seleccionar el tipo de base de
datos al que desea conectarse. Si una contraseña o nombre de usuario es requerido, esta
información se puede introducir en los cuadros de texto, nombre de usuario y
contraseña Introduzca la de base de datos host en el cuadro de texto de Database Host.
Esta opción no está disponible si ha seleccionado “MSAccess” como el tipo de base de
datos. Si la base de datos se encuentra en su escritorio que debe entrar en “localhost.”
Escriba el nombre de la base de datos en el cuadro de texto Database Name. Si
seleccionó “ODBC”como el tipo de base de datos, es necesario introducir el nombre de
origen de los datos. Cuando todos los parámetros están rellenos, haga click en el botón
Connect. Si la conexión tiene éxito, un mensaje se escribirá en la ventana de salida de
consola que indica que la conexión está establecida. Si la conexión no se estableció es
necesario comprobar que los parámetros correctos fueron consignados anteriormente.
Realizado por el Proyecto Crédito Mixto Suizo para el RIC Guatemala
MANUAL DE USUARIO – QUANTUM GIS v. 1.6.0
Figura 71:.
La ventana de base de datos eVis
Tipo de base de datos: es una lista desplegable para especificar el tipo de base
de datos que se utilizará.
Base de datos de Host: : El nombre de la base de datos host.
Puerto El número de puerto si un tipo de base de datos MySQL o PostgreSQL
está activado.
Nombre de base de datos El nombre de la base de datos.
Conectar Un botón para conectarse a la base de datos con los parámetros
definidos anteriormente.
Consola de salida Una ventana de consola donde los mensajes relacionados
con el procesamiento aparecen.
Nombre de usuario es necesario cuando una base de datos está protegida por
una contraseña.
Contraseña: es necesario cuando una base de datos está protegida por
contraseña.
Consultas predefinidas abre las ventanas de “consultas predefinidas”.
Conexión de base de datos: abre las ventanas de “conexión de base de datos”.
Consultas SQL: abre las ventanas de “consultas SQL”.
Ayuda: Muestra la ayuda en línea.
OK: Cierra con la ventana de “conexión con la base principal”.
Ejecutar Consultas SQL
Las consultas SQL se utilizan para extraer información de una base de datos o un
recurso ODBC. En eVis la salida de estas consultas son una capa vectorial añadido a la
ventana del mapa de QGIS. Haga clic en
para mostrar la interfaz de
consulta SQL. Los comandos SQL se pueden introducir en esta ventana de texto. Un
útil tutorial sobre comandos SQL está disponible en http://www.w3schools.com/sql/.
Por ejemplo, para extraer todos los datos de una hoja de cálculo en un archivo de Excel,
“select * de [sheet1$]” donde “sheet1” es el nombre de la hoja de cálculo.
Haga clic en el botón Run Query para ejecutar el comando. Si la consulta se realiza
correctamente una ventana con el archivo de base de datos de selección se mostrarán. Si
la consulta no se realiza correctamente un mensaje de error aparecerá en la salida de la
consola de salida.
En la ventana de selección de archivos, escriba el nombre de la capa que se creará a
partir de los resultados de la consulta en el nuevo nombre del cuadro de texto.
Realizado por el Proyecto Crédito Mixto Suizo para el RIC Guatemala
MANUAL DE USUARIO – QUANTUM GIS v. 1.6.0
Ventana de Consultas de Texto SQL: Una pantalla para escribir consultas
SQL.
Ejecutar Consulta: para ejecutar la consulta en la ventana de consultas SQL.
Ventana de Consola: : La ventana de la consola es donde aparecen los
mensajes relacionados con el procesamiento.
Ayuda: Muestra la ayuda en línea.
OK: Cierra la ventana de “conexión con la base de datos”.
Use los menús desplegables
dropdown para
seleccionar el archivo de la base de datos que almacenan las coordenadas “X” (o
longitudes) y las “Y” (o latitudes). Al hacer click en el botón OK hace que la capa
vectorial creada a partir de la consulta SQL sea muestre en la ventana de mapa en
QGIS.
Para guardar este archivo vectorial para su uso futuro, puede utilizar el comando “Save
as...” de QGIS que es un comando que se accede al haciendo click derecho sobre la
leyenda del nombre de la capa en el mapa QGIS y seleccione “Save as shapefile.”
QGIS Tip 37.
CREACIÓN DE UNA CAPA VECTORIAL A PARTIR DE UNA HOJA DE
CÁLCULO EXCEL
Al crear una capa vectorial a partir de una hoja de cálculo Excel es posible que vea unos
ceros (“0”) no deseados, se han insertado en las filas de la tabla de atributos bajo los
datos. Esto puede ser causado por la supresión de valores de estas en las celdas Excel
usando la tecla “backspace”. Para corregir este problema es necesario abrir el archivo de
Excel (puede necesitar cerrar QGIS si este está vinculado con el archivo que le permite
editar el archivothere) y luego utilizar la opción Edit
Delete para eliminar las filas en
blanco en el archivo. Para evitar este problema puede simplemente eliminar varias filas
en la hoja de cálculo Excel con
Delete antes de guardar el archivo.
Ejecutar Consultas Predefinidas
Con consultas predefinidas, puede seleccionar previamente las consultas por escrito
almacenadas en un archivo en formato XML. Esto es especialmente útil si usted no está
familiarizado con los comandos de SQL.
Realizado por el Proyecto Crédito Mixto Suizo para el RIC Guatemala
MANUAL DE USUARIO – QUANTUM GIS v. 1.6.0
Figura 72:.
La consulta SQL de eVis
Haga click en Predefined Queries para mostrar la interfaz de consulta predefinida.
Para cargar un conjunto de consultas predefinidas, haga clic en el icono
.
Esto abre la ventana de archivo que es usada para localizar el archivo que contiene las
consultas SQL. Cuando las consultas se cargan sus títulos, tal como se define en el
archivo XML, aparecerá en el menú desplegable situado justo debajo del icono
, la descripción completa de la consulta se muestra en la ventana de texto
en el menú desplegable.
Seleccione la consulta que desea ejecutar en el menú desplegable y haga click en la
tecla de consultas SQLpara ver que consulta se ha cargado en la ventana de consultas.
Si es la primera vez que se está ejecutandouna bases de datos predefinidos de consulta o
son base de datos switching, usted necesita estar seguro dela conección a la base de
datos.
Haga click en Run Query button in the SQL Query para ejecutar el comando. Si la
consulta se realizacorrectamente una ventana de archivo de base de datos se mostrará.
Si la consulta no es realizada con éxitoun mensaje de error aparecerá en la ventana de
salida de la consola.
Realizado por el Proyecto Crédito Mixto Suizo para el RIC Guatemala
MANUAL DE USUARIO – QUANTUM GIS v. 1.6.0
Abrir archivo de consulta: Inicia el navegado de archivos “Open File” para
buscar archivos XML enlas consultas predefinidas.
Consultas Predefinidas: Es una lista desplegable con todas las consultas
definidas por los archivosde consultas predefinidas XML.
Figura 73:.
The eVis Perdefined queries tab
Descripción de Consultas: Es una breve descripción de la consulta. Esta
descripción es de los archivos XML de consultas predefinidas.
Ventana de Consola: Es donde aparecen los mensajes relacionados con el
procesamiento.
Ayuda: Muestra la ayuda en línea.
OK: Cierra la ventana de “conexión con la base de datos”.
Consultas Predefinidas en formato XML para eVis
Etiqueta
consulta
descripción Corta
descripción
tipo de base de datos
Descripción
Define el principio y el final de una instrucción de consulta.
Breve descripción del menú de consulta que aparece en la lista desplegable Evis.
una descripción más detallada de la consulta que aparecen en la ventana de texto de
consulta predeterminada.
tipo de base de datos tal como se definen en el menú desplegable de tipos de base en
el menú de datos de conexión.
Realizado por el Proyecto Crédito Mixto Suizo para el RIC Guatemala
MANUAL DE USUARIO – QUANTUM GIS v. 1.6.0
puerto de base de
datos
nombre de base de
datos
nombre de usuario
contraseña
sqlstatement
conexión automática
tal como se define en el cuadro de texto de la tecla de puerto de conexión de base de
datos.
tal como se define en el nombre de cuadro de texto de base de datos en la tecla de
conexión de base de datos.
el nombre de usuario de la base de datos tal como se define en el cuadro de texto del
nombre de usuario en la tecla de conexión de base de datos.
la contraseña de base de datos tal como se define en el cuadro de texto de contraseña
en la tecla de conexión de base de datos
los comandos SQL.
los valores (“verdadero” o “falso”) para especificar si las etiquetas deben conectarse
automáticamente a la base de datos para ser utilizadas sin ejecutar la rutina de
conexión de la base de datos.
Tabla 8: Las etiquetas XML leídas por eVis
Un ejemplo completo de archivo XML con tres consultas se muestra a continuación:
<?xml version="1.0"?>
<doc>
<query>
<shortdescription>Import
all
photograph
points</shortdescription><description>This command will import all of the data
in the SQLite database to QGIS
</description>
<databasetype>SQLITE</databasetype>
<databasehost />
<databaseport />
<databasename>C:\textbackslash Workshop/textbackslash
eVis\_Data\textbackslash PhotoPoints.db</databasename>
<databaseusername />
<databasepassword />
<sqlstatement>SELECT Attributes.*, Points.x, Points.y FROM Attributes LEFT
JOIN Points ON Points.rec_id=Attributes.point_ID</sqlstatement>
<autoconnect>false</autoconnect>
</query>
<query>
<shortdescription>Import
photograph
points
"looking
across
Valley"</shortdescription>
<description>This command will import only points that have photographs
"looking across a valley" to QGIS</description>
<databasetype>SQLITE</databasetype>
<databasehost />
<databaseport />
<databasename>C:\Workshop\eVis_Data\PhotoPoints.db</databasename>
<databaseusername />
<databasepassword />
<sqlstatement>SELECT Attributes.*, Points.x, Points.y FROM Attributes LEFT
JOIN
Points
ON
Points.rec_id=Attributes.point_ID
where
COMMENTS=’Looking across valley’</sqlstatement>
<autoconnect>false</autoconnect>
</query>
<query>
<shortdescription>Import
photograph
points
that
mention
"limestone"</shortdescription>
Realizado por el Proyecto Crédito Mixto Suizo para el RIC Guatemala
MANUAL DE USUARIO – QUANTUM GIS v. 1.6.0
<description>This command will import only points that have photographs that
mention "limestone" to QGIS</description>
<databasetype>SQLITE</databasetype>
<databasehost />
<databaseport />
<databasename>C:\Workshop\eVis_Data\PhotoPoints.db</databasename>
<databaseusername />
<databasepassword />
<sqlstatement>SELECT Attributes.*, Points.x, Points.y FROM Attributes LEFT
JOIN Points ON Points.rec_id=Attributes.point_ID where COMMENTS like
’%limestone%’ </sqlstatement>
<autoconnect>false</autoconnect>
</query>
</doc>
9.6. FTOOLS PLUGIN
El objetivo de la herramienta fTools plugin es proporcionar un único recurso para
muchas tareas de bases vectoriales SIG comunes, sin la necesidad de un software
adicional, bibliotecas, o soluciones complejas. Se proporciona un gran sitio para el
manejo de datos especiales y el análisis de funciones que son a la vez rápidas y
funcionales.
La herramienta fTools es automáticamente instalada y habilitada en las nuevas
versiones de QGIS, como con todos los plugins, puede ser activado y desactivado con el
Plugin Manager (Vea la Sección 9.1). Cuando se activa, la herramienta fTools plugin se
agrega un menú Vector a QGIS, proporcionando funciones que van desde el análisis y
herramientas de investigación geometríca y herramientas de geoprocesamiento, así
como varios útiles herramientas de manejo de datos.
Funciones de fTools
Las Tablaslistan las funciones disponibles en fTools plugin, junto con una breve
descripción de cada función. Para más información sobre una función individual de una
herramienta fToolses, haga click en la carpeta fTools Information I en el menú Vector .
Las herramientas de análisis disponibles en fTools plugin
Icono
Herramienta
Matriz de distancias
Suma lineas de longitudes
Puntos en un polinomio
Lista de valores únicos
Estadística básica
Análisis de la vecindad más
cercana
Objetivo
Mide la distancia entre dos puntos de capas, y los
resultados de salida) Matriz cuadra de distancias, b)
Matriz lineal de distancias, o c) Resumen de distancias.
Se puede limitar las distancias la característica k más
cercana.
Calcula el total de la suma de longitudes para cada polinomio de una capa vectorial de polinomios.
Cuenta el número de puntos en cada polinomio de la
capa vectorial de entrada de polinomios.
Lista todos los valores únicos en el archivo de capa
vectorial de entrada.
Calcula estadísticas básicas (media, std dev, N, suma,
CV) en un archivo de entrada.
Calcular en la vecindad más cercana los estadísticos
para evaluar el nivel de relación de un punto de una capa
vectorial.
Realizado por el Proyecto Crédito Mixto Suizo para el RIC Guatemala
MANUAL DE USUARIO – QUANTUM GIS v. 1.6.0
media de coordena(s)
Calcule bien la media normal o ponderada de una capa
vectorial entera, o múltiples características basadas en
un único archivo ID
Busque las intersecciones
entre las líneas, y los
resultados de salida en
forma de archivo de puntos.
Es útil para la localización
de intersecciones de
caminos o arroyos, hace
caso omiso de
intersecciones de líneas con
una longitud> 0.
Tabla 9: Análisis de herramientas fTools
Herramientas de investigación disponibles en fTools plugin
Icono
Herramienta
Selección aleatoria
Selección aleatoria
en subconjunto
Puntos aleatorios
Puntos regulares
Red vectorial
Selección por localización
Extensión de capa de
polinomios
Tabla 10:
Objetivo
Aleatoriamente selecciona un número n de características, o un
porcentaje n de características
Aleatoriamente selecciona un subconjunt basado en un único
archivo ID.
Genera puntos pseudo-aleatorios sobre una capa de entrada
Genera una malla regular de puntos en una región determinada
y los exporta como un archivo de datos de puntos.
Genera una red de líneas o polígonos basada en la especificaciones de red dadas por el usuario.
selecciona las características basadas en la ubicación respecto a
otra capa para formar un nueva selección, o añadir o sustraer la
selección actual.
Crear una capa simple de polígonos rectangulares de la
extensión de un raster entrante o una capa vectorial.
Herramientas de investigación fTools
Las herramientas de análisis disponibles en fTools plugin
Icono
Herramienta
Casco(s) convexo
Buffer(s)
Intersección
Unión
Diferencia simétrica
Clip
Diferencia
Disolver
Tabla 11:
Objetivo
Crea casco(s) convexo mínimo para una capa de
entrada, o en base a un archivo ID.
Crea buffer(s) en torno a las características basadas en la
distancia, o en base a un archivo ID.
Superpone capas de tal manera las áreas donde se cruzan
dos capas.
Superpone capas de tal manera que contiene las áreas de
intersección y áreas que no se intersecan.
Superpone capas de tal manera que contiene área de entrada y capas de diferencia que no se cruzan.
Superpone capas de tal manera que contiene las áreas
que intersecan a una capa clip.
Superpone capas de tal manera que contiene las áreas
que no se intersecan con una capa clip.
Combinar características basado en el archivo de
entrada. Todas las características con valores de entrada
son combinadas para formar una sola característica.
Herramientas fTools de geoprocesamiento
Herramientas de Geométricas en fTools plugin
Realizado por el Proyecto Crédito Mixto Suizo para el RIC Guatemala
MANUAL DE USUARIO – QUANTUM GIS v. 1.6.0
Icono
Herramienta
Comprobación geométrica
Objetivo
Buscar polinomios por intersección, agujeros cerrados, y fijar
nodos ordenados.
Exportación/Adición
geométrica de
columnas
Centroides de polígonos
Triangulación
Delaunay
Simplificación geométríca
De múltiple a simple
Añade información geometría a capas vectoriales de puntos
(XCOORD, YCOORD), líneas (LENGTH), o polinomios
(AREA, PERIMETER).
Calcular los centroides para cada polígono en la capa de
polígonos de entrada.
Calcular y sale (como polígonos) de la triangulación Delaunay
de una capa vectorial de entrada de puntos.
Generalizar líneas o polígonos con un algoritmo DouglasPeucker modificado.
Convierte varias de características en una simple característca.
Crea polígonos simples y líneas.
Combinar múltiples características a una sola característica
multiple basadas en un archivo ID
Convertir los polinomios en líneas, varias partes de polígonos a
varias partes de líneas.
Los extractos de nodos de una capa de líneas y polinomio salen,
como puntos.
De simple a múltiple
De polinomios a
líneas
Extracto de nodos
Tabla 12:
Herramientas Geométricas fTools
Herramientas de manejo disponibles en fTools plugin
Icono
Herramienta
De exportación a
proyección
Definir proyección
Objetivo
Proyecta características a los nuevos CRS y exporta como un
nuevo archivo.
Especifica el CRS para archivos cuyo CRS no ha sido definido.
Unión de atributos
Une atributos adicionales a la tabla vectorial de atributos con
base en un archivo dbf o csv y los resultados de salida a un
nuevo archivo. La adición de atributos pueden ser de una capa
vectorial o una tabla stand-alone dbf.
Une atributos adicionales a la capa vectorial basado en una
espacial relación. Los atributos de una capa vectorial se anexan
a la tabla de atributo de otra capa y exporta como un archivo.
Split input layer into multiple separate layers based on input
field.
Unión de atributos
por localización
Capa vectorial Split
Combinación de
archivos
Tabla 13:
Combina varios archivos dentro de una carpeta en un nuevo
archivo basado en el tipo de capa (punto, línea, área).
Herramientas de manejo de datos fTools
9.7. HERRAMIENTA GDAL PLUGIN
9.7.1. QUÉ ES LA HERRAMIENTA GDAL?
Las herramientas GDAL plugin ofrece una GUI para una colección de herramientas en
la biblioteca de datos geoespaciales de abstracción, http://gdal.osgeo.org. Estas son las
Realizado por el Proyecto Crédito Mixto Suizo para el RIC Guatemala
MANUAL DE USUARIO – QUANTUM GIS v. 1.6.0
herramientas de manejo raster para consulta, re-proyectar, deformar, y combinar una
amplia variedad de formatos raster. También se incluyen herramientas para crear un
contorno (vectorial) de capa, o suavizar la sombra de raster DEM,y hacer un vrt (mapa
virtual raster en mosaico en formato XML) de una colección de uno o más archivos
raster. Estas herramientas están disponibles cuando el plugin está instalado y activado.
9.7.2. BIBLIOTECA GDAL
La biblioteca GDAL consiste en un conjunto de programas de línea de comandos, cada
uno con una larga lista de opciones. Usuadas confortable con la ejecución de comandos
desde una terminal puede preferir la línea de comandos, con acceso a todo el conjunto
de opciones. El GDALTools plugin ofrece una interfaz fácil para las herramientas,
exponiendo sólo las opciones más populares.
Build Virtual Raster
Contour
Rasterize
Polygonize
Merge
Sieve
Proximity
Near Black
Warp
Grid
Translate
Este programa construye un VRT (Virtual Dataset) que es un mosaico de
lista de base de datos de entrada gdal.
Este programa es un archivo vectorial de contorno para el modelo de
elevación raster de entrada (DEM).
Este programa quema geometrías vectoriales (puntos, líneas y polígonos) en
banda(s) raster de una imagen raster. Los vectores se leen en formatos
vectoriales OGR. Tenga en cuenta que los datos vectoriales deben estar en el
mismo sistema de coordenadas que los datos raster, o la nueva reproyección
no se realiza.
Crea polígonos vectoriales de todas las regiones conectadas de píxeles en el
mapa raster que comparten un valor de píxel común. Cada polígono se crea
con un atributo que indica el valor del píxel de ese polígono. La utilidad
creará el origen de datos vectoriales de salida si no existe, por defecto el
formato de archivo es ESRI.
Esta utiliza automaticament un mosaico de conjunto de imágenes. Todas las
imágenes deben estar en el mismo sistema de coordenadas y un número
igual de bandas, pero pueden superponerse, y en diferentes resoluciones. En
las áreas de superposición, la última imagen se copiará sobre las anteriores.
El gdal_sieve.py script remueve polinomios raster pequeños que un tamaño
de umbral previsto (en píxeles) y sustituye el valor del píxel de la
vecindadad del polígono más grande. El resultado puede ser escrita de nuevo
a la banda del raster existente, o copiados en un nuevo archivo.
El gdal_proximity.py script genera un raster de proximidad a un mapa que
indica la distancia desde el centro de cada píxel al centro del píxel más
cercano identificado como pixel objetivo. Los pixeles objetivo son aquellos
en el raster de origen para el cual el valor de pixel del raster está en el
conjunto de valores de pixeles objetivo.
Esta utilidad explora una imagen y tratar de establecer todos los píxeles que
son casi negro (o casi blanco) alrededor del collar exactamente negro (o
blanco). Esto es a menudo utilizado para "arreglar" fotografías aéreas
comprimidas con pérdida para que los píxeles de color puedan ser tratado
como transparente cuando están como mosaicos.
La utilidad gdalwarp es una imágen en mosaico, en reproyección y con
utilidad de deformación. El programa puede reproyectar a cualquier
proyección de apoyo, y también se puede aplicar GCP almacenada con la
imagen si la imagen es "la materia prima" con la información de control.
Este programa crea una malla regular (raster) a partir de los datos dispersos
leidos desde el origen de datos OGR. Los datos de entrada se interpola para
llenar la red de nodos con los valores, se puede elegir entre diferentes
métodos de interpolación.
La utilidad GDAL translate se puede utilizar para convertir los datos raster
entre diferentes formatos, realizando algunas operaciones como subajustes,
Realizado por el Proyecto Crédito Mixto Suizo para el RIC Guatemala
MANUAL DE USUARIO – QUANTUM GIS v. 1.6.0
remuestreo, y reajuste píxeles en el proceso.
Information
Assign Projection
Build Overviews
Clipper
RGB to PCT
PCT to RGB
El programa gdalinfo lista información variada sobre un conjunto de datos
raster GDAL de apoyo.
La utilidad gdalwarp es un mosaicos de imágenes, reproyección y utilidad
de deformación. El programa puede reproyectar a cualquier proyección de
apoyo, y también se puede aplicar GCP almacenada con la imagen si la
imagen es "la materia prima" con la información de control. -s_srs srs _def:
conjunto origen de referencia espaciales. Los sistemas de coordenadas que
se pueden pasar son cualquier cosa con el apoyo de la
OGRSpatialReference.SetFromUserInput () de llamada, que incluye EPSG
PCS y GCSE (es decir, EPSG: 4296), PROJ.4 declaraciones (como arriba),
o el nombre de un archivo PRF. contiene conocido texto. -t _srs srs _def:
conjunto origen de referencia espaciales. Los sistemas de coordenadas que
se pueden pasar son cualquiera apoyado llamado
OGRSpatialReference.SetFromUserInput(), que incluye EPSG PCS y GCSE
(es decir, EPSG:4296), PROJ.4 declaraciones (como arriba), o el nombre de
un archivo .prf que contiene texto conocido.
La utilidad gdaladdo se puede utilizar para construir o reconstruir imágenes
panorámicas para la mayoría de formatos de archivo compatibles con varios
algoritmos de reducción de resolución.
Esta utiliza automaticament un mosaico de conjunto de imágenes. Todas las
imágenes deben estar en el mismo sistema de coordenadas y un número
igual de bandas, pero pueden superponerse, y en diferentes resoluciones. En
las áreas de superposición, la última imagen se copiará sobre las anteriores. ul_lr ulx uly lrx lry: Las extensiones de archivo de salida. Si no se especifica
la extensión total de todos los archivos de entrada que se utiliza.
Esta utilidad calcula una tabla óptima de pseudo-color para una determinada
imagen RGB utilizando un algoritmo de corte medio en un histograma RGB.
Luego se convierte la imagen en una imagen pseudo-color utilizando la tabla
de colores. Esta conversión utiliza Floyd-Steinberg (errore de difusión) para
maximizar la calidad visual de la imagen de salida, la calidad visual.
Esta utilidad se convertirá una banda pseudocolor en el archivo de entrada
en un archivo de salida RGB en un formato deseado.
Tabla 14:
Lista de herramientas GDAL
Realizado por el Proyecto Crédito Mixto Suizo para el RIC Guatemala
MANUAL DE USUARIO – QUANTUM GIS v. 1.6.0
Figura 74:.
La lista de menú GDALTools
9.7.3. EJEMPLOS
A continuación se presentan algunos ejemplos de utilización de las herramientas.
Obtener información acerca del raster
Creación de líneas de contorno
En este ejemplo se va a crear líneas de contorno para un archivo de elevación SRTM. y
el resultado:
Uso GDALwarp para reproyectar un raster
Esta es la ventana de diálogo para reproyectar una imagen de la cubierta vegetal,
inicialmente en el área Albers Equal la proyección para Alaska (del conjunto de datos
ejemplo QGIS) en Lon/Lat WGS84 (EPSG:4326).
Figura 75:.
La ventana de diálogo Information
Realizado por el Proyecto Crédito Mixto Suizo para el RIC Guatemala
MANUAL DE USUARIO – QUANTUM GIS v. 1.6.0
Figura 76:.
Figura 77:.
La ventana de diálogo Contours
Los resultados de la capa de contorno
Realizado por el Proyecto Crédito Mixto Suizo para el RIC Guatemala
MANUAL DE USUARIO – QUANTUM GIS v. 1.6.0
Figura 78:.
La ventana de diálogo GDAL warp
9.8. GEOREFERENCIADOR PLUGIN
El Georeferenciador Plugin es una herramienta para generar archivos del mundo en
raster. Le permite hacer referencias geográficas raster a sistemas de coordenadas
proyectadas mediante la creación de una nueva GeoTiff o mediante la adición de un
archivo de imagen del mundo ya existente. El enfoque básico de la georeferenciación
raster es localizar puntos rasters para que pueda determinar con precisión sus
coordenadas.
Características
Icon
Purpose
Icon
Purpose
Abrir raster
Iniciar georeferenciación
Generar GDAL script
Cargar puntos GCP
Guardar puntos GCP como
Transformación de ajustes
Realizado por el Proyecto Crédito Mixto Suizo para el RIC Guatemala
MANUAL DE USUARIO – QUANTUM GIS v. 1.6.0
Añadir punto
Eliminar Point
Mover punto GCP
Pan
Zoom de acercamiento
Zoom de alejamiento
Zoom de capa
Zoom final
Zoom cercano
Enlace de georeferencia a QGIS
Enlace QGIS a georeferencia
Tabla 15:
Georeferencer Tools
Procedimiento habitual
Como las coordenadas X y Y (DMS (dd mm ss.ss), DD (dd.dd) proyectadas
(Mmmm.mm) corresponden al punto seleccionado en la imagen, dos procedimientos
alternativos pueden ser utilizados:
1. El raster por sí mismo a veces proporciona cruces entre coordenadas "Escritas"
en la imagen. En este caso puede introducir las coordenadas manualmente.
2. El uso de capas georeferenciadas, estas pueden ser vectoriales o raster y
contienen los mismos objetos o características que usted tiene en la imagen que
desea georreferenciar y la proyección que desea de su imagen. En este caso
puede introducir las coordenadas al hacer clic en el conjunto de datos de
referencia cargada en vista de mapa de QGIS.
El procedimiento habitual para la georreferenciación de una imagen consiste en
seleccionar múltiples puntos raster, especificando sus coordenadas, y hacer la elección
de un tipo de transformación relevante. Con base en los parámetros de entrada y los
datos, el plugin calcular los parámetros del archivo del mundo. Mientras más
coordenadas proporcione, mejor será el resultado.
El primer paso es inicializar QGIS, cargar el Georeferencer Plugin (vea la Sección
9.1.1) y haga clic en el icono
que aparece en el menú de la barra de
herramientas de QGIS. El diálogo Georeferencer Plugin aparece como se muestra en la
Figura ??.
Para este ejemplo, estamos utilizando una hoja de topo de South Dakota de SDGS. Más
adelante puede ser visualizado junto con los datos de localización GRASS spearfish60.
Puede descargar la hoja de topo aquí:
http://grass.osgeo.org/sampledata/spearfish_toposheet.tar.gz
Realizado por el Proyecto Crédito Mixto Suizo para el RIC Guatemala
MANUAL DE USUARIO – QUANTUM GIS v. 1.6.0
Figura 79:.
Diálogo georeferenciador
Introducir puntos de control terrestre (GCPs)
1. Para iniciar la georeferenciación raster sin referencias, hay que cargarlo con el
botón
. El raster se mostrará en el área principal de trabajo del diálogo. Una
vez que el raster está cargado, podemos empezar a introducir puntos de
referencia.
2. Usando el botón
añada puntos al área de trabajo principal e
ingrese sus coordenadas (vea la Figura ??). Para este procedimiento tiene dos
opciones:
a. Haga clic un punto en la imagen raster e ingrese las coordenadas X y Y
de forma manual
b. Haga clic un punto en la imagen raster y elija el botón
para agregar la coordenadas X y Y con la ayuda de
un mapa georeferenciado que ya esté cargado en la vista de mapa de
QGIS.
c. Con el botón
puede mover ambas ventanas GCP, si se encuentran
en el lugar equivocado.
3. Continúe introduciendo puntos. Usted debe tener al menos 4 puntos, y la mayor
cantidad de coordenadas que pueden proporcionar, pues esto mejorará el
resultado. Hay herramientas adicionales en el diálogo de plugin para hacer
zoom o rotar el área de trabajo para localizar un conjunto relevante de puntos
GCP.
Realizado por el Proyecto Crédito Mixto Suizo para el RIC Guatemala
MANUAL DE USUARIO – QUANTUM GIS v. 1.6.0
Los puntos que se añaden al mapa se almacena en un archivo de texto separado
([filename].points). por lo general junto con la imagen raster. Esto nos permite volver a
abrir el georeferenciador plugin en una fecha posterior y añadir nuevos puntos o
eliminar los ya existentes para optimizar el resultado. Los archivo de puntos contiene
los valores de forma: mapX, mapY, pixelX, pixelY. Usted puede utilizar los botones
’carga puntos GCP’ y
’guarda puntos GCP’ para manejar los archivos. Dentro
de la tabla GCP puede hacer clic en una columna de encabezado y con ello permiten por
ejemplo una clasificación numérica. La lista GCP se actualiza automáticamente.
Figura 80:.
Añadir puntos a la imagen raster
Definición configuración de transformación
Después de haber agregado su imagen raster GCPs, es necesario definir la
configuración de transformación para el proceso de georeferenciación.
Figura 81:.
Definición de configuración de la transformación georeferenciada
Algoritmos de Transformación disponibles
Dependiendo del número de puntos de control en tierra que se ha capturado, es posible
que desee usar diferentes algoritmos de transformación. La elección del algoritmo de
transformación también depende del tipo y calidad de los datos de entrada y la cantidad
de distorsión geométrica que está dispuesto a incluir al resultado final.
Actualmente, los algoritmos disponibles son las siguientes:
El Algoritmo Lineal se utiliza para crear un archivo de mundo, y es diferente
de los otros algoritmos, ya que en realidad no transformar el raster. Es probable
que este algoritmo no sea suficiente si se trata de un material escaneado
El Transformación Helmert realiza la transformación de escala Helmert
simple y de rotación.
Realizado por el Proyecto Crédito Mixto Suizo para el RIC Guatemala
MANUAL DE USUARIO – QUANTUM GIS v. 1.6.0
El Algoritmo de polinomios 1-3 se encuentran entre los algoritmos más
utilizados para la georeferenciación, y cada uno es diferente por el grado de
distorsión presente para hacer que coincida los puntos de control de origen y de
destino. El algoritmo más utilizado es el de polinomio de segundo orden, lo que
permite cierta curvatura. En transformaciones de primer orden (afín) se
conserva la colinealidad y permite solo la ampliación, traslación y rotación.
The Algoritmos Thin plate spline (TPS) es el método de georeferenciación
más moderno, que es capaz de introducir deformaciones locales en los datos.
Este algoritmo es muy útil cuando es muy baja la calidad de los originales que
se están georeferenciados.
Definir el método de remuestreo
El tipo de muestreo que usted elija están en función de sus datos de entrada y el objetivo
final del ejercicio. Si no quieres cambiar la estadísticas de la imagen, es posible que
desee cambiar el Nearest neighbour, mientras que Cubic resampling le dé un resultado
más suavizado.
Es prossible elegir entre cinco métodos de muestreo diferentes.
1. Nearest neighbour
2. Lineal
3. Cubico
4. Cubico Spline
5. Lanczos
Definir la configuración de la transformación
Hay varias opciones que deben ser definidos para el raster de salida georeferenciado.
Casilla de verificación Create world file está disponible si decide utilizar el
tipo de transformación lineal, porque esto significa que la imagen raster en
realidad no se transformará. En este caso, el archivo raster de salida no se
activa, porque sólo un nuevo archivo de mundo será creado.
Para todo tipo de transformación usted tiene que definir un raster de salida. Por
defecto un nuevo archivo ([filename]_modified) se creará en la misma carpeta
junto con la imagen raster original.
Como siguiente paso se tiene que definir el Target SRS (Spatial Reference
System) para el raster georeferenciados (Ver la Sección 6).
Si lo desea, puede generar un mapa pdf y un informe pdf. El informe incluye
información acerca de la transformación utiliza. Una imagen de los residuales y
una lista con todos los GCPs y sus RMS errores.
Realizado por el Proyecto Crédito Mixto Suizo para el RIC Guatemala
MANUAL DE USUARIO – QUANTUM GIS v. 1.6.0
Además se puede activar la casilla de verificación
Set Target Resolution
definir píxeles de resolución del raster salida. Lo predeterminado para la
resolución horizontal y vertical es 1,
La casilla
Use 0 for transparency when needed se puede activar, si los
píxeles con el valor 0 se visualiza como transparente. En nuestro ejemplo de
toposheet todas las áreas blancas sería transparente.
Por último Load in QGIS when done carga el mapa raster automáticamente
en la vista de mapa de QGIS cuando la transformación se lleva a cabo.
Mostrar y adaptar las propiedades raster
Al hacer clic en el cuadro de diálogo Raster properties del menú
abre las propiedades de la capa raster que desea georreferenciar.
se
Configurar el Georeferenciador
Puede definir si desea mostrar coordiniates GCO y/o IDs.
Se puede eleji píxeles como unidades residual y como unidades de mapa. Item
Para el informe en PDF puede definirse el margen izquierdo y derecho.
Asimismo, fijar el tamaño de papel para el mapa en PDF.
Por último, puede activar a
show georeferencer window docked .
Ejecutar la transformación
Después de todo GCPs se han recogido y están todas las opciones de transformación
definido, basta con pulsar el botón
georeferenciado.
’Start georeferencing’ para crear la nuevo raster
9.9. GPS PLUGIN
El Sistema de Posicionamiento Global, GPS, es un sistema basado en satélites que
permite a cualquiera con un receptor GPS encontrar su posición exacta en cualquier
parte del mundo. Se utiliza como una ayuda de navegación, por ejemplo, en aviones, en
barcos y por excursionistas. El receptor GPS utiliza las señales de los satélites para
calcular la latitud, la longitud y (a veces) altitud. La mayoría de los receptores también
tienen la capacidad de ubicación de las tiendas (conocido como puntos de interés), las
secuencias de lugares que conforman una rutas o pistas de movimiento de los
receptores a través del tiempo. Puntos de interés, rutas y pistas son los tres tipos básicos
de características en datos GPS. QGIS muestra puntos de interés en capas de puntos
mientras que las rutas y las pistas se muestran en capas de líneas.
9.9.1. CARGAR UN ARCHIVO GP S
Hay docenas de diferentes formatos de archivo para almacenar los datos GPS. El
formato que utiliza QGIS se llama GPX (formato de intercambio de GPS), que es un
Realizado por el Proyecto Crédito Mixto Suizo para el RIC Guatemala
MANUAL DE USUARIO – QUANTUM GIS v. 1.6.0
formato de intercambio estándar que puede contener cualquier número de puntos de
interés, rutas y pistas en el mismo archivo.
Para
cargar
un
archivo
GPX
primero
tiene
que
cargar
el
plugin.
GPS Tools . Cuando este plugin se carga un botón
como un pequeño dispositivo GPS se mostrará en la barra de herramientas. Un ejemplo
de archivo GPX estará disponible en el conjunto de datos QGIS:
/qgis_sample_data/gps/national_monuments.gpx. Vea la Seccción 1.4 para obtener más
información acerca de los datos del ejemplo.
1. Haga click en el icono
y abra la Load GPX file (vea la Figura ??).
2. Haga click en ell botón Browse de la carpeta qgis_sample_data/gps/, seleccione
el archivo GPX national_monuments.gpx Haga click en Open .
Figura 82:.
La ventana de diálogo GPS Tools
Utilice el botón
para seleccionar el archivo GPX, a continuación, utilizar la
casillas de verificación para seleccionar el tipo de función que desea cargar de ese
archivo GPX. Cada tipo de característica se puede cargar en una capa separada al hacer
clic OK. archivo national_monuments.gpx sólo incluye puntos de interés.
9.9.2. GPSBABEL
Desde QGIS use archivos GPX que necesite convertir a otro formato de archivo de GPS
a GPX. Esto se puede hacer para muchos formatos usando el programa gratuito
GPSBabel, que está disponible en http://www. gpsbabel.org. Este programa también
puede transferir datos GPS entre su computadora y un dispositivo GPS. QGIS usa
GPSBabel para hacer estas cosas, y se recomienda que lo instale. Sin embargo, si sólo
desea cargar los datos GPS desde archivos GPX, no lo necesita. La versión 1.2.3 de
GPSBabel se sabe que funciona con QGIS, pero usted debería ser capaz de utilizar las
versiones posteriores, sin ningún problema.
9.9.3. IMPORTACIÓN DE DATOS GPS
Para importar datos GPS desde un archivo que no es un archivo GPX, utilice la
herramienta Import other file en el cuadro de diálogo de herramientas GPS. Aquí se
Realizado por el Proyecto Crédito Mixto Suizo para el RIC Guatemala
MANUAL DE USUARIO – QUANTUM GIS v. 1.6.0
selecciona el archivo que desea importar (y el tipo de archivo), que tipo de elemento
desea importar de él, como desea guardar el archivo convertido a GPX y el nombre de
la nueva capa. Tenga en cuenta que no todos los formatos de datos GPS soportan los
tres tipos de rasgos, por lo que para muchos formatos sólo se podrá elegir entre uno o
dos tipos.
9.9.4. DESCARGA DE DATOS GPS DESDE UN DISPOSITIVO
QGIS puede usar GPSBabel para descargar datos desde un dispositivo GPS
directamente como nuevas capas vectoriales. Para ello utilice la tecla
del cuadro de diálogo de herramientas GPS (vea la Figura ??).
Ahora, seleccione el tipo de dispositivo GPS, el puerto al que está conectado (o usb si
su GPS es compatible con este), el tipo de función que desea descargar del archivo GPX
donde los datos deben ser almacenados, y el nombre de la nueva capa.
Figura 83:.
Herramienta de descarga
El tipo de dispositivo que seleccione en el menú de dispositivos GPS determina cómo
GPSBabel intenta comunicarse con el dispositivo GPS. Si ninguno de los tipos
disponibles coincide con el dispositivo GPS se puede crear un nuevo tipo (ves la
Sección ??). El puerto puede ser un nombre de archivo o algún otro nombre que el
sistema operativo utiliza como referencia para el puerto físico al que está conectado en
su equipo GPS. También puede ser un USB simplemente, para habilitar el USB.
Linux esto es algo así como /dev/ttyS0 o /dev/ttyS1 y en
En
Windows es COM1 o
COM2. Al hacer clic en el botón
los datos se pueden descargar desde el
dispositivo y aparecerá como una capa en QGIS.
9.9.5. CARGA DE DATOS A UN DISPOSITIVO
También puede cargar datos directamente de una capa vectorial en QGIS a un
dispositivo GPS mediante Upload to GPS del cuadro de diálogo de herramientas GPS.
Para ello sólo tiene que seleccionar la capa que desea cargar (que debe ser una capa
GPX), el tipo de dispositivo GPS, y el puerto (o usb) al que está conectado. Al igual que
con la herramienta de descarga puede especificar nuevos tipos de dispositivos si el
dispositivo no está en la lista.
Realizado por el Proyecto Crédito Mixto Suizo para el RIC Guatemala
MANUAL DE USUARIO – QUANTUM GIS v. 1.6.0
Esta herramienta es muy útil en combinación con las capacidades de edición de vectores
de QGIS. Le permite cargar un mapa, crear puntos de interés y rutas, y luego cargar y
utilizar en su dispositivo GPS.
9.9.6. DEFINICIÓN DE TIPOS DE DISPOSITIVOS NUEVOS
Hay muchos tipos diferentes de dispositivos GPS. Los desarrolladores de QGIS no
puede probar todos ellos, así que si usted tiene uno que no funciona con cualquiera de
los tipos de dispositivo que aparece en las herramientas Download from GPS y Upload
to GPS se pueden definir su propio tipo de dispositivo. Esto se hace utilizando el editor
de dispositivo GPS, que se inicia haciendo click en el botón Edit devices la teclas de
descarga o de carga.
Para definir un nuevo dispositivo, simplemente haga click en el botón New device ,
escriba un nombre, un comando de descarga y cargue un archivo de comandos para el
dispositivo, y haga click en el botón Update device de actualización del dispositivo. El
nombre aparecerá en los menús del dispositivo de carga y descarga de las ventanas, y
puede ser cualquier cadena. El comando de descarga es el comando que se utiliza para
descargar los datos desde el dispositivo a un archivo GPX. Este será probablemente un
comando GPSBabel, pero puede utilizar cualquier programa en la línea de comandos
que puedan crear un archivo GPX. QGIS reemplazar las palabras clave %type, %in, y
%out cuando se ejecuta el comando.
%type se sustituye por “-w” ”si se descarga puntos de interés, “-r” ”si usted está
descargando rutas y “-t” se descarga caminos Estas son las opciones de línea de
comandos que le dicen quese cuentan con el tipo GPSBabel para descargar.
%in ]¿Qué es el GPS?
El Sistema de Posicionamiento Global, GPS, es un sistema basado en satélites que
permite a cualquiera con un receptor GPS encontrar su posición exacta en cualquier
parte del mundo. Se utiliza como una ayuda de navegación, por ejemplo, en aviones, en
barcos y por excursionistas. El receptor GPS utiliza las señales de los satélites para
calcular la latitud, la longitud y (a veces) altitud. La mayoría de los receptores también
tienen la capacidad de ubicación de las tiendas (conocido como puntos de interés), las
secuencias de lugares que conforman una rutas o pistas de movimiento de los receptores
a través del tiempo. Puntos de interés, rutas y pistas son los tres tipos básicos de
características en datos GPS. QGIS muestra puntos de interés en capas de puntos
mientras que las rutas y las pistas se muestran en capas de líneas
9.9.7. CARGAR UN ARCHIVO GP S
Hay docenas de diferentes formatos de archivo para almacenar los datos GPS. El
formato que utiliza QGIS se llama GPX (formato de intercambio de GPS), que es un
formato de intercambio estándar que puede contener cualquier número de puntos de
interés, rutas y pistas en el mismo archivo.
Para
cargar
un
archivo
GPX
primero
tiene
que
cargar
el
plugin.
GPS Tools . Cuando este plugin se carga un botón
como un pequeño dispositivo GPS se mostrará en la barra de herramientas. Un ejemplo
Realizado por el Proyecto Crédito Mixto Suizo para el RIC Guatemala
MANUAL DE USUARIO – QUANTUM GIS v. 1.6.0
de archivo GPX estará disponible en el conjunto de datos QGIS:
/qgis_sample_data/gps/national_monuments.gpx. Vea la Seccción 1.4 para obtener más
información acerca de los datos del ejemplo. Ç
1. Haga click en el icono
y abra la
(vea la Figura ??).
2. Haga click en ell botón Browse de la carpeta qgis_sample_data/gps/, seleccione
el archivo GPXnational_monuments.gpx Haga click en Open .
Utilice el botón
para seleccionar el archivo GPX, a continuación, utilizar la casillas
de verificación para seleccionar el tipo de función que desea cargar de ese archivo GPX.
Cada tipo de característica se puede cargar en una capa separada al hacer clic OK
archivo national_monuments.gpx sólo incluye puntos de interés.
9.9.8. GPSBABEL
Desde QGIS use archivos GPX que necesite convertir a otro formato de archivo de GPS
a GPX. Esto se puede hacer para muchos formatos usando el programa gratuito
GPSBabel, que está disponible en http://www. gpsbabel.org. Este programa también
puede transferir datos GPS entre su computadora y un dispositivo GPS. QGIS usa
GPSBabel para hacer estas cosas, y se recomienda que lo instale. Sin embargo, si sólo
desea cargar los datos GPS desde archivos GPX, no lo necesita. La versión 1.2.3 de
GPSBabel se sabe que funciona con QGIS, pero usted debería ser capaz de utilizar las
versiones posteriores, sin ningún problema.
Figura 84:.
La ventana de diálogo GPS Tools
9.9.9. IMPORTACIÓN DE DATOS GPS
Para importar datos GPS desde un archivo que no es un archivo GPX, utilice la
herramienta Import other fileen el cuadro de diálogo de herramientas GPS. Aquí se
selecciona el archivo que desea importar (y el tipo de archivo), que tipo de elemento
desea importar de él, como desea guardar el archivo convertido a GPX y el nombre de
la nueva capa. Tenga en cuenta que no todos los formatos de datos GPS soportan los
tres tipos de rasgos, por lo que para muchos formatos sólo se podrá elegir entre uno o
dos tipos.
Realizado por el Proyecto Crédito Mixto Suizo para el RIC Guatemala
MANUAL DE USUARIO – QUANTUM GIS v. 1.6.0
9.9.10. DESCARGA DE DATOS GPS DESDE UN DISPOSITIVO
QGIS puede usar GPSBabel para descargar datos desde un dispositivo GPS
directamente como nuevas capas vectoriales. Para ello utilice la tecla
del cuadro de diálogo de herramientas GPS (vea la Figura ??).
Ahora, seleccione el tipo de dispositivo GPS, el puerto al que está conectado (o usb si
su GPS es compatible con este), el tipo de función que desea descargar del archivo GPX
donde los datos deben ser almacenados, y el nombre de la nueva capa.
Figura 85:.
Herramienta de descarga
El tipo de dispositivo que seleccione en el menú de dispositivos GPS determina cómo
GPSBabel intenta comunicarse con el dispositivo GPS. Si ninguno de los tipos
disponibles coincide con el dispositivo GPS se puede crear un nuevo tipo (ves la
Sección ??). El puerto puede ser un nombre de archivo o algún otro nombre que el
sistema operativo utiliza como referencia para el puerto físico al que está conectado en
su equipo GPS. También puede ser un USB simplemente, para habilitar el USB.
Linux esto es algo así como /dev/ttyS0 o /dev/ttyS1 y en
En
Windows es COM1 o
COM2. Al hacer clic en el botón
los datos se pueden descargar desde el
dispositivo y aparecerá como una capa en QGIS.
9.9.11. CARGA DE DATOS A UN DISPOSITIVO
También puede cargar datos directamente de una capa vectorial en QGIS a un
dispositivo GPS mediante Upload to GPSdel cuadro de diálogo de herramientas GPS.
Para ello sólo tiene que seleccionar la capa que desea cargar (que debe ser una capa
GPX), el tipo de dispositivo GPS, y el puerto (o usb) al que está conectado. Al igual que
con la herramienta de descarga puede especificar nuevos tipos de dispositivos si el
dispositivo no está en la lista.
Esta herramienta es muy útil en combinación con las capacidades de edición de vectores
de QGIS. Le permite cargar un mapa, crear puntos de interés y rutas, y luego cargar y
utilizar en su dispositivo GPS.
Realizado por el Proyecto Crédito Mixto Suizo para el RIC Guatemala
MANUAL DE USUARIO – QUANTUM GIS v. 1.6.0
9.9.12. DEFINICIÓN DE TIPOS DE DISPOSITIVOS NUEVOS
Hay muchos tipos diferentes de dispositivos GPS. Los desarrolladores de QGIS no
puede probar todos ellos, así que si usted tiene uno que no funciona con cualquiera de
los tipos de dispositivo que aparece en las herramientas Download from GPS y Upload
to GPS se pueden definir su propio tipo de dispositivo. Esto se hace utilizando el editor
de dispositivo GPS, que se inicia haciendo click en el botón Edit devices la teclas de
descarga o de carga.
Para definir un nuevo dispositivo, simplemente haga click en el botón New device ,
escriba un nombre, un comando de descarga y cargue un archivo de comandos para el
dispositivo, y haga click en el botón Update device de actualización del dispositivo. El
nombre aparecerá en los menús del dispositivo de carga y descarga de las ventanas, y
puede ser cualquier cadena. El comando de descarga es el comando que se utiliza para
descargar los datos desde el dispositivo a un archivo GPX. Este será probablemente un
comando GPSBabel, pero puede utilizar cualquier programa en la línea de comandos
que puedan crear un archivo GPX. QGIS reemplazar las palabras clave %type, %in, y
%out cuando se ejecuta el comando.
%type se sustituye por “-w” ”si se descarga puntos de interés, “-r” ”si usted está
descargando rutas y “-t” se descarga caminos Estas son las opciones de línea de
comandos que le dicen quese cuentan con el tipo GPSBabel para descargar.
%in será reemplazado por el nombre del puerto que eligió en la ventana de descarga y
%out se sustituye por el nombre que elija para el archivo GPX que los datos
transferidos deben almacenarse. Así que si se crea un tipo de dispositivo con el
comando de descarga “gpsbabel %type -i garmin -o gpx %in %out” (esto es en realidad
el comando de descarga para el tipo de dispositivo predefinido
) y luego úselo para descargar puntos de interés desde el
puerto “/dev/ttyS0” del archivo “output.gpx”, QGIS reemplaza las palabras clave y
ejecute el comando “gpsbabel -w -i garmin -o gpx /dev/ttyS0 output.gpx”.
El comando de carga es el comando que se utiliza para cargar datos en el dispositivo.
Las palabras clave son utilizadas, pero %in ha sido sustituido por el nombre del archivo
GPX para la capa que se está cargando, y %out se sustituye por el nombre del puerto.
Usted puede aprender más sobre GPSBabel y sobre las opciones que están disponibles
en la línea de comandos en http://www.gpsbabel.org
Una vez que haya creado un nuevo tipo de dispositivo aparecerá en la lista de
herramientas de dispositivos para la carga y descarga.
9.10.
INTERPOLACIÓN PLUGIN
La nterpolación plugin se puede utilizar para generar una interpolación TIN o IDW en
una capa vectorial de puntos. Es muy sencillo de manejar y proporciona una intuitiva
interfaz gráfica de usuario para la creación de capas raster interpoladas. (Vea la Figura
??). El plugin necesita que se especifique los siguientes parámetros antes de ejecutar:
Realizado por el Proyecto Crédito Mixto Suizo para el RIC Guatemala
MANUAL DE USUARIO – QUANTUM GIS v. 1.6.0
Capa vectorial de entrada: Especifique el punto de entrada de la capa(s)
vectorial(es) de una lista de cargada de capas de puntos. Si se especifican varias
capas, entonces, los datos de todas las capas se utiliza para la interpolación Nota: Es
posible insertar líneas o polígonos como restricciones para la triangulación,
especificando las “estructuras de líneas” o las “rupturas de líneas” en el menú
desplegable
.
Atributo de Interpolación: Seleccione la columna de atributos que se utilizarán
para la interpolación o active la casilla Use Z-Coordinate para el uso de capas
que almacenan valores Z.
Método de Interpolación : Selección del método de interpolación. Este puede ser
Triangulated Irregular Network (TIN)
o Inverse Distance Weighted (IDW)
.
Número de filas/columnas: Especifique el número de filas y columnas para el
archivo raster de salida.
Archivo de salida: Especifique un nombre para el archivo raster de salida.
Figura 86:.
Interpolación Plugin
Usando el plugin
1. Inicie QGIS y cargue una capa vectorial de puntos (por ejemplo, elevp.csv).
2. Cargar la interpolación plugin en el Plugin Manager (Vea la Sección 9.1.1) y
haga click en el icono
que aparece en el menú de la barra de
herramientas de QGIS. El diálogo de interpolación plugin aparece como
muestra en la Figura ??.
3. Seleccione una capa de entrada (por ejemplo,
la interpolación (por ejemplo, ELEV)
Realizado por el Proyecto Crédito Mixto Suizo para el RIC Guatemala
) y la columna para
MANUAL DE USUARIO – QUANTUM GIS v. 1.6.0
4. Seleccione
un
método
de
interpolación
(por
ejemplo,
), y especifique un tamaño de celda de 5000, así como
el nombre del archivo raster de salida (por ejemplo, elevation_tin).
5. Haga clic en el botón Ok .
6. Para el presente ejemplo, haga doble click en la lista de capas elevation_tin para
abrir las propiedades de diálogo de las capas raster y seleccione
como el color del mapa en la teclaSymbology . O bien,
puede definir una nueva tabla de colores como se describe en la Sección 4.3.
En la Figura ?? puede ver el resultado de la interpolación TIN con 998 columnas x 812
filas (5 km) de resolución para la visualización de datos elevp.csv usando la tabla de
colores Pseudocolor. El proceso sólo lleva unos minutos, y cubre la parte norte de
Alaska.
Figura 87:.
9.11.
Interpolación de datos elevp usando el método TIN
PLUGIN DE EXPORTACIÓN MAPSERVER
DISCLAIMER: This section of the user guide has not yet been updated for consistency
with Quantum GIS v1.6.0. Read at your own risk!
Puede usar QGIS para “componer” el mapa, añadiendo y organizando de capas,
símbolos, personalizando los colores y creando un archivo de mapa para el MapServer.
9.11.1. CREAR EL ARCHIVO DE PROYECTO
El Plugin de Exportación MapServer opera en un archivo de proyecto guardado QGIS y
no sobre el contenido actual de la vista de mapa y su descripción. Este ha sido una
fuente de confusión para un buen número de usuarios. Como se describe a continuación,
antes de empezar a usar el plugin de exportación MapServer, es necesario arreglar las
Realizado por el Proyecto Crédito Mixto Suizo para el RIC Guatemala
MANUAL DE USUARIO – QUANTUM GIS v. 1.6.0
capas raster y vectoriales que desea utilizar en MapServer y guardar estos en un archivo
de proyecto de QGIS.
En este ejemplo, nos demuestran los cuatro pasos necesarios para crear un simple
archivo de proyecto que puede ser usado para crear el archivo de mapa de MapServer.
Nosotros usamos los archivos QGIS raster y vectoriales de ejemplo de 1.4.
1. Añadir la capa ráster landcover.tif hacer clic en el icono
.
2. Añadir el archivo vectorial lakes.shp, majrivers.shp y airports.shp ejemplo de la
base de datos QGIS, hacer click en el icono
.
3. Cambiar los colores y los símbolos de datos que guste (Por ejemplo ver la
Figura ??)
4. Guardar
un
nuevo
proyecto
denominado
mapserverproject.qgs
usando
Figura 88:.
Organizar y arreglar capas vectoriales del archivo de proyecto de QGIS
9.11.2. CREACIÓN DEL ARCHIVO DE MAPA
La herramienta msexport exporta un archivo de proyecto de QGIS a un archivo mapa de
MapServer instalado en el directorio binario de QGIS y puede ser utilizado
independientemente de QGIS. Para usarlo dentro de QGIS, necesita habilitar el plugin
de exportación MapServer primero con el Plugin Manager (vea la Sección 9.1.1).
Map file
Realizado por el Proyecto Crédito Mixto Suizo para el RIC Guatemala
MANUAL DE USUARIO – QUANTUM GIS v. 1.6.0
Introduzca el nombre del archivo de mapa que creó. Usted puede utilizar el botón
derecho para buscar el directorio donde desea que el archivo de mapa sea creado.
Qgis project file
Introduzca la ruta completa al archivo de proyecto de QGIS (.qgs) que desea exportar.
Usted puede utilizar el botón derecho para buscar el archivo de proyecto de QGIS.
Map Name
Un nombre para el mapa. Este nombre se antepone a todas las imágenes generadas por
el Mapserver.
Map Width
Ancho de la imagen de salida en píxeles.
Map Height
Altura de la imagen de salida en píxeles.
Map Units
Unidades de medida utilizada para la salida.
Image type
Formato de la imagen de salida generado por MapServer
Web Template
Ruta de acceso completa al archivo planilla de MapServer para ser utilizado con el
archivo de mapa
Web Header
Ruta de acceso completa al archivo de encabezado MapServer para ser utilizado con el
archivo de mapa
Web Footer
Realizado por el Proyecto Crédito Mixto Suizo para el RIC Guatemala
MANUAL DE USUARIO – QUANTUM GIS v. 1.6.0
Figura 89:.
Diálogo de Exportación MapServer
Ruta de acceso completa al archivo de pie de página MapServer para ser utilizado con
el archivo de mapa
Sólo los archivos de entrada Map file y QGIS project file son necesarios para crear un
archivo de mapa, sin embargo, omitiendo los otros parámetros, usted puede terminar
creando un archivo de mapa no funcional, dependiendo de su uso previsto. Aunque
QGIS es bueno en la creación de un archivo de mapa de su archivo de proyecto, puede
requerir algunos ajustes para obtener los resultados que desea. Para este ejemplo,
crearemos un archivo de mapa utilizando el archivo de proyecto mapserverproject.qgs
que acabamos de crear (Vea la Figura ??):
1. Inicie el diálogo de MapServer (vea la Figura ??) haga click en el icono
MapServer Export en el menú de la barra de herramientas.
2. Ingrese el nombre (por ejemplo, qgisproject.map) para su nuevo archivo mapa.
3. Busque y encuentre el archivo de proyecto de QGIS (por ejemplo,
mapserverproject.qgs) previamente guardado,
4. Ingrese un nombre para el mapa (por ejemplo, MyMap),
5. Introduzca la anchura y la altura de la imagen de salida (por ejemplo, 600 para
la anchura y 400 para la altura).
6. Para este ejemplo, las capas están en metros, por lo que cambiar las unidades a
metros.
7. Escoja “png” para el tipo de imagen.
8. Haga click en el botón
para generar el nuevo archivo mapa
qgisproject.map. QGIS muestra el éxito de su esfuerzo.
Realizado por el Proyecto Crédito Mixto Suizo para el RIC Guatemala
MANUAL DE USUARIO – QUANTUM GIS v. 1.6.0
Usted puede ver el archivo de mapa en cualquier editor de texto o visualizador. Si echar
un vistazo, se dará cuenta que la herramienta de exportación añade los metadatos
necesarios para permitir un archivo de mapa de salida de WMS.
9.11.3. PRUEBA DEL ARCHIVO MAPA
Ahora podemos probar nuestro trabajo usando laherramienta shp2imgpara crear una
imagen desde el archivo de mapa. La utilidad del archivo shp2img es parte de
MapServer y FWTools. Para crear una imagen de nuestro mapa:
Abra una ventana de terminal
Si no ha guardado el archivo de mapa en su directorio personal, al cambiar de
carpeta se guardó.
Ejecute shp2img -m qgisproject.map -o mapserver_test.png y mostre la imagen
Esto crea PNG con todas las capas incluidas en el archivo de proyecto de QGIS.
Además, la medida del PNG será la misma que cuando se guardó el del proyecto. Como
se puede ver en la Figura ??, toda la información, excepto los símbolos aéreos están
incluidos.
Figura 90:.
Prueba PNG creada por shp2img con todas las capas exportadas MapServer
Si tiene previsto utilizar el archivo de mapa para requerimientos de servidor WMS, es
probable que no tenga que modificar nada. Si va a utilizar como una plantilla de
asignación o interfaz personalizada, es posible que tenga un poco de trabajo manual
para hacer. Para ver lo fácil que es ir de QGIS a los mapas del servidor web, eche un
vistazo al video de 5 minutos de Christopher Schmidt. Él utiliza una versión anterior de
QGIS (versión 0.8), pero el demo se aplica igualmente a las versiones más recientes.7
7
http://openlayers.org/presentations/mappingyourdata/ 2El soporte de formatos pueden variar de acuerdo a la instalación
de paquetes GDAL/OGR
Realizado por el Proyecto Crédito Mixto Suizo para el RIC Guatemala
MANUAL DE USUARIO – QUANTUM GIS v. 1.6.0
9.12.
CONVERTIDOR PLUGIN OGR
El convertidor plugin OGR de capas la capacidad de convertir datos vectoriales en otro
formato de soporte OGR. El plugin es muy sencillo de ejecutar, y sólo requiere
especificar unos pocos parámetros antes de ejecutar:
Source Format/Datset/Layer: Escriba el formato OGR y la ruta del archivo
vectorial que desea convertir
Target Format/Datset/Layer: Escriba el formato OGR y la ruta al archivo
vectorial de salida
Usando el Plugin
1. Inicie QGIS, cargue el convertidor plugin OGR en el Plugin Manager (vea la
Sección 9.1.1) y haga click en el icono
menú de barra de herramientas de QGIS. El
diálogo del convertidor plugin de capas OGR
Layer Converter aparece como se muestra en la
Figura
que aparece en el
2. Seleccione el soporte de formato OGR (por ejemplo,
) y la
ruta de acceso al archivo vectorial de entrada (por ejemplo, alaska.shp) en la
zona de origen.
3. Seleccione el soporte de formato OGR (por ejemplo,
) y defina una
ruta de acceso al archivo vectorial de salida (por ejemplo, alaska.gml) en la
zona de destino.
4. Haga clic en el botón Ok
Figura 91:.
Convertidor Plugin de capas OGR
Realizado por el Proyecto Crédito Mixto Suizo para el RIC Guatemala
MANUAL DE USUARIO – QUANTUM GIS v. 1.6.0
9.13.
ORACLE GEORASTER PLUGIN
En las bases de datos Oracle, datos raster se pueden almacenar en objetos
SDO_GEORASTER disponibles la extensión Oracle Spatial. En QGIS, el
es soportado por GDAL, y depende de los productos de Oracle
de base de datos que está instalado y funcionando en su máquina. Mientras que Oracle
es un software, que ofrecen su software libre para el desarrollo y pruebas. He aquí un
ejemplo simple de cómo cargar imágenes raster a GeoRaster:
$ gdal_translate -of georaster input_file.tif geor:scott/tiger@orcl
Esto cargará el raster con la tabla GDAL_IMPORT de valor predeterminado, como una
columna denominada RASTER.
9.13.1. GESTIONAR CONEXIONES
En primer lugar, el Oracle GeoRaster Plugin debe ser activado con el Plugin Manager
(vea la Sección 9.1.1). La primera vez que se carga el GeoRaster en QGIS, se debe crear
una conexión a la base de datos de
Oracle que contiene los datos. Para ello, comience haciendo clic en
,
se abrirá Oracle. Seleccione laa ventana de diálogo de Spatial GeoRaster. Haga clic en
el botón
para abrir la ventana de diálogo, y especificar los parámetros de
conexión (vea la Figura ??):
Name: Escriba un nombre para la conexión de base de datos.
Database instance: Escriba el nombre de la base de datos que va a conectar.
Username: Especifica su nombre de usuario que utilizará para acceder a la base
de datos.
Password: TLa contraseña asociada a su nombre de usuario que es necesario
para acceder a la base de datos.
Ahora, de vuelta en la ventana principal de diálogo Oracle Spatial GeoRaster (vea la
Figura ??), utilice la lista desplegable para elegir una conexión, y utilice el botón
para establecer una conexión. Usted puede también editar con el botón Edit
la conexión abriendo el diálogo anterior y realizando los cambios en la información de
conexión, o utilice el botón Delete para eliminar la conexión de la lista desplegable
Realizado por el Proyecto Crédito Mixto Suizo para el RIC Guatemala
MANUAL DE USUARIO – QUANTUM GIS v. 1.6.0
Figura 92:.
Diálogo de creación de conexión a Oracle
9.13.2. SELECCIÓN DE UN GEORASTER
Una vez que la conexión ha sido establecida, la ventana de sub-conjuntos de datos se
muestran los nombres de todas las tablas que contiene columnas GeoRaster en esa base
de datos en el formato de nombre de subdataset GDAL.
Haga clic en uno de los subdatasets la lista y luego haga clic en el botón Select para
elegir el nombre de la tabla. Ahora, otra lista de subdatasets como se muestran con los
nombres de las columnas GeoRaster
Haga clic en uno de los subdatasets la lista y luego haga clic en el botón Select para
elegir uno de las tablas/columnas de combinación. El diálogo ahora mostrará todas las
filas que contiene objetos GeoRaster.
En cualquier momento de la entrada de selección puede ser editado con el fin de ir
directamente a un Geo-Raster conocidos o para volver al inicio y seleccionar otro
nombre de tabla.
La entrada de datos de selección también puede ser utilizado para introducir una
cláusula
al
final
de
la
cadena
de identificación, por
ejemplo,
“geor:scott/tiger@orcl,gdal_import,raster,geoid=”.
Ver
http://www.gdal.org/
frmt_georaster.html para más información.
9.13.3. DISPLAYING GEORASTER
Por último, al seleccionar una GeoRaster de la lista de la tabla de datos de mapa rater y
el raster de identificación, la imagen raster se carga en QGIS. La ventana de diálogo de
Select Oracle Spatial GeoRaster se puede cerrar ahora y la próxima vez que se abre que
se mantendrá en la misma conexión, y mostrará la misma lista anterior de subdataset lo
que es muy fácil de abrir otra imagen desde el mismo contexto.
Nota: GeoRasters que contiene pirámides mostrarán mucho más rápido, pero las
pirámides deben ser generados fuera de QGIS usando Oracle PL/SQL o gdaladdo. The
following is example using gdaladdo:
gdaladdo georaster:scott/tiger@orcl,georaster\_table,georaster,georid=6 -r
Realizado por el Proyecto Crédito Mixto Suizo para el RIC Guatemala
MANUAL DE USUARIO – QUANTUM GIS v. 1.6.0
nearest24 6 8 16 32
Este es un ejemplo usando PL/SQL: cd ..
$ sqlplus scott/tiger
Figura 93:.
Diálogo de selección de Oracle GeoRaster
SQL> DECLARE
gr sdo_georaster;
BEGIN
SELECT image INTO gr FROM cities WHERE id = 1 FOR UPDATE;
sdo_geor.generatePyramid(gr, ’rLevel=5, resampling=NN’);
UPDATE cities SET image = gr WHERE id = 1;
COMMIT;
END;
/
9.14.
OPENSTREETMAP PLUGIN
En los últimos años el proyecto OpenStreetMap ha ganado popularidad debido a que en
muchos países no hay datos geográficos libres, tales como roadmaps digitales que están
disponibles. El objetivo del proyecto OSM es crear un mapa editable gratuito del
mundo a partir de datos GPSfotografías aéreas o, simplemente, a partir del
conocimiento local. Para apoyar esta idea QGIS ofrece un plugin que permite a sus
usuarios trabajar con datos OSM.
El plugin ofrece todas las funcionalidades básicas para la manipulación de datos OSM,
tales como carga de datos, importación, ahorro, descarga, edición y cargar datos al
servidor de OpenStreetMap. Si bien la aplicación plugin de OSM fue una inspiración
tomada de los editores OSM de datos existentes. El objetivo era combinar sus
funcionalidades para conseguir el mejor resultado posible.
Realizado por el Proyecto Crédito Mixto Suizo para el RIC Guatemala
MANUAL DE USUARIO – QUANTUM GIS v. 1.6.0
La siguiente sección da una breve introducción a los principios del proyecto OSM. Si
usted no está interesado en esta información sobre OSM puede continuar con la
próxima sección. Partes de los párrafos siguientes son copiados de la página web de
OpenStreetMap en http://www.openstreetmap.org.
El proyecto OpenStreetMap
OpenStreetMap es un proyecto para crear un mapa editable gratuito del mundo. Los
mapas se crean utilizando datos GPS para dispositivos portátiles, fotografía aérea, otras
fuentes gratuitas o, simplemente, a partir del conocimiento local. El proyecto se inició
debido a que la mayoría de los mapas tienen restricciones jurídicas o técnicas sobre su
uso, y no permiten que la gente dé uso a estos de manera creativa, productiva
o inesperada. Las imágenes y la base de datos vectoriales de OSM están disponibles
para su descarga bajo la licencia Creative Commons Attribution ShareAlike 2.0.
Figura 94:.
Datos OpenStreetMap en la web
OpenStreetMap se inspiró en sitios como Wikipedia -la visualización del mapa (vea la
Figura ??) ) presenta una destacada etiqueta
y una revisión total de su historial se
mantiene continuamente. Los usuarios registrados pueden subir GPS track ogs y editar
los datos vectoriales usando las herramientas de edición Los datos primitivos OSM son
una clase de objeto que se puede almacenar a través de API en el servidor. Los tres
tipos de soporte de datos son los siguientes:: Nodo, Camino y Relación.
Un nodo es un par de coordenadas latitud/longitud pair of coordinates. Son
utilizados en la construcción de un bloque de otras opciones y como la opción
misma (Puntos de Interés), si están etiquetados como requeridos.
Un camino es una lista de al menos dos nodos que describen una relación lineal
entre opciones como una calle, o algo similar. Los nodos pueden ser miembros
de caminos múltiples.
Realizado por el Proyecto Crédito Mixto Suizo para el RIC Guatemala
MANUAL DE USUARIO – QUANTUM GIS v. 1.6.0
Una relación es un grupo de cero o más opciones primitivas asociadas. Se
utiliza para especificar las relaciones entre objetos, y también puede modelar un
objeto abstracto.
Varias opciones lógicas diferentes en un mapa común (’Puntos de Interés’, ’Calles’,
’Línea Ferrea’, ’Parada de Bus’, etc.) son definidos por estas primitivas. Las opciones
de un mapa OSM son comúnmente community y se almacenan como etiquetas, base de
una clave y un valor. OSM se distribuye generalmente en formato XML. El XML
payload se utiliza para la comunicación con el servidor OSM.
Conexión QGIS -OSM
La primera parte de esta sección se describe cómo los datos primitivos OSM son
desplegados en capas vectoriales QGIS. Según lo escrito anteriormente, los datos OSM
consisten en nodos, caminos y relaciones. En QGIS se despliega en tres diferentes tipos
de capas: capa de puntos, capa de línea y la capa de polígonos. No es posible eliminar
una de estas capas y trabajar con los demás.
Capa de puntos muestra todas las opciones del tipo nodo que se encuentra
solo. Esto significa que sólo los nodos que no están incluidos en ninguna
cadena pertenecen a la capa de punto.
Capa de línea layer muestra las opciones del tipo camino OSM que no es
cerrado. Eso significa que, ninguna de estas cadenas inician y terminan con el
mismo nodo.
Polygon layer muestra todas las cadenas que no están incluidas en la capa de
línea.
OpenStreetMap tiene un dato primitivo más que los tres mencionadas arriba. Este es
llamado Relación. No es un propósito mostrar capas vectoriales para las relaciones.
Una relación define relaciones entre cualquier número de datos primitivos. Después del
punto, la línea o el polígono se identifica en un mapa, el plugin que muestra una lista de
todas las relaciones, las opciones identificadas son parte de esto.
Un reto consistía en diseñar la conexión entre los datos OSM y las herramientas de
edición estándar de QGIS. Estas herramientas se hacen para editar una única capa
vectorial a la vez, no importa qué tipo de opción muestra. Esto significa que si los datos
OSM se cargan a QGIS a través del plugin, se puede (en teoría) editar por separado la
capa de puntos, la capa de línea o la de polígonos con estas herramientas estándar.
El problema es, que la capa de línea consiste en dos diferentes tipos de opciones OSM cadenas y nodos. Por qué? porque en formato OSM una cadena es formada por nodos.
Si inicia la edición de una capa de línea y cambiar la forma de alguna línea, su acción
afecta no sólo a la cadena OSM, sino también los nodos OSM Nodes que son parte de
ella.
Las herramientas de edición estándar QGIS no pueden saber el proveedor de OSM, que
miembros de que la línea ha cambiado y cómo. Se puede decir sólo cual es la nueva
geometría de la línea, y eso no es suficiente para generar los cambios a la base de datos
de OSM correctamente. En la capa de línea también no se conocen las opciones de los
Realizado por el Proyecto Crédito Mixto Suizo para el RIC Guatemala
MANUAL DE USUARIO – QUANTUM GIS v. 1.6.0
miembros de la línea. El mismo problema se produce cuando se intenta modificar la
capa de polígonos.
Por esta razón, el plugin de OSM necesita sus propias herramientas de edición de datos
OSM. Mientras estas son usadas, las capas OSM pueden cambiar correctamente. Las
herramientas de edición Plugin consisten en herramientas para puntos, líneas,
polinomios y creación de relaciones, borrando o moviendo.
Nota: Para crear una conexión entre el plugin de OSM y las herramientas de edición,
los cambios en el código básico de QuantumGIS son necesarios.
9.14.1. INSTALACIÓN
El OpenStreetMap plugin es un básico plugin dentro de QGIS. Si usted tiene un soporte
python python habilitado, el plugin de ’OpenStreetMap’ se puede seleccionar en Plugin
Manager como se describe en la Sección 9.1.1).
9.14.2. INTERFAZ BÁSICA DE USUARIO
La primera vez que OSM plugin se inicia (y después de que los primeros datos son
cargados), varios nuevos iconos OSM plugin aparecen en el menú de la barra de
herramientas de QGIS junto con nuevos componentes gráficos, como se muestra en la
Figura ??:
Opciones Widget de OSM
La opción widget de OSM ayuda a identificar las opciones de OSM. Esto muestra
información básica sobre el tipo y el identificador de la opción, así como información
sobre el cambio en una opción. La opción widget también proporciona todas las
herramientas de edición (en la parte superior de esta). Más información sobre las
herramientas puede encontrarse en las siguientes secciones. El widget está inicialmente
desactivado. Se activa después de cargar exitosamente algunos datos de OSM.
Widget Deshacer/Rehacer de OSM
La opción Deshacer/Rehacerse utiliza para deshacer y rehacer acciones al editar.
Consiste no sólo de un clásico botón deshacer y rehacer, también muestra una lista con
una breve descripción de las acciones de edición que se fueron realizadas. El botón
Deshacer/Rehacerse de OSM está inicialmente oculto. Usted puede verlo usando un el
botón widget en las opciones de OSM.
Iconos del Menú de la barra de herramientas
: se utiliza para cargar datos de un archivo especial XML
OpenStreetMap.
se utiliza para mostrar u ocultar la opción widget de
OSM. La opción widget de OSM es un panel de ayudas con las opciones de
identificación OSM y con un editor de datos OSM.
Realizado por el Proyecto Crédito Mixto Suizo para el RIC Guatemala
MANUAL DE USUARIO – QUANTUM GIS v. 1.6.0
se utiliza para bajar los datos del servidor OpenStreetMap.
se utiliza para cargar los cambios (en los datos actuales).
se utiliza para importar datos de una capa vectorial. Por lo
menos una capa vectorial se debe cargar y los datos actuales OSM debería estar
seleccionados.
se utiliza guardar datos OSM de nuevo al archivo XML.
Más información y todo los detalles de las funcionalidades (edición, identificación, etc.)
de botones y cuadros de diálogos de la opción widgets, se encuentran en la sección de
plugin.
9.14.3. CARGA DE DATOS OSM
La primera acción que se debe hacer después de comenzar el Plugin de OSM es la
apertura de los datos de un archivo OSM. Los datos OSM se pueden importar en
formato archivo o ser descargados directamente desde el servidor OpenStreetMap. Aquí
nos centraremos en el primer método mencionado.
Para cargar datos desde un archivo se utiliza el icono
. Si no hay tal
botón, tal vez sea algún defecto de las herramientas OpenStreetMap, en el proceso de
instalación de QGIS. Usted puede habilitar de nuevo seleccionando
Figura 95:.
Load OSM data dialog
El propósito de estos elementos se explica a continuación.
OpenStreetMap file to load: Haga clic en el botón para seleccionar el archivo .osm
que desea cargar.
Add columns for tags: Esta opción determina una conexión entre OSM y los datos de
QGIS. Cada función de los datos OSM tiene algunas etiquetas (pares de clave y valor),
que definen las propiedades características. Cada función de una capa vectorial de
QGIS también tiene sus atributos (clave y valor). Con esta opción usted puede definir
Realizado por el Proyecto Crédito Mixto Suizo para el RIC Guatemala
MANUAL DE USUARIO – QUANTUM GIS v. 1.6.0
las propiedades de los objetos OSM que deben ser visible cuando se muestra la
información detallada sobre las características de QGIS.
Replace current data: Al seleccionar esta opción significa que los nuevos datos deben
sustituir a los datos actuales. Las capas de los datos actuales se eliminarán y los nuevos
se cargarán. Cuando se carga los datos de OSM, por primera vez, esta opción no está
activa, porque no hay nada que reemplazar.
Use custom renderer: Esta opción determina la cantidad de detalles del mapa que será
utilizado. Hay tres estilos de OSM predefinidos para mostrar un mapa . Utilice el botón
Small scalesi desea ver los datos de OSM a bajo nivel, para ver todos los detalles y para
modificar algo. Si no puede usar el botón Medium Scale o Large Scale QGIS 1.6.0 no
permite cambiar el estilo dinámico al procesado
Haga click en Ok para cargar los datos. Si esta es la primera vez que OSM se carga, el
plugin primero debe analizar la base de datos. Esto puede tomar unos pocos segundos o
minutos - que depende de la cantidad de datos cargados
9.14.4. VISOR DE DATOS OSM
Después que los datos OSM se cargan, se pueden identificar características del mapa
con la herramienta adecuada. Utilice el botón
en la parte superior
izquierda de las de características widget de OSM . Con esta herramienta se puede
explorar fácilmente todos los objetos del mapa. Cuando el cursor del ratón se coloca
sobre un objeto, se puede ver toda las características directamente en el widget de OSM
. También hay una banda de goma dinámicas que aparecen en el mapa para que el
usuario sea capaz de determinar qué función ha sido identificada
La
del widget contiene todas las características tags. Al hacer click en
se muestra una lista de todas las relaciones conectadas la característica
identificada.
Si desea sostener una característica por un tiempo para poder leer sus propiedades y las
relaciones, mueva el cursor del ratón y al mismo tiempo haga un click izquierdo con el
ratón mientras está sobre la característica. La identificación de un proceso se detendrá
hasta el próximo click izquierdo del ratón. A veces hay más de una característica en un
punto donde el se pulsó el botón izquierdo del ratón. Esto sucede especialmente cuando
se hace clic en un cruce o si no aumento con un zoom lo suficiente en el mapa. En esta
situación sólo una de las características se identifica (y se marca con la banda de goma),
pero el plugin recuerda a todos ellos. Entonces (aún en el modo de pausa) puede
cambiar la identificacion las características cíclicas con un click en el botón derecho de
ratón.
A veces hay más de una característica en un punto donde el se pulsó el botón izquierdo
del ratón. Esto sucede especialmente cuando se hace clic en un cruce o si no aumento
con un zoom lo suficiente en el mapa. En esta situación sólo una de las características se
identifica (y se marca con la banda de goma), pero el plugin recuerda a todos ellos.
Entonces (aún en el modo de pausa) puede cambiar la identificación las características
cíclicas con un click en el botón derecho de ratón
Realizado por el Proyecto Crédito Mixto Suizo para el RIC Guatemala
MANUAL DE USUARIO – QUANTUM GIS v. 1.6.0
9.14.5. EDICIÓN DE DATOS BÁSICOS OSM
En el título de esta sección es ’datos básicos’ lo que significa que no hay relación entre
características OSM en los nodos y caminos. Si lo prefiere lea la información sobre la
edición, sólo saltarse esta sección y lea la siguiente sección.
Edición de datos basicos es la parte clave de OSM Plugin. Puede cambiar la propiedad,
posición o la forma de alguna de las características básicas existentes. Puede quitar las
características o añadir otras nuevas. Todos estos cambios en los nodos y los caminos
son recordados por el uso de las operaciones Undo/Redo y para facilitar la subida de
todos los cambios al servidor OpenStreetMap.
Cambio de etiquetas de características
Cambiar las etiquetas de una características de OSM se puede hacer directamente en la
tabla de etiquetas de características. La tabla de características básicas se pueden
encontrar en características de widget OSM. No se olvide de identificar primero la
características.
Si desea cambiar un valor de etiqueta, haga doble clic en la correspondiente fila y
columna de ’Valor’ y escriba o seleccione un nuevo valor. Si desea quitar una etiqueta,
haga clic en su fila, a continuación, utilice el botón Remove select tagscon el botón
derecho de ratón bajo de la tabla.
Figura 96:.
Cambio de etiquetas de características en OSM
Para añadir nuevas etiquetas sólo tienes que escribir su clave y valor en la última fila de
la tabla -donde está escrito ’<next tag value>’. Observe que no puede cambiar la clave
de un par de etiquetas existentes. Para un uso cómodo, hay algunos cuadros combinados
de todos las etiquetas clave y sus valores típicos.
Creación de Puntos
Para la creación de un punto hay un botón
en las características de
widget de OSM. Para crear algunos puntos haga clic en el botón y empezar a hacer clic
Realizado por el Proyecto Crédito Mixto Suizo para el RIC Guatemala
MANUAL DE USUARIO – QUANTUM GIS v. 1.6.0
en el mapa. Si el cursor está sobre alguna característica de un mapa, la característica es
marcada/identificada de inmediato. Si hace clic en el mapa cuando una línea o polígono
está marcada, un nuevo punto se crea directamente en tal línea o polígono - como su
nuevo miembro. Si el cursor está sobre un punto ya existente, el nuevo punto no se
puede crear. En tal caso, la OSM plugin mostrará el siguiente mensaje:
Figura 97:.
Mensaje al crear un punto OSM
El mecanismo de ayuda a un usuario para una la línea o un polígono se llama ajuste y
está habilitado por defecto. Si desea crear un punto muy cerca de algunas línea (pero no
en ella), debe desactivar el ajuste automático con
Creación de líneas
Para la creación de la línea hay un botón
. Para crear una línea haga click
en el botón y comience a presionar el botón izquierdo del ratón sobre el mapa. Cada uno
de sus clicks izquierdo es recordado como un vértice miembro de la nueva línea. La
creación de la línea termina la primera vez que haga click derecho. La nueva línea
aparecerá inmediatamente en el mapa.
Nota: Una línea con menos de dos miembros no puede ser creado. En tal caso la
operación se ignora. El ajuste se realiza para todos los vértices de mapa - puntos de capa
vectorial de puntos y todos los miembros de línea y polígono. El ajuste se puede
desactivar mediante Ctrl
Creación de Polígono
Para la creación de un polígono hay un botón
Para crear un polígono
basta con hacer clic en el botón y empezar a hacer click izquierdo en el mapa. Cada uno
de sus clicks izquierdo es recordado como un vértice miembro del nuevo polígono. La
creación de polígonos termina la primera vez que hace click derecho con el ratón. El
nuevo polígono aparecerá inmediatamente en el mapa. Polígonos con menos de tres
miembros no puede ser creado. En tal caso, la operación se ignora. El ajuste se realiza
para todos los vértices del mapa - (capa vectorial de puntos) y todos los miembros de
línea y polígono. El ajuste se puede desactivar mediante Ctrl
Mover una característica de mapa
Si quiere mover una característica (no importa qué tipo) por favor use el botón
del menú de características en OSM. A continuación, puede navegar por
el mapa (características son identificados dinámicamente cuando los revísa) y haga
click en la función que desea mover. Si una característica está mal, seleccione este con
un click y no lo mueva de este lugar. Repita el click con el botón derecho hasta que la
característica correcta sea identificada. Cuando la selección se hace y hay movimiento
Realizado por el Proyecto Crédito Mixto Suizo para el RIC Guatemala
MANUAL DE USUARIO – QUANTUM GIS v. 1.6.0
en el cursor, no es posible cambiar su decisión de mover. Para confirmar el cambio,
haga click en el botón izquierdo del ratón.
Para cancelar la acción, haga click en otro botón del ratón.
Si usted se está moviendo una característica que está conectado a otra cuenta, estas
conexiones no se dañará. Otras características sólo se adaptarán a una nueva posición de
una característica movida.
El ajuste también es compatible con esta operación, que significa:
Cuando se mueve un punto independiente (no forma parte de una
línea/polígono), el ajuste a todos los segmentos del mapa y los vértices se
realiza.
Cuando se mueve un punto es miembro de algunas líneas o polígonos, el ajuste
a todos los segmentos del mapa y los vértices se realiza, a excepción de vértices
parientes de punto.
Cuando se mueve una línea/polinomio, el ajuste a todos los vértices del mapa se
lleva a cabo. Tenga en cuenta que el OSM Plugin trata de complemento sólo a
los 3 vértices cerrados-a-cursor movida una línea/polígono, de lo contrario la
operación sería muy lento. El ajuste se puede desactivar mediante Ctrl durante
la operación.
Eliminar una característica de mapa
Si desea quitar una característica, debe identificarla en primer lugar. Para eliminar una
característica identificada, utiliza el botón
en las características de
widget OSM. Cuando elimina una línea/polígono, la línea/polígono misma se elimina,
son todos sus puntos miembros eliminados pero no se eliminan lo que no pertenece a
otra línea/polígono.
Al retirar un punto que es miembro de algunas líneas o polígonos, el punto es eliminado
y las geometrías de líneas/polígonos parientes cambian. La nueva geometría de los
parientes tiene menos vértices que el anterior.
Si la característica pariente fue un polígono con tres vértices, la nueva geometría sólo
tiene dos vértices. Y como no se puede tener un polígono con sólo dos vértices, como se
describió anteriormente, el tipo de característica cambiará automáticamente a una línea.
Si la característica parientee fue una línea con dos vértices, la nueva geometría será sólo
un vértice. Y como no se puede tener una línea con un solo vértice, el tipo de
característica cambia automáticamente a un punto.
9.14.6. EDICIÓN DE RELACIONES
Gracias a la existencia de relaciones de OSM que pueden unirse a las características de
OSM en grupos y darles propiedades comunes -de tal forma que podemos modelar
cualquier posible mapa: las fronteras de una región (como el grupo de caminos y
puntos), las rutas de un autobús, etc. Cada miembro de una relación tiene su función
Realizado por el Proyecto Crédito Mixto Suizo para el RIC Guatemala
MANUAL DE USUARIO – QUANTUM GIS v. 1.6.0
específica. Hay un muy buen soporte para relaciones de OSM en plugin. Veremos cómo
examinar, crear, actualizar o eliminar estos.
Examinando una relación
Si desea ver las propiedades de relación, en primer lugar tiene que identificar a uno de
sus miembros. Después que abra la tecla Relations en las características de widget
OSM. En parte superior de la tecla se puede ver una lista de todas las relaciones de la
característica identificada como parte de. Por favor, elija la que desea examinar y
busque en esta información a continuación. En la primera tabla llamada ’Relation tags’
encontrará las propiedades de la relación seleccionada. En la tabla denominada
’Relation members’ encontrará una breve información sobre los miembros de la
relación. Si hace clic en un miembro, el plugin marcará con una banda de goma sobre el
mismo en el mapa.
Creación de una relación
Hay dos formas de crear una relación:
1. Puede usar el botón
Create relation en las características de widget OSM.
2. Puede crear a partir de Relation tab of OSM Feature widget usando el botón
Add relation .
En ambos casos aparecerá un diálogo. Para el segundo caso, la característica actual
identificada automáticamente es considerada para ser el primero miembro de la
relación, por lo que el diálogo es un poco precargada. Cuando se crea una relación, por
favor seleccione el tipo en primer lugar. Usted puede seleccionar un tipo de relació
predefinido o escribir su propio tipo. Después de que llenan las etiquetas de relación y
elegir a sus miembros.
Si ya seleccionado un tipo de relación, prueba a usar el
para generar
etiquetas. Se generará tipos de etiquetas para su tipo de relación. A continuación, se
ingrese los valores claves. Elija los miembros de relación que pueden ser miembros
identificadores escritos, tipos y funciones o usando la herramienta de identificación
identify y haciendo clic en el mapa.
Finalmente, cuando el tipo, las etiquetas y los miembros sean elegidos, el cuadro de
diálogo pueden ser presentada. En tal caso, el plugin crea una nueva relación para usted.
Cambio de relación
Si quiere cambiar una relación existente, en primer lugar identifique (siga los pasos
escritos anteriormente,
en la Sección ’Examinando una relación’). Después haga click en el botón
para editar la relación. Usted lo encontrará en las características de
Realizado por el Proyecto Crédito Mixto Suizo para el RIC Guatemala
MANUAL DE USUARIO – QUANTUM GIS v. 1.6.0
widget OSM. Un nuevo cuadro de diálogo aparece, muy similar al de ’crear una
relación’. El diálogo está precargado con información sobre las relaciones.
Puede cambiar las etiquetas de relación, los miembros e incluso su tipo. Después del
diálogo sus cambios se comprometen
9.14.7. DESCARGA DE DATOS OSM
Para descargar los datos desde OpenStreetMap, primero haga click en el botón
. Si el botón no aparece, la barra de herramientas de OSM puede
estar desactivada en su QGIS instalado.
Se puede activar de nuevo mediante en
.
Después de hacer clic en el botón del cuadro de diálogo se produce las siguientes
funcionalidades:
Extent: Especifica un área para descargar datos de intervalos de latitud y
longitud en grados. Debido a que hay una cierta restricción en el servidor
OpenStreetMap la cantidad de datos pueden ser descargados, pero estos los
intervalos no debe ser demasiado amplios. Más información sobre las
especificaciones en medida se puede ver al hacer clic en el botón toolbtntwo
de ayuda a la derecha.
Download to: Aquí se escribe una ruta de acceso al archivo donde se
almacenarán los datos. Si usted no puede recordar la estructura del disco, no se
preocupe. El botón browse le ayudará.
Open data automatically after download: determina si el proceso de descarga
se debe seguir cargando en el proceso de datos o no. Si prefiere no cargar los
datos de ahora, usted puede hacerlo más adelante mediante el uso del botón
Load OSM from file
Figura 98:.
Diálogo de descarga OSM
Replace current data: Esta opción se activa sólo si Open data automatically after
download está activado. Al activar esta opción significa que los datos transferidos
deben sustituir a los datos actuales. Las capas de datos actuales son retirados y otros
Realizado por el Proyecto Crédito Mixto Suizo para el RIC Guatemala
MANUAL DE USUARIO – QUANTUM GIS v. 1.6.0
nuevos se cargarán. Cuando inicializa QGIS y descarga los datos de OSM, por primera
vez, esta opción está inicialmente inactiva, debido a que no hay nada que cambiar.
Use custom renderer: Esta opción se activa sólo si el
Open data automatically after
download está activa. Determina muchos detalles en el mapa. Hay tres estilos
predefinidos de OSM para obtener un mapa que es muestrado. Utilice el botón
si desea ver los datos de OSM a bajo nivel, para ver todos en detalle y
para editar algo. Si no, usted puede utilizar el botón
1.6.0 no soporta el cambio del estilo de procesador de dinámico.
o LargeScaleQGIS
Haga clic en el botón Download para iniciar el proceso de descarga
Un diálogo de progreso continuo le informará sobre la cantidad de datos ya
descargados. Cuando ocurre un error durante el proceso de descarga, un de diálogo le
explica el motivo. Cuando la acción se realiza correctamente, tanto el diálogo de
progreso y de diálogo de descarga se cierran.
9.14.8. CARGAR DATOS OSM
Tenga en cuenta que la carga se realiza siempre en los datos de OSM actual. Antes de
abrir el diálogo OSM Upload, por favor asegúrese que usted realmente tiene el derecho
de activas layer OSM data.
Para cargar los datos actuales del servidor de OSM haga el click en el botón Up
Si no hay tal botón, la barra de herramientas de OSM instalada de
deshabilitada.
Usted
puede
habilitala
de
nuevo
en
. Después haga clic en el botón upload un
nuevo diálogo aparecerá.
QGIS
está
En la parte superior del cuadro de diálogo se puede comprobar, si va a cargar los datos
correctos. Hay un nombre corto de una base de datos actual. En la tabla encontrará
información sobre los cambios realizados. Las estadísticas se muestran por separado
para cada tipo de característica.
En la casilla de ’Comentario sobre los cambios’ se puede escribir una breve
información sobre el significado de la operación de carga. Sólo tiene que escribir en
pocas palabras de los cambios de datos que ha hecho o dejar la casilla vacía.
Llene ’OSM account’ para que el servidor se pueda autenticar Si usted no tiene una
cuenta en el servidor de OSM, es el mejor momento para crear uno en
http://www.openstreetmap.org . Finalmente use el botón Upload para iniciar una
operación de carga.
Realizado por el Proyecto Crédito Mixto Suizo para el RIC Guatemala
MANUAL DE USUARIO – QUANTUM GIS v. 1.6.0
Figura 99:.
Diálogo de carga OSM
9.14.9. GUARDAR LOS DATOS OSM
Para guardar los datos de una extensión del mapa actual haga un click en el archivo
XML en el botón
Save OSM to file . Si no tal botón, la barra de herramientas de
OSM instalada de QuantumGIS probablemente está desactivada. Usted puede activarla
en
. Después de hacer clic en el botón un nuevo
cuadro de diálogo aparece.
Figura 100:. diálogo guardar de OSM
Seleccione las características que desea guardar en un archivo XML y el propio archivo.
Utilice el botón Ok para iniciar la operación. El proceso va a crear un archivo XML, en
el que los datos OSM del mapa actual están representados. La versión OSM del archivo
de salida es de 0.6. Elementos de los datos de OSM (<nodos>, <caminos>,
<relaciones>) no contienen información sobre sus de cambios y uids. Esta información
no es obligatoria, sin embargo, véase el DTD para OSM XML versión 0.6. En el
archivo de salida los elementos OSM no están ordenados.
Realizado por el Proyecto Crédito Mixto Suizo para el RIC Guatemala
MANUAL DE USUARIO – QUANTUM GIS v. 1.6.0
Tenga en cuenta que no sólo los datos de la medida actual se guardan. En el archivo de
salida los polígonos y las líneas se guardan incluso si sólo una pequeña parte de ellos es
visible en la extensión actual. Para cada línea/polígono guardado todos sus nodos
miembros se guardan también.
9.14.10.
IMPORTAR DATOS OSM
Para importar datos de OSM de una capa vectorial abrierta no-OSM seguir estas
Instrucciones: Seleccione los datos actuales OSM haciendo click en una de sus capas.
Haga clic en el
.
Si no existe tal botón, probablemente está deshabilitado la barra de herramientas de
OpenStreetMap instalada en su QGIS. Usted puede habilitar de nuevo en
Después de hacer click en el botón el siguiente mensaje puede aparecer:
Figura 101:. mensaje de diálogo de importación OSM
En tal caso no hay una capa vectorial cargada actualmente. La importación debe ser de
una de una las capa de carga -por favor cargar una capa vectorial de la que desea datos
la importación. Después de una capa se abre, su segundo intento debe darle una mejor
resultado (no se olvide de marcar la capa de OSM actual de nuevo):
Figura 102:. Diálogo de importar datos a OSM
Utilice el presente diálogo para iniciar el proceso de importación de datos de OSM.
Rechacelo si no está seguro de que desea importar algo.
9.15.
TERRENO RASTER MODELANDO PLUGIN
El Terreno Raster Modelando Plugin se puede utilizar para calcular la pendiente, el
aspecto, la resistencia y la curvatura total para los modelos de elevación digital (DEM).
Es muy sencillo de manejar y proporciona una intiuitiva interfaz gráfica de usuario para
Realizado por el Proyecto Crédito Mixto Suizo para el RIC Guatemala
MANUAL DE USUARIO – QUANTUM GIS v. 1.6.0
crear nuevas capas raster (Vea la Figura ??). El plugin necesita que se especifique los
siguientes parámetros antes de ejecutar:
Análisis: Puede ser de pendiente, aspecto, resistencia, o curvatura total
Capa de entrada: Especifique la entrada raster de una lista de capas raster cargadas
Capa de salida: Especifique el nombre y la ruta del archivo raster de salida.
Formato de salida: Especifique el tipo de formato para el archivo raster de salida
(Por defecto es GeoTiff).
Pendiente: Calcula el ángulo en grados de la pendiente para cada celda (basado en la
estimación de la primera deriva).
Aspecto: Exposición (empezando por 0 en la dirección norte, y el número de grados en
sentido contrario a las manecillas del reloj).
Factor resistencia: Una medida cuantitativa de la heterogeneidad del terreno. Total de
curvatura: Una medida de curvatura que combina plan y perfil de la curvatura.
Figura 103:. Terreno Raster Modelando Plugin
Usando el plugin
1. Iniciar QGIS y cargar una capa raster DEM.
2. Cargar el Terreno Raster Modelando Plugin en el gestor Plugin (Vea la Sección
9.1.1) y haga un click en el icono
que aparece en el menú
de la barra de herramientas QGIS. El diálogo del Terreno Raster Modelando
Plugin aparece como se muestra en la Figura ??.
3. Seleccione un método de análisis (por ejemplo
Realizado por el Proyecto Crédito Mixto Suizo para el RIC Guatemala
).
MANUAL DE USUARIO – QUANTUM GIS v. 1.6.0
4. Especifique la ruta y el tipo de archivo de salida
5. Haga click en Ok .
9.16.
IMPRESIÓN RÁPIDA PLUGIN
Plugin permite exportar el mapa actual a formato PDF rápida de forma
rápida y sencilla, con un mínimo esfuerzo. Los únicos parámetros que se deben
especificar son el título del mapa, el nombre del mapa y el tamaño del papel (Vea la
Figura ??). Si necesita un control adicional sobre el diseño del mapa, por favor, utilice
el compositor de impresión plugin, que se describe en la Sección 8.
Figura 104:. Rápida impresión de diálogo
Figura 105:. Rápida impresión como resultado de DIN A4 PDF usando el ejemplo de base de datos
de alaska
10. OTROS PLUGINS PRINCIPALES
Los restantes principales plugins se enumeran en la tabla ??, junto con referencias a los
capítulos de este manual que cubre su uso.
Icono
Plugin
Superposición de Diagrama
Referencia en el Manual
Capítulo 3.4.11
GRASS
Capítulo 7 y Apéndice ??
Instalador Plugin
Capítulo 9.1.3
Realizado por el Proyecto Crédito Mixto Suizo para el RIC Guatemala
MANUAL DE USUARIO – QUANTUM GIS v. 1.6.0
SPIT
Capítulo 3.2.4
WFS
Capítulo 5.4
Tabla 16:
Otros Plugins Principales
11. USO EXTERNO
PYTHON
DE
LOS
PLUGINS
QGIS
Los plugins externos de QGIS están escritos en Python. Que se almacenan en ’Official’
o ’User contributed’ QGIS Repostories, o en los demás depósitos externos mantenidos
por autores individuales. La tabla ?? smuestra una lista de los plugins disponibles en la
actualidad en ’Official’, con una breve descripción. Una documentación detallada sobre
el uso, la versión minimum QGIS, la página web, los autores, y otra información
importante se proporcionan en los plugins externos y no se incluyen en este manual.
Usted encontrará una lista actualizada ’Official’ de los plugins en Official QGIS
Repository en la web http: //qgis.osgeo.org/download/plugins.html. Esta lista está
también disponible automáticamente desde el Plugins installer via
Icono
Plugin Externo
El zoom en un punto
Instalador Plugin
Tabla 17:
Descripción
El zooms a una coordenada se especifica en el
cuadro de diálogo de entrada. Usted puede especificar el nivel de zoom, así como la vista.
El más reciente instalador Python Plugin.
Moderado externo actual QGIS Plugins
Una descripción detallada del procedimiento de instalación de los plugins python se
puede encontrar en la Sección 9.1.2.
QGIS Tip 38.
AÑADIR MÁS REPOSITORES
Para agregar los repositores contribuidos por usuarios y/o repositores externos por
autores, abra el instalador (
), vaya a la pestaña
Repositories ,y haga clic en el botón Add 3rd party repositories . Si no desea que uno o
más de los repositores añadido, puede desactivarlo con el botón Edit... , o puede
eliminarlo completamente con el botón Delete .
12. AYUDA Y SOPORTE
12.1.
LISTAS DE CORREO
QGIS está bajo desarrollo activo y, como tal, no siempre funciona como se espera. La
mejor forma de obtener ayuda es unirse a la lista de correo de usuarios QGIS. Sus
preguntas llegan a un público muy amplio y las respuestas benefician a otros.
Los usuarios QGIS
Esta lista de correo se utiliza para la discusión de QGIS en general, así como preguntas
específicas sobre su instalación y uso. Usted puede suscribirse a la lista de correo de
usuarios QGIS al visitar la siguiente dirección:
http://lists.osgeo.org/mailman/listinfo/qgis-user
Realizado por el Proyecto Crédito Mixto Suizo para el RIC Guatemala
MANUAL DE USUARIO – QUANTUM GIS v. 1.6.0
lista fossgis-hablar
Para los de habla alemana la audiencia alemana FOSSGIS e.V. proporciona una lista de
correo lista fossgishablar. Esta lista de correo se utiliza para la discusión de código
abierto GIS en general, incluyendo QGIS. Usted puede suscribirse a la lista fossgishablar de correo visitando la siguiente dirección URL:
https://lists.fossgis.de/mailman/listinfo/fossgis-talk-liste
desarrollador qgis
Si usted es un desarrollador que enfrentan problemas de carácter más técnico, es posible
que quiera unirse a la lista de correo desarrollador qgis aquí:
http://lists.osgeo.org/mailman/listinfo/qgis-developer
Comité qgis
Cada vez que un comité hace con el código de repositorio QGIS un correo electrónico
es enviado a esta lista. Si quieres estar al día con cada cambio en el código base actual,
puede suscribirse a esta lista en:
http://lists.osgeo.org/mailman/listinfo/qgis-commit
qgis-trac
Esta lista proporciona notificación por correo electrónico relacionado con la gestión de
proyectos, incluidos los informes de errores, las tareas y las solicitudes de
características. Usted puede suscribirse a este lista en:
http://lists.osgeo.org/mailman/listinfo/qgis-trac
comunidad-equipo-qgis
Esta lista trata temas como la documentación, ayuda contextual, guía del usuario, la
experiencia en línea, incluyendo páginas web, blogs, listas de correo, foros, y esfuerzos
de traducción. Si le gusta trabajar en la guía de usuario, esta lista es un buen punto de
partida para hacer preguntas. Usted puede suscribirse a esta lista en:
http://lists.osgeo.org/mailman/listinfo/qgis-community-team
qgis-release-team
Esta lista trata temas como el proceso de liberación, los binarios de embalaje para varios
sistemas operativos y anuncia las nuevas versiones para el mundo en general. Usted
puede suscribirse a esta lista en:
http://lists.osgeo.org/mailman/listinfo/qgis-release-team
qgis-tr
Esta relación se refiere a los esfuerzos de traducción. Si le gusta trabajar en la
traducción de los manuales
Realizado por el Proyecto Crédito Mixto Suizo para el RIC Guatemala
MANUAL DE USUARIO – QUANTUM GIS v. 1.6.0
o la interfaz gráfica de usuario (GUI), esta lista es un buen punto de partida punto de
hacer sus preguntas.
Puede suscribirse a esta lista en:
http://lists.osgeo.org/mailman/listinfo/qgis-tr
qgis-edu
Esta lista se refiere a los esfuerzos de educación QGIS. Si le gusta trabajar en la
educación de materiales QGIS, esta lista es un buen punto de partida para hacer sus
preguntas. Usted puede suscribirse a esta lista en:
http://lists.osgeo.org/mailman/listinfo/qgis-edu
qgis-psc
Esta lista se utiliza para discucsiones de Steering Committee relacionadas en general
con la gestión y dirección de Quantum GIS. Puede suscribirse a esta lista en:
http://lists.osgeo.org/mailman/listinfo/qgis-psc
Le invitamos a suscribirse a cualquiera de las listas. Por favor, recuerde contribuir a la
lista, respondiendo preguntas y compartiendo sus experiencias. Tenga en cuenta que el
comité de QGIS y el QGIS-trac están diseñados sólo para la notificación, y no
significaba postings de usuario.
12.2.
IRC
También mantenemos una presencia en IRC -visítenos al unirse a la cadena #qgis en
irc.freenode.net. Por favor, espere para una respuesta a su pregunta ya que muchas
gente en el canal están haciendo otras cosas y puede tomar un tiempo para que un aviso
a su pregunta. El soporte comercial para QGIS también está disponible. Visite el sitio
web http://qgis.org/en/commercial-support.html para más información.
Si te perdiste una discusión en IRC, no hay problema! no un problema! Registramos
toda discusión para que pueda ser fácil ponerse al día. Sólo tienes que ir a
http://logs.qgis.org y leer el IRC-logs.
12.3.
BUGTRACKER
Si bien la lista de correo de usuarios QGIS es útil para en general hacer preguntas de
este tipo: ’¿cómo hago xyz en QGIS ’, usted puede querer notificarnos acerca de los
errores en QGIS. Usted puede presentar informes de errores mediante el gestor de fallos
QGIS en https://trac.osgeo.org/qgis/. Al crear un nuevo ticket para un error, por favor
proporcione un correo electrónico para poder solicitar información adicional.
Por favor, tenga en cuenta que su error no siempre puede disfrutar de la prioridad que
usted espera (dependiendo de su severidad). Algunos errores pueden requerir
importantes esfuerzo de desarrollo e interponer recursos y la mano de obra no siempre
está disponible para ello.
Realizado por el Proyecto Crédito Mixto Suizo para el RIC Guatemala
MANUAL DE USUARIO – QUANTUM GIS v. 1.6.0
Pueden ser presentadas peticiones de características, así como el uso del sistema de
tickets o de bugs. Por
favor, asegúrese de seleccionar el tipo enhancement. Si ha encontrado un error y lo a
fijado puede presentar este parche también. Una vez más, el sistema de tickets trac en
https://trac.osgeo.org/qgis/ tiene este cosas de este tipo. Seleccione patch para revisar el
tipo de menú. Algúno de los desarrolladores lo revisarán y lo aplicará a QGIS. Por favor
no se alarme si el parche no se aplica de inmediato -los desarrolladores pueden estar
vinculados con otros comites.
12.4.
BLOG
La comunidad qgis también tiene un weblog (BLOG) en http://blog.qgis.org que tiene
algunos artículos interesantes para los usuarios y los desarrolladores también. Usted
está invitado a participar en el blog después de registrarse en el mismo!
12.5.
WIKI
Por último, mantenemos un sitio web wiki en http://www.qgis.org/wiki donde puede
encontrar una variedad de información útil relacionada con el desarrollo de QGIS, los
planes de lanzamiento, enlaces a sitios de descarga, consejos traducción de mensajes y
así sucesivamente. Compruébelo usted mismo, hay algunos goodies inside!
Realizado por el Proyecto Crédito Mixto Suizo para el RIC Guatemala
MANUAL DE USUARIO – QUANTUM GIS v. 1.6.0
A SOPORTE PARA FORMATO DE DATOS
QGIS usa la librería GDAL/OGR para leer y escribir datos en formato tipo vectorial y
raster. Tenga en cuenta que no todo el formato que se enumera a continuación puede
trabajar en QGIS por varias razones. Por ejemplo, algunos requieren librerias
comerciales externas o la instalación GDAL de su sistema operativo no fue construido
para soportar el formato que usted desea usar. Solo los formatos que han sido
correctamente probados, aparecerán en la lista de archivos tipo cuando se carga un
vector o raster en QGIS. Otros formatos no probados pueden cargarse mediante la
selección de *.*.
A.1 FORMATOS VECTORIALES OGR
A la fecha de este documento, los siguientes formatos son compatibles con la librería
OGR [?]. Uno completo está disponible en http://www.gdal.org/ogr/ogr_formats.html.
Arc/Info Binary Coverage
Comma Separated Value (.csv)
DODS/OPeNDAP
ESRI Personal GeoDatabase
ESRI ArcSDE
ESRI Shapefile
FMEObjects Gateway
GeoJSON
Geoconcept Export
GeoRSS
GML
GMT
GPX
GRASS Vector
Informix DataBlade
INTERLIS
IHO S-57 (ENC)
1
Realizado por el Proyecto Crédito Mixto Suizo para el RIC Guatemala
MANUAL DE USUARIO – QUANTUM GIS v. 1.6.0
Mapinfo File
Microstation DGN
OGDI Vectors
ODBC
Oracle Spatial
PostgreSQL
SDTS
SQLite
UK .NTF
U.S. Census TIGER/Line
2
1
2
GRASS support is supplied by the QGIS GRASS data provider plugin QGIS implements its
own PostgreSQL functions. OGR should be built without PostgreSQL support
VRT -Virtual Datasource
X-Plane/Flighgear aeronautical data
A.2 GDAL RASTER FORMATS
A la fecha de este documento, los siguientes formatos son compatibles con la librería
GDAL
[?].
Uno
completo
además
está
disponible
en
http://www.gdal.org/formats_list.html.
o
Arc/Info ASCII Grid
o
ADRG/ARC Digitilized Raster Graphics
o
Arc/Info Binary Grid (.adf)
o
Magellan BLX Topo (.blx, .xlb)
o
Microsoft Windows Device Independent Bitmap (.bmp)
o
BSB Nautical Chart Format (.kap)
o
VTP Binary Terrain Format (.bt)
o
CEOS (Spot for instance)
o
First Generation USGS DOQ (.doq)
o
New Labelled USGS DOQ (.doq)
Realizado por el Proyecto Crédito Mixto Suizo para el RIC Guatemala
MANUAL DE USUARIO – QUANTUM GIS v. 1.6.0
o
Military Elevation Data (.dt0, .dt1)
o
ERMapper Compressed Wavelets (.ecw)
o
ESRI .hdr Labelled
o
ENVI .hdr Labelled Raster
o
Envisat Image Product (.n1)
o
EOSAT FAST Format
o
FITS (.fits)
o
Graphics Interchange Format (.gif)
o
GMT compatible netCDF
o
GRASS Rasters
o
Golden Software Binary Grid
o
TIFF / BigTIFF / GeoTIFF (.tif)
o
Hierarchical Data Format Release 4 (HDF4)
o
Hierarchical Data Format Release 5 (HDF5)
o
ILWIS Raster Map (.mpr,.mpl)
o
Intergraph Raster
o
Erdas Imagine (.img)
o
Atlantis MFF2e
o
Japanese DEM (.mem)
o
JPEG JFIF (.jpg)
o
JPEG2000 (.jp2, .j2k)
o
NOAA Polar Orbiter Level 1b Data Set (AVHRR)
o
Erdas 7.x .LAN and .GIS
o
In Memory Raster
o
Vexcel MFF
o
Vexcel MFF2
o
Atlantis MFF
3
Realizado por el Proyecto Crédito Mixto Suizo para el RIC Guatemala
MANUAL DE USUARIO – QUANTUM GIS v. 1.6.0
o
Multi-resolution Seamless Image Database MrSID
o
NITF
o
NetCDF
o
OGDI Bridge
o
Oracle Spatial Georaster
o
OGC Web Coverage Server
o
OGC Web Map Server
o
PCI .aux Labelled
o
PCI Geomatics Database File
o
PCRaster
o
Portable Network Graphics (.png)
o
Netpbm (.ppm,.pgm)
o
USGS SDTS DEM (*CATD.DDF)
o
SAR CEOS
o
USGS ASCII DEM (.dem)
o
X11 Pixmap (.xpm)
B CAJA DE HERRAMIENTAS DE LOS MÓDULOS DE GRASS
La caja de GRASS dentro de la caja de herramientas de GRASS proporciona acceso a
casi todos (más de 330) los módulos de GRASS a través de una línea de comando de
interface. Para ofrecer al usuario una ambiente de trabajo más amigable, unos 200
módulos de GRASS están disponibles además de funcionalidades proporcionadas por
diálogos gráficos dentro de la caja de herramientas de GRASS.
B.1 CAJA DE HERRAMIENTAS DE LOS MÓDULOS DE GRASS
Una lista completa de módulos de GRASS disponibles en QGIS se encuentra en
GRASS wiki: http://grass.osgeo.org/wiki/GRASS-QGIS_relevant_module_list
Realizado por el Proyecto Crédito Mixto Suizo para el RIC Guatemala