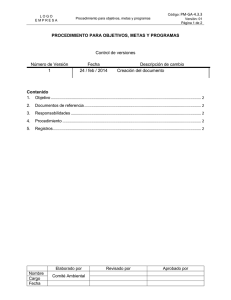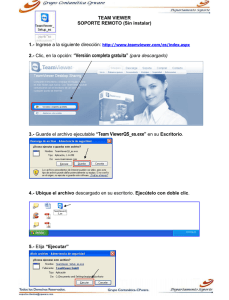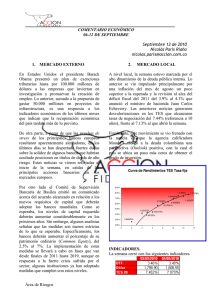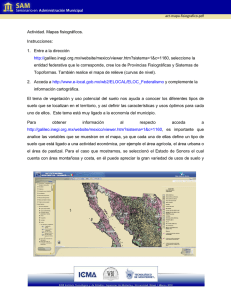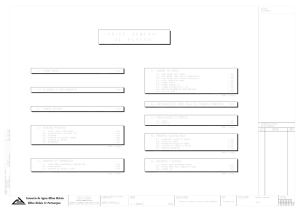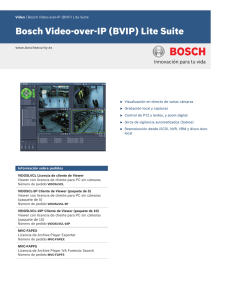Manual del Usuario
Anuncio

Manual del Usuario Viewer Marcas Registradas Barudan es una marca registrada de Barudan Co. Ltd. TES es una marca registrada de Barudan Co. Ltd. Realista es una marca registrada de COMPUCON Computer Applications S.A. MS-Windows 2000 / Windows XP es una marca registrada de Microsoft Corporation. Windows, Windows 95, Windows NT son marcas registradas de Microsoft Corporation. MS-DOS es una marca registrada de Microsoft Corporation. IBM es una marca registrada de International Business Machines Corporation. Hewlett-Packard es una marca registrada de Hewlett-Packard Company. Microsoft Visual C++ V4.1 es una marca registrada de Microsoft Corporation. PC es una marca registrada de International Business Machines Corporation. Intel es una marca registrada de Intel Corporation. Pentium es una marca registrada de Intel Corporation. ZSK es una marca registrada de ZSK Stickmaschinen Gesellschaft mbH. Tajima es una marca registrada de Tajima Industries Ltd. Barudan es una marca registrada de Barudan Co. Ltd. FMC es una marca registrada de Barudan Co. Ltd. FDR es una marca registrada de Barudan Co. Ltd. Pfaff es una marca registrada de su propietario respectivo. Melco es una marca registrada de Melco Industries Inc.. Macro es una marca registrada de su propietario respectivo. Happy es una marca registrada de su propietario respectivo. Brother es una marca registrada de Brother Industries Ltd. Toyota es una marca registrada de su propietario respectivo. Gemini es una marca registrada de Gemini Advanced Systems. NC-Giken es una marca registrada de su propietario respectivo. Summasketch es una marca registrada de Summagraphics Corporation. Summasketch es una marca registrada de Summagraphics Corporation. MM es una marca registrada de Summagraphics Corporation. Microgrid es una marca registrada de Summagraphics Corporation. GTCO es una marca registrada de GTCO Corporation. Calcomp es una marca registrada de Calcomp, Inc. El resto de logotipos, marcas y nombres de productos que acompañan son marcas registradas de sus compañías respectivas. 2 Instalación de TES Viewer: Marcas Registradas TES Viewer Spanish 3-01 BARUDAN ha hecho todos los esfuerzos posibles de proporcionar información sobre las marcas registradas sobre los nombres de las empresas, los productos y los servicios que se mencionan en este manual. Las marcas registradas que se indican a continuación se obtuvieron de varias fuentes: Instalación de TES Viewer TES Viewer Spanish 3-01 Viewer Instalación de TES Viewer: 3 TES Viewer Spanish 3-01 4 Instalación de TES Viewer: Instalación de TES Viewer TES Viewer Spanish 3-01 Instalación del software A fin de comenzar a utilizar el software, primero debe instalar el contenido del CD en su ordenador personal PC. Este procedimiento se denomina “procedimiento de instalación”. Rogamos siga la lista de instrucciones de abajo para instalar con éxito TES Viewer 3.0 en su ordenador personal. El software TES Viewer 3.0 viene junto con el CD Demo de TES o sino usted puede descargarlo de la página web de TES 3. En la mayoría de los ordenadores personales la unidad por omisión establecida para la unidad CD-ROM es “D:” 1. Rogamos inserte el CD-ROM TES 3.0 en el disco receptor del CDROM en su ordenador personal PC. Desde el menú principal, vaya al apartado “Prueba de TES V3” y haga clic en “Instalar TES Viewer”. Tras unos segundos, el procedimiento de instalación del software comenzará de forma automática. Si no sucede tras un pequeño espacio de tiempo, puede ejecutar el procedimiento de instalación yendo a la opción de Windows “Iniciar”, seleccione “Ejecutar”, tipo “D:\TESViewer\TESViewer.exe” y haga clic en “Aceptar”. 2. Tras unos segundos la instalación del software comienza, paso a paso, con la ventana de Bienvenida. Usted puede suspender siempre Instalación de TES Viewer: Instalación del software 5 TES Viewer Spanish 3-01 el procedimiento de instalación hacienda clic en el botón “Cancelar”. Haga clic en “Siguiente” para pasar a la siguiente pantalla. 3. Después de haber leído y aceptado los términos que de dan en el Acuerdo de Concesión de Permiso, rogamos haga clic en “Siguiente”. 6 Instalación de TES Viewer: Instalación del software TES Viewer Spanish 3-01 Instalación de TES Viewer 4. Ahora entre su Nombre de Usuario y el Nombre de la Empresa (si no existe ningún “Nombre de Empresa”, introduzca cualquier carácter). Instalación de TES Viewer: Instalación del software 7 TES Viewer Spanish 3-01 5. Haga clic en Siguiente, y a continuación seleccione el directorio en el que debería instalarse el software. Se recomienda utilizar el directorio seleccionado por omisión: C:\Barudan\TESViewer. Símplemente haga clic en “Siguiente” para continuar. 8 Instalación de TES Viewer: Instalación del software TES Viewer Spanish 3-01 Instalación de TES Viewer 6. El procedimiento de instalación tiene toda la información necesaria para comenzar. Haga clic en el botón “Instalar” para comenzar. 7. La barra de progreso indicará la fase de todos los archivos que se han instalado, el procedimiento de instalación del software TES Viewer terminará cuando la barra se acerque al final. Instalación de TES Viewer: Instalación del software 9 TES Viewer Spanish 3-01 10 Instalación de TES Viewer: Instalación del software TES Viewer Spanish 3-01 Destrezas de Windows Archivos y Carpetas Abrir archivos Se debe abrir un archivo con un programa que reconozca ese tipo de archivo. Por ejemplo, si está intentando abrir un Diseño en existencias (tanto si se encuentra en el ordenador, en un CD como en un disco flexible), debe tener abierto un programa que pueda “visualizarlo”. O si tiene un archivo documento, se debe abrir el programa de procesamiento Word a fin de que lea y escriba el archivo. 1. Haga clic-doble en el icono de la pantalla de sobremesa o en “Mi ordenador”que representa el programa que desee. Este procedimiento “lanza” el programa. 2. Haga clic en “Abrir / Cerrar” para abrir un archivo. Guardar / Guardar como archivos Cuando haya hecho cualquier cambio en un archivo o desee guardar este diseño en su ordenador... 1. Seleccione “Archivo / Guardar como” para darle nombre a su diseño Los cambios realizados después de haberlos guardado por primera vez requieren sólamente “Guardar” porque ya tienen nombre. 2. Si lo desea cierre el programa. Destrezas de Windows: Archivos y Carpetas 11 Abrir Se puede abrir un archivo desde la pantalla en blanco. 1. Seleccione “Archivo / Abrir” 2. En la parte superior del cuadro “Archivo Abrir Diseño”, hay una etiqueta “Mirar dentro” con un triángulo (negro) hacia abajo. Eche un vistazo para localizar la unidad correcta (C: A: o D) y la carpeta. El triángulo grande blanco del centro mostrará todos los archivos. Además, debe seleccionar el “Tipo de Archivo” p.ej. (.DST,etc) 3. Haga clic en un archivo y elija “Aceptar” del cuadro. Se abrirá el diseño en su pantalla TES Viewer. 12 Destrezas de Windows: Pantallas TES Viewer Spanish 3-01 Pantallas Elija diversas formas de visualizar su diseño de bordado. TES Viewer Spanish 3-01 1. Realista Para visualizar el diseño en un bordado simulado, elija:Visualizar > Vista Realista. NUEVO TÉRMINO VISTA REALISTA Característica que proporciona una simulación realista del “hilo de bordado” de un diseño en pantalla. Vistas De Pantalla Vistas del Diseño 2. Hacer Zoom Utilícelo de la Barra de Herramientas Principal o elija: Visualilzar > Hacer Zoom > Enfocar con el Zoom ( o Pasar a un plano general con el Zoom). 3. Puntos de Bordado Para visualizar o esconder los puntos de bordado (las penetraciones de la aguja), elija: Visualizar> Mostrar / Esconder Puntos de Bordado. NUEVO TÉRMINO VISUALIZAR PUNTOS DE BORDADO Característica que muestra las penetraciones de aguja reales. Vistas De Pantalla: Vistas del Diseño 13 TES Viewer Spanish 3-01 4. Volver a dibujar diseño Para “bordar” el diseño en pantalla, elija: Visualizar > Volver a dibujar Diseño. 5. Colores de Puntada Para tener la gama de hilos en pantalla, elija: Herramientas> Mostrar / Esconder Colores de Puntada. 14 Vistas De Pantalla: Vistas del Diseño Parámetros del Sistema Menú Básico Idioma Establezca el idioma que elige para la pantalla TES Viewer. Inglés (idioma establecido por omisión) TES Viewer Spanish 3-01 Unidad del Sistema Sistema Métrico (por defecto) Milímetros. Sistema inglés = Pulgadas General Color de Fondo Atenúe la imagen para visualizar más fácilmente la digitalización. Parámetros del Sistema: Menú Básico 15 TES Viewer Spanish 3-01 16 Parámetros del Sistema: Menú Básico Menús Desplegables Editar Deshacer Deshacer la última acción. Rehacer Restablecer DESHACER. TES Viewer Spanish 3-01 Visualizar Zoom Pantalla completa Utilice un área de pantalla completa sin barras de herramientas, ni reglas, etc. Visualizar / Mostrar Imágenes Encender o apagar la imagen. Mostrar / Esconder Encender o apagar el reticReticulado ulado. Diseño Ejecutar “Generar” diseño en formato de la máquina para hacer un cálculo preciso de la puntada. Centrar Crear, de forma automática, un punto de origen centro perfecto (o definido por el usuario). Optimizar Limpiar las puntadas pequeñas y los saltos. Mover hasta el primer punto Envíe una puntada salto hasta el punto de origen. Menús Desplegables: Editar - Visualizar - Diseño 17 Herramientas Mostrar / Esconder las Barras Encender / Apagar las reglas de Desplazamiento en pantalla. Regla Utilice la Regla para medir la distancia entre dos puntos. Transportador Utilice el Transportador para medir el ángulo de dos puntos. Establecer tamaño de Re- Establece los valores para ticulado mostrar Reticulado. Seleccionar Bastidor Escoger el Bastidor de la lista o crear uno nuevo. 18 Menús Desplegables: Herramientas TES Viewer Spanish 3-01 Visualizar / Esconder Reglas Encender / Apagar las reglas en pantalla. Menús Desplegables Ventana Cascada Escoger para “escalonar” las ventanas abiertas. TES Viewer Spanish 3-01 Alicatar Escoger para “amontonarr” las ventanas abiertas. Arreglar Iconos Arreglar los iconos de la imagen cuando se tiene todos los diseños minimizados. Barras de Herramientas Reglas Mostrar / Esconder las reglas en pantalla (en la parte superior - izquierda). Barras de Desplazamiento Mostrar / Esconder las barras en pantalla (en la parte inferiorderecha). Ventanas Muestra todas las ventans abiertas. Menús Desplegables: Ventana 19 Ayuda Registre su software Le conecta a la página web y obtenga diseños gratis TES 3.0 para realizar el registro del producto. Conectar al Barudan Para obtener más información y apoyo. Mercado del Bordado / Em- Para hojear y seleccionar broidery Marketplace nuevos diseños, tipos de letras y material de formación. Compucon Conectar a la página web de la empresa Compucon. Todo sobre TES Viewer Visualizar información sobre la versión del software. 20 Menús Desplegables: Ayuda TES Viewer Spanish 3-01 Mostrar / Esconder la Ayuda Mostrar o esconder el cuadro Internet de Ayuda Internet. TES Viewer Spanish 3-01 Nuevo Diseño Abre una pantalla en blanco en TES Viewer para crear gráficos y bordado. »Elija: Archivo > Nuevo. Se abrirá una pantalla en blanco. Puede tener varias pantallas abiertas a la vez. Visualizar pantallas en el menú Pantalla del menú que se despliega. Tratamiento Básico de Archivo Abrir o Importar Archivos (puntada) Abrir Diseño Abre un archivo de puntada existente dentro de TES Viewer . »Elija: Archivo > Abrir, elija: carpeta > archivo (bordado) > Aceptar. Se abrirá el diseño seleccionado. Disco de la Máquina Leer Lee el archivo de diseño de un disco flexible formateado comercialmente. »Elija: Archivo > Disco de la Máquina > Leer. Seleccionar formato de la máquina (izquierda) > diseño (derecha) > Leer. NUEVO TÉRMINO DISCO DE LA MAQUINA Disco flexible de bordado formateado comercialmente. Véase Cerrar Diseño en el siguiente apartado. Se abrirá el diseño seleccionado. Tratamiento Básico de Archivo: Abrir o Importar Archivos (puntada) 21 TES Viewer Spanish 3-01 Formato Formatea un Nuevo disco flexible como disco de la máquina comercial. »Elija: Archivo > Disco de la Máquina > Formatear. Seleccionar formato de la máquina (izquierda) > Formatear. Escribir Escribe el diseño actual en el disco flexible de la máquina. »Elija: Archivo > Disco de la máquina. Elija formato > > Nombre > Escribir > Aceptar. 2 5 1. Formato 2. Denominación del Diseño 3. Características de la máquina 4. Escribir o Salir 5. Lista de Diseño 1 22 Tratamiento Básico de Archivo: Abrir o Importar Archivos (puntada) 3 4 NUEVO TÉRMINO HOJEADOR DEL DISEÑO Pantalla diseñada para visualizar todos los archivos de puntada del ordenador o del dispositivo de almacenamiento. 1 Tratamiento Básico de Archivo TES Viewer Spanish 3-01 Hojeador de Diseño Utilice el “Hojeador del Diseño” (funciona como el Windows Explorer) para visualizar todos los archivos de puntada del ordenador o del dispositivo de almacenamiento. »Elija: Archivo > Hojeador del Diseño, elija: carpeta > diseño > Abrir. 3 2 5 4 8 7 6 1. Nombre de la carpeta 2. Contenidos de la unidad 3. Contenidos de la carpeta 4. Nombre de archivo 5. Lista de formato 6. Información de Archivo. 7. Bloques de color 8. Abrir Diseño Se abrirá el diseño seleccionado. Tratamiento Básico de Archivo: Abrir o Importar Archivos (puntada) 23 Convertir Diseño Cambia un diseño o más de uno a un formato específico de la máquina. »Elija: Utilidad > Convertir Diseños. Seleccione (del cuadro Abrir / Guardar) Unidad > carpeta > formato > diseños > Aceptar. A continuación, elija: (del cuadro “Seleccionar Catálogo”) Unidad o Red > Carpeta > Formato > Aceptar. Los diseños seleccionados se cambiarán al formato elegido y se guardarán en la ubicación seleccionada. 1 2 1. Elija diseño(s) a convertir 2. Elija el formato futuro y la ubicación Mantenga oprimida la tecla CTRL para seleccionar varios diseños. Los formatos de los diseños seleccionados pueden ser distintos. 24 Tratamiento Básico de Archivo: Abrir o Importar Archivos (puntada) TES Viewer Spanish 3-01 NUEVO TÉRMINO CONVERTIR DISEÑOS Característica diseñada para realizar una conversión lote de un formato de puntada a otro. NUEVO TÉRMINO TARJETA DE INFORMACIÓN Se graba la información del diseño con áreas para los comentarios y para la información sobre el cliente. TES Viewer Spanish 3-01 1 2 3 4 5 Tratamiento Básico de Archivo Tarjeta de Información Compañero de la Base de Datos, la Tarjeta de Información se guarda, de forma automática, con cada diseño TES Viewer. Se graba cada detalle del diseño, con áreas para que incluya sus comentarios y la información sobre el cliente. 1. Información del Diseño 2. Categorías de diseños 3. Estadísticas de las Puntadas 4. Propiedad del Diseño 5. Uso del Hilo Tratamiento Básico de Archivo: Abrir o Importar Archivos (puntada) 25 Gestión del Diseño Gestiona los archivos utilizando dos pantallas (que usted elija) a la vez. » Elija: Utilidad > Gestión de Diseño > (copier / pegar, etc). Se abrirá la Pantalla de Gestión de Diseño para organizar los archivos entre las dos pantallas. TES Viewer Spanish 3-01 NUEVO TÉRMINO GESTIÓN DEL DISEÑO Gestiona los archivos utilizando dos ventanas a la vez. 2 1 4 3 5 1. Herramientas de Tratamiento hde Archivo 2. Unidad de la Ventana– Izquierda - Derecha 26 Tratamiento Básico de Archivo: Abrir o Importar Archivos (puntada) 3. Carpeta de la Ventana – Izquierda - Derecha 4. Activar carpeta 5. Cuadro de confirmación de la acción TES Viewer Spanish 3-01 Guardar Guardar el diseño en pantalla. »Elija: Archivo > GUARDAR. Se guardará el diseño actual , escribiéndolo sobre el ya existente. Guardar como Guarda el diseño actual (guardado anteriormente) “como” (nuevo nombre). »Elija: Archivo > Guardar Como > Nombre > Aceptar. Se guradará el diseño actual con un nuevo nombre. Si se han hecho cambios en el diseño desde la última vez que se guardó, el símbolo “*” aparecerá al lado del nombre del diseño. Tratamiento Básico de Archivo Guardar o Exportar Archivos (puntada) Guarda una “versión” adicional de un diseño si se hacen muchos cambios. Enviar como Email Abrir el programa de correo electrónico (e-mail) y adjuntar el diseño actual. »Elija: Archivo > Enviar como Email. Se abrirá su programa para el correo electrónico (e-mail) para la preparación. Tratamiento Básico de Archivo: Guardar o Exportar Archivos (puntada) 27 IMPRIMIR “Hoja de estilo” del diseño en pantalla con información relativa. Imprimir Imprimir el diseño en pantalla con información relativa al color. »Elija: Archivo > Imprimir. Se abrirá una “hoja de estilo” para las configuraciones definidas por el usuario. 5 1 4 3 2 1. Información del Diseño 2. Colores del Diseño 3. Imprimir opciones de trazado 4. Instalación de la impresora 5. Página de color de bloque Personalice la hoja de estilo del diseño según sus necesidades particulares. Experimente para conseguir el mejor diseño 28 Tratamiento Básico de Archivo: Guardar o Exportar Archivos (puntada) TES Viewer Spanish 3-01 NUEVO TÉRMINO TES Viewer Spanish 3-01 Tratamiento Básico de Archivo Cerrar Diseño Cerrar la pantalla actual TES Viewer. Elija: Archivo > Cerrar Diseño. Se cerrará el diseño actual (la ventana). Se le incitará a que guarde si el diseño tiene cambios. Tratamiento Básico de Archivo: Guardar o Exportar Archivos (puntada) 29 Vista en Puntadas Reales TES Viewer Spanish 3-01 Haga clic en el modo Vista Realista para visualizar las puntadas del bordado. Vista Realista para 3D. 30 Tratamiento Básico de Archivo: Vista en Puntadas Reales Crear Biblioteca de Diseños Qué va a aprender: TES Viewer Spanish 3-01 En este apartado aprenderá los detalles de: Cómo Abrir Diseños de la Biblioteca Funcionalidad de los Diseños de la Biblioteca TES Viewer tiene una biblioteca de diseños para que la utilice para aprender. Como los diseños se crearon con TES dispondrán de completa capacidad de edición del bloque . Así pues, son perfectos para practicar las destrezas aprendidas en estos manuales. Asegúrese de ver como “dan las puntadas”, bien en pantalla (con Redibujar Diseño) o en su máquina de bordado. Verá cuáles son las elecciones que toma un digitalizador sobre la “elección de rutas”, las configuraciones, los tipos de puntada y muchas más. Obtenga 100 Diseños gratis de la página web Barudan Abrir Biblioteca de Diseños Para abrir la biblioteca de los diseños de bordado: » Elija: Crear > Biblioteca de Diseños. > Elija una Categoría » Haga clic en una categoría de la columna de mano izquierda. Los contenidos de la categoría se abren en la columna de mano derecha. > Elija un Diseño » Haga clic en un diseño en la columna de mano derecha para realzarlo y haga clic en “Aceptar”. Se abrirá el diseño en la pantalla TES Viewer. Crear: Biblioteca de Diseños 31 TES Viewer Spanish 3-01 1 3 1. Elija una Categoría 2. Haga clic en un diseño 3. Haga clic en Aceptar 2 32 Crear: Biblioteca de Diseños NUEVO TÉRMINO OPTIMIZAR Limpe las puntadas pequeñas e innecesarias y los saltos. Puede limpiar las puntadas de hasta 8/10th mm sin perder detalles esenciales. Particularmente si el diseño está rompiendo el hilo. Centrar Diseño Cree un punto de origen centro perfecto. Para centrar el diseño: » Elija: Diseño > Centro. Funciones de Post – Creación TES Viewer Spanish 3-01 Optimizar Diseño Limpie las puntadas pequeñas e innecesarias y los saltos con Optimizar. Casi todos los formatos de la máquina se beneficiarán al usarlo. Para limpiar un diseño: » Elija: Diseño> Optimizar. NUEVOS TÉRMINOS CENTRAR DISEÑO Cree un centro perfecto (u otros) para el punto de origen. PUNTO DE ORIGEN Ubicación de las puntadas de origen y finales de un diseño. TES Viewer coloca el punto de origen y el punto final de forma instantánea. Cabe señalar que el cursor está “intermitente” (ahora en el centro del diseño). Funciones de Post – Creación: 33 TES Viewer Spanish 3-01 Ejecute el Diseño Para obtener un recuento de puntada exacto de su diseño, ejecútelo en el formato de la máquina intencionado. El “recuento de puntada en funcionamiento” (en la parte superior de la pantalla) no incluye los saltos, etc. Para obtener el recuento de puntada: » Elija: Ejecutar, seleccionar máquina de la lista. Ejecutar es solamente para calcular. El diseño no cambia. NUEVO TÉRMINO VOLVER A DIBUJAR DISEÑO “Cosa” su diseño en pantalla Volver a Dibujar Diseño “Borde” su dibujo en pantalla antes de llevarlo a la máquina de bordado. A menudo puede “pillar” posibles problemas y cambiarlos. Para volver a dibujar un diseño: » Haga clic: Volver a Dibujar, Haga clic, Iniciar el Dibujo. 2 1 1. Haga clic en el icono VOLVER A DIBUJAR. 2. Haga clic Iniciar el Dibujo. A. PARE o “congele” en cualquier momento. B. Cambie la velocidad mientras está dibujando. 34 Funciones de Post – Creación: A B TES Viewer Spanish 3-01 Funciones de Post – Creación Encontrar Bastidor Apropiado “Coloque un “Bastidor” a su diseño en pantalla para encontrar el tamaño adecuado. Para que se muestre un bastidor alrededor del diseño: »Elija: Visualizar> Mostrar / Esconder Bastidor, elija de la lista. 1 1. Elija Bastidor de la lista. Crear Bastidor Personalizado Si no hay un bastidor como el suyo, créelo. Para crear un nuevo bastidor: »Elija: Nuevo Bastidor. Siga al asistente. 2 3 4 1. Elija “Nuevo Bastidor”. 2. Elija la forma del Bastidor. 3. Escriba el nombre del Bastidor. 4. Escriba los comentarios. 5. Haga clic en “Siguiente>” 5 Funciones de Post – Creación: 35 2 1. Escriba el tamaño del Bastidor. 2. Escriba el tamaño del margen. 3. Haga clic en “Siguiente>”. 3 » Haga clic en Finalizar (en el siguiente cuadro) para guardar el bastidor. El diseño se muestra en el Bastidor. 36 Funciones de Post – Creación: TES Viewer Spanish 3-01 1 Funciones de Post – Creación TES Viewer Spanish 3-01 Cambiar el Tamaño del Diseño Puede cambiar el tamaño de su diseño de bordado en cualquier momento. Incluso partes seleccionadas de un diseño para redimensionarlo, rotarlo o voltearlo. Para cambiar el tamaño del diseño: »Elija: Modificar > Cambiar Tamaño. 1 3 2 A C B 1. Elija Modificar > Cambiar Tamaño. Se abre el cuadro Transformar Diseño. 2. Elija el tipo de medida. 3. Cambiar una dimensión. Cambiarán ambas si está activado”Cerra con llave”. 4. Haga clic en Aceptar A. Voltear horizontal o verticálmente. B. Rotar en cualquier dirección. C. Ubicación Offset. D. Chequear para formato puntada de la máquina. DESCHEQUEAR para formato bloque. Funciones de Post – Creación: 37 TES Viewer Spanish 3-01 38 Funciones de Post – Creación: