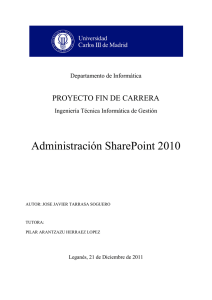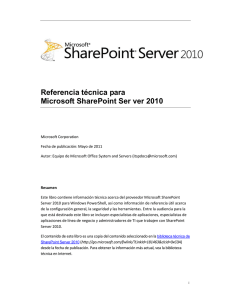Documento Instalación
Anuncio

Instalación SharePoint Foundation 2010
Para instalar SharePoint Foundation se requiere un servidor con Windows 2008 o 2008r2 de
64bits instalado , SharePoint Foundation no requiere licencia ya que es un producto gratuito se
puede descargar de http://www.microsoft.com/downloads/en/details.aspx?FamilyID=49c79a8a4612-4e7d-a0b4-3bb429b46595 , existe en múltiples idiomas incluyendo el español
Antes de instalar debemos tener configurada la cuenta en el servidor de base de datos y esta se
configura de la siguiente manera:
-Una vez instalado el SQL Server, debemos configurar la cuenta de acceso a datos, para ello
iniciamos el SQL Server Management Studio:
Si es la primera vez que se inicia, nos mostrará un mensaje de configuración y progreso.
Nos aparece la pantalla de conexión al servidor:
Colocamos los siguientes datos:
·
Tipo de Servidor: Motor de Base de Datos
·
Nombre de Servidor: {nombre servidor}\{nombre instancia}
·
Autenticación: Autenticación de Windows
Hacemos clic en Conectar, nos aparece la pantalla inicial de administración. Expandimos la
carpeta de seguridad y desde la carpeta de inicios de sesión, hacemos clic con el botón derecho
y seleccionamos Nuevo inicio de sesión.
Nos aparece la ficha de nuevo inicio de sesión:
Introducimos el nombre la cuenta de acceso a datos definido al principio de este
documento, y seleccionamos, desde la lista de páginas a la izquierda, la de roles de
servidor:
Seleccionamos los roles como indica la figura, nuevamente, desde la lista de páginas de
la izquierda confirmamos que la cuenta está activa:
Finalmente hacemos clic en Aceptar y confirmamos que está agregado el inicio de
sesión en el servidor de SQL.
Con esta opción terminamos la instalación y configuración del servidor de back-end de
SharePoint Foundation 2010.
Para instalar SharePoint Foundation se deben seguir los siguientes
pasos:
1.-Hacer doble clic sobre el instalador de SharePoint Foundation.
2.-Aparecera un ventana de extracción de los archivos de instalación.
3.-Para instalar SharePoint Foundation se deben tener algunos pre requisitos para esto se debe
seleccionar “Instalar requisitos previos de Software” desde la pantalla de instalación inicial, es
muy importante entender que se debe tener conexión a internet para poder instalar los pre
requisitos , en caso de no tener conexión se deben descargar del siguiente sitio donde esta el
listado http://technet.microsoft.com/es-ar/library/cc262485.aspx .
4.-Luego nos aparecerá un nueva ventana con los requisitos a instalar a la cual se debe hacer clic
en “Next”
5-Se deben Aceptar los términos de licencia y luego hacer clic en “Next”
6.-Completado el paso anterior se comenzaran a descargar e instalar los componentes necesarios.
7.-Luego de completar la instalación de los pre requisitos se debe seleccionar desde la pantalla
inicial “Instalar SharePoint Foundation”.
8.-Se deben aceptar los términos de licencia de SharePoint Foundation y luego dar clic en
“Continuar”
9.-En el tipo de instalación a elegir se debe seleccionar conjunto de servidores ya que se creara
una nueva granja de servidores de SharePoint y además esta tendrá una base de datos separada
en otro servidor , la instalación independientes es para instalar todos los servicios en un mismo
server y esta además viene con sql server 2008 express .
Al seleccionar el tipo de instalación se comenzara a instalar SharePoint Foundation.
10.-Una vez completada la instalación de los archivos se debe correr el “Asistente para
configuración” en el cual configuraremos el nombre de la nueva granja , servidor de base datos y
puerto a usar para la administración central.
11.-Al iniciar el asistente se saldrá una explicación sobre lo que se necesita para ocuparlo y se debe
hacer clic en “Siguiente”
Para iniciar el asistente se deben reiniciar algunos servicios lo que debemos aceptar haciendo clic
en “Yes”.
Seleccionamos que sí, y continuamos con el proceso. No aparece la siguiente pantalla.
12.-Seleccionamos la opción Crear un nuevo conjunto de servidores y hacemos clic
en Siguiente, nos aparece la siguiente pantalla.
13.- Especificamos los siguientes parámetros:
·
Servidor de base de datos: {nombre de servidor}\{nombre de instancia}. Este servidor
será el que instalamos al principio de este manual.
·
Nombre de la base de datos: Si no modificamos el valor durante la instalación,
introducir el mismo que aparece en pantalla.
·
Nombre de usuario: {dominio}\{nombre usuario}. Este usuario es la cuenta de acceso a
datos que configuramos al final de la instalación del servidor Back.
·
Clave: Clave del usuario de la cuenta de acceso a datos.
Revisemos los siguientes pasos antes de hacer clic en siguiente:
·
Que el servidor back y éste puedan comunicarse (ping)
·
Que el firewall este desactivado o con las excepciones para la conexión al servidor de
base de datos.
·
Si se modificaron parámetros durante la instalación del servidor back, que éste esté
disponible las conexiones remotas.
·
Que hayamos configurado la cuenta de acceso a datos tal y como está detallado en
este manual.
·
Que tenemos puesto correctamente el nombre del servidor y el nombre de la instancia.
·
Que hayamos puesto el nombre de la base de datos correctamente.
Una vez verificado los siguientes datos, hacemos clic en Siguiente y nos aparece la
siguiente pantalla
14.-En esta pantalla vamos a configurar una contraseña para toda la granja, esta clave
será solicitada cuando se quiera agregar un servidor a la granja.
15.-Una vez introducida la contraseña, guárdese en un lugar seguro y hacer clic
en Siguiente. Aparece la siguiente pantalla:
En esta pantalla se solicita el puerto y el tipo de conexión para la adminstración central,
si el puerto que aparece en el la pantalla ya estuviera siendo usado por algún servicio o
software aparte, marque la casilla y especifique manualmente un puerto que no se
esté usando.
-En la configuración de seguridad, dejar la opción predeterminada: NTLM.
16.-Hacer clic en siguiente y aparece el informe final antes de iniciar la configuración de
la granja:
17.-Hacer clic en Siguiente, el asistente inicia el proceso (puede tardar varios minutos):
Tras unos minutos, deberá aparecer una pantalla análoga a la siguiente indicando el
éxito de la instalación y configuración:
18.-Al hacer clic en Finalizar, se lanzará la Administración Central de SharePoint, que es
una página web:
19.-Configuraión de la administración central-
Se solicitará si se desea enviar los datos al programa de mejora del usuario, seleccionar
la opción que se desee y hacer clic en Aceptar. Se muestra un nuevo asistente de
configuración final de SharePoint:
Para finalizar la configuración básica, hacer clic en el botón Iniciar el Asistente, aparece
la siguiente pantalla:
En esta pantalla se piden la cuenta de servicio. Se puede escoger la cuenta de acceso a
datos que se configuró al inicio de este manual, o especificar uno nuevo si existiesen
políticas para ello.
En el caso de los servicios a activar, marcar ambas casillas y hacer clic en Siguiente,
aparece la pantalla de creación de colección de sitios:
IMPORTANTE: Este paso debe omitirse, hacer clic en Omitir y tras unos instantes
aparecerá la pantalla final de configuración:
Al hacer clic en Finalizar aparecerá la pantalla inicial de la administración central y
podremos cerrar el explorador.