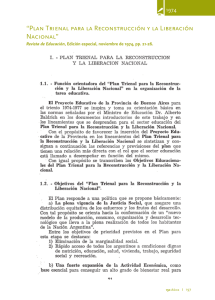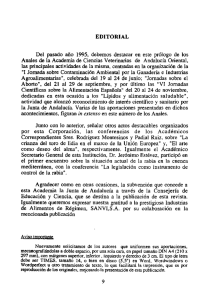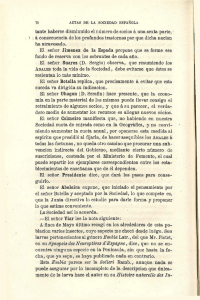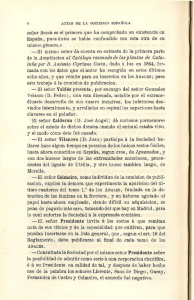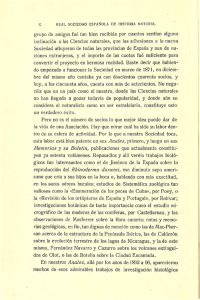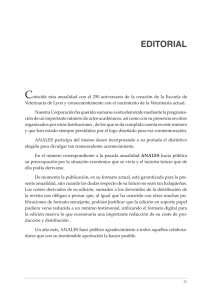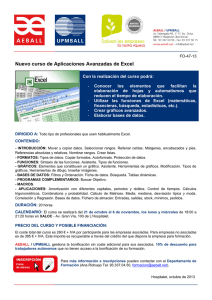Posibilidades especiales de selección de gráficos en Excel
Anuncio
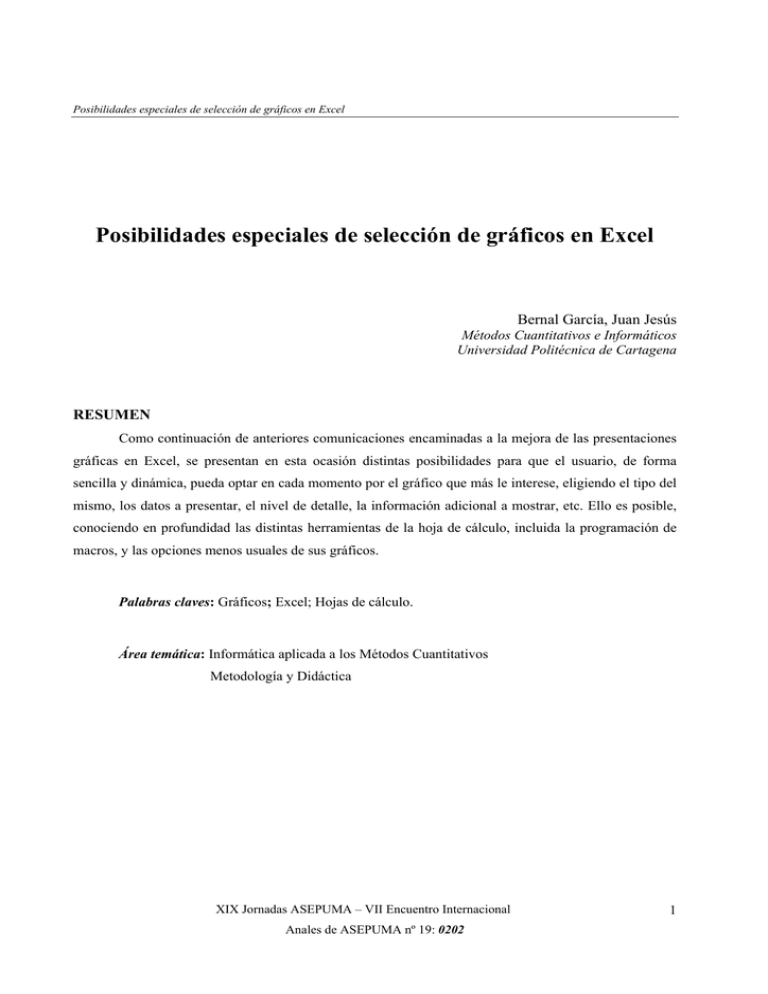
Posibilidades especiales de selección de gráficos en Excel Posibilidades especiales de selección de gráficos en Excel Bernal García, Juan Jesús Métodos Cuantitativos e Informáticos Universidad Politécnica de Cartagena RESUMEN Como continuación de anteriores comunicaciones encaminadas a la mejora de las presentaciones gráficas en Excel, se presentan en esta ocasión distintas posibilidades para que el usuario, de forma sencilla y dinámica, pueda optar en cada momento por el gráfico que más le interese, eligiendo el tipo del mismo, los datos a presentar, el nivel de detalle, la información adicional a mostrar, etc. Ello es posible, conociendo en profundidad las distintas herramientas de la hoja de cálculo, incluida la programación de macros, y las opciones menos usuales de sus gráficos. Palabras claves: Gráficos; Excel; Hojas de cálculo. Área temática: Informática aplicada a los Métodos Cuantitativos Metodología y Didáctica XIX Jornadas ASEPUMA – VII Encuentro Internacional Anales de ASEPUMA nº 19: 0202 1 Bernal, J- ABSTRACT As a continuation of the previous papers aimed at the improvement of Excel charts, in this paper it is presented how the user, in a easy and dynamic manner, can select the desired and most appropriate kind of graphic, based on the aspect, the data to be presented or the level of detail which is needed. This is only possible by having a deep knowledge about the different built-in tools that are provided, including macro programming and advanced chart options. Keywords: Graphic; Excel; Worksheet XIX Jornadas ASEPUMA – VII Encuentro Internacional Anales de ASEPUMA nº 19: 0202 2 3RVLELOLGDGHVHVSHFLDOHVGHVHOHFFLyQGHJUiILFRVHQ([FHO 1. INTRODUCCIÓN Excel, como las distintas hojas de cálculo, incorpora la posibilidad de distintos tipos de gráficos, cuyas opciones suelen incrementarse con la aparición de nuevas versiones. Además, según hemos demostrado en anteriores comunicaciones de ASEPUMA [1] y [2], los usuarios avanzados pueden mejorar las características estándar, bien agregando información o, creando gráficos de mayor impacto. Independientemente de los tipos existentes, se muestra aquí la forma de poder optar, de forma dinámica, por aquel que más interese en cada situación. 2. EMULAR GRÁFICOS DINÁMICOS Excel dispone de un asistente para realizar tablas y gráficos dinámicos, de forma que es posible elegir que unos datos formen parte, o no, del gráfico a presentar; no obstante podemos, de forma más sencilla, y sin necesidad de recurrir a dicha herramienta, decidir la información que queremos incorporar en cada momento en un gráfico, simplemente aplicando los conocidos autofiltros. En la Figura 1, mostramos una tabla con las ventas realizadas por tres departamentos de una empresa a lo largo de tres años consecutivos. Si aplicamos un autofiltro y eliminamos, por ejemplo, el departamento nº 2 (Figura 2 ), en el gráfico correspondiente desaparece dicha referencia (Figura 3), y si también filtramos los años a presentar (Figura 4), el gráfico mostrará entonces exclusivamente los dos ejercicios y departamentos no desmarcados (Figura 5 ). Por cierto, para mayor claridad, hemos aplicado un doble eje X, asignándole a la vez las dos series correspondientes a las dos columnas que contienen el nombre abreviado del departamento y el número de año respectivamente (Figura 3) [3]. 3. GRÁFICOS DE LISTA En ocasiones, lo que deseamos es representar los datos correspondientes a una determinada línea de un listado: la información relativa a un cliente, un departamento, un artículo, etc.. Así, en este caso, partiendo de las ventas efectuadas durante cuatro años por los diez departamentos de una empresa, queremos mostrar en cada gráfico los datos de solo uno de ellos, pero además, deseamos hacerlo automáticamente al posicionar el cursor sobre el nombre XIX Jornadas ASEPUMA – VII Encuentro Internacional Anales de ASEPUMA nº 19: 0202 %HUQDO-- de dicho departamento, de forma que al desplazar el cursor por los distintos existentes, vayamos representando la información de todos ellos. Departamento Año Ventas Departamento 1 2.007 2.008 2.009 2.007 2.008 2.009 2.007 2.008 2.009 468.874 556.127 282.295 348.753 246.813 319.049 649.289 412.301 307.686 Departamento 1 Departamento 1 Departamento 2 Departamento 2 Departamento 2 Departamento 3 Departamento 3 Departamento 3 NOTA: Filtrar por Departamento Figura 1: Tabla ventas Dpto./año 800.000 Figura 2: Selección Autofiltro EMULAR GRÁFICO DINAMICO 600.000 400.000 200.000 ‐ 2.007 2.008 2.009 2.007 2.008 2.009 Dep.1 Dep.1 Dep.1 Dep.3 Dep.3 Dep.3 Figura 3: Gráfico parcial 1 Figura 4: Selección Dptos./años. Figura 5: Gráfico parcial 2 XIX Jornadas ASEPUMA – VII Encuentro Internacional Anales de ASEPUMA nº 19: 0202 3RVLELOLGDGHVHVSHFLDOHVGHVHOHFFLyQGHJUiILFRVHQ([FHO Así, empleando la tabla de la Figura 6 , al situarnos sobre el Departamento 5, nos realizará un gráfico con sus ventas (Figura 7). Para poder conseguir lo anterior, necesitamos que la series del gráfico cambien de forma dinámica, lo que se logra asignando nombres dinámicos a los rangos correspondientes mediante la función DESREF [1], uno con el nombre del departamento y otro con sus ventas. Además, necesitamos escribir un macro en VBA (Visual Basic Aplications) [4] y [6], para actualizar dichos datos cambiantes cada vez que cambiamos de departamento (Anexo 1). Departamento Departamento 1 Departamento 2 Departamento 3 Departamento 4 Departamento 5 Departamento 6 Departamento 7 Departamento 8 Departamento 9 Departamento 10 2007 2007 2008 2009 534.013 563.530 461.659 592.956 251.371 286.202 435.976 589.052 736.888 528.286 468.874 556.127 282.295 348.753 246.813 319.049 649.289 412.301 307.686 625.021 340.937 457.808 355.579 230.290 477.609 714.066 402.907 341.652 715.584 260.861 269.120 262.084 669.470 209.889 329.453 575.736 477.391 693.494 483.189 448.661 NOTA: Situarse sobre el Dpto. para Gráfico Figura 6: Tabla ventas 10 Dptos. y 4 años Figura 7: Gráfico ventas de un Dpto. 4. GRÁFICOS INTERCAMBIABLES Aunque cada tipo de gráfico muestra mejor unos determinados datos que otro, el usuario puede ser partidario de elegir el tipo dependiendo de las circunstancias. Por ello, hemos XIX Jornadas ASEPUMA – VII Encuentro Internacional Anales de ASEPUMA nº 19: 0202 %HUQDO-- preparado un modelo que mediante botones tomados de los Controles de Formulario [3] y [5] permita cambiar de forma automática, por simple selección, entre diferentes tipologías, que en este ejemplo, son las de líneas, barras o áreas (Figura 8), a la hora de mostrar las ventas de una empresa a lo largo de los doce meses del año. (Figura 9). 3 Mes Enero Febrero Marzo Abril Mayo Junio Julio Agosto Setiembre Octubre Noviembre Diciembre LÍNEAS BARRAS ÁREAS 120.000 100.000 80.000 80.000 60.000 60.000 40.000 40.000 20.000 20.000 42.171 72.345 57.677 93.659 92.845 26.757 31.927 42.950 82.145 94.087 Figura 10: Gráfico de áreas Diciembre Noviembre Octubre Setiembre Julio Agosto Junio Abril ‐ Enero Diciembre Noviembre Octubre Setiembre Agosto Julio Junio Mayo Abril Marzo Febrero Enero ‐ 120.000 62.851 Ventas Marzo Ventas 100.000 Febrero 120.000 95.977 Figura 9:Tabla ventas mensualizadas Mayo Figura 8:Control de Selección Ventas Figura 11: Gráfico de barras Ventas 100.000 80.000 60.000 40.000 20.000 Figura 12: Gráfico de líneas Diciembre Noviembre Octubre Setiembre Agosto Julio Junio Mayo Abril Marzo Febrero Enero ‐ Figura 13:Pegado especial vinculo gráfico XIX Jornadas ASEPUMA – VII Encuentro Internacional Anales de ASEPUMA nº 19: 0202 3RVLELOLGDGHVHVSHFLDOHVGHVHOHFFLyQGHJUiILFRVHQ([FHO Para conseguir lo anterior, se comienza creando los tres tipos de gráficos a seleccionar, Figuras 10, 11 y 12, los cuales situamos en una parte “escondida” de la hoja de cálculo, sobre rangos que hemos nombrado como “Líneas”, “Barras” y “Áreas” respectivamente, de forma que con Copiar y Mayúsculas Pegado especial Hipervínculo gráfico (Figura 13 ) [1], podamos hacerlo sobre el nombre de rango donde queramos que se muestre el gráfico elegido entre los tres posibles, mediante el valor (H1) de la celda de control, en este caso, 1, 2 o 3, y la función =ELEGIR, que opta por el gráfico de líneas, barras o áreas, respectivamente [2]. De forma adicional, sugerimos para que los citados gráficos “escondidos” estén situados una parte no accesible para el usuario, limitemos el Scroll a la zona que deseemos, haciendo en el menú Programador (Figura 1 4), Programador/Propiedades/ScrollArea/A1:M40 (Figura 15) , para acotar el área de trabajo de la hoja a las columnas de la A a la M y las filas entre la 1 y la 40. Figura 14:Ecel: Ficha programador Figura 15: Excel: Propiedades Scroll 5. GRÁFICO POR MULTIPLE SELECCIÓN Otra forma de poder ir eligiendo los datos a mostrar en un gráfico, es recurrir a realizar múltiples selecciones, lo cual se realiza de forma sencilla mediante la Validación de datos, que nos permite optar entre los distintos elementos de una lista. XIX Jornadas ASEPUMA – VII Encuentro Internacional Anales de ASEPUMA nº 19: 0202 %HUQDO-- En la Figura 16, una tabla muestra las ventas mensuales de las tres zonas en que opera una empresa, y mediante dos listas de selección (Figura 17), una para el mes, y otra para la zona, hemos optado aquí por el mes de julio y la zona 2 , lo cual se representa en el gráfico correspondiente (Figura 18). Apreciándose que se ha presentado además el promedio como una nueva serie (Figura 19), aunque es más aconsejable añadir una nueva serie con la posibilidad de un segundo eje, mediante mayúsculas copiado especial, mediante la tabla (Figura 20), y usando el tipo línea (Figura 21) [2]. Recordamos además [2], que podemos tomar como título del gráfico el contenido de una celda cualquiera, escribiendo en la barra de fórmulas (fx), la referencia de la misma, que en este caso es la fórmula ="Ventas "&C18&" "&C19, con las celdas C18=Mes y C19=Zona. Mes enero febrero marzo abril mayo junio julio agosto septiembre octubre noviembre diciembre TOTAL Promedio Ventas 2010 Zona 2 Zona 3 20 21 17 35 30 33 23 25 20 22 20 21 30 35 30 27 25 23 19 18 18 0 0 0 21 20 21 32 30 29 29 28 28 37 38 36 295 290 276 Zona 1 24,58 24,17 Mes: Zona: julio Zona 2 Ventas julio 18 24,17 Promedio Zona 2 23,00 Figura 16: tabla ventas mes y zona Figura 17: Doble lista de mes y zona. Figura 18: Gráfico doble selección más promedio Figura 19:Datos gráfico dos series XIX Jornadas ASEPUMA – VII Encuentro Internacional Anales de ASEPUMA nº 19: 0202 3RVLELOLGDGHVHVSHFLDOHVGHVHOHFFLyQGHJUiILFRVHQ([FHO Promedio Zona 2 0 24,17 1 24,17 Figura 20: Tabla para gráfico promedio Figura 21:Gráfico con 2ª serie y eje 6. GRÁFICO DIARIO Si lo que buscamos es representar un dato de información diaria mediante la invocación de la fecha del día; por ejemplo unas ventas, una planificación, etc.; lo mejor es recurrir a un Control de calendario. En la Figura 22, se aprecian las primeras filas de una tabla con las ventas diarias, y en la Figura 23, el Control ActiveX incrustado para seleccionar la fecha a mostrar, lo que nos proporciona el valor de las ventas de ese día y muestra el gráfico correspondiente (Figura 24) donde también las hemos añadido el valor promedio. Promed: Fecha 01/01/2009 02/01/2009 03/01/2009 04/01/2009 05/01/2009 06/01/2009 07/01/2009 08/01/2009 09/01/2009 10/01/2009 11/01/2009 12/01/2009 13/01/2009 14/01/2009 15/01/2009 16/01/2009 17/01/2009 18/01/2009 57.674 Ventas 89.969 68.933 48.236 71.852 79.517 74.680 95.603 57.336 78.750 67.993 98.162 73.049 78.992 45.134 81.361 29.296 52.957 33.128 Figura 22: Tabla ventas diarias abr 2009 abr lun 30 6 13 20 27 4 m ar m ié 31 7 14 21 28 5 Ventas del: 2009 jue vie 1 2 3 8 9 10 17/04/2009 15 16 17 22 23 24 29 30 1 6 7 8 17/04/2009 sáb dom 4 11 18 25 2 9 5 12 19 26 3 10 59.885,00 Figura 23:Control fecha y resultado de un día XIX Jornadas ASEPUMA – VII Encuentro Internacional Anales de ASEPUMA nº 19: 0202 %HUQDO-- Figura 24: Gráfico día más promedio Figura 25: Gráfico día y promedio (2ª serie) 7. GRÁFICOS DE DETALLE A veces se precisa presentar un gráfico que sirva para mostrar el detalle de otro previo (gráfico de gráfico). Por ejemplo, en la Figura 26 tenemos una tabla con las ventas en tres zonas, valores representados en totales en la Figura 27, pero deseamos mostrar el desglose por zona, al “pinchar” sobre una barra de dicho gráfico de totales. Comenzamos por pasar el gráfico anterior a una hoja completa (pulsando F11) [1], para a continuación crear una macro que al pulsar sobre la barra correspondiente a una zona de las tres, nos lleve a los gráficos de cada zona, Figuras 28 , 29 o 30. (Anexo 2 ), y mediante otra macro (Anexo 3 ) presentamos un mensaje para notificar lo que el usuario debe hacer para retornar al gráfico total inicial (Figura 31). Mes enero febrero marzo abril mayo junio julio agosto septiembre octubre noviembre diciembre TOTAL Zona 1 Ventas 2010 Zona 2 Zona 3 20 21 17 35 30 33 23 25 20 22 20 21 30 35 30 27 25 23 19 18 18 0 0 0 21 20 21 32 30 29 29 28 28 37 38 36 295 290 276 Figura 26: Tabla ventas por mes y zona Figura 27: Gráfico ventas totales zona XIX Jornadas ASEPUMA – VII Encuentro Internacional Anales de ASEPUMA nº 19: 0202 3RVLELOLGDGHVHVSHFLDOHVGHVHOHFFLyQGHJUiILFRVHQ([FHO Figura 28: Gráfico ventas mes en zona 1 Zona 3 enero febrero marzo abril mayo junio julio agosto septiembre octubre noviembre diciembre 40 30 20 10 0 Figura 29: Gráfico ventas mes en zona 2 Figura 30: Gráfico ventas mes en zona 3 Figura 31:Instrucciones para volver al gráfico total 8. CONTROL DE GRÁFICO Si disponemos de una lista de ventas mensualizadas a lo largo de varios años (Figura 32), pero deseamos representar sólo doce meses cada vez, podemos recurrir a un Control ActiveX que nos permita elegir el primer mes, lo que determinará los once siguientes (Figura 33). Además, para controlar el proceso necesitamos unos “contadores” (Figura 33 ), cuyos límites se introducen en la ventana de propiedades del Control ActiveX (Figura 34), y una macro (Anexo 4). Podríamos adicionalmente variar el aspecto de este gráfico, si elegimos el tipo líneas, aumentamos el tamaño de los marcadores, le añadimos las etiquetas con el nombre de la categoría, y la posicionamos en el centro; con lo cual nos mostrará el nombre de cada mes en dichos marcadores (Figura 36). Otra forma de variar la presentación sería anexar una columna con el peso de las ventas de cada mes en el total anual, y crear un gráfico de burbujas con la XIX Jornadas ASEPUMA – VII Encuentro Internacional Anales de ASEPUMA nº 19: 0202 1 Bernal, J. J. misma, dando lugar a una presentación que informa de las ventas en cada mes y la participación en el total anual, mediante el área de dicha burbuja (Figura 37). 9. GRÁFICO DIMENSIONABLE (SELECCIÓN POR MÁXIMO VALOR) Disponemos de una tabla de ventas totales por meses, que hemos ordenado de mayor a menor (Figura 37 ). Si tecleamos una cantidad, el gráfico presentará los meses necesarios para alcanzarla; así en el ejemplo (Figura 38), al marcar 58.000€, se muestran los 7 meses de mayor venta (marcados en rojo mediante el formato condicional: Figura 39), lo que aparece también en el título del gráfico. A la hora de ordenar una tabla, podemos hacerlo mediante el menú Datos/Ordenar, no obstante hemos querido automatizar el proceso, lo que es posible gracias a la función = JERARQUIA (Figura 40). Mostramos el gráfico resultante, con una línea promedio, como segunda serie (Figura 41.) Mes ene‐09 feb‐09 mar‐09 abr‐09 may‐09 jun‐09 jul‐09 ago‐09 sep‐09 oct‐09 nov‐09 dic‐09 ene‐10 feb‐10 mar‐10 abr‐10 may‐10 jun‐10 jul‐10 ago‐10 sep‐10 oct‐10 nov‐10 dic‐10 Ventas 95.977 62.851 42.171 72.345 57.677 93.659 92.845 26.757 31.927 42.950 82.145 94.087 85.741 78.250 45.782 Mes mar‐09 abr‐09 may‐09 jun‐09 jul‐09 ago‐09 sep‐09 oct‐09 nov‐09 dic‐09 ene‐10 feb‐10 Ventas 42.171 72.345 57.677 93.659 92.845 26.757 31.927 42.950 82.145 94.087 85.741 78.250 98.520 69.874 58.700 36.985 63.257 45.782 2 24 12 Inicio Nº datos Máx. a la vez 58.741 98.741 25.874 Figura 32: Tabla parcial ventas Figura 33: Control barra XIX Jornadas ASEPUMA – VII Encuentro Internacional Anales de ASEPUMA nº 19: 0202 Figura 34: Propiedades Barra 1 B3RVLELOLGDGHVHVSHFLDOHVGHVHOHFFLyQGHJUiILFRVHQ([FHO meses-año desplazamiento y contadores Control Desplazamiento Figura 35: Gráfico con los 12 meses seleccionados Figura 36: Gráfico de líneas con marcadores potenciados XIX Jornadas ASEPUMA – VII Encuentro Internacional Anales de ASEPUMA nº 19: 0202 1 Bernal, J. J. Figura 37: Gráfico de burbujas con las ventas mes y su peso 10. LISTA DINÁMICA Y GRÁFICO DE LISTA Finalmente, nos planteamos poder presentar como un gráfico una lista variable de ítems, por ejemplo de personas, para ello recurrimos a representar valores en blanco, de forma que dichos elementos de la lista sean los valores del eje, que al ir eliminándolos, desaparezcan de forma automática del gráfico elaborado. Para mostrar más visualmente una serie de elementos cambiantes, comenzamos por presentarlos en unas celdas (Figura 42 ), de las cuales desaparecen al ir seleccionándolos mediante una lista desplegable dinámica (DESREF) [3], mediante validación, (Figura 43 y 48). Partimos de una tabla donde todas las personas están disponibles (Figura 44 ), pero que al ser seleccionados como operarios ocupados (Figura 45), desaparecen de la columna de disponibles (Figura 46), al mismo tiempo que de la celda inicial (Figura 47). XIX Jornadas ASEPUMA – VII Encuentro Internacional Anales de ASEPUMA nº 19: 0202 1 3RVLELOLGDGHVHVSHFLDOHVGHVHOHFFLyQGHJUiILFRVHQ([FHO Ventas <= Ventas 120.000,00 € Ventas <= Enero 95.977,00 € Diciembre 94.087,00 € Junio 93.659,00 € Julio 92.845,00 € Noviembre 82.145,00 € Abril 72.345,00 € Febrero 62.851,00 € Mayo 57.677,00 € Octubre 42.950,00 € Marzo 42.171,00 € Setiembre 31.927,00 € Agosto 26.757,00 € Nota: Tabla ordenada 58.000,00 € 100.000,00 € 80.000,00 € 60.000,00 € 40.000,00 € 20.000,00 € Figura 37: Tabla ventas totales Febrero Abril Noviembre Julio Junio Enero - € Diciembre Mes Meses 7 Más de 58.000,00 € Figura 38: Gráfico ventas hasta un valor Mes Ventas 95.977 Enero 62.851 Febrero 42.171 Marzo 72.345 Abril 57.677 Mayo 93.659 Junio 92.845 Julio 26.757 Agosto 31.927 Setiembre 42.950 Octubre 82.145 Noviembre 94.087 Diciembre Promedio 66.283 ORDENAR CON FÓRMULAS Mes Ventas 95.977 Enero 94.087 Diciembre 93.659 Junio 92.845 Julio 82.145 Noviembre 72.345 Abril 62.851 Febrero 57.677 Mayo 42.950 Octubre 42.171 Marzo 31.927 Setiembre 26.757 Agosto Figura 39: Tabla ventas ordenada Jerarquia 1 7 10 6 8 3 4 12 11 9 5 2 Nún. 1 2 3 4 5 6 7 8 9 10 11 12 Figura 40:Ventas jerarquizadas XIX Jornadas ASEPUMA – VII Encuentro Internacional Anales de ASEPUMA nº 19: 0202 1 Bernal, J. J. Promedio Ventas <= 65800 70.000 120.000 66.283 100.000 60.000 50.000 80.000 40.000 60.000 30.000 40.000 20.000 20.000 10.000 ‐ ORDENAR CON FÓRMULAS Ventas Abril Noviembre Julio Junio Diciembre Enero ‐ Promedio Figura 41:Gráfico hasta unas ventas dadas y su promedio Finalmente el gráfico representa una columna con 0 o 1 (=SI(F2<>"";1;0)), donde las etiquetas del eje Y son los nombre de los operarios disponibles (Figura 49). 4. CONCLUSIONES Hemos revisado diversas técnicas para cambiar, bien el tipo de gráfico, o los elementos a presentar de forma sencilla. Disponemos así, de la posibilidad de realizar gráficas dinámicas, que nos pueden servir para representar valores cambiantes, al modo a los que muestran programas comerciales de tipo Dhasboard empresariales. Dejamos para la siguiente comunicación mejoras derivadas de la unión de varios gráficos a la vez, o la de tipos totalmente nuevos, como los de termómetro, velocímetro, semáforo, etc. XIX Jornadas ASEPUMA – VII Encuentro Internacional Anales de ASEPUMA nº 19: 0202 1 3RVLELOLGDGHVHVSHFLDOHVGHVHOHFFLyQGHJUiILFRVHQ([FHO Juan Pedro Luís María Ricardo Sole Mirian Sofia Martín Raul Isidro Francisco Inés Carlos Andrés Sonia Figura 42: Celdas con operadores disponibles Opeararios Juan Pedro Luís María Ricardo Sole Mirian Sofia Martín Raul Isidro Francisco Inés Carlos Andrés Sonia Ocupados disponible disponible disponible disponible disponible disponible disponible disponible disponible disponible disponible disponible disponible disponible disponible disponible Figura 43: Selección por lista Disponibles Nº diponible Lista Ope. Dispo Juan 1 Sonia Pedro 2 Andrés Luís 3 Carlos María 4 Inés Ricardo 5 Francisco Sole 6 Isidro Mirian 7 Raul Sofia 8 Martín Martín 9 Sofia Raul 10 Mirian Isidro 11 Sole Francisco 12 Ricardo Inés 13 María Carlos 14 Luís Andrés 15 Pedro Sonia 16 Juan Figura 44: Tabla de operarios disponibles Operario Andrés Francisco Martín Sofia Figura 45: Operarios seleccionados XIX Jornadas ASEPUMA – VII Encuentro Internacional Anales de ASEPUMA nº 19: 0202 1 Bernal, J. J. Opeararios Juan Pedro Luís María Ricardo Sole Mirian Sofia Martín Raul Isidro Francisco Inés Carlos Andrés Sonia Ocupados disponible disponible disponible disponible disponible disponible disponible ocupado ocupado disponible disponible ocupado disponible disponible ocupado disponible Disponibles Nº diponible Lista Ope. Dispo Juan 1 Sonia Pedro 2 Carlos Luís 3 Inés María 4 Isidro Ricardo 5 Raul Sole 6 Mirian Mirian 7 Sole Ricardo María Raul 10 Luís Isidro 11 Pedro Juan Inés 13 Carlos 14 Sonia Juan Luís Ricardo Mirian Isidro Inés 16 Figura 46: Tabla ocupados y disponibles Figura 47: Celdas disponibles Figura 48: Validación lista dinámica Figura 49: Gráfico disponibles XIX Jornadas ASEPUMA – VII Encuentro Internacional Anales de ASEPUMA nº 19: 0202 1 3RVLELOLGDGHVHVSHFLDOHVGHVHOHFFLyQGHJUiILFRVHQ([FHO 5. REFERENCIAS BIBLIOGRÁFICAS [1] BERNAL GARCÍA, JUAN JESÚS (2008). “Aportaciones para la mejora de la presentación grafica de datos cuantitativos en Excel”. XVI Congreso ASEPMA y IV Encuentro Internacional. Cartagena Revista Rect@. Vol. 16: 41242-412. [2] BERNAL GARCÍA, JUAN JESÚS (2010). “Nuevas contribuciones a la mejora de la representación gráfica en Excel”. XVIII Congreso ASEPMA y VI Encuentro Internacional. Santiago de Compostela 2010. Anales ASEPUMA. Nº 18. 901. [3] CRAIG STINSON; MARK DODGE (2007). “Excel 2007”. Anaya [4] JELEN BIL, SYSRSTAD (2008). “Excel macros y VBA. Trucos esenciales”. Anaya. [5] JOHN WALKENBACH. “Excel 2010”. Ed. Anaya Multimedia. 2010 [6] JOHN WALKENBACH. “Excel 2010.Programación con VBA”. Ed. Anaya Multimedia.-Wiley. 2011 [6] www.excelavanzado.com XIX Jornadas ASEPUMA – VII Encuentro Internacional Anales de ASEPUMA nº 19: 0202 1 Bernal, J. J. ANEXOS Anexo 1: Private Sub Worksheet_SelectionChange(ByVal Target As Range) If Union(Range("A2:A11"), Target).Address = Range("A2:A11").Address _ Then ActiveSheet.Calculate End Sub Anexo 2: Private Sub Chart_MouseDown(ByVal Button As Long, ByVal Shift As Long, _ ByVal x As Long, ByVal y As Long) Dim ElementID As Long, Arg1 As Long, Arg2 As Long GetChartElement x, y, ElementID, Arg1, Arg2 If ElementID = xlSeries Then Select Case Arg2 Case 1 Sheets("GZ1").Activate Case 2 Sheets("GZ2").Activate Case 3 Sheets("GZ3").Activate End Select End If End Sub Anexo 3: Option Explicit Private Sub Chart_Activate() MsgBox "Haga Doble clic para regresar al grafico Total" End Sub Private Sub Chart_BeforeDoubleClick(ByVal ElementID As Long, _ ByVal Arg1 As Long, ByVal Arg2 As Long, Cancel As Boolean) Sheets("GTZ").Activate End Sub Anexo 4: Private Sub ScrollBar1_Change() ScrollBar1.Max = Sheets("Control_grafico").Range("max") End Sub XIX Jornadas ASEPUMA – VII Encuentro Internacional Anales de ASEPUMA nº 19: 0202