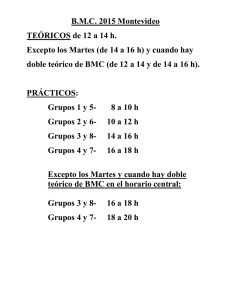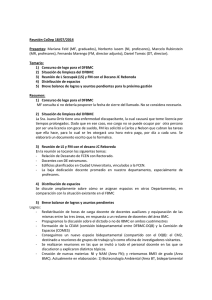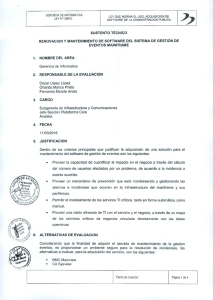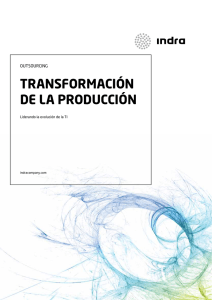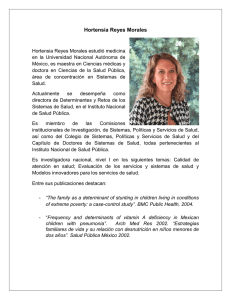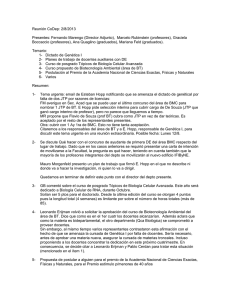Manual de usuario de la Tarjeta de acceso remoto del MicroServer HP
Anuncio

Manual de usuario de la Tarjeta de acceso remoto del MicroServer HP Referencia: 664489-073 Noviembre de 2014 Edición: 3 © Copyright 2011, 2013 Hewlett-Packard Development Company, L.P. La información que contiene este documento está sujeta a cambios sin previo aviso. Las únicas garantías de los productos y servicios de HP están establecidos en las declaraciones expresas de garantía que acompañan a dichos productos y servicios. No se podrá utilizar nada de lo que se incluye en este documento como parte de una garantía adicional. HP no se hace responsable de los errores u omisiones técnicos o editoriales aquí contenidos. Linux® es una marca comercial registrada de Linus Torvalds en EE. UU. y otros países. Microsoft® y Windows® son marcas comerciales registradas en EE. UU. del grupo de empresas de Microsoft. Usuarios a los que está destinado Este documento está dirigido a la persona encargada de la instalación, administración y solución de problemas de los servidores y sistemas de almacenamiento. HP da por hecho que se trata de una persona cualificada para la reparación de los equipos informáticos y preparada para reconocer los peligros que representan los productos con niveles de energía peligrosos. Índice general Introducción al funcionamiento ................................................................................................................ 5 Introducción a la guía .............................................................................................................................. 5 Introducción al BMC ................................................................................................................................ 5 Gestión del servidor por medio de aplicaciones que cumplen con los requisitos de IPMI versión 2.0 ............. 5 Interfaces de mensajería de IPMI ........................................................................................................... 6 Sensores ............................................................................................................................................ 6 Generación de sucesos externos ........................................................................................................... 6 Mensajería LAN ................................................................................................................................. 7 Filtrado de sucesos de plataforma (PEF) y directivas de avisos .................................................................. 9 Cortafuegos del firmware ..................................................................................................................... 9 Introducción a la interfaz del explorador ................................................................................................ 9 Sistemas operativos cliente y exploradores compatibles ........................................................................... 9 Software de sistemas operativos de servidores compatibles ...................................................................... 9 Configuración del BMC ........................................................................................................................ 10 Configuración rápida ............................................................................................................................. 10 Preparación para la configuración del BMC.............................................................................................. 10 Para reinstalar la Tarjeta de acceso remoto .......................................................................................... 11 Configuración de la dirección IP ......................................................................................................... 12 Primer inicio de sesión en la interfaz web del BMC ............................................................................... 15 Primer inicio de sesión en el SMCLP del BMC ....................................................................................... 17 Configuración del BMC ........................................................................................................................ 20 Actualización del firmware del BMC ........................................................................................................ 20 Actualización del firmware del BMC mediante la interfaz de usuario web................................................ 20 Actualización del firmware del BMC en modo DOS .............................................................................. 23 Actualización del firmware del BMC en Windows ................................................................................ 26 Actualización del firmware del BMC en Linux ....................................................................................... 27 Acceso y cuenta de usuario..................................................................................................................... 29 Cifrado................................................................................................................................................. 29 Uso de la Tarjeta de acceso remoto ....................................................................................................... 30 Uso de la interfaz web del BMC .............................................................................................................. 30 Opciones del menú principal del explorador ........................................................................................ 30 Properties (Propiedades) .................................................................................................................... 32 Configuration (Configuración) ............................................................................................................ 32 Network (Red) ........................................................................................................................ 32 Network Security (Seguridad de red) ......................................................................................... 36 Security (Seguridad) ................................................................................................................ 37 Users (Usuarios) ...................................................................................................................... 43 Services (Servicios) .................................................................................................................. 45 IPMI ...................................................................................................................................... 46 Sessions (Sesiones) ............................................................................................................................ 47 Update (Actualizar) ........................................................................................................................... 47 Preparación para actualizar el firmware en línea ........................................................................ 47 Inicio de la actualización del firmware de la Tarjeta de acceso remoto .......................................... 48 Utilities (Utilidades)............................................................................................................................ 48 Power-Control (Alimentación-Control) ................................................................................................... 49 3 Thermal (Control térmico) ................................................................................................................... 49 Visualización de los datos de los sensores desde un explorador web............................................. 49 Visualización de los datos de los sensores desde la ROM-Based Setup Utility (Utilidad de configuración basada en ROM) ............................................................................................................... 50 System Event Log (Registro de sucesos del sistema) ................................................................................ 51 Acceso al registro de sucesos del sistema desde un explorador web .............................................. 51 Acceso al registro de sucesos del sistema desde la utilidad de configuración del BIOS .................... 52 Event Management (Gestión de sucesos) .............................................................................................. 52 Platform Events (Sucesos de plataforma) ..................................................................................... 52 Trap Settings (Configuración de captura) ................................................................................... 53 Email Settings (Configuración de correo electrónico) .................................................................... 54 vKVM & vMedia (vKVM y vMedia) ...................................................................................................... 55 Uso de la configuración de Virtual KVM..................................................................................... 55 Uso de la configuración de Virtual Media .................................................................................. 58 Uso del SMCLP del BMC ........................................................................................................................ 62 Obtención de información sobre la CPU y la memoria ........................................................................... 62 Obtención de lecturas de temperatura y la velocidad del ventilador ........................................................ 64 Obtención del estado del ventilador .................................................................................................... 67 Función de control de alimentación del SMCLP ..................................................................................... 68 Preguntas más frecuentes (FAQ) ............................................................................................................. 69 Recuperación de un nombre de usuario y contraseña del BMC .................................................................... 69 Comprobación del funcionamiento del firmware del BMC ........................................................................... 71 Recuperación tras un bloqueo del firmware del BMC ................................................................................. 71 Configuración del BMC .......................................................................................................................... 71 Solución de problemas del BMC ............................................................................................................ 72 LED indicador de funcionamiento ............................................................................................................. 72 Entradas del Registro de sucesos del sistema (SEL)...................................................................................... 72 Soporte de JVM ..................................................................................................................................... 74 Problemas en el inicio de sesión .............................................................................................................. 74 Problemas relacionados con el servidor de seguridad................................................................................. 75 Problemas relacionados con el servidor proxy ........................................................................................... 75 Glosario .............................................................................................................................................. 76 4 Introducción al funcionamiento Introducción a la guía La Tarjeta de acceso remoto proporciona varios modos de configurar, actualizar y utilizar servidores de forma remota. En este Manual de usuario de la Tarjeta de acceso remoto se describen estas funciones y el modo de usarlas con la interfaz basada en explorador y la RBSU. El CLP (protocolo de línea de comandos) SMASH está diseñado para los usuarios que prefieren una interfaz de línea de comandos. En el capítulo sobre el CLP SMASH se describen la sintaxis y las formas de controlar remotamente el servidor. Introducción al BMC El BMC puede realizar de forma remota muchas funciones que normalmente requieren la visita a los servidores del centro de datos, la sala de ordenadores o la ubicación remota. A continuación, se presentan algunos ejemplos sobre el uso de las funciones del BMC. La consola remota del BMC y la alimentación virtual permiten visualizar un servidor remoto bloqueado en situaciones de pantalla azul y reiniciarlo sin asistencia in situ. La tecnología Virtual KVM del BMC ofrece una consola remota de alto rendimiento que permite la administración remota de sistemas operativos y aplicaciones en situaciones habituales. El CD/DVD-ROM o unidad de disquete virtual del BMC permite instalar un sistema operativo o actualizar el firmware del sistema en memoria flash a través de la red desde las imágenes existentes en estaciones de trabajo o servidores web centralizados. El BMC participa activamente en la supervisión y el mantenimiento del estado del servidor, lo que se denomina “estado integrado”. El BMC controla las temperaturas del servidor y envía señales de corrección a los ventiladores para mantener una refrigeración adecuada de este. Además de la supervisión de la temperatura, el BMC dispone de supervisión del estado de los ventiladores. Gestión del servidor por medio de aplicaciones que cumplen con los requisitos de IPMI versión 2.0 La gestión del servidor por medio de IPMI es un método estandarizado para controlar y supervisar el servidor. El BMC permite la gestión del servidor basándose en la especificación IPMI versión 2.0. La especificación IPMI define una interfaz estandarizada para la gestión de la plataforma. La especificación IPMI define los siguientes tipos de gestión de la plataforma: Supervisión de la información del sistema, como ventiladores y temperaturas. Capacidad de recuperación, como por ejemplo operaciones de reiniciar y encender/ apagar el sistema. 5 Capacidad de registrar eventos anormales tales como lecturas de sobrecalentamiento o fallos de ventiladores. Capacidad de inventario, como por ejemplo identificar componentes de hardware que han fallado. Interfaces de mensajería de IPMI Las interfaces de mensajería de IPMI cumplen con IPMI v2.0, y las interfaces soportadas incluyen las interfaces de mensajería de IPMI, la interfaz Keyboard Controller Style (KCS) y la interfaz LAN de IPMI. La interfaz KCS ofrece una serie de registros de comunicaciones asignados para Entrada/Salida. La dirección base predeterminada del sistema para la interfaz KCS asignada de Entrada/Salida es 0xCA2 y está alineada por bytes en esta dirección del sistema. La interfaz KCS es accesible al software SMS que se ejecuta en el sistema local. Los siguientes son algunos ejemplos de aplicaciones de software SMS compatibles: IPMI versión 2.0 Command Test Tool es una herramienta de línea de comandos de bajo nivel de MS-DOS que permite enviar comandos IPMI con formato hexadecimal a un controlador BMC compatible con IPMI que implementa la interfaz KCS. Puede encontrar esta herramienta en la página web de Intel® (http://www.intel.com/design/servers/ipmi/tools.htm). IPMItool es una utilidad para la gestión y configuración de dispositivos que admiten las especificaciones de la versión 1.5 y 2.0 de IPMI y que pueden usarse en un entorno Linux. Puede encontrar esta herramienta en la página web de IPMItool (http://ipmitool.sourceforge.net/index.html). Antes de utilizar la utilidad IPMItool de Linux mediante la interfaz del sistema, asegúrese de que ha instalado el controlador IPMI de Linux (utilice el comando de shell “service ipmi start”). Sensores El BMC proporciona supervisión del entorno a través de sensores IPMI. Los sensores se describen en el repositorio SDR (IPMI v2.0, Capítulo 33, SDR Repository) y se puede acceder a ellos a través de los comandos de dispositivo de sensores IPMI (IPMI v2.0, Capítulo 35, Sensor Device Commands). La configuración del sistema se puede detectar mediante la exploración del repositorio SDR. IPMI proporciona un identificador de cadena de dieciséis bytes en cada SDR. Esta cadena con formato ASCII deberá interpretarla el software de gestión del sistema. Estos tokens se utilizarán en el campo del identificador de cadenas del SDR y proporcionarán cualquier distinción que sea necesaria además de los otros campos del SDR. Generación de sucesos externos El BMC está configurado para enviar sus avisos a otro receptor de sucesos del sistema. Para obtener más información, consulte el Capítulo 29, Event Commands (Comandos de sucesos) de IPMIv2.0. Todos los comandos de sucesos obligatorios para un generador de sucesos están implementados en el firmware del BMC. 6 Mensajería LAN El BMC utilizará la NIC integrada para proporcionar soporte para mensajería IPMI a través de LAN. La NIC integrada envía los mensajes IPMI como paquetes RMCP y también pasa los mensajes al BMC, que los recibe y los responde. Para obtener más información, consulte el Capítulo 13, IPMI LAN Interface (Interfaz LAN de IPMI) de la especificación IPMIv2.0. Se admitirán cuatro sesiones LAN simultáneas. No existe un número máximo de sesiones simultáneas para un único usuario. Todos los comandos obligatorios de mensajería LAN de la interfaz IPMI están implementados en el núcleo del firmware del BMC. La lista de comandos opcionales de mensajería LAN soportados se encuentra en la sección 18.1 de este documento. IPMI 2.0 soporta RMCP+. Esta mejora del protocolo se ajusta al formato global RMCP. Las extensiones permiten múltiples tipos de programas de carga, autenticación mejorada y cifrado. La sección 13.3, RMCP+, de IPMIv2.0 contiene más detalles. La tabla siguiente contiene los métodos de cifrado opcionales (ID 0~14) soportados por el firmware de IPMI: 7 Clave: S = configuración de sesión autenticada (rol, nombre de usuario y contraseña/clave correctos necesarios para establecer sesión) A = programa de carga de datos autenticado compatible. E = autenticación y programa de carga de datos encriptados compatible. Juego de Algoritmo de cifrado autenticación Algoritmos de Algoritmos de ID Carácterísticas 0 “sin 00h, 00h, RAKP-ninguno contraseña” 00h 1 S 01h, 00h, 00h 2 S, A 01h, 01h, 00h Ninguno 3 S, A, E 01h, 01h, RAKP-HMACSHA1 01h AES-CBC-128 4 S, A, E 01h, 01h, 02h 5 S, A, E 01h, 01h, 03h 6 S 02h, 00h, 00h 7 S, A 02h, 02h, 00h Ninguno 8 S, A, E 02h, 02h, 01h AES-CBC-128 9 S, A, E 02h, 02h, 02h 10 S, A, E 02h, 02h, RAKP-HMACMD5 03h xRC4-40 11 S, A 02h, 03h, 00h Ninguno 12 S, A, E 02h, 03h, 01h AES-CBC-128 13 S, A, E 02h, 03h, 02h 14 S, A, E 02h, 03h, 03h integridad confidencialidad Ninguno Ninguno Ninguno Ninguno HMAC-SHA1-96 xRC4-128 xRC4-40 Ninguno Ninguno HMAC-MD5-128 xRC4-128 MD5-128 xRC4-128 xRC4-40 8 Filtrado de sucesos de plataforma (PEF) y directivas de avisos Se soporta PEF (Capítulo 17, Platform Event Filtering, de IPMIv2.0) para permitir avisos en respuesta a sucesos configurados del sistema. Los siguientes filtros de sucesos y directivas de avisos están implementados de manera predeterminada en la plataforma del MicroServer HP. Los filtros o directivas de avisos adicionales que desee el usuario deben ser configurados utilizando el comando Set PEF Configuration Parameters (Establecer parámetros de configuración de PEF) descrito en la sección 30.3 de IPMIv2.0. Cortafuegos del firmware El BMC soporta cortafuegos en el firmware, lo cual es una función opcional de IPMI v2.0 soportada en todas las implementaciones del BMC. El Capítulo 21 de la especificación IPMI v2.0 contiene más detalles. Introducción a la interfaz del explorador La interfaz del explorador del BMC agrupa las tareas relacionadas para facilitar la navegación y el flujo de trabajo. Estas tareas se organizan en fichas de nivel superior situadas en la parte izquierda de la interfaz del BMC. Estas fichas siempre están visibles, e incluyen Option (Opción), Properties (Propiedades), Configuration (Configuración), Sessions (Sesiones), Update (Actualizar), Utilities (Utilidades), Power control (Control de alimentación), Thermal (Control térmico), System event log (Registro de sucesos del sistema) y vKVM & vMedia. Cada una de las fichas de nivel superior del BMC cuenta con un menú en el lado izquierdo de la interfaz que dispone de distintas opciones. Este menú varía cada vez que se selecciona una ficha de nivel superior y muestra las opciones disponibles en la ficha. Cada opción de menú muestra un título de página que describe la información o configuración disponible en la página. Es posible que el título de la página no refleje el nombre mostrado en la opción de menú. En la ayuda del BMC se presenta ayuda sobre todas las páginas del BMC. Todas las páginas del BMC cuentan con enlaces que proporcionan información resumida acerca de las funciones del BMC e información útil para optimizar su funcionamiento. Para acceder a la ayuda específica de la página, haga clic en el enlace Help (Ayuda) situado en la parte superior derecha de la ventana del explorador. Sistemas operativos cliente y exploradores compatibles Microsoft® Internet Explorer 8 Microsoft® Internet Explorer 7 Microsoft® Internet Explorer 6 Firefox 3.x Firefox 2.0 El servidor web soporta los protocolos HTTP y HTTPS. Software de sistemas operativos de servidores compatibles El BMC es un microprocesador independiente que ejecuta un sistema operativo integrado. Esta arquitectura garantiza la disponibilidad de la mayoría de las funciones del BMC, con independencia del sistema operativo del servidor. 9 Configuración del BMC Configuración rápida Para configurar rápidamente las funciones del BMC con sus valores predeterminados, siga los pasos que se detallan a continuación: 1. Prepare la instalación de hardware. Para obtener más detalles, consulte las instrucciones de instalación de la Tarjeta de acceso remoto del MicroServer. 2. Si no está utilizando una dirección IP dinámica, use la utilidad RBSU del BIOS para configurar una dirección IP estática (“Configuración de la dirección IP”). 3. Métodos para iniciar sesión. El usuario puede: - Iniciar sesión en el BMC desde un navegador compatible (“Primer inicio de sesión en la interfaz web del BMC”). o - Iniciar sesión en SMCLP a través de un cliente SSH. (“Primer inicio de sesión en el SMCLP del BMC Preparación para la configuración del BMC Antes de configurar el BMC, se debe instalar la Tarjeta de acceso remoto y desconectar el cable VGA del conector VGA integrado y conectarlo en el conector VGA de la Tarjeta de acceso remoto, ya que el servidor exportará la señal VGA mediante el conector VGA de esta tarjeta automáticamente cuando esta está conectada (configuración predeterminada del BIOS). 10 Para reinstalar la Tarjeta de acceso remoto 1. Abra el chasis y extraiga la bandeja del sistema. 2. Levante la Tarjeta de acceso remoto para liberarla del conector (1). 3. Coloque la tarjeta en una bolsa antiestática. 4. Instale una Tarjeta de acceso remoto nueva: • Alinee la tarjeta con la ranura PCIE del sistema • Presione la tarjeta hacia abajo para asegurarse de que está conectada correctamente con la placa. 11 5. Siga los pasos de instalación de la bandeja del sistema. 6. Conecte el cable VGA en el puerto VGA de la Tarjeta de acceso remoto. 7. Encienda el servidor. Ahora dispondrá de las funciones del BMC. Configuración de la dirección IP El procesador de gestión adquiere una dirección IP y una máscara de subred utilizando un proceso estático o dinámico. Cuando se hace uso de una dirección IP dinámica, el servidor DHCP asigna automáticamente una dirección IP para el BMC. Obtenga la dirección IP de DHCP utilizando la Rom-Based Setup Utility con el siguiente procedimiento: 1. Encienda el servidor pulsando el botón de encendido y apagado que se encuentra en el panel frontal. 2. Cuando la POST muestre el mensaje “Press F10 for Rom-based setup Utility” (Pulse F10 para utilizar la Rom-based setup Utility), pulse la tecla “F10” y aparecerá la pantalla principal de la utilidad de configuración del BIOS. 12 3. Pulse la tecla “Flecha derecha” (→) para ir al menú “Advanced” (Avanzado). 4. Pulse la tecla “Flecha abajo” (↓) para desplazarse a “IPMI Configuration” (Configuración IPMI). Pulse la tecla “Intro”. 13 5. Pulse la tecla “Flecha abajo” (↓) para desplazarse al menú “Set LAN Configuration” (Ajustar la configuración de LAN). Pulse la tecla “Intro”. 6. Para la opción “BMC LAN Configuration” (Configuración LAN del BMC) seleccione “DHCP”. 7. Pulse la tecla “F10” para guardar y salir de la RBSU. Para configurar una dirección IP estática, utilice la RBSU con el siguiente procedimiento para desactivar DHCP y configurar la dirección IP y la máscara de subred: 1. Encienda el servidor pulsando el botón de encendido y apagado que se encuentra en el panel frontal. 2. Cuando la POST muestre el mensaje “Press F10 for Rom-based setup Utility” (Pulse F10 para utilizar la Rom-based setup Utility), pulse la tecla “F10” y aparecerá la pantalla principal de la utilidad de configuración del BIOS. 3. Pulse la tecla “Flecha derecha” (→) para ir al menú “Advanced” (Avanzado). 4. Pulse la tecla “Flecha abajo” (↓) para desplazarse a “IPMI Configuration” (Configuración IPMI). Pulse la tecla “Intro”. 14 5. Pulse la tecla “Flecha abajo” (↓) para desplazarse al menú “Set LAN Configuration” (Ajustar la configuración de LAN). Pulse la tecla “Intro”. 6. En “BMC LAN Configuration” (Configuración LAN del BMC), seleccione “Static” (Estática). 7. Pulse la tecla “Flecha abajo” (↓) para desplazarse hacia abajo e introduzca una dirección IP, una máscara de subred y una dirección de la puerta de enlace válidas (pulse “Punto” (.) para moverse entre los campos). 8. Pulse la tecla “F10” para guardar y salir de la RBSU. 9. Con la dirección IP, utilice SSH para iniciar sesión en el CLP de gestión remota o un explorador web para acceder a la interfaz HTML. Primer inicio de sesión en la interfaz web del BMC El BMC está configurado con un nombre de usuario y contraseña predeterminados. 1. El BMC se conecta a la red a través de un puerto NIC (RJ45) de la tarjeta de acceso remoto. Si desea acceder al BMC mediante LAN, necesita conectar el puerto LAN del BMC y el conmutador con un cable de red. 15 2. Obtenga la “BMC LAN configuration” (Configuración LAN del BMC) desde la RBSU. 3. Use estos valores para acceder de manera remota al BMC utilizando un explorador web estándar desde un equipo cliente de red mediante la dirección IP del BMC. Por motivos de seguridad, HP recomienda cambiar la configuración predeterminada después de iniciar sesión por primera vez en el BMC. Los valores predeterminados son: • Nombre de usuario: admin • Contraseña: password 16 Después de introducir el nombre de usuario y contraseña predeterminados, haga clic en “Sign in” (Iniciar sesión). Primer inicio de sesión en el SMCLP del BMC 1. Obtenga la dirección IP del BMC desde la RBSU como se indica en la sección anterior. 17 2. Utilice el cliente SSH para conectarse al BMC mediante la dirección IP. Introduzca la dirección IP en el campo “Host Name” (Nombre de host) el nombre de usuario en “User Name” y haga clic en el botón “Connect” (Conectar). 3. Si la conexión se realiza, aparecerá el cuadro de diálogo “Enter Password” (Introduzca la contraseña). Hágalo. 18 4. Se iniciará sesión en la consola CLP. 19 Configuración del BMC Actualización del firmware del BMC Existen dos métodos para actualizar el firmware del BMC. • Actualización mediante la interfaz de usuario web Este método solamente puede usarse cuando el firmware antiguo del BMC funcione correctamente y se pueda acceder a la interfaz de usuario web. • Actualización en modo DOS Cuando el firmware del BMC se bloquea, se debe utilizar este método para actualizarlo. Actualización del firmware del BMC mediante la interfaz de usuario web 1. Inicie sesión en la interfaz de usuario web del BMC y podrá actualizar el firmware del BMC mediante la página “Update” (Actualizar). 20 2. Haga clic en el botón “Browse” (Examinar), seleccione el firmware del BMC (Phrixus.bmc.xxxxxxxx) y haga clic en el botón “Open” (Abrir). 3. Haga clic en el botón “Upload” (Cargar) y haga clic en “OK” (Aceptar) para cargar el firmware. 21 4. La actualización se está ejecutando. 5. La actualización ha finalizado. 22 6. Inicie sesión en la interfaz de usuario web de nuevo para comprobar la versión actual del firmware del BMC. Actualización del firmware del BMC en modo DOS 1. Prepare un dispositivo de arranque (memoria o disco duro) USB 2. Copie los archivos “update.bat”, “socflash.exe” y “DOS4GW.EXE” y la imagen del firmware del BMC (all.xxx.bin) en el dispositivo de arranque USB. Asegúrese de que están en la misma carpeta o directorio. 23 3. Arranque el sistema en DOS y ejecute “update.bat”. 4. La actualización se está ejecutando. 24 5. La actualización ha finalizado. 6. Inicie sesión en la interfaz de usuario web para comprobar la versión actual del firmware del BMC. 25 Actualización del firmware del BMC en Windows 1. Copie los archivos “update.bat” y “socflash.exe”, la imagen del firmware del BMC (all.xxx.bin) y el controlador correspondiente (x86 o x64) en el mismo directorio en Windows. 2. Haga doble clic en “update.bat” para actualizar el firmware. 26 3. Inicie sesión en la interfaz de usuario web para comprobar la versión actual del firmware del BMC. Actualización del firmware del BMC en Linux 1. Copie la imagen del firmware del BMC (all.xxx.bin) y todos los archivos de la carpeta “Linux” (socflash/Linux) en el mismo directorio. 27 2. Haga clic en “update.bat” en Linux y, a continuación, en “Run in Terminal” (Ejecutar en terminal). 3. La actualización se está ejecutando. 28 4. Inicie sesión en la interfaz de usuario web para comprobar la versión actual del firmware del BMC. Acceso y cuenta de usuario El servidor soporta tres tipos de cuentas: User (Usuario), Administrator (Administrador) y Operator (Operador). Los diferentes tipos de cuentas tienen distintos niveles de permisos para ver y controlar las funciones. Administer User Accounts (Administración de cuentas de usuario) es un privilegio de usuario que permite añadir, modificar y eliminar cuentas de usuario locales del BMC. Asimismo, permite cambiar los privilegios de todos los usuarios, lo que incluye concederse todos los permisos a uno mismo. Sin este privilegio, sólo podrá ver su propia configuración y cambiar su propia contraseña. El privilegio predeterminado de una cuenta es Administrador, por lo que recomendamos cambiar la configuración predeterminada después del primer inicio de sesión en el BMC por motivos de seguridad. Nombre de usuario y contraseña predeterminados: Nombre de usuario: admin Contraseña: password Para obtener más información acerca de cómo cambiar un usuario, consulte el capítulo de configuración de cuentas de usuario mediante un explorador web. Cifrado El BMC proporciona seguridad mejorada para la gestión remota en entornos de TI distribuidos. Los datos del explorador web están protegidos por el cifrado SSL. El cifrado SSL de los datos HTTP garantiza la seguridad de los datos mientras se transmiten a través de la red. Para obtener más información sobre los métodos opcionales de cifrado soportados por el firmware del BMC, consulte la descripción de estos en el capítulo “Introducción al BMC“. 29 Uso de la Tarjeta de acceso remoto Uso de la interfaz web del BMC Opciones del menú principal del explorador Utilizando un explorador web es posible acceder a todos los enlaces para realizar el control remoto. Título Elemento Properties (Propiedades) HP ProLiant MicroServer Remote Access Card (Tarjeta de acceso remoto del MicroServer HP ProLiant) Opciones Descripción / Permite obtener la versión actual del firmware de la Tarjeta de acceso remoto Network (Red) Permite la visualización y la modificación de la configuración de red del BMC Network Security (Seguridad de red) Incluye cuatro campos que permiten ver o establecer los valores de la seguridad de la red Security (Seguridad) Permite la creación de una solicitud de certificado e importar un certificado que soporte conexiones SSL Users (Usuarios) Muestra la información de todos los usuarios y permite añadir uno nuevo Services (Servicios) Configuración del servidor web IPMI Configuración de IPMI Over LAN (IPMI Sobre LAN) / Permite visualizar o detener sesiones activas / Permite actualizar la versión del firmware de la Tarjeta de acceso remoto / Permite reiniciar la Tarjeta de acceso remoto desde el explorador web y cargar los valores predeterminados de fábrica Configuration (Configuración) Sessions (Sesiones) Update (Actualizar) Utilities (Utilidades) 30 Título Elemento Power (Alimentación) Thermal (Control térmico) System Event Log (Registro de sucesos del sistema) Server Information (Información del servidor) Event Management (Gestión de sucesos) Virtual KVM & Virtual Media (Virtual KVM y Virtual Media) Opciones Descripción Control Da acceso a la alimentación del sistema para llevar a cabo el control de esta Fan (Ventilador) Facilita la supervisión del estado general de los ventiladores Temperature (Temperatura) Permite la supervisión de los sensores de temperatura / Muestra el registro de sucesos del sistema Platform Events (Sucesos de plataforma) Mecanismo de configuración del BMC para que realice las acciones seleccionadas cuando reciba mensajes de sucesos Trap Settings (Configuración de captura) Le permite especificar direcciones de destino y activar o desactivar avisos de SNMP Email Settings (Configuración de correo electrónico) Le permite activar los avisos por correo electrónico y especificar la dirección de correo en la que desea recibirlos / Da acceso a los soportes virtuales o a la consola gráfica remota 31 Properties (Propiedades) Esta sección muestra la versión actual del firmware. Configuration (Configuración) La lista desplegable de la página de configuración contiene seis categorías: Network (Red), Network Security (Seguridad de red), Security (Seguridad), Users (Usuarios), Services (Servicios) e IPMI. Puede hacer clic en el enlace de ayuda de cada página para obtener información sobre cada campo. Network (Red) La página de configuración de la red le permite ver y modificar la configuración de red del BMC. Esta configuración sólo podrá ser modificada por usuarios con privilegios de Operator (Operador) o Administrator (Administrador). Los usuarios que no tengan estos privilegios sólo podrán ver los valores de configuración asignados. Network Settings (Configuración de red) La página Network Settings (Configuración de red) muestra la configuración de la NIC, parámetros comunes de DNS, la configuración de IPv4 e IPv6 y la configuración de VLAN. Desde la pantalla Network (Red) puede configurar el entorno de red para servidores por IPv4 o IPv6. Todos los usuarios pueden ver la configuración de red, pero sólo los que tengan el privilegio Settings (Configuración) pueden cambiar esta configuración. Para acceder a la página de la red, haga clic en Configuration -> Network (Configuración -> Red). En la página Network (Red) se incluyen las siguientes secciones con información y ajustes: 32 Network Interface Card Settings (Configuración de la tarjeta de interfaz de red) NIC Selection (Selección de NIC) le permite seleccionar el puerto LAN que se debe utilizar. El valor predeterminado es “Dedicated” (Exclusivo). La dirección MAC identifica de forma exclusiva a este dispositivo en la red. Auto Negotiation (Negociación automática) activa o desactiva la negociación automática de la velocidad de conexión y del modo de dúplex. Esto solo se aplica si está en modo de NIC dedicado. Network Speed (Velocidad de red) le permite ajustar la velocidad de red a 10Mb o 100Mb, según la configuración de la red. Duplex Mode (Modo de dúplex) le permite ajustar el modo de dúplex a dúplex completo o semidúplex, según la configuración de la red. Common Settings (Parámetros comunes) Enable Dynamic DNS (Activar DNS dinámico) permite registrar la dirección del MicroServer ProLiant con el DNS cuando está activado. Host Name (Nombre del host). Nombre del host cuando se registra el MicroServer ProLiant con el DNS. Los caracteres admitidos son: a-z, A-Z, 0~9, guión bajo (_) y guión (-). Se deben utilizar entre 0 y 64 caracteres sin espacios en blanco. El nombre predeterminado es MergePoint-EMS. Use DHCP for DNS Domain Name (Usar DHCP para obtener el nombre del dominio DNS) puede usarse para activar o desactivar el uso de DHCP para adquirir el nombre de dominio DNS. 33 IPv4 Settings (Configuración de IPv4) Use DHCP (Usar DHCP): DHCP Server (Servidor DHCP) es la dirección IP del servidor DHCP. No es posible asignar este campo. Si DHCP está activado, lo envía automáticamente. Subnet Mask (Máscara de subred): Utilice este parámetro para asignar la máscara de subred del puerto IPMI. IP Address (Dirección IP): Es la dirección IP del BMC. Utilice este parámetro para asignar una dirección IP estática al BMC en la red. De manera predeterminada, DHCP se encarga de asignar la dirección IP. Gateway (Puerta de enlace): Muestra la dirección IP de la puerta de enlace de la red. Si se usa DHCP, la puerta de enlace se proporciona automáticamente. Si no es el caso, escriba la dirección de la puerta de enlace de red. IPv6 Settings (Configuración de IPv6) 34 Las siguientes opciones se encuentran disponibles para configurar el entorno IPv6: Auto Configuration (Configuración automática): Permite al administrador del servidor obtener la dirección IPv6 del servidor DHCP IP Address 1 (Dirección IP 1): La dirección aparecerá automáticamente si la configuración automática está activada. Si la configuración automática esta desactivada, es necesario introducir la dirección IP manualmente. IP Gateway (Puerta de enlace IP): Especifica la puerta de enlace para la NIC del MicroServer ProLiant. Para cambiar este parámetro, primero debe desactivar la configuración automática. Link Local Address (Dirección local del enlace): Especifica la dirección IPv6 para la NIC del MicroServer ProLiant. IP Address 2 (Dirección IP 2): Especifica la dirección IPv6 adicional para la NIC del MicroServer ProLiant si está disponible. Use DHCP to obtain DNS Server address (Usar DHCP para obtener la dirección del servidor DNS): Obtiene el nombre del servidor DNS (como www.hp.com) del servidor DHCP de IPv6 cuando el DHCP y el DNS del servidor están configurados correctamente. Preferred DNS Server (Servidor DNS preferido): Permite configurar manualmente la dirección IP del servidor DNS preferido. Para cambiar este parámetro, primero debe desactivar la opción Use DHCP to obtain DNS Server address (Usar DHCP para obtener la dirección del servidor DNS). Alternate DNS Server (Servidor DNS alternativo): Permite configurar manualmente la dirección IP del servidor DNS alternativo. Para cambiar este parámetro, primero debe desactivar la opción Use DHCP to obtain DNS Server address (Usar DHCP para obtener la dirección del servidor DNS). VLAN Settings (Configuración de VLAN) Se han añadido opciones de configuración para soportar encabezados VLAN (LAN virtual) IEEE 802.1q para sesiones IPMI sobre IP en Ethernet IEEE 802.3. VLAN funciona con direccionadores y conmutadores compatibles, y permite particionar la red física en redes ‘virtuales’, en las cuales un grupo de dispositivos en diferentes segmentos físicos de la LAN se pueden comunicar entre sí como si estuviesen en el mismo segmento físico. Esto puede usarse para aislar distintas clases de pertenencia a redes a nivel de paquetes Ethernet en lugar de a nivel IP, como posiblemente se haría con un direccionador. Otro posible uso es configurar una ‘VLAN de gestión’ donde sólo los dispositivos miembros de esa VLAN recibirán paquetes relacionados con la gestión, y, consecuentemente, se verán liberados de la necesidad de procesar el tráfico de red para las demás VLAN. Enable VLAN ID (Activar ID de VLAN): Si está activado, sólo se aceptará el tráfico de VLAN cuyo ID coincida. VLAN ID (ID de VLAN): Campo de ID de VLAN de 802.1g. Introduzca un valor de ID de VLAN válido (debe ser un número de 1 a 4094). 35 Priority (Prioridad): Campo de prioridad de 802.1g. Introduzca un número de 0 a 7 para ajustar la prioridad del ID de VLAN. Network Security (Seguridad de red) Esta página incluye cuatro campos con valores que afectan a la seguridad de la red. Si tiene privilegios de Administrator (Administrador) u Operator (Operador), podrá modificar los valores y aplicar los cambios haciendo clic en Apply Changes (Aplicar cambios). Los nuevos valores se aplican en el cortafuegos de forma inmediata, pero puede que no se utilicen hasta que se produzca el siguiente suceso de seguridad. IP Blocking enabled (Bloqueo de IP activado): Activa y desactiva el bloqueo de dirección IP, que limita el número de intentos de inicio de sesión fallidos desde una dirección IP específica durante un intervalo de tiempo preseleccionado. IP Blocking Fail Count (Número de errores para bloqueo de IP): Permite ajustar el número de intentos de inicio de sesión fallidos desde una dirección IP antes de que sean rechazados. El intervalo es de 2 a 16. IP Blocking Fail Window (Ventana de bloqueo de IP): Determina el intervalo de tiempo (en segundos) en el que debe ocurrir el IP Blocking Fail Count (Número de errores para bloqueo de IP) para desencadenar el IP Blocking Penalty Time (Tiempo de penalización de bloqueo de IP). El intervalo es de 10 a 65535 segundos. IP Blocking Penalty Time (Tiempo de penalización de bloqueo de IP): Establece el intervalo de tiempo (en segundos) durante el que se rechazan los intentos de inicio de sesión desde una dirección IP con demasiados fallos. El intervalo es de 10 a 65535 segundos. 36 Security (Seguridad) El procedimiento siguiente sirve para actualizar un certificado mediante la interfaz de usuario web. 1. En la barra de navegación del menú principal, haga clic en Configuration -> Security (Configuración ->Seguridad). 2. Haga clic en el botón “Generate Certificate” (Generar certificado) para generar un archivo de solicitud de certificado (archivo CSR). 37 3. En el cuadro de diálogo que aparece, haga clic en el botón “Save” (Guardar) para guardar el archivo en el sistema. 4. Abra el archivo csr.txt y copie el número de solicitud. 5. Genere el CSR con Microsoft Certificate service (Servicio de certificados de Microsoft) u otra herramienta OpenSSL para generar certificados. 6. Elija Advanced request (Solicitud de certificado avanzado). 38 7. Envíe una solicitud de certificado con un archivo codificado en base64 CMC o PKCS #10, o una solicitud de renovación con un archivo codificado en base64 PKCS #7. 8. Copie el texto de cert.txt y péguelo en el campo. Haga clic en el botón “Submit” (Enviar). 39 9. El certificado estará pendiente. 10. Abra “Certification Authority” (Entidad de certificación) (haciendo clic en Start-> Programs->Administrative Tools->Certification Authority [Inicio > Programas > Herramientas administrativas > Entidad de certificación]. El certificado solicitado aparecerá en “Pending request” (Solicitud pendiente). 11. Haga clic con el botón derecho en el ID de certificado que solicitó y, a continuación, seleccione “All Tasks”->“Issue” (Todas las tareas > Emisión). 12. Seleccione “Issue Certificates” (Certificados de emisión) y, a continuación, haga doble clic en el ID de solicitud. 40 13. Abra el certificado solicitado y seleccione la ficha Detalles, y haga clic en el botón “Copiar en archivo”. 14. Seleccione el formato “X.509 codificado base 64 (.CER)” y haga clic en Siguiente. 41 15. Especifique la ruta y el nombre del archivo y, a continuación, haga clic en Siguiente. 16. Haga clic en “Finalizar”. El certificado se ha exportado correctamente. 42 17. Cargue el certificado en el BMC. 18. Haga clic en el botón “Upload Server Certificate” (Cargar certificado del servidor) para cargar el certificado. Users (Usuarios) Esta página muestra información sobre los usuarios y su configuración. Con privilegios de administrador, es posible hacer clic en cualquier número de ID de usuario de la lista para añadir un usuario o cambiar la configuración. A continuación, haga clic en el botón Refresh (Actualizar) para actualizar la lista de usuarios. 43 Para agregar un usuario: 1. En la barra de navegación del menú principal, haga clic en Configuration -> Users (Configuración -> Usuarios). 2. Haga clic en cualquier número de ID de usuario de la columna User ID (ID de usuario). 3. Seleccione Enable User (Activar usuario) e introduzca el nombre del usuario en el campo User Name (Nombre de usuario). 4. Introduzca la contraseña en los campos New Password (Nueva contraseña) y Confirm New Password (Confirmar nueva contraseña). 5. Seleccione una User Role (Función de usuario) y un IPMI LAN Privilege (Privilegio LAN de IPMI) en las listas desplegables. 6. Haga clic en Apply Changes (Aplicar cambios) para activarlos. 44 Services (Servicios) Esta página le permite ver los parámetros de servicios. Con privilegios de Administrator (Administrador) u Operator (Operador), es posible especificar los atributos de la interfaz de usuario web. Haga clic en el botón “Apply Changes” (Aplicar cambios) para ejecutar los cambios y reiniciar el servidor de la interfaz de usuario web. HTTP Port (Puerto HTTP): Puerto usado por el software integrado (sólo números decimales) para establecer una conexión con el servidor. El valor predeterminado es 80. HTTPS Port (Puerto HTTPS): Puerto usado por el software integrado (sólo números decimales) para establecer una conexión segura con el servidor. El valor predeterminado es 443. Timeout (Tiempo de espera): Tiempo de inactividad que se le permite a una conexión (de 60 a 10800 segundos). La sesión se cancela cuando se alcanza el tiempo de espera. Max Sessions: Número máximo de sesiones simultáneas permitidas para este sistema. Active Sessions: Número de sesiones activas del sistema. Menor o igual que el parámetro Max Sessions. 45 IPMI Esta página le permite ver los valores de IPMI. Si dispone de privilegios de Administrator (Administrador) u Operator (Operador), es posible modificar los atributos del Serial IPMI y los valores de la configuración LAN de IPMI. A continuación, haga clic en Apply Changes (Aplicar cambios) para ejecutar la validación con el campo Encryption key (Clave de cifrado) y enviar todos los datos al servidor. Enable IPMI Over LAN (Activar IPMI sobre LAN): Marque la casilla para activarlo. Desactive la casilla para desactivarlo. Channel Privilege Level Limit: Nivel máximo de privilegio que se puede admitir a través del canal LAN (Administrator, Operator o User). Encryption Key (Clave de cifrado): Permite de 0 a 20 caracteres hexadecimales de dos dígitos sin espacios. 46 Sessions (Sesiones) Utilice esta página para visualizar información sobre las sesiones activas. Además, los usuarios con privilegios suficientes pueden hacer clic en el icono de la papelera para detener una sesión activa. Update (Actualizar) Preparación para actualizar el firmware en línea 1. La Tarjeta de acceso remoto debe estar instalada correctamente en los conectores de la placa del sistema. 2. Descargue la versión más reciente del firmware de la página web y guárdela en su sistema local. 3. El sistema remoto debe conectarse a la red. 47 Inicio de la actualización del firmware de la Tarjeta de acceso remoto El siguiente procedimiento se utilizará para actualizar el firmware: 1. Acceda a la página de firmware desde un explorador web. 2. En la barra de navegación del menú principal, haga clic en Update (Actualizar). 3. Haga clic en Browse (Examinar) para introducir la ruta del archivo de la imagen del firmware. 4. Haga clic en el botón Upload (Cargar). Si el archivo es válido, se finalizarán todas las demás sesiones y dará comienzo el proceso de carga de la imagen. Si falla la carga, un mensaje le notificará de que debe cargar otro archivo. Si la carga es correcta, se mostrará la versión actual del firmware y la versión del nuevo archivo, así como la casilla Preserve Configuration (Mantener configuración), el botón Update (Actualizar) y el botón Cancel (Cancelar). 5. Haga clic en el botón Update (Actualizar) para comenzar el proceso de actualización del firmware y visualizar el estado de la actualización. Cuando la actualización haya finalizado, el software integrado se reiniciará automáticamente. Si hace clic en el botón Cancel (Cancelar), se finalizará el proceso y se reiniciará el software integrado. Utilities (Utilidades) Reboot (Reiniciar): Haga clic en el botón 'Reboot' (Reiniciar) para reiniciar el sistema. Factory Default (Valores predeterminados de fábrica): Haga clic en el botón 'Factory Default' para restablecer los valores predeterminados de fábrica. 48 Power-Control (Alimentación-Control) En la barra de navegación del menú principal, haga clic en Power (Alimentación) para mostrar en la pantalla Power control (Control de alimentación) el estado de alimentación actual. Para modificar el control de alimentación, seleccione la operación que desea realizar y haga clic en Apply Changes (Aplicar cambios). Thermal (Control térmico) El servidor proporciona la supervisión de los sensores más importantes, incluyendo la temperatura del sistema y el ventilador del sistema. Es posible visualizar los datos de la página Thermal a través de un explorador web o a través de la utilidad de configuración del BIOS. Visualización de los datos de los sensores desde un explorador web Para acceder a esta página desde un explorador web, haga clic en Thermal (Control térmico) en la barra de navegación del menú principal. La pantalla de control térmico muestra una instantánea de la temperatura y los datos de los ventiladores, incluyendo las lecturas de los sensores, el umbral de advertencia y el umbral de fallo. 49 Visualización de los datos de los sensores desde la ROM-Based Setup Utility (Utilidad de configuración basada en ROM) 1. Pulse la tecla F10 durante la POST para acceder a la utilidad de configuración del BIOS. 2. Pulse la tecla “Flecha derecha” (→) para ir al menú “Advanced” (Avanzado). 3. Pulse la tecla “Flecha abajo” (↓) para desplazarse a “IPMI Configuration” (Configuración IPMI). Pulse la tecla “Intro”. 4. Pulse la tecla “Flecha abajo” (↓) para desplazarse a “System Temperature Configuration” (Configuración de temperatura del sistema). Pulse la tecla “Intro”. Se mostrarán los sensores de temperatura del sistema. 50 5. Pulse la tecla ESC para salir y la tecla “Flecha abajo” (↓) para desplazarse a “System Fan Health Information” (Información de estado de los ventiladores del sistema). System Event Log (Registro de sucesos del sistema) El BMC proporciona la interfaz para el System Event Log (SEL) del sistema y permite capturar y guardar el registro de sucesos de IPMI para su acceso a través de un explorador, un CLP o de la utilidad de configuración del BIOS. El registro de sucesos del sistema muestra una descripción corta de cada suceso del sistema. Los sucesos registrados incluyen temperaturas anormales, sucesos de los ventiladores, pérdida de alimentación del sistema, etc. Acceso al registro de sucesos del sistema desde un explorador web Para acceder a esta página desde un explorador web, haga clic en System Event log (Registro de sucesos del sistema) en la barra de navegación del menú principal. La pantalla del registro de sucesos del sistema muestra una instantánea de cada suceso del sistema con la fecha y hora en que se ha producido, la gravedad de cada suceso y una descripción breve. 51 Acceso al registro de sucesos del sistema desde la utilidad de configuración del BIOS 1. Pulse la tecla F10 durante la POST para acceder a la utilidad de configuración del BIOS. 2. Pulse la tecla “Flecha derecha” (→) para ir al menú “Advanced” (Avanzado). 3. Pulse la tecla “Flecha abajo” (↓) para desplazarse a “IPMI Configuration” (Configuración IPMI). Pulse la tecla “Intro”. 4. Pulse la tecla “Flecha abajo” (↓) para desplazarse a “System Temperature Configuration” (Configuración de temperatura del sistema). Pulse la tecla “Intro”. 5. Pulse la tecla “Flecha abajo” (↓) para desplazarse a las siguientes opciones disponibles: --- View BMC System Event Log (Ver el Registro de sucesos del sistema BMC) --- Clear BMC System Event Log (Borrar el Registro de sucesos del sistema BMC) Event Management (Gestión de sucesos) Platform Events (Sucesos de plataforma) Platform Event Filtering (Filtrado de sucesos de plataforma) proporciona un mecanismo para configurar el BMC para que realice las acciones seleccionadas cuando reciba mensajes de sucesos. Estas acciones incluyen operaciones como reiniciar, ciclo de apagado y encendido, apagar o desencadenar la generación de un aviso. Los mensajes de sucesos que se pueden seleccionar son Fan Critical Assert Filter (Filtro de activación de estado crítico del ventilador), Temperature Critical Assert Filter (Filtro de activación de temperatura crítica) y Temperature Warning Assert Filter (Filtro de activación de advertencia de temperatura). 52 Para configurar una acción, seleccione la acción deseada ante un suceso determinado. Por ejemplo: Seleccione Power off (Apagar) en Fan Critical Assert Filter (Filtro de activación de estado crítico del ventilador) y haga clic en Apply Changes (Aplicar cambios). Si quita un ventilador de la placa, el sistema se apagará después de esperar 60 segundos. Puede recibir avisos PEF a través de correo electrónico marcando la casilla Global Alerting Enable (Activar avisos globales). Trap Settings (Configuración de captura) La pantalla de configuración de captura le permite especificar direcciones de destino y activar o desactivar avisos SNMP. Las capturas de sucesos pueden emitir un aviso si se produce un fallo de autenticación. 53 Enable (Activar): Activa o desactiva las direcciones de destino IPv4 o IPv6. IPv4 Destination (Destino IPv4): Especifica dónde se deben enviar las capturas PET de los destinos definidos. Tenga en cuenta que las direcciones IPv4 sólo soportan valores numéricos entre 0 y 255. Este campo sólo es necesario si su correspondiente casilla (IPv4 Destination 1, 2, 3 o 4) está marcada. IPv6 Destination (Destino IPv6): Mismas instrucciones que IPv4. Community String (Cadena de comunidad): Muestra el nombre de comunidad SNMP. Email Settings (Configuración de correo electrónico) Le permite activar los avisos por correo electrónico y especificar la dirección de correo en la que desea recibirlos. Email Alert Number (Aviso por correo n): Permite configurar hasta cuatro direcciones de correo electrónico para que reciban los avisos. Enable (Activar): Activa la configuración de la dirección de correo electrónico. Destination Email Address (Dirección de correo de destino): Especifica la dirección de correo electrónico donde se deben recibir los mensajes de aviso. Email Description (Descripción del correo electrónico): Configura la descripción del correo electrónico de aviso. Send alert (Enviar aviso): Inicia la solicitud de envío de un correo electrónico de prueba a la dirección especificada. SMTP (e-mail) Server IP Address (Dirección IP del servidor de correo SMTP): Configura dirección IP del servidor de correo SMTP. Sólo se permiten valores numéricos entre 0 y 255. 54 vKVM & vMedia (vKVM y vMedia) El BIOS está configurado de manera predeterminada para que el servidor utilice el conector VGA de la Tarjeta de acceso remoto automáticamente cuando esta está conectada. Esto significa que cuando la Tarjeta de acceso remoto esté instalada, el conector VGA integrado en la placa madre no funcionará. Uso de la configuración de Virtual KVM El Virtual KVM (o vKVM) es una consola gráfica remota que convierte un explorador compatible en un escritorio virtual y proporciona control sobre la pantalla, el teclado, los accesos directos del teclado, la configuración de vídeo y el ratón del servidor host. Las sesiones de Virtual KVM muestran las actividades del servidor host remoto, incluyendo las operaciones de encendido y apagado. La sesión remota de Virtual KVM necesita la versión 1.5.7 o superior de Java en el sistema cliente. Para descargar la versión recomendada de Java para la configuración de su sistema, consulte la página web de HP. Inicio de una sesión de Virtual KVM Para iniciar una sesión de Virtual KVM utilizando un explorador web: 1. Descargue la versión recomendada de JVM de la página web de HP e instálela en el sistema cliente. Consulte “Soporte de JVM”. 2. vKVM está desactivado de manera predeterminada. 55 3. Marque la casilla “Enabled” (Activado) y haga clic en el botón “Apply Changes” (Aplicar cambios). 56 4. Haga clic en “Launch KVM Viewer” (Ejecutar visor de KVM) para iniciar una sesión de KVM. Existen cinco barras de menú en una ventana de una sesión de Virtual KVM: File (Archivo), View (Ver), Macros, Tools (Herramientas) y Help (Ayuda). File: Contiene dos submenús: Capture (Capturar) y Exit (Salir). La opción Capture to file (Capturar en archivo) se utiliza para capturar una imagen y guardarla en un archivo en la dirección especificada del cliente. El submenú Exit se utiliza para cerrar la ventana de la sesión virtual. View: Contiene Refresh (Actualizar), Full Screen (Pantalla completa) y Windowed Mode (Modo ventana). Seleccione Refresh para actualizar la vista del visor de vídeo. Esto hará que el visor solicite un fotograma de vídeo de referencia al servidor. Seleccione la opción Full Screen para que el visor de vídeo entre en modo de pantalla completa. Seleccione la opción Windowed para salir del modo de pantalla completa. Seleccione Fit para cambiar el tamaño de la ventana del visor de vídeo al mínimo requerido para mostrar el vídeo del servidor (este elemento de menú no está disponible en el modo de pantalla completa). 57 Macros: Métodos abreviados del teclado. Estos métodos abreviados del teclado que se muestran en la lista desplegable se pueden utilizar como teclas virtuales y son similares a las teclas reales del teclado del ordenador. Puede seleccionar uno de estos métodos abreviados del teclado (tanto la macro como la tecla especificada para la macro) para ejecutar la macro en el sistema remoto. Por ejemplo, si pulsa las teclas Ctrl+Alt+Supr en el teclado, aparecerá el Administrador de Tareas tanto en su equipo como en el servidor. Tools: Session Options (Opciones de sesión), Session user list (Lista de usuarios de sesiones) y Stats (Estadísticas). La ventana Session Options le permite controlar los parámetros de configuración del cliente y ajustes adicionales generales, del ratón y de la calidad de vídeo del visor. General: Es posible controlar el modo de omisión del teclado y hacer que se pasen las combinaciones de teclas de la estación de gestión al sistema remoto. Algunas combinaciones de teclas son interceptadas por el sistema operativo de la estación de gestión y no se pasan. Mouse Acceleration (Aceleración del ratón): Para optimizar el rendimiento del ratón, haga clic en la ficha Mouse y, dependiendo del sistema operativo, seleccione la opción Mouse Acceleration. Haga clic en Apply (Aplicar) y en OK (Aceptar) para cerrar la ventana de opciones de sesión. Video Quality (Calidad de vídeo): Los modos de compresión permiten la configuración de calidad baja (420) o alta (444). Los ajustes de Luminance (Luminancia) y Chrominance (Crominancia) permiten configurar el color de la imagen. Stats: Esta opción de menú abre un cuadro de diálogo que muestra las estadísticas del rendimiento del visor: Frame Rate (Velocidad de fotogramas), Bandwidth (Ancho de banda), Compression (Compresión) y Packet Rate (Velocidad de paquetes). Help: Contents and Index (Contenido e índice) y About (Acerca de) Contents and Index: Haga clic en el enlace ayuda de la página vKVM y vMedia para obtener ayuda en línea. About: Muestra el cuadro Acerca de, con información sobre la versión de KVM. Uso de la configuración de Virtual Media Virtual Media (o vMedia) proporciona una unidad de soporte virtual, que permite que una imagen de disquete, una unidad de disquetes o una unidad CD/DVD del cliente estén disponibles en la consola del sistema administrado como si estuviesen presentes allí. Un máximo de cuatro dispositivos de soporte virtual pueden estar conectados a la vez. Virtual Media es compatible con los siguientes dispositivos cliente: Unidades de disquete CD-ROMs DVD-ROMs Dispositivos de almacenamiento masivo USB Imágenes ISO 58 Inicio de una sesión de Virtual Media Para iniciar una sesión de Virtual Media utilizando un explorador web: 1. Descargue la versión recomendada de JVM de la página web de HP e instálela en el sistema cliente. Consulte “Soporte de JVM”. 2. Haga clic en el botón “Launch VM Viewer” (Abrir visor de VM). 3. Las sesiones de Virtual Media se iniciarán de acuerdo con el dispositivo en el cliente (llave USB, disquete, etc.). Uso compartido de un dispositivo de soporte virtual (Disquete) 1. Prepare el soporte que desea añadir, por ejemplo, una unidad de disquetes. Introduzca un disquete en el sistema local. 2. Inicie una sesión de Virtual Media. Se mostrará la lista de dispositivos disponibles que pueden asignarse en una sesión de Virtual Media. 3. Marque la casilla Mapped (Asignado) para el dispositivo A: Floppy (Disquete). Se abrirá la ventana Option (Opción). Haga clic en el botón Yes en el cuadro de diálogo. Nota: Si sólo desea leer el dispositivo asignado, marque la casilla Read only (Sólo lectura) antes de asignarlo. 59 4. La unidad virtualizada aparece en el sistema remoto como una unidad real con una letra nueva. Adición de la imagen ISO 1. Inicie una sesión de Virtual Media y haga clic en el botón Add Image (Añadir imagen) 60 2. En el cuadro de diálogo Open (Abrir), seleccione el archivo de imagen ISO en el sistema local y haga clic en el botón Open. 3. Marque la casilla Mapped de la imagen ISO. Nota: Si sólo desea leer la imagen ISO, marque la casilla Read Only (Sólo lectura) antes de asignarlo. El archivo de imagen ISO está disponible en el sistema remoto. 61 Uso del SMCLP del BMC El CLP (protocolo de línea de comandos) SMASH está diseñado para los usuarios que prefieren una interfaz de línea de comandos. En el capítulo sobre el CLP SMASH se describen la sintaxis y las formas de controlar remotamente el servidor. Necesitará un cliente SSH (putty u otros) para acceder al SMCLP del BMC. Cuando el BMC funciona normalmente con una dirección IP válida, es posible acceder al SMCLP del BMC a través de un cliente SSH. Consulte “Primer inicio de sesión en el SMCLP del BMC”, para obtener más detalles acerca de cómo acceder al SMCLP. La sección “verbs” muestra todos los verbos soportados en el directorio actual y la sección “targets” muestra todos los directorios por debajo del actual. Utilice el comando “cd target” para entrar en el directorio. Con “cd ..”, puede volver al directorio principal. Obtención de información sobre la CPU y la memoria Introduzca /admin1/system1/cpu1, y podrá obtener información sobre la CPU con el verbo “show”. 62 Introduzca /admin1/system1/memory1, y podrá obtener información sobre la memoria con el verbo “show”. 63 Obtención de lecturas de temperatura y la velocidad del ventilador Hay tres sensores de temperatura y un sensor de ventilador. A continuación se describen las relaciones entre los sensores y los destinos del SMCLP: “numericsensor1” es el destino del sensor “CPU_THERMAL”. “numericsensor2” es el destino del sensor “NB_THERMAL”. “numericsensor3” es el destino del sensor “AMBIENT_THERMAL”. “numericsensor4” es el destino del sensor “SYS_FAN”. Tenga en cuenta la unidad en que se realiza la lectura. Las imágenes siguientes muestran la manera de leer los datos y la relación entre el SMCLP y la interfaz de usuario web. 64 65 66 Obtención del estado del ventilador El elemento “fan1” puede mostrar el estado del ventilador. Cuando el ventilador funcione correctamente, mostrará el estado OK. Si el ventilador falla, mostrará el fallo. Por ejemplo: Si el ventilador funciona correctamente: 67 Si el ventilador falla: Función de control de alimentación del SMCLP En “system1”, tiene los verbos ”start” (iniciar), “stop” (detener) y “reset” (reiniciar). “start” enciende el servidor cuando está en modo de espera. “stop” apaga el servidor cuando está funcionando. “reset” reinicia por hardware el servidor. 68 Preguntas más frecuentes (FAQ) Recuperación de un nombre de usuario y contraseña del BMC El BMC soporta el comando IPMI “Set User Password” (Establecer la contraseña de usuario). De este modo, si se olvida de su nombre de usuario o contraseña, puede utilizar el comando IPMI para obtener el nombre de usuario y restablecer la contraseña en DOS o Linux. Por ejemplo: Hay un usuario predeterminado “admin” como en la imagen inferior: 69 En DOS: Para obtener el nombre del usuario: Ipmitool 20 18 46 2 (el valor “2” es el número del ID del usuario) Para establecer la contraseña del usuario: Ipmitool 20 18 47 02 02 + contraseña. (La contraseña es un valor ASCII: 16 bytes) En un shell de Linux: Para obtener el nombre del usuario: Ipmitool raw 0x6 0x46 0x02 (el valor “2” es el número del ID del usuario) Para establecer la contraseña del usuario: Ipmitool raw 0x6 0x47 0x02 0x02 + contraseña (la contraseña es un valor ASCII: 16 bytes) Para obtener más información sobre cómo obtener ipmitool, consulte “IPMI Messaging interface”. 70 Comprobación del funcionamiento del firmware del BMC Abra el panel frontal del chasis del servidor y compruebe el LED indicador de funcionamiento (CR1, que encontrará cerca del chipset “Aspeed”) en la Tarjeta de acceso remoto. Normalmente, debería parpadear en intervalos de un segundo. Si no es así, el firmware del BMC podría estar funcionando de forma anormal. En el sistema operativo, es posible enviar un comando IPMI (Get Self Test Result) al BMC para comprobar si responde con los valores correctos o no. Si no es así, el firmware del BMC podría estar funcionando de forma anormal. Si desea información detallada, consulte la especificación IPMI 2.0. En DOS: Ipmitool 20 18 4 En un shell de Linux: Ipmitool raw 0x6 0x4 Recuperación tras un bloqueo del firmware del BMC Si se bloquea el firmware del BMC y falla la actualización a través de la interfaz de usuario web del BMC, puede intentar actualizar el firmware del BMC mediante el método PCIE (PCI Express). (El método de actualización del firmware del BMC mediante PCIE se ejecuta aunque el firmware no funcione). Consulte “Update BMC Firmware under DOS mode, Windows, Linux” Configuración del BMC El BMC soporta distintas interfaces de configuración y funcionamiento. En esta guía se explican las siguientes interfaces: 1. BIOS RBSU -> Advanced -> IPMI Configuration (Utilidad de configuración del BIOS -> Avanzado -> Configuración IPMI). Esta página puede usarse cuando el entorno del sistema no utilice DHCP, DNS ni WINS. 2. La configuración basada en el explorador puede utilizarse cuando es posible conectarse con el BMC por la red mediante un explorador. Este método también puede volver a configurar un dispositivo BMC ya configurado. 3. El CLP SMASH puede utilizarse cuando es posible acceder a una línea de comandos a través de Telnet o SSH. 71 Solución de problemas del BMC LED indicador de funcionamiento El LED indicador de funcionamiento (CR1, que se encuentra cerca del chipset “Aspeed”) se utiliza para indicar si el BMC funciona correctamente o no. Si el firmware del BMC funciona de manera normal, debería parpadear en intervalos de un segundo. Si no es así, el firmware del BMC podría estar funcionando de forma anormal. Si detecta este fallo, debe quitar la alimentación del servidor y reiniciarlo (desconecte el cable de alimentación del servidor y vuelva a conectarlo) para dejar que se reinicie el BMC. Si el LED indicador de funcionamiento sigue funcionando de manera anormal después de reiniciar el servidor, puede intentar actualizar el firmware del BMC a la versión más actual mediante el método “Update BMC Firmware under DOS mode, Windows, Linux”. Entradas del Registro de sucesos del sistema (SEL) Pantalla del registro de sucesos Explicación del registro de sucesos EvtLogDisabled: Event Log sensor, Log Area Reset/Cleared was asserted (Sensor del registro de sucesos, se activa el borrado/reinicio del área de registros) Se borra el registro de sucesos del sistema mediante el comando “clear log” (borrar registro) de la interfaz de usuario web o utilizando un comando de IPMI. Sys Pwr Monitor: Power Unit sensor, Power Off / Power Down was asserted (Sensor de alimentación, se desactiva la alimentación) Se apaga el servidor. Sys Pwr Monitor: Power Unit sensor, Power Off / Power Down was deasserted (Sensor de alimentación, se activa la alimentación) Se enciende el servidor. SYS_FAN: Fan sensor, failure event was asserted (Sensor del ventilador, se activa un suceso de fallo) El ventilador se ha desconectado o ha fallado. SYS_FAN: Fan sensor, failure event was deasserted (Sensor del ventilador, se desactiva un suceso de fallo) Un ventilador funciona correctamente después de un fallo o desconexión. CPU_THERMAL: Temperature sensor, warning event was asserted (Sensor de temperatura, se activa un suceso de advertencia) La temperatura de la CPU ha superado el umbral de advertencia. 72 Pantalla del registro de sucesos Explicación del registro de sucesos CPU_THERMAL: Temperature sensor, warning event was deasserted (Sensor de temperatura, se desactiva un suceso de advertencia) La temperatura de la CPU vuelve a estar por debajo del umbral de advertencia. CPU_THERMAL: Temperature sensor, failure event was asserted (Sensor de temperatura, se activa un suceso de fallo) La temperatura de la CPU ha superado el umbral de fallo. NB_THERMAL: Temperature sensor, warning event was asserted (Sensor de temperatura, se activa un suceso de advertencia) La temperatura del North Bridge ha superado el umbral de advertencia. NB_THERMAL: Temperature sensor, warning event was deasserted (Sensor de temperatura, se desactiva un suceso de advertencia) La temperatura del North Bridge vuelve a estar por debajo del umbral de advertencia. NB_THERMAL: Temperature sensor, failure event was asserted (Sensor de temperatura, se activa un suceso de fallo) La temperatura del North Bridge ha superado el umbral de fallo. AMBIENT_THERMAL: Temperature sensor, warning event was asserted (Sensor de temperatura, se activa un suceso de advertencia) La temperatura ambiente ha superado el umbral de advertencia. AMBIENT_THERMAL: Temperature sensor, warning event was deasserted (Sensor de temperatura, se desactiva un suceso de advertencia) La temperatura ambiente vuelve a estar por debajo del umbral de advertencia. AMBIENT_THERMAL: Temperature sensor, failure event was asserted (Sensor de temperatura, se activa un suceso de fallo) La temperatura ambiente ha superado el umbral de fallo. SEL Rate: Other FRU sensor, Warning event was asserted (Otro sensor FRU, se activa un suceso de advertencia) Estado no crítico para el espacio del SEL: Queda un 25% del espacio de almacenamiento del registro de sucesos del sistema. EvtLogDisabled: Event Log sensor, SEL Almost Full was asserted (Sensor del registro de sucesos, memoria del registro casi llena) Advertencia de espacio del SEL: Queda un 20% del espacio de almacenamiento del registro de sucesos del sistema. 73 Pantalla del registro de sucesos Explicación del registro de sucesos SEL Rate: Other FRU sensor, failure event was asserted (Otro sensor FRU, se activa un suceso de fallo) Estado crítico para el espacio del SEL: Queda un 10% del espacio de almacenamiento del registro de sucesos del sistema. EvtLogDisabled: Event Log sensor, SEL Full was asserted (Sensor del registro de sucesos, memoria del registro llena) Se ha agotado el espacio: No se ha podido guardar el registro de sucesos debido a la falta de espacio de almacenamiento. System Software event: Memory sensor (Sensor de memoria) Error de memoria ECC no corregible u otro fallo de memoria no corregible. Soporte de JVM Si desea utilizar las funciones vKVM o vMedia, asegúrese de que JVM está instalado en su cliente. Visite la página web de HP para acceder al vínculo de descarga. Problemas en el inicio de sesión Utilice la siguiente información para resolver problemas en el inicio de sesión: Inténtelo con el inicio de sesión predeterminado, que se encuentra en la etiqueta de configuración de red. Si olvida su contraseña, un administrador con el privilegio Administer User Accounts (Administración de cuentas de usuario) puede reiniciar la sesión. Si un administrador olvida su nombre de usuario o contraseña, puede utilizar el comando IPMI para obtener el nombre de usuario y restablecer la contraseña. Consulte “How to get username and password when forgetting the BMC login user name and password”. Compruebe si existen problemas habituales, como: • ¿Cumple la contraseña las restricciones establecidas para las contraseñas? Por ejemplo, ¿contiene la contraseña caracteres en mayúsculas y minúsculas? • ¿Está utilizando un explorador incompatible? 74 Problemas relacionados con el servidor de seguridad El BMC se comunica a través de diversos puertos TCP/IP configurables. Si estos puertos están bloqueados, el administrador debe configurar el servidor de seguridad para permitir las comunicaciones en estos puertos. Consulte la sección Administration (Administración) de la interfaz de usuario del BMC para visualizar o cambiar las configuraciones de los puertos. Problemas relacionados con el servidor proxy Si el software del explorador web está configurado para utilizar un servidor proxy, no se conectará con la dirección IP del BMC. Para resolver este problema, configure su explorador para que no utilice el servidor proxy para la dirección IP del BMC. Por ejemplo, en Internet Explorer, seleccione Herramientas -> Opciones de Internet -> Conexiones-> Configuración de LAN -> Opciones avanzadas, e introduzca la dirección IP o el nombre DNS del BMC en el campo Excepciones. 75 Glosario BMC Baseboard Management Controller (Controlador de gestión de la placa base) CLP Command Line Protocol (Protocolo de línea de comandos) DNS Sistema de nombres de dominio (Domain Name System) GUI Graphical user interface (Interfaz gráfica de usuario) IP Internet Protocol (protocolo Internet) IPMI Intelligent Platform Management Interface (Interfaz de gestión de plataforma inteligente) KCS Keyboard Controller Style (Estilo de controlador de teclado) KVM Keyboard, Video, and Mouse (Teclado, vídeo y ratón) LAN Local Area Network (Red de área local) LED Light-Emitting Diode (Diodo emisor de luz) MAC Media Access Control (Control de acceso a medios) NVRAM Non Volatile Memory (Memoria no volátil) PCIE PCI Express POST Power On Self Test (Autocomprobación al arrancar) RBSU ROM Based Setup Utility (Utilidad de configuración basada en ROM) SEL System Event Log (Registro de sucesos del sistema) SMASH System Management Architecture for Server Hardware (Arquitectura de gestión de sistemas para hardware de servidor) SSH Secure Shell (Shell de seguridad) SSL Secure Sockets Layer (Nivel de sockets seguro) SNMP Simple Network Management Protocol (Protocolo de gestión de red simple) TCP Transmission Control Protocol (Protocolo de control de transmisión) USB Universal Serial Bus (Bus serie universal) VLAN Virtual LAN (Red de área local virtual) Web UI BMC Web User Interface (Interfaz de usuario web del BMC) 76