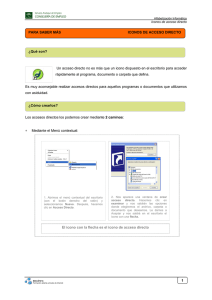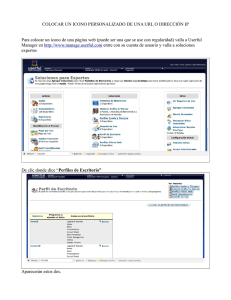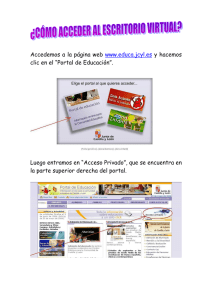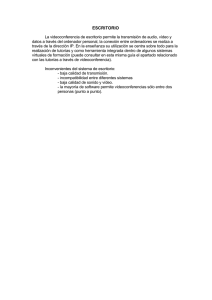Escritorio Virtual - Poder
Anuncio
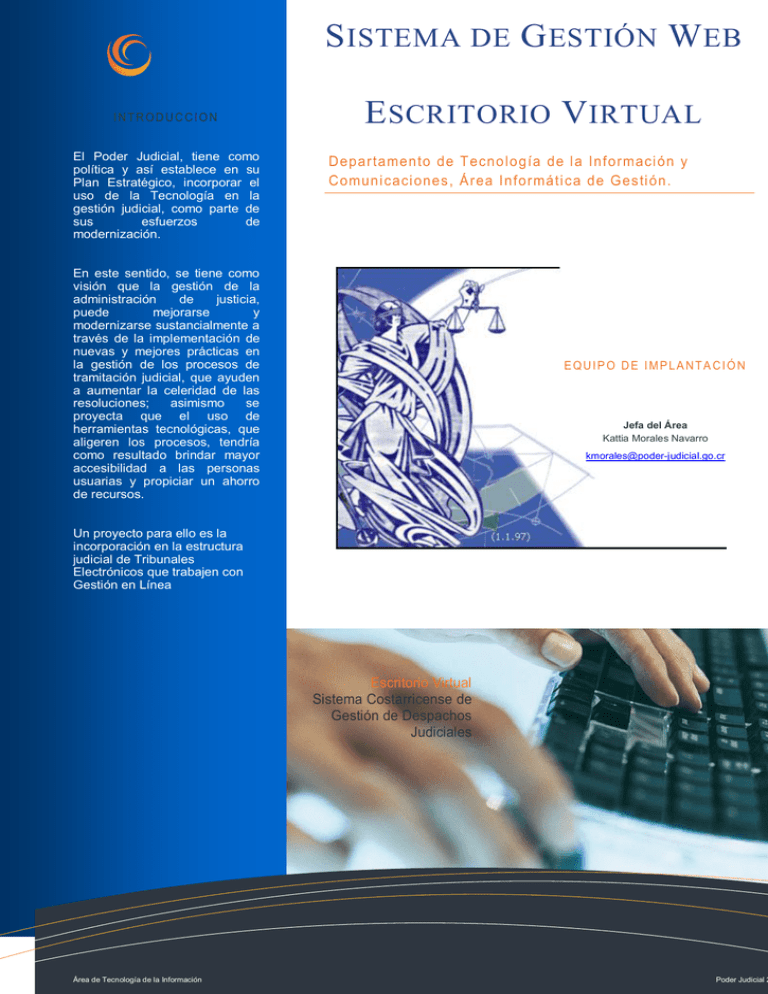
S ISTEMA DE G ESTIÓN W EB INTRODUCCION El Poder Judicial, tiene como política y así establece en su Plan Estratégico, incorporar el uso de la Tecnología en la gestión judicial, como parte de sus esfuerzos de modernización. E SCRITORIO V IRTUAL Departamento de Tecnol ogía de l a Informaci ón y Comuni caci ones, Área Informáti ca de Gesti ón. En este sentido, se tiene como visión que la gestión de la administración de justicia, puede mejorarse y modernizarse sustancialmente a través de la implementación de nuevas y mejores prácticas en la gestión de los procesos de tramitación judicial, que ayuden a aumentar la celeridad de las resoluciones; asimismo se proyecta que el uso de herramientas tecnológicas, que aligeren los procesos, tendría como resultado brindar mayor accesibilidad a las personas usuarias y propiciar un ahorro de recursos. EQUIP O DE IMPLANTA CIÓN Jefa del Área Kattia Morales Navarro [email protected] Calle Oeste Cualquiera 5432, Provincia de Un proyecto para ello es la Townsville, 54321 incorporación en la Tel. 555.543.5432 estructura Fax 555.543.5431 judicial de Tribunales Electrónicos que trabajen con Gestión en Línea Escritorio Virtual Sistema Costarricense de Gestión de Despachos Judiciales 1 Sistema de Gestión en Línea Área de Tecnología de la Información Manual Escritorio Virtual Poder Judicial 2 E SCRITORIO V IRTUAL El Poder Judicial a puesto su mejor interés en facilitar a las personas usuarias de la administración de la justicia el acceso a la información de forma ágil, con esto nos ofrece ésta nueva herramienta, que cuenta con las siguientes características y beneficios: • El expediente es completamente digital, todas las actuaciones de la parte actora, demandada y del Juzgado, se reciben y remiten mediante el sistema de Gestión en línea, o bien se digitalizan y se incorporan al Sistema Costarricense de Gestión de los Despachos Judiciales para su trámite. • Las audiencias se hacen orales, para lo cual se graba el audio y se adjunta al expediente. • La firma de los jueces y juezas se plasma en el documento mediante el Escritorio Virtual y el módulo de firmas, evitando la impresión de las resoluciones. • El Escritorio Virtual y el sistema permiten un control del flujo de las actuaciones que incorpora plazos, con lo cual se lleva a cabo un seguimiento diario de las labores tanto de los auxiliares judiciales como de los Jueces y Juezas. Esto permite la disminución de tiempo procesal. • La persona usuaria no tiene que presentarse al despacho para consultar las actuaciones o el estado del proceso, esto lo puede realizar desde el lugar que prefiera vía web. • Las partes obtienen mayor celeridad y se disminuye el traslado al despacho para consultas en razón de los resultados a corto plazo. Por lo anterior, el presente documento pretende orientar a la persona usuaria en el uso del Escritorio virtual del Sistema de Gestión en Línea. 2 Sistema de Gestión en Línea Manual Escritorio Virtual I NGRESO AL E SCRITORIO V IRTUAL Para ingresar a esta aplicación haga doble clic sobre el icono Escritorio Virtual ubicado en el escritorio de Windows o digite la dirección web de la aplicación (proporcionada por el Departamento de Informática) en el Internet Explorer y presione la tecla Enter. De inmediato aparece la ventana de credenciales, con el fin de aprobar el ingreso a la aplicación del Escritorio Virtual, digite el Usuario y la Contraseña de red utilizada para la entrada normal a su equipo de cómputo y presione Aceptar. Se presenta la pantalla principal del Escritorio Virtual y en la esquina inferior izquierda se registra el nombre del usuario(a) que ingresa a la aplicación indicando la fecha y la hora. 3 Sistema de Gestión en Línea Manual Escritorio Virtual M ENÚ DEL S ISTEMA E SCRITORIO V IRTUAL Como observa en la siguiente imagen, las herramientas básicas se encuentran en la parte izquierda de la ventana en el MENÚ SISTEMA, las opciones son: Escritorio Virtual, Consultas, Firmado Elect., Administración Estadísticas y Salir. M ENÚ DEL S ISTEMA – E SCRITORIO V IRTUAL En el Menú Sistema se encuentra la opción Escritorio Virtual haga clic en la opción “Buzón Elect.”, esta acción presenta la ventana Mi Escritorio Virtual, la cual muestra al usuario o a la usuaria el Despacho Judicial, la Ubicación y el Buzón de Tareas que le han sido asignadas. 4 Sistema de Gestión en Línea Manual Escritorio Virtual E SCRITORIO V IRTUAL - B UZÓN E LECT . Al ingresar se muestra el campo de selección Despacho Judicial donde se despliega la lista del o los despachos a los que el usuario o la usuaria puede tener acceso. Ubicación: Contiene las ubicaciones que se asocian a cada persona, por lo que podemos cambiar la vista actual, dando un clic en la flecha , con el fin de escoger otra opción. En la parte inferior de la ventana se presentan tres pestañas, Bandeja de Entrada, Bandeja de Enviados, Bandeja Escritos, y Bandeja Notificaciones. A continuación conozca su función y detalles. B ANDEJA DE E NTRADA 5 Sistema de Gestión en Línea Manual Escritorio Virtual Bandeja Entrada: muestra el Buzón de Tareas con cada acción relacionada a la ubicación y el Total de Expedientes que se encuentran asociados a la misma. Haga clic sobre la tarea para observar los números de expedientes que debe tramitar. Mensaje: Es una breve indicación de la labor a realizar definida en la descripción del campo ubicación el Sistema Costarricense de Gestión de los Despachos Judiciales. Recibido: Indica la hora y la fecha en que fue asignada la tarea a la persona usuaria. Estado: Muestra la duración e indica la prioridad de las acciones a ejecutar por medio de colores, verde, amarillo y rojo. Dentro del Buzón de Tareas podemos realizar diferente trámites como: Cambiar Ubicación: seleccione marcando el cuadro con un check al lado del expediente y presione el botón correspondiente. Asignar Firma Electrónica: Haga clic en este icono para firmar todos los expedientes marcados en el cuadro al lado del NUE. Opción de firmado La acción de seleccionar los expedientes de forma masiva, se realiza también por medio de los botones Marcar todas y Desmarcar todas. 6 Sistema de Gestión en Línea Manual Escritorio Virtual Pendiente de revisar: El sobre cerrado, indica que la tarea asignada no ha sido revisada por el usuario o la usuaria a quien se asignó. Revisado: El sobre abierto indica que la tarea ya se revisó. Dar clic sobre el número de expediente , permite ingresar a la Consulta General de la Carpeta Electrónica. Además cualquier campo subrayado permite ordenar ascendente o descendentemente los datos. B ANDEJA DE E NVIADOS Permite consultar las acciones que la persona usuaria hace en el Escritorio Virtual enlazando tareas y cambios de ubicación actuales con los anteriores. Para indicar las fechas de un clic en el campo, este despliega un calendario, seleccione el día, mes y año para capturar la información. 7 Sistema de Gestión en Línea Manual Escritorio Virtual B ANDEJA DE E SCRITOS La gestión de los escritos se realiza a través de la “bandeja de escritos”. En dicha bandeja se encuentra el buzón de los escritos a como se muestra a continuación: 8 Sistema de Gestión en Línea Manual Escritorio Virtual Funcionamiento de la pantalla según el despacho y tipo de usuario Cada despacho administra los escritos de una manera diferente; en muchos casos, depende del volumen de escritos que se maneja (Ver administración del buzón de escritos). Es importante indicar que los escritos que se visualizaran serán lo que hayan sido ingresados por Gestión en Línea. La configuración del despacho cuenta con las siguientes opciones: Administrador del buzón de escritos: Persona encargada de “bajar” los escritos y repartirlos entre los auxiliares disponibles. Puede cambiar la ubicación del expediente para asignar un auxiliar específico. El administrador del buzón administra los siguientes estados: Pendiente de tramitar: escritos pendientes de tramitar Para distribuir: escritos bajados y listos para ser distribuidos (en el caso de que el despacho utilice distribuidor). 1. En el perfil de administrador se muestran los estados “pendiente de tramitar” y “esperando asignación”: 2. En la configuración con distribuidor se muestra un combo con las tareas del distribuidor para seleccionar la tarea con que se relaciona el escrito y así clasificarlo. 9 Sistema de Gestión en Línea Manual Escritorio Virtual 3. En el perfil administrador se muestra el Botón para mandar a tramitar los escritos seleccionados y además cambiar su ubicación. 10 Sistema de Gestión en Línea Manual Escritorio Virtual Usuario del buzón de Escritos: Los auxiliares pueden acceder al buzón de escritos y ver los escritos asignados a él. los cuales se encuentran en los siguientes estados: Tramitándose: escritos que fueron asignados y se deben tramitar. Terminados: escritos que ya fueron procesados. Si el despacho asigna un auxiliar al momento de ingresar el expediente: en esté caso cuando se ingresa un escrito solamente es necesario bajarlo ya que se asignara automáticamente al auxiliar que se encuentre predeterminado en el expediente. Uso de distribuidor: en despachos con mucho volumen de escritos aparte del administrador del buzón se utiliza un distribuidor, el cual se encarga de distribuir los escritos entre los auxiliares disponibles en el despacho. En esté caso se puede bajar el escrito a la ubicación donde este o cambiar la ubicación del expediente para asignar el escrito a otro auxiliar. Posibles Estados del escrito Pendiente de tramitar Para distribuir Tramitándose Terminado Las pantallas del “Buzón de Escritos” cuentan con las siguientes funciones: 4. Un filtro para poder ubicar un expediente específico o a partir de un rango de fechas o por asunto. 11 Sistema de Gestión en Línea Manual Escritorio Virtual 5. Botón buscar: carga los escritos pendientes según el filtro. Si no se selecciona un filtro, cargan todos los escritos en estado “Pendiente”. 12 Sistema de Gestión en Línea Manual Escritorio Virtual 6. Checks para seleccionar los escritos a procesar. 7. Botones para seleccionar todos o desmarcar todos. 13 Sistema de Gestión en Línea Manual Escritorio Virtual 8. Botón para descargar y visualizar el documento. 9. Filtro para seleccionar si el escrito está tramitándose o terminado 10. En el perfil de usuario normal se muestra el Botón para dar por terminado los escritos seleccionados: 14 Sistema de Gestión en Línea Manual Escritorio Virtual 11. En la vista de terminados se pueden consultar todos los escritos terminados en un rango de fechas: 15 Sistema de Gestión en Línea Manual Escritorio Virtual 12. Alarma para ver la fecha de vencimiento del escrito, la cual muestra los días en verde, amarillo y rojo según la cantidad de tiempo trascurrido. B ANDEJA DE N OTIFICACIONES Las notificaciones automáticas solo se ejecutan después de que se haya procesado correctamente el firmado automático de los documentos del Juez tramitador o Juez Decisor. Por lo tanto, los documentos para la notificación automática se deben pasar a firmar por el juez, como se muestra a continuación: El paso siguiente es revisar el resultado de las notificaciones y esto lo hacemos revisando el “Buzón de Notificaciones” del escritorio virtual. En caso de que este buzón no aparezca se 16 Sistema de Gestión en Línea Manual Escritorio Virtual debe a que el usuario final se le debe asignar un permiso para que pueda tener acceso a dicho buzón. Por lo tanto debemos ejecutar las siguientes acciones: 1. Ir al “Menú Sistema”. 2. Dar clic en el “Escritorio Virtual” 3. Dar clic en el “Buzón Elect.” 4. Al lado derecho de la pantalla se muestran los buzones disponibles. Por lo cual debemos escoger la pestaña: “Buzón de Notificaciones” 5. Dar clic sobre el “Buzón de Notificaciones” A continuación se muestran los datos de las notificaciones. Las notificaciones se muestran agrupadas por número de expediente, fecha de la notificación y filtradas por el usuario conectado al Escritorio Virtual. 17 Sistema de Gestión en Línea Manual Escritorio Virtual Esta pantalla se compone de la siguiente manera: 1. Podemos realizar un filtro por notificaciones “Exitosas o Fallidas”. 2. Un rango de fechas para revisar las notificaciones de un periodo determinado. Para buscar las notificaciones exitosas, simplemente cambiamos los parámetros de los filtros, y damos clic sobre el botón “Consultar”, como se muestra a continuación. Para ver el detalle de las notificaciones agrupadas por los expedientes se debe dar un clic sobre el icono que sirve para seleccionar el NUE. 18 Sistema de Gestión en Línea Manual Escritorio Virtual La imagen anterior muestra el detalle de las notificaciones agrupadas por el NUE. Desde este detalle se puede visualizar lo siguiente: 1. La ubicación del expediente. 2. La tarea asignada al expediente. 3. El usuario que firmó el documento. 4. La descripción del documento notificado y con un vínculo para visualizar dicho documento. 5. El auxiliar que generó el trámite. 6. El interviniente que se debe notificar. 7. Un mensaje de información o alerta para el caso de las notificaciones que fallaron. 8. El vínculo para ver el acta de notificación cuando el resultado fue positivo. El icono: permite reenviar una notificación cuando el medio de notificación ha sido corregido. El icono: permite eliminar una notificación fallida. El sistema permite realizar el reenvío de una notificación, eso lo hacemos de la siguiente manera: 1. Marcamos la notificación que deseamos reenviar. 2. Damos clic sobre el botón de reenviar notificación. 3. Revisamos de nuevo el buzón para ver si el resultado fue exitoso o fallido. 19 Sistema de Gestión en Línea Manual Escritorio Virtual El sistema permite la eliminación de las notificaciones fallidas, eso lo hacemos de la siguiente manera: 1. Marcamos la notificación que deseamos eliminar. 2. Damos clic sobre el botón de eliminar notificación. 3. Revisamos de nuevo el buzón para ver si la eliminación fue exitosa. 20 Sistema de Gestión en Línea Manual Escritorio Virtual C ONSULTA G ENERAL DE LA C ARPETA E LECTRÓNICA Para ingresar a la Consulta General de la Carpeta Electrónica, haga clic sobre el número de expediente, como observa en la ventana, ésta contiene los mismos campos que se muestran en los Datos Generales en el Sistema de Gestión. Número de Expediente de la causa y en color verde se identificará si la carpeta es física o electrónica. Datos Generales: como la Fec. de Entrada, Prioridad y Clase. Los Responsables: Decisor, Tramitador y Auxiliar. Ubicación: Muestra los campos Nombre, Tarea, Fecha y Descripción, además los datos de Seguimiento: como el Procedimiento, la Fase, el Estado y el Subestado. En Varios encontraremos el Grupo de Trabajo del expediente y la Cuantía. En el Detalle de la carpeta encontraremos opciones como Partes del Caso, Resoluciones, Notificaciones, Doc. Asociados y Escritos. A continuación detallaremos estas pestañas: Partes del Caso: Muestra los intervinientes de la causa y sus datos básicos. 21 Sistema de Gestión en Línea Manual Escritorio Virtual Resoluciones: Muestra los registros de los datos de resolución, haga clic en el botón para desplegar la información y ver el documento asociado. Además podrá realizar un registro de resolución desde esta ventana por medio del icono Registrar Resolución. El cual se explica en el siguiente apartado. R EGISTRAR R ESOLUCIÓN DESDE EL E SCRITORIO V IRTUAL El trámite de Registrar Datos de la Resolución, se ejecuta por medio del botón Registrar Resolución, la información de la ventana se completa de igual forma que en el Sistema de Gestión, ya que los campos y los datos son los mismos en ambas aplicaciones. 22 Sistema de Gestión en Línea Manual Escritorio Virtual Notificaciones: Contiene los datos de los registros de las notificaciones, oprima el botón al lado del registro a consultar. Doc. Asociados: Este buzón permite consultar, visualizar y agregar documentos por medio del icono Agregar Documento Externo. Para desplegar un documento, ubíquelo por medio del nombre y haga clic sobre la hoja . El siguiente icono permite agregar Documento Externo Multimedia. A GREGAR D OCUMENTOS E XTERNOS A través del icono Agregar Documento Externo, ingresamos a la siguiente pantalla. Como observa, para incluir un documento haga clic al botón Examinar, elija el archivo que requiere incorporar y presione abrir, esto define la ruta del documento. Digite el número de folios en el campo correspondiente y seleccione el estado donde guardará el documento ya sea Borrador Público o Terminado. Para finalizar el trámite haga clic en el icono Guardar documento. 23 Sistema de Gestión en Línea Manual Escritorio Virtual Escritos: Contiene los datos de los escritos, oprima el botón al lado del registro a consultar. Conozca la explicación del uso de los iconos de herramientas que nos permitirán realizar diferentes trámites, en los expedientes en la Aplicación del Escritorio Virtual. Enviar copia expediente por Correo: posibilita al Despacho proporcionar a las partes los datos generales de la carpeta electrónica y los documentos que se elijan. Haga clic sobre el icono, en la ventana Enviar Carpeta por Correo Electrónico, ingrese en el campo Para: la dirección electrónica aportada por la parte interesada para el envío de la información, si es necesario puede asignar en C.C. otro correo, el campo Asunto se carga automáticamente con el número del expediente e indique alguna observación sobre el contenido del correo en el espacio Comentarios. Finalmente seleccione de la lista de documentos, los que se enviarán en asocio con la información del expediente, solo se muestran los que se encuentren en estado TERMINADO, para visualizar el documento antes de enviarlo puede presionar el icono a lado de cada registro. El correo consta de un documento HTML con el número de causa donde visualizará el detalle del expediente exportado, además de un archivo comprimido con el nombre Documentos.zip donde están los documentos. 24 Sistema de Gestión en Línea Manual Escritorio Virtual Exportar Copia expediente a Disco: posibilita al Despacho proporcionar a las partes los datos generales de la carpeta electrónica y los documentos que se elijan. Al presionar el icono aparece el siguiente mensaje haga clic y seleccione la opción Descargar Archivo A continuación se muestra la ventana Descarga de Archivos donde se presiona el botón Guardar. Indique la ruta donde almacenará el archivo y presione el botón Guardar El archivo comprimido consta de un documento HTML con el número de causa donde visualizará el detalle del expediente exportado, además de un archivo comprimido con el nombre Documentos.zip donde están los documentos. Firmar Documentos: Permite consultar los documentos pendientes de firma, dentro del expediente en el Escritorio Virtual. Cambiar Documentos: Admite el cambio de Ubicación, de Tarea y de Observaciones al expediente desde el Escritorio Virtual. Ver ayuda sobre esta página: este icono brinda un apoyo a dudas en cuanto a los trámites del Escritorio Virtual. Salir a página principal: Para regresar a una ventana anterior o salir de expediente, el sistema cuenta con este icono, es importante utilizarlo para no dejar las carpetas bloqueadas. 25 Sistema de Gestión en Línea Manual Escritorio Virtual T RÁMITES . El menú muestra dos opciones para los trámites llamados Agregar Multimedia y Agregar Documentos. Se informa sobre la función de los siguientes iconos de esta pantalla. : Este icono refresca la información presentada en pantalla. : Este icono guarda la información del documento que se esta presentando. : Brinda ayuda al usuario sobre esta página : sale de esta página hacia la principal del sistema. Para agregar documentos multimedia se debe realizar los siguientes pasos: Se debe indicar el expediente al cual será agregado o presentado el documento multimedia. 26 Sistema de Gestión en Línea Manual Escritorio Virtual En la parte de Datos del Archivo Multimedia en la Campo de Descripción se escribirá un nombre del archivo que se va a agregar, el estado del archivo, el tipo y en el botón de examinar se buscara la dirección del documento que se quiere incorporar. C ONSULTAS El menú Consultas muestra opciones para búsquedas por Carpeta Elect. (NUE), Por Partes, y Buscar Documentos. C ONSULTAS – C ARPETAS E LECT . (N UE ) La pantalla Consulta Carpeta Electrónica por Número (NUE), solicita a la persona usuaria seleccionar el Despacho Judicial y digitar el número único de expediente. Adicionalmente el ingreso mediante el campo Lectura Óptica del código de barras de los expedientes físicos. Para visualizar los datos presione el botón Ejecutar Consulta por NUE. 27 Sistema de Gestión en Línea Manual Escritorio Virtual C ONSULTAS – P OR P ARTES La ventana Búsqueda de Expedientes Judiciales, requiere la indicación previa del criterio de búsqueda, ya sea por Fecha Entrada, Por Clase de Asunto, Por partes del Caso y Notificado, Para realizarlo de un clic en la casilla de alguna de las opciones para habilitar el campo o los campos que debe llenar. Para visualizar los datos presione el botón Ejecutar Consulta. C ONSULTAS – B USCAR D OCUMENTOS La ventana Consultar Documentos, solicita a la persona usuaria el ingreso del código de barras de seguridad que tienen los documentos firmados por medio del Escritorio Virtual. Para visualizar los datos presione el botón Consultar Documento. 28 Sistema de Gestión en Línea Manual Escritorio Virtual Todas las consultas despliegan la cantidad de expedientes que contienen alguna de las características de búsquedas seleccionadas. Haga clic en el número y se desplegará la ventana Consulta General de la Carpeta Electrónica. F IRMADO E LECTRÓNICO El menú Firmado Elect. Muestra las siguientes opciones Asigna Firma Elect., Carpetas Para Firmar y Consulta Docs. Firmados para asignar, firmar y consultar documentos electrónicos. A continuación se explica cada opción. 29 Sistema de Gestión en Línea Manual Escritorio Virtual A SIGNAR D OCUMENTOS PARA F IRMADO E LECTRÓNICO Al ingresar a la opción Asignación Firma Elect. Se despliega la ventana Asignar Documentos para Firmado Electrónico donde podrá seleccionar los documentos e indicar los usuarios o usuarias que deben firmarlos. Ingrese el Número de expediente en el campo N# de Carpeta y haga clic en el icono Ejecutar Consulta por Nue o presione la tecla ENTER, esto con cada expediente que tenga documentos por firmar, todos se colocarán en la columna Carpeta en la parte inferior de la pantalla en la casilla Doc. Sin Asignar Firma. Si el número posee más de una carpeta, haga clic en el icono Seleccionar. Para observar los registros del expediente haga clic en el botón Mostrar Documentos, a la derecha se muestra la Descripción del documento y la Fecha. Seleccione el o los documentos con un check en el cuadro junto al nombre, de esta forma podemos marcar varios documentos a la vez de una misma carpeta y presione el icono Asignar Firmantes. 30 Sistema de Gestión en Línea Manual Escritorio Virtual La acción anterior despliega la ventana Asignar Firmas a Documentos, indique los funcionarios que pueden firmar (Jueces o Asistentes) por medio botón de nombres, marque quien firmará el documento al presionar el icono en la opción Documentos seleccionados presione el icono , despliegue la lista Asignar Usuario. Y junto al documento para marcarlo. El proceso anterior muestra debajo del documento, el nombre de la persona usuaria asignada para firmar. Ya asignados los funcionarios, presione el icono Asignar Firmas al Documento ubicado en la parte superior, aparece un mensaje para confirmar la asignación de la firmas electrónicas. 31 Sistema de Gestión en Línea Manual Escritorio Virtual Presione el botón Aceptar, el sistema indicará que la asignación de la firma se ha realizado con éxito y eliminará de la columna Carpeta el número de expediente, con el fin de que la persona usuario siga asignando firmas al resto de expedientes. Es importante recordar que cuando se asignan firmas, el sistema automáticamente genera un cambio de ubicación colocando el expediente en Ubicación Esperando Firmado Electrónico, con la tarea Firmar Documentos y en el campo Descripción asigna las personas que deben firmar los documentos. Para verificar o eliminar alguna asignación a un documento cambie a la opción Docs. con Firma Asignada, ahí se muestran los documentos asignados para firmar. Para verificar los usuarios que deben firmar seleccione el documentos con el icono Ver firmantes a la par del mismo y para visualizar el documento enviado a firmar presione el icono Descargar Documento. Para eliminar una asignación presione el icono Eliminar Asignación, aparecerá el siguiente mensaje para confirmar la eliminación de la asignación para ese documento. 32 Sistema de Gestión en Línea Manual Escritorio Virtual Presione el botón Aceptar para quitar la asignación, el documento pasará de Docs. con Firma Asignada a Doc. Sin Asignar Firmar para asignar un nuevo usuario para firmar este documento. C ARPETAS PARA F IRMAR Carpetas para Firmar: en la ventana Solicitud de Firmado Electrónico de Documentos, ingrese el número de expediente en el campo Nº de Carpeta y presione el botón Consultar, la pantalla muestra los documentos pendientes de firma, de lo contrario indica que “No hay documentos pendientes de firmar en este despacho!!. Además indica el o los números de expedientes, la Descripción del o los documentos, la columna De indica el usuario o la usuaria que envía el documento y Enviado determina la fecha y hora del envió del documento a firmar. Seleccione el o los documentos marcando el cuadro visualizarlos por medio del icono con un check, previamente puede . 33 Sistema de Gestión en Línea Manual Escritorio Virtual En la ventana Solicitud de Firmado Electrónico de Documentos en la parte superior se encuentran los iconos: Firmar Documentos: revisados y seleccionados los documentos, haga clic en este icono, confirme o cancele la pregunta del cuadro de diálogo. Luego ingrese la contraseña de usuario de red para aplicar la firma y presione el botón Aplicar. Si la contraseña es correcta se mostrará el siguiente mensaje indicando que el firmado se procesó exitosamente. Si ingresa mal la contraseña aparecerá el siguiente mensaje indicándolo. 34 Sistema de Gestión en Línea Manual Escritorio Virtual Si esto ocurre debe presione nuevamente el icono Firmar Documentos para volver a ingresar la contraseña. Aplicar Firma Digital: Consulta de documentos pendientes de firmar por el juez. El usuario selecciona documentos a firmar y presiona botón de firma digital. 35 Sistema de Gestión en Línea Manual Escritorio Virtual El sistema realiza conversión de documentos a formato PDF y presenta pantalla para activar el modulo de firma digital. Se cargar módulo de firma digital mediante una aplicación con tecnología clickonce de Microsoft Visual Studio. 36 Sistema de Gestión en Línea Manual Escritorio Virtual Módulo de firmado digital, donde usuario puede consultar documentos a firmar. El usuario marca documentos a firmar y sistema solicita la clave del certificado para validarlo. 37 Sistema de Gestión en Línea Manual Escritorio Virtual Se ejecuta el firmado digital de los documentos seleccionados. 38 Sistema de Gestión en Línea Manual Escritorio Virtual Adicionalmente el usuario puede consultar documento firmado digitalmente. 39 Sistema de Gestión en Línea Manual Escritorio Virtual Muestra de documento firmado digitalmente por el juez. Cambiar Ubicaciones: actualice por medio de este icono los expedientes que han sido firmados, porque ya no se ubican Esperando Firmado Electrónico en la acción Firmar documentos. Marque los expedientes seleccione la nueva Ubicación, la Tarea correspondiente y en el campo Observaciones el Mensaje que verá el usuario relacionado con la ubicación seleccionada, finalmente presione el botón Aplicar Cambio Ubicación. 40 Sistema de Gestión en Línea Manual Escritorio Virtual Reporte Docs. Firmados: Si desea verificar los documentos firmados puede ingresar con este icono en la parte superior de la ventana o en el Menú con la misma opción Docs. Firmados. C ONSULTAR D OCUMENTOS F IRMADOS Al ingresar a la opción Consulta Docs. Firmados se despliega la ventana Consultar Documentos Firmados, donde podrá verificar por medio del número de expediente, la Descripción del documento, la columna De usuario y el campo Aplicado; si el proceso de firma electrónica se concluyó en forma correcta. Para desplegar la información del usuario que firmó el documento seleccione el registro, se despliegan todos los datos como: N# (Número de transacción), Usuario, Nombre, Si Preside y la Fec Firma (Fecha en que se firmó el documento). Para visualizar el documento firmado presione este icono . 41 Sistema de Gestión en Línea Manual Escritorio Virtual A DMINISTRACIÓN En el menú de la aplicación se encuentra la opción Administración donde se muestran opciones para dar mantenimientos a algunas características del escritorio virtual entre estas están: Mant. Ubicaciones, Mant. Asig .Ubic., Mant. Tareas, Mant, Firmas, Bloqueo Carpetas y Búzon de Escritos. A DMINISTRACIÓN – M ANT . T AREAS Al ingresar a esta opción se despliega la ventana Mantenimiento de Tareas por Ubicación donde se muestran los campos Despacho Judicial y Ubicación, en esta última debemos seleccionar la ubicación para observar las tareas asociadas. Para modificar el plazo o la vigencia de una tarea, márquela por medio del botón Seleccionar. En la parte superior de la lista en el Detalle Tarea se habilitan los campos Plazo y Vigencia para modificarlos. NOTA: para habilitar una tarea se deja el campo Vigencia en Blanco. 42 Sistema de Gestión en Línea Manual Escritorio Virtual Para guardar las modificaciones realizadas a las tareas presione el icono Para agregar una nueva tarea a la ubicación presione el icono Guardar Datos. Nuevo Registro. A DMINISTRACIÓN – M ANT . A SIG . U BICACIONES Al ingresar a esta opción se despliega la ventana Asignación de Ubicaciones a Funcionarios donde se muestran dos columnas: a la izquierda Usuarios no asignados en Despacho y a la derecha Usuarios Asignados en Ubicación. Para asignar o eliminar un usuario o usuaria a una ubicación despliegue la lista de ubicaciones de la columna de la derecha mediante este botón , si presiona el icono Agregar al lado del nombre de la persona de la columna de la izquierda asignará la persona a la ubicación, si presiona el icono Quitar, se eliminará el usuario del asocio a la ubicación y aparecerá un mensaje para confirmar el proceso. Al final de la ventana se muestra un mensaje indicando que el tramite fue ejecuta exitosamente. 43 Sistema de Gestión en Línea Manual Escritorio Virtual NOTA: es importante que todos los usuarios y usuarias del despacho tengan una ubicación asignada, ya que es la forma en se asigna el trabajo en el Escritorio Virtual, la omisión provocará que no se pueda asignar expedientes y la persona no tendrá expedientes ni tareas ha realizar. A DMINISTRACIÓN – M ANT . F IRMAS Al ingresar a esta opción se despliega la ventana Registro de Firmas para usuarios donde se muestran los campos Despacho Judicial, Nombre, Primer Apellido y Segundo Apellido, Digite el nombre de la persona en estos tres últimos campos mencionados y presione el icono Ejecutar Consulta. Haga clic en el botón Seleccionar Presione la opción Actualizar Firma para agregar la firma a un usuario o usuaria. Debajo se habilita la ventana Nueva Firma a registrar para agregar la firma presione el botón Activar y utilice el Topaz para capturarla. El botón Limpiar borra la firma capturada. Para aprobar el proceso haga clic en el botón Aplicar o en el botón Cancelar para eliminar la captura. 44 Sistema de Gestión en Línea Manual Escritorio Virtual A DMINISTRACIÓN – B LOQUEO C ARPETAS Al ingresar a esta opción se despliega la ventana Gestión de Bloqueos de Carpetas donde se buscan los expedientes que están siendo bloqueados por otro usuario o usuaria, igual que en el Sistema de Gestión. Para ver todos los expediente bloqueados en el despacho presione el icono Consultar Carpetas Bloqueadas, para buscar por persona digite en el campo Usuario el login de red y presione el icono anterior. Para desbloquear una carpeta marque el cuadro con un check y presione el icono Desbloquear las Carpetas Buzón de escritos: es importante indicar que este buzón de escritos es necesario que el usuario tenga permisos para acceder al mismo. 45 Sistema de Gestión en Línea Manual Escritorio Virtual S ESIÓN - S ALIR Se debe ingresar a esta opción para salir del Escritorio Virtual. Presione el botón Aceptar, para finalizar la sesión y cerrar el Internet Explorer. 46 Sistema de Gestión en Línea Manual Escritorio Virtual