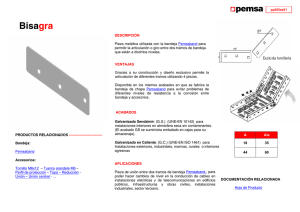HP Color LaserJet CM2320 MFP Series - Manage and
Anuncio

HP Color LaserJet serie CM2320 MFP – Gestión y mantenimiento Cargar papel y soportes de impresión Qué hacer para... Pasos que se deben realizar 1 Abra la bandeja 1. Cargar papel y soportes de impresión Bandeja 1 NOTA: En la bandeja 1 caben hasta 50 hojas de soportes de impresión de 75 g/m2 o cinco sobres, diez transparencias o bien, diez tarjetas. Puede utilizar la bandeja 1 para imprimir la primera página en un soporte de impresión diferente del resto del documento. 2 Si carga hojas de soporte largas, extraiga la extensión de la bandeja. 3 Si es necesario, retire la extensión. 4 Extienda las guías de papel completamente (nº 1) y cargue la pila de soporte en la bandeja 1 (nº 2). Ajuste las guías de papel al tamaño del papel. 1 © 2008 Copyright Hewlett-Packard Development Company, L.P. www.hp.com HP Color LaserJet serie CM2320 MFP – Gestión y mantenimiento Qué hacer para... Pasos que se deben realizar 1 Extraiga la bandeja del producto. Cargar papel y soportes de impresión (continuación) Bandeja 2 ó 3 2 Abra las guías de ancho y longitud del papel, deslizándolas. Para cargar papel de tamaño Legal, extienda la bandeja manteniendo presionada la lengüeta de extensión a la vez que tira de la bandeja hacia fuera. 3 Coloque el papel en la bandeja y asegúrese de que queda liso en las cuatro esquinas. Deslice las guías de ancho y longitud del papel hasta que se ajusten a la pila de papel. 4 Presione el papel para comprobar que la pila se mantiene por debajo de las lengüetas limitadoras del papel que se encuentran en la parte lateral de la bandeja. 5 Introduzca la bandeja en el producto. 2 © 2008 Copyright Hewlett-Packard Development Company, L.P. www.hp.com HP Color LaserJet serie CM2320 MFP – Gestión y mantenimiento Sustituir cartuchos de impresión Qué hacer para... Pasos que se deben realizar 1 Abra la puerta frontal. Sustituir cartuchos de impresión ATENCIÓN: Si se mancha la ropa de tóner, límpiela con un paño seco y lave la ropa en agua fría. El agua caliente fija el tóner en los tejidos. 2 Extraiga el cajón del cartucho de impresión. 3 Sujete el asa del cartucho de impresión usado y tire de él hacia fuera. 4 Saque el cartucho de impresión nuevo del embalaje. 5 Retire el protector de plástico naranja de la parte inferior del nuevo cartucho de impresión. 1 © 2008 Copyright Hewlett-Packard Development Company, L.P. www.hp.com HP Color LaserJet serie CM2320 MFP – Gestión y mantenimiento Qué hacer para... Pasos que se deben realizar Sustituir cartuchos de impresión (continuación) ATENCIÓN: No toque el tambor de imágenes, que se encuentra en la parte inferior del cartucho de impresión. Si se mancha con huellas de dedos, podrían surgir problemas de calidad de impresión. 6 Inserte el nuevo cartucho de impresión en el producto. 7 Tire hacia arriba de la lengüeta situada en el lateral izquierdo del cartucho de impresión para retirar por completo el precinto. Deseche el precinto. 8 Cierre el cajón del cartucho de impresión. 9 Cierre la puerta frontal. 10 Guarde el antiguo cartucho de impresión en la caja del nuevo. Siga las instrucciones para el reciclaje que se encuentran en la caja. 2 © 2008 Copyright Hewlett-Packard Development Company, L.P. www.hp.com HP Color LaserJet serie CM2320 MFP – Eliminación de atascos Eliminar atascos de papel Qué hacer para... Pasos que se deben realizar Eliminar atascos del ADF 1 Abra la tapa del ADF. Compruebe que se ha eliminado toda la cinta de transporte del interior del ADF. Aparece el mensaje Atasco en el alimentador de documentos; elimínelo y vuelva a cargar en la pantalla del panel de control del producto para avisarle de que se ha producido un atasco de soporte. 2 Cuando levante la palanca verde, gire el mecanismo de recogida hasta que quede abierto. 3 Intente retirar con cuidado la página sin rasgarla. Si nota resistencia, vaya al paso siguiente. 4 Abra la tapa del ADF y libere el soporte de impresión con cuidado utilizando ambas manos. 5 Cuando el soporte de impresión quede libre, tire de él suavemente en la dirección indicada. 1 © 2008 Copyright Hewlett-Packard Development Company, L.P. www.hp.com HP Color LaserJet serie CM2320 MFP – Eliminación de atascos Qué hacer para... Eliminar atascos del ADF (continuación) Pasos que se deben realizar 6 Cierre la tapa del escáner de superficie plana. 7 Baje la palanca verde. 8 Vuelva a instalar la parte de limpieza introduciéndola tal como se muestra. Ejerza presión sobre las dos pestañas para volver a colocarla en su lugar (se oirá un chasquido). Instale correctamente la parte de limpieza, pues si no se coloca adecuadamente podría provocar atascos. 9 Cierre la tapa del ADF. Eliminar atascos en la bandeja 1 1 Tire de la hoja atascada en la bandeja 1. Si el papel se ha introducido demasiado en la bandeja 1, extraiga la bandeja 2, baje el plato de la bandeja 1 y retire el papel de la abertura. 2 © 2008 Copyright Hewlett-Packard Development Company, L.P. www.hp.com HP Color LaserJet serie CM2320 MFP – Eliminación de atascos Qué hacer para... Pasos que se deben realizar Eliminar atascos en la bandeja 2 1 Tire de la bandeja 2 para extraerla y colóquela en una superficie plana. 2 Baje la bandeja de acceso al atasco. 3 Retire la hoja atascada tirando de ella hacia fuera. 4 Cierre la bandeja de acceso al atasco. 5 Vuelva a colocar la bandeja 2. 6 Pulse OK para continuar imprimiendo. ? 3 © 2008 Copyright Hewlett-Packard Development Company, L.P. www.hp.com HP Color LaserJet serie CM2320 MFP – Eliminación de atascos Qué hacer para... Pasos que se deben realizar Eliminar atascos en la bandeja 3 1 Tire de la bandeja 3 para extraerla y colóquela en una superficie plana. 2 Retire la hoja atascada tirando de ella hacia fuera. 3 Vuelva a colocar la bandeja 3. 4 Pulse OK para continuar imprimiendo. ? 4 © 2008 Copyright Hewlett-Packard Development Company, L.P. www.hp.com HP Color LaserJet serie CM2320 MFP – Eliminación de atascos Qué hacer para... Pasos que se deben realizar 1 Abra la puerta posterior. Eliminar atascos en la zona del fusor NOTA: Si la hoja se rasga, asegúrese de que se retiran todos los fragmentos antes de reanudar la impresión. No utilice objetos afilados para retirar los fragmentos. 2 Si es necesario, presione la guía (nº 1) y retire cualquier papel visible (nº 2) de la parte inferior del área de salida. 3 Cierre la puerta posterior. Eliminar atascos en la bandeja de salida 1 Busque el papel atascado en la zona de la bandeja de salida. 2 Retire cualquier soporte que vea. Con ambas manos, sujete el lado del soporte de impresión que sea más visible (incluido el centro) y tire de él con cuidado para sacarlo del producto. Si la hoja se rasga, asegúrese de que se retiran todos los fragmentos antes de reanudar la impresión. 3 Abra y cierre la puerta posterior para borrar el mensaje. 5 © 2008 Copyright Hewlett-Packard Development Company, L.P. www.hp.com HP Color LaserJet serie CM2320 MFP – Eliminación de atascos Qué hacer para... Pasos que se deben realizar 1 Abra la puerta posterior. Eliminar atascos del duplexer (sólo modelos dúplex) 2 Si es necesario, tire de la guía (nº 1) y retire cualquier papel visible (nº 2) de la parte inferior del área de salida. 3 Si es necesario, retire cualquier papel visible del lado inferior de la unidad dúplex. 4 Si no puede ver ningún papel atascado, levante la unidad dúplex con la lengüeta situada en el lateral de la misma. 6 © 2008 Copyright Hewlett-Packard Development Company, L.P. www.hp.com HP Color LaserJet serie CM2320 MFP – Eliminación de atascos Qué hacer para... Eliminar atascos de la unidad duplexer (sólo modelos dúplex) (continuación) Pasos que se deben realizar 5 Si puede ver el borde de salida del papel, retire el papel del producto. 6 Si puede ver el borde de entrada del papel, retire el papel del producto. 7 Cierre la puerta posterior. 7 © 2008 Copyright Hewlett-Packard Development Company, L.P. www.hp.com HP Color LaserJet serie CM2320 MFP – Gestión y mantenimiento Limpiar la ruta del papel Qué hacer para... Limpiar la ruta del papel desde el panel de control del producto Pasos que se deben realizar Utilice HP ToolboxFX para limpiar la ruta del papel. Si no tiene acceso a HP ToolboxFX, puede imprimir y utilizar una página de limpieza desde el panel de control del producto. 1 Compruebe que el producto está encendido y en el estado Preparado, y que el soporte está cargado en la bandeja 1 o en la bandeja 2. 2 Pulse Configurar. ? 3 Utilice los botones de flecha para buscar el menú Servicio y, a continuación, pulse OK. Menú Servicio ? 4 Utilice los botones de flecha para seleccionar Modo limpieza y, a continuación, pulse OK. Modo limpieza 5 Cargue papel de Carta normal o A4 cuando se le solicite. ? 6 Pulse de nuevo OK para confirmar e iniciar el proceso de limpieza. Se introducirá una página en el producto lentamente. Deseche la página cuando termine el proceso. 1 © 2008 Copyright Hewlett-Packard Development Company, L.P. www.hp.com ?

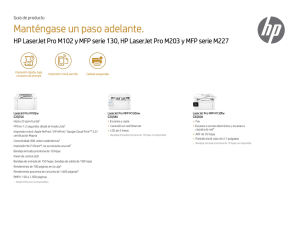

![selladora vasos y bandejas ET95M [23401004]](http://s2.studylib.es/store/data/005071759_1-3d105d128fe6d14883d791ebb21f497f-300x300.png)
![selladora vasos y bandejas ET59L [23401001].cdr](http://s2.studylib.es/store/data/005001290_1-3233b73245edf8e92f07b7533acbae86-300x300.png)