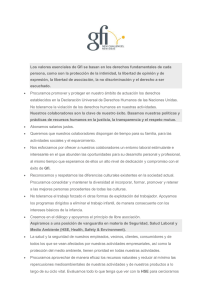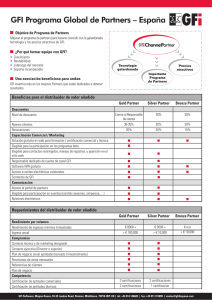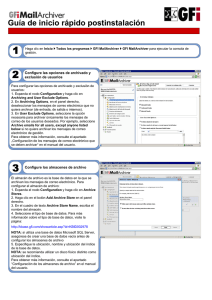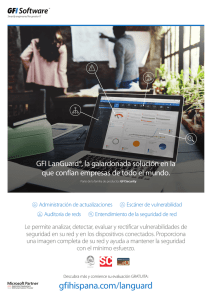2 Instalación de GFI MailArchiver
Anuncio
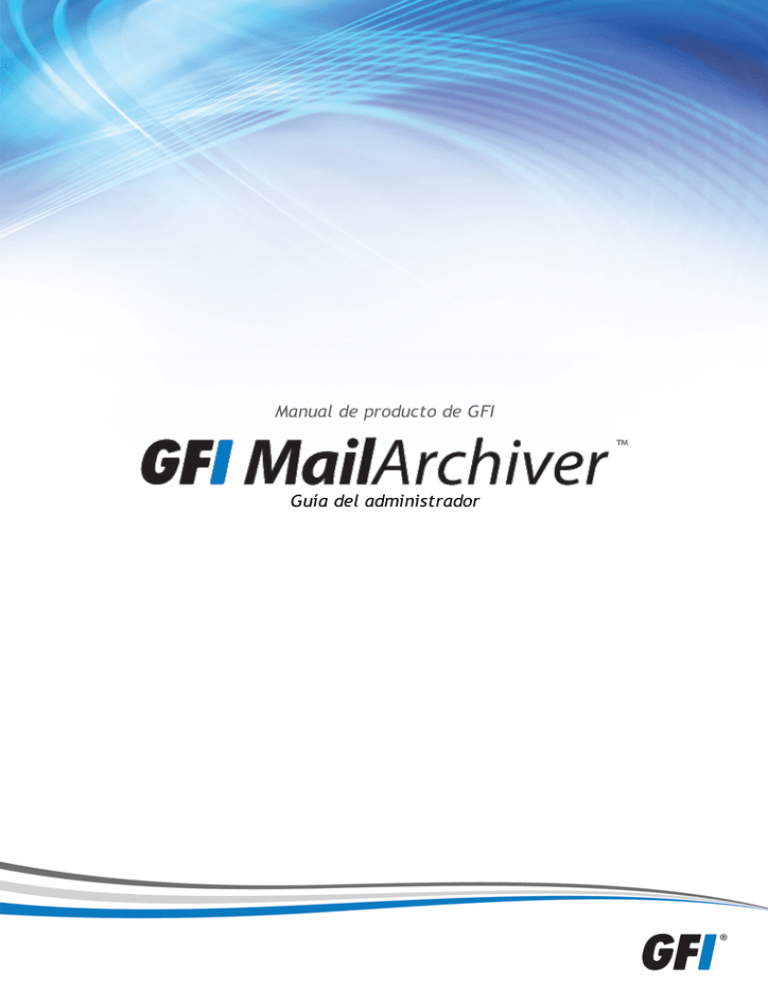
Manual de producto de GFI Guía del administrador La información y contenido de este documento se proporciona sólo para fines informativos y se proporciona "tal cual", sin garantía de ningún tipo, ya sea expresa o implícita, incluyendo pero no limitadas a las garantías implícitas de comercialización, idoneidad para un propósito particular y ausencia de infracción. GFI Software no se hace responsable de ningún daño, incluyendo daños consecuentes, de cualquier naturaleza, que puedan deberse a la utilización de este documento. La información se ha obtenido de fuentes disponibles públicamente. A pesar de los esfuerzos razonables que se han hecho para asegurar la exactitud de los datos facilitados, GFI no reclama, promete o garantiza la integridad, exactitud, actualidad o adecuación de la información y no es responsable de errores tipográficos, fuera de la información actualizada, o errores. GFI no ofrece ninguna garantía, expresa o implícita, y no asume ninguna obligación legal ni responsabilidad por la exactitud o la exhaustividad de la información contenida en este documento. Si estima que existe algún error objetivo en este documento, póngase en contacto con nosotros y revisaremos sus dudas tan pronto como sea posible. Todos los nombres de productos y empresas mencionados aquí pueden ser marcas comerciales de sus respectivos titulares. Microsoft y Windows son marcas registradas o marcas comerciales de Microsoft Corporation en Estados Unidos y otros países. GFI MailArchiver® es propiedad de GFI SOFTWARE Ltd. - 1999-2012 GFI Software Ltd. Reservados todos los derechos. Versión del documento: 2.0.2 Última actualización (mes/día/año): 12/4/2012 Tabla de contenido 1 Acerca de GFI MailArchiver® 1.1 Introducción a GFI MailArchiver 1.2 ¿Cómo funciona GFI MailArchiver? 1.3 Licencias de GFI MailArchiver 1.3.1 Términos y convenciones que se usan en este manual 1.4 Colabora con los cumplimientos legales 2 Instalación de GFI MailArchiver 2.1 Requisitos del sistema 2.1.1 Requisitos de software 2.1.2 Requisitos de hardware 2.1.3 Configuración importante 2.2 ¿Dónde se debe instalar GFI MailArchiver? 2.2.1 Preparación del buzón de diario 2.2.2 Preparación del buzón de diario en Microsoft® Exchange Server 2003 2.2.3 Preparación del buzón de diario en Microsoft® Exchange Server 2007/2010 2.3 Elección y preparación de una base de datos 2.3.1 Elección del tipo de base de datos 2.3.2 Uso de la base de datos de GFI MailArchiver 2.3.3 Uso de SQL Server® Express 2.3.4 Uso de Microsoft® SQL Server 2.4 Antes de la instalación 2.5 Instalación de GFI MailArchiver 3 Asistente de postinstalación GFI MailArchiver 3.1 Configuración de licencia 3.2 Configurar Almacén de archivo 3.2.1 Configurar Almacén de archivo - Base de datos de GFI MailArchiver 3.2.2 Configurar Almacén de archivo: SQL Server® 3.3 Configurar método de archivado 3.3.1 Configuración de un buzón de registro en diario 3.4 Finalización de la configuración posterior a la instalación 3.5 Comprobación de la configuración 4 Actualización de versiones anteriores 4.1 Razones para realizar la actualización a GFI MailArchiver 2012 4.1.1 ¿Qué ventajas ofrecen los nuevos Almacenes de archivo? 4.2 Actualización de versiones anteriores a GFI MailArchiver 2012 4.3 Antes de actualizar 4.4 Actualización de GFI MailArchiver 4.5 Acciones posteriores a la actualización 4.5.1 Comprobar licencia 5 Uso de GFI MailArchiver 5.1 Inicio de sesión en GFI MailArchiver 17 17 17 18 18 19 20 20 20 22 22 25 26 26 27 27 28 29 30 31 32 32 34 35 35 37 39 43 45 47 48 51 51 51 52 53 53 55 55 56 56 5.2 Exploración de mensajes de correo electrónico archivados 5.3 Trabajo con mensajes de correo electrónico 5.4 Búsqueda de mensajes de correo electrónico archivados 5.4.1 Búsqueda avanzada 5.4.2 Búsqueda de correo electrónico con smartphones 5.5 Acceso a varios buzones 5.6 GFI MailInsights 5.6.1 Requisitos de GFI MailInsights 5.6.2 Generación de informes 5.6.3 Programación de informes 5.6.4 Flujo de comunicación 5.6.5 Uso de correo web 5.6.6 Respuesta de correo electrónico 5.6.7 Uso del almacenamiento 5.6.8 Cuentas inactivas 5.6.9 Palabras inapropiadas 5.6.10 Spammers internos 5.6.11 Fuera de las horas de oficina 5.6.12 Detección de pérdida de datos 5.6.13 Búsqueda de trabajo 5.6.14 Búsqueda de frase 5.6.15 Informe de trafico de usuarios 5.7 Modificación de las preferencias de usuario 56 58 60 61 63 66 67 68 68 69 69 72 74 76 78 79 81 83 86 87 89 92 94 6 Supervisión de operaciones de GFI MailArchiver 95 6.1 Introducción 6.2 Utilización de la ficha Página de inicio 6.2.1 Acerca de GFI MailArchiver 6.2.2 Latido 6.2.3 Servidores 6.2.4 Almacenes de archivo 6.2.5 Flujo de correo electrónico 6.2.6 Visor de sucesos 95 95 96 96 97 97 98 99 7 Configuración de GFI MailArchiver 7.1 Información general de la configuración 7.2 Configuración de método de archivado 7.3 Administración de los servidores de correo electrónico para archivar 7.3.1 Visualización de servidores de correo configurados 7.3.2 Adición de buzones de diario 7.3.3 Edición de un buzón de diario existente 7.3.4 Desactivación y activación de un buzón de diario existente 7.3.5 Eliminación de un buzón de diario existente 7.4 Configuración de reglas de archivado 7.4.1 Adición de reglas de archivado 7.4.2 Edición de reglas de archivado 7.4.3 Eliminación de reglas de archivado 100 100 101 103 104 104 107 107 107 108 109 111 112 7.5 Restricciones de archivado de los buzones 7.5.1 Habilitación de las restricciones de archivado de los buzones 7.5.2 Deshabilitación de las restricciones de archivado de los buzones 7.6 Administración del ámbito del archivado 7.7 Configuración de Recuperación de la estructura de carpetas de los buzones 7.7.1 Habilitación de la recuperación de la estructura de carpetas de los buzones 7.7.2 Deshabilitación de la recuperación de la estructura de carpetas de los buzones 7.7.3 Exclusión de carpetas de la recuperación de la estructura de carpetas 7.7.4 Eliminación de directivas de exclusión de carpetas 7.8 Administración de Almacenes de archivo 7.8.1 Visualización de los Almacenes de archivo configurados 7.8.2 Configuración de Almacén de archivo nuevo 7.8.3 Elección y preparación de una base de datos para usarla con GFI MailArchiver 7.8.4 Cómo adjuntar un Almacén de archivo 7.8.5 Edición de los detalles de un Almacén de archivo existente 7.8.6 Cómo desasociar un Almacén de archivo existente 7.8.7 Indización 7.8.8 Programación de Almacenes de archivo 7.8.9 Copias de seguridad de Almacenes de archivo 7.8.10 Copia de seguridad en línea 7.8.11 Copia de seguridad sin conexión 7.8.12 Desplazamiento de mensajes de correo electrónico de una base de datos a otra 7.8.13 Actualización del esquema de la base de datos 7.8.14 Cómo adjuntar una base de datos de GFI MailArchiver 3 7.9 Control de acceso al correo electrónico 7.9.1 Adición de un grupo de Active Directory al grupo de acceso total 7.9.2 Adición de usuarios al acceso al archivo de administrador de grupo 7.9.3 Definición del control de acceso de usuario 7.9.4 Configuración de buzones compartidos 7.10 Configuración de un servidor IMAP 7.10.1 Trabajo con certificados 7.11 Directivas de retención 7.11.1 ¿Cómo se aplican las directivas de retención? 7.11.2 Visualización de directivas de retención 7.11.3 Adición de una nueva directiva de retención 7.11.4 Cambio de orden de las directivas de retención 7.11.5 Adición de directivas de retención de SPAM 7.11.6 Configuración de la Conservación por razones legales 7.12 Reglas de clasificación 7.12.1 Adición de reglas de clasificación 7.12.2 Edición de las reglas de clasificación 7.12.3 Eliminación de reglas de clasificación 7.13 Auditoría 7.13.1 Configuración de auditorías de actividades de bases de datos 7.13.2 Edición de auditorías de actividades de bases de datos 7.13.3 Informes de auditoría 7.14 Configuración de eliminación de mensajes 112 112 114 114 115 115 117 117 119 120 120 122 122 123 124 124 125 128 129 129 130 135 136 137 138 139 139 139 140 141 143 144 144 145 145 149 149 150 151 151 153 153 153 154 156 157 159 7.15 Visualización y edición de claves de licencia 7.16 Configuración general 7.16.1 Cambio de la configuración general 7.16.2 Cambio de la configuración de comprobación de versión 8 Configuración del acceso al cliente de correo electrónico 8.1 Instalación de GFI MailArchiver Outlook Connector 8.2 Funcionamiento de GFI MailArchiver Outlook® Connector 8.3 Descarga de GFI MailArchiver Outlook Connector 8.3.1 Cambio de la disponibilidad de la ficha Outlook® Connector 8.4 Requisitos del sistema de Outlook® Connector 8.4.1 Software 8.4.2 Hardware 8.4.3 Instalación de GFI MailArchiver Outlook Connector sin GPO: instalación manual 8.5 Instalación de GFI MailArchiver Outlook Connector a través del GPO 8.5.1 Instalación de Outlook® Connector a través del GPO en Windows® Server 2003 8.5.2 Instalación de Outlook® Connector a través del GPO en Windows Server 2008 8.6 Configuración de archivado manual 8.6.1 ¿Cómo funciona el archivado manual? 8.6.2 Requisitos del sistema del complemento de Outlook de GFI MailArchiver 8.6.3 Software 8.6.4 Hardware 8.7 Habilitación y deshabilitación de GFI MailArchiver Outlook® Addon 8.8 Descarga e instalación de GFI MailArchiver Outlook Addon 8.8.1 Cambio de la disponibilidad de la ficha Outlook® Addon 8.8.2 Instalación manual del complemento de Outlook de GFI MailArchiver 8.8.3 Instalación del complemento Archivado manual a través del GPO 8.8.4 Instalación de GFI MailArchiver Outlook Addon a través del GPO de Windows® Server 2003 8.8.5 Instalación del archivado manual a través del GPO de Windows® Server 2008 8.8.6 Configuración de Outlook Addon 8.9 Configuración del acceso al cliente IMAP de GFI MailArchiver 8.9.1 Configuración de IMAP en Apple Mail 3.0 8.9.2 Configuración de IMAP en iOS5 8.9.3 Configuración de IMAP en Microsoft Outlook® 2003 8.9.4 Configuración de IMAP en Microsoft Outlook® 2007 8.9.5 Configuración de IMAP en Microsoft Outlook® 2010 8.9.6 Configuración de IMAP en Microsoft Outlook 2013 8.9.7 Configuración de IMAP en Outlook® 2011 para Mac 8.9.8 Configuración de IMAP en Windows® Live Mail 8.9.9 Configuración de IMAP en Android 8.9.10 Configuración de IMAP en Mozilla Thunderbird 10 9 Importación y exportación de mensajes de correo electrónico 161 161 161 163 164 164 164 165 165 165 165 166 166 168 168 170 173 174 174 174 175 175 176 177 177 177 177 179 181 184 185 186 187 188 189 190 191 191 192 193 194 9.1 Importar correos electrónicos desde buzones de Microsoft® Exchange 194 9.1.1 Paso 1: Importación de correos electrónicos desde un equipo remoto 195 9.1.2 Permisos de acceso a los buzones de Microsoft® Exchange: concesión de permisos 196 9.1.3 Paso 2: Ejecución de la Utilidad GFI MailArchiver Import Export 9.1.4 Permisos de acceso a los buzones de Microsoft® Exchange: revocación de permisos 9.2 Importación de correos electrónicos desde archivos PST locales 9.2.1 Paso 1: Importación de correos electrónicos desde un equipo remoto 9.2.2 Paso 2: Ejecución de la Utilidad GFI MailArchiver Import Export para importar desde archivos PST 9.3 Importación de correos electrónicos desde archivos PST en red 9.3.1 Paso 1: Instalación de GFI PST Exporter 9.3.2 Paso 2: Configuración de las opciones generales de GFI PST Exporter 9.3.3 Paso 3: Configuración de las opciones de notificación de GFI PST Exporter 9.3.4 Paso 4: Configuración de grupos de equipos 9.3.5 Paso 5: Agregar equipos de usuarios finales a los grupos de equipos 9.3.6 Paso 6: Implementación del agente GFI PST Exporter en equipos de usuarios finales 9.3.7 Paso 7: Procesamiento de archivos PST en los equipos de los usuarios finales 9.3.8 Informes y registros 9.3.9 Adición de correos electrónicos importados a Almacenes de archivo de GFI MailArchiver 9.4 Exportación de mensajes de correo electrónico de Almacenes de archivo de GFI MailArchiver 9.4.1 Exportación de correos electrónicos 10 Restauración de buzones 10.1 Restauración de un buzón 11 Solución de problemas 11.1 GFI SkyNet 11.2 Foro en la red 11.3 Solicitud de soporte técnico 11.4 Documentación 11.5 Problemas en la instalación 11.6 Problemas generales 11.7 Problemas de importación o exportación 11.8 Problemas de Outlook® Connector 199 202 203 204 205 208 209 209 211 212 217 217 220 220 222 223 223 230 230 232 232 232 232 232 233 234 238 240 12 Glosario 243 13 Apéndice 1: operaciones del manual de Microsoft Exchange 248 13.1 Crear un buzón de diario en Microsoft® Exchange Server 2000/2003 13.1.1 Paso 1: Creación de un buzón de diario. 13.1.2 Paso 2: Configuración del archivado de correos electrónicos en un buzón de diario 13.1.3 Paso 3: Habilitación del registro en diario de información de CCO 13.1.4 Paso 4: Habilitación del registro de sobres en diario 13.2 Deshabilitación del registro en diario en Microsoft® Exchange Server 2000/2003 13.3 Eliminación de correo electrónico de Microsoft® Exchange 2003 13.3.1 Configurar la administración de buzones a nivel de servidor 248 248 249 251 252 254 256 260 13.4 Creación de un buzón de registro en diario en Microsoft® Exchange Server 2007 13.4.1 Configurar el registro en diario estándar 13.4.2 Instalación del registro en diario premium 13.5 Deshabilitación del registro en diario estándar en Microsoft® Exchange Server 2007 13.5.1 Deshabilitación del registro en diario estándar desde el Shell de administración de Microsoft Exchange 13.5.2 Deshabilitación del registro en diario premium 13.5.3 Deshabilitar el registro en diario premium desde el Shell de administración de Microsoft® Exchange Server 13.6 Eliminación de correo electrónico de Microsoft® Exchange 2007 13.7 Para usar la Consola de administración de Microsoft® Exchange para crear una nueva configuración del contenido administrado: 13.8 Crear un buzón de diario en Microsoft® Exchange Server 2010 13.8.1 Configurar el registro en diario estándar 13.8.2 Instalación del registro en diario premium 13.9 Deshabilitación del registro en diario estándar en Microsoft® Exchange Server 2010 13.9.1 Deshabilitación del registro en diario estándar desde el Shell de administración de Microsoft Exchange 13.9.2 Deshabilitación del registro en diario premium 13.10 Eliminación de correo electrónico de Microsoft® Exchange 2010 13.10.1 Usar la Consola de administración de Exchange para crear directivas de conservación. 13.10.2 Usar el EMC para aplicar una directiva de retención a un buzón 13.11 Creación de un buzón de registro en diario en Microsoft® Exchange 2013 13.12 Eliminación de correo electrónico de Microsoft® Exchange 2013 13.12.1 Paso 1: Crear una etiqueta de retención 13.12.2 Paso 2: Crear una directiva de retención 13.12.3 Paso 3: Aplicar una directiva de retención a los usuarios de un buzón 14 Apéndice 2: Instalaciones basadas en roles 14.1 Cómo funciona la implementación basada en roles 14.2 Requisitos del sistema 14.3 Instalación de GFI MailArchiver en un entorno basado en roles 14.3.1 Instalación de GFI MailArchiver 14.3.2 Ejecución del Asistente de Deployment Manager en cada instancia 14.3.3 Inicio del Asistente de Deployment Manager 14.3.4 Asignación del rol de Sincronización del buzón de usuario 14.3.5 Asignación del rol de servidor IMAP 14.3.6 Asignación de varios roles a un servidor 14.3.7 Identificación del servidor de rol de Almacenamiento 14.3.8 Identificación del servidor de rol de Búsqueda e indexación 14.3.9 Escenario de implementación recomendado 14.4 Información para la desinstalación 260 261 264 267 268 268 269 269 270 271 272 275 277 278 278 279 279 280 280 280 281 281 282 283 284 285 285 286 286 286 296 297 298 301 302 303 305 15 Apéndice 3: uso de la herramienta para cambiar puertos 306 16 Índice 308 Lista de figuras Captura de pantalla 1: Registro de ASP.NET con IIS 25 Captura de pantalla 2: Especificar el sitio web y el alias del directorio virtual de la nueva aplicación 33 Captura de pantalla 3: Pantalla de inicio del Asistente de postinstalación 34 Captura de pantalla 4: Asistente postinstalación (seleccionar tipo de base de datos). 36 Captura de pantalla 5: Creación de Almacén de archivo: seleccionar ubicaciones 38 Captura de pantalla 6: Creación de Almacén de archivo: seleccionar base de datos 40 Captura de pantalla 7: Creación de Almacén de archivo: seleccionar la ubicación de los datos y del archivo de registro. 41 Captura de pantalla 8: Creación de Almacén de archivo: seleccionar ubicaciones 42 Captura de pantalla 9: Asistente postinstalación: elegir método de archivado 44 Captura de pantalla 10: Asistente de buzón de diario 46 Captura de pantalla 11: El Asistente postinstalación finalizó correctamente 48 Captura de pantalla 12: Buscar correo electrónico 49 Captura de pantalla 13: Especificar el sitio web y el alias del directorio virtual de la nueva aplicación 54 Captura de pantalla 14: Exploración de mensajes de correo electrónico archivados 57 Captura de pantalla 15: Trabajo con correos electrónicos en GFI MailArchiver 59 Captura de pantalla 16: Opciones de Búsqueda avanzada 61 Captura de pantalla 17: Pantalla de inicio de sesión de smartphone 63 Captura de pantalla 18: Página de inicio de GFI MailArchiver para smartphones 64 Captura de pantalla 19: Resultado de búsqueda por smartphone 65 Captura de pantalla 20: Vista de conversación en smartphone 66 Captura de pantalla 21: Acceso a varios buzones 67 Captura de pantalla 22: Programación de informes de MailInsights 69 Captura de pantalla 23: Flujo de comunicación de MailInsights 70 Captura de pantalla 24: Informe de flujo de comunicación de MailInsights 71 Captura de pantalla 25: Uso de correo web de MailInsights 72 Captura de pantalla 26: Informe de comunicadores de correo web de MailInsights 73 Captura de pantalla 27: Respuesta de correo electrónico de MailInsights 74 Captura de pantalla 28: Informe de respuesta de correo electrónico de MailInsights 75 Captura de pantalla 29: Uso del almacenamiento de MailInsights 76 Captura de pantalla 30: Informe de uso del almacenamiento de MailInsights 77 Captura de pantalla 31: Cuentas inactivas de MailInsights 78 Captura de pantalla 32: Informe de cuentas inactivas 79 Captura de pantalla 33: Palabras inapropiadas de MailInsights 80 Captura de pantalla 34: Informe de palabras inapropiadas de MailInsights 80 Captura de pantalla 35: Spammers internos de MailInsights 81 Captura de pantalla 36: Informe Spammers internos de MailInsights 82 Captura de pantalla 37: Fuera de las horas de oficina de MailInsights 83 Captura de pantalla 38: Informe Fuera de las horas de oficina de MailInsights 85 Captura de pantalla 39: Informe de detección de pérdida de datos de MailInsights 86 Captura de pantalla 40: Informe de detección de pérdida de datos de MailInsights 87 Captura de pantalla 41: Informe de búsqueda de trabajo de MailInsights 88 Captura de pantalla 42: Informe de búsqueda de trabajo de MailInsights 89 Captura de pantalla 43: Informe de búsqueda de frase de MailInsights 90 Captura de pantalla 44: Informe de búsqueda de frase de MailInsights 91 Captura de pantalla 45: Tráfico de usuarios de MailInsights 92 Captura de pantalla 46: Informe del tráfico de usuarios de MailInsights 93 Captura de pantalla 47: Preferencias del perfil de usuario 94 Captura de pantalla 48: El panel de GFI MailArchiver 95 Captura de pantalla 49: Área Acerca de GFI MailArchiver 96 Captura de pantalla 50: Latido de GFI MailArchiver 96 Captura de pantalla 51: Área Servidores 97 Captura de pantalla 52: Área Almacenes de archivo 97 Captura de pantalla 53: Área Flujo de correo electrónico de GFI MailArchiver 98 Captura de pantalla 54: Configuración del área Flujo de correo electrónico 98 Captura de pantalla 55: Ficha Visor de sucesos 99 Captura de pantalla 56: Página de configuración de GFI MailArchiver 100 Captura de pantalla 57: Configuración de método de archivado 102 Captura de pantalla 58: Pantalla Administrar buzones de diario 104 Captura de pantalla 59: Añadir buzón de diario 104 Captura de pantalla 60: Elija cómo desea que el asistente configure GFI MailArchiver para que use un buzón de diario. 105 Captura de pantalla 61: Se ha añadido correctamente un buzón existente 107 Captura de pantalla 62: Configuración de reglas de archivado 108 Captura de pantalla 63: Seleccionar Habilitar restricciones de archivado 112 Captura de pantalla 64: Agregar mensajes de correo electrónico, grupos o usuarios 114 Captura de pantalla 65: Configuración de las restricciones de archivo de los mensajes de correo electrónico. 115 Captura de pantalla 66: Habilitar recuperación de estructura de carpetas 116 Captura de pantalla 67: Agregar directiva de exclusión 118 Captura de pantalla 68: Seleccionar los usuarios que se excluyen 119 Captura de pantalla 69: Visualización de Almacenes de archivo 121 Captura de pantalla 70: Cómo adjuntar un Almacén de archivo 123 Captura de pantalla 71: Administración de índice de búsqueda 126 Captura de pantalla 72: Realizar copias de seguridad de bases de datos SQL 131 Captura de pantalla 73: Realizar copias de seguridad de bases de datos SQL 133 Captura de pantalla 74: El Actualizador de esquemas en masa 137 Captura de pantalla 75: Adjuntar una base de datos de GFI MailArchiver 3 138 Captura de pantalla 76: Cómo configurar el control de acceso 140 Captura de pantalla 77: Configuración de servidor IMAP 142 Captura de pantalla 78: Visualización de directivas de retención y spam 145 Captura de pantalla 79: Seleccionar directiva de SPAM o de retención de correo electrónico 146 Captura de pantalla 80: Detalles de directiva de retención 147 Captura de pantalla 81: Cuadro de diálogo Directiva de retención de SPAM 150 Captura de pantalla 82: Detalles de Directiva de categorización 152 Captura de pantalla 83: Seleccionar un método de autenticación 155 Captura de pantalla 84: Habilitar la auditoría de interacción del usuario 156 Captura de pantalla 85: Configuración de eliminación de mensajes 160 Captura de pantalla 86: Configuración general 162 Captura de pantalla 87: Configuración de comprobación de la versión 163 Captura de pantalla 88: Cómo configurar la dirección URL del servidor de GFI MailArchiver en el GPO de Windows® Server 2003 169 Captura de pantalla 89: Cómo configurar la dirección URL del servidor de GFI MailArchiver en el GPO de Windows® Server 2003 172 Captura de pantalla 90: Habilitar o deshabilitar archivado manual 176 Captura de pantalla 91: Cómo configurar la dirección URL del servidor de GFI MailArchiver en el GPO de Windows® Server 2008 180 Captura de pantalla 92: Parámetros de configuración de GFI MailArchiver Outlook Addon. 182 Captura de pantalla 93: Importación desde un buzón de Microsoft Exchange 199 Captura de pantalla 94: Importar desde Microsoft Exchange: selección de buzón y carpeta 200 Captura de pantalla 95: Importar desde Microsoft Exchange: configurar las opciones de importación 201 Captura de pantalla 96: Archivos de carpetas personales (PST) de Microsoft Outlook® 206 Captura de pantalla 97: Importar desde Microsoft Exchange: configurar las opciones de importación 207 Captura de pantalla 98: Credenciales del servicio principal de GFI PST Exporter 209 Captura de pantalla 99: GFI PST Exporter: configuración general 210 Captura de pantalla 100: GFI PST Exporter: configuración general: verificar la raíz de consulta 211 Captura de pantalla 101: GFI PST Exporter: configuración de las notificaciones 212 Captura de pantalla 102: GFI PST Exporter: grupos de equipos 213 Captura de pantalla 103: GFI PST Exporter: crear un grupo de equipos 213 Captura de pantalla 104: GFI PST Exporter: propiedades del grupo de equipos 214 Captura de pantalla 105: GFI PST Exporter: ubicaciones de grupos de equipos en que se busca 215 Captura de pantalla 106: GFI PST Exporter: editar la configuración de grupos de equipos 216 Captura de pantalla 107: GFI PST Exporter: agregar un equipo 217 Captura de pantalla 108: GFI PST Exporter: implementación del agente 218 Captura de pantalla 109: GFI PST Exporter: implementación del agente 218 Captura de pantalla 110: GFI PST Exporter: requisitos del equipo remoto 219 Captura de pantalla 111: GFI PST Exporter: procesamiento en equipos remotos 220 Captura de pantalla 112: GFI PST Exporter: informe de exportación 221 Captura de pantalla 113: GFI PST Exporter: registros de procesamiento 222 Captura de pantalla 114: Exportación de correo electrónico: conexión con GFI MailArchiver 224 Captura de pantalla 115: Exportación de correo electrónico: Opciones de búsqueda 225 Captura de pantalla 116: Exportación de correo electrónico: Opciones de exportación 228 Captura de pantalla 117: Utilidad para restaurar buzones 230 Captura de pantalla 118: Agregar nuevos usuarios en Microsoft® Exchange Server 2003 248 Captura de pantalla 119: Cuadro de diálogo Nuevo objeto - Usuario 249 Captura de pantalla 120: Propiedades del nodo Almacén de buzones 250 Captura de pantalla 121: Habilitación del registro en diario en un almacén de buzones de Microsoft® Exchange Server 251 Captura de pantalla 122: Edición de ADSI 253 Captura de pantalla 123: Atributo heuristics 254 Captura de pantalla 124: Edición del valor del atributo heuristics 254 Captura de pantalla 125: Propiedades del nodo Almacén de buzones 255 Captura de pantalla 126: Habilitar el registro en diario en un almacén de buzones de Microsoft Exchange 256 Captura de pantalla 127: Detalles de buzón de usuario nuevo 262 Captura de pantalla 128: Configuración de una base de datos de buzones 263 Captura de pantalla 129: Propiedades de la base de datos de buzones 264 Captura de pantalla 130: Configuración de reglas de registro en diario 265 Captura de pantalla 131: Creación de una regla de diario 266 Captura de pantalla 132: Configuración de una base de datos de buzones 267 Captura de pantalla 133: Propiedades de la base de datos de buzones 268 Captura de pantalla 134: Configuración de reglas de registro en diario 269 Captura de pantalla 135: Detalles de buzón de usuario nuevo 273 Captura de pantalla 136: Configuración de una base de datos de buzones 274 Captura de pantalla 137: Propiedades de la base de datos de buzones 275 Captura de pantalla 138: Creación de una regla de diario 276 Captura de pantalla 139: Configuración de una base de datos de buzones 277 Captura de pantalla 140: Propiedades de la base de datos de buzones 278 Captura de pantalla 141: Cómo funciona la implementación basada en roles 284 Captura de pantalla 142: Selección de roles 287 Captura de pantalla 143: Asignar el rol de Servicio de configuración central 288 Captura de pantalla 144: Asignación del rol de Recolección de datos 289 Captura de pantalla 145: Asignación del rol de Almacenamiento 290 Captura de pantalla 146: Asignación del rol de Búsqueda e indexación 291 Captura de pantalla 147: Especificar el separador de palabras del rol de Búsqueda e indexación 292 Captura de pantalla 148: Asignación del rol de Interfaz de usuario y Administración 293 Captura de pantalla 149: Especificar la configuración del rol de Interfaz de usuario y Administración 294 Captura de pantalla 150: Asignación del rol de Servicio de importación de datos 295 Captura de pantalla 151: Asignación del rol de Servicio de importación de datos 296 Captura de pantalla 152: Asignación del rol de servidor IMAP 297 Captura de pantalla 153: Asignar varios roles 298 Captura de pantalla 154: Identificación del servidor de rol de Servicio de configuración central 299 Captura de pantalla 155: Identificación del servidor de rol de Recolección de datos 300 Captura de pantalla 156: Identificación del servidor de rol de Almacenamiento 301 Captura de pantalla 157: Identificación del servidor de rol de Búsqueda e indexación 302 Captura de pantalla 158: Interfaz de usuario de la herramienta para cambiar puertos 306 Lista de tablas Tabla 1: Términos y convenciones que se usan en este manual 18 Tabla 2: Sistemas operativos compatibles 20 Tabla 3: Bases de datos compatibles 21 Tabla 4: Otros componentes compatibles 21 Tabla 5: Procesadores mínimo y recomendado 22 Tabla 6: Requisitos de memoria 22 Tabla 7: Requisitos de almacenamiento físico 22 Tabla 8: Carpetas que se excluyen de la exploración del antivirus 23 Tabla 9: Ubicaciones que se excluyen de la exploración del antivirus 23 Tabla 10: Puertos de escucha del servidor de GFI MailArchiver 23 Tabla 11: Puertos que usa GFI MailArchiver 23 Tabla 12: Consideraciones sobre la instalación 26 Tabla 13: Elección del tipo de base de datos 28 Tabla 14: Limitaciones de Microsoft SQL Server 30 Tabla 15: Tareas posteriores a la instalación 34 Tabla 16: Opciones de almacenamiento de mensajes de correo electrónico archivados 36 Tabla 17: Ubicaciones de archivos de Almacén de archivo 38 Tabla 18: Detalles del servidor de bases de datos 40 Tabla 19: Opciones de autenticación de Almacén de archivo 41 Tabla 20: Opciones de ubicación de archivo de base de datos de Almacén de archivo 41 Tabla 21: Opciones de ubicación de archivo de base de datos 43 Tabla 22: Configurar método de archivado 44 Tabla 23: Opciones de buzón de registro en diario 46 Tabla 24: Opciones de buzón de registro en diario nuevo 47 Tabla 25: Nuevos requisitos de características relacionados con la automatización de Almacenes de archivo 52 Tabla 26: Opciones de licencias 55 Tabla 27: Opciones de la ficha Archivar 57 Tabla 28: Opciones de vista de correo electrónico 59 Tabla 29: Descripción de comodín 61 Tabla 30: Opciones de Búsqueda avanzada 61 Tabla 31: Criterios del informe de flujo de comunicación 70 Tabla 32: Criterios del informe de flujo de comunicación 72 Tabla 33: Criterios del informe de uso de correo web 72 Tabla 34: Criterios del informe de uso de correo web 73 Tabla 35: Criterios del informe de respuesta de correo electrónico 74 Tabla 36: Criterios del informe de respuesta de correo electrónico 75 Tabla 37: Criterios del informe de almacenamiento de correo electrónico 76 Tabla 38: Criterios del informe de uso del almacenamiento 77 Tabla 39: Criterios del informe de cuentas inactivas 78 Tabla 40: Criterios del informe de palabras inapropiadas 80 Tabla 41: Criterios del informe de palabras inapropiadas 81 Tabla 42: Criterios del informe de spammers internos 82 Tabla 43: Criterios del informe de spammers internos 82 Tabla 44: Criterios del informe Fuera de las horas de oficina 83 Tabla 45: Criterios del informe Fuera de las horas de oficina 85 Tabla 46: Criterios del informe de detección de pérdida de datos 86 Tabla 47: Criterios del informe de detección de pérdida de datos 87 Tabla 48: Criterios del informe de búsqueda de trabajo 88 Tabla 49: Criterios del informe de búsqueda de trabajo 89 Tabla 50: Criterios del informe de búsqueda de frase 90 Tabla 51: Criterios del informe de búsqueda de frase 91 Tabla 52: Criterios del informe del tráfico de usuarios de MailInsights 92 Tabla 53: Criterios del informe del tráfico de usuarios 93 Tabla 54: Opciones del área Flujo de correo electrónico 98 Tabla 55: Información general de configuración actual 101 Tabla 56: Opciones del Asistente del método de archivado 102 Tabla 57: Opciones de Servidor de correo 104 Tabla 58: Opciones del Asistente de buzón de diario 105 Tabla 59: Opciones del buzón de diario existente 106 Tabla 60: Condiciones de regla de archivado 110 Tabla 61: Opciones de las restricciones de archivado 113 Tabla 62: Opciones de restricciones de archivo de correos electrónicos 115 Tabla 63: Opciones de Recuperación de estructura de carpetas 116 Tabla 64: Tabla de Almacén de archivo 121 Tabla 65: Recomendaciones del tipo de base de datos 122 Tabla 66: Edición de la configuración de Almacén de archivo 123 Tabla 67: Edición de la configuración de Almacén de archivo 124 Tabla 68: Opciones de Programación de la indexación 126 Tabla 69: Estados del índice de búsqueda 127 Tabla 70: Propiedades de Almacén de archivo 134 Tabla 71: Grupos del control de acceso al correo electrónico 139 Tabla 72: Campos de la tabla de directivas de retención 145 Tabla 73: Opciones de Nueva directiva de retención 147 Tabla 74: Tipos de archivos de retención predefinidos 149 Tabla 75: Opciones de Directiva de retención de SPAM 150 Tabla 76: Opciones de Directiva de categorización 152 Tabla 77: SQL Server® 155 Tabla 78: Opciones de Configuración general 162 Tabla 79: Configuración de comprobación de versión 163 Tabla 80: Versiones de GFI MailArchiver Outlook Connector 165 Tabla 81: Opciones de disponibilidad de la ficha Outlook® Connector 165 Tabla 82: Requisitos de software de GFI MailArchiver Outlook Connector 166 Tabla 83: Requisitos de hardware de GFI MailArchiver Outlook Connector 166 Tabla 84: Requisitos de software de GFI MailArchiver Outlook Addon 174 Tabla 85: Requisitos de hardware de GFI MailArchiver Outlook Addon 175 Tabla 86: Opciones de disponibilidad de la ficha Outlook® Connector 177 Tabla 87: Configuración de la dirección del servidor de Outlook® Addon 182 Tabla 88: Acciones que realizar en los mensajes de correo electrónico locales 183 Tabla 89: Método de autenticación de Outlook Addon 184 Tabla 90: Opciones de archivado de Outlook Addon 184 Tabla 91: Criterios de búsqueda en la exportación de mensajes de correo electrónico 226 Tabla 92: Opciones de exportación de correo electrónico 229 Tabla 93: Problemas en la instalación 233 Tabla 94: Problemas generales 234 Tabla 95: Problemas de importación o exportación 238 Tabla 96: Problemas de Outlook® Connector 240 Tabla 97: Escenario de implementación 303 Tabla 98: Orden de implementación 304 1 Acerca de GFI MailArchiver® 1.1 Introducción a GFI MailArchiver GFI MailArchiver es una solución de archivado de correos electrónicos que puede archivar todos los mensajes de correo electrónico, tanto internos como externos, en un Almacén de archivo central. Posteriormente, podrá administrar fácilmente los almacenes de archivo de correo electrónico desde la configuración basada en Web de GFI MailArchiver. También puede permitir que los usuarios naveguen y busquen mensajes de correo electrónico antiguos a través del explorador basado en Web y una interfaz de búsqueda. GFI MailArchiver además se puede integrar con Microsoft Outlook®. 1.2 ¿Cómo funciona GFI MailArchiver? Las operaciones de GFI MailArchiver se pueden clasificar en tres fases, como se describe a continuación. Figura 1: Diagrama de una instalación típica de GFI MailArchiver. Fase 1: Recuperar correos electrónicos GFI MailArchiver recupera mensajes de correo electrónico en función del método de archivado configurado según lo descrito en la tabla siguiente: MÉTODO DE ARCHIVADO DESCRIPCIÓN Archivado automático (registro en diario) GFI MailArchiver recopila mensajes de correo electrónico del buzón de registro en diario de Microsoft® Exchange Server. GFI MailArchiver 1 Acerca de GFI MailArchiver® | 17 MÉTODO DE ARCHIVADO DESCRIPCIÓN Archivado manual GFI MailArchiver recibe mensajes de correo electrónico archivados manualmente desde GFI MailArchiver Outlook Addon. NOTA Para obtener más información, consulte Configuración de método de archivado (página 101). Si lo desea, los mensajes de correo electrónico también se pueden importar a GFI MailArchiver mediante Utilidad GFI MailArchiver Import Export. Para obtener más información, consulte Importación y exportación de mensajes de correo electrónico (página 194). Fase 2: Archivar correos electrónicos GFI MailArchiver almacena mensajes de correo electrónico recopilados en Almacenes de archivo creados automáticamente en función de los parámetros de la Configuración de Almacén de archivo nuevo. Los mensajes de correo electrónico se archivan en función de la fecha de envío. Si un Almacén de archivo no existe para el período que coincide con la fecha del mensaje de correo electrónico, se crea automáticamente un nuevo Almacén de archivo. Para obtener más información, consulte Configuración de Almacén de archivo nuevo (página 122). NOTA Cuando se ha seleccionado el método de archivado basado en reglas, GFI MailArchiver solo archiva mensajes de correo electrónico que coinciden con los criterios especificados en las reglas de archivado configuradas. Para obtener más información, consulte Configuración de reglas de archivado (página 108). Fase 3: Examinar mensajes de correo electrónico archivados Los usuarios pueden explorar y buscar correos electrónicos archivados a través de la interfaz web de GFI MailArchiver o desde Microsoft Outlook® utilizando GFI MailArchiver Outlook Connector. 1.3 Licencias de GFI MailArchiver Para obtener información acerca de las licencias de GFI MailArchiver, consulte: http://go.gfi.com/?pageid=MAR_Licensing 1.3.1 Términos y convenciones que se usan en este manual Tabla 1: Términos y convenciones que se usan en este manual Término Descripción Información adicional y referencias esenciales para la operación de GFI MailArchiver. Notificaciones y precauciones importantes sobre los problemas comunes que pueden surgir. > Instrucciones de navegación paso a paso para acceder a una función concreta. Texto en negrita Elementos que se seleccionan, como nodos, opciones de menú o botones de comando. Texto en cursiva Parámetros y valores que debe sustituir por los valores aplicables, como rutas de acceso personalizadas y nombres de archivo. Código Indica los valores de texto que se escriben, como comandos y direcciones. GFI MailArchiver 1 Acerca de GFI MailArchiver® | 18 1.4 Colabora con los cumplimientos legales Asegúrese de que, al habilitar el método de archivado basado en reglas o la característica Eliminación de mensajes, no incumple las directivas de la empresa ni la legislación o las normativas relacionadas con el almacenamiento de mensajes de correo electrónico en la jurisdicción. Para obtener más información, consulte los capítulos Configuración de reglas de archivado y Eliminación de mensajes. GFI MailArchiver 1 Acerca de GFI MailArchiver® | 19 2 Instalación de GFI MailArchiver La instalación de GFI MailArchiver es un proceso de dos pasos: 1. Ejecute el instalador de GFI MailArchiver para instalar GFI MailArchiver y los requisitos previos que falten. 2. Siga el Asistente postinstalación de GFI MailArchiver para configurar GFI MailArchiver y su entorno operativo. 2.1 Requisitos del sistema En esta sección también se describen los requisitos de software y hardware, y la configuración relacionada para garantizar que GFI MailArchiver se implementa correctamente. Requisitos de software: Sistemas operativos compatibles Servidores de correo compatibles Bases de datos compatibles Otros componentes necesarios Requisitos de hardware: Procesador Memoria Almacenamiento físico Configuración importante: Software antivirus y para copias de seguridad Configuración del puerto del cortafuegos Configuración de base de datos Configuración de ASP.NET ® NOTA Las especificaciones de software y hardware recomendadas dependen del número de usuarios, configuración habilitada, flujo de correo y tamaños de los mensajes. 2.1.1 Requisitos de software Sistemas operativos compatibles GFI MailArchiver se puede instalar en todos los sistemas operativos que se muestran a continuación: Tabla 2: Sistemas operativos compatibles VERSIÓN DEL SISTEMA OPERATIVO SISTEMA OPERATIVO COMPATIBLE 32 BITS Windows® SBS 2003 y SBS 2011 Windows® 2003 Standard y Enterprise Windows® 2008 Standard y Enterprise GFI MailArchiver 2 Instalación de GFI MailArchiver | 20 VERSIÓN DEL SISTEMA OPERATIVO SISTEMA OPERATIVO COMPATIBLE 64 BITS Windows® SBS 2008 Standard y SBS 2011 Windows® 2003 Standard y Enterprise Entornos Windows® 2008 Standard, Enterprise, Datacentre y Hyper-V® Entornos Windows® Server 2008 R2 Enterprise y Hyper-V® Windows® Server 2012 NOTA El servidor en el que se instala GFI MailArchiver debe tener acceso a Active Directory®. Servidores de correo compatibles Microsoft® Exchange Server 2003 o posterior. Servidores de correo compatibles con IMAP (con una característica similar al registro en diario) Bases de datos compatibles GFI MailArchiver admite los back-ends de bases de datos que se indican a continuación: Tabla 3: Bases de datos compatibles BASE DE DATOS COMPATIBLE DESCRIPCIÓN Firebird Una base de datos de código abierto que se usa con fines de evaluación agrupada con GFI MailArchiver. Se recomienda únicamente con fines de evaluación para organizaciones con menos de 50 usuarios de correo electrónico y con un flujo medio de hasta 2.500 correos diarios. SQL Server® 2005 o posterior (incluidas las ediciones de Server® Express) Se recomienda para todas las organizaciones. No se incluye en la instalación de GFI MailArchiver y es preciso instalarlo como un proceso independiente. Otros componentes necesarios Tabla 4: Otros componentes compatibles OTROS COMPONENTES Microsoft .NET® Framework 4.0 o 4.5 Acceso a Microsoft® Active Directory ASP.NET® 4.0 Servicios de Internet Information Server (IIS®) 6.0 o posterior: servicios SMTP y World Wide Web Internet Explorer® 8 o posterior, Mozilla Firefox, Google Chrome, Safari® Microsoft® Data Access Components (MDAC) 2.6 o posterior Microsoft® Exchange Server MAPI Client and Collaboration Data Objects 1.2.1: necesario (a menos que Outlook® 2003 de 32 bits o posterior esté instalado o bien a menos que GFI MailArchiver esté instalado con Microsoft® Exchange Server 2003). Descárguelo de: http://www.microsoft.com/download/en/details.aspx?id=6248 NOTA La resolución de pantalla mínima que se admite es 1024 x 768. GFI MailArchiver 2 Instalación de GFI MailArchiver | 21 IMPORTANTE Después de instalar Microsoft .NET ® Framework 4.0 o 4.5 reinicie el equipo. 2.1.2 Requisitos de hardware Procesador Tabla 5: Procesadores mínimo y recomendado REQUISITO DESCRIPCIÓN Mínimo Procesador Intel Pentium o compatible a 2 GHz de 32 bits. Recomendado Servidor basado en arquitectura x64 con arquitectura Intel 64 o plataforma AMD64. Memoria Tabla 6: Requisitos de memoria REQUISITO DESCRIPCIÓN Mínimo 1 GB de RAM (dedicada a GFI MailArchiver) Recomendado 3 GB de RAM (dedicada a GFI MailArchiver) Almacenamiento físico Tabla 7: Requisitos de almacenamiento físico REQUISITO DESCRIPCIÓN Mínimo 400 MB de espacio en disco físico (NTFS) para la instalación de GFI MailArchiver. Se requiere más espacio para la base de datos (Firebird o Microsoft® SQL Server). El espacio de almacenamiento depende del volumen de correo que se archive. Recomendado Servidor con 4 unidades físicas, con capacidad para aumentar el espacio de almacenamiento a petición cuando sea necesario. Para obtener más información sobre cómo configurar bases de datos, consulte el apartado Configuración de base de datos de este capítulo. NOTA Se recomienda encarecidamente almacenar las bases de datos y los archivos de Índices en discos duros independientes del tamaño adecuado. Se recomienda encarecidamente usar discos duros SAS. 2.1.3 Configuración importante Software antivirus y para copias de seguridad El software antivirus y para copias de seguridad puede provocar que GFI MailArchiver no funcione correctamente. Esto sucede cuando dicho software deniega el acceso a ciertos archivos que GFI MailArchiver necesita. En la función de examen del software antivirus y para copias de seguridad de terceros deshabilite las siguientes carpetas y subcarpetas: GFI MailArchiver 2 Instalación de GFI MailArchiver | 22 Tabla 8: Carpetas que se excluyen de la exploración del antivirus CARPETAS DE GFI MailArchiver <Carpeta de instalación de GFI MailArchiver> y subcarpetas. <..\Archivos de programa\Archivos comunes\GFI> Excluya también las ubicaciones del Índice y del Almacén de archivo de los exámenes del antivirus y de las copias de seguridad. Las ubicaciones predeterminadas del Índice y del Almacén de archivo son: Tabla 9: Ubicaciones que se excluyen de la exploración del antivirus UBICACIONES PREDETERMINADAS DEL ÍNDICE Y DEL ALMACÉN DE ARCHIVO DE GFI MailArchiver <Carpeta de instalación de GFI MailArchiver>\Indexes\default <Carpeta de instalación de GFI MailArchiver>\Databases\default\> NOTA Tras instalar GFI MailArchiver es posible cambiar las ubicaciones del índice y del Almacén de archivo. Para obtener información, consulte los apartados Configurar Almacenes de archivo y Configurar índices de búsqueda de este manual. Configuración del puerto del cortafuegos Configure el cortafuegos para permitir conexiones desde el servidor de GFI MailArchiver en los siguientes puertos: Tabla 10: Puertos de escucha del servidor de GFI MailArchiver PUERTO DESCRIPCIÓN Remoto (puertos 8014, 8017, 8018, 8019, 8020 y 8022) Se usa para la comunicación entre los componentes de GFI MailArchiver cuando se instalan en una configuración basada en roles. Asegúrese de que estos puertos están abiertos únicamente cuando el servidor esté instalado en un entorno distribuido. Use la utilidad de cambio de puerto para cambiar fácilmente los números de los puertos remotos. Para obtener más información, consulte Apéndice 3: uso de la herramienta para cambiar puertos (página 306). Conexiones establecidas desde el servidor de GFI MailArchiver Tabla 11: Puertos que usa GFI MailArchiver PUERT- DESCRIPCIÓN O PROTOCOLO 25 GFI MailArchiver lo usa cuando hay que restaurar un correo electrónico al buzón de un usuario o cuando hay que enviar una notificación al Administrador de GFI MailArchiver. SMTP 80 Lo usan la interfaz de usuario y los servicios web de GFI MailArchiver. HTTP 135 Habilite este puerto cuando GFI MailArchiver está instalado en el mismo equipo que Microsoft® Exchange Server y se ha configurado para que use ExOLEDB para recuperar correos electrónicos. MAPI/RPC 143 Habilite este puerto para recuperar correos electrónicos cuando GFI MailArchiver no está instalado en el mismo servidor que Microsoft® Exchange Server. IMAP 1443 Habilite este puerto cuando GFI MailArchiver está configurado para archivar mensajes de correo electrónico en una base de datos SQL Server®. Microsoft SQL Server ® GFI MailArchiver 2 Instalación de GFI MailArchiver | 23 PUERT- DESCRIPCIÓN O PROTOCOLO 3268 Se usa para las conexiones que se realizan del servidor de GFI MailArchiver al controlador de dominio que almacena el Catálogo global de Microsoft®. Microsoft Global Catalog 8096 a 8099 Habilite estos puertos cuando utilice GFI PST Exporter para comunicarse con GFI MailArchiver al exportar datos de los equipos en red. <Opcional> 44143 Puerto predeterminado asignado al servicio IMAP de GFI MailArchiver. El servicio IMAP permite a los usuarios acceder a mensajes de correo electrónico archivados desde clientes de correo de terceros como Thunderbird, Microsoft Outlook®, Apple Mail, Android, iOS y otros. IMAP Configuración de base de datos GFI MailArchiver requiere que se instale SQL Server® (si se usa como base de datos para archivar) en modo de no distinción entre mayúsculas y minúsculas. Ésta es la configuración de instalación predeterminada de SQL Server®. Los modos de intercalación de SQL Server® se aplican a todos los objetos de SQL Server®, incluyendo los nombres de inicio de sesión. Si un usuario cambia el nombre de una propiedad y no coinciden EXACTAMENTE las mayúsculas y minúsculas, se producirá un error en GFI MailArchiver, ya que no encontrará los recursos necesarios. Una vez instalado, el modo de intercalación de SQL Server® no se cambia con facilidad. Exige que se reconstruya la base de datos maestra utilizando herramientas o métodos avanzados de Microsoft® SQL. La mejor solución es instalar otra instancia de SQL Server® (configurada para operar en modo de intercalación que no diferencia mayúsculas de minúsculas). IMPORTANTE Asegúrese de que SQL Server® se instala en modo de no distinción entre mayúsculas y minúsculas si SQL Server® se usa como base de datos para archivar. Configuración de ASP.NET® Registre y habilite ASP.NET ® con IIS® para que GFI MailArchiver funcione. Registrar ASP.NET® con IIS® Si Microsoft® .NET Framework se instala después de que se instale IIS, éste se registra automáticamente. De lo contrario, registre ASP.NET ® con IIS® siguiendo estos pasos: 1. En el símbolo del sistema, desplácese hasta: <DirectorioWindows>\Microsoft.NET\Framework\<v4.0.xxxxx>\ NOTA Reemplace <v4.0.xxxxx> por el nombre de la carpeta del número de versión de Microsoft® .NET Framework. Por ejemplo: C:\Windows\Microsoft.NET\Framework\v4.0.30319\ GFI MailArchiver 2 Instalación de GFI MailArchiver | 24 Captura de pantalla 1: Registro de ASP.NET con IIS 2. Escriba aspnet_regiis.exe -i y pulse Intro. Habilitar ASP.NET® desde IIS® NOTA Asegúrese de que el Administrador de Internet Information Services (IIS®) permite ASP.NET ®. IIS 6 1. Vaya a Panel de control > Herramientas administrativas > Administrador de Internet Information Services (IIS). 2. Expanda el nodo del equipo local y seleccione Extensiones de servicio web. 3. En el panel derecho, haga clic con el botón secundario en ASP.NET v4.0.xxxxx y seleccione Permitir. IIS 7 1. Vaya a Panel de control > Herramientas administrativas > Administrador de Internet Information Services (IIS). 2. Seleccione el nodo del equipo local y en el panel Vista Características, inicie Restricciones de ISAPI y CGI. 3. En el panel Vista Características, haga clic con el botón secundario en ASP.NET v4.0.xxxxx y seleccione Permitir. 2.2 ¿Dónde se debe instalar GFI MailArchiver? Instale GFI MailArchiver en cualquier equipo que cumpla los requisitos del sistema y que forme parte de un dominio de Active Directory®. Antes de continuar con la instalación, tenga en cuenta los detalles que se enumeran a continuación: GFI MailArchiver 2 Instalación de GFI MailArchiver | 25 Tabla 12: Consideraciones sobre la instalación CONSIDERACIÓN DESCRIPCIÓN Volumen de correo electrónico de los servidores La instalación de GFI MailArchiver en un servidor de correo en el que un alto volumen de correos electrónicos recibidos y enviados pondrán invariablemente más carga en los recursos del servidor. Esto puede provocar que estos servidores dejen de responder y no procesen el correo de manera puntual. Especificaciones de hardware y software de los servidores Se debe considerar que las especificaciones de hardware y software que aparecen en el apartado Requisitos del sistema anterior están por encima de los requisitos de otro software instalado en el mismo servidor. Los servidores que se acerquen a su capacidad, en términos de recursos, no se deben usar para instalar GFI MailArchiver. Se necesita archivar correo electrónico de varios orígenes concurrentemente La instalación de GFI MailArchiver en un servidor al que no se ha concedido acceso a varios orígenes crea un problema en los esfuerzos de centralización del archivado de datos de los correos electrónicos. Si se considera que todos los detalles anteriores no son problemas importantes, puede plantearse la instalación de GFI MailArchiver en el servidor de correo. Por ejemplo: Si necesita archivar correo electrónico de un servidor con Microsoft® Exchange Server y dicho servidor gestiona el flujo de correo electrónico de la red y, aun así, le sobra capacidad de procesamiento, puede plantearse la posibilidad de instalar GFI MailArchiver directamente en el equipo con Microsoft® Exchange Server. Si desea archivar correo electrónico de varios servidores con Microsoft® Exchange Server que usan IMAP, es aconsejable que instale GFI MailArchiver en un servidor independiente. GFI MailArchiver no necesita una máquina dedicada cuando no se instala en el servidor de correo. 2.2.1 Preparación del buzón de diario Un buzón de registro en diario es un buzón donde se almacenan copias de los mensajes de correo electrónico enviados o recibidos por los usuarios. Permite la grabación del correo electrónico de una organización con un coste mínimo de rendimiento. GFI MailArchiver usa el registro en diario de Microsoft® Exchange Server para centralizar todos los correos electrónicos que se archivan en un solo buzón. IMPORTANTE Si el registro en diario no se configura correctamente, el archivado de correos electrónicos NO funcionará. 2.2.2 Preparación del buzón de diario en Microsoft® Exchange Server 2003 Para configurar un buzón de registro en diario de Microsoft® Exchange Server para su uso en GFI MailArchiver, es necesario crear un nuevo buzón de diario y configurar Microsoft Exchange para que archive los correos electrónicos en el buzón de diario. También debe indicar si va a registrar sólo la información de CCO o toda la información de encabezado. Para obtener instrucciones detalladas sobre cómo configurar un buzón de registro en diario en Microsoft® Exchange Server 2003 para su uso con GFI MailArchiver, consulte Crear un buzón de diario en Microsoft Exchange Server 2000/2003 en el Apéndice 1. GFI MailArchiver 2 Instalación de GFI MailArchiver | 26 2.2.3 Preparación del buzón de diario en Microsoft® Exchange Server 2007/2010 Microsoft® Exchange Server 2007 y Microsoft® Exchange Server 2010 admiten dos tipos de registros en diario: Registro en diario estándar: esta función habilita la configuración de un Almacén de buzones que permite el registro del correo electrónico de una organización. GFI MailArchiver puede usar el registro en diario de Microsoft® Exchange Server para centralizar todos los mensajes de correo electrónico que se van a archivar en un solo buzón para su archivado. Este tipo de registro en diario también se denomina registro en diario de base de datos por buzón. Registro en diario premium: Sólo está disponible con la licencia de acceso de cliente Enterprise de Microsoft® Exchange Server. Permite a un administrador configurar reglas de registro en diario personalizadas, tales como Archivar sólo correos electrónicos entrantes, Archivar sólo correos electrónicos salientes o Archivar correos electrónicos de un grupo concreto. El registro en diario también se denomina registro en diario por destinatario. GFI MailArchiver utiliza este tipo de registro en diario mediante la detección y presentación de estas reglas en el Asistente de configuración de orígenes de datos. Elección del método de registro en diario Elija el registro en diario estándar para archivar todos los mensajes de correo electrónico (entrantes y salientes) de todos los usuarios de la organización. Elija registro en diario premium si desea tener más control sobre los correos electrónicos que se van a archivar (p.ej. sólo los de ciertos usuarios o sólo los entrantes o los salientes). NOTA El registro en diario premium requiere una licencia de acceso de cliente Enterprise de Microsoft® Exchange. Habilitación del registro en diario para Microsoft® Exchange Server 2007 o Microsoft® Exchange Server 2010 Para las instalaciones anteriores al Service Pack 2 de Microsoft® Exchange Server 2007, el buzón de diario debe crearse siguiendo las instrucciones de los apartados Creación de un buzón de registro en diario en Microsoft Exchange Server 2007 o Crear un buzón de diario en Microsoft Exchange Server 2010 de esta guía. Las instalaciones que ejecutan Microsoft® Exchange Server 2007 SP2 o Microsoft® Exchange Server 2010 pueden: Utilizar el Asistente de postinstalación de GFI MailArchiver para crear automáticamente el buzón de registro en diario necesario, o bien Siga las instrucciones del Apéndice 1 de esta guía. 2.3 Elección y preparación de una base de datos Como solución de archivado, GFI MailArchiver depende mucho de la configuración de la infraestructura de la base de datos para ofrecer un alto rendimiento en procesos de archivado y recuperación. Las siguientes secciones le ayudarán a conocer mejor las siguientes opciones: Elección del tipo de base de datos GFI MailArchiver 2 Instalación de GFI MailArchiver | 27 Base de datos de GFI MailArchiver (con fines de evaluación) Microsoft SQL Server Express (recomendado) Microsoft SQL Server NOTA Se recomienda encarecidamente utilizar Microsoft® SQL Server Express o Microsoft® SQL Server como base de datos. La base de datos de Firebird incluida en la instalación de GFI MailArchiver está destinada exclusivamente a fines de evaluación. 2.3.1 Elección del tipo de base de datos GFI MailArchiver se puede configurar para que se ejecute con varias configuraciones y combinaciones de hardware. La siguiente tabla muestra las configuraciones recomendadas típicas. Estas directrices y configuraciones pueden variar en función de la actividad del usuario y del flujo de correo electrónico diario. Tabla 13: Elección del tipo de base de datos NÚMERO DE BUZONES QUE SE ARCHIVAN TIPO DE BASE DE DATOS RECOMENDADA 50 buzones, o menos SÓLO evaluación Base de datos de GFI MailArchiver DESCRIPCIÓN DONDE SE ALMACENA CADA COMPONENTE Encabezados de correos electrónicos – Base de datos Firebird Metadatos – Base de datos Firebird Datos de correos electrónicos – En disco Flujo medio de correo de 100 buzones, o menos, de hasta 6.000 mensajes de correo electrónico diarios SQL Server® Express con almacenamiento de archivos Encabezados de correo electrónico: SQL Server® Express Metadatos: SQL Server® Express Datos de correos electrónicos – En disco 50 buzones, o más Flujo medio superior a 8.000 correos diarios SQL Server® Encabezados de correo electrónico: SQL Server® Metadatos: SQL Server® Datos de correo electrónico: SQL Server® GFI MailArchiver 2 Instalación de GFI MailArchiver | 28 NÚMERO DE BUZONES QUE SE ARCHIVAN TIPO DE BASE DE DATOS RECOMENDADA Más de 500 buzones Flujo medio superior a 8.000 correos diarios SQL Server® con almacenamiento de archivos DESCRIPCIÓN DONDE SE ALMACENA CADA COMPONENTE Encabezados de correo electrónico: SQL Server® Metadatos: SQL Server® Datos de correos electrónicos – En disco NOTA Los metadatos de los correos electrónicos ofrecen la información relativa a los correos electrónicos archivados en GFI MailArchiver. NOTA Se recomienda encarecidamente utilizar Microsoft® SQL Server Express o Microsoft® SQL Server como base de datos. La base de datos de Firebird incluida en la instalación de GFI MailArchiver está destinada exclusivamente a fines de evaluación. 2.3.2 Uso de la base de datos de GFI MailArchiver GFI MailArchiver se comercializa con una base de datos de Firebird recomendada para fines de evaluación. NOTA Asegúrese de que el tamaño de las bases de datos de Firebird no supera en ningún caso los 2 GB. Para minimizar los potenciales problemas de rendimiento, se recomienda encarecidamente la siguiente configuración cuando se use la base de datos Firebird: HDD físico 1: instalación del sistema operativo y de GFI MailArchiver. HDD físico 2: almacén de datos de base de datos de Firebird. HDD físico 3: índices de base de datos de correo. La configuración anterior reduce las operaciones de lectura/escritura en la misma unidad de disco duro física, lo que mejora el rendimiento. IMPORTANTE Si no se siguen las recomendaciones anteriores, el rendimiento puede reducirse considerablemente. GFI MailArchiver 2 Instalación de GFI MailArchiver | 29 NOTA La característica de auditoría Archivar correo electrónico sólo está disponible si los correos se archivan en SQL Server®. No se admite Microsoft® SQL Server con la opción de almacenamiento de archivos. 2.3.3 Uso de SQL Server® Express SQL Server® Express se recomienda para las organizaciones de tamaño medio (aproximadamente de entre 1 y 100 usuarios de correo electrónico) con un flujo medio de hasta 6.000 correos electrónicos diarios Ésta es la configuración recomendada si GFI MailArchiver usa una base de datos SQL Server® Express 2000/2005/2008: HDD físico 1: Instalación del sistema operativo y de GFI MailArchiver. HDD físico 2: Archivo de datos de Microsoft® SQL Server (.mdf). HDD físico 3: Archivo de registro de Microsoft® SQL Server (.ldf) HDD físico 4: índices de base de datos de correo. Esta configuración garantiza que cada proceso se distribuye a la unidad de disco duro física que le corresponde. La configuración anterior reduce las operaciones de lectura/escritura en la misma unidad de disco duro física, lo que mejora el rendimiento. NOTA La característica de auditoría Archivar correo electrónico sólo está disponible si los correos se archivan en SQL Server®. No se admite Microsoft® SQL Server con la opción de almacenamiento de archivos. No obstante, hay varias limitaciones de SQL Server® Express que se deben tener en cuenta: El tamaño de la base de datos tiene un límite de 4 GB (10 GB en SQL Server® Express 2008 R2) Usa sólo 1 CPU. Usa un máximo de 1 GB de RAM. Por consiguiente, se recomienda encarecidamente que: Tabla 14: Limitaciones de Microsoft SQL Server OPCIÓN DESCRIPCIÓN SQL Server Express y el sistema de archivos se usan como base de datos back-end. Este método usa SQL Server® Express como base de datos back-end y una ubicación separada (no una base de datos) para los archivos fuente binarios. Así se ahorra el espacio que SQL Server® Express requiere para archivar. Para obtener más información sobre los Almacenes de archivo, consulte el Manual de administración y configuración de GFI MailArchiver (que se instala con GFI MailArchiver). GFI MailArchiver 2 Instalación de GFI MailArchiver | 30 OPCIÓN DESCRIPCIÓN Habilitar la función ‘Utilizar un Almacén de archivo nuevo cuando esté lleno’ en Administración de Almacenes de archivo. Esta función indica a GFI MailArchiver que cambie automáticamente de base de datos cuando se alcance el límite de 4 GB de SQL Server® Express. Esta función requiere que los almacenes de archivos estén basados en SQL y en el sistema de archivos. Para obtener más información sobre la función Utilizar un Almacén de archivo nuevo cuando esté lleno en Administración de Almacenes de archivo, consulte el Manual de administración y configuración de GFI MailArchiver (que se instala con GFI MailArchiver) NOTA Después del primer mes de archivado, anote el tamaño del archivo de datos de la base de datos. Con este valor, calcule el tamaño que tendrá la base de datos de archivo cuando transcurran seis meses, por ejemplo. Si calcula que la base de datos de archivos será mayor que 20 GB, debería plantearse la posibilidad de configurar la función de administración de Almacenes de archivo de GFI MailArchiver. 2.3.4 Uso de Microsoft® SQL Server Microsoft® SQL Server se recomienda para organizaciones grandes (más de 100 usuarios de correo electrónico) donde se necesita archivar un gran volumen de correos electrónicos (más de 6.000 al día). Para las organizaciones que deben archivar los correos de más de 500 usuarios (o más de 8.000 correos electrónicos al día), se recomienda encarecidamente utilizar Microsoft® SQL Server con la opción de almacenamiento de archivos. De esta manera, aumenta considerablemente la capacidad de archivado de GFI MailArchiver. NOTA La característica de auditoría Archivar correo electrónico sólo está disponible si los correos se archivan en Microsoft® SQL Server. No se admite Microsoft® SQL Server con la opción de almacenamiento de archivos. Ésta es la configuración recomendada si GFI MailArchiver usa una base de datos Microsoft® SQL Server 2000/2005/2008: HDD físico 1: instalación del sistema operativo y de GFI MailArchiver. HDD físico 2: Archivo de datos de Microsoft® SQL Server (.mdf). HDD físico 3: Archivo de registro de Microsoft® SQL Server (.ldf) HDD físico 4: índices de base de datos de correo. Esta configuración garantiza que cada proceso se distribuye a la unidad de disco duro física que le corresponde. La configuración anterior reduce las operaciones de lectura/escritura en la misma unidad de disco duro física, lo que mejora el rendimiento. GFI MailArchiver 2 Instalación de GFI MailArchiver | 31 NOTA Después del primer mes de archivado, anote el tamaño del archivo de datos de la base de datos. Con este valor, calcule el tamaño que tendrá la base de datos de archivo cuando transcurran seis meses, por ejemplo. Si calcula que la base de datos de archivos será mayor que 20 GB, debería plantearse la posibilidad de configurar la función de administración de Almacenes de archivo de GFI MailArchiver. IMPORTANTE Configurar Microsoft® SQL Server para que use el modo Autenticación mixta para su uso con GFI MailArchiver. Para cambiar al modo Autenticación mixta: 1. Haga clic con el botón secundario en el nodo SQL Server > Propiedades del Administrador corporativo. 2. Acceda a la ficha Seguridad y seleccione SQL Server y Windows en Autenticación. 3. Guarde la configuración. 2.4 Antes de la instalación 1. Asegúrese de haber iniciado sesión como administrador o de utilizar una cuenta con privilegios de administrador. 2. Guarde los trabajos pendientes y cierre todas las aplicaciones del equipo. 3. Compruebe que el equipo en el que está instalando GFI MailArchiver cumple los requisitos del sistema y de hardware especificados anteriormente en este manual. 4. Compruebe el rol de Microsoft® Exchange Server: GFI MailArchiver no se puede instalar en el rol de Microsoft® Exchange Server 2007/2010 perimetral, ya que dicho servidor se suele implementar en una DMZ con ADAM (Active Directory® Application Mode)/AD LDS (Lightweight Directory Services), en lugar de Active Directory. Asegúrese de habilitar IMAP si la instalación se realiza en el rol de acceso de clientes de Microsoft® Exchange Server 2007/2010. 2.5 Instalación de GFI MailArchiver 1. Haga doble clic en: Mailarchiver.exe para instalar GFI MailArchiver en sistemas x86 Mailarchiver_x64.exe para instalar GFI MailArchiver en sistemas x64 2. En el cuadro de diálogo Elegir idioma de instalación, seleccione el idioma que desea usar en la instalación y haga clic en Aceptar. 3. En la página de bienvenida, haga clic en Siguiente. 4. Si desea que GFI MailArchiver compruebe si hay alguna actualización más reciente que la que se dispone a instalar, seleccione Comprobar si hay nuevas actualizaciones de GFI MailArchiver en el GFI MailArchiver 2 Instalación de GFI MailArchiver | 32 sitio web de GFI y haga clic en Siguiente. De lo contrario, seleccione No comprobar si hay una nueva actualización y haga clic en Siguiente. NOTA La comprobación de una nueva actualización requiere una conexión a Internet activa. 5. Lea el acuerdo de licencia y seleccione la opción Acepto los términos del acuerdo de licencia. Haga clic en Siguiente para continuar. 6. Haga clic en Siguiente para continuar con la instalación de GFI MailArchiver en la carpeta predeterminada. Si desea elegir una ubicación alternativa, haga clic en Cambiar y seleccione una ruta de instalación alternativa. Captura de pantalla 2: Especificar el sitio web y el alias del directorio virtual de la nueva aplicación 7. Si desea modificar los valores predeterminados para el sitio Web y el alias del directorio virtual, hágalo en los campos Sitio Web: y Alias del directorio virtual:. Estos valores definen la URL que se utiliza para acceder a GFI MailArchiver. Haga clic en Siguiente. 8. Para instalar GFI MailArchiver, haga clic en Instalar. 9. Al terminar, haga clic en Finalizar para cerrar el asistente de instalación. GFI MailArchiver 2 Instalación de GFI MailArchiver | 33 3 Asistente de postinstalación GFI MailArchiver Una vez que GFI MailArchiver se ha instalado correctamente, se muestra la pantalla Enhorabuena. Haga clic en Configurar para instalar el asistente postinstalación que sirve de ayuda en la configuración de GFI MailArchiver. Captura de pantalla 3: Pantalla de inicio del Asistente de postinstalación El Asistente de postinstalación le ayudará a realizar las siguientes acciones: Tabla 15: Tareas posteriores a la instalación TAREA DESCRIPCIÓN Introducir una clave de licencia válida: se necesita una clave de licencia válida para utilizar GFI MailArchiver una vez instalado el producto. Utilice la clave de licencia adquirida o introduzca una clave de usuario de evaluación si está evaluando GFI MailArchiver. Se puede solicitar una clave de usuario de evaluación en http://go.gfi.com/?pageid=MAR_DownloadRegistrationForm. Configurar Almacén de archivo: configure un Almacén de archivo que define propiedades como el nombre, el tipo de base de datos y las ubicaciones de índices. GFI MailArchiver utiliza esta configuración como plantilla para crear nuevos Almacenes de archivo. Seleccionar un método de archivado: el método de archivado define cómo Microsoft® Exchange Server archiva mensajes de correo electrónico en Almacenes de archivo de GFI MailArchiver. Elija el método de archivado que prefiera de las opciones disponibles. Haga clic en Siguiente para configurar GFI MailArchiver para su primer uso. GFI MailArchiver 3 Asistente de postinstalación GFI MailArchiver | 34 3.1 Configuración de licencia En la pantalla Configuración de licencia, escriba la clave de licencia obtenida al adquirir el producto GFI MailArchiver. Haga clic en Verificar clave de licencia y, a continuación, en Siguiente para continuar. NOTA Para evaluar GFI MailArchiver, solicite una clave de evaluación gratuita de GFI Software Ltdhttp://go.gfi.com/?pageid=MAR_DownloadRegistrationForm. 3.2 Configurar Almacén de archivo En GFI MailArchiver, los Almacenes de archivo se pueden describir como los contenedores que contienen los correos electrónicos archivados. Los Almacenes de archivo constan de varios componentes, como: Una base de datos en la que se almacenan los metadatos de los correos electrónicos Una base de datos en la que se almacenan los metadatos de los correos electrónicos y los datos de los correos electrónicos Una ubicación de disco que se usa como índice de los mensajes de correo electrónico Una ubicación de disco que se usa para almacenar los datos de los mensajes de correo electrónico. Los Almacenes de archivo se crean en función de un perfil de Almacén de archivo que define detalles como el nombre del Almacén de archivo, el tipo de bases de datos y las ubicaciones de archivos de bases de datos, archivos de correo electrónico e índices. Utilice el Asistente de Almacén de archivo para crear la configuración de Almacén de archivo que se utilizará como plantilla para crear automáticamente Almacenes de archivo futuros. Para activar el Asistente de Almacén de archivo manualmente: 1. En la ficha Configuración, seleccione > Almacenes de archivo. 2. En la ventana Almacenes de archivo, haga clic en Configuración de Almacén de archivo nuevo. 3. (Opcional) Para deshabilitar la exploración y la búsqueda de funciones en los Almacenes de archivo, desactive Permitir a los usuarios ver y buscar en este Almacén de archivos (habilitado de forma predeterminada). Haga clic en Siguiente para continuar. 4. (Opcional) Haga clic en Opciones avanzadas para editar el patrón de nombres de los Almacenes de archivo nuevos. Seleccione una opción de la lista predefinida, o bien seleccione Patrón personalizado para personalizar la convención de nomenclatura. Haga clic en Siguiente para continuar. GFI MailArchiver 3 Asistente de postinstalación GFI MailArchiver | 35 Captura de pantalla 4: Asistente postinstalación (seleccionar tipo de base de datos). 5. Seleccione dónde se van a almacenar los mensajes de correo electrónico archivados. Las opciones disponibles son: Tabla 16: Opciones de almacenamiento de mensajes de correo electrónico archivados TIPO DE BASE DE DATOS DESCRIPCIÓN Microsoft SQL Server con almacenamiento de archivos Se recomienda si tiene más de 500 buzones para archivar o un flujo medio de correo superior a 8.000 correos diarios. Seleccione esta opción para indicar a GFI MailArchiver que use un servidor SQL Server® para almacenar los encabezados y metadatos de los correos electrónicos y una ubicación de disco que especifica el usuario para almacenar los datos de los correos electrónicos. NOTA Esta opción requiere una instalación de SQL Server®. GFI MailArchiver 3 Asistente de postinstalación GFI MailArchiver | 36 TIPO DE BASE DE DATOS DESCRIPCIÓN Microsoft SQL Server Se recomienda si tiene menos de 500 buzones para archivar, un flujo medio superior a 8.000 correos diarios o si necesita una auditoría completa de la actividad de los usuarios y de la base de datos. Seleccione esta opción para indicar a GFI MailArchiver que use un servidor SQL Server® para almacenar tanto los encabezados/metadatos de los correos electrónicos como los datos de los correos electrónicos. NOTA Esta opción requiere una instalación de SQL Server®. SQL Server Express con almacenamiento de archivos Se recomienda si tiene menos de 100 buzones para archivar o un flujo medio de hasta 6.000 correos electrónicos diarios. Seleccione esta opción para indicar a GFI MailArchiver que use una base de datos SQL Server® Express para almacenar los encabezados y metadatos de los correos electrónicos y una ubicación de disco que especifica el usuario para almacenar los datos de los correos electrónicos. NOTA Esta opción requiere una instalación de SQL Server® Express. Se puede descargar de forma gratuita desde el sitio web de Microsoft®. Base de datos de GFI MailArchiver Se recomienda únicamente con fines de evaluación. Seleccione esta opción para almacenar los encabezados/metadatos de todos los mensajes de correo electrónico en una base de datos Firebird y los datos de los correos electrónicos en la ubicación de disco que especifique. NOTA Esta opción NO requiere que se instale la base de datos Firebird. GFI MailArchiver creará automáticamente una base de datos. 6. Haga clic en Siguiente para continuar con la configuración. En este capítulo: 3.2.1 Configurar Almacén de archivo - Base de datos de GFI MailArchiver 37 3.2.2 Configurar Almacén de archivo: SQL Server® 39 3.2.1 Configurar Almacén de archivo - Base de datos de GFI MailArchiver Si ha decidido utilizar una base de datos de GFI MailArchiver, recibirá orientación para crear la Configuración de Almacén de archivo nuevo que GFI MailArchiver utiliza como plantilla para crear nuevos Almacenes de archivo. GFI MailArchiver 3 Asistente de postinstalación GFI MailArchiver | 37 Captura de pantalla 5: Creación de Almacén de archivo: seleccionar ubicaciones 1. Busque y seleccione las ubicaciones de los archivos de correo electrónico y base de datos y del índice de búsqueda que se van a usar en la base de datos de GFI MailArchiver. Especifique también todas las credenciales necesarias para acceder a las ubicaciones indicadas. Tabla 17: Ubicaciones de archivos de Almacén de archivo OPCIÓN DESCRIPCIÓN Ubicación de archivo de base de datos Define la ubicación en que se encontrará el archivo de la base de datos Firebird. Escríbala o haga clic en Examinar… para seleccionar la ubicación en que se va a almacenar este archivo. NOTA No se permiten rutas de acceso UNC. Ubicación de archivo de correo electrónico Define la ubicación en que se encontrarán los archivos de datos de los mensajes de correo electrónico. Escríbala o haga clic en Examinar… para seleccionar la ubicación en que se va a almacenar este archivo. NOTA Se permiten rutas de acceso UNC. GFI MailArchiver 3 Asistente de postinstalación GFI MailArchiver | 38 OPCIÓN DESCRIPCIÓN Ubicación de índice de búsqueda Define la ubicación en que se encontrará el índice de búsqueda de mensajes de correo electrónico. Escríbala o haga clic en Examinar… para seleccionar la ubicación en que se va a almacenar este archivo. NOTA Se permiten rutas de acceso UNC. Usar el inicio de sesión y la contraseña siguientes para acceder a la ruta de acceso a UNC anterior Habilite esta opción para permitir que se introduzcan datos en los campos Inicio de sesión: y Contraseña:. Las credenciales que se escriben se usan para acceder a las rutas UNC seleccionadas. 2. Haga clic en Siguiente para continuar con la configuración. 3. Haga clic en Finalizar. 3.2.2 Configurar Almacén de archivo: SQL Server® Si ha elegido usar Microsoft® SQL Server, Microsoft® SQL Server con almacenamiento de archivos o SQL Server® Express con almacenamiento de archivos, ahora se le orientará para que configure un Almacén de archivo nuevo. NOTA Asegúrese de que SQL Server® se ha instalado con autenticación en modo misto y que se ha habilitado TCP IP. GFI MailArchiver 3 Asistente de postinstalación GFI MailArchiver | 39 Captura de pantalla 6: Creación de Almacén de archivo: seleccionar base de datos 1. En la pantalla Detalles del servidor de la base de datos, elija un servidor SQL Server® de la lista de servidores detectados automáticamente o bien especifique manualmente los detalles. Tabla 18: Detalles del servidor de bases de datos OPCIÓN DESCRIPCIÓN Seleccione el servidor de bases de datos que va a usar para almacenar los correos electrónicos archivados. Permite seleccionar un servidor SQL Server® en la lista de servidores Microsoft® SQL Server detectados. Haga clic en Volver a comprobar para volver a comprobar si algún servidor se ha conectado desde que se cargó la página. Especifique manualmente el servidor de bases de datos que va a usar para archivar los correos electrónicos. Elija esta opción para omitir la lista de servidores Microsoft® SQL Server detectados y especificar los detalles del servidor usado para el Almacén de archivo. 2. Haga clic en Siguiente para continuar. 3. Si en la pantalla anterior ha elegido especificar de forma manual los detalles que se van a usar en el almacenamiento de los mensajes de correo electrónico archivados, especifique el nombre de la base de datos Microsoft® SQL Server en el campo Servidor de base de datos. Si se seleccionó un servidor de bases de datos, continúe con el paso siguiente. GFI MailArchiver 3 Asistente de postinstalación GFI MailArchiver | 40 4. Seleccione el método de autenticación utilizado para conectar con el servidor SQL Server® seleccionado. Tabla 19: Opciones de autenticación de Almacén de archivo OPCIÓN DESCRIPCIÓN Autenticación de Windows integrada Utiliza las credenciales del usuario conectado en ese momento para acceder a SQL Server®. No es necesario escribir un nombre de usuario y una contraseña. Autenticación de Microsoft SQL Server Utiliza el nombre de usuario y la contraseña proporcionados en los campos Nombre de usuario y Contraseña para acceder a SQL Server®. 5. Haga clic en Siguiente para continuar. Captura de pantalla 7: Creación de Almacén de archivo: seleccionar la ubicación de los datos y del archivo de registro. 6. Proporcione las rutas de acceso para los datos (.mdf) y los archivos de registro (.ldf) de SQL Server®. Si se ha seleccionado una base de datos existente, omita el paso siguiente. Tabla 20: Opciones de ubicación de archivo de base de datos de Almacén de archivo OPCIÓN DESCRIPCIÓN Utilice la ruta de acceso predeterminada definida en el servidor con Microsoft SQL Server Indica a GFI MailArchiver que use las rutas de acceso predeterminadas configuradas en SQL Server®. Desactive esta opción para configurar rutas de acceso alternativas. GFI MailArchiver 3 Asistente de postinstalación GFI MailArchiver | 41 OPCIÓN DESCRIPCIÓN Ubicación del archivo de datos Define la ubicación que usa GFI MailArchiver para almacenar archivos de datos. Escríbala o haga clic en Examinar… para seleccionar la ruta de acceso. Usar la misma ruta de acceso para el archivo de datos y el de registro. Indica a GFI MailArchiver que use la ruta de acceso del cuadro de texto Ubicación de los datos y del archivo de registro como ubicación para el archivo de registro. Desactive esta opción para escribir una ubicación personalizada del archivo de registro. Ubicación del archivo de registro Define la ubicación que usa GFI MailArchiver para almacenar los archivos de registro. Escríbala o haga clic en Examinar… para seleccionar la ruta de acceso. 7. Haga clic en Siguiente para continuar. Captura de pantalla 8: Creación de Almacén de archivo: seleccionar ubicaciones 8. Proporcione las ubicaciones requeridas de los archivos para el tipo de servidor SQL Server® seleccionado. GFI MailArchiver 3 Asistente de postinstalación GFI MailArchiver | 42 NOTA Dependiendo del tipo de servidor SQL Server® elegido, algunas opciones no están disponibles. Por ejemplo, si se selecciona Microsoft SQL Server con almacenamiento de archivos, se deshabilitan las opciones Ubicación de archivo de base de datos y Ubicación de archivo de correo electrónico. Tabla 21: Opciones de ubicación de archivo de base de datos OPCIÓN DESCRIPCIÓN Ubicación de archivo de correo electrónico Define la ubicación en que se encontrarán los datos de correo electrónico. Escríbala o haga clic en Examinar… para seleccionar la ubicación en que se va a almacenar este archivo. NOTA Se permiten rutas de acceso UNC. Ubicación de índice de búsqueda Define la ubicación en que se encontrará el índice de búsqueda de mensajes de correo electrónico. Escríbala o haga clic en Examinar… para seleccionar la ubicación en que se va a almacenar este archivo. NOTA Se permiten rutas de acceso UNC. Usar el inicio de sesión y la contraseña siguientes para acceder a la ruta de acceso a UNC anterior Habilite esta opción para permitir que se introduzcan datos en los campos Inicio de sesión: y Contraseña:. Las credenciales que se escriban se usarán para acceder a las rutas UNC seleccionadas. 9. Haga clic en Siguiente para continuar. IMPORTANTE Para obtener más información, consulte Elección del tipo de base de datos (página 28). 10. Haga clic en Finalizar. 3.3 Configurar método de archivado El método de archivado determina que mensajes de correo electrónico archiva GFI MailArchiver. Por ejemplo, puede seleccionar Archivado automático (registro en diario) con Archivado basado en reglas si desea archivar mensajes de correo electrónico basándose en reglas de archivado configuradas. GFI MailArchiver 3 Asistente de postinstalación GFI MailArchiver | 43 Captura de pantalla 9: Asistente postinstalación: elegir método de archivado Para configurar el método de archivado: 1. En la ficha Configuración, seleccione Método de archivado. 2. Haga clic en Configurar método de archivado. 3. En la pantalla Asistente de configuración, seleccione una de las siguientes opciones o una combinación de las mismas: Tabla 22: Configurar método de archivado OPCIÓN DESCRIPCIÓN Archivado manual Este método de archivado permite a los usuarios seleccionar manualmente los mensajes de archivo de su cliente Microsoft Outlook® en GFI MailArchiver. Los usuarios necesitan implementar GFI MailArchiver Outlook Addon para poder archivar mensajes de correo electrónico manualmente. Para obtener más información, consulte Configuración de archivado manual (página 173). GFI MailArchiver 3 Asistente de postinstalación GFI MailArchiver | 44 OPCIÓN DESCRIPCIÓN Archivado automático (registro en diario) GFI MailArchiver usa el registro en diario de Microsoft® Exchange Server para recuperar los correos electrónicos que se archivan en un solo buzón. Se necesita un buzón de diario para utilizar el método Archivado automático (registro en diario). Se configura un buzón de diario inicial con el Asistente postinstalación. Esto le permite iniciar el archivado de mensajes de correo electrónico desde un servidor con Microsoft® Exchange Server. Si el método Archivado automático (registro en diario) está habilitado, seleccione una de las siguientes opciones: Todos los mensajes de correo electrónico: seleccione esta opción para archivar todos los mensajes de correo electrónico que pasan por los servidores de correo configurados. Para obtener más información, consulte Administración de los servidores de correo electrónico para archivar (página 103). Archivado basado en reglas: archive mensajes de correo electrónico en función de los criterios especificados en las reglas de archivado configuradas. Para obtener más información, consulte Configuración de reglas de archivado (página 108). 4. Haga clic en Siguiente para continuar con la configuración. 3.3.1 Configuración de un buzón de registro en diario El registro en diario es una función del servidor de correo que permite la grabación del correo electrónico de una organización. Por medio del registro en diario de Microsoft® Exchange Server es posible canalizar los datos de los correos electrónicos para archivar en un único buzón. Los correos electrónicos se recuperan por GFI MailArchiver para su archivado. Para Microsoft® Exchange Server 2007 y las versiones posteriores, GFI MailArchiver ofrece la posibilidad de crear el Buzón de diario en Microsoft® Exchange Server a través del Asistente postinstalación. Para configurar el registro en diario para Microsoft Exchange Server 2007, siga las instrucciones de esta sección. NOTA Para obtener instrucciones sobre cómo instalar manualmente un buzón de diario para sistemas con Microsoft® Exchange Server 2007 o cualquier versión posterior, consulte: http://go.gfi.com/?pageid=MAR_ConfiguringJournaling Para instalaciones de Microsoft® Exchange Server 2003, cree un buzón de diario como se describe en la sección Apéndice 1: Crear un buzón de diario manualmente. IMPORTANTE Si el registro en diario no se configura correctamente, el método de archivado de correos electrónicos Archivado automático (registro en diario) NO funcionará. 1. En el Asistente de configuración que se abre después de crear el Perfil de Almacén de archivo, haga clic en Siguiente. GFI MailArchiver 3 Asistente de postinstalación GFI MailArchiver | 45 Captura de pantalla 10: Asistente de buzón de diario 2. Seleccione si desea crear automáticamente un nuevo buzón de diario o si desea especificar manualmente todos los detalles del buzón de diario. El Asistente de configuración también puede detectar los buzones de diario existentes y le ofrece la posibilidad de usarlos. Tabla 23: Opciones de buzón de registro en diario OPCIÓN DESCRIPCIÓN Seleccionar un buzón de diario en la lista de buzones inferior. Muestra una lista de los buzones de diario que ha detectado el Asistente de configuración. Para usar el buzón seleccionado, seleccione esta opción y un buzón de diario de la lista. Dejar al asistente crear un buzón de diario y usarlo para iniciar el archivo de correos electrónicos Brinda la posibilidad de crear automáticamente un buzón de diario. Para crear el buzón de diario, seleccione esta opción y un Microsoft® Exchange Server detectado. Crear manualmente un buzón de diario con este asistente Ofrece la posibilidad de crear un buzón de diario, al mismo tiempo que proporciona los detalles necesarios para crear dicho buzón. Dichos detalles incluyen la especificación de un almacén de buzones, el método de conexión, los puertos usados y las credenciales. NOTA Elija esta opción para configurar un buzón de diario en Microsoft® Exchange Server 2003. 3. Haga clic en Siguiente para continuar con la configuración. GFI MailArchiver 3 Asistente de postinstalación GFI MailArchiver | 46 4. Si ha seleccionado la opción Dejar al asistente crear un buzón de diario y usarlo para iniciar el archivo de correos electrónicos o Crear manualmente un buzón de diario con este asistente, se le solicitará que escriba los detalles necesarios del buzón de diario. Si se ha seleccionado Seleccionar un buzón de diario en la lista de buzones inferior, haga clic en Siguiente. Las opciones disponibles son: Tabla 24: Opciones de buzón de registro en diario nuevo OPCIÓN DESCRIPCIÓN Servidor de correo Muestra el nombre detectado del servidor de correo en el que reside el buzón de diario. Conectarse por medio de: Define el método de conexión usado para conectarse al servidor de correo en el que se creará el buzón de diario. Las opciones disponibles son: ExOLEDB: sólo está disponible si GFI MailArchiver está instalado en el mismo equipo que Microsoft® Exchange Server 2003 o 2007. IMAP: sólo está disponible si GFI MailArchiver está instalado en el mismo equipo que Microsoft® Exchange Server 2003 o 2007. Exchange Web Services (EWS): sólo está disponible para Microsoft® Exchange Server 2007 SP1 o 2010. Puerto IMAP La opción sólo se muestra si se ha seleccionado IMAP como método de conexión. Define el puerto IMAP utilizado para conectarse al servidor de correo. Valor predeterminado: 143 Usar SSL Define si se debe utilizar SSL (Capa de sockets seguros) para asegurar la conexión entre GFI MailArchiver y el servidor de correo Inicio de sesión:/Contraseña: Permite facilitar el nombre de inicio de sesión y la contraseña utilizados para conectarse al servidor de correo. Buzón/carpeta Define el buzón o carpeta predeterminados que se usan para registrar mensajes de correo electrónico en el diario. Valor predeterminado: Bandeja de entrada. 5. Haga clic en Siguiente para continuar con la configuración. 6. Haga clic en Finalizar para finalizar la configuración del buzón de diario. 3.4 Finalización de la configuración posterior a la instalación Una vez que se cumplan los requisitos del Asistente postinstalación, puede empezar a usar GFI MailArchiver para archivar mensajes de correo electrónico en Microsoft® Exchange Server. GFI MailArchiver 3 Asistente de postinstalación GFI MailArchiver | 47 Captura de pantalla 11: El Asistente postinstalación finalizó correctamente Confirme que la configuración de Licencias, Perfil de Almacén de archivo y Método de archivado se ha marcado como finalizada y haga clic en Finalizar. 3.5 Comprobación de la configuración En función del método de archivado elegido durante las tareas de postinstalación, pruebe la configuración para asegurarse de que los mensajes de correo electrónico se archivan correctamente. Prueba de archivado manual 1. Abra una instalación de Microsoft Outlook® en la que se haya implementado GFI MailArchiver Outlook Addon. NOTA Para obtener más información, consulte Configuración de archivado manual (página 173). 2. Seleccione un mensaje de correo electrónico y haga clic en el botón Archivar. 3. En GFI MailArchiver, vaya a la ficha Archivar. GFI MailArchiver 3 Asistente de postinstalación GFI MailArchiver | 48 4. Asegúrese de que se ha seleccionado el Almacén de archivo correcto y verifique que el mensaje de correo electrónico archivado utilizando GFI MailArchiver Outlook Addon se muestra en el panel Conversación. Prueba de archivado de archivado automático (registro en diario) de todos los mensajes de correo electrónico 1. Cree un correo electrónico y envíelo a una dirección de correo electrónico que pertenezca a un buzón que se está archivando. 2. En GFI MailArchiver, vaya a la ficha Archivar. Captura de pantalla 12: Buscar correo electrónico 3. Asegúrese de que se ha seleccionado el Almacén de archivo correcto y verifique que el mensaje de correo electrónico archivado se muestra en el panel Conversación. Prueba de archivado basado en reglas 1. Asegúrese de que se han configurado reglas de archivado. Para obtener más información, consulte Configuración de reglas de archivado (página 108). 2. Cree un correo electrónico en función de los criterios configurados en las reglas de archivado y envíelo a una dirección de correo electrónico válida. 3. En GFI MailArchiver, vaya a la ficha Archivar. 4. Asegúrese de que se ha seleccionado el Almacén de archivo correcto y verifique que el mensaje de correo electrónico archivado se muestra en el panel Conversación. GFI MailArchiver 3 Asistente de postinstalación GFI MailArchiver | 49 NOTA Cuando constate que GFI MailArchiver almacena correctamente los mensajes de correo electrónico, puede configurar las directivas de administración de buzones que quitan correo electrónico del servidor de Microsoft Exchange. Para obtener más información, consulte las siguientes secciones de la guía: Eliminación de mensajes de correo electrónico de Microsoft Exchange Server 2003 Eliminación de mensajes de correo electrónico de Microsoft Exchange Server 2007 Eliminación de mensajes de correo electrónico de Microsoft Exchange Server 2010 Eliminación de mensajes de correo electrónico de Microsoft Exchange Server 2013 GFI MailArchiver 3 Asistente de postinstalación GFI MailArchiver | 50 4 Actualización de versiones anteriores 4.1 Razones para realizar la actualización a GFI MailArchiver 2012 GFI MailArchiver 2012 incluye varias características nuevas cuyo fin es facilitar el almacenamiento de correo electrónico, y que ello mejore la experiencia y el rendimiento del usuario. Y lo que es más importante, esta edición incluye una configuración más sencilla del almacenamiento, ya que el proceso de almacenamiento es completamente automático, lo que hace que sea más fácil de conocer y administrar. Otras características importantes de GFI MailArchiver 2012: Acceso desde cualquier lugar y en cualquier momento al almacenamiento de correo electrónico desde cualquier dispositivo (iPhone®, iPad®, Android™, etc.) Almacenamiento de documentos críticos empresariales, además del correo electrónico (todos las ventajas del almacenamiento de correo electrónico se han extendido a otros archivos importantes). Elección de cómo se realiza el almacenamiento utilizando el almacenamiento basado en reglas, que permite el almacenamiento selectivo y la eliminación del correo electrónico almacenado. Extracción de inteligencia empresarial de su archivo de correo electrónico (los informes de MailInsights pueden ayudarle a identificar potenciales infracciones de seguridad, riesgos legales y problemas de productividad mediante la extracción de datos clave del archivo de correo electrónico). Los informes se pueden generar bajo demanda o de forma programada, y se pueden enviar a su buzón de entrada regularmente). 4.1.1 ¿Qué ventajas ofrecen los nuevos Almacenes de archivo? Una nueva funcionalidad de GFI MailArchiver crea automáticamente nuevos Almacenes de archivo, lo que asegura que todos los mensajes de correo electrónico se clasifican correctamente en sus Almacenes de archivo respectivos, lo que permite a los usuarios administrar y examinar mejor el archivo de correo electrónico de una forma más organizada. En cuanto un correo electrónico nuevo espera ser almacenado, GFI MailArchiver lo clasifica en función de la fecha de recepción y lo asigna al Almacén de archivo respectivo. Si no se encuentran Almacenes de archivo válidos, se crea basado en los ajustes del Almacén de archivo nuevo configurado con el Asistente postinstalación. Un Almacén de archivo válido es aquél que no está marcado como Total o De sólo lectura. NOTA Puede impedir que se almacene correo electrónico en un Almacén de archivo concreto. Para ello, el Almacén de archivo se marcará como total y se creará un Almacén de archivo nuevo cuando los mensajes de correo electrónico nuevos tengan que almacenarse en un intervalo de fechas concreto. Para obtener más información, consulte Edición de los detalles de un Almacén de archivo existente (página 124). Otra característica nueva relacionada con los Almacenes de archivo es la capacidad para definir un patrón de nombres para los Almacenes de archivo nuevos. Este patrón garantiza la consistencia, crea uniformidad y facilita el reconocimiento por parte de los usuarios cuando estén explorando sus Almacenes de archivo. GFI MailArchiver 4 Actualización de versiones anteriores | 51 4.2 Actualización de versiones anteriores a GFI MailArchiver 2012 Los Almacenes de archivo de las versiones anteriores de GFI MailArchiver se pueden actualizar y usar en la nueva arquitectura. Cuando se lleva a cabo el procedimiento de actualización, GFI MailArchiver 2012 le solicita que actualice todos los Almacenes de archivo existentes. Esto es obligatorio para que GFI MailArchiver detecte automáticamente un intervalo de fechas para cada Almacén de archivo. Una vez que se realiza esta operación, todos los Almacenes de archivo tendrán sus intervalos de fecha respectivos asignados y los mensajes de correo electrónico nuevos se pueden almacenar en ellos. Los Almacenes de archivo nuevos se marcarán como no válidos y se podrán eliminar de forma segura. En GFI MailArchiver 2012, la administración de Almacenes de archivo se ha vuelto a diseñar para automatizar el proceso de creación de Almacenes de archivo. Esto afecta a la forma en que funcionan varios características en el producto. También existen nuevos requisitos que se deben cumplir para que la nueva automatización de Almacenes de archivo funcione. En la tabla siguiente se enumeran los nuevos requisitos de características y los cambios: Tabla 25: Nuevos requisitos de características relacionados con la automatización de Almacenes de archivo CARACTERÍSTICA/REQUISITO DESCRIPCIÓN Actualización de esquema de base de datos Asegúrese de que el esquema de base de datos se ha actualizado durante el proceso de instalación/actualización; de lo contrario, la automatización de Almacenes de archivo no se implementa y GFI MailArchiver 2012 no funciona. El esquema de base de datos también se puede actualizar manualmente utilizando la herramienta Actualizador del esquema de la base de datos. Para obtener más información, consulte Actualización del esquema de la base de datos (página 136). Las bases de datos no se pueden crear manualmente Los Almacenes de archivo ya no se pueden crear manualmente. La administración de Almacenes de archivo es un proceso automatizado gestionado por GFI MailArchiver. Creación automática del Almacén de archivo Pars facilitar la administración de Almacenes de archivo, GFI MailArchiver crea nuevos Almacenes de archivo según se necesitan. Los nuevos Almacenes de archivo se crean cuando se reciben mensajes de correo electrónico en GFI MailArchiver desde el registro en diario o desde el archivado manual, en función de la configuración de plantilla especificada en la Configuración de Almacén de archivo nuevo. Configuración de Almacén de archivo nuevo Se crea una plantilla para crear automáticamente nuevos Almacenes de archivo en función de la Configuración de Almacén de archivo nuevo especificada durante las tareas posteriores a la instalación. Esta plantilla se puede modificar posteriormente desde la IU de GFI MailArchiver. Para obtener más información, consulte Configuración de Almacén de archivo nuevo (página 122). Programación de Almacenes de archivo Los Almacenes de archivo se crean automáticamente de forma periódica según una programación predefinida. El período de sustitución predeterminado y recomendado es Bimensualmente. Para obtener más información, consulte Programación de Almacenes de archivo (página 128). Almacén de archivo no activo/inactivo Los Almacenes de archivo creados permanecen activos hasta que el Almacén está lleno, o se configura como sólo lectura, para que los correos electrónicos con fechas incluidas en el período del Almacén de archivo se archiven en el contenedor correspondiente. Almacén de archivo de solo lectura Un Almacén de archivo se puede configurar como de sólo lectura. Cuando esto sucede, se crea un nuevo Almacén de archivo para el mismo período cuando es necesario archivar un correo electrónico que se encuentra dentro de ese rango de tiempo. Para obtener más información, consulte Edición de los detalles de un Almacén de archivo existente (página 124). GFI MailArchiver 4 Actualización de versiones anteriores | 52 CARACTERÍSTICA/REQUISITO DESCRIPCIÓN Almacén de archivo completo Se crea un nuevo Almacén de archivo para el mismo período si se alcanza el límite de tamaño recomendado para ese Almacén de archivo. Esta característica sólo está disponible para Almacenes de archivo basados en bases de datos SQL Server® Express y Firebird. Almacenamiento de instancia única Mediante el sistema de almacenamiento de instancia única, GFI MailArchiver garantiza que no se conservan correos electrónicos duplicados en el mismo Almacén de archivo. Importación de mensajes de correo electrónico a GFI MailArchiver Cuando se utiliza Utilidad GFI MailArchiver Import Export para importar correos electrónicos a GFI MailArchiver, los correos se ordenan y archivan en función de la fecha sin necesidad de crear un plan. Se crean nuevos Almacenes de archivo según se necesitan si no existe ninguno para un período concreto. Si se importa un mensaje de correo electrónico para 1 usuario, todos los destinatarios/remitentes del mensaje son propietarios del mismo y pueden acceder a este. Los Almacenes de archivo creados durante el proceso de importación se pueden usar para operaciones de GFI MailArchiver normales cuando los mensajes de correo electrónico se archivan desde el registro en diario o el archivado manual. Para obtener más información, consulte Importación y exportación de mensajes de correo electrónico (página 194). 4.3 Antes de actualizar 1. Asegúrese de haber iniciado sesión como administrador o de utilizar una cuenta con privilegios de administrador. 2. Antes de comenzar la instalación, guarde y cierre todas las aplicaciones abiertas en el equipo. 3. Compruebe todos los requisitos del sistema antes de continuar con la actualización. NOTA Para obtener más información sobre la actualización de versiones anteriores aGFI MailArchiver 6, consulte: http://go.gfi.com/?pageid=MAR_UpgradeDatabase 4.4 Actualización de GFI MailArchiver 1. Haga doble clic en: Mailarchiver.exe para actualizar GFI MailArchiver en sistemas x86 Mailarchiver_x64.exe para actualizar GFI MailArchiver en sistemas x64 2. En la página de bienvenida, haga clic en Siguiente. 3. Indique si desea comprobar si hay nuevas actualizaciones de GFI MailArchiver en el sitio web de GFI. Haga clic en Siguiente para continuar. 4. Lea el acuerdo de licencia y seleccione la opción Acepto los términos del acuerdo de licencia. Haga clic en Siguiente para continuar. 5. Si va a realizar la actualización de una versión anterior de GFI MailArchiver, se le solicitará que escriba la dirección de correo electrónico del administrador y la clave de licencia. Haga clic en Siguiente para continuar. De lo contrario, diríjase al paso siguiente. GFI MailArchiver 4 Actualización de versiones anteriores | 53 NOTA Para actualizar la licencia desde una versión anterior o evaluar GFI MailArchiver, haga clic en Saber más y solicite una clave. Para obtener más información, consulte: http://go.gfi.com/?pageid=MAR_UpgradeInformation Captura de pantalla 13: Especificar el sitio web y el alias del directorio virtual de la nueva aplicación 6. Si desea modificar los valores predeterminados para el sitio Web y el alias del directorio virtual, hágalo en los campos Sitio Web: y Alias del directorio virtual:. Estos valores definen la URL que se utiliza para acceder a GFI MailArchiver. Haga clic en Siguiente. 7. Haga clic en Instalar para instalar GFI MailArchiver. 8. Haga clic en Actualizar para actualizar los esquemas de la base de datos existentes al nuevo esquema de GFI MailArchiver y haga clic en Siguiente para continuar con la configuración. IMPORTANTE Se recomienda encarecidamente actualizar todos los esquemas de base de datos para asegurarse de que GFI MailArchiver funciona correctamente. Para obtener más información, consulte Actualización del esquema de la base de datos (página 136). NOTA Para continuar la configuración sin actualizar los esquemas de base de datos, seleccione Omitir actualización de esquema de base de datos. Lo actualizaré más tarde. y haga clic en Siguiente. GFI MailArchiver 4 Actualización de versiones anteriores | 54 9. Haga clic en Finalizar para cerrar el Asistente de instalación. 4.5 Acciones posteriores a la actualización 4.5.1 Comprobar licencia Una clave de licencia válida le permite usar GFI MailArchiver sin restricciones. Para consultar la clave de licencia instalada actualmente, seleccione Configuración y haga clic en Cambio de la clave de licencia. Para obtener más información, consulte Visualización y edición de claves de licencia (página 161). Tabla 26: Opciones de licencias TIPO DE ACTUALIZACIÓN Desde la misma versión, pero de una compilación anterior DESCRIPCIÓN Si la clave de licencia anterior era de una versión completa, no se le pedirá clave de licencia en la instalación. Una vez que la interfaz de usuario esté cargada, no se le pedirá que especifique la clave. Si la clave de licencia anterior ha caducado, no se le pedirá clave de licencia en la instalación. Se le pedirá que especifique la clave en la postinstalación. Si la clave de licencia anterior era de una versión de evaluación, no se le pedirá clave de licencia en la instalación. Si la licencia de evaluación anterior ha caducado, se le pedirá clave de licencia en la instalación. Si la clave de licencia anterior ha caducado, no se le pedirá clave de licencia en la instalación. NOTA "Compilación anterior" hace referencia a un software de GFI MailArchiver compilado para la misma versión. Desde una versión anterior de GFI MailArchiver GFI MailArchiver La clave de licencia anterior no es válida. Introduzca la nueva clave de licencia durante la instalación cuando se le indique. Consulte: http://go.gfi.com/?pageid=MAR_UpgradeInformation 4 Actualización de versiones anteriores | 55 5 Uso de GFI MailArchiver Lea este capítulo para obtener información relacionada con: Inicio de sesión de GFI MailArchiver Exploración de mensajes de correo electrónico archivados Trabajo con mensajes de correo electrónico Búsqueda de mensajes de correo electrónico archivados Acceso a varios buzones Cambio de idioma de la interfaz de usuario 5.1 Inicio de sesión en GFI MailArchiver Desplácese a Inicio > GFI MailArchiver > GFI MailArchiver. GFI MailArchiver se cargará en el explorador de Internet predeterminado. Escriba sus credenciales del dominio (nombre de usuario y contraseña que usa para iniciar sesión en Windows®) cuando se le soliciten. También puede escribir la siguiente dirección URL en el explorador de Internet: http://<nombre del host de GFI MailArchiver>/<nombre de la carpeta virtual de GFI MailArchiver> Por ejemplo: http://mydomain.com/MailArchiver De manera predeterminada, GFI MailArchiver no requiere credenciales para iniciar sesión. En su lugar usará las credenciales del usuario con sesión iniciada. Al cerrar la sesión del explorador también se cierra la sesión del usuario con sesión iniciada en GFI MailArchiver. NOTA Para iniciar sesión como otro usuario, cierre la sesión de su perfil e inicie sesión utilizando otro usuario de Windows®. NOTA Si va a iniciar sesión desde un equipo que no esté unido al dominio en el que GFI MailArchiver está instalado, se le solicitará que escriba las credenciales usadas para iniciar sesión en el dominio en el que GFI MailArchiver está instalado. 5.2 Exploración de mensajes de correo electrónico archivados 1. En GFI MailArchiver, seleccione la ficha Archivar. GFI MailArchiver 5 Uso de GFI MailArchiver | 56 Captura de pantalla 14: Exploración de mensajes de correo electrónico archivados 2. En la ficha Archivo se pueden ver los correos electrónicos archivados de todos los buzones a los que se le ha concedido acceso. También puede realizar varias acciones, como se describe en la tabla que encontrará a continuación. Tabla 27: Opciones de la ficha Archivar OPCIÓN DESCRIPCIÓN Permite buscar correos electrónicos. Escriba las palabras o frases que desea buscar y haga clic. Los resultados aparecen en el panel de correos electrónicos. Oculta el panel de vista previa de correo. Muestra el panel de vista previa de correo. En el panel de vista previa de correo, permite cambiar entre mostrar los correos electrónicos en la parte inferior o el lateral de la página con la lista de correos electrónicos. Muestra los mensajes de correo electrónico en la vista de mensaje. Muestra los mensajes de correo electrónico en la vista de buzón. Muestra la lista de buzones a la que tiene acceso el usuario con sesión iniciada. En la lista de cuentas, seleccione el Almacén de archivos para ver los buzones para formar la opción Mostrar cuentas en archivo. Haga clic en Cerrar para salir de la lista Cuentas. GFI MailArchiver 5 Uso de GFI MailArchiver | 57 OPCIÓN DESCRIPCIÓN Elimina los mensajes de correo electrónico seleccionados si el administrador del sistema ha habilitado la eliminación de mensajes de correo. Si la eliminación de mensajes de correo no está habilitada, no aparecerá este icono. NOTA No es posible eliminar correos electrónicos de almacenes de archivo de sólo lectura o cuando se habilita la conservación por razones legales. NOTA De manera predeterminada, GFI MailArchiver muestra 25 correos electrónicos por página. Para cambiar este valor, haga clic en el nombre de usuario que se muestra en la esquina superior derecha de la pantalla y cambie el valor de la opción Número de correos electrónicos que se muestran por página. Haga clic en Guardar. 5.3 Trabajo con mensajes de correo electrónico En la ficha Archivo de GFI MailArchiver, puede ver los correos electrónicos archivados y realizar acciones en ellos. Para ver un correo electrónico, selecciónelo en la vista de buzón o de mensaje. El correo electrónico seleccionado se mostrará en el panel de vista previa. Haga clic en cualquiera de los correos electrónicos para verlo en la ventana de vista de correo electrónico. GFI MailArchiver 5 Uso de GFI MailArchiver | 58 Captura de pantalla 15: Trabajo con correos electrónicos en GFI MailArchiver En la ventana de vista de correo electrónico, se muestra el contenido de los mensajes y se pueden realizar varias acciones. Dichas acciones se muestran y describen a continuación. Tabla 28: Opciones de vista de correo electrónico OPCIÓN DESCRIPCIÓN Ver encabezados de correos electrónicos Haga clic para ver los encabezados de Internet de los correos electrónicos. Éstos se muestran en un panel. Para cerrar el panel, vuelva a hacer clic en este botón o seleccione Cerrar. Ver hilo de conversación Haga clic en este botón para ver toda la conversación en la ventana de vista de correo electrónico. Se muestran todos los correos electrónicos que forman parte de la conversación. Para cerrar el panel, vuelva a hacer clic en el botón o seleccione Cerrar. GFI MailArchiver 5 Uso de GFI MailArchiver | 59 OPCIÓN DESCRIPCIÓN Editar etiquetas de correos electrónicos (personales y globales) Le permite clasificar correos electrónicos mediante etiquetas. Esta característica es útil en las búsquedas de tipos de correo específico. Por ejemplo, buscar todos los mensajes de correo electrónico con la etiqueta “Importante”. Para agregar una etiqueta: 1. En ‘Etiquetas disponibles’, escriba una etiqueta de correo electrónico nueva o seleccione una existente. 2. Haga clic en Etiqueta de correo electrónico para asignar la etiqueta escrita o seleccionada al correo electrónico. Para quitar una etiqueta asignada previamente: 1. Seleccione una etiqueta asignada previamente. 2. Haga clic en Quitar etiqueta. Para cerrar el panel, vuelva a hacer clic en este botón o seleccione Cerrar. NOTA Las etiquetas aparecen en el campo ‘Etiquetas’ en color negro. Las etiquetas asignadas a un nivel de la organización a través de las directivas de categorización están en color rojo. Las etiquetas de las directivas de categorización no se pueden quitar de un correo electrónico. Restaurar correo electrónico Restaura mensajes de correo electrónico mediante la característica OneClick Restore, que restaura un correo electrónico archivado a un buzón específico o reenvía una copia a una dirección de correo electrónico. En el panel de restauración de correo electrónico, escriba la dirección de correo electrónico a la que se va a enviar una copia del correo electrónico actual y haga clic en Restaurar correo electrónico. Guardar correo en el disco (formato EML) Descarga todo el correo electrónico en el disco, incluidos los datos adjuntos, en formato .eml. Este formato es compatible con varios clientes de correo electrónico, como Microsoft Outlook® Express, Windows® Mail y Mozilla Thunderbird. En el cuadro de diálogo Descarga de archivos, seleccione Guardar y seleccione la ubicación en la que desea guardar el archivo. Guardar correo en disco (formato MSG) Descarga todo el correo electrónico en el disco, incluidos los datos adjuntos, en formato .msg, que es compatible con Microsoft Outlook®. En el cuadro de diálogo Descarga de archivos, seleccione Guardar y seleccione la ubicación en la que desea guardar el archivo. Imprimir correo electrónico Muestra el correo electrónico en un formato para imprimir en una ventana nueva del explorador. Para imprimir el correo electrónico, use la función de impresión del explorador. Mostrar imágenes en correo electrónico Este botón se usa para mostrar las imágenes incrustadas en el correo electrónico. Marcar como no SPAM Este botón se usa para marcar como no SPAM mensajes de correo electrónico que una solución anti-spam identificó previamente como SPAM. Requiere que se configure una directiva de retención de SPAM. Eliminar correo electrónico Elimina el correo electrónico actual si el administrador del sistema ha habilitado la eliminación de correos electrónicos. Si la eliminación de mensajes de correo no está habilitada, no aparecerá este icono. NOTA No es posible eliminar correos electrónicos de almacenes de archivo de sólo lectura o cuando se habilita la conservación por razones legales. 5.4 Búsqueda de mensajes de correo electrónico archivados En GFI MailArchiver se pueden buscar mensajes de correo electrónico mediante el cuadro de texto Buscar correos electrónicos archivados. Al buscar mensajes de correo electrónico, GFI MailArchiver consultará el índice de correos electrónicos para recuperar los mensajes de correo electrónico que coincidan y sus respectivos datos adjuntos. GFI MailArchiver 5 Uso de GFI MailArchiver | 60 Aparte del cuadro de texto Buscar correos electrónicos archivados, GFI MailArchiver también cuenta con la característica Búsqueda avanzada, que proporciona un amplio número de opciones de búsqueda. NOTA Para obtener más información, consulte Búsqueda avanzada (página 61). En el cuadro de texto Buscar correos electrónicos archivados también se pueden usar los comodines que se describen en la tabla siguiente. Tabla 29: Descripción de comodín COMODÍN DESCRIPCIÓN ? Cualquier carácter individual. * Cualquier cadena de caracteres. Por ejemplo: Para mensajes de correo electrónico que contengan la palabra ‘Swiss’, escriba ‘sw??s’ o ‘sw*s’ en el cuadro de texto Correos electrónicos archivados. Los mensajes de correo electrónico que coinciden con la consulta de resultados aparecen en el panel de correos electrónicos. GFI MailArchiver muestra un máximo de 25 mensajes de correo electrónico por página. Si en las consultas aparecen más de 25 mensajes de correo electrónico que coincidan, GFI MailArchiver los mostrará en varias páginas. Use el control deslizante de la parte inferior del panel de correos electrónicos para pasar de una página a la siguiente. 5.4.1 Búsqueda avanzada Búsqueda avanzada es una extensión de la función de búsqueda que permite utilizar una amplia gama de criterios de búsqueda al buscar mensajes de correo electrónico. 1. En la ficha Archivo, seleccione . Captura de pantalla 16: Opciones de Búsqueda avanzada 2. En el área Opciones de búsqueda avanzada use las funciones que se describen en la tabla siguiente para realizar una búsqueda avanzada. Tabla 30: Opciones de Búsqueda avanzada OPCIÓN DESCRIPCIÓN Almacén de archivos Define el Almacén de archivo en el que se realizará la búsqueda. Seleccione uno o varios Almacenes de archivo en la lista disponible de Almacenes de archivo. Fecha de envío Define la fecha en que se envió el mensaje de correo electrónico que se va a buscar. GFI MailArchiver 5 Uso de GFI MailArchiver | 61 OPCIÓN DESCRIPCIÓN Incluye todos/cualquiera Define si se muestran los mensajes de correo electrónico que cumplen todas las condiciones o los que cumplen cualquiera de las condiciones. En la lista desplegable, seleccione: Todos: muestra los mensajes de correo electrónico que cumplen al menos una de las condiciones especificadas. Cualquiera: muestra los mensajes de correo electrónico que cumplen todas las condiciones especificadas. Haga clic en este botón para agregar condiciones. Las condiciones disponibles son: Asunto: busque mensajes de correo electrónico que tengan un asunto concreto. Remitente: especifique la dirección de correo electrónico o el nombre para mostrar de Active Directory® del remitente de correo electrónico cuyos mensajes se buscan. Destinatario: especifique la dirección de correo electrónico o el nombre para mostrar de Active Directory® del destinatario de correo electrónico cuyos mensajes se buscan. Fecha de envío: busque los correos electrónicos enviados antes de una fecha concreta, después de ella o en dicha fecha. Escriba o seleccione una fecha y seleccione Es antes, Es después o Es exactamente. Fecha de recepción: busque los mensajes de correo electrónico recibidos antes de una fecha concreta, después de ella o en dicha fecha. Escriba o seleccione una fecha y seleccione Es antes, Es después o Es exactamente. Tamaño (KB): busque los mensajes de correo electrónico que sean mayores, menores o iguales a un tamaño concreto. Escriba un tamaño y seleccione Es mayor que, Es menor que y Es exactamente. Id. de mensaje: busque usando el campo ‘Id. de mensaje’ del encabezado del mensaje. Escriba o pegue el Id. del mensaje del correo electrónico que busca. Correo electrónico completo: busque los mensajes de correo electrónico que tengan un contenido específico en cualquier lugar (incluidos el cuerpo, los encabezados y los datos adjuntos). Cuerpo: busque los mensajes de correo electrónico que tengan un contenido específico en el cuerpo. Datos adjuntos: busque los mensajes de correo electrónico que tengan un contenido específico en los datos adjuntos. Carpeta: busque en los correos electrónicos de una carpeta de buzones concreta. Carpeta/subcarpetas: busque los mensajes de correo electrónico de una subcarpeta concreta de una carpeta de buzones. Etiqueta: busque los mensajes de correo electrónico que contengan una etiqueta específica. NOTA Haga clic en Excluye todas estas condiciones , que se muestra junto a una condición de búsqueda, para quitarla. Define una lista de condiciones que el correo electrónico NO tendrá que cumplir para que se devuelva como resultado de la búsqueda. Haga clic en y seleccione las condiciones que desea aplicar. Las condiciones que se pueden seleccionar son similares a las que se han descrito con anterioridad. NOTA Haga clic en , que se muestra junto a un criterio de búsqueda, para quitarlo de la búsqueda. Buscar Inicia la búsqueda de mensajes de correo electrónico archivados. Los resultados se devuelven en función de las condiciones seleccionadas. Restablecer Restablece las condiciones de búsqueda y permite empezar de nuevo. GFI MailArchiver 5 Uso de GFI MailArchiver | 62 OPCIÓN DESCRIPCIÓN Guardar Guarda las condiciones de búsqueda como una consulta guardada que se puede utilizar en cualquier momento. Las búsquedas guardadas aparecen en la ventana Clasificaciones, dentro de la ficha Archivar. 5.4.2 Búsqueda de correo electrónico con smartphones En GFI MailArchiver se pueden buscar mensajes de correo electrónico mediante un smartphone. NOTA Esta característica es compatible con los siguientes sistemas operativos para móviles: Android 2.1+ Apple iPhone iOS 4 Blackberry OS5+ Para realizar una búsqueda simple: 1. Inicie el explorador de Internet en el smartphone y escriba la dirección URL en la que se encuentre GFI MailArchiver con el siguiente formato: http://<nombre del host de GFI MailArchiver>/<nombre de la carpeta virtual de GFI MailArchiver> Por ejemplo: http://mydomain.com/MailArchiver Captura de pantalla 17: Pantalla de inicio de sesión de smartphone 2. Inicie sesión con sus credenciales. GFI MailArchiver 5 Uso de GFI MailArchiver | 63 Captura de pantalla 18: Página de inicio de GFI MailArchiver para smartphones NOTA La interfaz de usuario móvil utiliza la misma configuración de idioma que la que haya configurado el usuario en GFI MailArchiver. Para obtener más información, consulte Modificación de las preferencias de usuario (página 94). 3. Escriba el texto que desea buscar y haga clic en Buscar. GFI MailArchiver 5 Uso de GFI MailArchiver | 64 Captura de pantalla 19: Resultado de búsqueda por smartphone 4. Examine los resultados que se muestran con los controles que se proporcionan para tal fin. Los resultados se clasifican por fecha en orden descendente. NOTA La característica de búsqueda en móviles devuelve 10 mensajes de correo electrónico por página. Con los controles que se proporcionan puede examinar otras páginas. El número máximo de resultados es 5000. GFI MailArchiver 5 Uso de GFI MailArchiver | 65 Captura de pantalla 20: Vista de conversación en smartphone 5. Escriba el texto que desea buscar y haga clic en Ver conversación para mostrar los mensajes de correo electrónico relacionados. NOTA La interfaz de usuario móvil se centra en la búsqueda de archivos de correo electrónico. Para las características de búsqueda avanzada y exploración, acceda a GFI MailArchiver desde el equipo. NOTA La interfaz de usuario móvil permite que los usuarios accedan SÓLO a su buzón. 5.5 Acceso a varios buzones Desde la ficha Archivo también puede examinar los mensajes de correo electrónico archivados de otros usuarios. Los usuarios a cuyos mensajes de correo electrónico puede tener acceso dependen del acceso que se le haya concedido desde la característica Control de acceso de GFI MailArchiver. NOTA La característica Buscar usuario para agregar está deshabilitada si el usuario con la sesión iniciada no tiene acceso a los buzones de otro usuario o si no hay mensajes de correo electrónico para ver. GFI MailArchiver 5 Uso de GFI MailArchiver | 66 Captura de pantalla 21: Acceso a varios buzones Para ver los mensajes de correo electrónico archivados de otro buzón: 1. Escriba el nombre del buzón cuyos mensajes de correo electrónicos va a ver en el cuadro de búsqueda Buscar usuario para agregar. Aparecerá una lista de nombres que coinciden con el que ha escrito y a cuyos mensajes tiene acceso. 2. Seleccione el usuario y haga clic en el símbolo que hay junto al campo de búsqueda. 3. En el campo Examinar conversaciones de:, seleccione el usuario que se acaba de agregar. 4. Examine o busque los mensajes de correo electrónico que se muestran con los controles que se proporcionan para tal fin. 5.6 GFI MailInsights GFI MailInsights es una utilidad para la creación de informes incluida en GFI MailArchiver que utiliza los mensajes de correo electrónico archivados para proporcionar información relativa al uso y a las tendencias de los correos. Utilice esta característica para generar informes de gestión y de recursos humanos que proporcionen información sobre el uso o el uso incorrecto del correo electrónico y los recursos. NOTA GFI MailInsights solamente está habilitado para los usuarios que dispongan de derechos de acceso total. Para obtener más información, consulte Adición de un grupo de Active Directory al grupo de acceso total (página 139). Los informes disponibles son: GFI MailArchiver 5 Uso de GFI MailArchiver | 67 Flujo de comunicación: supervise los patrones de comunicación de usuarios/grupos dentro y fuera de la organización. Uso de correo web: identifique los usuarios que intercambian con mayor frecuencia mensajes de correo electrónico con servicios de correo web. Identifica una potencial fuga de datos o un uso inapropiado del correo electrónico. Respuesta de correo electrónico: vea el tiempo medio que tardan los usuarios en responder al correo electrónico interno y externo. Uso de almacenamiento: conozca el impacto de los archivos adjuntos en los costes de almacenamiento de mensajes de correo electrónico. Utilice este informe para crear directivas de retención adecuadas para controlar el espacio de almacenamiento relacionado con el correo electrónico. Cuentas inactivas: devuelve una lista de cuentas de usuario que han recibido correo electrónico, pero que no han respondido en el tiempo especificado. Palabras inapropiadas: realice un seguimiento del lenguaje inadecuado en el correo electrónico que viole las directivas de la empresa. Spammers internos: descubra qué usuarios internos tienden a incluir demasiados destinatarios en los campos Para/CC/CCO. Este informe se usa para conocer este comportamiento y minimizarlo. Fuera de las horas de oficina: devuelve una lista de cuentas de correo internas en las que hay actividad de envío fuera del horario de oficina. Este informe se usa para detectar comportamientos que pueden necesitar más investigación. Detección de pérdida de datos: identifique mensajes de correo electrónico con números de las principales tarjetas de crédito y de la seguridad social de los EE.UU., u otros documentos e información confidenciales. Búsqueda de trabajo: identifique mensajes de correo electrónico enviados o recibidos que contengan currículos o cuyos destinatarios sean sitios de búsqueda de empleo. Búsqueda de frase: busque frases o términos específicos en correos electrónicos archivados. Tráfico de usuarios: vea el número de mensajes de correo electrónico que se intercambian entre los usuario o grupos seleccionados y sus contactos. 5.6.1 Requisitos de GFI MailInsights GFI MailInsights requiere las siguientes configuraciones: Un servidor SMTP preconfigurado. Para obtener más información, consulte Configuración general (página 161). Indexación de correo electrónico. Para obtener más información, consulte Indización (página 125). Datos en Almacenes de archivo para generar informes correctamente. 5.6.2 Generación de informes Los informes generados se envían por correo electrónico al usuario que haya iniciado sesión o a un usuario que se especifique en el campo Enviar a. Los informes se envían como un archivo adjunto en formato PDF. Para generar un informe: 1. Seleccione la ficha MailInsights y elija el informe deseado. 2. Utilice los filtros disponibles seleccionando el valor por el que se va a filtrar. GFI MailArchiver 5 Uso de GFI MailArchiver | 68 3. (Opcional) En el campoReenviar a, introduzca la dirección de correo electrónico del destinatario. NOTA Al utilizar la opción de reenvío de correo electrónico, el informe lo recibe el usuario que lo genere y aquellos otros que hayan sido especificados en el campo Reenviar a. NOTA Puede insertar varias direcciones de correo electrónico separadas por ';' 4. Haga clic en Enviar informe en la parte inferior de cada una de las páginas del informe. 5.6.3 Programación de informes Es posible programar la ejecución automática de todos los informes de MailInsights. Para programar un informe: 1. Seleccione la ficha MailInsights y elija el informe deseado. 2. Utilice los filtros disponibles seleccionando el valor por el que se va a filtrar. 3. Haga clic en Programación. Captura de pantalla 22: Programación de informes de MailInsights 4. En el campo Nombre de informe, introduzca un nombre significativo para el informe. 5. (Opcional) En el campo Reenviar a, introduzca la dirección de correo electrónico del destinatario (o destinatarios). 6. En la lista desplegable Programar informe, seleccione la frecuencia de ejecución del informe. Las opciones disponibles son: Diario, Semanal o Mensualmente. 7. En el campo A, especifique la hora. 8. Haga clic en Guardar y programar informe. 5.6.4 Flujo de comunicación El gráfico Flujo de comunicación proporciona información general de los mensajes de correo electrónico intercambiados entre los usuarios/grupos seleccionados y sus contactos. GFI MailArchiver 5 Uso de GFI MailArchiver | 69 Captura de pantalla 23: Flujo de comunicación de MailInsights Filtre el informe usando los siguientes criterios: Tabla 31: Criterios del informe de flujo de comunicación OPCIÓN DESCRIPCIÓN Ámbito Especifique el intervalo de fechas o utilice la configuración predeterminada. Sólo se pueden seleccionar fechas de los últimos 6 meses. Informe de Seleccione el usuario o grupo de Active Directory®. Destinatarios Seleccione Internos, Externos o Todos. Incluir Especifique el número de resultados hasta un máximo de 1.000 destinatarios. El valor predeterminado es los 20 primeros. GFI MailArchiver 5 Uso de GFI MailArchiver | 70 Captura de pantalla 24: Informe de flujo de comunicación de MailInsights El remitente puede ser un usuario o un grupo mostrado como una única entidad en el centro del informe. Los contactos se segregan por dominios. Cada clúster de dominio se visualiza en un color diferente. La anchura del borde entre los nodos muestra la fuerza de la relación de correo electrónico entre las distintas entidades. La tabla que hay debajo del gráfico muestra la siguiente información: GFI MailArchiver 5 Uso de GFI MailArchiver | 71 Tabla 32: Criterios del informe de flujo de comunicación OPCIÓN DESCRIPCIÓN Correo electrónico de contacto Dirección de correo electrónico de contacto. Mensajes de correo electrónico enviados Número total de mensajes de correo electrónico enviados. Mensajes de correo electrónico recibidos Número total de mensajes de correo electrónico recibidos. Total de mensajes de correo electrónico Número total de mensajes de correo electrónico enviados y recibidos. Última comunicación Fecha y hora del último mensaje de correo electrónico enviado/recibido. Para obtener más información, consulte: Generación de informes de MailInsights Programación de informes de MailInsights 5.6.5 Uso de correo web El área Uso de correo web le permite generar un informe que muestre la interacción de los usuarios internos con cuentas de correo electrónico web. Captura de pantalla 25: Uso de correo web de MailInsights El informe se puede filtrar mediante los siguientes criterios: Tabla 33: Criterios del informe de uso de correo web OPCIÓN DESCRIPCIÓN Ámbito Especifique el intervalo de fechas o utilice la configuración predeterminada. Sólo se pueden seleccionar fechas de los últimos 6 meses. Informe de Seleccione el usuario o grupo de Active Directory®. Incluir Especifique el número de resultados hasta un máximo de 1.000 destinatarios, el valor predeterminado es los 20 primeros. GFI MailArchiver 5 Uso de GFI MailArchiver | 72 Captura de pantalla 26: Informe de comunicadores de correo web de MailInsights El gráfico representa el total de mensajes de correo electrónico enviados y recibidos en el período especificado. El área Resumen, que se encuentra en la parte superior del informe, muestra los proveedores de correo web más frecuentes, con un resumen de los mensajes de correo electrónico enviados y recibidos por proveedor. La tabla situada bajo el gráfico contiene la siguiente información: Tabla 34: Criterios del informe de uso de correo web OPCIÓN DESCRIPCIÓN Usuario Dirección de correo electrónico del usuario. Total de mensajes de correo electrónico Número total de contactos internos. Mensajes de correo electrónico enviados Número total de mensajes de correo electrónico enviados. Mensajes de correo electrónico recibidos Número total de mensajes de correo electrónico recibidos. Promedio/día Promedio de mensajes de correo electrónico enviados y recibidos al día. Porcentaje total Porcentaje del total de mensajes de correo electrónico web. NOTA El informe de uso de correo web incluye los siguientes proveedores de correo web: Hotmail; Gmail; Yahoo!; Live; AOL; Facebook; Yandex.ru; Seznam.cz; Gawab.com; Gmx.com; Mail.ru; Hushmail.com; Rediff.com Para obtener más información, consulte: Generación de informes de MailInsights Programación de informes de MailInsights GFI MailArchiver 5 Uso de GFI MailArchiver | 73 5.6.6 Respuesta de correo electrónico El informe Respuesta de correo electrónico muestra el tiempo que tardan los empleados en responder a los mensajes de correo electrónico. Captura de pantalla 27: Respuesta de correo electrónico de MailInsights Filtre el informe usando los siguientes criterios: Tabla 35: Criterios del informe de respuesta de correo electrónico OPCIÓN DESCRIPCIÓN Ámbito Especifique el intervalo de fechas o utilice la configuración predeterminada (últimos 7 días). Sólo se pueden seleccionar fechas de los últimos 6 meses. Informe de Seleccione el usuario o grupo de Active Directory®. Incluir Especifique el número de resultados hasta un máximo de 1.000 destinatarios, el valor predeterminado es Todos. Clasificar por Especifique el método de clasificación. Las opciones son: Por nombre (predeterminado) Por capacidad de respuesta GFI MailArchiver 5 Uso de GFI MailArchiver | 74 Captura de pantalla 28: Informe de respuesta de correo electrónico de MailInsights El gráfico de barras representa los usuarios en el eje y y la respuesta en horas en el eje x. Los datos se ordenan en función de los criterios definidos. La tabla situada bajo el gráfico muestra la siguiente información adicional: Tabla 36: Criterios del informe de respuesta de correo electrónico OPCIÓN DESCRIPCIÓN Usuario Nombre o dirección de correo electrónico del usuario Media de respuestas Todo el correo (horas) Media de respuestas internas Correo electrónico interno (horas) Media de respuestas externas Correo electrónico externo (horas) Para obtener más información, consulte: Generación de informes de MailInsights Programación de informes de MailInsights GFI MailArchiver 5 Uso de GFI MailArchiver | 75 5.6.7 Uso del almacenamiento El informe Uso del almacenamiento muestra la cantidad de espacio utilizado por diferentes categorías de archivos adjuntos. Captura de pantalla 29: Uso del almacenamiento de MailInsights Filtre el informe usando los siguientes criterios: Tabla 37: Criterios del informe de almacenamiento de correo electrónico OPCIÓN DESCRIPCIÓN Ámbito Especifique el intervalo de fechas o utilice la configuración predeterminada (este mes). Sólo se pueden seleccionar fechas de los últimos 6 meses. Informe de Seleccione Todos (predeterminado), usuario o grupo de Active Directory® GFI MailArchiver 5 Uso de GFI MailArchiver | 76 Captura de pantalla 30: Informe de uso del almacenamiento de MailInsights El gráfico consta de columnas que representan diferentes categorías de archivos adjuntos. El eje x del gráfico muestra las diferentes categorías de tamaño, y el eje y el tamaño de los archivos adjuntos. NOTA Las categorías de archivos adjuntos que contiene el informe de uso del almacenamiento son: Imágenes, Documentos, Música, Vídeos y Otros La tabla situada bajo el gráfico contiene la siguiente información adicional: Tabla 38: Criterios del informe de uso del almacenamiento OPCIÓN DESCRIPCIÓN Fecha Fecha de la recepción de correo electrónico. Tamaño total (KB) Tamaño total del archivo adjunto. GFI MailArchiver 5 Uso de GFI MailArchiver | 77 OPCIÓN DESCRIPCIÓN Imágenes (KB) Tamaño total del archivo adjunto de la categoría Imágenes. Documentos (KB) Tamaño total del archivo adjunto de la categoría Documentos. Música (KB) Tamaño total del archivo adjunto de la categoría Música. Vídeos (KB) Tamaño total del archivo adjunto de la categoría Vídeos. Otros (KB) Tamaño total del archivo adjunto de la categoría Otros. Para obtener más información, consulte: Generación de informes de MailInsights Programación de informes de MailInsights 5.6.8 Cuentas inactivas El área Cuentas inactivas le permite generar un informe que muestre las cuentas internas que ya no están activas. Captura de pantalla 31: Cuentas inactivas de MailInsights Filtre el informe usando los siguientes criterios: Tabla 39: Criterios del informe de cuentas inactivas OPCIÓN DESCRIPCIÓN Ámbito Especifique el intervalo de fechas o utilice la configuración predeterminada (últimos 30 días). Sólo se pueden seleccionar fechas de los últimos 6 meses. GFI MailArchiver 5 Uso de GFI MailArchiver | 78 Captura de pantalla 32: Informe de cuentas inactivas NOTA Una cuenta inactiva es una cuenta que ha recibido mensajes de correo electrónico pero que no ha enviado ninguno en el intervalo de fechas abarcado. El informe devuelve una lista de cuentas inactivas. Para obtener más información, consulte: Generación de informes de MailInsights Programación de informes de MailInsights 5.6.9 Palabras inapropiadas El área Palabras inapropiadas le permite generar un informe que identifique el uso de lenguaje inadecuado en los mensajes de correo electrónico. Como palabras inapropiadas se pueden incluir palabras que se consideran sexistas, racistas o malsonantes. GFI MailArchiver 5 Uso de GFI MailArchiver | 79 Captura de pantalla 33: Palabras inapropiadas de MailInsights Filtre el informe usando los siguientes criterios: Tabla 40: Criterios del informe de palabras inapropiadas OPCIÓN DESCRIPCIÓN Ámbito Especifique el intervalo de fechas o utilice la configuración predeterminada (hoy). Sólo se pueden seleccionar fechas de los últimos 6 meses. Destinatarios Seleccione Todos, Sólo internos, Sólo externos Captura de pantalla 34: Informe de palabras inapropiadas de MailInsights GFI MailArchiver 5 Uso de GFI MailArchiver | 80 NOTA Si el informe Palabras inapropiadas supera las 1.500 líneas, el informe se generará en formato .xls. Los datos del informe se muestran en forma de tabla con la siguiente información: Tabla 41: Criterios del informe de palabras inapropiadas OPCIÓN DESCRIPCIÓN Fecha y hora Fecha y hora del correo electrónico Remitente Dirección de correo electrónico del remitente Asunto Asunto del correo electrónico Para obtener más información, consulte: Generación de informes de MailInsights Programación de informes de MailInsights 5.6.10 Spammers internos El informe Spammers internos permite generar una lista que identifica las cuentas de correo electrónico interno de los usuarios que incluyen un gran número de destinatarios en sus mensajes de correo electrónico. Este informe tiene en cuenta los destinatarios de los campos Para, CC o CCO. Captura de pantalla 35: Spammers internos de MailInsights Filtre el informe usando los siguientes criterios: GFI MailArchiver 5 Uso de GFI MailArchiver | 81 Tabla 42: Criterios del informe de spammers internos OPCIÓN DESCRIPCIÓN Ámbito Especifique el intervalo de fechas o utilice la configuración predeterminada (últimos 30 días). Sólo se pueden seleccionar fechas de los últimos 6 meses. Incluir Especifique la cantidad de cuentas de correo electrónico que incluyen hasta un máximo de 1000 usuarios. Captura de pantalla 36: Informe Spammers internos de MailInsights Los datos del informe se muestran en forma de tabla con la siguiente información: Tabla 43: Criterios del informe de spammers internos OPCIÓN DESCRIPCIÓN Nombre de usuario Nombre o dirección de correo electrónico del remitente. GFI MailArchiver 5 Uso de GFI MailArchiver | 82 OPCIÓN DESCRIPCIÓN Promedio de destinatarios Promedio de destinatarios que han recibido correo electrónico del remitente durante el periodo de tiempo especificado. Para obtener más información, consulte: Generación de informes de MailInsights Programación de informes de MailInsights 5.6.11 Fuera de las horas de oficina Este informe se usa para identificar a los usuarios internos que envían mensajes de correo fuera de las horas de oficina. Captura de pantalla 37: Fuera de las horas de oficina de MailInsights Filtre el informe usando los siguientes criterios: Tabla 44: Criterios del informe Fuera de las horas de oficina OPCIÓN DESCRIPCIÓN Informe de Permite elegir a quiénes se aplica este informe. Genere un informe sobre todos los empleados (opción predeterminada) o sobre un grupo de Active Directory®. Incluir Especifique el número de resultados que se muestran, hasta un máximo de 1.000. El valor predeterminado es 50. GFI MailArchiver 5 Uso de GFI MailArchiver | 83 OPCIÓN DESCRIPCIÓN Ámbito Especifique el intervalo de fechas o utilice la configuración predeterminada (Este mes). Sólo se pueden seleccionar fechas de los últimos 6 meses. Horas de oficina Especifique un intervalo de horas en función del horario laborable normal de la organización. Semana laborable Seleccione los días laborables de la organización. Los días marcados se consideran parte del horario de oficina normal. Días no laborables Use el calendario para definir los días no laborables de tanto de fechas pasadas como futuras. Las fechas seleccionadas se muestran en la ventana que aparece. Los días no laborables incluyen los festivos y los días en los que cierre la empresa. IMPORTANTE La configuración sólo se guardará cuando el informe se haya generado correctamente. Si sale de la página antes de que se genere el informe, se perderá la configuración. NOTA Si se usa el botón Borrar todas las fechas, se borrarán las fechas configuradas en todos los años. En los ejemplos siguientes se describe cómo funcionará el informe cuando se configura en escenarios típicos: Escenario 1: Una organización cuyo horario laborable es de lunes a viernes con la hora de inicio y finalización en el mismo día, por ejemplo, de 9.00 a. m. a 6.00 p. m. El informe abarcará los mensajes de correo electrónico enviados entre las 6.00 p. m. y las 9.00 a. m. de lunes a viernes, y todo el día del sábado y domingo. Escenario 2: Una organización en que se trabaja de lunes a viernes. La horas de inicio y finalización van más allá de medianoche, por ejemplo, de 8.00 p. m. a 5.00 a. m. En este caso, el informe abarcará los mensajes de correo electrónico enviados entre las 5.00 a. m. y las 8.00 p. m. de lunes a viernes y los enviados en sábado y domingo. Los mensajes de correo enviados los sábados entre medianoche y las 5.00 a. m. no se tendrán en cuenta, ya que se considera que se han enviado dentro del horario laborable normal. Escenario 3: Una organización en que se trabaja de lunes a viernes. La horas de inicio y finalización van más allá de medianoche; los miércoles son festivos. El informe abarcará los mensajes de correo electrónico enviados entre las 5.00 a. m. y las 8.00 p. m. de lunes a viernes, los enviados en sábado y domingo y todos los enviados el miércoles de medianoche GFI MailArchiver 5 Uso de GFI MailArchiver | 84 a medianoche. Captura de pantalla 38: Informe Fuera de las horas de oficina de MailInsights Los resultados del informe generado se muestran en un gráfico de barras horizontales. Encima del gráfico aparece un resumen del informe que muestra los tres usuarios que han enviado más mensajes de correo electrónico fuera de las horas de oficina. La tabla situada bajo el gráfico muestra la siguiente información adicional: Tabla 45: Criterios del informe Fuera de las horas de oficina OPCIÓN DESCRIPCIÓN Correo electrónico Dirección de correo electrónico del usuario Número de correos electrónicos enviados Número de mensajes de correo electrónico enviados fuera de las horas de oficina Para obtener más información, consulte: GFI MailArchiver 5 Uso de GFI MailArchiver | 85 Generación de informes de MailInsights Programación de informes de MailInsights 5.6.12 Detección de pérdida de datos Utilice este informe para detectar mensajes de correo electrónico que puedan contener datos confidenciales. El informe detectará mensajes de correo electrónico tanto enviados como recibidos que contengan: Números de las principales tarjetas de crédito (VISA, Mastercard, American Express, Diner’s Club, Discover) Números de la seguridad social de los EE.UU. Documentos e información confidenciales NOTA El informe analiza el correo electrónico tanto enviado como recibido en busca de un usuario seleccionado. Captura de pantalla 39: Informe de detección de pérdida de datos de MailInsights Filtre el informe usando los siguientes criterios: Tabla 46: Criterios del informe de detección de pérdida de datos OPCIÓN DESCRIPCIÓN Ámbito Especifique el intervalo de fechas o utilice la configuración predeterminada (últimos 3 meses). Sólo se pueden seleccionar fechas de los últimos 6 meses. GFI MailArchiver 5 Uso de GFI MailArchiver | 86 OPCIÓN DESCRIPCIÓN Informe de Permite elegir a quiénes se aplica este informe. Genere un informe sobre todos los empleados (opción predeterminada) o sobre un grupo o usuario de Active Directory®. Destinatarios Destinatarios internos, externos o ambos. La opción predeterminada es ambos. Captura de pantalla 40: Informe de detección de pérdida de datos de MailInsights Los resultados del informe generado se publican en una tabla ordenada por fecha de modo ascendente. Encima de la tabla aparece un resumen del informe que incluye los 3 principales remitentes. La tabla contiene la siguiente información: Tabla 47: Criterios del informe de detección de pérdida de datos OPCIÓN DESCRIPCIÓN Fecha Muestra la fecha y la hora del correo electrónico. Remitente Dirección de correo electrónico del remitente. Asunto Asunto del correo electrónico. NOTA Las entradas de la columna Asunto contienen un vínculo que permite mostrar el correo electrónico detectado. Tipo de pérdida El tipo de pérdida puede ser: Tarjeta de crédito, número de la seguridad social, datos confidenciales, información médica, NOTA Si se detecta más de un tipo de pérdida, sólo se muestra la primera. Para obtener más información, consulte: Generación de informes de MailInsights Programación de informes de MailInsights 5.6.13 Búsqueda de trabajo Utilice este informe para identificar a aquellos usuarios internos que intercambien correos electrónicos con sitios de búsqueda de empleo. El informe detecta correos electrónicos enviados y GFI MailArchiver 5 Uso de GFI MailArchiver | 87 recibidos que contengan currículos. NOTA El informe puede identificar correos electrónicos tanto enviados como recibidos por un usuario seleccionado. Captura de pantalla 41: Informe de búsqueda de trabajo de MailInsights Filtre el informe usando los siguientes criterios: Tabla 48: Criterios del informe de búsqueda de trabajo OPCIÓN DESCRIPCIÓN Ámbito Especifique el intervalo de fechas o utilice la configuración predeterminada (este mes). Sólo se pueden seleccionar fechas de los últimos 6 meses. Informe de Permite elegir a quiénes se aplica este informe. Genere un informe sobre todos los empleados (opción predeterminada) o sobre un grupo o usuario de Active Directory®. Dominios La lista de dominios de esta área se agregará a los criterios de búsqueda del informe. Agregue dominios escribiendo la dirección URL en el campo disponible y haciendo clic en . Para quitar un dominio, haga clic en . Borrar todo elimina todas las direcciones URL de la lista. La lista predeterminada de sitios de búsqueda de empleo incluye: Monster.com; Jobster.com; jobcentral.com; hotjobs.yahoo.com; careerbuilder.com; indeed.com; simplyhired.com; jobing.com; reed.co.uk; jobsearch.co.uk; monster.co.uk; totaljobs.com; fish4.co.uk; cityjobs.com. GFI MailArchiver 5 Uso de GFI MailArchiver | 88 Captura de pantalla 42: Informe de búsqueda de trabajo de MailInsights Los resultados del informe generado se publican en una tabla ordenada por fecha de modo ascendente. Un resumen del informe que aparece encima de la tabla muestra los 3 principales usuarios que hayan intercambiado correos electrónicos con dominios de búsqueda de empleo. La tabla contiene la siguiente información: Tabla 49: Criterios del informe de búsqueda de trabajo OPCIÓN DESCRIPCIÓN Fecha Muestra la fecha y la hora del correo electrónico. Remitente Dirección de correo electrónico del remitente. Asunto Asunto del correo electrónico. NOTA Las entradas de la columna Asunto contienen un vínculo que permite mostrar el correo electrónico detectado. Para obtener más información, consulte: Generación de informes de MailInsights Programación de informes de MailInsights 5.6.14 Búsqueda de frase Busque frases o términos específicos en correos electrónicos archivados utilizando el informe de búsqueda de frase. El informe ejecuta consultas de búsqueda en cuerpos de correos electrónicos completos para detectar aquellos mensajes que contengan términos específicos y muestra los resultados en forma de gráfico circular o de líneas apiladas. GFI MailArchiver 5 Uso de GFI MailArchiver | 89 NOTA El informe detecta frases en correo electrónico tanto enviado como recibido de un usuario o grupo seleccionado. Captura de pantalla 43: Informe de búsqueda de frase de MailInsights Filtre el informe usando los siguientes criterios: Tabla 50: Criterios del informe de búsqueda de frase OPCIÓN DESCRIPCIÓN Ámbito Especifique el intervalo de fechas o utilice la configuración predeterminada (este mes). Sólo se pueden seleccionar fechas de los últimos 6 meses. Informe de Permite elegir a quiénes se aplica este informe. Genere un informe sobre todos los empleados (opción predeterminada) o sobre un grupo o usuario de Active Directory®. Tipo de gráfico Elija entre gráfico circular o gráfico de barras apiladas El gráfico circular muestra el porcentaje total de correos electrónicos de los resultados encontrados, mientras que el gráfico de líneas apiladas muestra el número de correos electrónicos enviados por día. Frases Las frases pueden estar formadas por 1 o más palabras. Utilice comillas (") para buscar frases exactas o introduzca palabras sin comillas si desea buscar cualquiera de las palabras introducidas. Existe un límite de 10 frases que garantiza que el informe no consuma recursos excesivos o tarde demasiado en ejecutarse. GFI MailArchiver 5 Uso de GFI MailArchiver | 90 Captura de pantalla 44: Informe de búsqueda de frase de MailInsights Los resultados del informe generado se publican en una tabla ordenada por fecha de modo ascendente. Encima de la tabla aparece un resumen del informe que indica el número total de correos electrónicos y el total de mensajes que coinciden con una frase. La tabla contiene la siguiente información: Tabla 51: Criterios del informe de búsqueda de frase OPCIÓN DESCRIPCIÓN Fecha Muestra la fecha y la hora del correo electrónico. Remitente Dirección de correo electrónico del remitente. Asunto Asunto del correo electrónico. NOTA Las entradas de la columna Asunto contienen un vínculo que permite mostrar el correo electrónico detectado. Frase La frase que formaba parte de la búsqueda. Para obtener más información, consulte: Generación de informes de MailInsights Programación de informes de MailInsights GFI MailArchiver 5 Uso de GFI MailArchiver | 91 5.6.15 Informe de trafico de usuarios El gráfico Tráfico de usuarios proporciona información general sobre el número de mensajes de correo electrónico que se intercambian entre los usuario o grupos seleccionados y sus contactos. También muestra direcciones de correo electrónico únicas del correo enviado o recibido. Captura de pantalla 45: Tráfico de usuarios de MailInsights Filtre el informe usando los siguientes criterios: Tabla 52: Criterios del informe del tráfico de usuarios de MailInsights OPCIÓN DESCRIPCIÓN Ámbito Especifique el intervalo de fechas o utilice la configuración predeterminada. Sólo se pueden seleccionar fechas de los últimos 6 meses. Informe de Seleccione el usuario o grupo de Active Directory®. GFI MailArchiver 5 Uso de GFI MailArchiver | 92 Captura de pantalla 46: Informe del tráfico de usuarios de MailInsights El buzón seleccionado puede pertenecer a un usuario o a un grupo (que se muestra al principio del informe). Los distintos colores indican si los mensajes de correo eran enviados, recibidos, internos, entrantes o salientes. La tabla que hay debajo del gráfico muestra la siguiente información: Tabla 53: Criterios del informe del tráfico de usuarios OPCIÓN DESCRIPCIÓN Dirección de correo electrónico Dirección de correo electrónico de contacto. Enviados Número total de mensajes de correo electrónico enviados. Recibidos Número total de mensajes de correo electrónico recibidos. Interna Número total de mensajes de correo electrónico enviados y recibidos. Entrante Número total de mensajes de correo electrónico entrantes. Saliente Número total de mensajes de correo electrónico salientes. Para obtener más información, consulte: Generación de informes de MailInsights Programación de informes de MailInsights GFI MailArchiver 5 Uso de GFI MailArchiver | 93 5.7 Modificación de las preferencias de usuario 1. Haga clic en el nombre de usuario que se muestra en la esquina superior derecha de la pantalla. Captura de pantalla 47: Preferencias del perfil de usuario 2. En el cuadro desplegable Opciones de idioma, seleccione el idioma que desea que se muestre. 3. En el área Tamaño máximo de página, configure el número de correos electrónicos que se muestran por página. 4. En el área Formato de fecha/hora de informes de auditoría (sólo está disponible si se inicia sesión como administrador), cambie el formato de fecha/hora para mostrar en los informes de auditoría. 5. Haga clic en Guardar. GFI MailArchiver 5 Uso de GFI MailArchiver | 94 6 Supervisión de operaciones de GFI MailArchiver 6.1 Introducción A través de la ficha Página de inicio de GFI MailArchiver es fácil supervisar la instalación de GFI MailArchiver. La información gráfica y estadística proporciona información general en tiempo real de los parámetros operativos generales de GFI MailArchiver. También ayuda a identificar los problemas antes de que éstos tengan una repercusión seria en el sistema. 6.2 Utilización de la ficha Página de inicio Captura de pantalla 48: El panel de GFI MailArchiver En la interfaz de GFI MailArchiver, seleccione la ficha Página de inicio. La información se muestra en varios elementos de la pantalla que están agrupados por tipo. Los siguientes apartados describen cada una de estas secciones y cómo interpretar los datos que presentan: Acerca de GFI MailArchiver Latido Servidores Almacenes de archivo Flujo de correo electrónico Visor de sucesos GFI MailArchiver 6 Supervisión de operaciones de GFI MailArchiver | 95 6.2.1 Acerca de GFI MailArchiver Captura de pantalla 49: Área Acerca de GFI MailArchiver El área ‘Acerca de GFI MailArchiver’ proporciona información importante sobre la licencia. Dicha información es necesaria para manejar GFI MailArchiver correctamente. La información que aparece incluye: Número de versión y actualización: muestra tanto la versión como la actualización de la instalación actual de GFI MailArchiver. Validez de la licencia: muestra si la clave de licencia es válida y si se ha instalado la versión de evaluación o una versión con licencia completa. Número de licencias usadas: muestra el número de licencias que siguen estando libres para usarlas en GFI MailArchiver. Conservación por razones legales: muestra si Conservación por razones legales está habilitado. 6.2.2 Latido Captura de pantalla 50: Latido de GFI MailArchiver El área ‘Latido’ muestra el tiempo transcurrido desde la última conexión correcta a servidores de correo, Almacenes de archivo, el servidor IMAP y servidores de notificación. De esta forma podrá identificar rápidamente los servidores que no responden e investigar cualquier interrupción del servicio. GFI MailArchiver 6 Supervisión de operaciones de GFI MailArchiver | 96 6.2.3 Servidores Captura de pantalla 51: Área Servidores En el área ‘Servidores’ encontrará información sobre el espacio en disco que queda disponible en el servidor en el que se ha instalado GFI MailArchiver. Con dicha información le resultará sencillo hacer un seguimiento de los servidores que se estén quedando sin espacio en el disco y tomar medidas antes de que el espacio se agote totalmente. 6.2.4 Almacenes de archivo Captura de pantalla 52: Área Almacenes de archivo El área ‘Almacenes de archivo’ proporciona información sobre el número total de mensajes de correo electrónico almacenados en GFI MailArchiver y sobre el número de Almacenes de archivo utilizados. Esta información le permite comprobar si los correos electrónicos se están archivando correctamente. GFI MailArchiver 6 Supervisión de operaciones de GFI MailArchiver | 97 6.2.5 Flujo de correo electrónico Captura de pantalla 53: Área Flujo de correo electrónico de GFI MailArchiver El gráfico ‘Flujo de correo electrónico’ proporciona una visión general gráfica de la cantidad de mensajes de correo electrónico que GFI MailArchiver está archivando. Los picos o valles de mensajes que no se encuentren dentro del flujo normal de correo electrónico deben investigarse, ya que pueden indicar que el registro en diario del correo electrónico no funciona correctamente. El gráfico ‘Flujo de correo electrónico’ se puede personalizar, con el fin de permitir ver el flujo de todos los buzones de diario, un solo buzón o un periodo específico. Para personalizar la vista: 1. Haga clic en Cambiar filtro. Captura de pantalla 54: Configuración del área Flujo de correo electrónico 2. Cambie cualesquiera de los valores que aparecen y haga clic en Listo. Las opciones disponibles son: Tabla 54: Opciones del área Flujo de correo electrónico OPCIÓN DESCRIPCIÓN Origen Define lo que mostrará el área Flujo de correo electrónico: toda la cola o un solo buzón de diario. Seleccione Cola para ver toda la cola, o bien un nombre de buzón si lo que desea ver es un único buzón de diario. Periodo Define el periodo que se mostrará en el área Flujo de correo electrónico. GFI MailArchiver 6 Supervisión de operaciones de GFI MailArchiver | 98 OPCIÓN DESCRIPCIÓN Fecha y hora de inicio: Define la fecha de inicio que se mostrará en el área Flujo de correo electrónico. Haga clic en Fecha y hora de finalización: para establecer la fecha y en para establecer la hora. Define la fecha de finalización que se mostrará en el área Flujo de correo electrónico. Haga clic en para establecer la fecha y en para establecer la hora. 6.2.6 Visor de sucesos Captura de pantalla 55: Ficha Visor de sucesos El ‘Visor de sucesos de GFI MailArchiver’ proporciona información acerca de los sucesos de GFI MailArchiver. Los mensajes que se muestran aquí le permiten obtener información sobre los procesos del sistema que el administrador del sistema no suele ver, pero que puede resultar de gran ayuda a la hora de detectar que algunas de las funciones del sistema requieren su atención. GFI MailArchiver 6 Supervisión de operaciones de GFI MailArchiver | 99 7 Configuración de GFI MailArchiver 7.1 Información general de la configuración GFI MailArchiver permite obtener una descripción general completa de la configuración actual de GFI MailArchiver. NOTA Utilice los botones situados en la esquina superior derecha de la página Configuración para alternar entre las vistas de lista y mosaico. Captura de pantalla 56: Página de configuración de GFI MailArchiver Haga clic en la ficha Configuración para cargar la página Información general de configuración actual. La siguiente tabla describe la información disponible. GFI MailArchiver 7 Configuración de GFI MailArchiver | 100 Tabla 55: Información general de configuración actual OPCIÓN DESCRIPCIÓN Método de archivado Muestra el método de archivado habilitado actualmente. Se debe especificar un método de archivado para que GFI MailArchiver comience a archivar mensajes de correo electrónico. Servidores de correo a archivar Muestra el número de buzones de diario configurados para usarlos con esta instalación de GFI MailArchiver. Reglas de archivado Si se ha habilitado el archivado basado en reglas, se muestra el número de reglas configuradas. Buzones para archivar Muestra si las restricciones de archivo del buzón de diario están vigentes o no. Las restricciones de archivo del buzón de diario definen los buzones de cada usuario que se archivan. Ámbito del archivado Muestra si las restricciones de archivo del correo electrónico están vigentes o no. Éstas definen si se archivan los mensajes de correo electrónico entrantes, salientes o internos (o una combinación de ellos). Recuperación de estructura de carpetas de buzón Muestra si la recuperación de la estructura de carpetas está habilitada, o no. Recuperación de estructura de carpetas permite la replicación de la estructura de carpetas de los buzones de Microsoft® Exchange Server con GFI MailArchiver. Almacenes de archivo Muestra el número de Almacenes de archivo configurados con esta instalación de GFI MailArchiver. Control de acceso El acceso al buzón de archivos define quién tiene acceso a cada buzón. Importar correos electrónicos antiguos Proporciona información sobre cómo importar mensajes de correo electrónico a esta instalación de GFI MailArchiver. Servidor IMAP Muestra si el servidor IMAP está habilitado. Si está habilitado, los usuarios pueden recuperar mensajes de correo electrónico archivados utilizando clientes de correo IMAP compatibles. Directivas de retención y spam Las directivas de retención y spam definen la duración de un correo electrónico archivado en GFI MailArchiver. Los mensajes de correo electrónico que cumplan criterios concretos se pueden eliminar de inmediato o después de un periodo de tiempo concreto. Reglas de clasificación Las clasificaciones de correo electrónico automatizan la inserción de etiquetas en los correos electrónicos a través de las directivas. Los mensajes de correo electrónico que cumplan determinados criterios se pueden clasificar automáticamente. Auditoría Muestra y define si la auditoría de GFI MailArchiver está activa. Eliminación de mensajes Muestra si la eliminación de mensajes está habilitada. Si está habilitada, los usuarios pueden eliminar permanentemente mensajes de correo electrónico archivados de los buzones a los que tienen acceso. Cambio de la clave de licencia Muestra la información de la clave de licencia asociada con la instalación de GFI MailArchiver Configuración general Muestra tanto la versión como el número de actualización de la instalación actual de GFI MailArchiver 7.2 Configuración de método de archivado El método de archivado le permite definir la forma en que GFI MailArchiver almacena los coreos electrónicos en Almacenes de archivo. IMPORTANTE Sin un método de archivado, GFI MailArchiver no archivará ningún correo electrónico. Para configurar el método de archivado: 1. Seleccione la ficha Configuración y en Servidores de correo para archivar, haga clic en Método de archivado. GFI MailArchiver 7 Configuración de GFI MailArchiver | 101 Captura de pantalla 57: Configuración de método de archivado 2. Haga clic en Configurar método de archivado. 3. En la página Asistente del método de archivado, seleccione entre las opciones siguientes: Tabla 56: Opciones del Asistente del método de archivado OPCIÓN DESCRIPCIÓN Archivado manual Permite a los usuarios seleccionar manualmente los correos electrónicos que se van a archivar de sus aplicaciones Microsoft Outlook® utilizando GFI MailArchiver Outlook Addon. Los usuarios también pueden definir una estructura de carpetas al archivar manualmente los correos electrónicos para facilitar las búsquedas. Archivado automático (registro en diario) Cuando se selecciona, GFI MailArchiver moverá automáticamente los correos electrónicos de Microsoft® Exchange Server a un Almacén de archivo. Todos los mensajes de correo electrónico Seleccione esta opción para archivar todos los correos electrónicos entrantes. Archivado basado en reglas Archive mensajes de correo electrónico específicos del registro en diario que coincidan con reglas configuradas y especifique la forma en que dichos mensajes se archivan en carpetas concretas. Para obtener más información, consulte Configuración de reglas de archivado (página 108). IMPORTANTE No se archivan correos electrónicos si no están configuradas las reglas de archivado. GFI MailArchiver 7 Configuración de GFI MailArchiver | 102 NOTA Se puede seleccionar más de un método de archivado. Por ejemplo, puede habilitar Archivado manual y Archivado automático (registro en diario) para Todos los mensajes de correo electrónico al mismo tiempo. 4. Haga clic en Guardar. 7.3 Administración de los servidores de correo electrónico para archivar En GFI MailArchiver, los servidores de correo que se deben archivar se definen por los buzones de diario configurados. Un buzón de diario es un tipo de buzón de Microsoft® Exchange Server que permite el registro de los mensajes de correo electrónico de una organización. La diferencia entre el registro en diario y el archivado es que, por definición, el registro en diario es la capacidad para registrar correos electrónicos, mientras que el archivado reduce el esfuerzo de almacenar datos a través de copias de seguridad, eliminación y almacenamiento. GFI MailArchiver usa el registro en diario de Microsoft Exchange para centralizar todos los correos electrónicos que se archivan en un solo buzón. Se configura un buzón de correo inicial con el Asistente de postinstalación de GFI MailArchiver. Esto le permite iniciar el archivado de mensajes de correo electrónico desde un servidor con Microsoft® Exchange Server. En esta sección se proporciona información sobre cómo: Ver servidores de correo configurados Crear buzones de diario en Microsoft® Exchange Server y usarlos con GFI MailArchiver Editar los detalles de los buzones de diario existentes Quitar los detalles de los buzones de diario existentes IMPORTANTE Para correos electrónicos registrados que se van a archivar en GFI MailArchiver, se debe habilitar el método de archivado Archivado automático (registro en diario). Para obtener más información, consulte Configuración de método de archivado (página 101). NOTA GFI MailArchiver creará automáticamente el buzón de diario en Microsoft® Exchange Server con el Asistente postinstalación de GFI MailArchiver. Para obtener más información, consulte Crear un buzón de diario en Microsoft® Exchange Server 2000/2003 (página 248). En este capítulo: 7.3.1 Visualización de servidores de correo configurados 104 7.3.2 Adición de buzones de diario 104 GFI MailArchiver 7 Configuración de GFI MailArchiver | 103 7.3.3 Edición de un buzón de diario existente 107 7.3.4 Desactivación y activación de un buzón de diario existente 107 7.3.5 Eliminación de un buzón de diario existente 107 7.3.1 Visualización de servidores de correo configurados Para ver servidores de correo configurados desde los que GFI MailArchiver archiva correos electrónicos, seleccione la ficha Configuración y haga clic en Servidores de correo para archivar. Captura de pantalla 58: Pantalla Administrar buzones de diario La siguiente tabla muestra una lista de la información y opciones disponibles: Tabla 57: Opciones de Servidor de correo OPCIÓN DESCRIPCIÓN Buzón de diario Define el nombre del buzón de diario que está instalado en Microsoft® Exchange Server y configurado para su uso en GFI MailArchiver. Activa Indica si el buzón de diario está activo. Servidor de buzones Nombre de equipo del servidor en el que se ha configurado el buzón de diario. Almacén de buzones Define el nombre del almacén de buzones al que pertenece el buzón de diario configurado. Tipo de conexión Define el tipo de conexión que GFI MailArchiver utilizará para recuperar correos electrónicos de los servidores de correo de origen de los correos electrónicos archivados. 7.3.2 Adición de buzones de diario 1. Seleccione la ficha Configuración y haga clic en Servidores de correo para archivar. Captura de pantalla 59: Añadir buzón de diario 2. Haga clic en GFI MailArchiver . 7 Configuración de GFI MailArchiver | 104 Captura de pantalla 60: Elija cómo desea que el asistente configure GFI MailArchiver para que use un buzón de diario. 3. En la página Asistente de buzón de diario, seleccione si desea que se cree automáticamente un buzón de diario o si desea especificar manualmente todos los detalles del buzón de diario. El Asistente de buzón de diario de GFI MailArchiver también puede detectar todos los buzones de diario existentes y le brinda la posibilidad de usarlos. Tabla 58: Opciones del Asistente de buzón de diario OPCIÓN DESCRIPCIÓN Seleccione un buzón de diario de la lista detectada para archivar sus correos electrónicos. Muestra una lista de los buzones de diario que detectó el Asistente de buzón de diario de GFI MailArchiver. Para usar el buzón seleccionado, seleccione esta opción y un buzón de diario de la lista. Dejar al asistente crear un buzón de diario y usarlo para iniciar el archivo de correos electrónicos Brinda la posibilidad de crear automáticamente un buzón de diario. Para crear el buzón de diario, seleccione esta opción y un Microsoft® Exchange Server detectado. Crear manualmente un buzón de diario con este asistente. Brinda la posibilidad de crear un buzón de diario, al mismo tiempo que proporciona los detalles necesarios para crear dicho buzón. Dichos detalles incluyen la especificación de un almacén de buzones, el método de conexión, los puertos usados y las credenciales. NOTA Esta característica sólo funciona en Microsoft® Exchange Server 2007 Service Pack 2 y en las versiones posteriores. Haga clic en Siguiente para continuar con la configuración. GFI MailArchiver 7 Configuración de GFI MailArchiver | 105 4. Si ha seleccionado Permita que el asistente cree un nuevo buzón de diario utilizado para iniciar el archivado de los correos electrónicos o Crear manualmente un buzón de diario con este asistente en la pantalla del Asistente del buzón de diario, se le solicitará que escriba los detalles necesarios del buzón de diario. Si ha seleccionado Seleccione un buzón de diario de la lista detectada para archivar sus correos electrónicos, haga clic en Siguiente. Las opciones disponibles son: Tabla 59: Opciones del buzón de diario existente OPCIÓN DESCRIPCIÓN Servidor de correo Muestra el nombre detectado del servidor de correo en el que reside el buzón de diario. Conectarse por medio de: Define el método de conexión usado para conectarse al servidor de correo en el que se creará el buzón de diario. Las opciones disponibles son: ExOLEDB: sólo está disponible si GFI MailArchiver está instalado en el mismo equipo que Microsoft® Exchange Server 2003 o 2007. IMAP: sólo está disponible si GFI MailArchiver está instalado en el mismo equipo que Microsoft® Exchange Server 2003 o 2007. Exchange Web Services (EWS): sólo está disponible para Microsoft® Exchange Server 2007 SP1 o 2010. Inicio de sesión:/Contraseña: Permite escribir el nombre de inicio de sesión y la contraseña utilizados para conectarse al servidor de correo seleccionado. Carpeta Define la carpeta predeterminados que se usa para registrar mensajes de correo electrónico en el diario. Valor predeterminado: Bandeja de entrada. 5. Haga clic en Siguiente para continuar con la configuración. GFI MailArchiver 7 Configuración de GFI MailArchiver | 106 Captura de pantalla 61: Se ha añadido correctamente un buzón existente 6. Haga clic en Finalizar para finalizar la configuración del buzón de diario. 7.3.3 Edición de un buzón de diario existente 1. Seleccione la ficha Configuración y haga clic en Servidores de correo para archivar. 2. Seleccione el buzón de diario que desea editar y haga clic en . 3. En la página del Asistente del buzón de diario, ajuste los parámetros siguiendo las instrucciones que se definen en el apartado Cómo añadir buzones de diario de este capítulo de este manual. 7.3.4 Desactivación y activación de un buzón de diario existente 1. Seleccione la ficha Configuración y haga clic en Servidores de correo para archivar. 2. Seleccione el buzón de diario que desea editar y haga clic en de diario existente, o bien en anteriormente. para desactivar un buzón para activar un buzón de diario que se haya desactivado 7.3.5 Eliminación de un buzón de diario existente 1. Seleccione la ficha Configuración y haga clic en Servidores de correo para archivar. 2. Seleccione los buzones de diario que desea eliminar y haga clic en GFI MailArchiver . 7 Configuración de GFI MailArchiver | 107 IMPORTANTE La eliminación de un buzón de diario es un procedimiento irreversible. Si los mensajes de correo electrónico del buzón de diario se han eliminado, no se pueden recuperar. IMPORTANTE La eliminación de un buzón de diario de GFI MailArchiver no elimina ni deja inoperativos los buzones de diario existentes en Microsoft® Exchange Server. Para obtener más información sobre cómo quitar buzones de diario de Microsoft® Exchange Server, consulte la sección Deshabilitación del registro en diario en el Apéndice 1: Operaciones manuales con buzones de diario de este manual. 7.4 Configuración de reglas de archivado IMPORTANTE Esta característica se deshabilita si Archivado basado en reglas no está habilitado en el Asistente del método de archivado. Para obtener más información, consulte Configuración de método de archivado (página 101). Se puede configurar una serie de reglas de archivado para determinar los mensajes de correo electrónico que se archivan. Las reglas se crean en función de distintos criterios y GFI MailArchiver aplica cada regla a los correos electrónicos entrantes y salientes que coinciden con las reglas configuradas. Si una regla coincide, el correo electrónico se archiva y se traslada a la carpeta configurada. IMPORTANTE La habilitación de esta característica puede infringir la política de la empresa o la normativa legal relativa a la conservación de correo electrónico. Captura de pantalla 62: Configuración de reglas de archivado GFI MailArchiver 7 Configuración de GFI MailArchiver | 108 NOTA GFI MailArchiver aplica reglas a la lista en orden descendente. Las reglas se pueden desplazar arriba/abajo por la lista utilizando las flechas proporcionadas. IMPORTANTE Los correos electrónicos que se archiven con GFI MailArchiver Outlook Addon quedarán archivados independientemente de las reglas que se hayan establecido en Archivado basado en reglas. En este capítulo: 7.4.1 Adición de reglas de archivado 109 7.4.2 Edición de reglas de archivado 111 7.4.3 Eliminación de reglas de archivado 112 7.4.1 Adición de reglas de archivado Para agregar una regla de archivado: 1. En la ficha Configuración, haga clic en Reglas de archivado. 2. Haga clic en Agregar. GFI MailArchiver 7 Configuración de GFI MailArchiver | 109 3. En el campo Nombre de regla, especifique un nombre significativo para la regla de archivado. 4. En la sección Criterios de correo electrónico, especifique condiciones de regla a partir de las opciones disponibles descritas en la tabla siguiente. Haga clic en para agregar más condiciones. Tabla 60: Condiciones de regla de archivado CONDICIÓN DESCRIPCIÓN Asunto Los correos electrónicos que coinciden con el asunto especificado se archivan. Cuerpo Los correos electrónicos que son una coincidencia exacta con una palabra o una frase especificada en estos criterios se archivan. Remitente Seleccione Correo electrónico y escriba la dirección de correo electrónico o seleccione Usuario y escriba el nombre del usuario. NOTA Se mostrará una lista de usuarios de Active Directory cuando comience a escribir las primeras letras de una dirección de correo electrónico o de un nombre de usuario. Destinatario Seleccione Correo electrónico y escriba la dirección de correo electrónico o seleccione Usuario y escriba el nombre del usuario. NOTA Se mostrará una lista de usuarios de AD cuando comience a escribir las primeras letras de una dirección de correo electrónico o de un nombre de usuario. GFI MailArchiver 7 Configuración de GFI MailArchiver | 110 CONDICIÓN DESCRIPCIÓN Tamaño total del correo electrónico Seleccione un filtro de las opciones disponibles (Igual que, Mayor que, Mayor o igual que, Menor que, Menor o igual que) y especifique un tamaño de correo electrónico en MB. Tamaño del archivo adjunto Seleccione un filtro de las opciones disponibles (Igual que, Mayor que, Mayor o igual que, Menor que, Menor o igual que) y especifique un tamaño de archivo adjunto en MB. Tipo de archivo adjunto Seleccione un filtro de las opciones disponibles: Imágenes, Documentos, Música, Vídeos, Personalizado NOTA Ambos puertos, Remitente y Destinatario admiten comodines. Por ejemplo, si escribe '*@dominio.com', el valor mostrará todos los usuarios de 'dominio.com'. 5. En el campo Colocar correo electrónico coincidente en la carpeta, especifique la carpeta en la que se archiva el correo electrónico. NOTA Uso de caracteres especiales en nombres de carpeta De forma predeterminada, se muestra Bandeja de entrada\ en el campo Colocar correo electrónico coincidente en la carpeta. Esta ruta de acceso se puede sobrescribir con la ruta de acceso de la carpeta deseada utilizando las convenciones siguientes: \ (barra diagonal inversa) se representa con /\ / (barra diagonal) se representa con // Por ejemplo: Para introducir una ruta de acceso de carpeta para la siguiente estructura de carpetas: Introduzca la ruta de acceso siguiente en el campo Colocar correo electrónico coincidente en la carpeta: Bandeja de entrada\Dirección//Presidente\Solicitudes/\Consultas NOTA Si la carpeta especificada por el usuario no existe, se crea automáticamente. 6. Haga clic en Siguiente. 7. Haga clic en Finalizar. 7.4.2 Edición de reglas de archivado Para editar una regla de archivado: 1. En la ficha Configuración, haga clic en Reglas de archivado. GFI MailArchiver 7 Configuración de GFI MailArchiver | 111 2. Haga clic en Editar. 3. Utilice el Asistente de regla de archivado para modificar los campos obligatorios. 4. Haga clic en Finalizar. 7.4.3 Eliminación de reglas de archivado 1. Seleccione la ficha Configuración y haga clic en Reglas de archivado. 2. Seleccione las reglas que desea eliminar y haga clic en . 7.5 Restricciones de archivado de los buzones Las restricciones de archivado permiten definir la exclusión de determinados buzones del proceso de archivado. Esta función también se puede usar para excluir todos los buzones o para incluir solo algunos concretos. 7.5.1 Habilitación de las restricciones de archivado de los buzones 1. Seleccione la ficha Configuración y haga clic en Buzones para archivar. 2. Haga clic en Cambiar configuración. Captura de pantalla 63: Seleccionar Habilitar restricciones de archivado 3. Seleccione Habilitar restricciones de archivado y elija una de las siguientes opciones: GFI MailArchiver 7 Configuración de GFI MailArchiver | 112 Tabla 61: Opciones de las restricciones de archivado EXCLUSIÓN / INCLUSIÓN Uso de una lista de exclusión OPCIÓN NO archivar en absoluto correos electrónicos si CUALQUIERA de los destinatarios o remitentes se encuentran en la lista de restricción Archivar siempre el correo electrónico pero los usuarios en la lista de restricción no podrán visualizarlo NOTA Cuando el archivado manual está configurado, los usuarios que se encuentran en una lista de exclusión no pueden archivar manualmente correos electrónicos con GFI MailArchiver Outlook Addon si está habilitada alguna de estas opciones. Uso de una lista de inclusión Archivar siempre correos electrónicos si CUALQUIERA de los destinatarios o remitentes se encuentran en la lista de restricción Archivar sólo los correos electrónicos si todos los destinatarios y remitentes se encuentran en la lista de restricción NOTA Cuando el archivado manual está configurado, los usuarios que se encuentran en una lista de inclusión pueden archivar manualmente correos electrónicos con GFI MailArchiver Outlook Addon si está habilitada alguna de estas opciones. IMPORTANTE Después de habilitar Restricciones de archivado, haga clic en Gestionar restricciones para crear la lista de usuarios, grupos o buzones que se van a restringir. Las restricciones configuradas no entrarán en vigor si no se crea la lista. NOTA Los correos electrónicos que se archivan manualmente con GFI MailArchiver Outlook Addon se archivan siempre, aunque haya una lista de exclusión configurada. 4. Haga clic en Guardar. GFI MailArchiver 7 Configuración de GFI MailArchiver | 113 Captura de pantalla 64: Agregar mensajes de correo electrónico, grupos o usuarios 5. Haga clic en y seleccione una opción de entre correo electrónico, grupo o usuarios y escriba el correo electrónico, el nombre del grupo o el nombre de usuario del usuario que se restringirá. 6. Haga clic en Guardar. 7.5.2 Deshabilitación de las restricciones de archivado de los buzones Para deshabilitar las restricciones de archivado de los buzones: 1. Seleccione la ficha Configuración. 2. Haga clic en Buzones para archivar. 3. Haga clic en Cambiar configuración. 4. Desactive Habilitar restricciones de archivado. 5. Haga clic en Guardar. 7.6 Administración del ámbito del archivado El ámbito de archivado permite definir los tipos de mensajes de correo electrónico que se van a archivar. Por medio de esta característica se puede, por ejemplo, indicar a GFI MailArchiver que GFI MailArchiver 7 Configuración de GFI MailArchiver | 114 excluya el archivado de mensajes de correo electrónico interno o que incluya todos los mensajes de correo electrónico entrantes e internos, pero que excluya todos los salientes. 1. Seleccione la ficha Configuración y haga clic en Ámbito del archivado. Captura de pantalla 65: Configuración de las restricciones de archivo de los mensajes de correo electrónico. 2. Seleccione Configurar ámbito del archivado y en la lista mostrada anule la selección de los mensajes de correo electrónico que se excluirán del archivado, como se muestra en la siguiente tabla: Tabla 62: Opciones de restricciones de archivo de correos electrónicos OPCIÓN DESCRIPCIÓN Correos electrónicos entrantes Define si GFI MailArchiver archivará los mensajes de correo electrónicos que provengan de fuera del dominio de la organización. Para no archivar este tipo de correos electrónicos, desactive esta opción. Correos electrónicos salientes Define si GFI MailArchiver archivará los mensajes de correo electrónico cuyos destinatarios no se encuentren dentro del dominio de la organización. Para no archivar este tipo de correos electrónicos, desactive esta opción. Correos electrónicos internos Define si GFI MailArchiver archivará los mensajes de correo electrónico cuyo origen y destino estén dentro del dominio de la organización. Para no archivar este tipo de correos electrónicos, desactive esta opción. 3. Haga clic en Guardar para guardar la configuración. 7.7 Configuración de Recuperación de la estructura de carpetas de los buzones De forma predeterminada, GFI MailArchiver no archiva automáticamente los correos electrónicos de acuerdo con la estructura de carpetas en la que se encontraban originalmente en el buzón de origen. Para replicar la estructura de carpetas de los buzones originales, habilite la característica Recuperación de estructura de carpetas de buzón de GFI MailArchiver. IMPORTANTE La característica Recuperación de estructura de carpetas de GFI MailArchiver añade una sobrecarga de procesamiento y de acceso a la red al proceso de archivado y puede ralentizar el sistema. Esta característica requiere una cuenta de usuario con acceso a todos los buzones en los que se recupera la estructura de carpetas. GFI MailArchiver puede crear esta cuenta automáticamente. 7.7.1 Habilitación de la recuperación de la estructura de carpetas de los buzones 1. Seleccione la ficha Configuración y haga clic en Recuperación de estructura de carpetas. GFI MailArchiver 7 Configuración de GFI MailArchiver | 115 2. Seleccione Cambiar configuración. Captura de pantalla 66: Habilitar recuperación de estructura de carpetas 3. Seleccione Habilitar recuperación de estructura de carpetas. 4. Seleccione si desea que se cree automáticamente una cuenta de usuario o si va a usar una cuenta de usuario existente. Esta cuenta de usuario se empleará para acceder a los buzones cuya estructura de carpetas se va a replicar. La siguiente tabla muestra una lista de las opciones disponibles. Tabla 63: Opciones de Recuperación de estructura de carpetas OPCIÓN DESCRIPCIÓN Crear una cuenta de usuario Indica a GFI MailArchiver que cree una cuenta de usuario utilizando los detalles de los campos Conectarse por medio de, Nombre de usuario y Contraseña. Usar una cuenta existente Indica a GFI MailArchiver que use una cuenta de usuario existente que se creó previamente. GFI MailArchiver 7 Configuración de GFI MailArchiver | 116 OPCIÓN DESCRIPCIÓN Conectarse por medio de Define el método de conexión usado para conectarse al servidor de Microsoft® Exchange Server para acceder a la estructura de buzones que se recupera. Opciones disponibles: Exchange Web Services (EWS): se recomienda para servidores de correo Microsoft® Exchange Server 2007 SP1 o 2010. Interfaz de programación de aplicaciones de mensajería (MAPI) tradicional: se recomienda para servidores de correo que NO usan Microsoft® Exchange Server 2007 SP1 o 2010. Inicio de sesión Escriba el nombre de inicio de sesión que se usará para la nueva cuenta que se va a crear o para la cuenta creada previamente. Contraseña Define la contraseña usada para la nueva cuenta o para la cuenta creada previamente. Haga clic en Siguiente para continuar con la configuración. Si en la pantalla anterior ha seleccionado Crear una cuenta de usuario, se le pedirá que escriba las credenciales de usuario de la cuenta de administrador de dominio que tenga los derechos necesarios para crear la cuenta. 5. Para finalizar la configuración, haga clic en Finalizar. 6. Haga clic en Guardar para guardar los parámetros de Recuperación de estructura de carpetas. 7.7.2 Deshabilitación de la recuperación de la estructura de carpetas de los buzones 1. Seleccione la ficha Configuración y haga clic en Recuperación de estructura de carpetas. 2. Haga clic en Deshabilitar recuperación de estructura de carpetas. IMPORTANTE La deshabilitación de Recuperación de estructura de carpetas no elimina ni deshabilita la cuenta de usuario que se creó previamente para esta característica. 7.7.3 Exclusión de carpetas de la recuperación de la estructura de carpetas Si hay carpetas que desee excluir de la recuperación, configure una directiva de exclusión de carpetas. 1. Seleccione la ficha Configuración y haga clic en Recuperación de estructura de carpetas. 2. Haga clic en GFI MailArchiver . 7 Configuración de GFI MailArchiver | 117 Captura de pantalla 67: Agregar directiva de exclusión 3. Escriba un nombre para la directiva de carpetas excluidas y active la casilla de verificación Habilitar directiva de carpetas excluidas para aplicar la directiva inmediatamente. Haga clic en Siguiente para continuar. 4. Escriba el nombre de la carpeta que desea excluir y haga clic en Agregar. Haga clic en Siguiente para continuar. NOTA Para excluir usuarios de la Recuperación de estructura de carpetas, especifique * como nombre de carpeta. El * es una palabra clave especial que representa todas las carpetas. Para obtener más información, consulte el artículo de SkyNet en el vínculo siguiente: http://go.gfi.com/?pageid=MAR_ExcludeFolders. GFI MailArchiver 7 Configuración de GFI MailArchiver | 118 Captura de pantalla 68: Seleccionar los usuarios que se excluyen 5. Para excluir las carpetas especificadas en la pantalla anterior para usuarios específicos, seleccione Sólo los usuarios seleccionados:. 6. En la lista desplegable, seleccione Usuario o Correo electrónico e introduzca el nombre de usuario o la dirección de correo electrónico correspondiente. Haga clic en Agregar y repita la operación para agregar otros usuarios. NOTA Si Sólo los usuarios seleccionados: no está habilitado, las carpetas especificadas en la pantalla interior se excluyen para todos los usuarios. 7. Para finalizar la configuración, haga clic en Finalizar. 7.7.4 Eliminación de directivas de exclusión de carpetas 1. Seleccione la ficha Configuración y haga clic en Recuperación de estructura de carpetas. 2. Seleccione la directiva de carpetas excluidas que desea quitar y haga clic en GFI MailArchiver . 7 Configuración de GFI MailArchiver | 119 7.8 Administración de Almacenes de archivo En GFI MailArchiver, los Almacenes de archivo son los contenedores que contienen los correos electrónicos archivados. Los Almacenes de archivo incluyen varios componentes, como: Una base de datos en la que se almacenan los metadatos de los correos electrónicos Una base de datos en la que se almacenan los metadatos de los correos electrónicos y los datos de los correos electrónicos Una ubicación de disco que se usa como índice de los mensajes de correo electrónico Una ubicación de disco que se usa para almacenar los datos de los mensajes de correo electrónico. GFI MailArchiver crea automáticamente Almacenes de archivo en función de un perfil de Almacén de archivo que define su nombre, tipo de bases de datos y ubicaciones de archivo. IMPORTANTE Si Configuración de Almacén de archivo nuevo no está configurado, los correos electrónicos no se archivan. Para obtener más información, consulte Configuración de Almacén de archivo nuevo (página 122). 7.8.1 Visualización de los Almacenes de archivo configurados Para Almacenes de archivo configurados, seleccione la ficha Configuración y, en el área Archivo, haga clic en Almacenes de archivo. GFI MailArchiver 7 Configuración de GFI MailArchiver | 120 Captura de pantalla 69: Visualización de Almacenes de archivo Los Almacenes de archivo configurados se agrupan por año y se enumeran en tablas con el más reciente en la parte superior. En la tabla siguiente se muestran los campos de Almacén de archivo disponibles: Tabla 64: Tabla de Almacén de archivo OPCIÓN DESCRIPCIÓN Almacén de archivos Define el nombre dado al Almacén de archivo configurado previamente. Fecha de inicio La fecha de inicio indica el primer día del período para los correos electrónicos contenidos en el Almacén de archivo. Los correos electrónicos que se encuentran fuera de este rango se archivan en otro Almacén de archivo. Fecha de finalización La fecha de finalización es el último día del período para los correos electrónicos contenidos en el Almacén de archivo. Los correos electrónicos que se encuentran fuera de este rango se archivan en otro Almacén de archivo. Estado Define el estado del Almacén de archivo en cuestión. Seleccione un Almacén de archivo en cualquier lista de Almacenes de archivo y haga clic en para ver más información sobre la configuración y las estadísticas de dicho Almacén de archivo. GFI MailArchiver 7 Configuración de GFI MailArchiver | 121 7.8.2 Configuración de Almacén de archivo nuevo La configuración de Almacén de archivo nuevo permite a GFI MailArchiver usar un conjunto de parámetros introducidos previamente para crear nuevos Almacenes de archivo automáticamente. Para ver un resumen de la configuración actual de Almacén de archivo nuevo: 1. Seleccione la ficha Configuración. 2. Haga clic en Almacenes de archivo. 3. Haga clic en junto a Resumen de configuración de Almacén de archivo. NOTA Tras la instalación de GFI MailArchiver, el asistente postinstalación le pedirá que ajuste la configuración de Almacén de archivo nuevo. Para obtener más información, consulte Configurar Almacén de archivo (página 35). Para editar la configuración de Almacén de archivo nuevo: 1. Seleccione la ficha Configuración y después haga clic en Almacenes de archivo. 2. Haga clic en . 3. Siga las instrucciones que aparecen en la pantalla para editar la configuración de Almacén de archivo nuevo existente. Para obtener más información, consulte Edición de los detalles de un Almacén de archivo existente (página 124). 7.8.3 Elección y preparación de una base de datos para usarla con GFI MailArchiver Como toda solución de archivado, GFI MailArchiver depende mucho de la configuración de la infraestructura de la base de datos para ofrecer un alto rendimiento, en términos de archivado y recuperación. GFI MailArchiver se puede configurar para que se ejecute con varias configuraciones y combinaciones de hardware. La siguiente tabla muestra las configuraciones recomendadas típicas. Estas directrices y configuraciones pueden variar en función de la actividad del usuario, del flujo de correo electrónico diario y de las configuraciones del software (como Recuperación de estructura de carpetas). Tabla 65: Recomendaciones del tipo de base de datos BUZONES/VOLUMEN TIPO DE BASE DE DATOS QUE SE RECOMIENDA DESCRIPCIÓN 50 buzones, o menos; SÓLO evaluación Base de datos de GFI MailArchiver Usa una base de datos basada en Firebird para archivar todos los correos electrónicos. Flujo medio de correo de 100 buzones, o menos, de hasta 6.000 mensajes de correo electrónico diarios SQL Server® Express con almacenamiento de archivos Usa una base de datos SQL Server® Express para almacenar los encabezados y metadatos de los correos electrónicos y una ubicación de disco que especifica el usuario para almacenar los datos de los correos electrónicos. Flujo medio de correo de 50 buzones, o más, de más de 8.000 mensajes de correo electrónico diarios Microsoft® SQL Server Usa una base de datos SQL Server® para almacenar tanto los encabezados/metadatos de los mensajes de correo electrónico como los datos de los mismos. Flujo medio de más de 500 buzones de más de 8.000 mensajes de correo electrónico diarios Microsoft® SQL Server con almacenamiento de archivos Usa una base de datos SQL Server® para almacenar los encabezados y metadatos de los correos electrónicos y una ubicación de disco que especifica el usuario para los datos de los correos electrónicos. GFI MailArchiver 7 Configuración de GFI MailArchiver | 122 7.8.4 Cómo adjuntar un Almacén de archivo Los Almacenes de archivo de GFI MailArchiver se pueden desasociar y volver a adjuntar, por ejemplo al desplazar GFI MailArchiver a un nuevo servidor. Para obtener información sobre cómo desasociar un Almacén de archivo, consulte Cómo desasociar un Almacén de archivo existente en este capítulo. 1. En la ficha Configuración, haga clic en Almacenes de archivo. 2. Haga clic en Adjuntar archivo. Captura de pantalla 70: Cómo adjuntar un Almacén de archivo 3. En la pantalla Configuración, realice una de las acciones siguientes: Tabla 66: Edición de la configuración de Almacén de archivo OPCIÓN DESCRIPCIÓN Nombre de Almacén de archivos Lleve el cursor a este campo y escriba para editar el nombre actual. Permitir a los usuarios ver y buscar el almacén de archivos Selecciónelo para permitir que los usuarios busquen en este Almacén de archivo concreto. Acceso de sólo lectura Active esta opción para impedir que se eliminan mensajes de correo electrónico del Almacén de archivo seleccionado (cuando Eliminación de correo electrónico está activado). Aunque los mensajes de correo electrónico se pueden ver, los mensajes nuevos no se almacenan. Además, también se evita que los usuarios agreguen etiquetas a los mensajes de correo electrónico almacenados. GFI MailArchiver 7 Configuración de GFI MailArchiver | 123 OPCIÓN DESCRIPCIÓN No archivar más mensajes de correo electrónico en este Almacén de archivo Cuando esta opción está habilitada, no se archivan más mensajes de correo electrónico en el Almacén de archivo seleccionado y se marca como «Lleno». Si la opción Eliminación de correo electrónico está activada, los usuarios podrán eliminar mensajes de correo electrónico de este Almacén de archivo. Además, los usuarios pueden agregar etiquetas a los mensajes de correo electrónico almacenados. Se creará un Almacén de archivo nuevo cuando los mensajes de correo electrónico nuevos tengan que almacenarse en un intervalo de fechas concreto. 4. Haga clic en Siguiente. 5. Seleccione el tipo de base de datos en la que desea almacenar los correos electrónicos archivados y haga clic en Siguiente. 6. Especifique los valores de Ubicación de archivo de base de datos, Ubicación de archivo de correo electrónico y Ubicación de índice de búsqueda, y haga clic en Siguiente. 7. Revise el Resumen de Almacén de archivos y haga clic en Siguiente. 8. Haga clic en Finalizar. 7.8.5 Edición de los detalles de un Almacén de archivo existente 1. Seleccione la ficha Configuración y haga clic en Almacenes de archivo. 2. Seleccione un Almacén de archivo existente y haga clic en . 3. En la pantalla Configuración, realice una de las acciones siguientes: Tabla 67: Edición de la configuración de Almacén de archivo OPCIÓN DESCRIPCIÓN Nombre de Almacén de archivos Lleve el cursor a este campo y escriba para editar el nombre actual. Permitir a los usuarios ver y buscar el almacén de archivos Selecciónelo para permitir que los usuarios busquen en este Almacén de archivo concreto. Acceso de sólo lectura Active esta opción para impedir que se eliminan mensajes de correo electrónico del Almacén de archivo seleccionado (cuando Eliminación de correo electrónico está activado). Aunque los mensajes de correo electrónico se pueden ver, los mensajes nuevos no se almacenan. Además, también se evita que los usuarios agreguen etiquetas a los mensajes de correo electrónico almacenados. No archivar más mensajes de correo electrónico en este Almacén de archivo Cuando esta opción está habilitada, no se archivan más mensajes de correo electrónico en el Almacén de archivo seleccionado y se marca como «Lleno». Si la opción Eliminación de correo electrónico está activada, los usuarios podrán eliminar mensajes de correo electrónico de este Almacén de archivo. Además, los usuarios pueden agregar etiquetas a los mensajes de correo electrónico almacenados. Se creará un Almacén de archivo nuevo cuando los mensajes de correo electrónico nuevos tengan que almacenarse en un intervalo de fechas concreto. 4. Haga clic en Finalizar para guardar los cambios y salir del asistente o en Siguiente para editar los detalles adicionales relacionados con el Almacén de archivo existente. 7.8.6 Cómo desasociar un Almacén de archivo existente 1. Seleccione la ficha Configuración y Almacenes de archivo. 2. Seleccione un Almacén de archivo existente y haga clic en Desasociar. GFI MailArchiver 7 Configuración de GFI MailArchiver | 124 IMPORTANTE La desasociación de un Almacén de archivo no suprime los datos de los correos electrónicos archivados. 3. Cuando se le solicite, haga clic en Aceptar. 7.8.7 Indización En GFI MailArchiver, la característica Índice de búsqueda indexa automáticamente el contenido de los mensajes de correo electrónico nuevos archivados en el Almacén de archivo correspondiente. Esta búsqueda permanentemente actualizada permite a los usuarios llevar a cabo búsquedas precisas y rápidas. Esta sección muestra cómo configurar la frecuencia con la que GFI MailArchiver indexará los correos electrónicos recientemente archivados en los índices de búsqueda. También ofrece información sobre cómo forzar una indexación completa en los casos en que se sospeche que el índice de búsqueda ya no es válido. Notas importantes 1. Los índices de búsqueda deben residir siempre en una unidad de disco local. La indización no estará disponible si la ruta de acceso del índice está especificada a través de una ruta UNC. 2. Para obtener el mejor rendimiento, ubique el índice de búsqueda en una unidad física separada de: Microsoft® Exchange Server está instalado GFI MailArchiver está instalado La base de datos de SQL Server®/Firebird se ha localizado. 3. Los índices sólo se emplean para las búsquedas. Los usuarios siempre podrán visualizar los correos electrónicos recientemente archivados a través de la función de examinar, independientemente de que los correos electrónicos estén o no indexados. Configuración de la frecuencia de indexación 1. Seleccione la ficha Configuración y haga clic en Almacenes de archivo. 2. Seleccione Administración de índices. GFI MailArchiver 7 Configuración de GFI MailArchiver | 125 Captura de pantalla 71: Administración de índice de búsqueda 3. En Programación de la indexación seleccione cualquiera de las siguientes opciones: Tabla 68: Opciones de Programación de la indexación OPCIÓN DESCRIPCIÓN Indizar correos electrónicos archivados cada Los índices de búsqueda se actualizan con los correos electrónicos recién archivados con un intervalo establecido, por ejemplo, cada media hora, una hora, dos horas, etc. Esta es la programación de la indexación recomendable, ya que con ella se obtiene el equilibrio correcto entre la frecuencia de actualización y el impacto sobre el rendimiento. NOTA Si se elige la opción Inmediatamente, el contenido de los mensajes de correo electrónico nuevos se indexará según se guardan en un Almacén de archivo. De esta forma se garantiza el índice más actualizado; los usuarios podrán hacer búsquedas y encontrar los correos electrónicos más recientemente archivados. NOTA Esta opción puede reducir el rendimiento debido a la frecuencia de las actualizaciones dependiendo de la cantidad de mensajes de correo electrónico archivados. Indizar correos electrónicos archivados todos los días a las El contenido de los mensajes de correo electrónico se actualiza a diario a la hora establecida. Esta opción permite programar la indexación fuera de las horas de mayor actividad. No se podrán hacer búsquedas de mensajes de correo electrónico archivados en las últimas 24 horas, ya que no estarán indexados aún. 4. Haga clic en Guardar. GFI MailArchiver 7 Configuración de GFI MailArchiver | 126 Reconstrucción de un índice de búsqueda La reconstrucción de un índice de búsqueda permite volver a crear los índices que se estime que ya no devuelven los resultados correctos en las búsquedas o que han sido dañados. Notas importantes La reconstrucción de un índice de búsqueda puede tardar varias horas, dependiendo de la cantidad de mensajes de correo electrónico almacenados en el Almacén de archivo. Durante la reconstrucción de un índice, los usuarios no podrán encontrar correos electrónicos en ese almacén de archivo mediante la función de búsqueda. La reconstrucción de un índice de búsqueda afecta al rendimiento del servidor, dado que se trata de una operación con un uso intensivo del procesador y del disco duro. Se recomienda que este procedimiento se lleve a cabo fuera de las horas de mayor actividad, por ejemplo, en horario no laborable. Teniendo en cuenta las razones indicadas previamente, los índices se deben reconstruir de uno en uno. Reconstrucción de un índice de búsqueda 1. Seleccione la ficha Configuración y haga clic en Almacenes de archivo. 2. Seleccione el Almacén de archivo cuyo índice se va a reconstruir y haga clic en Reconstruir índice. Pausa y reanudación de la indexación La indización se puede poner en pausa y reiniciar a través de y . Esto le permite pausar las operaciones de indexación prolongadas durante las horas de mayor actividad y continuar durante las horas de menor actividad, por ejemplo, en horario no laborable. NOTA Pausar una indexación durante una combinación impide a los usuarios encontrar correos electrónicos en ese almacén de archivo mediante la función de búsqueda. Pausar una reconstrucción permite a los usuarios emplear el almacén de archivo. Estados del índice de búsqueda Los diferentes estados de los índices de búsqueda de GFI MailArchiver: Tabla 69: Estados del índice de búsqueda ESTADO DESCRIPCIÓN Inicializándose: estado durante la creación del índice de búsqueda. No se espera que ningún índice esté en este estado más de 10 minutos. No válido: indica que es muy probable que el índice de búsqueda esté dañado. Combinándose: GFI MailArchiver mantiene subíndices que son versiones más pequeñas del índice principal. Dichos subíndices se usan para aumentar el rendimiento del índice de búsqueda. Los subíndices de un Almacén de archivos se combinan con el índice de búsqueda principal cuando se crean un número de índices o automáticamente a las 2:00 am. En pausa: el proceso se pone en pausa manualmente desde la configuración de GFI MailArchiver. El índice permanecerá en este estado hasta que se haga clic en el botón Reanudar índice. GFI MailArchiver 7 Configuración de GFI MailArchiver | 127 ESTADO DESCRIPCIÓN En línea: el índice de búsqueda está en línea. Pendiente: este estado muestra que el índice de búsqueda empezará a regenerarse pronto. Regenerándose: indica que el generador de índices está indizando una base de datos. La duración de la regeneración de un índice depende del tamaño de la base de datos que se indiza. Configuración del analizador de idioma La separación de palabras es la división del texto en tokens de texto individuales o palabras. Muchos idiomas, especialmente los que utilizan el alfabeto latino, disponen de una matriz de separadores de palabras (como el espacio en blanco) y signos de puntuación que se usan para diferenciar las palabras, frases y párrafos. Los separadores de palabras deben basarse en una heurística de idioma precisa que proporcione resultados fiables y precisos. La separación de palabras es más compleja para los sistemas de escritura basados en caracteres o en los alfabetos basados en scripts, donde el significado de los caracteres individuales se determina por el contexto. Un ”separador de palabras" es vital para una correcta indexación de la mayoría de los idiomas asiáticos (por ejemplo, japonés, chino o árabe) y otros idiomas. El analizador de idioma de GFI MailArchiver está habilitado de forma predeterminada. Para un rendimiento óptimo del indexado se recomienda encarecidamente no deshabilitarlo. Configuración del analizador de idioma 1. Seleccione la ficha Configuración y haga clic en Almacenes de archivo. 2. Seleccione Administración de índices. 3. Seleccione o anule la selección de Habilitar analizador automático de idioma para habilitar o deshabilitar el analizador de idioma. 4. Seleccione un idioma predeterminado en la lista desplegable Idioma predeterminado. NOTA Si el idioma requerido no aparece en la lista desplegable Idioma predeterminado, agréguelo en la opción Configuración regional del Panel de control de Windows®. 7.8.8 Programación de Almacenes de archivo La programación de Almacenes de archivo permite establecer la frecuencia con la que GFI MailArchiver empezará a archivar automáticamente correos electrónicos en un nuevo Almacén de archivo. GFI MailArchiver 7 Configuración de GFI MailArchiver | 128 IMPORTANTE Al cambiar la configuración, el rendimiento se puede ver afectado. Se recomienda configurar los Almacenes de archivo para que se sustituyan con una periodicidad bimensual. De esta forma, las bases de datos conservan un tamaño más manejable, lo cual es ventajoso si es necesario trasladar la base de datos o reconstruir el índice de búsqueda. Un Almacén de archivo bimensual también debería ofrecer ciertas ganancias de rendimiento durante las búsquedas. Por ejemplo, para buscar un correo electrónico con fecha de febrero de 2012, GFI MailArchiver busca en una base de datos bimensual pequeña en lugar de en una base de datos anual grande, lo que proporciona una recuperación más rápida. GFI MailArchiver cambia el Almacén de archivo en función de una programación específicamente configurada. Esta característica está disponible para todos los tipos de bases de datos que se usan con Almacenes de archivo. Las opciones disponibles son: Mensualmente Bimensualmente (predeterminada) Trimestralmente Semestralmente Anualmente NOTA Si un Almacén de archivo supera el tamaño máximo de base de datos, GFI MailArchiver crea automáticamente un nuevo Almacén de archivo en la Configuración de Almacén de archivo nuevo configurada. Esta característica sólo está disponible para Almacenes de archivo basados en bases de datos SQL Server® Express. Para cambiar la programación de Almacenes de archivo: 1. En la ficha Configuración, haga clic en Almacenes de archivo. 2. Seleccione Programar archivado. 3. Seleccione una de las opciones disponibles y haga clic en Guardar. 7.8.9 Copias de seguridad de Almacenes de archivo Se recomienda encarecidamente incluir los Almacenes de archivo de GFI MailArchiver en los procedimientos rutinarios de copia de seguridad del servidor. 7.8.10 Copia de seguridad en línea Las copias de seguridad en línea se realizan con una aplicación de copia de seguridad que realice copias de seguridad de los Almacenes de archivo sin que sea necesario detener los servicios de GFI MailArchiver. Para obtener más información, consulte http://go.gfi.com/?pageid=MAR_BackupArchiveStores. GFI MailArchiver 7 Configuración de GFI MailArchiver | 129 7.8.11 Copia de seguridad sin conexión Las copias de seguridad sin conexión se pueden realizar en entornos en los que no es posible realizar copias de seguridad en línea. Durante la realización de las copias de seguridad de los Almacenes de archivo los servicios de GFI MailArchiver se deben detener temporalmente. Ésta es una lista de las copias de seguridad sin conexión: Copia de seguridad de un Almacén de archivo basada en Microsoft SQL Server Copia de seguridad de un Almacén de archivos basada en Microsoft SQL Server y en el sistema de archivos Copia de seguridad de un Almacén de archivos basada en una base de datos de GFI MailArchiver (Firebird) y en el sistema de archivos Copias de seguridad de Almacenes de archivo basadas en SQL Server ® En este tipo de Almacén de archivo se guarda la siguiente información: Metadatos de correo electrónico archivado: se almacenan en la base de datos de SQL Server®. Origen binario de correo electrónico comprimido: se almacena en la base de datos de SQL Server®. Entradas del índice de búsqueda: se almacenan en el disco. Para realizar copias de seguridad de un Almacén de archivo: 1. En GFI MailArchiver, vaya a Configuración > Almacenes de archivo y haga clic en 2. Tome nota de la siguiente información para tener una referencia rápida: Servidor Base de datos Ruta de acceso al índice de búsqueda 3. Inicie la consola de administración de servicios, para lo que debe seleccionar Inicio > Ejecutar y escribir ‘services.msc’. 4. Detenga todos los servicios de GFI MailArchiver. 5. Con la ruta de acceso determinada en el paso 2, realice una copia de seguridad del archivo de base de datos de los Almacenes de archivo, de los archivos binarios y de los índices de búsqueda, copiando y pegando manualmente la carpeta de los índices de búsqueda, o bien empleando una utilidad de copia de seguridad. GFI MailArchiver 7 Configuración de GFI MailArchiver | 130 Captura de pantalla 72: Realizar copias de seguridad de bases de datos SQL 6. En SQL Server®, inicie Microsoft® SQL Server Manager y realice una copia de seguridad de la base de datos de archivo indicada en el paso 2. Para realizar la copia de seguridad de una base de datos, haga clic con el botón secundario en la base de datos y seleccione Tareas > Copia de seguridad… NOTA Se puede crear un plan de mantenimiento en SQL Server® para programar copias de seguridad periódicas de la base de datos de archivo. 7. Regrese al servidor de GFI MailArchiver y en la consola de administración de servicios, reinicie todos los servicios de GFI MailArchiver. Copias de seguridad de Almacenes de archivo basadas en Microsoft® SQL Server y en el sistema de archivos En este tipo de Almacén de archivo se guarda la siguiente información: GFI MailArchiver 7 Configuración de GFI MailArchiver | 131 Metadatos de correo electrónico archivado: se almacenan en la base de datos Microsoft® SQL Server. Origen binario del correo electrónico comprimido: se almacena en el disco. Entradas del índice de búsqueda: se almacenan en el disco. Para realizar copias de seguridad de un Almacén de archivo: 1. En GFI MailArchiver, vaya a Configuración > Almacenes de archivo y haga clic en 2. Tome nota de la siguiente información para tener una referencia rápida: Servidor Base de datos Ruta de acceso al origen binario del correo electrónico Ruta de acceso al índice de búsqueda NOTA Para ver la ruta de acceso completa, desplace el puntero sobre la misma. 3. Inicie la consola de administración de servicios, para lo que debe seleccionar Inicio > Ejecutar y escribir ‘services.msc’. 4. Detenga todos los servicios de GFI MailArchiver. 5. Mediante las rutas determinadas en el paso 2, realice la copia de seguridad del origen binario de los mensajes de correo electrónico y del índice de búsqueda de los Almacenes de archivo, ya sea copiando y pegando manualmente las carpetas o mediante una utilidad de copia de seguridad. GFI MailArchiver 7 Configuración de GFI MailArchiver | 132 Captura de pantalla 73: Realizar copias de seguridad de bases de datos SQL 6. En Microsoft® SQL Server, inicie Microsoft® SQL Server Manager y realice una copia de seguridad de la base de datos de archivo indicada en el paso 2. Para realizar la copia de seguridad de una base de datos, haga clic con el botón secundario en la base de datos y seleccione Tareas > Copia de seguridad… NOTA Se puede crear un plan de mantenimiento en Microsoft® SQL Server para programar copias de seguridad periódicas de la base de datos de archivo. 7. Regrese al servidor de GFI MailArchiver y en la consola de administración de servicios, reinicie todos los servicios de GFI MailArchiver. Copias de seguridad de Almacenes de archivos basadas en la base de datos y el sistema de archivos de GFI MailArchiver (Firebird) En este tipo de Almacén de archivo se guarda la siguiente información: GFI MailArchiver 7 Configuración de GFI MailArchiver | 133 Metadatos del correo electrónico archivado: se almacenan en el disco. Origen binario del correo electrónico comprimido: se almacena en el disco. Entradas del índice de búsqueda: se almacenan en el disco. Para realizar copias de seguridad de un Almacén de archivo: 1. En GFI MailArchiver, desplácese a Configuración > Almacenes de archivo y haga clic en . 2. Almacene las siguientes rutas de acceso para tener una referencia rápida: Ruta de acceso a la base de datos de Firebird Ruta de acceso al origen binario del correo electrónico Ruta de acceso al índice de búsqueda NOTA Para ver la ruta de acceso completa, desplace el puntero sobre la misma. 3. Inicie la consola de administración de servicios, para lo que debe seleccionar Inicio > Ejecutar y escribir ‘services.msc’. 4. Detenga todos los servicios de GFI MailArchiver. 5. Con las rutas de acceso determinadas en el paso 2, realice una copia de seguridad del archivo de base de datos de los Almacenes de archivo, de los archivos binarios y de los índices de búsqueda, copiando y pegando manualmente los archivos en una ubicación de copia de seguridad, o bien empleando una utilidad de copia de seguridad. 6. En la consola de administración de servicios, reinicie todos los servicios de GFI MailArchiver. Restauración de un Almacén de archivo agregado a GFI MailArchiver 1. En GFI MailArchiver, desplácese a Configuración > Almacenes de archivo y haga clic en 2. En el cuadro de diálogo Estadísticas de almacén de archivo, anote las siguientes propiedades para tener una referencia rápida: Tabla 70: Propiedades de Almacén de archivo TIPO DE ALMACÉN DE ARCHIVO Microsoft® SQL Server PROPIEDADES DE ALMACÉN DE ARCHIVO Servidor Base de datos Ruta de acceso al índice de búsqueda Microsoft® SQL Server y sistema de archivos Servidor Base de datos Ruta de acceso al origen binario del correo electrónico Ruta de acceso al índice de búsqueda GFI MailArchiver 7 Configuración de GFI MailArchiver | 134 TIPO DE ALMACÉN DE ARCHIVO Base de datos Firebird PROPIEDADES DE ALMACÉN DE ARCHIVO Ruta de acceso a la base de datos de Firebird Ruta de acceso al origen binario del correo electrónico Ruta de acceso al índice de búsqueda 3. Inicie la consola de administración de servicios, para lo que debe seleccionar Inicio > Ejecutar y escribir ‘services.msc’. 4. Detenga todos los servicios de GFI MailArchiver. 5. Consulte la ubicación de los archivos anotados en el paso 2 para sustituir los archivos del Almacén de archivo por los archivos de copia de seguridad restaurados, como se indica a continuación: Base de datos de Firebird: sustituya la base de datos de Firebird del disco por la copia de seguridad de dicha base de datos. Base de datos SQL: en Microsoft® SQL Manager haga clic con el botón secundario en la copia de seguridad de la base de datos y seleccione Tareas > Restaurar. Origen binario del correo electrónico: sustituya la carpeta binaria del disco por la copia de seguridad de dicha carpeta. Carpeta de índice de búsqueda: sustituya la carpeta de índice de búsqueda del disco por la copia de seguridad de dicha carpeta. 6. En la consola de administración de servicios, reinicie todos los servicios de GFI MailArchiver. Restauración de un Almacén de archivo que no se ha agregado a GFI MailArchiver 1. Dependiendo del tipo de Almacén de archivo que se vaya a restaurar, restaure la copia de seguridad de los datos aplicable como se indica a continuación: Base de datos de Firebird: restaure la base de datos de Firebird del disco. Base de datos SQL: en Microsoft SQL Manager haga clic con el botón secundario en la copia de seguridad de la base de datos y seleccione Tareas > Restaurar. Origen binario del correo electrónico: restaure la carpeta binaria del disco. Carpeta de índice de búsqueda: restaure la carpeta binaria de búsqueda del disco. Tome nota de las rutas en las que se han restaurado todos los datos. 2. Agregue el Almacén de archivo restaurado a GFI MailArchiver asegurándose de que todas las rutas de acceso configuradas en el asistente, por ejemplo la ruta del índice de búsqueda o la base de datos SQL, son las de los datos restaurados. 7.8.12 Desplazamiento de mensajes de correo electrónico de una base de datos a otra GFI MailArchiver admite varios tipos de Almacenes de archivo. El software permite mensajes de correo electrónico de una base de datos a otra o a muchas otras bases de datos. GFI MailArchiver 7 Configuración de GFI MailArchiver | 135 NOTA Esta característica sólo se puede aplicar cuando se mueve el origen de los mensajes de correo electrónicos originales almacenado en disco de una base de datos Firebird o de un sistema de archivos SQL Server®. Los mensajes de correo electrónico no se pueden mover de una base de datos de SQL Server® cuando el origen está almacenado en la base de datos SQL Server®. Ejemplos: El tamaño de una base de datos Firebird aumenta mucho y, por consiguiente, la carga de datos se ralentiza, por lo que el administrador decide cambiar a una base de datos SQL Server®. Un sistema de archivos SQL almacenado en disco almacena mensajes de correo electrónico de un año completo. Se recomienda separar los mensajes de correo electrónico en varias bases de datos, por ejemplo una base de datos para cada mes. Notas importantes 1. Se recomienda encarecidamente realizar una copia de seguridad de los Almacenes de archivo antes de mover mensajes de correo electrónico. Este proceso se describe en el capítulo Copias de seguridad de Almacenes de archivo de este manual. 2. El desplazamiento de mensajes de correo entre Almacenes de archivo requiere gran cantidad de recursos de procesamiento informático y puede empeorar considerablemente el rendimiento del servidor de GFI MailArchiver. 3. La estructura de carpetas de los mensajes de correo electrónico se pierde al mover los mensajes de correo electrónico; sin embargo, los mensajes de correo electrónico se pueden volver a sincronizar para recuperar la estructura de carpetas. La estructura de carpetas de los mensajes de correo electrónico eliminados del buzón se pierde permanentemente. 4. Asegúrese de que la base de datos nueva a la que se van a mover los mensajes de correo electrónico se agrega en los Almacenes de archivo de GFI MailArchiver. Este proceso se describe en el capítulo Administración de Almacenes de archivo de este manual. 5. Se pueden crear varias bases de datos para cubrir distintos intervalos de fecha de los mensajes de correo electrónico. 7.8.13 Actualización del esquema de la base de datos Es importante que todos los esquemas de base de datos se actualicen al esquema más reciente para asegurarse que GFI MailArchiver funciona correctamente. Este proceso se puede llevar a cabo durante el proceso de actualización de (por parte del Asistente de instalación) o en una etapa posterior utilizando el Actualizador de esquemas en masa. Use el Actualizador de esquemas en masa para: Actualizar el esquema de base de datos de GFI MailArchiver o Verificar que está usando el esquema de bases de datos más reciente Para iniciar el Actualizador de esquemas en masa: 1. En el equipo de GFI MailArchiver vaya a -ruta de instalacion de GFI MailArchiver\BulkSchemaUpgrader y haga clic en BulkSchemaUpgrader.exe. GFI MailArchiver 7 Configuración de GFI MailArchiver | 136 Captura de pantalla 74: El Actualizador de esquemas en masa 2. Seleccione las bases de datos que desea actualizar y haga clic en Actualizar. NOTA Al actualizar el esquema de una base de datos SQL, especifique las credenciales del administrador del sistema, el usuario AS o el propietario de la base de datos (función dbo) cuando se le solicite. 7.8.14 Cómo adjuntar una base de datos de GFI MailArchiver 3 IMPORTANTE Solamente puede adjuntar bases de datos de GFI MailArchiver 3 basadas en SQL Server®. No se admiten bases de datos de Microsoft® Access. IMPORTANTE Las bases de datos adjuntas de GFI MailArchiver 3 son de sólo lectura, por lo que únicamente se pueden utilizar para examinar y realizar búsquedas. GFI MailArchiver 7 Configuración de GFI MailArchiver | 137 1. Seleccione la ficha Configuración y haga clic en Almacenes de archivo. Haga clic en . 2. Escriba el nombre del Almacén de archivo y seleccione si va a permitir a los usuarios utilizar el Almacén de archivo nuevo y el método usado para crearlo. Seleccione la opción Asistente y haga clic en Siguiente. 3. Seleccione la opción Microsoft SQL Server y haga clic en Siguiente. Captura de pantalla 75: Adjuntar una base de datos de GFI MailArchiver 3 4. Seleccione Adjuntar una base de datos de GFI MailArchiver versión 3 y seleccione la base de datos que se va a adjuntar. 5. Haga clic en Siguiente para continuar. 7.9 Control de acceso al correo electrónico De forma predeterminada, los usuarios de Active Directory® pueden examinar y buscar únicamente en sus mensajes de correo electrónico. Control de acceso al correo electrónico permite configurar a los usuarios para que formen parte de un grupo con acceso a los mensajes de correo electrónico de otros usuarios. Los grupos preconfigurados se muestran en la tabla siguiente. GFI MailArchiver 7 Configuración de GFI MailArchiver | 138 Tabla 71: Grupos del control de acceso al correo electrónico OPCIÓN DESCRIPCIÓN Grupo de acceso total Permite a los usuarios en los grupos de Active Directory® examinar y buscar en todos los mensajes de correo electrónico guardados en los Almacenes de archivo. NOTA Dado que los mensajes de correo electrónico puede contener información confidencial, se recomienda encarecidamente seleccionar los miembros de estos grupos con mucho cuidado. Administradores de grupo Permite a los usuarios que disponen de una rol de administrador o supervisor en la organización examinar y buscar en los mensajes de correo electrónico de todos los usuarios que forman parte de dicho grupo de Active Directory®. Control de cuentas de usuario Permite a usuarios específicos examinar y buscar en los mensajes de correo electrónico de otros usuarios. Esta característica permite, por ejemplo, conceder a un usuario acceso a los mensajes de correo electrónico de otro usuario que ya no está en la empresa y cuya cuenta de Active Directory® se ha eliminado. Buzones compartidos Permite a un grupo acceder a los mensajes de correo electrónico archivados en un buzón específico. Por ejemplo, permite a todos los comerciales tener acceso a [email protected]. 7.9.1 Adición de un grupo de Active Directory al grupo de acceso total Cuando se agrega un grupo de usuarios de Active Directory al GFI MailArchivergrupo de acceso total, se concede a dichos usuarios acceso a todos los mensajes de correo electrónico almacenados en GFI MailArchiver y a los informes de MailInsights. 1. Seleccione la ficha Configuración y haga clic en la etiqueta Control de acceso. 2. Haga clic en Configurar Grupo de acceso total. 3. Seleccione el grupo de Active Directory que se vaya a definir como grupo de acceso total y haga clic en Guardar. 7.9.2 Adición de usuarios al acceso al archivo de administrador de grupo Cuando se agrega un usuario al acceso al archivo de administrador de grupo, se concede a dicho usuario acceso a todos los correos electrónicos archivados en GFI MailArchiver de un grupo determinado de usuarios de Active Directory®. 1. Seleccione la ficha Configuración y haga clic en Control de acceso. 2. Haga clic en Configurar administradores de grupo. 3. En el campo Administrador, seleccione el usuario que va a agregar como administrador y el grupo al que se concederá acceso total, y haga clic en Agregar. Repita la operación para agregar otros usuarios a otros grupos. NOTA Se puede añadir un usuario a varios grupos. Para ello es preciso seleccionar el mismo usuario y un grupo de Active Directory® diferente. 4. Haga clic en Guardar para finalizar la configuración. 7.9.3 Definición del control de acceso de usuario El control de acceso de usuarios permite conceder a usuarios determinados acceso a los correos electrónicos archivados de otros usuarios. 1. Seleccione la ficha Configuración y haga clic en Control de acceso. GFI MailArchiver 7 Configuración de GFI MailArchiver | 139 Captura de pantalla 76: Cómo configurar el control de acceso 2. Haga clic en Configurar control de cuentas de usuario. 3. Seleccione el usuario al que va a conceder acceso en el campo Usuario y el usuario al que se concederá acceso al buzón en el campo Tiene acceso al usuario. Haga clic en Agregar y repita la operación para agregar otros usuarios a otros grupos. NOTA Un usuario puede añadirse a varios usuarios. Para ello, es preciso seleccionar el mismo usuario y un usuario diferente al que se concederá acceso a los mensajes de correo electrónico archivados. 4. Haga clic en Guardar para finalizar la configuración. 7.9.4 Configuración de buzones compartidos Los buzones compartidos son aquellos a los que pueden acceder todo el conjunto de usuarios de un grupo. 1. Seleccione la ficha Configuración y haga clic en Control de acceso. GFI MailArchiver 7 Configuración de GFI MailArchiver | 140 2. Haga clic en Configurar buzones compartidos. 3. Seleccione el grupo al que se concederá acceso en el campo Grupo y el buzón al que se concederá acceso en el campo Cuenta de buzón. Haga clic en Agregar y repita la operación para agregar otros grupos a diferentes buzones. NOTA El mismo grupo puede añadirse a diferentes buzones. Para ello, sólo es preciso seleccionar el mismo usuario y un buzón diferente para conceder acceso a los mensajes de correo electrónico archivados. 4. Haga clic en Guardar para finalizar la configuración. 7.10 Configuración de un servidor IMAP El protocolo de acceso a mensajes de Internet (IMAP) es un protocolo de Internet para la recuperación de correo electrónico. Distintos clientes de correo electrónico y servidores de correo utilizan IMAP para transferir mensajes de correo electrónico desde un servidor a un cliente. El servicio IMAP se utiliza para recuperar identificadores de correo electrónico y estructuras de carpetas de correo electrónico de usuarios desde Almacenes de archivo de GFI MailArchiver. Los datos se almacenan en una base de datos Firebird en el equipo del servidor IMAP. NOTA La base de datos Firebird del back-end del servidor IMAP se almacena en Data\IMAPDB.FDB y contiene la estructura de carpetas del buzón de cada usuario. Esta base de datos NO contiene datos de mensaje (asunto, encabezados, contenido del cuerpo, etc.). Dicha información se recupera directamente desde el servicio de Almacén de GFI MailArchiver cuando se solicita. El servicio IMAP crea esta base de datos al inicio (si no se encuentra) y la sincronización comenzará tan pronto como haya elementos disponibles en los Almacenes de archivo. El servidor IMAP no devolverá elementos a los usuarios hasta que se sincronicen los datos. Cuando un cliente realiza una solicitud, el servidor IMAP busca en la base de datos local los identificadores de correo electrónico y realiza las acciones siguientes: Nombres de carpeta: envía los datos directamente Detalles del mensaje: se pone en contacto con el servicio de almacén antes de devolver los datos. Los clientes se conectan al servicio IMAP utilizando una autenticación válida. NOTA Cuando GFI MailArchiver se instala (no se actualiza) y se habilita IMAP por primera vez, el servidor IMAP tarda bastante tiempo en sincronizarse con el almacén. La sincronización es un proceso en segundo plano transparente para el usuario. Para configurar el servidor IMAP: GFI MailArchiver 7 Configuración de GFI MailArchiver | 141 1. En la página Configuración, seleccione Servidor IMAP. 2. Haga clic en Configurar servidor IMAP. Captura de pantalla 77: Configuración de servidor IMAP 3. Active la casilla de verificación Habilitar servidor IMAP. IMPORTANTE El servicio IMAP se inicia automáticamente cuando se activa la casilla de verificación Habilitar servidor IMAP. Si IMAP está deshabilitado, el servicio no se inicia automáticamente al inicio. 4. (Opcional) En el campo Número del puerto, introduzca un valor y haga clic en Comprobar disponibilidad. NOTA El número de puerto predeterminado es 44143. El cambio del número de puerto afecta a los clientes que se han configurado para utilizar este puerto. GFI MailArchiver 7 Configuración de GFI MailArchiver | 142 5. En el campo Interfaz de red, seleccione la tarjeta de red de escucha entre las opciones disponibles. GFI MailArchiver escanea el sistema y enumera las tarjetas de interfaz de red detectadas como posibles opciones. Sin embargo, se recomienda conservar la configuración predeterminada (Todas las interfaces de red). 6. En el campo URL de servidor, introduzca la dirección del servidor IMAP que van a utilizar los clientes de correo. NOTA El servicio IMAP se reinicia siempre que se producen cambios en la configuración del servidor IMAP relacionada con la interfaz de tarjeta de red o con el número de puerto de escucha. Todos los clientes se desconectan cuando se reinicia el servicio IMAP. 7. Utilice el campo Máximo de meses que se mostrarán en los clientes de correo para establecer el período de tiempo (en meses) que GFI MailArchiver retrocede para recuperar mensajes de correo electrónico (la configuración predeterminada es 12 meses). 8. (Opcional) Active la casilla de verificación Habilitar seguridad SSL para habilitar la transmisión segura de información. Para obtener más información, consulte Trabajo con certificados (página 143). NOTA Si se selecciona Forzar certificado SSL, los clientes de correo electrónico se autenticarán utilizando un certificado válido. La autenticación se rechaza si el cliente intenta conectarse sin cifrar. 9. Haga clic en Guardar para finalizar la configuración. 7.10.1 Trabajo con certificados Capa de sockets seguros (SSL) es un protocolo diseñado para permitir que las aplicaciones transmitan información entrante y saliente de forma segura. Las aplicaciones que utilizan SSL intercambian claves de cifrado con otras aplicaciones y están diseñadas para cifrar y descifrar los datos enviados entre ambas. Las aplicaciones configuradas para ejecutar SSL (por ejemplo, exploradores web como Microsoft® Internet Explorer y Firefox y programas de correo electrónico como Microsoft Outlook®, Mozilla Thunderbird y Apple Mail) pueden recibir automáticamente conexiones SSL. Para establecer una conexión SSL segura, la aplicación primero debe tener una clave de cifrado asignada por una autoridad de certificación en formato de certificado. IMAP admite el cifrado mediante certificados. Los certificados se pueden: Comprar a un proveedor en línea como Verisign Generar desde IIS® (consulte el artículo de la base de conocimiento http://support.microsoft.com/kb/299875#appliesto) Para habilitar SSL y configurar un certificado de seguridad: 1. En el asistente de configuración del servidor IMAP, active la casilla de verificación Habilitar SSL. 2. En el campo Certificado SSL, seleccione el certificado que se va a cargar. GFI MailArchiver 7 Configuración de GFI MailArchiver | 143 3. En el campo Contraseña de certificado SSL, escriba la contraseña del certificado. Se validará al hacer clic en Guardar. 4. (Opcional) Active la casilla de verificación Forzar certificado SSL para forzar el cifrado de los datos transmitidos. IMPORTANTE Cuando se habilita Forzar certificado SSL, el cifrado se «fuerza», lo que significa que los clientes que utilizan el servicio IMAP no podrán conectarse a menos que configuren el cifrado en su lado. Si Forzar certificado SSL no está habilitado, los clientes pueden conectar con el servidor IMAP tanto en modo cifrado como no cifrado. 5. Haga clic en Guardar. 7.11 Directivas de retención Las directivas de retención definen el tiempo durante el que los correos electrónicos archivados se conservan en el Almacén de archivo antes de que se eliminen. Por ejemplo, puede configurar GFI MailArchiver para que conserve los correos que tengan la etiqueta ‘Ventas’ durante dos años y que conserve de forma indefinida los que tengan la etiqueta ‘Legal’. GFI MailArchiver también brinda la posibilidad de suspender temporalmente las directivas de retención, con lo que no se elimina ningún correo electrónico. Por ejemplo, puede suspender las directivas de retención hasta que se resuelva un litigio. En ese caso, los mensajes de correos electrónicos se marcan para su eliminación y se eliminan una vez que desaparece la suspensión temporal. 7.11.1 ¿Cómo se aplican las directivas de retención? GFI MailArchiver comprueba el contenido de los mensajes de correo electrónico con las directivas de retención configuradas en el momento del archivado. GFI MailArchiver comprueba en primer lugar el correo electrónico con la directiva de máxima prioridad. Si el correo electrónico cumple las condiciones configuradas, la directiva de retención se asocia con el correo electrónico. Si el correo electrónico no cumple la directiva de retención de máxima prioridad, GFI MailArchiver lo comprobará con la siguiente directiva de retención configurada, según la prioridad. El proceso se repite hasta que el correo electrónico cumple una directiva de retención configurada o hasta que no hay más directivas de retención. Si un correo electrónico no cumple ninguna directiva de retención, GFI MailArchiver lo almacena en el Almacén de archivo de forma indefinida. Notas importantes Las directivas de retención creadas o modificadas después de que GFI MailArchiver haya almacenado un correo electrónico en un Almacén de archivo no afectarán a dicho correo electrónico. Esto se debe a que GFI MailArchiver comprueba el contenido de los mensajes de correo electrónico con las directivas de retención en el momento en que los archiva. Un correo electrónico no puede cumplir más de una directiva de retención. Por consiguiente, las prioridades que asigne a las directivas de retención son muy importantes. GFI MailArchiver 7 Configuración de GFI MailArchiver | 144 Todos los mensajes de correo electrónico que cumplan una directiva de retención en la que la acción configurada sea ‘eliminar correo electrónico de inmediato’ se descartarán inmediatamente sin guardarse en el Almacén de archivo. Todos los mensajes de correo electrónico que cumplan una directiva de retención en la que la acción configurada se haya establecido en eliminar después de varios días se almacenarán en un Almacén de archivo. En el tiempo preconfigurado transcurrido, GFI MailArchiver purga el correo electrónico del Almacén de archivo. De manera predeterminada, no existen directivas de retención en GFI MailArchiver tras la instalación 7.11.2 Visualización de directivas de retención Captura de pantalla 78: Visualización de directivas de retención y spam Para ver las directivas de retención, seleccione la ficha Configuración y haga clic en Directivas de retención y spam. Las directivas de retención se muestran en la tabla de directivas de retención, clasificadas por el orden que se ejecutan. Los campos disponibles se muestran en la tabla siguiente. Tabla 72: Campos de la tabla de directivas de retención OPCIÓN DESCRIPCIÓN Nombre de directiva Muestra el nombre de la directiva de retención. Activa Muestra si la directiva de retención está activa, inactiva o deshabilitada por razones legales. Acción Muestra la acción configurada para esta directiva de dirección. Por ejemplo: conservar correos electrónicos durante 2 años. 7.11.3 Adición de una nueva directiva de retención 1. Seleccione la ficha Configuración y haga clic en Directivas de retención y spam. 2. Haga clic en GFI MailArchiver . 7 Configuración de GFI MailArchiver | 145 Captura de pantalla 79: Seleccionar directiva de SPAM o de retención de correo electrónico 3. En el Asistente de directivas de retención, seleccione Directiva de retención de correo electrónico y haga clic en Siguiente. GFI MailArchiver 7 Configuración de GFI MailArchiver | 146 Captura de pantalla 80: Detalles de directiva de retención 4. En la pantalla Detalles de directiva de retención, escriba los detalles de la directiva de retención nueva y haga clic en Siguiente. Las opciones disponibles son: Tabla 73: Opciones de Nueva directiva de retención OPCIÓN DESCRIPCIÓN Nombre de directiva Define el nombre de la directiva que se va a crear. GFI MailArchiver 7 Configuración de GFI MailArchiver | 147 OPCIÓN DESCRIPCIÓN Criterios de correo electrónico Define las condiciones que identificarán que un correo electrónico forma parte de esta directiva de retención. En la lista desplegable, seleccione una de las siguientes opciones y especifique los valores a los que debe ajustarse cualquier correo electrónico para cumplir esta directiva de retención. Haga clic en para agregar más condiciones o en para eliminar una condición escrita. Seleccione: Asunto: defina el asunto de cualquier correo electrónico Cuerpo: defina las palabras clave que se pueden encontrar en el cuerpo de los mensajes de correo electrónico Remitente: defina la dirección de correo electrónico del remitente o especifique el nombre de usuario con el formato dominio\nombre de usuario Destinatario: escriba la dirección de correo electrónico del destinatario o especifique el nombre de usuario con el formato dominio\nombre de usuario NOTA Ambos puertos, Remitente y Destinatario admiten comodines. Por ejemplo, si escribe '*@dominio.com', el valor mostrará todos los usuarios de 'dominio.com'. Tamaño de correo electrónico: seleccione un parámetro y escriba el tamaño del correo electrónico, en MB. Los parámetros que se pueden usar son: Igual a Mayor que Mayor o igual que Menor que Menor o igual que Tamaño del adjunto: seleccione un parámetro y especifique el tamaño del correo electrónico, en MB. Los parámetros que se pueden usar son: Igual a Mayor que Mayor o igual que Menor que Menor o igual que Tipo de adjunto: defina la condición de tipo de archivo seleccionando una categoría en la lista desplegable de valores predefinidos. Para obtener más información sobre los tipos de archivo, consulte el apartado Tipos de archivo de retención en esta misma sección. Archivado manual: seleccione esta opción para incluir todos los mensajes de correo electrónico archivados manualmente en la directiva de retención. Habilitar directiva Define si una directiva está en vigor o no, y si los mensajes de correo electrónico se van a eliminar inmediatamente o se van a conservar durante un periodo determinado. Seleccione Habilitar directiva y, a continuación, seleccione una de las siguientes opciones: NO conservar los correos electrónicos que cumplan las condiciones anteriores, eliminarlos de inmediato. NO conservar los correos electrónicos que cumplan las condiciones anteriores, eliminarlos después de x días NOTA Para configurar un número de años, especifique el número de días. Por ejemplo: para conservar los mensajes de correo electrónico durante 2 años, escriba 730 días, mientras que para conservarlos durante 5 años, escriba 1825 días. 5. Haga clic en Finalizar. GFI MailArchiver 7 Configuración de GFI MailArchiver | 148 Tipos de archivos de retención La siguiente tabla muestra los tipos de archivo asociados con cada una de las categorías de Tipo de adjunto que se pueden usar al filtrar una directiva de retención por tipo de adjunto: Tabla 74: Tipos de archivos de retención predefinidos CATEGORÍA TIPO DE ARCHIVO Imágenes *.jpg,*.jpeg, *.exif, *.tiff, *.raw, *.png, *.gif, *.bmp, *.ppm, *.pgm, *.pbm, *.pnm, *.webp, *.tga, *.pcx, *.img, *.psd, *.psp, *.cgm, *.svg, *.ai, *.cdr, *.eps, *.hvif, *.odg, *.pict, *.pgml, *.swf, *.vml, *.wmf, *.emf, *.xps, *.pns, *.jps Documentos *.acl, *.csv, *.cwk, *.doc*, *.dot*, *.htm*, *.hwp*, *.lwp, *.mcw, *.odm, *.odt, *.ott, *.pages, *.pdax, *.pdf, *.rtf, *.rpt, *.stw, *.sxw, *.tex, *.txt, *.wpd, *.wps, *.wpt, *.wrd, *.wri, *.xhtml, *.xml, *.xps, *.xls, *.xlsx, *.ppt, *.pptx, *.mdb, *.accdb, *.accde Música *.aiff, *.au, *.cdda, *.raw, *.wav, *.flac, *.la, *.m4a, *.ape, *.wma, *.mp2, *.mp3, *.ogg, *.ra, *.rm, *.ots, *.swa, *.vox, *.voc, *.mid, *.psf, *.mod, *.asf, *.asx, *.m3u, *.ram, *.xspf, *.omf, *.cel Vídeo *.aaf, *.3gp, *.gif, *.asf, *.avchd, *.avi, *.dat, *.flv, *.mpeg, *.mpg, *.fla, *.flr, *.sol, *.m4v, *.mkv, *.mov, *.mpe, *.mxf, *.ogg, *.rm, *.swf, *.wmv 7.11.4 Cambio de orden de las directivas de retención El orden en que se aplican las directivas de retención es muy importante en GFI MailArchiver. En primer lugar, GFI MailArchiver comprueba el correo electrónico con la directiva de máxima prioridad. Si el correo electrónico cumple las condiciones configuradas, la directiva de retención se asocia con el correo electrónico. Sin embargo, si el correo electrónico no cumple la directiva de retención de máxima prioridad, GFI MailArchiver lo comprobará con la siguiente directiva de retención configurada, según la prioridad. Para cambiar el orden de las directivas de retención: 1. Seleccione la ficha Configuración y haga clic en Directivas de retención y spam. 2. Seleccione la directiva de retención cuyo orden desea cambiar y haga clic en para subirla o bajarla, respectivamente. o 7.11.5 Adición de directivas de retención de SPAM De forma predeterminada, los mensajes de correo electrónico marcados como spam se archivan con los restantes mensajes y GFI MailArchiver no discrimina entre los mensajes de correo electrónico válidos y los marcados como SPAM por soluciones antispam, como GFI MailEssentials. En GFI MailArchiver, puede configurar una directiva de retención de SPAM que le permita eliminar el spam inmediatamente durante el proceso de archivo o después de un número de días específico. La creación de una directiva de retención de SPAM también permite a los usuarios explorar los mensajes de correo electrónico marcados como spam y si no son realmente spam, marcarlos como no spam. De esta forma, la directiva de retención de SPAM no eliminará dichos mensajes de correo electrónico. 1. Seleccione la ficha Configuración y haga clic en Directivas de retención. 2. Haga clic en . 3. En el Asistente de directivas de retención, seleccione Especificar directiva de SPAM y haga clic en Siguiente. GFI MailArchiver 7 Configuración de GFI MailArchiver | 149 Captura de pantalla 81: Cuadro de diálogo Directiva de retención de SPAM 4. Escriba el nombre de la directiva de retención de SPAM, configure si la directiva está activa o no, y seleccione el periodo de retención. La siguiente tabla muestra una lista de las opciones disponibles. Tabla 75: Opciones de Directiva de retención de SPAM OPCIÓN DESCRIPCIÓN Nombre de directiva Define el nombre de la directiva que se va a crear o editar. Escriba o edite el nombre en este campo de texto. Habilitar directiva Define si la directiva que se va a crear o editar está activa o deshabilitada. Active o desactive la casilla de verificación para habilitar o deshabilitar la directiva. NO conservar correos electrónicos marcados como SPAM, eliminarlos de inmediato Indica a GFI MailArchiver que elimine inmediatamente todos los mensajes de correo electrónico marcados como SPAM. NO conservar los correos electrónicos que cumplan las condiciones anteriores, eliminarlos después de x días Indica a GFI MailArchiver que conserve todos los mensajes de correo electrónico marcados como SPAM y que los elimine cuando haya transcurrido el tiempo configurado. 5. Haga clic en Siguiente y Finalizar para finalizar la configuración de la directiva de retención. 7.11.6 Configuración de la Conservación por razones legales Conservación por razones legales indica a GFI MailArchiver que detenga temporalmente la eliminación de mensajes de correo electrónico archivados y que los conserve hasta próximo aviso. Habilite esta GFI MailArchiver 7 Configuración de GFI MailArchiver | 150 característica para detener temporalmente la eliminación de mensajes de correo electrónico archivados hasta que, por ejemplo, se resuelva un litigio. La habilitación de esta característica hará que GFI MailArchiver marque los mensajes de correo electrónico archivados para su eliminación. La instrucción de eliminación se ejecutará cuando desaparezca la conservación por razones legales. Para habilitar Conservación por razones legales: 1. Seleccione la ficha Configuración y haga clic en Directivas de retención y spam. 2. Seleccione . NOTA Compruebe que la Conservación por razones legales está habilitada en la ficha Página de inicio, dentro de Acerca de GFI MailArchiver. Para deshabilitar Conservación por razones legales: 1. Seleccione la ficha Configuración y haga clic en Directivas de retención y spam. 2. Seleccione . IMPORTANTE Utilice esta característica con precaución, ya que los mensajes de correo electrónico se eliminan de inmediato al deshabilitar Conservación por razones legales. 7.12 Reglas de clasificación Las reglas de clasificación permiten clasificar automáticamente los mensajes de correo electrónico en función de su contenido. A partir del momento en que se habilite una regla de clasificación, se revisarán automáticamente los nuevos mensajes de correo electrónico de acuerdo con la regla de clasificación establecida y se etiquetarán en consecuencia en su Almacén de archivo respectivo. Utilizando la funcionalidad Búsqueda avanzada de la ficha Archivar, los usuarios pueden buscar una etiqueta determinada en mensajes de correo electrónico archivados. También se puede guardar la búsqueda en la ventana Clasificaciones de la ficha Archivar para facilitar su uso. Para obtener más información, consulte Búsqueda avanzada (página 61). Esta sección le ayudará a: Agregar reglas de clasificación Editar reglas de clasificación Quitar reglas de clasificación 7.12.1 Adición de reglas de clasificación 1. Seleccione la ficha Configuración y haga clic en Reglas de clasificación. 2. Haga clic en GFI MailArchiver . 7 Configuración de GFI MailArchiver | 151 Captura de pantalla 82: Detalles de Directiva de categorización 3. Escriba un nombre de regla en el campo Nombre de regla y configure los criterios que tienen que cumplir los mensajes de correo electrónico para encuadrarse en esta regla de clasificación. Las opciones disponibles son: Tabla 76: Opciones de Directiva de categorización OPCIÓN DESCRIPCIÓN Asunto Escriba el texto del asunto que debe tener el correo electrónico para encuadrarse en esta regla de categorización. Cuerpo Escriba el texto del cuerpo que debe tener el correo electrónico para encuadrarse en esta regla de categorización. GFI MailArchiver 7 Configuración de GFI MailArchiver | 152 OPCIÓN DESCRIPCIÓN Remitente Seleccione si la clasificación se va a realizar por dirección de correo electrónico o por nombre de usuario. Especifique la dirección de correo electrónico o seleccione el nombre de usuario que debe tener el correo electrónico para encuadrarse en esta regla de categorización. NOTA El signo ‘@’ siempre debe estar presente en la dirección de correo electrónico del remitente especificada. Se admiten los siguientes caracteres comodín: ? : equivale a cualquier letra Por ejemplo: ???n@?aster-domain.com equivaldrá tanto a [email protected] como a [email protected]. : equivale a palabras completas Por ejemplo: *@master-domain.com equivale a todas las direcciones de correo electrónico con la parte de dominio master-domain.com Destinatario Escriba la dirección de correo electrónico del destinatario que debe tener el correo electrónico para encuadrarse en esta regla de categorización. NOTA Ambos puertos, Remitente y Destinatario admiten comodines. Por ejemplo, si escribe '*@dominio.com', el valor mostrará todos los usuarios de 'dominio.com'. 4. Haga clic en para agregar más criterios de clasificación o en con anterioridad. para eliminar criterios escritos 5. Seleccione Habilitar directiva y escriba la etiqueta que debe ponerse a los mensajes de correo electrónico en el campo Los correos electrónicos que coinciden con esta regla de clasificación deben etiquetarse . Haga clic en Siguiente para continuar. 6. En la página Resumen, revise los detalles de las reglas de categorización y haga clic en Finalizar. 7.12.2 Edición de las reglas de clasificación 1. Seleccione la regla de clasificación que desea editar y haga clic en Editar. 2. Para obtener información sobre cómo editar una regla de clasificación, siga las instrucciones del apartado Adición de directivas de clasificación. 7.12.3 Eliminación de reglas de clasificación Seleccione la regla de clasificación que desea quitar y haga clic en se quitará de forma automática. . La regla de clasificación 7.13 Auditoría La auditoría de las actividades de las bases de datos de GFI MailArchiver utiliza las capacidades de seguimiento de SQL Server® para registrar todas las actividades que afectan a las bases de datos de archivo. Los datos del seguimiento se almacenan en un archivo de texto en una ubicación especificada por el usuario en el equipo con SQL Server®. Hay un archivo de seguimiento por servidor, que contiene los datos de seguimiento de todos los Almacenes de archivo alojados en el servidor. El servicio de SQL Server® contiene un bloqueo exclusivo del archivo de seguimiento, lo que garantiza que no se puede alterar el archivo. En GFI MailArchiver se puede desencadenar el proceso de carga de los archivos de GFI MailArchiver 7 Configuración de GFI MailArchiver | 153 seguimiento en la base de datos de auditoría. Después de la carga, los informes de auditoría se pueden ver en la página Informes de auditoría de la consola. IMPORTANTE GFI MailArchiver sólo audita Almacenes de archivo basados en SQL Server®. La auditoría no se realiza en los Almacenes de archivo basados en: La base de datos y el sistema de archivos de SQL Server® La base de datos y el sistema de archivos de GFI MailArchiver (Firebird). En este capítulo: 7.13.1 Configuración de auditorías de actividades de bases de datos 154 7.13.2 Edición de auditorías de actividades de bases de datos 156 7.13.3 Informes de auditoría 157 7.13.1 Configuración de auditorías de actividades de bases de datos 1. Seleccione la ficha Configuración y haga clic en Auditoría. 2. Haga clic en Configurar. GFI MailArchiver 7 Configuración de GFI MailArchiver | 154 Captura de pantalla 83: Seleccionar un método de autenticación 3. Seleccione el servidor SQL Server® que va a usar en el cuadro desplegable Microsoft SQL Server y elija el método de autenticación que usará para conectarse con el servidor SQL Server® seleccionado. Tabla 77: SQL Server® OPCIÓN DESCRIPCIÓN Autenticación de Windows Utiliza el usuario conectado en ese momento para conectarse a SQL Server®. Autenticación de Microsoft SQL Server Utiliza las credenciales de los campos Nombre de inicio de sesión y Contraseña para conectarse a SQL Server®. GFI MailArchiver las usará para escribir en la base de datos de auditoría o para leerla. Haga clic en Siguiente para continuar con la configuración. IMPORTANTE La cuenta especificada debe tener privilegios de administrador de sistema o de propietario de la base de datos. GFI MailArchiver 7 Configuración de GFI MailArchiver | 155 4. Para crear una base de datos en un servidor SQL Server® seleccionado con anterioridad, seleccione Nueva base de datos de auditoría y escriba un nombre en el cuadro de texto. Para usar una base de datos existente, en Seleccionar una existente:, elija una base de datos de auditoría en la lista que se muestra. Haga clic en Siguiente para continuar. Haga clic en Siguiente para continuar con la configuración. 5. Especifique si desea habilitar el seguimiento en los Almacenes de archivo de GFI MailArchiver. Seleccione Permitir realizar seguimientos de los Almacenes de archivo para registrar los datos de actividad de la base de datos y especifique la ruta de acceso del equipo con SQL Server® en el que se almacenarán los archivos de seguimiento. Haga clic en Siguiente para continuar. NOTA Asegúrese de que se puede acceder a la ubicación especificada utilizando la cuenta de usuario con la que se ejecuta el servicio de SQL Server® NOTA Bloquee la ubicación en que almacena los archivos de seguimiento de SQL Server® a través de los permisos de NTFS, con el fin de que el servicio de SQL Server® sea el único que puede acceder a la ubicación. Esto, junto con el bloqueo exclusivo que realiza el servicio de SQL Server®, garantiza que no se pueden alterar los datos de los archivos de seguimiento. Captura de pantalla 84: Habilitar la auditoría de interacción del usuario 6. Especifique si desea habilitar la auditoría de interacción del usuario. Así se registrará toda la actividad de la interfaz de usuario de GFI MailArchiver realizada por los usuarios. Para habilitarla, seleccione Habilitar la auditoría de interacción del usuario. Haga clic en Siguiente para continuar. 7. Revise el resumen de la configuración de la base de datos de auditoría y haga clic en Finalizar para finalizar la configuración. 7.13.2 Edición de auditorías de actividades de bases de datos Para editar la configuración de la auditoría de las actividades de las bases de datos existente, seleccione los valores que se configuraron previamente y haga clic en Configurar. Siga las instrucciones que se indican en el apartado Configuración de auditorías de actividades de la base de datos para editar la configuración de la auditoría de las actividades de la base de datos existente. GFI MailArchiver 7 Configuración de GFI MailArchiver | 156 7.13.3 Informes de auditoría Los informes de auditoría se basan en los datos que genera la auditoría de actividades de la base de datos y en la auditoría de interacción del usuario. Para acceder a informes de auditoría: 1. Seleccione la ficha Auditoría y, a continuación, el informe que desee. 2. Realice las siguientes acciones: OPCIÓN DESCRIPCIÓN Filtrar informes: Use el área Filtrar por: seleccionando el valor por el que se va a filtrar y especificando los detalles que un registro tiene que cumplir para que aparezca en pantalla. El área Filtrar por: se encuentra en la parte superior de cada una de las páginas del informe. Imprimir informes: Haga clic en el botón Imprimir informe , que se encuentra en la parte superior de cada una de las páginas del informe, para imprimirlo. Informe de auditoría de la administración de la configuración Este informe se usa para mostrar todos los cambios de configuración realizados en GFI MailArchiver. La información que aparece incluye: El usuario que realizó los cambios Los cambios efectuados NOTA Al hacer clic en cualquiera de los cambios realizados en la configuración que se enumeran en la lista aparecerá una ventana con información más detallada. Informe de auditoría de control de acceso Este informe se usa para mostrar todos los cambios realizados en la configuración del control de acceso de GFI MailArchiver. La información que aparece incluye: El usuario que realizó los cambios El usuario afectado por el cambio Los permisos que se han cambiado Informe de auditoría de mensajes de correo electrónico archivados Este informe se usa para mostrar el número de mensajes de correo electrónico archivados en los Almacenes de archivo de GFI MailArchiver cada día. La información que aparece incluye: Fecha Nombre de Almacén de archivo Número de mensajes de correo electrónico archivados Informe de auditoría de importación en masa Este informe se utiliza para mostrar la cantidad de mensajes de correo electrónico importados en los Almacenes de archivo a través del servicio de importación masiva, en cada informe. La información que aparece incluye: GFI MailArchiver 7 Configuración de GFI MailArchiver | 157 Fecha de importación Nombre de Almacén de archivo Número de mensajes de correo electrónico importados Informe de auditoría de directivas de retención Este informe se usa para mostrar las directivas de retención ejecutadas y la cantidad de mensajes de correo electrónicos eliminados. La información que aparece incluye: Fecha en que se ejecutó la directiva Nombre de Almacén de archivo Nombre de la directiva de retención Número de mensajes de correo electrónico eliminados Al hacer clic en cualquiera de las directivas de retención ejecutadas de la lista, aparecerá en una ventana con información detallada sobre la directiva ejecutada. Informe de auditoría de prevención contra la pérdida de datos Este informe se usa para mostrar los usuarios que han realizado acciones que pueden provocar la pérdida de datos, como el reenvío de mensajes de correo electrónico de los Almacenes de archivo. La información que aparece incluye: El usuario que realizó la acción La acción realizada El número de mensajes de correo electrónico afectados Informe de la auditoría de la pista de auditoría del usuario Este informe se usa para mostrar las acciones tomadas por los usuarios durante el uso de la interfaz web de GFI MailArchiver. La información que aparece incluye: Nombre de usuario Acción realizada Fecha y hora en que se realizó la acción Las siguientes opciones de informe se encuentran disponibles: Para agrupar la lista por usuario, haga clic en el botón Agrupar por usuario, que se encuentra en la parte superior de la página del informe. Para agrupar la lista por fecha, haga clic en el botón Agrupar por fecha, que se encuentra en la parte superior de la página del informe. Al hacer clic en cualquiera de las acciones del usuario de la lista, aparecerá en una ventana con información detallada sobre la acción realizada. Informe de auditoría de integridad de datos Este informe muestra todos los cambios realizados en los Almacenes de archivo y en las bases de datos de auditoría de GFI MailArchiver que no pasaron por los servicios de GFI MailArchiver. La información que aparece incluye: GFI MailArchiver 7 Configuración de GFI MailArchiver | 158 Tipo de evento El servidor Microsoft® SQL y la base de datos afectados Usuario de base de datos afectado Acción realizada Equipo del que partió la acción Las siguientes opciones de informe se encuentran disponibles: Para agrupar la lista por tipo de evento, haga clic en el botón Agrupar por tipo de evento, que se encuentra en la parte superior de la página del informe. Para agrupar la lista por fecha, haga clic en el botón Agrupar por fecha, que se encuentra en la parte superior de la página del informe. Al hacer clic en cualquiera de los cambios realizados en la base de datos que aparecen en la lista, aparecerá una ventana con información detallada sobre el cambio. 7.14 Configuración de eliminación de mensajes La característica Eliminación de mensajes permite que los usuarios eliminen permanentemente correos electrónicos de la vista de buzón de GFI MailArchiver. Si está habilitada, se muestra un botón de eliminación adicional en la barra de herramientas de la ficha Archivar y en la barra de herramientas Vista de buzón. IMPORTANTE La habilitación de esta característica puede infringir la política de la empresa o la normativa legal relativa a la conservación de correo electrónico. IMPORTANTE La habilitación de esta característica permite a todos los usuarios de GFI MailArchiver eliminar permanentemente mensajes de correo electrónico archivados de los buzones a los que tienen acceso. 1. En la ficha Configuración, seleccione Eliminación de mensajes. 2. Haga clic en Habilitar la eliminación de mensajes de correo. GFI MailArchiver 7 Configuración de GFI MailArchiver | 159 Captura de pantalla 85: Configuración de eliminación de mensajes 3. (Opcional) Si quiere conservar una copia del correo electrónico eliminado en los Almacenes de archivo, marque Deja una copia del correo electrónico en los Almacenes de archivos accesible por un usuario con acceso total. Sólo aquellos usuarios que dispongan de derechos de acceso total podrán acceder a los correos electrónicos conservados. Si la casilla de verificación se deja sin marcar, los correos electrónicos eliminados se borrarán permanentemente de los Almacenes de archivo. 4. Active la casilla de verificación Acepto. 5. Haga clic en Aceptar. NOTA Los usuarios no pueden eliminar mensajes de correo electrónico de un Almacén de archivo de solo lectura. Los usuarios reciben una notificación si la eliminación falla. GFI MailArchiver 7 Configuración de GFI MailArchiver | 160 IMPORTANTE Si se ha habilitado Conservación por razones legales, Eliminación de mensajes queda deshabilitado hasta que se elimina la Conservación por razones legales. Para obtener más información, consulte Configuración de la Conservación por razones legales (página 150). 7.15 Visualización y edición de claves de licencia Las versiones completas de GFI MailArchiver requieren una clave de licencia. Para obtener información acerca de las licencias de GFI MailArchiver, consulte: http://go.gfi.com/?pageid=MAR_Licensing NOTA Para evaluar GFI MailArchiver, solicite una clave de evaluación gratuita de GFI Software Ltdhttp://go.gfi.com/?pageid=MAR_DownloadRegistrationForm. Para revisar la clave de licencia que se usa en GFI MailArchiver, seleccione la ficha Configuración y haga clic en la etiqueta Cambiar clave de licencia. Para cambiar la clave de licencia actual: 1. Haga clic en Editar clave de licencia. 2. Escriba o pegue la clave de licencia en el cuadro de texto Clave de licencia. Haga clic en Verificar clave de licencia para verificar que la clave de licencia nueva es correcta. 3. Haga clic en Guardar para finalizar la configuración. NOTA Después de la instalación de GFI MailArchiver, el Asistente de postinstalación le redirige automáticamente a esta página. 7.16 Configuración general La opción Configuración general permite definir la dirección de correo electrónico del administrador y los detalles del servidor de correo electrónico para notificaciones. También permite habilitar, deshabilitar y configurar las comprobaciones de versión de GFI MailArchiver. Esto permite que GFI MailArchiver compruebe si hay versiones nuevas de GFI MailArchiver y que le avise en ese caso. En este capítulo: 7.16.1 Cambio de la configuración general 161 7.16.2 Cambio de la configuración de comprobación de versión 163 7.16.1 Cambio de la configuración general 1. Seleccione la ficha Configuración y haga clic en Configuración general. GFI MailArchiver 7 Configuración de GFI MailArchiver | 161 2. Haga clic en Cambiar configuración. Captura de pantalla 86: Configuración general 3. Realice todas las modificaciones necesarias desde la lista de opciones disponibles. Tabla 78: Opciones de Configuración general OPCIÓN DESCRIPCIÓN Dirección de correo electrónico del administrador Define la dirección de correo electrónico del administrador a la que se envían notificaciones importantes. Servidor SMTP Define el servidor SMTP que usa GFI MailArchiver para enviar notificaciones y restaurar mensajes de correo electrónico del Almacén de archivo. Número del puerto Define el número de puerto a través del que GFI MailArchiver se comunicará con el servidor SMTP. Valor predeterminado: 25 Usar SSL Indica a GFI MailArchiver que se conecte y se comunique con el servidor SMTP utilizando SSL. El servidor SMTP requiere autenticación Indica a GFI MailArchiver que se conecte al servidor SMTP utilizando un nombre de usuario y una contraseña. Si se elige esta opción, los campos de nombre de usuario y contraseña se muestran automáticamente. 4. Haga clic en Guardar para guardar la configuración nueva. 5. Haga clic en Enviar correo electrónico de prueba para confirmar que los detalles son correctos. GFI MailArchiver 7 Configuración de GFI MailArchiver | 162 7.16.2 Cambio de la configuración de comprobación de versión 1. Seleccione la ficha Configuración y haga clic en Configuración general. 2. Haga clic en Cambiar configuración de comprobación de versión. Captura de pantalla 87: Configuración de comprobación de la versión 3. Realice todas las modificaciones necesarias desde la lista de opciones disponibles. Tabla 79: Configuración de comprobación de versión OPCIÓN DESCRIPCIÓN Habilitar comprobación de versión Habilita o deshabilita la comprobación de versión de GFI MailArchiver. Si desactiva esta opción, dejará de comprobarse automáticamente si hay versiones nuevas de GFI MailArchiver. Habilitar servidor proxy Indica a GFI MailArchiver que use un servidor proxy para conectarse a los servidores de GFI y buscar versiones actualizadas. Servidor proxy/puerto Define el servidor proxy y el puerto que usa GFI MailArchiver para conectarse a los servidores de GFI para comprobar las versiones. El proxy requiere autenticación Esta opción se debe habilitar si el servidor proxy que se ha especificado en los campos Servidor proxy y Puerto requiere autenticación. Nombre de usuario/contraseña Define el nombre de usuario y la contraseña que usa GFI MailArchiver si el servidor proxy utiliza autenticación. 4. Haga clic en Guardar para guardar la configuración nueva. GFI MailArchiver 7 Configuración de GFI MailArchiver | 163 8 Configuración del acceso al cliente de correo electrónico GFI MailArchiver ofrece integración con distintos clientes y tecnologías de correo electrónico para que los usuarios puedan acceder a sus mensajes archivados desde lugares remotos, cuando estén en la oficina o durante los desplazamientos. Utilice la página Acceso a cliente de correo electrónico para: Descargar GFI MailArchiver Outlook Connector, un complemento de Microsoft Outlook® que permite a los usuarios visualizar mensajes de correo electrónico archivados desde su cliente Microsoft Outlook. Descargar GFI MailArchiver Outlook Addon, una herramienta que permite a los usuarios archivar de forma manual mensajes de correo electrónico que se encuentren en el programa Microsoft Outlook®. Configurar una cuenta IMAP en su cliente de correo electrónico preferido para visualizar mensajes de correo electrónico archivados en buzones a los que pueda acceder. 8.1 Instalación de GFI MailArchiver Outlook Connector GFI MailArchiver Outlook Connector permite a los usuarios sincronizar sus carpetas de Microsoft Outlook® con los datos archivados por GFI MailArchiver. Este conector se puede instalar a través de los objetos de directiva de grupo (GPO) de Active Directory® o a través de la instalación manual. 8.2 Funcionamiento de GFI MailArchiver Outlook® Connector Figura 2: Funcionamiento de GFI MailArchiver Outlook® Connector 1. GFI MailArchiver Outlook Connector (instalado en un equipo cliente) inicia una solicitud sincronización de las carpetas de Microsoft Outlook® con GFI MailArchiver. de 2. GFI MailArchiver recupera el correo electrónico y los datos de carpetas requeridos del Almacén de archivo de GFI MailArchiver GFI MailArchiver . 8 Configuración del acceso al cliente de correo electrónico | 164 3. GFI MailArchiver envía los datos relativos al correo electrónico Microsoft Outlook®. a los equipos cliente de 8.3 Descarga de GFI MailArchiver Outlook Connector Se puede descargar GFI MailArchiver Outlook Connector desde la interfaz web de GFI MailArchiver. 1. Abra GFI MailArchiver. 2. Seleccione la ficha Acceso a cliente de correo electrónico. 3. Haga clic en la ficha Outlook Connector . 4. Seleccione uno de los vínculos de las opciones de descarga disponibles para descargar GFI MailArchiver Outlook Connector. Las opciones disponibles son: Tabla 80: Versiones de GFI MailArchiver Outlook Connector OPCIÓN DESCRIPCIÓN Outlook Connector (Outlook de 32 bits) Descargue GFI MailArchiver Outlook Connector para la versión de 32 bits de Microsoft Outlook. Outlook Connector (Outlook de 64 bits) Descargue GFI MailArchiver Outlook Connector para la versión de 64 bits de Microsoft Outlook. 8.3.1 Cambio de la disponibilidad de la ficha Outlook® Connector De forma predeterminada, la ficha Outlook® Connector está visible y disponible para todos los usuarios cuando inician sesión en GFI MailArchiver. Para que los usuarios no puedan verla: 1. En la página Acceso a cliente de correo electrónico, haga clic en Outlook Connector. en la ficha GFI MailArchiver 2. Seleccione una opción y haga clic en Guardar. Las opciones disponibles son: Tabla 81: Opciones de disponibilidad de la ficha Outlook® Connector OPCIÓN DESCRIPCIÓN Sólo administradores La ficha Outlook® Connector sólo estará disponible para los usuarios que inicien sesión con privilegios de administrador de dominio. Todos los usuarios y administradores La ficha Outlook® Connector estará disponible para todos los usuarios, independientemente de sus privilegios de inicio de sesión. 8.4 Requisitos del sistema de Outlook® Connector 8.4.1 Software NOTA Los equipos en los que se implementa GFI MailArchiver Outlook Connector deben poder conectarse al servidor de GFI MailArchiver. GFI MailArchiver 8 Configuración del acceso al cliente de correo electrónico | 165 Tabla 82: Requisitos de software de GFI MailArchiver Outlook Connector COMPONENTE DESCRIPCIÓN Versiones de Microsoft Outlook compatibles Microsoft Outlook® 2003 (incluyendo los Service Pack 1, 2, 3 o 4) Microsoft Outlook® 2007 (incluyendo los Service Pack 1 o 2) Microsoft Outlook® 2010 (versiones x86 y x64) Sistemas operativos compatibles Windows® 7 Windows® Vista Windows® XP Windows® Server 2008 Windows® Server 2003 Windows® Server 2000 Otros componentes necesarios Internet Explorer® 7 o posterior (sólo modo de compatibilidad de Internet Explorer® 9) /Mozilla Firefox/Google Chrome/Safari® Puerto 80 HTTP (o puerto 443 predeterminado HTTPS para las conexiones seguras): lo usa GFI MailArchiver Outlook Connector para conectarse con GFI MailArchiver. NOTA GFI MailArchiver Outlook Connector no se puede instalar en Microsoft® Exchange Server. NOTA Si se usa una herramienta de filtrado web, ésta se debe configurar para permitir todas las solicitudes HTTP entre el servidor de GFI MailArchiver y GFI MailArchiver Outlook Connector. Asegúrese de que el filtro web no bloquea la dirección IP, el nombre NETBIOS y el nombre DNS del servidor de GFI MailArchiver. Para obtener más información, consulte: http://go.gfi.com/?pageid=MAR_WebFiltering 8.4.2 Hardware Tabla 83: Requisitos de hardware de GFI MailArchiver Outlook Connector COMPONENTE REQUISITOS Procesador Procesador a 1 GHz, o superior. Memoria Mínima: 512 MB de RAM Recomendada: 2 GB de RAM Almacenamiento físico La instalación de GFI MailArchiver Outlook Connector requiere 20 MB de espacio en el disco físico. Se necesita más espacio para almacenar los encabezados de los mensajes de correo electrónico y los propios correos electrónicos para el acceso sin conexión. 8.4.3 Instalación de GFI MailArchiver Outlook Connector sin GPO: instalación manual 1. Abra GFI MailArchiver. 2. Seleccione la ficha Acceso a cliente de correo electrónico. GFI MailArchiver 8 Configuración del acceso al cliente de correo electrónico | 166 3. Seleccione la ficha Outlook Connector y descargue los siguientes elementos en una ubicación compartida a la que puedan acceder todos los dominios: MAROC_32bitOutlook.msi (sólo instalador para equipos de 32 bits con Microsoft Outlook 2010) MAROC_64bitOutlook.msi (sólo instalador para equipos de 64 bits con Microsoft Outlook 2010) NOTA Asegúrese de que, cuando implemente versiones de 32 bits de GFI MailArchiver Outlook Connector, la directiva de dominio utilizada sólo contenga equipos que tengan instalada la versión de 32 bits de Microsoft Outlook® 2010. Asegúrese también de utilizar una directiva de dominio que se aplique sólo a los equipos en los que la versión de 64 bits de Microsoft Outlook® 2010 esté instalada al implementar la edición de 64 bits de GFI MailArchiver 2010. 2. Haga doble clic en el archivo y siga las indicaciones del asistente para realizar la instalación NOTA Para comprobar la instalación, compruebe en Microsoft Outlook® que se ha creado una carpeta llamada Buzón de GFI MailArchiver. 3. <Opcional>: Agregue la plantilla del administrador de Outlook® Connector que instalará Outlook Connector. a. En el símbolo del sistema, escriba: mmc.exe b. Pulse Intro para iniciar Microsoft Management Console. c. Haga clic en Archivo > Agregar o quitar complemento… y, finalmente, en Agregar... d. Seleccione el complemento Editor de objetos de directiva de grupo y haga clic en Agregar. e. Haga clic en Examinar… y seleccione la directiva de dominio que va a editar. f. Seleccione la directiva de dominio y haga clic en Aceptar. g. Haga clic en Finalizar para cerrar el cuadro de diálogo ‘Seleccionar objeto de directiva de grupo’. Haga clic en Cerrar para cerrar el cuadro de diálogo ‘Agregar un complemento independiente’ y en Aceptar para cerrar el cuadro de diálogo ‘Agregar o quitar complemento’ y volver a Microsoft Management Console. h. Desplácese a Raíz de consola > <directiva de dominio> > Configuración de usuario, haga clic con el botón secundario en Plantillas administrativas y seleccione Agregar o quitar plantillas… i. Haga clic en Agregar…, busque el archivo gfiapps.adm, que se encuentra en: <Archivos de programa\GFI\MailArchiver\Outlook> y haga clic en Abrir. j. Haga clic en Cerrar para volver a Microsoft Management Console. Para obtener información sobre cómo usar GFI MailArchiver Outlook Connector, consulte el manual de GFI MailArchiver Outlook Connector, que se puede encontrar en: http://go.gfi.com/?pageid=MAR_DownloadDocumentation GFI MailArchiver 8 Configuración del acceso al cliente de correo electrónico | 167 8.5 Instalación de GFI MailArchiver Outlook Connector a través del GPO Esta sección le ayudará a instalar GFI MailArchiver Outlook Connector a través de GPO en los siguientes entornos: Windows® Server 2003 Windows® Server 2008 Instalación manual (sin GPO) 8.5.1 Instalación de Outlook® Connector a través del GPO en Windows® Server 2003 1. Abra GFI MailArchiver. 2. Seleccione la ficha Acceso a cliente de correo electrónico. 3. Seleccione la ficha Outlook Connector y descargue los siguientes elementos en una ubicación compartida a la que puedan acceder todos los dominios: MAROC_32bitOutlook.msi (sólo instalador para equipos de 32 bits con Microsoft Outlook 2010) MAROC_64bitOutlook.msi (sólo instalador para equipos de 64 bits con Microsoft Outlook 2010) NOTA Asegúrese de que, cuando implemente versiones de 32 bits de GFI MailArchiver Outlook Connector, la directiva de dominio utilizada sólo contenga equipos que tengan instalada la versión de 32 bits de Microsoft Outlook® 2010. Asegúrese también de utilizar una directiva de dominio que se aplique sólo a los equipos en los que la versión de 64 bits de Microsoft Outlook® 2010 esté instalada al implementar la edición de 64 bits de GFI MailArchiver 2010. 4. En el símbolo del sistema, escriba: mmc.exe y pulse Intro para iniciar Microsoft Management Console. 5. Haga clic en Archivo > Agregar o quitar complemento… y, finalmente, en Agregar... 6. Seleccione el complemento Editor de objetos de directiva de grupo y haga clic en Agregar. 7. Haga clic en Examinar… y seleccione la directiva de dominio que va a editar. 8. Seleccione la directiva de dominio y haga clic en Aceptar. 9. Haga clic en Finalizar para cerrar el cuadro de diálogo ‘Seleccionar objeto de directiva de grupo’. Haga clic en Cerrar para cerrar el cuadro de diálogo ‘Agregar un complemento independiente’ y en Aceptar para cerrar el cuadro de diálogo ‘Agregar o quitar complemento’ y volver a Microsoft Management Console. 10. Desplácese a Raíz de consola > <directiva de dominio> > Configuración de usuario, haga clic con el botón secundario en Plantillas administrativas y seleccione Agregar o quitar plantillas... 11. Haga clic en Agregar…, busque el archivo gfiapps.adm, que se encuentra en: <Archivos de programa\GFI\MailArchiver\Outlook> y haga clic en Abrir. 12. Haga clic en Cerrar para volver a Microsoft Management Console. GFI MailArchiver 8 Configuración del acceso al cliente de correo electrónico | 168 13. Expanda Raíz de consola > <directiva de dominio> > Configuración de usuario > Plantillas administrativas > Aplicaciones GFI. Captura de pantalla 88: Cómo configurar la dirección URL del servidor de GFI MailArchiver en el GPO de Windows® Server 2003 14. En el panel derecho, haga doble clic en la directiva Ubicación del servidor de GFI MailArchiver y seleccione Habilitada. En el cuadro de texto URL del servidor, escriba la dirección URL en la que los equipos de los usuarios pueden acceder a GFI MailArchiver con el siguiente formato: http://<nombre de host>/<nombre de carpeta virtual de GFI MailArchiver> Por ejemplo: http://win2k3entsvr.master-domain.com/MailArchiver 15. <Opcional> Haga clic en Valor siguiente y configure las siguientes opciones. En cada opción, seleccione No configurado para usar el valor predeterminado, o bien haga clic en Habilitar para especificar un valor personalizado. Raíz de ruta de acceso a datos de GFI MailArchiver Outlook® Connector: especifique otra ubicación raíz en la que las configuraciones del almacén y los mensajes de correo electrónico locales se almacenan en los equipos cliente. Por ejemplo, escriba ‘%MisDocumentos%’ para almacenar en la carpeta Mis documentos del usuario con la sesión iniciada. Período de días de GFI MailArchiver Outlook® Connector: especifique el número de días durante el que los correos electrónicos se sincronizan. A través de GFI MailArchiver Outlook® Connector sólo se puede acceder a los mensajes de correo electrónico recibidos en este período de tiempo. Tamaño de lote de descarga de GFI MailArchiver Outlook® Connector: especifique el número de correos electrónicos que se pueden descargar en una sola sesión de sincronización. GFI MailArchiver 8 Configuración del acceso al cliente de correo electrónico | 169 Tiempo de espera de conexión de GFI MailArchiver Outlook® Connector: especifique el período de espera, en milisegundos, para acceder a los datos desde el servidor de GFI MailArchiver. Máximo de días sin conexión de GFI MailArchiver Outlook® Connector: especifique el número máximo de días que los usuarios pueden establecer para acceder sin conexión a los correos electrónicos. Soporte técnico sin conexión de GFI MailArchiver Outlook® Connector: habilite o deshabilite el soporte técnico sin conexión. Si el soporte técnico sin conexión está habilitado, especifique el número de días que se admitirá el acceso sin conexión. Si esta opción está habilitada: No se permite a los usuarios modificar el acceso sin conexión. Se ignora la configuración Máximo de días sin conexión de GFI MailArchiver Outlook® Connector. 16. Cuando todas las opciones estén configuradas, haga clic en Aceptar. 17. Seleccione Raíz de consola > <directiva de dominio> > Configuración de equipo > Configuración de software. 18. Haga clic con el botón secundario en Instalación de software y seleccione Nuevo > Paquete… 19. En el cuadro de diálogo Abrir, busque el recurso compartido en el que se guarda el archivo msi. NOTA Cuando seleccione la ubicación del archivo msi, asegúrese de que lo hace por medio de ‘Mis sitios de red’ para que el nombre del recurso compartido en GFI MailArchiver incluya la ubicación del recurso compartido de red completo y no la ruta de acceso local. 20. Elija la opción de implementación; seleccione Asignado y, a continuación, Aceptar. 21. GFI MailArchiver Outlook Connector se instalará la próxima vez que se inicie cada equipo cliente. Para comprobar la instalación, compruebe en Microsoft Outlook® que se ha creado una carpeta llamada Buzón de GFI MailArchiver. Para obtener información sobre cómo usar GFI MailArchiver Outlook Connector, consulte Manual de Outlook Connector, que se puede encontrar en: http://go.gfi.com/?pageid=MAR_DownloadDocumentation 8.5.2 Instalación de Outlook® Connector a través del GPO en Windows Server 2008 1. Abra GFI MailArchiver. 2. Seleccione la ficha Acceso a cliente de correo electrónico. 3. Seleccione la ficha Outlook Connector y descargue los siguientes elementos en una ubicación compartida a la que puedan acceder todos los dominios: MAROC_32bitOutlook.msi (sólo instalador para equipos de 32 bits con Microsoft Outlook 2010) MAROC_64bitOutlook.msi (sólo instalador para equipos de 64 bits con Microsoft Outlook 2010) GFI MailArchiver 8 Configuración del acceso al cliente de correo electrónico | 170 NOTA Asegúrese de que, cuando implemente versiones de 32 bits de GFI MailArchiver Outlook Connector, la directiva de dominio utilizada sólo contenga equipos que tengan instalada la versión de 32 bits de Microsoft Outlook® 2010. Asegúrese también de utilizar una directiva de dominio que se aplique sólo a los equipos en los que la versión de 64 bits de Microsoft Outlook® 2010 esté instalada al implementar la edición de 64 bits de GFI MailArchiver 2010. 4. En el símbolo del sistema, escriba: mmc.exe y pulse Intro para iniciar Microsoft Management Console. 5. Haga clic en Archivo > Agregar o quitar complemento… y, finalmente, en Agregar... 6. Seleccione el complemento Editor de administración de directivas de grupo y haga clic en Agregar. 7. Haga clic en Examinar… y seleccione la directiva de dominio que va a editar. 8. Seleccione la directiva de dominio y haga clic en Aceptar. 9. Haga clic en Finalizar para cerrar el cuadro de diálogo ‘Seleccionar objeto de directiva de grupo’. Haga clic en Cerrar para cerrar el cuadro de diálogo ‘Agregar un complemento independiente’ y en Aceptar para cerrar el cuadro de diálogo ‘Agregar o quitar complemento’ y volver a Microsoft Management Console. 10. Vaya a Raíz de consola > <directiva de dominio> > Configuración de usuario > Directivas, haga clic con el botón secundario en Plantillas administrativas, y seleccione Agregar o quitar plantillas... 11. Haga clic en Agregar…, busque el archivo gfiapps.adm, que se encuentra en: <Archivos de programa\GFI\MailArchiver\Outlook> y haga clic en Abrir. 12. Haga clic en Cerrar para volver a Microsoft Management Console. 13. Expanda Raíz de consola > <directiva de dominio> > Configuración de usuario > Directivas > Plantillas administrativas > Plantillas administrativas clásicas (ADM) > Aplicaciones de GFI. GFI MailArchiver 8 Configuración del acceso al cliente de correo electrónico | 171 Captura de pantalla 89: Cómo configurar la dirección URL del servidor de GFI MailArchiver en el GPO de Windows® Server 2003 14. En el panel derecho, haga doble clic en la directiva Ubicación del servidor de GFI MailArchiver y seleccione Habilitada. En el cuadro de texto URL del servidor, escriba la dirección URL en la que los equipos de los usuarios pueden acceder a GFI MailArchiver con el siguiente formato: http://<nombre de host>/<nombre de carpeta virtual de GFI MailArchiver> Por ejemplo: http://win2k3entsvr.master-domain.com/MailArchiver 15. <Opcional> Haga clic en Valor siguiente y configure las siguientes opciones. En cada opción, seleccione No configurado para usar el valor predeterminado, o bien haga clic en Habilitar para especificar un valor personalizado. Raíz de ruta de acceso a datos de GFI MailArchiver Outlook® Connector: especifique otra ubicación raíz en la que las configuraciones del almacén y los mensajes de correo electrónico locales se almacenan en los equipos cliente. Por ejemplo, escriba ‘%MisDocumentos%’ para almacenar en la carpeta Mis documentos del usuario con la sesión iniciada. Período de días de GFI MailArchiver Outlook® Connector: especifique el número de días durante el que los correos electrónicos se sincronizan. A través de GFI MailArchiver Outlook® Connector sólo se puede acceder a los mensajes de correo electrónico recibidos en este período de tiempo. Tamaño de lote de descarga de GFI MailArchiver Outlook® Connector: especifique el número de correos electrónicos que se pueden descargar en una sola sesión de sincronización. Tiempo de espera de conexión de GFI MailArchiver Outlook® Connector: especifique el período de espera, en milisegundos, para acceder a los datos desde el servidor de GFI MailArchiver. GFI MailArchiver 8 Configuración del acceso al cliente de correo electrónico | 172 Máximo de días sin conexión de GFI MailArchiver Outlook® Connector: especifique el número máximo de días que los usuarios pueden establecer para acceder sin conexión a los correos electrónicos. Soporte técnico sin conexión de GFI MailArchiver Outlook® Connector: habilite o deshabilite el soporte técnico sin conexión. Si el soporte técnico sin conexión está habilitado, especifique el número de días que se admitirá el acceso sin conexión. Si esta opción está habilitada: No se permite a los usuarios modificar el acceso sin conexión. Se ignora la configuración Máximo de días sin conexión de GFI MailArchiver Outlook® Connector. 16. Cuando todas las opciones estén configuradas, haga clic en Aceptar. 17. Seleccione Raíz de consola > <directiva de dominio> > Configuración de equipo > Directivas > Configuración de software. 18. Haga clic con el botón secundario en Instalación de software y seleccione Nuevo > Paquete… 19. En el cuadro de diálogo Abrir, busque el recurso compartido en el que se guarda el archivo msi. NOTA Cuando seleccione la ubicación del archivo msi, asegúrese de que lo hace por medio de ‘Mis sitios de red’ para que el nombre del recurso compartido en GFI MailArchiver incluya la ubicación del recurso compartido de red completo y no la ruta de acceso local. 20. Elija la opción de implementación; seleccione Asignado y, a continuación, Aceptar. 21. GFI MailArchiver Outlook Connector se instalará la próxima vez que se inicie cada equipo cliente. Para comprobar la instalación, compruebe en Microsoft Outlook® que se ha creado una carpeta llamada Buzón de GFI MailArchiver. Para obtener información sobre cómo usar GFI MailArchiver Outlook Connector, consulte Manual de Outlook Connector, que se puede encontrar en: http://go.gfi.com/?pageid=MAR_DownloadDocumentation 8.6 Configuración de archivado manual GFI MailArchiver Outlook Addon permite a los usuarios archivar manualmente mensajes de correo electrónico y archivos (como documentos o imágenes) desde Microsoft Outlook®. Este conector se puede instalar a través de los objetos de directiva de grupo (GPO) de Active Directory® o a través de la instalación manual. IMPORTANTE Los correos electrónicos que se archiven con GFI MailArchiver Outlook Addon quedarán archivados independientemente de las reglas que se hayan establecido en Archivado basado en reglas. GFI MailArchiver 8 Configuración del acceso al cliente de correo electrónico | 173 8.6.1 ¿Cómo funciona el archivado manual? 1. En Microsoft Outlook®, el usuario selecciona un mensaje de correo electrónico, un grupo de mensajes, un archivo o una serie de archivos, o bien una carpeta y utiliza los comandos de archivo en la barra de herramientas adicional que se instala cuando se implementa GFI MailArchiver Outlook Addon. NOTA Utilizando la característica Archivado de archivos de GFI MailArchiver Outlook Addon, podrá archivar con facilidad en GFI MailArchiver archivos desde cualquier ubicación de su equipo (incluyendo documentos de Microsoft Office). Esta característica está diseñada para proporcionar una ubicación centralizada de los datos de usuario. 2. GFI MailArchiver Outlook Addon (instalado en un equipo cliente) inicia una solicitud de sincronización de los mensajes de correo electrónico seleccionados con GFI MailArchiver. 8.6.2 Requisitos del sistema del complemento de Outlook de GFI MailArchiver 8.6.3 Software NOTA Los equipos en los que se implementa GFI MailArchiver Outlook Addon deben poder conectarse al servidor de GFI MailArchiver. Tabla 84: Requisitos de software de GFI MailArchiver Outlook Addon SOFTWARE Versiones de Microsoft Outlook ® compatibles DESCRIPCIÓN Microsoft Outlook® 2003 (incluyendo los Service Pack 1, 2, 3 o 4) Microsoft Outlook® 2007 (incluyendo los Service Pack 1 o 2) Microsoft Outlook® 2010 (versiones x86 y x64) Sistemas operativos compatibles Windows® 8 Windows® 7 Windows® Vista Windows® XP Windows® Server 2008 Windows® Server 2003 Otros componentes necesarios Puerto 80 HTTP (o puerto 443 predeterminado HTTPS para las conexiones seguras): lo usa GFI MailArchiver Outlook Addon para conectarse con GFI MailArchiver. Microsoft .NET® Framework 4 Client Profile NOTA GFI MailArchiver Outlook Addon no se puede instalar en Microsoft® Exchange Server. GFI MailArchiver 8 Configuración del acceso al cliente de correo electrónico | 174 NOTA Si se usa una herramienta de filtrado web, ésta se debe configurar para permitir todas las solicitudes HTTP entre el servidor de GFI MailArchiver y GFI MailArchiver Outlook Addon. Asegúrese de que el filtro web no bloquea la dirección IP, el nombre NETBIOS y el nombre DNS del servidor de GFI MailArchiver. Para obtener más información, consulte: http://go.gfi.com/?pageid=MAR_WebFiltering 8.6.4 Hardware Tabla 85: Requisitos de hardware de GFI MailArchiver Outlook Addon COMPONENTE REQUISITOS Procesador Procesador a 1 GHz o superior. Memoria Mínima: 512 MB de RAM Recomendada: 2 GB de RAM Almacenamiento físico La instalación de GFI MailArchiver Outlook Addon requiere 20 MB de espacio en el disco físico. Se necesita más espacio para almacenar los encabezados de los mensajes de correo electrónico y los propios correos electrónicos para el acceso sin conexión. 8.7 Habilitación y deshabilitación de GFI MailArchiver Outlook® Addon Para habilitar o deshabilitar GFI MailArchiver Outlook Addon: 1. Inicie sesión en GFI MailArchiver con un usuario que disponga de privilegios administrativos. 2. En la página Configuración, seleccione Método de archivado. 3. Haga clic en Configurar método de archivado. GFI MailArchiver 8 Configuración del acceso al cliente de correo electrónico | 175 Captura de pantalla 90: Habilitar o deshabilitar archivado manual 4. Realice una de las acciones siguientes: Seleccione Archivado manual para habilitar GFI MailArchiver Outlook Addon. Seleccione Archivado manual para deshabilitar GFI MailArchiver Outlook Addon. 5. Haga clic en Guardar para finalizar la configuración. 8.8 Descarga e instalación de GFI MailArchiver Outlook Addon Se puede descargar GFI MailArchiver Outlook Addon desde la interfaz web de GFI MailArchiver. IMPORTANTE GFI MailArchiver Outlook Addon no estará disponible para su descarga si no se habilita el archivado manual. Para obtener más información, consulte Configuración de método de archivado (página 101). 1. Abra GFI MailArchiver. 2. Haga clic en la ficha Acceso de cliente de correo electrónico. 3. En el área Archivado manual, haga clic en Descarga Outlook Addon. GFI MailArchiver 8 Configuración del acceso al cliente de correo electrónico | 176 4. Haga doble clic en el archivo descargado y siga las indicaciones del asistente para realizar la instalación. NOTA Para verificar que la instalación se ha realizado correctamente, compruebe que aparece la barra de herramientas de GFI MailArchiver Outlook Addon dentro de Microsoft Outlook®. 8.8.1 Cambio de la disponibilidad de la ficha Outlook® Addon De forma predeterminada, la ficha GFI MailArchiver Outlook Addon está visible y disponible para todos los usuarios cuando inician sesión en GFI MailArchiver. Para que los usuarios no puedan verlo: 1. En la página Acceso a cliente de correo electrónico, haga clic en Outlook Addon. en la ficha GFI MailArchiver 2. Seleccione una opción y haga clic en Guardar. Las opciones disponibles son: Tabla 86: Opciones de disponibilidad de la ficha Outlook® Connector OPCIÓN DESCRIPCIÓN Sólo administradores La ficha GFI MailArchiver Outlook Addon sólo estará disponible para los usuarios que inicien sesión con privilegios de administrador de dominio. Todos los usuarios y administradores La ficha GFI MailArchiver Outlook Addon estará disponible para todos los usuarios, independientemente de sus privilegios de inicio de sesión. 8.8.2 Instalación manual del complemento de Outlook de GFI MailArchiver 1. Abra GFI MailArchiver. 2. Haga clic en la ficha Acceso de cliente de correo electrónico. 3. En el área Archivado manual, haga clic en Descarga Outlook Addon. 4. Haga doble clic en el archivo descargado y siga las indicaciones del asistente para realizar la instalación. NOTA Para verificar que la instalación se ha realizado correctamente, compruebe que aparecen los botones de archivo dentro de Microsoft Outlook®. 8.8.3 Instalación del complemento Archivado manual a través del GPO Esta sección le ayudará a instalar GFI MailArchiver Outlook Addon a través de GPO en los siguientes entornos: Windows® Server 2003 Windows® Server 2008 8.8.4 Instalación de GFI MailArchiver Outlook Addon a través del GPO de Windows® Server 2003 1. Abra GFI MailArchiver. 2. Haga clic en la ficha Acceso de cliente de correo electrónico. 3. En el área Archivado manual, haga clic en Descarga Outlook Addon. GFI MailArchiver 8 Configuración del acceso al cliente de correo electrónico | 177 4. Guarde el archivo descargado en una ubicación compartida a la que puedan acceder todos los dominios. 5. En el símbolo del sistema, escriba mmc.exe y pulse Intro para iniciar Microsoft Management Console. 6. Haga clic en Archivo > Agregar o quitar complemento…. 7. Seleccione el complemento Editor de objetos de directiva de grupo y haga clic en Agregar. 8. Haga clic en Examinar… y seleccione la directiva de dominio que va a editar. 9. Seleccione la directiva de dominio y haga clic en Aceptar. 10. Haga clic en Finalizar para cerrar el cuadro de diálogo ‘Seleccionar objeto de directiva de grupo’. Haga clic en Cerrar para cerrar el cuadro de diálogo ‘Agregar complemento independiente’ y en Aceptar para cerrar el cuadro de diálogo ‘Agregar o quitar complemento’ y volver a Microsoft Management Console. 11. Desplácese a Raíz de consola > <directiva de dominio> > Configuración de usuario, haga clic con el botón secundario en Plantillas administrativas y seleccione Agregar o quitar plantillas… 12. Haga clic en Agregar… y busque el archivo gfiapps.adm, que se encuentra en: <Archivos de programa\GFI\MailArchiver\Outlook> y haga clic en Abrir. 13. Haga clic en Cerrar para volver a Microsoft Management Console. 14. Expanda Raíz de consola > <directiva de dominio> > Configuración de usuario > Plantillas administrativas > Plantillas administrativas clásicas (ADM) > Aplicaciones de GFI. 15. En el panel derecho, haga doble clic en la directiva Ubicación del servidor de GFI MailArchiver y seleccione Habilitado. En el cuadro de texto URL de servidor, escriba la dirección URL en la que los equipos de los usuarios pueden acceder a GFI MailArchiver con el siguiente formato: http://<nombre de host>/<nombre de carpeta virtual de GFI MailArchiver> Por ejemplo: http://win2k3entsvr.dominio-maestro.com/MailArchiver 16. Cuando todas las opciones estén configuradas, haga clic en Aceptar. 17. Seleccione Raíz de consola > <directiva de dominio> > Configuración de usuario > Configuración de software. 18. Haga clic con el botón secundario en Instalación de software y seleccione Nuevo > Paquete… 19. En el cuadro de diálogo Abrir, busque el recurso compartido en el que se guarda el archivo msi. NOTA Cuando seleccione la ubicación del archivo msi, asegúrese de que lo hace por medio de ‘Mis sitios de red’ para que el nombre del recurso compartido en GFI MailArchiver incluya la ubicación del recurso compartido de red completo y no la ruta de acceso local. 20. Elija la opción de implementación; seleccione Asignado y, a continuación, Aceptar. 21. GFI MailArchiver Outlook Addon se instalará la próxima vez que se inicie cada equipo cliente. Para comprobar la instalación, verifique que la barra de herramientas de GFI MailArchiver Outlook Addon está visible en Microsoft Outlook®. GFI MailArchiver 8 Configuración del acceso al cliente de correo electrónico | 178 NOTA Para obtener información sobre cómo usar GFI MailArchiver Outlook Addon, consulte el manual del mismo, que se puede encontrar en: http://www.gfi.com/mar/manual/ 8.8.5 Instalación del archivado manual a través del GPO de Windows® Server 2008 1. Abra GFI MailArchiver. 2. Haga clic en la ficha Acceso de cliente de correo electrónico. 3. En el área Archivado manual, haga clic en Descarga Outlook Addon. 4. En el símbolo del sistema, escriba mmc.exe y pulse Intro para iniciar Microsoft Management Console. 5. Haga clic en Archivo > Agregar o quitar complemento… y, finalmente, en Agregar... 6. Seleccione el complemento Editor de administración de directivas de grupo y haga clic en Agregar. 7. Haga clic en Examinar… y seleccione la directiva de dominio que va a editar. 8. Seleccione la directiva de dominio y haga clic en Aceptar. 9. Haga clic en Finalizar para cerrar el cuadro de diálogo ‘Seleccionar objeto de directiva de grupo’. Haga clic en Cerrar para cerrar el cuadro de diálogo ‘Agregar complemento independiente’ y en Aceptar para cerrar el cuadro de diálogo ‘Agregar o quitar complemento’ y volver a Microsoft Management Console. 10. Vaya a Raíz de consola > <directiva de dominio> > Configuración de usuario > Directivas, haga clic con el botón secundario en Plantillas administrativas y seleccione Agregar o quitar plantillas… 11. Haga clic en Agregar… y busque el archivo gfiapps.adm, que se encuentra en: <Archivos de programa\GFI\MailArchiver\Outlook> y haga clic en Abrir. 12. Haga clic en Cerrar para volver a Microsoft Management Console. 13. Expanda Raíz de consola > <directiva de dominio> > Configuración de usuario > Directivas > Plantillas administrativas > Plantillas administrativas clásicas > Aplicaciones de GFI. GFI MailArchiver 8 Configuración del acceso al cliente de correo electrónico | 179 Captura de pantalla 91: Cómo configurar la dirección URL del servidor de GFI MailArchiver en el GPO de Windows® Server 2008 14. En el panel derecho, haga doble clic en la directiva Ubicación del servidor de GFI MailArchiver y seleccione Habilitado. En el cuadro de texto URL de servidor, escriba la dirección URL en la que los equipos de los usuarios pueden acceder a GFI MailArchiver con el siguiente formato: http://<nombre de host>/<nombre de carpeta virtual de GFI MailArchiver> Por ejemplo: http://win2k3entsvr.dominio-maestro.com/MailArchiver 15. <Opcional> Haga clic en Siguiente parámetro y configure las siguientes opciones. En cada opción, seleccione No configurado para usar el valor predeterminado, o bien haga clic en Habilitar para especificar un valor personalizado. Raíz de ruta de acceso a datos: especifique otra ubicación raíz en la que las configuraciones del almacén y los mensajes de correo electrónico locales se almacenan en los equipos cliente. Por ejemplo, escriba ‘%MisDocumentos%’ para almacenar en la carpeta Mis documentos del usuario con la sesión iniciada. Período de días: especifique el número de días durante el que los correos electrónicos se sincronizan. A través de GFI MailArchiver Outlook Addon sólo se puede acceder a los mensajes de correo electrónico recibidos en este período de tiempo. Tamaño de lote de descarga: especifique el número de correos electrónicos que se pueden descargar en una sola sesión de sincronización. Tiempo de espera de conexión: especifique el período de espera, en milisegundos, para acceder a los datos desde el servidor de GFI MailArchiver. GFI MailArchiver 8 Configuración del acceso al cliente de correo electrónico | 180 Máximo de días sin conexión: especifique el número máximo de días que los usuarios pueden establecer para acceder sin conexión a los correos electrónicos. Soporte técnico sin conexión: habilite o deshabilite el soporte técnico sin conexión. Si el soporte técnico sin conexión está habilitado, especifique el número de días que se admitirá el acceso sin conexión. Si esta opción está habilitada: No se permite a los usuarios modificar el acceso sin conexión Se ignora la configuración Máximo de días sin conexión de GFI MailArchiver Outlook Addon. 16. Cuando todas las opciones estén configuradas, haga clic en Aceptar. 17. Seleccione Raíz de consola > <directiva de dominio> > Configuración de usuario > Configuración de software. 18. Haga clic con el botón secundario en Instalación de software y seleccione Nuevo > Paquete… 19. En el cuadro de diálogo Abrir, busque el recurso compartido en el que se guarda el archivo msi. NOTA Cuando seleccione la ubicación del archivo msi, asegúrese de que lo hace por medio de ‘Mis sitios de red’ para que el nombre del recurso compartido en GFI MailArchiver incluya la ubicación del recurso compartido de red completo y no la ruta de acceso local. 20. Elija la opción de implementación; seleccione Asignado y, a continuación, Aceptar. 21. GFI MailArchiver Outlook Addon se instalará la próxima vez que se inicie cada equipo cliente. Para comprobar la instalación, verifique que la barra de herramientas de GFI MailArchiver Outlook Addon está visible en Microsoft Outlook®. NOTA Para obtener información sobre cómo usar GFI MailArchiver Outlook Addon, consulte el manual del mismo, que se puede encontrar en: http://www.gfi.com/mar/manual/ 8.8.6 Configuración de Outlook Addon Cuando se instala GFI MailArchiver Outlook Addon, la configuración predeterminada es suficiente para que el complemento funcione. Sin embargo, es posible personalizar distintas opciones de acuerdo con las preferencias del usuario. Para cambiar la configuración predeterminada: 1. Abra Microsoft Outlook®. 2. En la cinta de Microsoft Outlook®, haga clic en 3. En el menú desplegable, haga clic en GFI MailArchiver Addon. Configuración. 8 Configuración del acceso al cliente de correo electrónico | 181 Captura de pantalla 92: Parámetros de configuración de GFI MailArchiver Outlook Addon. 4. En el área Dirección del servicio de GFI MailArchiver, seleccione entre las siguientes opciones: Tabla 87: Configuración de la dirección del servidor de Outlook® Addon OPCIÓN DESCRIPCIÓN Predeterminado Este campo contiene la dirección del servidor si GFI MailArchiver Outlook Addon se instala a través de GPO y el administrador del sistema ha implementado también la dirección del servidor. Si el campo está en blanco, recibirá un error al tratar de archivar mensajes de correo electrónico. Personalizado Especifique manualmente la dirección en la que está instalado GFI MailArchiver. GFI MailArchiver 8 Configuración del acceso al cliente de correo electrónico | 182 OPCIÓN DESCRIPCIÓN Ignorar errores de la directiva SSL Esta opción está habilitada de forma predeterminada. Permite que GFI MailArchiver Outlook Addon se conecte con GFI MailArchiver, ignorando los errores de la directiva SSL al validar el certificado remoto facilitado por GFI MailArchiver para la autenticación. Esto permite a los usuarios conectarse al servidor de GFI MailArchiver mediante SSL aunque el servidor esté utilizando un certificado autofirmado, caducado, retirado, comprometido o que no sea válido por otro motivo. IMPORTANTE La dirección del servicio de GFI MailArchiver está siempre configurada como Predeterminada, aunque GFI MailArchiver Outlook Addon se instale de forma manual. Si el campo está en blanco, realice las siguientes acciones: 1. Póngase en contacto son el administrador del sistema y solicite la dirección del servidor 2. Haga clic en el botón Personalizado y escriba la dirección facilitada en el campo de dirección. 5. Dentro de Directiva de eliminación para los mensajes archivados manualmente en Outlook, seleccione una de las siguientes opciones: Tabla 88: Acciones que realizar en los mensajes de correo electrónico locales OPCIÓN DESCRIPCIÓN No eliminar los mensajes archivados Seleccione esta opción para que ningún mensaje de correo electrónico sea eliminado tras ser archivado. Eliminar permanentemente los mensajes archivados inmediatamente Cuando está seleccionada, los mensajes de correo electrónico se eliminan en cuanto se archivan. Eliminar permanentemente los mensajes archivados después de N días Especifique el número de días que se conservarán copias locales de los mensajes de correo electrónico después de que hayan sido archivados (el valor predeterminado es 30 días). Aplicar de forma retroactiva la directiva de eliminación Cuando está habilitada, el método de retención seleccionado se aplica a todos los mensajes de correo electrónico antiguos que hayan sido archivados, pero aún no eliminados. Si esta opción no está seleccionada, la eliminación de mensajes de correo electrónico será efectiva exclusivamente en correos electrónicos archivados a partir de ese día. NOTA Esta configuración no afecta a los mensajes de correo electrónico almacenados en el almacén de archivo de GFI MailArchiver y no resulta afectada por las políticas de retención configuradas en GFI MailArchiver. 6. En el área Autenticación, especifique uno de los métodos de autenticación o ambos: GFI MailArchiver 8 Configuración del acceso al cliente de correo electrónico | 183 Tabla 89: Método de autenticación de Outlook Addon OPCIÓN DESCRIPCIÓN Autenticación de Windows GFI MailArchiver Outlook Addon utiliza sus credenciales de Windows® para conectarse al servidor de GFI MailArchiver. Este método se utiliza cuando está trabajando en un entorno de intranet y está conectado al mismo dominio de Active Directory® que el servidor de GFI MailArchiver. Autenticación personalizada Seleccione este método de autenticación para conectarse a GFI MailArchiver desde una ubicación remota situada fuera de la red de su organización. El nombre de usuario y la contraseña incluidas en esta sección se autentican en el servidor de GFI MailArchiver. IMPORTANTE Cuando se configura la autenticación de formularios en el servidor, GFI MailArchiver Outlook Addonrequiere autenticación personalizada. 7. En el área Operaciones de archivado, seleccione entre las siguientes opciones: Tabla 90: Opciones de archivado de Outlook Addon OPCIÓN DESCRIPCIÓN Reintentar automáticamente en caso de error recuperable Cuando está seleccionada, GFI MailArchiver Outlook Addon vuelve a intentar archivar automáticamente el correo electrónico seleccionado si se produce un problema del que se recupera. Cerrar automáticamente el cuadro de diálogo al finalizar Seleccione esta opción para cerrar automáticamente el diálogo Progreso del archivado después de archivar el correo electrónico seleccionado. 8. Haga clic en Aceptar. 8.9 Configuración del acceso al cliente IMAP de GFI MailArchiver GFI MailArchiver admite distintos clientes de correo electrónico que utilizan IMAP para transferir mensajes de correo electrónico archivados desde los almacenes de archivo al cliente de correo electrónico. Los usuarios pueden acceder a una visualización de sólo lectura de sus correos electrónicos archivados utilizando uno de los clientes de correo electrónico admitidos que figuran a continuación: Aplicación de correo electrónico de Android Apple Mail Aplicación de correo electrónico de iOS5 Microsoft Outlook® 2003 Microsoft Outlook® 2007 Microsoft Outlook® 2010 Microsoft Outlook® 2013 Microsoft Outlook® 2011 para Mac Mozilla Thunderbird Windows® Live Mail GFI MailArchiver 8 Configuración del acceso al cliente de correo electrónico | 184 NOTA El protocolo de acceso a mensajes de Internet (IMAP) es un protocolo de Internet para la recuperación de correo electrónico. Puede que al habilitar IMAP por primera vez observe un retraso hasta que el cliente de correo electrónico se sincronice con GFI MailArchiver para recuperar mensajes de correo electrónico archivados. Visualización de buzones compartidos Como usuario con acceso a los buzones de otros usuarios, podrá utilizar su cuenta IMAP para visualizar los buzones compartidos a los que tenga acceso. Para ello, es necesario configurar una nueva cuenta para cada buzón compartido. Siga las instrucciones sobre cómo crear una nueva cuenta de cliente IMAP en su cliente de correo electrónico preferido. Sin embargo, escriba su nombre de usuario utilizando el siguiente formato: <su dirección de correo electrónico> ¦ <dirección de correo electrónico del usuario> utilizando su propia contraseña. IMPORTANTE Para configurar los clientes de correo electrónico con el fin de usar IMAP, es necesario configurar primero el servidor IMAP. Para obtener más información, consulte Configuración de un servidor IMAP (página 141).. 8.9.1 Configuración de IMAP en Apple Mail 3.0 Siga las siguientes instrucciones para configurar IMAP en Apple Mail 3.0: NOTA La siguiente configuración requiere una conexión a Internet. 1. Haga clic en Mail > Preferencias... 2. En la ficha Cuentas, haga clic en el botón + para agregar una nueva cuenta. 3. Introduzca la siguiente información: OPCIÓN VALOR Nombre: [Su nombre] Dirección de correo: [Dirección de correo electrónico completa] Contraseña: [Su contraseña] 4. Haga clic en Continuar. 5. Introduzca la siguiente información del servidor de correo entrante: OPCIÓN VALOR Tipo de cuenta: Seleccione IMAP Descripción Introduzca la descripción de la cuenta Servidor de correo entrante: imap.gfi.com Nombre de usuario: [Dirección de correo electrónico completa] Contraseña: [Su contraseña] 6. Haga clic en Continuar para ver la pantalla Seguridad del correo entrante. GFI MailArchiver 8 Configuración del acceso al cliente de correo electrónico | 185 7. Seleccione Usar SSL (Secure Sockets Layer) para conectarse a GFI MailArchiver utilizando una conexión cifrada. NOTA Si SSL no está habilitada, la conexión no será cifrada. 8. Introduzca la siguiente información del servidor de correo saliente: OPCIÓN VALOR Servidor de correo saliente: smtp.gfi.com Usar autenticación: seleccionado Nombre de usuario: [Nombre de usuario] Contraseña: [Su contraseña] 9. Haga clic en Continuar. 10. Compruebe el Resumen de cuenta y haga clic en Crear. 11. Seleccione la cuenta que acaba de crear. 12. En la ficha Avanzado, especifique la siguiente información: OPCIÓN VALOR Puerto Utilice el número de puerto predeterminado 44143 o el número especificado por el administrador del sistema. Usar SSL Seleccione conectarse a GFI MailArchiver utilizando una conexión cifrada. 8.9.2 Configuración de IMAP en iOS5 Siga las siguientes instrucciones para configurar IMAP en iOS5: NOTA La siguiente configuración requiere una conexión a Internet. 1. Pulse Ajustes y seleccione Correo, contactos, calen. 2. En la secciónCuentas, pulse Añadir cuenta. 3. Seleccione la opción Otras de la lista. 4. Seleccione Añadir cuenta y especifique la siguiente información: OPCIÓN VALOR Nombre: [Su nombre] Dirección: [Dirección de correo electrónico completa] Contraseña: [Su contraseña] Descripción: [Descripción significativa] 5. Pulse Siguiente. El dispositivo se conectará a Internet y comprobará la cuenta. 6. Seleccione IMAP y especifique la siguiente información: GFI MailArchiver 8 Configuración del acceso al cliente de correo electrónico | 186 DETALLES DEL SERVIDOR DE CORREO ENTRANTE: VALOR Nombre del host: [Nombre del servidor IMAP] Nombre de usuario: [Dirección de correo electrónico completa] Contraseña: [Su contraseña] DETALLES DEL SERVIDOR DE CORREO SALIENTE: VALOR Nombre del host: [Nombre del servidor SMTP] Nombre de usuario: [Nombre de usuario] Contraseña: [Su contraseña] NOTA El administrador del sistema debe proporcionar los detalles del servidor de correo saliente. 7. Pulse Siguiente. Si se produce un error indicando que No se puede conectar con SSL, pulse Sí para continuar sin SSL y, a continuación, pulse Guardar. NOTA SSL se puede configurar una vez guardada la nueva cuenta de correo electrónico. Si SSL no está habilitada, la conexión no será cifrada. 8. Busque en Correo, contactos, calen. la cuenta creada dentro de la sección Cuentas. 9. Pulse el nombre de cuenta y desplácese hasta Avanzado. 10. En Ajustes de entrada, cambie el número del Puerto del servidor al valor predeterminado 44143 o al número especificado por el administrador del sistema. 11. Pulse Usar SSL para activar la opción. 12. Pulse Siguiente. El dispositivo verificará la información proporcionada. 8.9.3 Configuración de IMAP en Microsoft Outlook® 2003 1. Inicie Outlook®. 2. En el menú Herramientas, haga clic en Cuentas de correo electrónico. 3. En Cuentas de correo electrónico, haga clic en Agregar una nueva cuenta de correo electrónico y, a continuación, haga clic en Siguiente. 4. Haga clic en IMAP como tipo de cuenta a crear y, a continuación, haga clic en Siguiente. 5. En la sección Información sobre el usuario especifique la siguiente información: OPCIÓN VALOR Su nombre: [Su nombre] Dirección de correo electrónico: [Dirección de correo electrónico completa] 6. En la sección Información del servidor especifique la siguiente información: OPCIÓN VALOR Servidor de correo entrante (IMAP): [Nombre del servidor IMAP] Servidor de correo saliente (SMTP): [Nombre del servidor SMTP suministrado por el administrador del sistema] GFI MailArchiver 8 Configuración del acceso al cliente de correo electrónico | 187 7. En la sección Información de inicio de sesión especifique la siguiente información: OPCIÓN VALOR Nombre de usuario: [Dirección de correo electrónico completa] Contraseña: [Su contraseña] 8. Haga clic en Más configuraciones > Avanzadas y especifique la siguiente información: OPCIÓN VALOR Servidor de entrada (IMAP): Utilice el número de puerto predeterminado 44143 o el número especificado por el administrador del sistema. Este servidor precisa una conexión cifrada Seleccione esta opción para conectarse utilizando una conexión cifrada. NOTA Si SSL no está habilitada, la conexión no será cifrada. 9. Haga clic en Siguiente una vez termine de especificar estos datos de la configuración y haga clic en Finalizar. 8.9.4 Configuración de IMAP en Microsoft Outlook® 2007 1. Inicie Outlook®. 2. En el menú Herramientas, haga clic en Opciones. 3. En la pestaña Configuración de correo, haga clic en Cuentas de correo electrónico. 4. Haga clic en Nuevo. 5. En el cuadro de diálogo Configuración automática de la cuenta, seleccione Configurar manualmente las opciones del servidor o tipos de servidores adicionales y haga clic en Siguiente. 6. Haga clic en Correo electrónico de Internet y, a continuación, en Siguiente. 7. En la sección Información sobre el usuario especifique la siguiente información: OPCIÓN VALOR Su nombre: [Su nombre] Dirección de correo electrónico: [Dirección de correo electrónico completa] 8. En la sección Información del servidor especifique la siguiente información: OPCIÓN VALOR Tipo de cuenta: IMAP Servidor de correo entrante: [Nombre del servidor IMAP] Servidor de correo saliente (SMTP): [Nombre del servidor SMTP suministrado por el administrador del sistema] 9. En la sección Información de inicio de sesión especifique la siguiente información: OPCIÓN VALOR Nombre de usuario: [Dirección de correo electrónico completa] Contraseña: [Su contraseña] 10. Haga clic en Más configuraciones > Avanzadas y especifique la siguiente información: GFI MailArchiver 8 Configuración del acceso al cliente de correo electrónico | 188 OPCIÓN VALOR Servidor de entrada (IMAP): Utilice el número de puerto predeterminado 44143 o el número especificado por el administrador del sistema. Usar el siguiente tipo de conexión cifrada: Seleccione el método de cifrado suministrado por el administrador del sistema. NOTA Si se le solicita, acepte el certificado de seguridad. NOTA Si se selecciona ‘NINGUNO’ como tipo de cifrado, la conexión no será cifrada. 11. Haga clic en Siguiente una vez termine de especificar estos datos de la configuración y haga clic en Finalizar. 8.9.5 Configuración de IMAP en Microsoft Outlook® 2010 1. Inicie Outlook®. 2. En el menú Archivo, haga clic en Información y después en Configuración de la cuenta. 3. Seleccione Configuración de la cuenta en la lista. 4. En la pestaña Correo electrónico, haga clic en Nuevo. 5. Seleccione la casilla Configurar manualmente las opciones del servidor o tipos de servidores adicionales y haga clic en Siguiente. 6. Haga clic en Correo electrónico de Internet y, a continuación, en Siguiente. 7. En la sección Información sobre el usuario especifique la siguiente información: OPCIÓN VALOR Su nombre: [Su nombre] Dirección de correo electrónico: [Dirección de correo electrónico completa] 8. En la sección Información del servidor especifique la siguiente información: OPCIÓN VALOR Tipo de cuenta: IMAP Servidor de correo entrante: [Nombre del servidor IMAP] Servidor de correo saliente (SMTP): [Nombre del servidor SMTP suministrado por el administrador del sistema] 9. En la sección Información de inicio de sesión especifique la siguiente información: OPCIÓN VALOR Nombre de usuario: [Dirección de correo electrónico completa] Contraseña: [Su contraseña] 10. Haga clic en Más configuraciones > Avanzadas y especifique la siguiente información: OPCIÓN VALOR Servidor de entrada (IMAP): Utilice el número de puerto predeterminado 44143 o el número especificado por el administrador del sistema. Usar el siguiente tipo de conexión cifrada: Seleccione el método de cifrado suministrado por el administrador del sistema. NOTA Si se le solicita, acepte el certificado de seguridad. GFI MailArchiver 8 Configuración del acceso al cliente de correo electrónico | 189 NOTA Si se selecciona ‘NINGUNO’ como tipo de cifrado, la conexión no será cifrada. 11. Haga clic en Siguiente una vez termine de especificar estos datos de la configuración y haga clic en Finalizar. 8.9.6 Configuración de IMAP en Microsoft Outlook 2013 1. Inicie Outlook®. 2. En el menú Archivo, haga clic en Información y después en Configuración de la cuenta. 3. Seleccione Configuración de la cuenta en la lista. 4. En la pestaña Correo electrónico, haga clic en Nuevo. 5. Seleccione la casilla Configurar manualmente las opciones del servidor o tipos de servidores adicionales y haga clic en Siguiente. 6. Haga clic en Correo electrónico de Internet y, a continuación, en Siguiente. 7. En la sección Información sobre el usuario especifique la siguiente información: OPCIÓN VALOR Su nombre: [Su nombre] Dirección de correo electrónico: [Dirección de correo electrónico completa] 8. En la sección Información del servidor especifique la siguiente información: OPCIÓN VALOR Tipo de cuenta: IMAP Servidor de correo entrante: [Nombre del servidor IMAP] Servidor de correo saliente (SMTP): [Nombre del servidor SMTP suministrado por el administrador del sistema] 9. En la sección Información de inicio de sesión especifique la siguiente información: OPCIÓN VALOR Nombre de usuario: [Dirección de correo electrónico completa] Contraseña: [Su contraseña] 10. Haga clic en Más configuraciones > Avanzadas y especifique la siguiente información: OPCIÓN VALOR Servidor de entrada (IMAP): Utilice el número de puerto predeterminado 44143 o el número especificado por el administrador del sistema. Usar el siguiente tipo de conexión cifrada: Seleccione el método de cifrado suministrado por el administrador del sistema. NOTA Si se le solicita, acepte el certificado de seguridad. NOTA Si se selecciona ‘NINGUNO’ como tipo de cifrado, la conexión no será cifrada. GFI MailArchiver 8 Configuración del acceso al cliente de correo electrónico | 190 11. Haga clic en Siguiente una vez termine de especificar estos datos de la configuración y haga clic en Finalizar. 8.9.7 Configuración de IMAP en Outlook® 2011 para Mac Siga las siguientes instrucciones para configurar IMAP en Outlook® 2011 para Mac: 1. Abra Outlook® 2011. 2. Si aparece la pantalla de bienvenida a Outlook®, haga clic en Agregar cuenta. De lo contrario, haga clic en Herramientas > Cuentas, seguido de + en la barra de menús. 3. Haga clic en Cuenta de correo. 4. Introduzca la siguiente información: OPCIÓN VALOR Dirección de correo electrónico: [Dirección de correo electrónico completa] Contraseña: [Su contraseña] Nombre de usuario: [Dirección de correo electrónico completa] Tipo: Seleccione IMAP Servidor de entrada: [Nombre del servidor IMAP] Seleccione Anular puerto predeterminado y escriba el número de puerto: Utilice el número de puerto predeterminado 44143 o el número especificado por el administrador del sistema. Usar SSL para conectar (recomendado) Seleccione conectarse a GFI MailArchiver utilizando una conexión cifrada. NOTA Si SSL no está habilitada, la conexión no será cifrada. Servidor de salida: [Nombre del servidor SMTP suministrado por el administrador del sistema] NOTA Anule la selección de Configurar automáticamente. 5. Haga clic en Agregar cuenta. 6. En la ventana Cuentas, haga clic en Más opciones y establezca Autenticación en Utilizar información del servidor de entrada. 7. Haga clic en Avanzadas y seleccioneUsar IMAP IDLE si el servidor lo admite para que le notifique si se recibe un nuevo mensaje. 8. Haga clic en Aceptar. 8.9.8 Configuración de IMAP en Windows® Live Mail 1. Abra Windows® Live Mail y, en la pestaña Cuentas, haga clic en Correo electrónico. 2. En la ventana Agrega tus cuentas de correo electrónico, especifique la siguiente información: OPCIÓN VALOR Dirección de correo: [Dirección de correo electrónico completa] Contraseña: [Su contraseña] Definir manualmente la configuración del servidor: [Seleccionado] 3. Haga clic en Siguiente. GFI MailArchiver 8 Configuración del acceso al cliente de correo electrónico | 191 4. En la ventana Definir la configuración del servidor, especifique la siguiente información: OPCIÓN VALOR Información del servidor de correo entrante: Tipo de servidor: [Número de puerto] Dirección del servidor: [Nombre del servidor IMAP] Puerto: Utilice el número de puerto predeterminado 44143 o el número especificado por el administrador del sistema. Requiere una conexión segura (SSL): Seleccione conectarse a GFI MailArchiver utilizando una conexión cifrada. NOTA Si SSL no está habilitada, la conexión no será cifrada. Método de autenticación: [Texto no cifrado] Información del servidor de correo saliente: [Usar los detalles suministrados por el administrador del sistema] 5. Haga clic en Siguiente y, a continuación, en Finalizar. 8.9.9 Configuración de IMAP en Android Siga las siguientes instrucciones para configurar IMAP en dispositivos Android: NOTA La siguiente configuración requiere una conexión a Internet. 1. Inicie el cliente de correo electrónico y seleccione la opción de crear una nueva cuenta de correo electrónico IMAP. 2. Configure las siguientes opciones del servidor de correo entrante: OPCIÓN VALOR Dirección de correo electrónico: [Dirección de correo electrónico completa] Contraseña: [Su contraseña] 3. En el modo de configuración manual, introduzca la siguiente información: OPCIÓN VALOR Nombre de usuario: [Dirección de correo electrónico completa] Contraseña: [Su contraseña] Servidor IMAP: [Nombre del servidor IMAP] Puerto: Utilice el número de puerto predeterminado 44143 o el número especificado por el administrador del sistema. Tipo de seguridad: Seleccione el tipo de seguridad que le haya facilitado el administrador del sistema. NOTA Si Tipo de seguridad se configura como Ninguna, la conexión con el servidor IMAP no estará cifrada. 4. Después de introducir los parámetros de configuración de IMAP, el dispositivo comprobará la configuración de entrada. 5. Cuando se le solicite, introduzca la configuración del servidor de salida suministrada por el administrador del sistema. El dispositivo comprueba la configuración de salida. GFI MailArchiver 8 Configuración del acceso al cliente de correo electrónico | 192 NOTA Las instrucciones de configuración dependen de la versión del sistema operativo Android. Consulte la documentación de su dispositivo para obtener más información sobre cómo configurar una nueva cuenta IMAP. 8.9.10 Configuración de IMAP en Mozilla Thunderbird 10 Siga las siguientes instrucciones para configurar IMAP en Mozilla Thunderbird 10: 1. En Thunderbird, seleccione Archivo > Nuevo > Cuenta de correo. 2. En la pantalla Configuración de cuenta de correo, especifique la siguiente información: OPCIÓN VALOR Su nombre: [Nombre y apellidos] Dirección de correo electrónico: [Dirección de correo electrónico completa] Contraseña: [Su contraseña] 3. Haga clic en Continuar. NOTA Haga clic en Cancelar para evitar que Thunderbird detecte automáticamente la configuración de la cuenta y, a continuación, haga clic en Config. manual. 4. En Configuración de cuenta de correo, especifique la siguiente información: OPCIÓN VALOR Entrante: En el menú desplegable, seleccione IMAP. Nombre del servidor: [Nombre del servidor IMAP] Puerto: [Usar predeterminado] SSL: Seleccione el tipo de cifrado facilitado por el administrador del sistema. NOTA Si SSL no está habilitada, la conexión no será cifrada. Identificación: [Contraseña normal] Saliente: [Usar la configuración suministrada por el administrador del sistema] 5. Haga clic en Config. avanzada y en el nombre de la cuenta ubique la opción Configuración del servidor. Introduzca la siguiente información: OPCIÓN VALOR Puerto: Utilice el número de puerto predeterminado 44143 o el número especificado por el administrador del sistema. Nombre de usuario: [Dirección de correo electrónico completa] 6. Una vez Thunderbird haya comprobado la información de la cuenta, haga clic enCrear cuenta. 7. Haga clic en Recibir para descargar correos electrónicos. GFI MailArchiver 8 Configuración del acceso al cliente de correo electrónico | 193 9 Importación y exportación de mensajes de correo electrónico GFI MailArchiver permite extraer mensajes de correo electrónico de varias bases de datos de correos electrónicos e importarlos en los Almacenes de archivo. IMPORTANTE Si no se detecta Microsoft Outlook® en el equipo en el que se ejecute la herramienta, estarán deshabilitadas las siguientes opciones de importación: Importar desde archivos .pst La opción Descargar a PST al seleccionar Exportar datos desde GFI MailArchiver. GFI MailArchiver sólo admite Microsoft Outlook® 2003/2007/2010 de 32 bits. Por medio de GFI MailArchiver es posible exportar correos electrónicos desde los Almacenes de archivo para, por ejemplo, restaurar correos electrónicos eliminados. Utilidad GFI MailArchiver Import Export puede exportar mensajes de correo electrónico: a una dirección de correo electrónico concreta a una carpeta del disco con formato .eml o .msg. a un archivo PST 9.1 Importar correos electrónicos desde buzones de Microsoft® Exchange La herramienta Utilidad GFI MailArchiver Import Export permite extraer mensajes de correo electrónico de buzones de Microsoft® Exchange e importarlos en los Almacenes de archivo de GFI MailArchiver. GFI MailArchiver 9 Importación y exportación de mensajes de correo electrónico | 194 El proceso de agregar correo electrónico de buzones de Microsoft® Exchange a GFI MailArchiver conlleva el siguiente procedimiento: 1. Utilidad GFI MailArchiver Import Export extrae mensajes de correo electrónico de buzones de Microsoft® Exchange. 2. Utilidad GFI MailArchiver Import Export convierte los mensajes de correo electrónico al formato MIME. 3. El Servicio de importación procesa los mensajes de correo electrónico extraídos según la fecha de cada uno. 4. GFI MailArchiver almacena los mensajes de correo electrónico en el Almacén de archivo apropiado. 9.1.1 Paso 1: Importación de correos electrónicos desde un equipo remoto IMPORTANTE Esta sección sólo es aplicable a la extracción de mensajes de correo electrónico de un equipo remoto. Si se van a importar mensajes de correo electrónico desde el mismo equipo en el que esté instalado GFI MailArchiver, vaya a la sección Ejecutar la Utilidad GFI MailArchiver Import Export de este manual. GFI MailArchiver 9 Importación y exportación de mensajes de correo electrónico | 195 GFI MailArchiver permite la extracción de buzones de mensajes de correo electrónico ubicados en equipos remotos. Para ello: 1. En el equipo de GFI MailArchiver, vaya a <Ruta de instalación de GFI MailArchiver>\MAIS\ 2. Comparta la carpeta Pickup para conceder permisos completos de lectura y escritura al equipo remoto desde el se va a ejecutar Utilidad GFI MailArchiver Import Export. Para compartir una carpeta: En Windows® Server 2003: a. Haga clic con el botón secundario en la carpeta Pickup y seleccione Compartir y seguridad… b. Seleccione Compartir esta carpeta y haga clic en el botón Permisos para abrir el cuadro de diálogo Permisos. c. Haga clic en Agregar. d. Escriba el nombre del usuario en el que se va a ejecutar la herramienta y haga clic en Comprobar nombres para confirmar el usuario. e. Haga clic en Aceptar para agregar el usuario en el cuadro de diálogo Permisos. f. En el cuadro de diálogo Permisos, seleccione el nombre de usuario añadido y active la casilla de verificación Permitir para Control total. g. Haga clic en Aceptar para guardar y salir del cuadro de diálogo Permisos. h. Haga clic en Aceptar para guardar y salir del cuadro de diálogo de recursos compartidos de propiedades de carpeta. En Windows® Server 2008: a. Haga clic con el botón secundario en la carpeta Pickup y seleccione Compartir… b. Especifique las credenciales con las que se ejecutará Utilidad GFI MailArchiver Import Export y haga clic en Agregar. c. En la lista desplegable Nivel de permisos que aparece junto al usuario agregado, seleccione Copropietario. d. Seleccione Recurso compartido y haga clic en Listo. 3. Vuelva a la ubicación donde esté instalado GFI MailArchiver y copie la carpeta MarcImportExport. 4. Pegue la carpeta en el equipo remoto. 5. Abra una instancia de CMD 6. Desplácese a la carpeta MarcImportExport del equipo local 7. Ejecute el siguiente comando: <regsvr32 redemption.dll> 8. Ejecute MArcImportExport.exe. 9.1.2 Permisos de acceso a los buzones de Microsoft® Exchange: concesión de permisos El Asistente de importación desde el buzón de Microsoft Exchange de Utilidad GFI MailArchiver Import Export usa las credenciales del usuario que ha iniciado sesión cuando se ejecuta directamente en el equipo de Microsoft® Exchange Server. Para ejecutar el asistente en un servidor que no sea un equipo con Microsoft® Exchange Server 2003/2007/2010, especifique un nombre de usuario y una contraseña. Esta cuenta necesita tener acceso total a los buzones (permisos ‘SendAs’ y ‘ReceiveAs’) de los que se extraerán los mensajes de correo electrónico. GFI MailArchiver 9 Importación y exportación de mensajes de correo electrónico | 196 NOTA Se recomienda quitar dichos permisos tras la extracción de los buzones. Consulte también: Importación remota de buzones desde un servidor Microsoft Exchange 2003 Importación remota de buzones desde Microsoft Exchange 2007 Importación remota de buzones desde Microsoft Exchange 2007 SP1/SP2/SP3 Importación remota de buzones desde Microsoft Exchange 2010 Importación remota de buzones desde un servidor Microsoft® Exchange Server 2003 1. Abra Microsoft® Exchange System Manager. 2. Vaya a Servidores > [Nombre de servidor] > [Grupo de almacenamiento], haga clic con el botón secundario en Almacén de buzones y seleccione Propiedades. 3. Seleccione la ficha Seguridad. 4. Haga clic en el botón Opciones avanzadas y desactive la casilla de verificación Permitir permisos heredables…. 5. En el cuadro de diálogo Seguridad, seleccione Copiar. 6. Haga clic en Aceptar para aplicar los cambios y volver a las propiedades de seguridad del Almacén de buzones. 7. En la ficha Seguridad, seleccione Administrador en Nombres de grupos o usuarios. 8. En la lista Permisos, active las casillas de verificación Permitir de Recibir como y Enviar como. 9. Repita los pasos 7 y 8 para conceder permisos de Recibir como y Enviar como a: Administradores de dominio Administradores de la organización Servidores de dominio de Microsoft® Exchange. 10. Haga clic en Aceptar para guardar la configuración. 11. Reinicie el Almacén de información: a. Vaya a Inicio > Ejecutar, escriba services.msc y haga clic en Aceptar. b. En el panel Resultados, haga clic con el botón secundario en el servicio Almacén de información de Microsoft Exchange y haga clic en Reiniciar. Importación remota de buzones desde Microsoft® Exchange Server 2007 1. Abra el Shell de administración de Microsoft Exchange. 2. Ejecute el siguiente commandlet de PowerShell: Add-ADPermission -identity "Almacén de buzones" -User "Usuario de confianza" -AccessRights GenericAll GFI MailArchiver 9 Importación y exportación de mensajes de correo electrónico | 197 NOTA Sustituya Almacén de buzones por el nombre del almacén de buzones que contiene los buzones para importar y «Usuario de confianza» por el usuario al que se concederá acceso total al buzón. Ejemplo: Add-ADPermission –Identity "Base de datos de buzones" -User "dominiomaestro\JohnSmith" –AccessRights GenericAll Importación remota de buzones desde Microsoft® Exchange Server 2007 SP1/SP2/SP3 1. Abra el «Shell de administración de Exchange» en Microsoft® Exchange Server 2007. 2. Ejecute el siguiente commandlet de Windows® PowerShell: foreach ($exchangeServer in Get-ExchangeServer) { if ($exchangeServer.ServerRole -match 'ClientAccess') { Add-ADPermission -Identity $exchangeServer.DistinguishedName -User 'domain\user' -ExtendedRights ms-Exch-EPI-Impersonation } } Ejemplo: foreach ($exchangeServer in Get-ExchangeServer) { if ($exchangeServer.ServerRole -match 'ClientAccess') { Add-ADPermission -Identity $exchangeServer.DistinguishedName -User 'master-domain\administrator -ExtendedRights ms-Exch-EPI-Impersonation } } Importación remota de buzones desde Microsoft® Exchange Server 2010 1. Abra el «Shell de administración de Exchange» en Microsoft® Exchange Server. 2. Ejecute el siguiente commandlet de PowerShell: New-ManagementScope -name "MAUMPolling" -recipientrestrictionfilter {recipienttype -eq "UserMailbox"} 3. Al finalizar, ejecute el siguiente commandlet de PowerShell: New-ManagementRoleAssignment -name "MAExportEmails" role:applicationimpersonation -user "[email protected]" customrecipientwritescope "MAUMpolling" GFI MailArchiver 9 Importación y exportación de mensajes de correo electrónico | 198 Ejemplo: New-ManagementRoleAssignment -name " MAExportEmails " role:applicationimpersonation -user «[email protected]" -customrecipientwritescope "MAUMpolling" 9.1.3 Paso 2: Ejecución de la Utilidad GFI MailArchiver Import Export Para exportar correos electrónicos desde buzones de Microsoft® Exchange: 1. Inicie Utilidad GFI MailArchiver Import Export desplazándose a Inicio > Programas > GFI MailArchiver > Utilidad GFI MailArchiver Import Export. 2. Haga clic en Importar desde buzones de Microsoft Exchange. Captura de pantalla 93: Importación desde un buzón de Microsoft Exchange 3. En el área Versión de Microsoft Exchange, seleccione la opción de Microsoft® Exchange Server aplicable: Microsoft® Exchange Server 2003 o 2007 Microsoft® Exchange Server 2007 SP1 o 2010 GFI MailArchiver 9 Importación y exportación de mensajes de correo electrónico | 199 4. En el área Credenciales de inicio de sesión, configure un usuario con permisos de acceso a los buzones de Microsoft® Exchange que va a importar. Configure: Iniciar sesión como el usuario actual: el inicio de sesión en Microsoft® Exchange Server se hace con las credenciales del usuario que ha iniciado la sesión. Usar otras credenciales: especifique el nombre de usuario (dominio\nombre de usuario) y la contraseña del usuario con permisos de acceso total al buzón. Exchange Server: especifique el nombre o la dirección IP del servidor Microsoft® Exchange Server. Usar SSL: marque esta opción si Microsoft® Exchange Server requiere una conexión SSL. Extraer correos electrónicos de las carpetas públicas: marque esta opción para extraer mensajes de correo electrónico de las carpetas públicas. Verificar credenciales: haga clic en este botón para confirmar el acceso y la autenticación con Microsoft®. 5. Haga clic en Siguiente para continuar. Captura de pantalla 94: Importar desde Microsoft Exchange: selección de buzón y carpeta 6. Seleccione los buzones y carpetas que se van a importar: GFI MailArchiver 9 Importación y exportación de mensajes de correo electrónico | 200 Todos los buzones y carpetas: importar todos los mensajes de correo electrónico de los buzones a los que tiene acceso el usuario configurado. Seleccione los buzones y carpetas de los que extraer correos electrónicos: seleccione esta opción para importar los mensajes de correo electrónico de un buzón concreto. Especifique un nombre de buzón en Nombre de buzón o haga clic en el botón ... para seleccionar el buzón que va a importar. Para importar mensajes de correo electrónico sólo de una carpeta concreta, active Importar correos electrónicos sólo de la siguiente carpeta y escriba el nombre de la carpeta. Exportar desde todas las carpetas: marque esta opción para extraer mensajes de correo electrónico de las carpetas públicas. 7. Haga clic en Siguiente para continuar. Captura de pantalla 95: Importar desde Microsoft Exchange: configurar las opciones de importación 8. En el área Destino de la importación, seleccione una de las siguientes opciones: Importar a GFI MailArchiver: importa los mensajes de correo electrónico a Almacenes de archivo de GFI MailArchiver. Extraer correos electrónicos a una ruta determinada: extrae los mensajes de correo electrónico a una ubicación en el disco en formato .txt GFI MailArchiver 9 Importación y exportación de mensajes de correo electrónico | 201 9. En el área Hora límite, especifique un intervalo de fechas. Se extraen los mensajes de correo electrónico enviados dentro de las fechas especificadas; los demás mensajes se ignoran. 10. En el área Propietario, habilite Seleccione el propietario de los correos electrónicos a extraer y especifique el usuario en el cuadro de texto Propietario. Ejemplo: Si se especifica [email protected] en el campo Owner, los mensajes de correo electrónico importados se muestran bajo [email protected]. 11. Haga clic en Siguiente para comenzar el proceso de exportación. 12. Cuando haya finalizado el proceso, haga clic en Finalizar. NOTA La duración del proceso depende de la cantidad de correos electrónicos para extraer. 9.1.4 Permisos de acceso a los buzones de Microsoft® Exchange: revocación de permisos Importación de buzones en Microsoft® Exchange Server Cuando Utilidad GFI MailArchiver Import Export se ejecuta directamente en el equipo con Microsoft® Exchange Server, no existe ningún permiso para revocar. Si el Asistente de importación desde el buzón de Microsoft® Exchange se ejecutó en un equipo que no es el servidor Microsoft® Exchange Server 2003/2007/2010, se concedieron automáticamente permisos «Enviar como» y «Recibir como» a las credenciales del usuario. Se recomienda revocar dichos permisos tras la ejecución de Utilidad GFI MailArchiver Import Export. Importación remota de buzones desde un servidor Microsoft Exchange 2003: a. Abra Exchange System Manager. b. Vaya a Servidores > <Nombre de servidor> > <Grupo de almacenamiento>, haga clic con el botón secundario en Almacén de buzones y seleccione Propiedades. c. Seleccione la ficha Seguridad. d. En el cuadro Nombres de grupos o usuarios, seleccione Administrador. e. En la lista Permisos, seleccione Denegar para Recibir como y Enviar como. f. Repita los pasos 4 y 5 para denegar los permisos de Recibir como y Enviar como para: Administradores de dominio Administradores de la organización Servidores de dominio de Exchange. g. Haga clic en el botón Opciones avanzadas, seleccione la opción Permitir permisos heredables… y haga clic en Aceptar. h. Haga clic en Aceptar para salir del cuadro de diálogo Propiedades del Almacén de buzones. i. Reinicie el Almacén de información: a. Vaya a Inicio > Ejecutar, escriba services.msc y haga clic en Aceptar. b. En el panel Resultados, haga clic con el botón secundario en el servicio Almacén de información de Microsoft Exchange y haga clic en Reiniciar. Importación remota de buzones desde un servidor Microsoft® Exchange Server GFI MailArchiver 9 Importación y exportación de mensajes de correo electrónico | 202 2007/2010: 1. Abra el Shell de administración de Microsoft Exchange. 2. Ejecute el siguiente commandlet de Windows® PowerShell: Remove-ADPermission -identity "Almacén de buzones" -User "Usuario de confianza" -AccessRights GenericAll NOTA Sustituya ‘Almacén de buzones’ por el nombre del almacén de buzones que contiene los buzones de los usuarios y ‘Usuario de confianza’ por el usuario al que se concedió anteriormente acceso total al buzón. Ejemplo: Remove-ADPermission -identity "Base de datos de buzones" -User "dominiomaestro/JohnSmith" -AccessRights GenericAll 9.2 Importación de correos electrónicos desde archivos PST locales Utilidad GFI MailArchiver Import Export permite extraer mensajes de correo electrónico de archivos PST. A continuación, los mensajes de correo electrónico se pueden importar a los Almacenes de archivo de GFI MailArchiver. IMPORTANTE Si no se detecta Microsoft Outlook® en el equipo en el que se ejecute la herramienta, estarán deshabilitadas las siguientes opciones de importación: Importar desde archivos .pst La opción Descargar a PST al seleccionar Exportar datos desde GFI MailArchiver. GFI MailArchiver sólo admite Microsoft Outlook® 2003/2007/2010 de 32 bits. GFI MailArchiver 9 Importación y exportación de mensajes de correo electrónico | 203 El proceso de agregar mensajes de correo electrónico desde archivos PST a GFI MailArchiver conlleva el siguiente procedimiento: 1. Utilidad GFI MailArchiver Import Export extrae mensajes de correo electrónico de uno o varios archivos PST. 2. Utilidad GFI MailArchiver Import Export convierte los mensajes de correo electrónico al formato MIME. 3. El Servicio de importación de GFI MailArchiver procesa los mensajes de correo electrónico extraídos según la fecha de cada uno. 4. GFI MailArchiver almacena los mensajes de correo electrónico en el Almacén de archivo apropiado. NOTA Microsoft Outlook® 2003 (32 bits), o posterior, debe estar instalado en el equipo en que se ejecuta Utilidad GFI MailArchiver Import Export. NOTA Durante la extracción, los mensajes de correo electrónico de los archivos PST se copian y dichos archivos permanecen en su estado original. 9.2.1 Paso 1: Importación de correos electrónicos desde un equipo remoto IMPORTANTE Esta sección sólo es aplicable a la extracción de mensajes de correo electrónico de un equipo remoto. Si se van a importar mensajes de correo electrónico desde el mismo equipo en el que esté instalado GFI MailArchiver, vaya a la sección Ejecutar la Utilidad GFI MailArchiver Import Export de este manual. GFI MailArchiver 9 Importación y exportación de mensajes de correo electrónico | 204 GFI MailArchiver permite la extracción de buzones de mensajes de correo electrónico ubicados en equipos remotos. Para ello: 1. En el equipo de GFI MailArchiver, vaya a <Ruta de instalación de GFI MailArchiver>\MAIS\ 2. Comparta la carpeta Pickup para conceder permisos completos de lectura y escritura al equipo remoto desde el se va a ejecutar Utilidad GFI MailArchiver Import Export. Para compartir una carpeta: En Windows® Server 2003: a. Haga clic con el botón secundario en la carpeta Pickup y seleccione Compartir y seguridad… b. Seleccione Compartir esta carpeta y haga clic en el botón Permisos para abrir el cuadro de diálogo Permisos. c. Haga clic en Agregar. d. Escriba el nombre del usuario en el que se va a ejecutar la herramienta y haga clic en Comprobar nombres para confirmar el usuario. e. Haga clic en Aceptar para agregar el usuario en el cuadro de diálogo Permisos. f. En el cuadro de diálogo Permisos, seleccione el nombre de usuario añadido y active la casilla de verificación Permitir para Control total. g. Haga clic en Aceptar para guardar y salir del cuadro de diálogo Permisos. h. Haga clic en Aceptar para guardar y salir del cuadro de diálogo de recursos compartidos de propiedades de carpeta. En Windows® Server 2008: a. Haga clic con el botón secundario en la carpeta Pickup y seleccione Compartir… b. Especifique las credenciales con las que se ejecutará Utilidad GFI MailArchiver Import Export y haga clic en Agregar. c. En la lista desplegable Nivel de permisos que aparece junto al usuario agregado, seleccione Copropietario. d. Seleccione Recurso compartido y haga clic en Listo. 3. Vuelva a la ubicación donde esté instalado GFI MailArchiver y copie la carpeta MarcImportExport. 4. Pegue la carpeta en el equipo remoto. 5. Abra una instancia de CMD 6. Desplácese a la carpeta MarcImportExport del equipo local 7. Ejecute el siguiente comando: <regsvr32 redemption.dll> 8. Ejecute MArcImportExport.exe. 9.2.2 Paso 2: Ejecución de la Utilidad GFI MailArchiver Import Export para importar desde archivos PST Ejecute Utilidad GFI MailArchiver Import Export para extraer mensajes de correo electrónico del archivo PST. 1. Desplácese a Inicio > Programas > GFI MailArchiver > Utilidad GFI MailArchiver Import Export. 2. Haga clic en Importar desde archivos .pst. GFI MailArchiver 9 Importación y exportación de mensajes de correo electrónico | 205 Captura de pantalla 96: Archivos de carpetas personales (PST) de Microsoft Outlook® 3. Haga clic en Agregar archivo PST y seleccione el archivo PST que desea extraer. Repita la operación en cada archivo PST que desee agregar. 4. Haga clic en Siguiente cuando se hayan agregado todos los archivos PST. GFI MailArchiver 9 Importación y exportación de mensajes de correo electrónico | 206 Captura de pantalla 97: Importar desde Microsoft Exchange: configurar las opciones de importación 5. En el área Destino de la importación, seleccione una de las siguientes opciones: Importar a GFI MailArchiver: importa los mensajes de correo electrónico a Almacenes de archivo de GFI MailArchiver. Extraer correos electrónicos a una ruta determinada: extrae los mensajes de correo electrónico a una ubicación en el disco en formato .txt. 6. En el área Hora límite, especifique un intervalo de fechas. Se extraen los mensajes de correo electrónico enviados dentro de las fechas especificadas; todos los demás se ignoran. 7. En el área Propietario, habilite Seleccione el propietario de los correos electrónicos a extraer y especifique el usuario en el cuadro de texto Propietario. Ejemplo: Si se especifica [email protected] en el campo Propietario, los mensajes de correo electrónico importados se muestran bajo [email protected]. 8. Haga clic en Siguiente para comenzar el proceso de exportación. 9. Cuando haya finalizado el proceso, haga clic en Finalizar. GFI MailArchiver 9 Importación y exportación de mensajes de correo electrónico | 207 NOTA La duración del proceso depende de la cantidad de correos electrónicos para extraer. 9.3 Importación de correos electrónicos desde archivos PST en red El asistente de GFI PST Exporter que incluye GFI MailArchiver ayuda al archivado de archivos PST de Microsoft Outlook® en red creados antes de la instalación de GFI MailArchiver. GFI PST Exporter es una utilidad basada en agente que forma parte de la instalación de GFI MailArchiver. Su funcionamiento se describe a continuación: 1. GFI PST Exporter instala agentes en los equipos de los usuarios finales. 2. Extrae mensajes de correo electrónico de archivos PST almacenados en dichos equipos. 3. El Servicio de importación de GFI MailArchiver procesa los mensajes de correo electrónico extraídos según la fecha de cada uno. 4. GFI MailArchiver almacena los mensajes de correo electrónico en el Almacén de archivo apropiado. NOTA Microsoft Outlook® 2003 (32 bits), o posterior, debe estar instalado en el equipo en que se ejecuta Utilidad GFI MailArchiver Import Export. GFI MailArchiver 9 Importación y exportación de mensajes de correo electrónico | 208 9.3.1 Paso 1: Instalación de GFI PST Exporter 1. Seleccione Inicio > Programas > GFI MailArchiver > Herramientas de importación > Instalar GFI PST Exporter. 2. Especifique la ruta de acceso en la que se instalará GFI PST Exporter y haga clic en Siguiente. Captura de pantalla 98: Credenciales del servicio principal de GFI PST Exporter 3. Cuando la instalación haya extraído los archivos, especifique las credenciales con las que se ejecutará el servicio principal de GFI PST Exporter. 4. Haga clic en Instalar para finalizar la instalación. 9.3.2 Paso 2: Configuración de las opciones generales de GFI PST Exporter 1. Seleccione Inicio > Programas > GFI MailArchiver > Herramientas de importación > Consola de gestión de GFI PST Exporter. 2. En Consola de gestión de GFI PST Exporter, haga clic en el nodo Configuración general. GFI MailArchiver 9 Importación y exportación de mensajes de correo electrónico | 209 Captura de pantalla 99: GFI PST Exporter: configuración general 3. En el campo Hora límite (hora UTC), especifique una fecha y hora límite. Sólo se extraen los mensajes de correo electrónico anteriores a esta fecha y hora. NOTA Si establece una fecha y hora anterior a la instalación de GFI MailArchiver, GFI PST Exporter extraerá los correos electrónicos que no han sido procesados por GFI MailArchiver, lo que evitará la existencia de correos electrónicos duplicados en el Almacén de archivo. 4. Especifique el tamaño máximo del correo electrónico en el campo Tamaño máximo del correo electrónico exportable. Los mensajes de correo electrónico con un tamaño superior al especificado no se exportan. 5. Especifique la carpeta de recogida en el campo Carpeta de recogida de GFI MailArchiver en la que recoger los mensajes de correo electrónico extraídos. Para importar los mensajes de correo electrónico extraídos al Almacén de archivo de GFI MailArchiver, especifique la carpeta de recogida del Servicio de importación de GFI MailArchiver. La ruta predeterminada del Servicio de importación de GFI MailArchiver es: <Ruta de instalación de GFI MailArchiver>\MAIS\Pickup GFI MailArchiver 9 Importación y exportación de mensajes de correo electrónico | 210 NOTA Si GFI PST Exporter se ejecuta en un equipo remoto, no especifique unidades asignadas sino rutas UNC completas: \\servidor\recurso compartido. NOTA La carpeta de recogida del servicio de importación debe tener permisos completos de lectura y escritura. 6. En la sección Servicios de directorio, seleccione Tipo de servicio de directorio. Captura de pantalla 100: GFI PST Exporter: configuración general: verificar la raíz de consulta 7. Haga clic en Verificar para abrir el cuadro de diálogo Verificación de los servicios de directorio. Especifique la raíz de consulta o haga clic en Detección automática para detectarla automáticamente. 8. Escriba un nombre de usuario válido para la raíz de consulta especificada y haga clic en Probar búsqueda para verificarla. Haga clic en Aceptar para volver a Configuración general de PST Exporter. 9. Especifique el nombre del servidor Microsoft® Exchange Server en el campo Microsoft Exchange Server. 10. En los campos Dominio, Nombre de usuario y Contraseña, especifique las credenciales de una cuenta de controlador de dominio. El agente GFI PST Exporter usará estas credenciales para procesar y extraer los mensajes de correo electrónico del equipo del usuario final. 11. Active la casilla de verificación Validar al guardar para comprobar las credenciales especificadas al confirmar la configuración. 12. Haga clic en Guardar para guardar la configuración o en Revertir para cancelar toda la configuración. 9.3.3 Paso 3: Configuración de las opciones de notificación de GFI PST Exporter Tras configurar las opciones generales, se puede configurar GFI PST Exporter para que envíe notificaciones por correo electrónico para supervisar el estado del procesamiento del PST en el equipo del usuario final. GFI MailArchiver 9 Importación y exportación de mensajes de correo electrónico | 211 1. Seleccione Inicio > Programas > GFI MailArchiver > Herramientas de importación > Consola de gestión de GFI PST Exporter. 2. Seleccione el nodo Configuración de las notificaciones. Captura de pantalla 101: GFI PST Exporter: configuración de las notificaciones 3. En la lista desplegable Tipo de servidor de correo, seleccione SMTP. 4. Especifique el método de autorización aplicable a su servidor de correo. 5. Especifique la dirección IP del servidor en el campo Dirección del servidor de correo. 6. Si el método de autorización requiere autenticación, especifique un nombre de usuario y una contraseña válidos en los campos Nombre de usuario y Contraseña. 7. Especifique una dirección de correo electrónico en el campo Desde la dirección de correo electrónico . Ésta es la dirección de correo electrónico que se muestra como remitente de la notificación. Dicha dirección puede que no sea una dirección de correo electrónico existente y puede dedicarse sólo a las notificaciones de GFI PST Exporter Ejemplo:[email protected] 8. Especifique la dirección de correo electrónico en el campo Dirección de correo electrónico de destino a la que se enviarán las notificaciones. 9. Haga clic en Enviar correo de prueba para comprobar la configuración de la conexión y enviar un correo electrónico de notificación de prueba. 10. Haga clic en Guardar para guardar la configuración. 9.3.4 Paso 4: Configuración de grupos de equipos Tras configurar las opciones generales y de notificación, GFI PST Exporter permite organizar los equipos de los usuarios finales en grupos de equipos. A cada grupo de aplicaciones se le aplican configuraciones distintas y se llevan a cabo exportaciones de PST de forma independiente. GFI MailArchiver 9 Importación y exportación de mensajes de correo electrónico | 212 Los grupos de equipos se pueden configurar accediendo al nodo Grupos de ordenadores de la Consola de administración de GFI PST Exporter. Captura de pantalla 102: GFI PST Exporter: grupos de equipos Adición de nuevos grupos de equipos 1. Haga clic en el botón Crear un nuevo grupo de equipos . Captura de pantalla 103: GFI PST Exporter: crear un grupo de equipos 2. Especifique el nombre del grupo y haga clic en Aceptar. GFI MailArchiver 9 Importación y exportación de mensajes de correo electrónico | 213 Captura de pantalla 104: GFI PST Exporter: propiedades del grupo de equipos 3. En el cuadro de diálogo de propiedades, haga clic en la ficha General. 4. En la sección Propiedad, especifique quién será el propietario de los mensajes de correo electrónico extraídos de este grupo de equipos: Para asignar un propietario específico a todos los mensajes de correo electrónico extraídos, seleccione la opción Todos los PST pertenecen al correo electrónico y escriba la dirección de correo electrónico del propietario. Para asignar la propiedad al perfil de correo electrónico de Microsoft Outlook® con el que se extrajeron los mensajes de correo electrónico, seleccione la opción Detección automática de la propiedad. GFI MailArchiver 9 Importación y exportación de mensajes de correo electrónico | 214 NOTA La propiedad de los mensajes de correo electrónico es importante, ya que el propietario especificado será el único que podrá examinar los mensajes de correo electrónico archivados. 5. Especifique el momento en que se enviarán las notificaciones en la lista desplegable Notificar cuando:. Se utilizará la configuración seleccionada anteriormente en el nodo Configuración de las notificaciones. 6. Haga clic en la ficha Orígenes. Captura de pantalla 105: GFI PST Exporter: ubicaciones de grupos de equipos en que se busca 7. En la sección Restringir a carpetas, administre las rutas de acceso en las que se pueden procesar los archivos PST. Las condiciones que especifique se aplicarán a todas las carpetas y subcarpetas de la ruta de acceso. Las rutas de acceso especificadas pueden ser: Local: hace referencia al equipo del usuario final en la que está implementado el agente. Ejemplo: “Incluir”, “C:\”, “Ruta local”: para buscar en todos los archivos en la unidad de disco duro local. Asignada: rutas de acceso que se resuelven utilizando una letra de unidad. UNC: con el formato \\servidor\recurso compartido. Haga clic en Agregar para agregar la ruta de acceso a la lista. GFI MailArchiver 9 Importación y exportación de mensajes de correo electrónico | 215 8. Haga clic en Aceptar para agregar el nuevo grupo de equipos. Edición de grupos de equipos Para editar la configuración de los grupos de equipos: 1. En la consola de gestión de GFI PST Exporter, seleccione el grupo de equipos que va a editar en el nodo Grupos de ordenadores. Captura de pantalla 106: GFI PST Exporter: editar la configuración de grupos de equipos 2. Haga clic en Editar para abrir el cuadro de diálogo Propiedades del grupo de equipos. 3. Aplique los cambios necesarios, como se explica en los pasos del 4 al 8 del apartado Adición de nuevos grupos de equipo. 4. Haga clic en Aceptar para guardar los cambios. Actualizaciones de los grupos de equipos La Consola de GFI PST Exporter muestra el estado de cada uno de los equipos de un grupo. Para configurar cuándo se actualiza el estado, seleccione el grupo de equipos en el nodo Grupos de ordenadores. En la lista desplegable Actualizar cada:, seleccione el intervalo de tiempo en el que se actualizará el estado. Haga clic en Actualizar ahora para actualizar el estado manualmente. GFI MailArchiver 9 Importación y exportación de mensajes de correo electrónico | 216 9.3.5 Paso 5: Agregar equipos de usuarios finales a los grupos de equipos Tras configurar los grupos de equipos, especifique qué equipos de los usuarios finales pertenecen a cada grupo. Para agregar equipos de usuarios finales: 1. En la Consola de GFI PST Exporter, haga clic en el nodo Grupos de ordenadores. 2. En el panel de visualización, seleccione el grupo de equipos deseado. Captura de pantalla 107: GFI PST Exporter: agregar un equipo 3. Haga clic en el botón Agregar equipo para agregar un equipo al grupo. 4. Especifique el nombre o la dirección IP del equipo (por ejemplo, 192.168.4.50) que se agregará al grupo y haga clic en Aceptar. Equipos de usuarios finales Para configurar los equipos de usuarios finales en los grupos de equipos, haga clic con el botón secundario en el equipo de usuario final y seleccione cualquiera de las siguientes opciones: Quitar: elimina del grupo de equipos el equipo de usuario final seleccionado. Mover a grupo: mueve el equipo del usuario final seleccionado a otro grupo de equipos. 9.3.6 Paso 6: Implementación del agente GFI PST Exporter en equipos de usuarios finales Para extraer archivos PST de los equipos de usuarios finales, el agente GFI PST Exporter debe estar implementado de forma remota en el equipo de usuario. Para implementar el agente: 1. En la consola de gestión de GFI PST Exporter, seleccione el nodo Grupos de ordenadores. 2. En el panel de visualización, seleccione el grupo de equipos. 3. Seleccione el equipo en el que se va a implementar el agente. GFI MailArchiver 9 Importación y exportación de mensajes de correo electrónico | 217 Captura de pantalla 108: GFI PST Exporter: implementación del agente 4. Haga clic en el botón Implementar Manager. para iniciar el asistente de GFI PST Exporter – Deployment Captura de pantalla 109: GFI PST Exporter: implementación del agente 5. En el campo Origen de la propiedad, especifique el propietario de los mensajes de correo electrónico extraídos para este equipo.. Las opciones de propiedad incluyen: OPCIÓN DESCRIPCIÓN Sin cambios: el propietario actual Predeterminado del grupo: el propietario especificado en el grupo de equipos Forzar detección automática: fuerza al agente a que detecte el perfil de correo electrónico de Microsoft Outlook® GFI MailArchiver 9 Importación y exportación de mensajes de correo electrónico | 218 OPCIÓN DESCRIPCIÓN Forzar propietario específico: especifica la dirección de correo electrónico del propietario que se asignará a los mensajes de correo electrónico extraídos. Escriba la dirección de correo electrónico del propietario en el campo Dirección de correo electrónico del propietario forzado. 6. Haga clic en Siguiente para continuar. Captura de pantalla 110: GFI PST Exporter: requisitos del equipo remoto 7. Tome nota de los requisitos necesarios para poder implementar y ejecutar el agente de GFI PST Exporter en los equipos de los usuarios finales. Haga clic en Siguiente para comenzar la implementación en el equipo del usuario final. NOTA Durante la implementación, o después de ella, haga clic en el servidor para ver el registro de los detalles de la implementación. GFI MailArchiver 9 Importación y exportación de mensajes de correo electrónico | 219 NOTA Es posible que en el equipo del usuario se abra una ventana emergente final que informa que el agente se está implementando. Esta ventana se cierra automáticamente al finalizar la implementación. 8. Haga clic en Cerrar cuando haya finalizado la implementación. 9.3.7 Paso 7: Procesamiento de archivos PST en los equipos de los usuarios finales Tras la implementación del agente de GFI PST Exporter en los equipos de los usuarios finales, es posible indicar al agente que inicie el procesamiento de archivos PST en los equipos seleccionados. Para iniciar el proceso de extracción de archivos PST: 1. En la Consola de gestión de GFI PST Exporter, haga clic en el nodo Grupos de ordenadores. 2. En el panel de visualización, seleccione los equipos en los que se iniciará el procesamiento. 3. Haga clic en el botón Iniciar seleccionados. para comenzar a procesar los archivos PST en los equipos Captura de pantalla 111: GFI PST Exporter: procesamiento en equipos remotos 4. El número de mensajes de correo electrónicos examinados y extraídos se muestra junto a cada equipo. 5. Para ver los detalles del estado del proceso en cada equipo, selecciónelo en el panel de navegación. 9.3.8 Informes y registros GFI PST Exporter puede mostrar informes de los mensajes de correo electrónico extraídos. En el nodo Informes, se puede visualizar el Informe de exportación, que muestra detalles de los archivos PST procesados. Además de los detalles de las exportaciones correctas, se mostrarán todos los errores o advertencias. La información que se muestra incluye el estado, grupo y nombre del equipo, la fecha y hora en la que se intentó llevar a cabo el procesamiento y el número de mensajes de correo electrónico exportados. GFI MailArchiver 9 Importación y exportación de mensajes de correo electrónico | 220 Captura de pantalla 112: GFI PST Exporter: informe de exportación Para ver el informe, haga clic en Nodo Informes. También es posible imprimir el informe o exportarlo en formato HTML. Detalles del procesamiento en los equipos de los usuarios finales Además del informe de exportación, es posible visualizar detalles acerca de los archivos PST procesados para cada equipo de usuario. 1. En el panel de navegación de GFI PST Exporter, seleccione el nodo Grupos de equipos. 2. Expanda el grupo de equipos apropiado para mostrar todos los equipos de los usuario finales. 3. Seleccione el subnodo del equipo del usuario final cuyos detalles desee mostrar. GFI MailArchiver 9 Importación y exportación de mensajes de correo electrónico | 221 Captura de pantalla 113: GFI PST Exporter: registros de procesamiento 4. Para ver los informes del equipo seleccionado en el panel de visualización: Haga clic en la ficha Registros para ver una lista de los trabajos de exportación. Haga doble clic en cualquiera de estos trabajos para ver más detalles del mismo. Haga clic en la ficha PST para ver una lista de los archivos PST procesados. La información que se muestra incluye la ubicación del archivo PST, procesos correctos o con error y el número de mensajes de correo electrónico exportados. NOTA Para volver a exportar los correos electrónicos de un archivo PST, seleccione el archivo PST y haga clic en el botón Volver a exportar . Tenga cuidado al hacerlo, ya se pueden duplicar los mensajes de correo electrónico archivados. 9.3.9 Adición de correos electrónicos importados a Almacenes de archivo de GFI MailArchiver Los mensajes de correo electrónico exportados se guardan en la carpeta de recogida especificada en la configuración general de GFI PST Exporter. Para importar los mensajes de correo electrónico GFI MailArchiver 9 Importación y exportación de mensajes de correo electrónico | 222 exportados a un Almacén de archivo de GFI MailArchiver, coloque los mensajes exportados en la carpeta de recogida del Servicio de importación de GFI MailArchiver de la siguiente forma: Elija la carpeta de recogida del Servicio de importación de GFI MailArchiver como carpeta de destino en la configuración general de GFI PST Exporter, o bien Si los mensajes de correo electrónico ya se han exportado, muévalos manualmente a la carpeta de recogida. Los mensajes de correo electrónico de la carpeta de recogida del Servicio de importación de GFI MailArchiver se procesan como sigue: Los correos electrónicos se colocan en la carpeta de la cola para ser colocados en el almacén de archivo apropiado. Si un correo electrónico en la carpeta de recogida tiene una fecha que no se ajusta a las fechas de cualquiera de los Almacenes de archivo configurados, GFI MailArchiver creará automáticamente un nuevo Almacén de archivo. El Servicio de importación volverá a intentar cargar los mensajes de correo electrónico con error y se enviarán notificaciones sobre el estado de los mensajes con error. Las rutas de acceso predeterminadas de estas carpetas son: Carpeta de recogida: <Ruta de instalación de GFI MailArchiver>\MAIS\Pickup Carpeta de cola: <Ruta de instalación de GFI MailArchiver>\MAIS\Queue 9.4 Exportación de mensajes de correo electrónico de Almacenes de archivo de GFI MailArchiver La característica GFI MailArchiver OneClick Restore permite restaurar mensajes de correo electrónico individuales a la dirección de correo electrónico que defina. Sin embargo, si desea exportar o restaurar más de un mensaje de correo electrónico simultáneamente, utilice Utilidad GFI MailArchiver Import Export. Con esta herramienta es posible conectar con una instalación de GFI MailArchiver, buscar los mensajes de correo electrónico que se exportan y exportar todos los mensajes de correo electrónico de una vez con las opciones siguientes: Restaurar una dirección de correo electrónico específica Realizar la descarga en una carpeta del disco con formato .eml o .msg. Realizar la descarga a un archivo PST. La característica de exportación de Utilidad GFI MailArchiver Import Export es útil para exportar un conjunto de correos electrónicos que coinciden con un criterio de búsqueda específico, por ejemplo, para proporcionar los correos electrónicos referentes a un litigio. NOTA El proceso de exportación extrae una copia de los correos electrónicos y no elimina los mensajes de correo electrónico originales de los Almacenes de archivo. 9.4.1 Exportación de correos electrónicos 1. Desplácese a Inicio > Programas > GFI MailArchiver > Utilidad GFI MailArchiver Import Export. GFI MailArchiver 9 Importación y exportación de mensajes de correo electrónico | 223 2. En el área Exportar datos desde GFI MailArchiver, haga clic en Descargar correos electrónicos desde GFI MailArchiver. Captura de pantalla 114: Exportación de correo electrónico: conexión con GFI MailArchiver 3. En el área Credenciales de inicio de sesión: En el campo URL de GFI MailArchiver, especifique la dirección URL usada para conectar con GFI MailArchiver. Seleccione Iniciar sesión como el usuario actual para iniciar sesión utilizando las credenciales del usuario que ha iniciado la sesión o seleccione Usar otras credenciales para iniciar sesión utilizando otro nombre de usuario y contraseña. Haga clic en Verificar conexión para confirmar que se puede establecer una conexión con la dirección URL de GFI MailArchiver con las credenciales especificadas. 4. Haga clic en Siguiente para continuar. GFI MailArchiver 9 Importación y exportación de mensajes de correo electrónico | 224 Captura de pantalla 115: Exportación de correo electrónico: Opciones de búsqueda 5. Seleccione el tipo de búsqueda de entre las siguientes opciones: OPCIÓN DESCRIPCIÓN Todo el buzón Buscar en todos los mensajes de correo electrónico de un buzón concreto. Correos electrónicos que contienen palabras específicas Buscar mensajes de correo electrónico que incluyen determinadas palabras en el asunto, cuerpo o archivos adjuntos. Correos electrónicos con criterios de búsqueda específicos Buscar en los mensajes correos electrónicos almacenados en un Almacén de archivo concreto, en un buzón concreto o que contienen una etiqueta concreta. 6. Haga clic en Siguiente para continuar. 7. Dependiendo del tipo de búsqueda seleccionada en el paso anterior, especifique los criterios de búsqueda de la siguiente manera: GFI MailArchiver 9 Importación y exportación de mensajes de correo electrónico | 225 Tabla 91: Criterios de búsqueda en la exportación de mensajes de correo electrónico TIPO DE BÚSQUEDA CRITERIOS DE BÚSQUEDA Buzón completo Búsqueda en buzón Todos los mensajes de correo electrónico de los buzones: haga clic en el botón … y agregue el buzón para buscar en todos los mensajes de correo electrónico que contiene. Recuperar sólo los primeros 5000 correos electrónicos: la búsqueda devuelve sólo los primeros 5000 mensajes de correo electrónico que satisfacen los criterios de búsqueda. Correos electrónicos que contienen palabras específicas Búsqueda simple Buscar: escriba los términos de la búsqueda en el asunto y el cuerpo de los mensajes de correo electrónico. Buscar en adjuntos: active esta opción para incluir los archivos adjuntos en la búsqueda. Devolver sólo los primeros 5000 resultados: la búsqueda devuelve sólo los primeros 5000 mensajes de correo electrónico que satisfacen los criterios de búsqueda. Sólo en buzones: buscar sólo en determinados buzones. Haga clic en el botón ... para especificar el buzón en el que buscar. GFI MailArchiver 9 Importación y exportación de mensajes de correo electrónico | 226 TIPO DE BÚSQUEDA CRITERIOS DE BÚSQUEDA Correos electrónicos con un criterio de búsqueda específico Búsqueda avanzada Buscar en todos los Almacenes de archivo Restringir búsqueda a Almacenes de archivo concretos: ejecuta la búsqueda en determinados Almacenes de archivo. Haga clic en el hipervínculo para seleccionar los Almacenes de archivo en los que buscar. Buscar en buzones: active esta opción para buscar mensajes de correo electrónico en buzones específicos. Haga clic en el botón ... para seleccionar los buzones en los que buscar. Recuperar sólo los primeros 5000 resultados: la búsqueda devuelve sólo los primeros 5000 correos electrónicos que satisfacen los criterios de búsqueda. En la lista desplegable Criterios de búsqueda, seleccione los criterios de búsqueda y especifique la condición. Haga clic en son: para agregar más criterios. Las condiciones disponibles Asunto: busque mensajes de correo electrónico que tengan un asunto concreto. Remitente: especifique la dirección de correo electrónico o el nombre para mostrar de Active Directory® del remitente de correo electrónico cuyos mensajes se buscan. Destinatario: especifique la dirección de correo electrónico o el nombre para mostrar de Active Directory® del destinatario de correo electrónico cuyos mensajes se buscan. Fecha de envío: busque los correos electrónicos enviados antes o después de una fecha concreta o en dicha fecha. Escriba o seleccione una fecha y seleccione Es anterior al, Es posterior al o Es exactamente. Fecha de recepción: busque los mensajes de correo electrónico recibidos antes o después de una fecha concreta o en dicha fecha. Escriba o seleccione una fecha y seleccione Es anterior al, Es posterior al o Es exactamente. Tamaño (KB): busque los mensajes de correo electrónico que sean mayores, menores o iguales que un tamaño concreto. Escriba un tamaño y seleccione Es mayor que, Es menor que o Es exactamente. Id. de mensaje: busque usando el campo ‘Id. de mensaje’ en el encabezado del mensaje. Escriba o pegue el Id. de mensaje del correo electrónico que busca. Correo electrónico completo: busque los mensajes de correo electrónico que tengan un contenido específico en cualquier lugar (incluidos el cuerpo, los encabezados y los archivos adjuntos). Cuerpo: busque los mensajes de correo electrónico que tengan un contenido específico en el cuerpo. Archivos adjuntos: busque los mensajes de correo electrónico que tengan un contenido específico en los archivos adjuntos. Carpeta: busque los mensajes de correo electrónico de una carpeta de buzones concreta. Carpeta/Subcarpetas: busque los mensajes de correo electrónico de una subcarpeta concreta de una carpeta de buzones. Etiqueta personal: busque los mensajes de correo electrónico que contengan una etiqueta específica. Etiqueta global: busque los mensajes de correo electrónico que contengan una etiqueta global. Etiqueta de clasificación: busque los mensajes de correo electrónico que contengan una etiqueta de clasificación. Etiqueta de SPAM: busque los mensajes de correo electrónico clasificados como SPAM. Contiene documento: busque los mensajes de correo electrónico con archivos adjuntos de los siguientes tipos de archivo: .txt, .rtf, .htm, .html, .xml, .zip, .pdf, .msg, .doc, .xls, .ppt, GFI MailArchiver 9 Importación y exportación de mensajes de correo electrónico | 227 TIPO DE BÚSQUEDA CRITERIOS DE BÚSQUEDA .docx, .xlsx, .pptx, .wpd, .wpf, .sxc, .sxd, .sxi, .sxw, .sxg, .stc, .sti, .stw, .stm, .odt, .ott, .odg, .otg, .odp, .otp, .ods, .ots, .odf, .eml, .mht, .xps, .zip. NOTA Haga clic en , que se muestra junto a una condición de búsqueda, para quitarla. 8. Haga clic en Buscar para mostrar todos mensajes de correo electrónico coincidentes. Para exportar los mensajes de correo electrónico devueltos, haga clic en Siguiente. NOTA Después de realizar una búsqueda, es posible que deba revisar determinados mensajes de correo electrónico del conjunto de resultados para comprobar que realmente contienen lo que busca. Haga doble clic en el mensaje de correo electrónico para visualizarlo. La herramienta Exportación de gran capacidad de GFI MailArchiver carga el mensaje de correo electrónico en una ventana separada. Captura de pantalla 116: Exportación de correo electrónico: Opciones de exportación 9. Seleccione cómo exportar los mensajes de correo electrónico: GFI MailArchiver 9 Importación y exportación de mensajes de correo electrónico | 228 Tabla 92: Opciones de exportación de correo electrónico OPCIÓN DE EXPORTACIÓN CONFIGURACIÓN Restaurar las siguientes direcciones de correo electrónico Seleccione esta opción para exportar los mensajes de correo electrónico a un buzón. Especifique la dirección de correo electrónico y seleccione el método para enviar los mensajes de correo electrónico: Enviar mensajes de correo electrónico como archivos adjuntos separados Enviar mensajes de correo electrónico como originales Ruta de la descarga Extraer correos electrónicos a una ruta determinada. Escriba la ruta de acceso o haga clic en Examinar para seleccionar la carpeta a la que se exportarán los mensajes de correo electrónico. Seleccione el formato de exportación de los correos electrónicos: .eml o .msg. Descargar a PST Exportar correos electrónicos a un archivo PST de Microsoft Outlook®. Escriba la ruta de acceso o haga clic en Examinar para seleccionar el archivo PST al que se exportarán los mensajes de correo electrónico. Para mantener la estructura de carpetas de los mensajes de correo electrónico exportados, active Mantener estructura de carpeta. 10. Haga clic en Siguiente para comenzar el proceso de exportación. 11. Cuando haya finalizado el proceso de exportación, haga clic en Finalizar. NOTA La duración del proceso de exportación depende de la cantidad de correos electrónicos a exportar. GFI MailArchiver 9 Importación y exportación de mensajes de correo electrónico | 229 10 Restauración de buzones GFI MailArchiver ofrece la capacidad de restaurar mensajes de correo electrónicos archivados en Almacenes de archivo de GFI MailArchiver en un buzón de Microsoft® Exchange Server. La característica de restauración de buzones de GFI MailArchiver le permite restaurar, por ejemplo, mensajes de correo electrónico de buzones eliminados. 10.1 Restauración de un buzón 1. Inicie la utilidad GFI MailArchiver Mailbox Restore desde el grupo de programas de GFI MailArchiver (GFI MailArchiver > Restauración de buzones). Captura de pantalla 117: Utilidad para restaurar buzones 2. Seleccione el buzón que desea restaurar en el campo Restaurar desde buzón. 3. Seleccione Todos los mensajes para restaurar todos los mensajes, o bien especifique una ‘fecha inicial’ y una ‘fecha final’ para restaurar los mensajes de un intervalo de fechas concreto. 4. En el campo En el buzón, escriba el buzón en el que desea restaurar los mensajes de correo electrónico. 5. Haga clic en Iniciar para iniciar el proceso de restauración de mensajes de correo electrónico. GFI MailArchiver 10 Restauración de buzones | 230 NOTA La utilidad GFI MailArchiver Mailbox Restore requiere que el usuario en el que se ejecuta esta utilidad tenga los siguientes derechos: Acceso a los mensajes de correo electrónico en GFI MailArchiver (origen). Acceso de lectura/escritura al buzón de Microsoft® Exchange Server (destino); Derechos de ejecución en el servidor en el que se ha instalado GFI MailArchiver. Para obtener más información, consulte: http://go.gfi.com/?pageid=MAR_MailboxRestorePermissions GFI MailArchiver 10 Restauración de buzones | 231 11 Solución de problemas Solución de problemas y soporte técnicoIntroducciónEn este capítulo se explica cómo solucionar los problemas que puedan aparecer durante la instalación de GFI MailArchiver. Las principales fuentes de información disponibles para solucionar estos problemas son:Este manual: la mayoría de los problemas se pueden solucionar con la información que encontrará en esta sección.Artículos de la Base de conocimientos de GFIForo en la redContacto con el Centro de soporte de GFI 11.1 GFI SkyNet GFI mantiene un exhaustivo repositorio de su base de conocimientos, que incluye respuestas a los problemas más habituales. GFI SkyNet tiene siempre la lista más actualizada de preguntas y revisiones de soporte técnico. Si la información de esta guía no soluciona los problemas, consulte GFI SkyNet visitando: http://kb.gfi.com/. 11.2 Foro en la red El soporte técnico de usuario a usuario está disponible a través del foro en la red de GFI. Para acceder al foro en la red, diríjase a: http://forums.gfi.com/. 11.3 Solicitud de soporte técnico Si ninguno de los recursos especificados anteriormente le permite solucionar los problemas, póngase en contacto con el equipo de Soporte técnico de GFI rellenando un formulario de solicitud de soporte técnico en línea, o bien de forma telefónica. En línea: cumplimente el formulario de solicitud de soporte técnico y siga las instrucciones de esta página para enviar dicha solicitud: http://support.gfi.com/supportrequestform.asp. Teléfono: para obtener el número telefónico correcto del Centro de soporte de su área geográfica, visite: http://www.gfi.com/company/contact.htm. NOTA Antes de ponerse en contacto con el Centro de soporte técnico, tenga su identificación de cliente a mano. Su identificación de cliente es el número de cuenta en línea que se le asigna cuando registra las claves de su licencia en el área del cliente de GFI en: http://customers.gfi.com. Le responderemos en 24 horas, o antes, en función de su huso horario. 11.4 Documentación Si este manual no cumple sus expectativas o si cree que esta documentación se puede mejorar, indíquenoslo enviando un correo electrónico a: [email protected]. GFI MailArchiver 11 Solución de problemas | 232 11.5 Problemas en la instalación Tabla 93: Problemas en la instalación PROBLEMA DESCRIPCIÓN Cuando se instala GFI MailArchiver se muestra uno de los siguientes mensajes de error: Error 1720. Hay un problema en este paquete de Windows® Installer. No se puede ejecutar un script necesario para completar la instalación. Póngase en contacto con el personal de soporte técnico o con el proveedor del paquete. 1. Deshabilite la exploración en tiempo real de los productos antivirus o cualquier otro software que explore el equipo en tiempo real. 2. Asegúrese de que no tiene software que quite automáticamente archivos del directorio TEMP. 3. Inicie sesión en el equipo con la cuenta del administrador de dominio. 4. Descargue e instale la última versión de Windows® Scripting Host y de Windows Installer para su sistema operativo desde: http://www.microsoft.com/downloads/ 5. Asegúrese de que las siguientes tecnologías de Windows® están instaladas correctamente y no están dañadas: Windows® Management Instrumentation (WMI) No se pudo iniciar el motor de instalación: acceso denegado. Error al instalar Ikernel.exe, acceso denegado. Windows® Installer Microsoft .Net Framework Microsoft Data Access Components (MDAC) 6. Asegúrese de que las siguientes bibliotecas, que se encuentran en <Windows\System32>, están correctamente registradas: Oleaut32.dll urlmon.dll ole32.dll Actxprxy.dll Scrrun.dll Browseui.dll Mshtml.dll Shdocvw.dll Shell32.dll Para registrar una biblioteca en el sistema operativo, siga estos pasos: 1. Haga clic en Inicio y seleccione Ejecutar. 2. Escriba cmd.exe y haga clic en Aceptar. 3. Escriba ‘regsvr32 <ruta y nombre del archivo dll>’ Ejemplo: ‘regsvr32 c:\windows\system32\urlmon.dll’. 4. Coloque el archivo de instalación en un archivo temporal (por ejemplo, C:\temp) del equipo en el que vaya a instalar el producto de GFI. 5. Compruebe también los permisos del Modelo de objetos componentes distribuido (DCOM) como se explica en: http://support.microsoft.com/default.aspx?scid=kb;en-us;295278 GFI MailArchiver 11 Solución de problemas | 233 PROBLEMA DESCRIPCIÓN Durante la instalación aparece el siguiente error: El asistente se ha interrumpido antes de que GFI MailArchiver se haya instalado por completo. Causa: Windows Scripting Host (WSH) está obsoleto o dañado. Solución: Instale la última versión de Windows® Scripting Host (WSH) y reinicie el equipo. WSH se puede descargar desde: http://www.microsoft.com/en-us/download/details.aspx?id=8247 El sistema no se ha modificado. Para finalizar la instalación en otro momento, vuelva a ejecutar la configuración. El asistente se ha interrumpido antes de que GFI MailArchiver se haya instalado por completo. 11.6 Problemas generales Tabla 94: Problemas generales PROBLEMA DESCRIPCIÓN GFI MailArchiver no autentica los usuarios al cargar la interfaz web en Windows® Server 2008. Causa: Problema causado por el uso de la instalación del módulo Autenticación de formularios y Errores HTTP en IIS®7. Solución 1: desinstale el módulo Errores HTTP. Solución 2:quite los errores HTTP del directorio virtual de GFI MailArchiver: 1. Desbloquee el módulo Errores personalizados del servidor. a. En Administrador de IIS®, seleccione el servidor. b. Haga doble clic en el icono Módulos y seleccione CustomErrorModule. c. Haga clic en Desbloquear en el panel Acciones. 2. Quite el Módulo de errores personalizados del directorio virtual de GFI MailArchiver. a. Seleccione el directorio virtual de GFI MailArchiver b. Seleccione CustomErrorModule. c. Haga clic en Quitar en el panel Acciones y en SÍ para confirmar. Al cargar GFI MailArchiver aparece una página en blanco/código HTML/instrucciones para descargar aspx Causa: ASP.NET® no está registrado en el servidor web de IIS®. Solución: Registre ASP.NET®: 1. En el símbolo del sistema, cambie el directorio de la siguiente forma: Equipos de 32 bits: <WindowsDir>\Microsoft.NET\Framework\<número de versión>\ En equipos de 64 bits, cambie a: <WindowsDir\Microsoft.NET\Framework64\<número de versión>\ 2. Escriba ‘aspnet_regiis.exe -i’ y pulse Entrar. GFI MailArchiver 11 Solución de problemas | 234 PROBLEMA DESCRIPCIÓN GFI MailArchiver no autentica al cargar la interfaz web: Error 401. Causa: Este error se produce cuando el método de autenticación de IIS® no se ha configurado correctamente en el servidor de GFI MailArchiver. Solución: Verifique el método de autenticación de IIS® usado. IIS® 6 1. Vaya a Inicio > Programas > Herramientas administrativas > Administrador de Internet Information Services (IIS®). 2. Expanda <nombre de servidor web> > Sitios web > Sitio web predeterminado, haga clic con el botón secundario en MailArchiver y seleccione Propiedades. 3. Seleccione la ficha Seguridad del directorio y en Autenticación y control de acceso, haga clic en Editar. 4. Active la casilla Habilitar el acceso anónimo. 5. En el área Acceso autenticado, seleccione el método de autenticación que se va a usar. Se recomienda Autenticación de Windows integrada. 6. Haga clic en Aceptar dos veces y cierre Administrador de Internet Information Services (IIS®). IIS® 7 1. Vaya a Inicio > Programas > Herramientas administrativas > Administrador de Internet Information Services (IIS®). 2. Expanda <nombre de servidor web> > Sitios web > Sitio web predeterminado y seleccione MailArchiver. 3. En la vista Características, haga doble clic en Autenticación. 4. Haga clic en Autenticación anónima y en el panel derecho seleccione Habilitar. 5. Seleccione el método de autenticación que se va a usar y en el panel derecho, haga clic en Habilitar. Se recomienda Autenticación de Windows. 6. Cierre Administrador de Internet Information Services (IIS®). GFI MailArchiver 11 Solución de problemas | 235 PROBLEMA DESCRIPCIÓN GFI MailArchiver no autentica al cargar la interfaz web: Error 4000. Causa: Este error se produce cuando se instala otra aplicación en el servidor de GFI MailArchiver, que puede estar usando los mismos puertos que requiere GFI MailArchiver. Solución: Verifique que los puertos predeterminados que usa GFI MailArchiver no los usa otro software: 1. En el servidor de GFI MailArchiver, inicie el símbolo del sistema. 2. En la línea de comandos, escriba netstat -abn >C:\netstat.txt. Se crea un archivo de texto llamado netstat.txt en C:\. 3. Abra netstat.txt y busque las siguientes entradas en la columna Proto: TCP 0.0.0.0: 8014 - [MArc.Core2.exe] TCP 0.0.0.0: 8017 - [MArc.Core.exe] TCP 0.0.0.0: 8018 - [MArc.Store.exe] TCP 0.0.0.0: 8019 - [MArc.Search.exe] TCP 0.0.0.0: 8020 - [MArc.MAIS.exe] Si alguno de los puertos no se corresponde con los archivos ejecutables, el archivo ejecutable de GFI MailArchiver se debe configurar para usar otro puerto. Para cambiar un puerto predeterminado: 1. Vaya a Inicio > Ejecutar y escriba services.msc. 2. Detenga todos los servicios de GFI MailArchiver. 3. Vaya a la carpeta de instalación de GFI MailArchiver y realice una copia de seguridad de los siguientes archivos: ..\Core\bin\MArc.Core.Remoting.exe.config ..\Core\bin\MArc.UMPolling.ExPolling.exe.config ..\Core2\bin\Marc.Core2.exe.config ..\Core2\bin\Marc.Core2.Remoting.exe.config ..\Mais\bin\MArc.MAIS.Remoting.exe.config ..\Mais\bin\MArc.MAIS.exe.config ..\Search\bin\MArc.Search.Remoting.exe.config ..\Search\bin\MArc.Search.exe.config ..\Store\bin\MArc.Store.Remoting.exe.config ..\Store\bin\MArc.Store.exe.config ..\ASPNET\remoting.config 4. Abra todos los archivos .config indicados en el paso 3 en un editor de texto, busque el número de puerto que se va a cambiar y sustitúyalo por otro número de puerto. Ejemplo: busque 8017 y sustitúyalo por 8117. NOTA: Asegúrese de que no hay otras aplicaciones que usen el número de puerto nuevo. 5. Cuando se realicen cambios en un archivo .config, guárdelo con la codificación establecida en UTF-8. 6. Haga clic en Guardar para aplicar los cambios. 7. Cuando se hayan actualizado todos los archivos .config, reinicie los servicios de GFI MailArchiver detenidos en el paso 2. GFI MailArchiver 11 Solución de problemas | 236 PROBLEMA DESCRIPCIÓN 8. Repita la prueba de netstat en el símbolo del sistema para confirmar que GFI MailArchiver está usando los nuevos puertos. Al mover mensajes de correo electrónico de la carpeta Elementos enviados del buzón de Microsoft® Exchange a otra carpeta, el movimiento no se replica en la estructura de carpetas de GFI MailArchiver. Causa: Este comportamiento se produce cuando el modo caché de Exchange está habilitado en la configuración de la cuenta de Microsoft Outlook® del usuario. Para obtener más información sobre el modo caché de Exchange, consulte: http://go.gfi.com/?pageid=MAR_CachedExchangeMode Solución: Deshabilite el modo caché de Exchange de Microsoft Outlook® de la siguiente manera: Microsoft Outlook ® 2003 1. Vaya a Herramientas > Cuentas de correo electrónico. 2. Seleccione Ver o cambiar cuentas de correo electrónico existentes y haga clic en Siguiente. 3. Seleccione la cuenta del buzón de Microsoft® Exchange Server y haga clic en Cambiar. 4. Desactive Usar modo de intercambio de caché y haga clic en Siguiente. 5. Haga clic en Aceptar y en Finalizar. 6. Reinicie Microsoft Outlook® para aplicar el cambio. Microsoft Outlook ® 2007 1. Vaya a Herramientas > Config. de cuenta. 2. En la ficha Correo electrónico, seleccione la cuenta del buzón de Microsoft® Exchange Server y haga clic en Cambiar. 3. Desactive Usar modo de intercambio de caché y haga clic en Siguiente. 4. Haga clic en Aceptar y en Finalizar. 5. Reinicie Microsoft Outlook® para aplicar el cambio. NOTA: Esta solución sólo se aplica a los mensajes de correo electrónico que se archivan después de que el modo caché de Exchange se haya deshabilitado. Al abrir mensajes de correo electrónico o archivos adjuntos de dichos mensajes desde la interfaz de GFI MailArchiver, se encuentra uno de los siguientes errores: Un error de filtrado web que especifica que el archivo adjunto descargado está dañado. El archivo adjunto descargado se abre en Internet Explorer®, en lugar de en su aplicación predeterminada. GFI MailArchiver Causa: Esto puede suceder cuando una herramienta de filtrado web está instalada entre el servidor de GFI MailArchiver y GFI MailArchiver Outlook Connector, y está bloqueando solicitudes HTTP. Solución: Configure la herramienta de filtrado web para permitir todo el tráfico HTTP que genera el servidor de GFI MailArchiver. Asegúrese de que la dirección IP, el nombre NETBIOS o el nombre DNS del servidor de GFI MailArchiver no están bloqueados por el filtro web. Para obtener más información, consulte: http://go.gfi.com/?pageid=MAR_WebFiltering 11 Solución de problemas | 237 11.7 Problemas de importación o exportación Tabla 95: Problemas de importación o exportación PROBLEMA DESCRIPCIÓN 1. Al importar o exportar aparece: “El Servicio de importación de GFI MailArchiver no se está ejecutando” Causa: El Servicio de importación de GFI MailArchiver se ha detenido. Solución: Asegúrese de que el Servicio de importación de GFI MailArchiver se ha iniciado: 1. Seleccione Inicio > Ejecutar, escriba ‘services.msc’ y haga clic en Aceptar. 2. Asegúrese de que el ‘Servicio de importación de GFI MailArchiver’ se ha iniciado. Si no lo ha hacho, haga clic en él con el botón secundario y seleccione Iniciar. 2. Al importar o exportar aparece: “Los procesos de exportación están en pausa, ya que no se han configurado bases de datos para el Servicio de importación de GFI MailArchiver” Causa: No hay bases de datos configuradas en la Configuración del servicio de importación de GFI MailArchiver. Solución: Asegúrese de que el Almacén de archivo de GFI MailArchiver configurado en el Servicio de importación de GFI MailArchiver no es de sólo lectura: 1. En GFI MailArchiver, seleccione el nodo Almacenes de archivo. 2. Haga clic en el icono Editar configuración que se encuentra junto al Almacén de archivo configurado en el Servicio de importación de GFI MailArchiver. 3. Asegúrese de que la opción No permitir más archivado en este Almacén de archivo no está habilitada. 3. Al importar o exportar aparece: “El número de archivos en la cola de procesamiento está aumentando. Los procesos de exportación están en pausa para dar tiempo al Servicio de importación de GFI MailArchiver para que procese el retraso.” GFI MailArchiver Causa: GFI MailArchiver no puede archivar los mensajes de correo electrónicos en las bases de datos. La consecuencia es que las copias de seguridad de los mensajes de correo electrónico se realizan en la carpeta <\GFI\MailArchiver\MAIS\Pickup>. Cuando el número de mensajes de correo electrónico de esta carpeta llega a 300, la herramienta GFI PST Export se pone en pausa. Solución: Compruebe si hay más de 300 mensajes de correo electrónico en la carpeta <\GFI\MailArchiver\MAIS\Pickup>. En caso afirmativo, puede ser una indicación de que los mensajes de correo electrónico no se están almacenando en el Almacén de archivo. 1. Asegúrese de que el directorio de GFI MailArchiver está excluido de la copia de seguridad en tiempo real y/o del software de detección de virus. 2. Asegúrese de que GFI MailArchiver tiene una conexión estable con la base de datos y de que tiene suficientes recursos para soportar la carga. 3. En el caso de las bases de datos SQL Server®, establezca la configuración de crecimiento automático tanto de los archivos de datos como de los archivos de registro de transacciones en un valor fijo en megabytes, en lugar de en un valor porcentual. Los valores recomendados son 10 Mb para los registros de transacciones y 100 MB para los archivos de datos. Además, asegúrese de que la opción Tamaño máximo de archivo tanto de los archivos de datos como de los archivos de transacciones se ha quedado en ‘Crecimiento de archivos sin restringir’. 4. Asegúrese de que hay suficiente espacio en disco en el servidor en que el Servicio de importación de GFI MailArchiver se está ejecutando. 11 Solución de problemas | 238 PROBLEMA DESCRIPCIÓN 4. Al importar o exportar aparece: “Un gran número de mensajes de correo electrónico tienen una fecha que no coincide con ninguno de los intervalos de fechas cubiertos por las bases de datos configuradas. Los procesos de exportación se han suspendido indefinidamente. Consulte el manual para la solución de problemas” Causa 1: No hay bases de datos configuradas en la Configuración del servicio de importación de GFI MailArchiver que abarquen la fecha de algunos mensajes de correo electrónico. Dichos mensajes no se pueden almacenar en ninguna base de datos, por lo que se almacenarán en la carpeta <\GFI\MailArchiver\MAIS\Unclassified>. Cuando el número de mensajes de correo electrónico de esta carpeta llega a 500, el Asistente de extracción de correo electrónico se pone en pausa. Solución 1: Vaya a la carpeta ‘Unclassified’. Si alguno de los mensajes de correo electrónico de la carpeta no necesita archivarse, puede eliminarlo. El Servicio de importación de GFI MailArchiver se reanudará automáticamente con el procesamiento de otros mensajes de correo electrónico. Si todos los mensajes de correo electrónico de la carpeta necesitan archivarse: 1. Determine el intervalo de fechas de los mensajes de correo electrónico sin clasificar. NOTA: Para determinar la fecha exacta del mensaje de correo electrónico, abra el archivo .eml de la carpeta ‘Unclassified’ y vea el encabezado del mismo. 2. Modifique los intervalos de fechas de los Almacenes de archivo de la Configuración del servicio de importación de GFI MailArchiver o cree un Almacén de archivo que abarque el intervalo de fechas. NOTA: Para obtener instrucciones sobre cómo establecer las fechas de los Almacenes de archivo, consulte el apartado Configurar el Servicio de importación de GFI MailArchiver en el escenario pertinente del capítulo Importar y exportar mensajes de correo electrónico de este manual. 3. Mueva los mensajes de correo electrónico de la carpeta Unclassified a la carpeta <\GFI\MailArchiver\MAIS\Queue>. 4. El servicio de importación seguirá automáticamente archivando los mensajes de correo electrónico. NOTA: Para obtener más información e instrucciones sobre los mensajes de correo electrónico de la carpeta Unclassified, consulte el capítulo Mensajes de correo electrónico sin clasificar en uno de los escenarios pertinentes descritos en el capítulo Importar y exportar correos electrónicos de este manual. Para obtener más información sobre esta solución, consulte: http://go.gfi.com/?pageid=MAR_ImportExportDateRange Causa 2: Los mensajes de correo electrónico no deseados se suelen enviar con los encabezados dañados, lo que no permite que el Servicio de importación de GFI MailArchiver determine la fecha de recepción de los mismos. Estos mensajes de correo electrónico se encontrarán en la carpeta ‘Unclassified’ con una fecha incorrecta. Solución 2: Se recomienda eliminar dichos mensajes de correo electrónico de la carpeta ‘Unclassified’. GFI MailArchiver 11 Solución de problemas | 239 PROBLEMA DESCRIPCIÓN 5. Al exportar archivos PST, aparece el siguiente error: “No hay cliente de correo predeterminado o el cliente actual no cumple la petición de mensajería. Ejecute Microsoft Outlook® y establézcalo como cliente de correo predeterminado” Causa: Para exportar mensajes de correo electrónico desde un archivo PST utilizando la herramienta de exportación de correos electrónicos GFI PSTExchange, Microsoft Outlook® versión 2003 o posterior debe estar instalado en el mismo equipo. Solución: Instale Microsoft® Office versión 2003 o posterior. 6. Al utilizar la herramienta de exportación de correos electrónicos PST-Exchange de GFI MailArchiver aparecen los siguientes errores: “El buzón no se pudo abrir con las credenciales actuales.” “Acceso denegado.” “Error al enumerar carpetas.” “No se puede acceder al buzón seleccionado. Compruebe sus credenciales.” Causa: La herramienta de exportación de correos electrónicos PST-Exchange de GFI MailArchiver emplea las credenciales del usuario que ha iniciado sesión cuando se ejecuta directamente en el equipo con Microsoft® Exchange Server. Si la herramienta de exportación de correos electrónicos PSTExchange de GFI MailArchiver se ejecuta en un equipo que no es Microsoft Exchange Server, tiene que especificar un nombre de usuario y una contraseña. En ambos casos, esta cuenta necesita tener permisos ‘SendAs’ y ‘ReceiveAs’ en los buzones de los que se van a extraer los mensajes de correo electrónico. Solución: Consulte http://go.gfi.com/?pageid=MAR_ImportExportCredentials para obtener más instrucciones sobre cómo solucionar este problema. 11.8 Problemas de Outlook® Connector Tabla 96: Problemas de Outlook® Connector PROBLEMA DESCRIPCIÓN GFI MailArchiver Outlook Connector muestra una señal de advertencia en Microsoft Outlook® inmediatamente después de la instalación Causa: Este comportamiento es normal. Tras instalar GFI MailArchiver Outlook Connector, es necesario sincronizar los mensajes de correo electrónico con GFI MailArchiver. GFI MailArchiver 11 Solución de problemas | 240 PROBLEMA DESCRIPCIÓN GFI MailArchiver Outlook Connector sólo sincroniza y conserva los mensajes de correo electrónico de los últimos 365 días. Causa: De forma predeterminada, GFI MailArchiver Outlook Connector sólo sincroniza y conserva los mensajes de correo electrónico de los últimos 365 días. Solución: El comportamiento predeterminado se puede modificar cambiando una clave especial en el archivo de configuración GeneralSettings.xml: 1. Cierre Microsoft Outlook® y vaya a: Windows® XP y versiones anteriores: <c:\Documents and Settings\usuario\Configuración local\Datos de programa\GFI\MailArchiver 6\> Windows® Vista: <c:\Usuarios\usuario\AppData\Local\GFI\MailArchiver 6\> 2. Abra el archivo GeneralSettings.xml con un editor de texto. 3. Busque el elemento SynchronizeDaysSpan y cambie el valor de 365 (predeterminado) al número de días para los mensajes de correo electrónico desea ver en Outlook® Connector. Ejemplo: para ver los mensajes electrónicos de los últimos 5 años, establezca la línea de la siguiente forma: <SynchronizeDaysSpan>1826</SynchronizeDaysSpan> 4. Guarde el archivo GeneralSettings.xml y cierre el editor de texto. 5. Elimine la caché local del mismo directorio. Suele ser un número largo con la extensión FDB. Si no sabe cuál eliminar, abra el archivo StoreSettings.xml y busque el atributo Store ID del usuario cuyo caché desea eliminar. 6. Abra Microsoft Outlook® y sincronice GFI MailArchiver Outlook Connector con GFI MailArchiver para habilitar los cambios. Elimine este texto y sustitúyalo por su propio contenido. La página de búsqueda de GFI MailArchiver no aparece en la carpeta de búsqueda de Microsoft Outlook® 2007 Causa: En Microsoft Outlook® 2007, la configuración de la página de inicio está deshabilitada para almacenes no predeterminados. El buzón de GFI MailArchiver es un almacén no predeterminado, por lo que resulta afectado por esta directiva. Solución: Para obtener más instrucciones sobre cómo solucionar este problema, consulte el artículo de Microsoft KBase cuya dirección URL se indica a continuación: http://support.microsoft.com/kb/923933 Aparece uno de los siguientes problemas: » No se puede habilitar el acceso sin conexión desde el cuadro de diálogo de configuración » No se puede definir un número de días de acceso sin conexión que sea mayor que un número concreto. Posible causa Los valores del acceso sin conexión los configura automáticamente el administrador del sistema y también es éste quien deshabilita esta característica. Posible solución Consulte estos problemas al administrador del sistema. GFI MailArchiver 11 Solución de problemas | 241 PROBLEMA DESCRIPCIÓN GFI MailArchiver Outlook Connector no se sincroniza con GFI MailArchiver. Causa 1: No hay conexión entre el equipo cliente y el servidor de GFI MailArchiver. Solución 1: Pida al administrador del sistema que confirme la dirección URL de GFI MailArchiver. Dicha URL se puede modificar en el cuadro de diálogo de configuración de GFI MailArchiver Outlook Connector. Causa 2: GFI MailArchiver Outlook Connector está deshabilitado Solución 2: Habilite GFI MailArchiver Outlook Connector en Inicio > Programas > GFI MailArchiver Outlook Connector > Habilitar Outlook Connector y reinicie Microsoft Outlook®. Errores de sincronización: Errores HTTP Posible causa: Los errores HTTP aparecen cuando hay problemas de configuración de la red. Posible solución: Para obtener más información, consulte: http://support.microsoft.com/kb/324069 http://msdn.microsoft.com/en-us/library/ms524996.aspx http://support.microsoft.com/kb/907273 Errores de sincronización: Error HTTP 500 Posible causa: El servidor de GFI MailArchiver está ocupado o no se puede acceder a él. Posible solución: Vuelva a sincronizar GFI MailArchiver Outlook Connector en unos minutos. Errores de sincronización: Se ha superado el tiempo de espera de la conexión de GFI MailArchiver Posible causa: El servidor de GFI MailArchiver está ocupado y no pudo enviar los datos necesarios en un intervalo de tiempo especificado. Posible solución: Para aumentar el valor del tiempo de espera: 1. Vaya a: Windows® XP y versiones anteriores: <c:\Documents and Settings\usuario\Configuración local\Datos de programa\GFI\MailArchiver6\> Windows® Vista: <c:\Usuarios\usuarioA\AppData\Local\GFI\MailArchiver 6\> 2. Abra el archivo GeneralSettings.xml con un editor de texto. 3. Busque el elemento TryConnectionTimeout y aumente el valor predeterminado de 120000. 4. Guarde GeneralSettings.xml y cierre el editor de texto. GFI MailArchiver 11 Solución de problemas | 242 12 Glosario A Active Directory Tecnología que proporciona diversos servicios de red, entre los que se incluyen los servicios de directorio de tipo LDAP. AD Véase Active Directory Administración de almacenes de archivo Tecnología GFI MailArchiver que permite poner en cola y programar los almacenes de archivo para usarlos en función de los diferentes períodos de tiempo. Administrador del sistema de Exchange Consola MMC especializada que permite administrar una organización de Exchange. Administradores de grupo Grupo de usuarios de GFI MailArchiver cuyos miembros pueden examinar y realizar búsquedas en todos los usuarios que forman parte de su grupo de Active Directory. Almacenes de archivo Conjunto de orígenes de correo electrónico, metadatos de correo electrónico e índices de búsqueda en GFI MailArchiver. Archivo PST Archivo que se usa para almacenar copias locales del correo electrónico, eventos del calendario, contactos y otros elementos en Microsoft Office Outlook. Auditoría de actividad de base de datos Sistema que utiliza las capacidades de rastreo de Microsoft SQL Server para registrar toda la actividad dentro de una base de datos de archivo. Auditoría de interacción del usuario Sistema que permite registrar la actividad de todos los usuarios mientras utilizan la interfaz web de GFI MailArchiver. B Base de datos Firebird Sistema de bases de datos relacionales de código abierto. Buzón Directorio o carpeta que se emplea para la recepción, archivo y almacenamiento de mensajes de correo electrónico. GFI MailArchiver 12 Glosario | 243 C Carpetas públicas Carpeta común compartida entre usuarios de Microsoft Exchange que permite el intercambio de información. D Directivas de categorización Sistema de categorización de GFI MailArchiver que permite categorizar el correo electrónico según su etiqueta. Directivas de retención Un sistema que permite controlar durante cuánto tiempo se mantienen los correos específicos en los almacenes de archivo. E Encabezados Información que precede al texto del mensaje (cuerpo). Incluye el remitente, destinatario, asunto, marcas horarias de envío y recepción, etc. Esquema de base de datos Estructura de una base de datos que define las tablas, los campos de esas tablas y la relación entre los campos y tablas. ExOLEDB Véase Proveedor OLE DB de Exchange Extensiones multipropósito de correo Internet Estándar que extiende el formato del correo electrónico para que sea compatible con texto que no sea ASCII, archivos adjuntos que no sean de texto, cuerpos de mensaje con varias partes e información de encabezado en juegos de caracteres no ASCII. G GFI MailArchiver Outlook Connector Herramienta de GFI MailArchiver que permite sincronizar carpetas de Microsoft Outlook con los datos de correo electrónico archivados por GFI MailArchiver. GFI MailInsights Utilidad para la creación de informes incluida en GFI MailArchiver que aprovecha los mensajes de correo electrónico archivados para proporcionar información relativa al uso y a las tendencias de los correos. GPO Véase Objetos de directiva de grupo GFI MailArchiver 12 Glosario | 244 H Hilo de conversación Lista de mensajes de correo electrónico que forman una conversación entre dos o más usuarios. I IMAP Véase Protocolo de acceso a mensajes de Internet Í Índice de búsqueda Sistema que recopila, analiza y almacena los datos para permitir la recuperación rápida y precisa de la información. Interfaz de programación de aplicaciones de mensajería Arquitectura de mensajería y API basada en Modelo de objetos componentes (COM) para Microsoft Windows. M MAIS Véase Servicio de importación de GFI MailArchiver MAPI Véase Interfaz de programación de aplicaciones de mensajería Metadatos Datos que proporcionan información acerca de los mensajes de correo electrónico archivados en GFI MailArchiver. Microsoft SQL Server Sistema de administración de bases de datos relacionales de Microsoft. MIME Véase Extensiones multipropósito de correo Internet Modo de autenticación mixta Un método de autenticación de SQL Server que permite la autenticación en Windows y SQL Server. O Objetos de directiva de grupo Gestión centralizada de Active Directory y sistema de configuración que controla lo que los usuarios pueden y no pueden hacer en una red informática. GFI MailArchiver 12 Glosario | 245 OneClick Restore Un método sencillo de restaurar mensajes de correo electrónico archivados en el buzón del usuario. Restaura dichos mensajes tal y como estaban en el momento de su eliminación, o bien los envía al usuario como un archivo adjunto de correo electrónico. Outlook Web Access Servicio de correo web de Microsoft Exchange Server. Se usa para acceder al correo electrónico, contactos, tareas, etc. utilizando una interfaz web cuando Microsoft Office Outlook no está disponible. OWA Véase Outlook Web Access P POP3 Véase Protocolo de oficina de correos versión 3 Privilegios de acceso Permisos concedidos a usuarios o grupos de usuarios para llevar a cabo diversas operaciones en los mensajes de correo electrónico. Protocolo de acceso a mensajes de Internet Uno de los dos protocolos de Internet más usados para la recuperación de mensajes de correo electrónico, el otro es POP3. Protocolo de oficina de correos 3 Protocolo que utilizan clientes de correo electrónico local para recuperar mensajes de correo electrónico de los buzones a través de una conexión TCP/IP. Proveedor OLE DB de Exchange Método utilizado para acceder a un almacén local de Microsoft Exchange Server mediante OLE DB y ADO de Microsoft. PST Exporter Herramienta basada en agentes que, una vez implementada en los equipos de destino, extrae los mensajes de correo electrónico de archivos PST para que los procese el Servicio de importación de GFI MailArchiver. R Recuperación de estructura de carpetas de buzón Característica de GFI MailArchiver que permite sincronizar la estructura de carpetas de los buzones de Microsoft Exchange con GFI MailArchiver. Registro en diario Característica de Microsoft Exchange Server que almacena copias de los mensajes de correo electrónico en un buzón central para diversos fines, incluido el archivado del correo. GFI MailArchiver 12 Glosario | 246 S Servicio de importación de GFI MailArchiver Herramienta de GFI MailArchiver que importa datos de mensajes de correo electrónico de un archivo a GFI MailArchiver. GFI MailArchiver 12 Glosario | 247 13 Apéndice 1: operaciones del manual de Microsoft Exchange 13.1 Crear un buzón de diario en Microsoft® Exchange Server 2000/2003 13.1.1 Paso 1: Creación de un buzón de diario. 1. Seleccione Inicio > Programas > Microsoft Exchange > Equipos y usuarios de Active Directory. Captura de pantalla 118: Agregar nuevos usuarios en Microsoft® Exchange Server 2003 2. Expanda el dominio del que se archivan los mensajes de correo electrónico, haga clic con el botón secundario en el nodo Usuarios y seleccione Nuevo > Usuario. GFI MailArchiver 13 Apéndice 1: operaciones del manual de Microsoft Exchange | 248 Captura de pantalla 119: Cuadro de diálogo Nuevo objeto - Usuario 3. Escriba un ‘nombre de inicio de sesión de usuario’ relevante (p.ej., diario), cumplimente los restantes detalles del usuario nuevo y haga clic en Siguiente. 4. Escriba una contraseña, desactive la opción El usuario debe cambiar la contraseña la próxima vez que inicie sesión y habilite las opciones El usuario no puede cambiar la contraseña y La contraseña nunca expira. Haga clic en Siguiente para continuar con la configuración. NOTA Asegúrese de que la contraseña escrita cumple los requisitos de complejidad configurados para los usuarios de Active Directory®. 5. Haga clic en Siguiente y revise los detalles del usuario nuevo. Haga clic en Finalizar para crear el usuario. 13.1.2 Paso 2: Configuración del archivado de correos electrónicos en un buzón de diario 1. Seleccione Inicio > Programas > Microsoft Exchange > Administrador del sistema. GFI MailArchiver 13 Apéndice 1: operaciones del manual de Microsoft Exchange | 249 Captura de pantalla 120: Propiedades del nodo Almacén de buzones 2. Expanda Servidores > <nombre de servidor> > Grupo de almacenamiento, haga clic con el botón secundario en el nodo Almacén de buzones y seleccione Propiedades. GFI MailArchiver 13 Apéndice 1: operaciones del manual de Microsoft Exchange | 250 Captura de pantalla 121: Habilitación del registro en diario en un almacén de buzones de Microsoft® Exchange Server 3. En la ficha General, active la casilla Archivar todos los mensajes enviados o recibidos los buzones de este almacén y haga clic en el botón Examinar. 4. Seleccione el nombre del buzón de diario que creó en el paso uno, por ejemplo ‘diario’, y haga clic en Aceptar. 5. Cierre el cuadro de diálogo Propiedades de Mailbox Store y la consola de administración del Administrador del sistema de Exchange. 13.1.3 Paso 3: Habilitación del registro en diario de información de CCO IMPORTANTE Se recomienda encarecidamente NO habilitar esta opción, sino habilitar el registro de sobres en diario en su lugar. El registro de sobres en diario registra toda la información del encabezado, no sólo los datos de CCO. Para obtener más información sobre el registro de sobres en diario consulte el paso 4: Habilitación del registro de sobres en diario En los sistemas Microsoft® Exchange Server 2000 y Microsoft® Exchange Server 2003, la información de CCO no se incluye de forma predeterminada en el mensaje del registro en diario. Para habilitar el registro en diario de la información de CCO: Sólo para Microsoft® Exchange Server 2000 1. Instale la revisión, que está disponible en: GFI MailArchiver 13 Apéndice 1: operaciones del manual de Microsoft Exchange | 251 http://support.microsoft.com/?kbid=810999 Para Microsoft® Exchange Server 2000 y Microsoft® Exchange Server 2003. 1. En el símbolo del sistema, escriba regedit.exe 2. Añada la siguiente clave del Registro: HKEY_LOCAL_ MACHINE\System\CurrentControlSet\Services\MSExchangeTransport\Parameters 3. Añada la siguiente clave del Registro y sus valores: HKEY_LOCAL_ MACHINE\System\CurrentControlSet\Services\MSExchangeTransport\Parameters\ Nombre de la clave: JournalBCC Tipo de datos: Dword Valor de datos: 1 4. Cierre el Editor del Registro y, en el símbolo del sistema, escriba services.msc. Reinicie los servicios Protocolo simple de transferencia de correo y Almacén de información. 13.1.4 Paso 4: Habilitación del registro de sobres en diario El registro de sobres en diario permite el archivado de la información de los encabezados de los correos electrónicos y se puede activar con: Configuración avanzada del registro en diario de correo electrónico de Microsoft® Exchange Server (exejcfg.exe) o La consola de administración del Editor de ADSI. Uso de la herramienta exejcfg.exe 1. Descargue la herramienta exejcfg.exe de: http://www.microsoft.com/downloads/details.aspx?familyid=E7F73F10-7933-40F3-B07EEBF38DF3400D&displaylang=en 2. En el símbolo del sistema, desplácese hasta la carpeta en la que copió la herramienta exejcfg.exe. 3. Escriba exejcfg -e y pulse Intro. NOTA exejcfg -d desactiva el registro de sobres en diario de dicha organización. Uso del Editor de ADSI 1. Busque la herramienta adsiedit.msc en el kit de recursos de Windows® 2000 Server o en las herramientas de soporte de Windows® 2003. 2. En el símbolo del sistema, desplácese hasta la carpeta en que adsiedit.msc está almacenado, escriba adsiedit.msc y pulse Intro. GFI MailArchiver 13 Apéndice 1: operaciones del manual de Microsoft Exchange | 252 Captura de pantalla 122: Edición de ADSI 3. Expanda el nodo ADSI Edit > Configuration > <CN=Configuration> > <CN=Services> > <CN=Microsoft Exchange> . 4. Haga clic con el botón secundario en el nodo CN<nombre de la organización> y haga clic en Propiedades. GFI MailArchiver 13 Apéndice 1: operaciones del manual de Microsoft Exchange | 253 Captura de pantalla 123: Atributo heuristics 5. Seleccione el atributo heuristics en la lista Atributos y haga clic en Editar. Captura de pantalla 124: Edición del valor del atributo heuristics 6. Escriba ‘512’ y haga clic en Aceptar. 7. Haga clic en Aceptar para guardar y cerrar la consola de ADSIEdit. NOTA El valor 512 habilita el registro de sobres en diario, mientras que el valor 0 deshabilita el registro de sobres en diario. 13.2 Deshabilitación del registro en diario en Microsoft® Exchange Server 2000/2003 1. Seleccione Inicio > Programas > Microsoft Exchange > Administrador del sistema. GFI MailArchiver 13 Apéndice 1: operaciones del manual de Microsoft Exchange | 254 Captura de pantalla 125: Propiedades del nodo Almacén de buzones 2. Expanda Servidores > <nombre de servidor> > Grupo de almacenamiento, haga clic con el botón secundario en el nodo Almacén de buzones y seleccione Propiedades. GFI MailArchiver 13 Apéndice 1: operaciones del manual de Microsoft Exchange | 255 Captura de pantalla 126: Habilitar el registro en diario en un almacén de buzones de Microsoft Exchange 3. En la ficha General, desactive la casilla Archivar todos los mensajes que enviados o recibidos por los buzones de este almacén. Haga clic en Aceptar para guardar la configuración. 13.3 Eliminación de correo electrónico de Microsoft® Exchange 2003 Una vez que GFI MailArchiver esté configurado y el correo electrónico de su organización se haya almacenado correctamente, puede crear una directiva de destinatarios de administración de buzones en Microsoft Exchange para liberar espacio en el servidor de Exchange eliminando correo electrónico. NOTA Antes de crear una directiva de destinatarios de administración de buzones, debe determinar: Los límites que desee que la directiva haga cumplir. El grupo que desee que controle la directiva. Cómo desea que la directiva gestione los mensajes que superen los límites de la directiva. Para crear una directiva de destinatarios de administración de buzones: 1. Vaya a Inicio > Programas > Microsoft Exchange y haga clic en Administrador del sistema. GFI MailArchiver 13 Apéndice 1: operaciones del manual de Microsoft Exchange | 256 2. En el panel izquierdo de Administrador del sistema de Exchange, expanda Destinatarios, haga clic con el botón secundario en Directivas de destinatarios, señale nuevo y haga clic en Directiva de destinatarios. Aparece el cuadro de diálogo Nueva directiva. 3. Haga clic para activar la casilla Configuración del administrador de buzones y, a continuación, haga clic en Aceptar. NOTA Si no ve la opción Configuración del administrador de buzones, vuelva a aplicar Exchange Service Pack. Es posible que no se haya aplicado correctamente. 4. Aparece el cuadro de diálogo Propiedades. Escriba el nombre de la directiva de destinatarios en el cuadro Nombre. NOTA Se recomienda usar un nombre descriptivo, como «Configuración del buzón del departamento de contabilidad». 5. Haga clic en Modificar. Aparece el cuadro de diálogo Buscar destinatarios de Exchange. 6. Haga clic en la ficha General. En este ejemplo, la configuración de administración de buzones se aplica sólo a las cuentas que tengan un buzón de Exchange. Seleccione sólo la opción Usuarios con buzón de Exchange. 7. Haga clic en Almacenamiento para configurar las directivas de destinatarios de administración de buzones que sean específicas de un equipo con Exchange 2003 concreto. A continuación, realice una de las siguientes acciones: Haga clic en Buzones en este servidor y, seguidamente, en Examinar. Aparece el cuadro de lista Seleccionar servidor de Exchange. Seleccione el directorio que desea utilizar y haga clic en Aceptar. Haga clic en Buzones en este almacén de buzones y en Examinar para buscar un almacén y, a continuación, haga clic en Aceptar. 8. Haga clic en la ficha Opciones avanzadas y, a continuación, en Campo. Ahora puede seleccionar cualquiera de las siguientes opciones: Usuario Contacto Grupo Carpeta pública NOTA Los puertos 8-11 son opcionales si desea ser específico para un buzón/usuario/carpeta concretos GFI MailArchiver 13 Apéndice 1: operaciones del manual de Microsoft Exchange | 257 9. En este ejemplo, haga clic en Usuario y, seguidamente, en Departamento para seleccionar Departamento en el campo Valor. 10. En Condición, haga clic en cualquiera de las siguientes opciones: Comienza por Termina por Es (exactamente) No es Presente No presente 11. Si hace clic en Comienza por, Termina por, Es (exactamente) o No es como condición, escriba un valor en el campo Valor. Por ejemplo, haga clic en Es (exactamente) y escriba Cuentas para buscar todos los empleados que trabajan en el departamento de contabilidad. 12. Haga clic en Agregar para agregar la condición a la lista. NOTA Puede agregar otras condiciones, pero para que aparezca una coincidencia todas las condiciones deben tener el valor true. 13. Cuando termine de agregar condiciones, haga clic en Buscar ahora. NOTA Todo lo que coincida con las condiciones se mostrará en la nueva lista que aparece en el cuadro de diálogo Buscar destinatarios de Exchange. 14. Si la lista muestra los usuarios correctos de esta directiva de destinatarios, haga clic en Aceptar. En caso negativo, revise las condiciones de búsqueda hasta que ésta muestre los usuarios correctos de esta directiva de destinatarios. 15. Haga clic en Aceptar. Recibe el siguiente mensaje: Aunque cambie algún filtro de la directiva de destinatarios, no significa que las direcciones proxy de los destinatarios que no puedan estar bajo control de la directiva vayan a volver a evaluarse automáticamente. Para que estos destinatarios reciban proxies de las nuevas directivas a las que pertenezcan, use “Aplicar esta directiva ahora' en las directivas que afecten ahora a dichos destinatarios. Este mensaje no afecta a las directivas de destinatarios de administración de buzones. Haga clic en Aceptar. 16. En Reglas de filtro, la instrucción del filtro LDAP muestra la regla de filtro actual. Haga clic en la ficha Configuración del administrador de buzones (directiva). 17. En Al procesar un buzón, haga clic en una de las siguientes opciones para gestionar los mensajes que superen los límites de la directiva: GFI MailArchiver 13 Apéndice 1: operaciones del manual de Microsoft Exchange | 258 Sólo generar informe Mover elementos a la carpeta Elementos eliminados Mover a la carpeta Limpieza del sistema Eliminar inmediatamente NOTA Tenga cuidado cuando use la opción Eliminar el mensaje inmediatamente en carpetas, porque puede que los usuarios tengan que recuperar sus mensajes. 18. En la lista de carpetas, seleccione la que desea configurar y, a continuación, haga clic en Editar. 19. En el cuadro de diálogo Configuración de conservación de carpetas, escriba el límite de tiempo en que desea que se produzca la acción de procesamiento seleccionada, especifique el límite de tamaño de los mensajes a los que desee que se aplique la acción y haga clic en Aceptar. Por ejemplo, si escribe 90 y 2048, se procesan todos los mensajes con una antigüedad superior a 90 días y más de 2 megabytes (MB). Se recomienda usar un tamaño de 1 KB si desea quitar mensajes incluso más pequeños. 20. Repita los pasos 18 y 19 en cada una de las carpetas de la lista que desee configurar. 21. Haga clic en Enviar correo de notificación a los usuarios después del procesamiento si desea enviar a los usuarios un mensaje que les avise cuando se hayan procesado sus buzones. 22. Haga clic en Mensaje para editar el mensaje de la notificación. Haga clic en la casilla Insertar el número de mensajes procesados si desea ver un resumen del número de mensajes con exceso de tamaño procesados. Haga clic en Aceptar para volver al cuadro de diálogo Propiedades. 23. (Opcional) Si desea excluir determinadas clases de mensajes (por ejemplo, para evitar los informes de las tareas de procesamiento), haga clic en la casilla Excluir clases de mensajes específicas y haga clic en Personalizar. Aparece el cuadro de diálogo Clases de mensajes. Escriba una clase de mensajes en el campo Excluir clases de mensajes específicas. Por ejemplo, escriba IPM. Task y haga clic en Agregar. Agregue todas las clases que desee excluir. Entre los tipos de clases de mensajes se incluyen: Calendario IPM.Appointment Contactos IPM.Contact Buzón de entrada IPM.Note Diario IPM.Activity Notas IPM.StickyNote Tareas IPM.Task Convocatorias de reunión IPM.Schedule.Meeting.Request Si desea una lista completa de las clases de mensajes, diríjase al siguiente sitio web de Microsoft: http://msdn2.microsoft.com/en-us/library/aa262246(office.10).aspx 24. Cuando haya terminado de añadir clases de mensajes, haga clic en Aceptar para volver al cuadro de diálogo Propiedades. 25. Haga clic en Aceptar para cerrar el cuadro de diálogo Propiedades. GFI MailArchiver 13 Apéndice 1: operaciones del manual de Microsoft Exchange | 259 La nueva directiva de destinatarios de administración de buzones se muestra en el panel derecho del Administrador del sistema de Exchange. 13.3.1 Configurar la administración de buzones a nivel de servidor Para programar el día y la hora en que se va a ejecutar una directiva concreta, cambie la configuración a nivel de servidor. Para ello, siga estos pasos: 1. Haga clic en Inicio > Programas > Microsoft Exchange y, a continuación, en Administrador del sistema. 2. En el panel izquierdo del Administrador del sistema de Exchange, expanda el objeto Servidores. 3. Haga clic con el botón secundario en el equipo que desee configurar y, seguidamente, haga clic en Propiedades. Aparece el cuadro de diálogo Propiedades de <nombre de servidor>. 4. Haga clic en la ficha Administración de buzones para ver la configuración actual. 5. En Iniciar proceso de administración de buzones, realice una de las siguientes acciones: Haga clic en la lista desplegable para seleccionar una hora para que se realice la administración de buzones. Haga clic en Personalizar, haga clic en un día de la columna izquierda y, después, haga clic en una hora de la primera fila. Después de seleccionar las horas que desee, haga clic en Aceptar. 6. Haga clic en Generación de informes para seleccionar el tipo de informe (un informe detallado o un resumen) que se va a crear cuando se procesen los buzones. También debe seleccionar el destinatario que va a recibir los informes. Haga clic en Examinar, seleccione un destinatario y haga clic en Aceptar. NOTA Los informes no se pueden enviar a listas de distribución. 7. Haga clic en Aceptar para aceptar la configuración de administración de buzones NOTA En el siguiente enlace puede encontrar más información sobre cómo usar Directivas del sistema para configurar los límites de almacenamiento de buzones en Exchange Server 2003: http://support.microsoft.com/kb/822938 13.4 Creación de un buzón de registro en diario en Microsoft® Exchange Server 2007 Microsoft® Exchange Server 2007 admite dos tipos de registros en diario: Registro en diario estándar: Configure un almacén de buzones que permita el registro del correo electrónico de una organización. GFI MailArchiver puede usar el registro en diario de Microsoft® Exchange Server para centralizar todos los mensajes de correo electrónico en un solo buzón para su archivado. Este tipo de registro en diario también se denomina registro en diario de base de datos por buzón. GFI MailArchiver 13 Apéndice 1: operaciones del manual de Microsoft Exchange | 260 Registro en diario premium: Sólo está disponible con la licencia de acceso de cliente Enterprise de Microsoft® Exchange. Permite a un administrador configurar reglas de registro en diario personalizadas como: Archivar sólo correos electrónicos entrantes Archivar sólo correos electrónicos salientes Archivar correos electrónicos de un grupo concreto. GFI MailArchiver utiliza este tipo de registro en diario mediante la detección y presentación de estas reglas en el Asistente de configuración de orígenes de datos. ¿Qué método de registro en diario hay que usar? Elija el registro en diario estándar para archivar todos los mensajes de correo electrónico (entrantes y salientes) de todos los usuarios de la organización. Elija el registro en diario premium si desea tener más control sobre los mensajes de correo electrónicos que se van a archivar (por ejemplo, sólo los de determinados usuarios o sólo los entrantes o salientes). NOTA El registro en diario premium requiere una licencia de acceso de cliente Enterprise de Microsoft® Exchange. 13.4.1 Configurar el registro en diario estándar Paso 1: Creación de un buzón de diario 1. Seleccione Inicio > Todos los programas > Microsoft Exchange Server 2007 > Consola de administración de Microsoft Exchange. 2. Expanda el nodo Configuración de destinatario y haga clic en el nodo Buzón. 3. Seleccione Buzón nuevo… en el panel Acciones. 4. Seleccione la opción Buzón de usuario y haga clic en Siguiente. 5. Seleccione la opción Usuario nuevo y haga clic en Siguiente. GFI MailArchiver 13 Apéndice 1: operaciones del manual de Microsoft Exchange | 261 Captura de pantalla 127: Detalles de buzón de usuario nuevo 6. Escriba los detalles de ‘Información del usuario’ del usuario nuevo al que se va a asignar el buzón de diario nuevo y haga clic en Siguiente. 7. Asegúrese de que la configuración del buzón es correcta y haga clic en Siguiente. 8. Revise el resumen del buzón nuevo que se va a crear y haga clic en Nuevo. Paso 2: Configuración del registro en diario estándar 1. Seleccione Inicio > Todos los programas > Microsoft Exchange Server 2007 > Consola de administración de Microsoft Exchange. GFI MailArchiver 13 Apéndice 1: operaciones del manual de Microsoft Exchange | 262 Captura de pantalla 128: Configuración de una base de datos de buzones 2. Expanda el nodo Microsoft Exchange > Configuración de servidor > Buzón y haga clic en Propiedades en el panel Acciones. GFI MailArchiver 13 Apéndice 1: operaciones del manual de Microsoft Exchange | 263 Captura de pantalla 129: Propiedades de la base de datos de buzones 3. Seleccione la opción Destinatario del diario, haga clic en Examinar y seleccione el buzón que configuró previamente en Active Directory®. 4. Haga clic en Aceptar para finalizar la configuración. 13.4.2 Instalación del registro en diario premium 1. Seleccione Inicio > Todos los programas > Microsoft Exchange Server 2007 > Consola de administración de Microsoft Exchange. GFI MailArchiver 13 Apéndice 1: operaciones del manual de Microsoft Exchange | 264 Captura de pantalla 130: Configuración de reglas de registro en diario 2. Expanda el nodo Configuración de la organización > Transporte de concentradores y seleccione la ficha Registro en diario. 3. En la ficha Acciones, haga clic en Regla de diario nueva. GFI MailArchiver 13 Apéndice 1: operaciones del manual de Microsoft Exchange | 265 Captura de pantalla 131: Creación de una regla de diario 4. Escriba el nombre de la regla y haga clic en Examinar. En Dirección de correo electrónico del diario, seleccione la dirección de correo electrónico del diario, preferiblemente un buzón de la organización existente de Microsoft® Exchange, desde Active Directory®. 5. <Opcional> Configure: Ámbito: seleccione si va a registrar en diario todo el correo electrónico (Global), el correo electrónico interno o el externo. Correo electrónico de diario para el destinatario: seleccione los destinatarios concretos a los que se aplica esta regla de registro en diario. 6. Asegúrese de que la opción Habilitar regla está habilitada y haga clic en Nuevo. NOTA En Microsoft® Exchange Server 2007, el registro de sobres en diario se habilita automáticamente de forma predeterminada. GFI MailArchiver 13 Apéndice 1: operaciones del manual de Microsoft Exchange | 266 13.5 Deshabilitación del registro en diario estándar en Microsoft® Exchange Server 2007 1. Seleccione Inicio > Todos los programas > Microsoft Exchange Server 2007 > Consola de administración de Microsoft Exchange. Captura de pantalla 132: Configuración de una base de datos de buzones 2. Expanda el nodo Microsoft Exchange > Configuración de servidor > Buzón y haga clic en Propiedades en el panel Acciones. GFI MailArchiver 13 Apéndice 1: operaciones del manual de Microsoft Exchange | 267 Captura de pantalla 133: Propiedades de la base de datos de buzones 2. Desactive la opción Destinatario del diario. 3. Haga clic en Aceptar para finalizar la configuración. 13.5.1 Deshabilitación del registro en diario estándar desde el Shell de administración de Microsoft Exchange En el Shell de administración de Microsoft® Exchange Server, utilice la siguiente sintaxis para deshabilitar una regla de registro en diario: Set-MailboxDatabase <Base de datos de buzones> -JournalRecipient $Null 13.5.2 Deshabilitación del registro en diario premium 1. Seleccione Inicio > Todos los programas > Microsoft® Exchange Server 2007 > Consola de administración de Microsoft Exchange. GFI MailArchiver 13 Apéndice 1: operaciones del manual de Microsoft Exchange | 268 Captura de pantalla 134: Configuración de reglas de registro en diario 2. Expanda el nodo Configuración de la organización > Transporte de concentradores y seleccione la ficha Registro en diario. 3. Haga clic con el botón secundario en la regla de diario que desea quitar y haga clic en Quitar. 4. Haga clic en Sí para confirmar que desea quitar la regla de diario. 13.5.3 Deshabilitar el registro en diario premium desde el Shell de administración de Microsoft® Exchange Server En el Shell de administración de Microsoft® Exchange Server, utilice la siguiente sintaxis para deshabilitar una regla de registro en diario: Remove-JournalRule <nombre de regla del diario> 13.6 Eliminación de correo electrónico de Microsoft® Exchange 2007 Una vez que GFI MailArchiver esté configurado y el correo electrónico de su organización se haya almacenado correctamente, puede crear una directiva de destinatarios de administración de buzones en Microsoft Exchange para liberar espacio en el servidor de Exchange eliminando correo electrónico. GFI MailArchiver 13 Apéndice 1: operaciones del manual de Microsoft Exchange | 269 NOTA Antes de crear una directiva de destinatarios de administración de buzones, debe determinar: Los límites que desee que la directiva haga cumplir. El grupo que desee que controle la directiva. Cómo desea que la directiva gestione los mensajes que superen los límites de la directiva. 13.7 Para usar la Consola de administración de Microsoft® Exchange para crear una nueva configuración del contenido administrado: 1. Abra la Consola de administración de Exchange. 2. En el árbol de la consola, expanda Configuración de organización y haga clic en Buzón. 3. En el panel de resultados, haga clic en la ficha Carpetas predeterminadas administradas (o en la ficha Carpetas personalizadas administradas) y seleccione la carpeta administrada para la que desea crear una configuración del contenido administrado. 4. En el panel de acciones, haga clic en Nueva configuración de contenido administrado. Aparece el Asistente para nueva configuración de contenido administrado. 5. En la página Introducción, en el cuadro Nombre de la configuración de contenido administrado que se va a mostrar en la Consola de administración de Exchange, escriba el nombre de la configuración nueva (por ejemplo, Directiva de conservación del departamento de contabilidad). 6. En el cuadro Tipo de mensaje, puede seleccionar el tipo de mensaje para el que desea crear la configuración del contenido administrado. Si selecciona Todos los elementos, la configuración de contenido administrado que cree se aplicará a todos los elementos de la carpeta administrada (excepto a los tipos de mensaje para los que haya creado una configuración de contenido independiente). NOTA El Asistente para nueva configuración de contenido administrado se puede usar de forma repetida para crear una configuración de contenido independiente para cada uno de los tipos de mensaje. Cuando haya varias configuraciones de contenido, las configuraciones concretas siempre tienen prioridad sobre las generales. Por ejemplo, si hay una configuración para todo el contenido del buzón y otra para el correo de voz, la directiva del correo de voz se aplica al correo de voz, pero la directiva de todo el contenido del buzón se aplica a los restantes elementos. 7. Para establecer la conservación de mensajes, active la casilla Duración del periodo de conservación (días). Se activan las siguientes opciones: a) En el cuadro a la derecha de la casilla Duración del periodo de conservación (días), escriba el número de días tras los que expira el mensaje. b) En la lista El periodo de conservación empieza, seleccione las siguientes opciones: GFI MailArchiver 13 Apéndice 1: operaciones del manual de Microsoft Exchange | 270 Cuándo se envía, la fecha final del calendario y las tareas recurrentes El periodo de conservación del correo comienza cuando se entrega. El periodo de conservación de los elementos del calendario y de las tareas recurrentes comienza en su fecha final. c) En la lista Acción que se realiza al final del periodo de conservación, seleccione una de las siguientes opciones: Eliminar permanentemente Los mensajes se eliminan permanentemente y el usuario no puede recuperarlos. Marcar como fecha de conservación superada Los mensajes se muestran sombreados y tachados, pero no se realizan otras acciones. Esta acción de expiración se usa para solicitar al usuario que realice algún tipo de acción. 8. Haga clic en Siguiente. 9. La página Nueva configuración de contenido administrado proporciona un resumen de la configuración que se ha aplicado. 10. Para finalizar el Asistente para nueva configuración de contenido administrado, haga clic en Nuevo. 11. En la página Finalización, haga clic en Finalizar para salir del Asistente para nueva configuración de contenido administrado. 12. Para ver la nueva configuración de contenido administrado, en el panel de resultados de la Consola de administración de Exchange, expanda la carpeta administrada a la que aplicó la configuración. 13. Para editar una configuración de contenido administrado que haya creado, haga clic en ella con el botón secundario y haga clic en Propiedades. NOTA En el siguiente enlace puede encontrar más información sobre cómo crear una directiva de retención de correo en Exchange Server 2007: http://technet.microsoft.com/enus/library/aa996014(EXCHG.80).aspx 13.8 Crear un buzón de diario en Microsoft® Exchange Server 2010 Microsoft® Exchange Server 2010 admite dos tipos de registros en diario: Registro en diario estándar: Configure un almacén de buzones que permita el registro del correo electrónico de una organización. GFI MailArchiver puede usar el registro en diario de Microsoft® Exchange Server para centralizar todos los mensajes de correo electrónico en un solo buzón para su archivado. Este tipo de registro en diario también se denomina registro en diario de base de datos por buzón. Registro en diario premium: Sólo está disponible con la licencia de acceso de cliente Enterprise de Microsoft® Exchange. Permite a un administrador configurar reglas de registro en diario personalizadas como: Archivar sólo correos electrónicos entrantes Archivar sólo correos electrónicos salientes Archivar correos electrónicos de un grupo concreto. GFI MailArchiver 13 Apéndice 1: operaciones del manual de Microsoft Exchange | 271 GFI MailArchiver utiliza este tipo de registro en diario mediante la detección y presentación de estas reglas en el Asistente de configuración de orígenes de datos. ¿Qué método de registro en diario hay que usar? Elija el registro en diario estándar para archivar todos los mensajes de correo electrónico (entrantes y salientes) de todos los usuarios de la organización. Elija el registro en diario premium si desea tener más control sobre los mensajes de correo electrónicos que se van a archivar (por ejemplo, sólo los de determinados usuarios o sólo los entrantes o salientes). NOTA El registro en diario premium requiere una licencia de acceso de cliente Enterprise de Microsoft® Exchange. 13.8.1 Configurar el registro en diario estándar Paso 1: Creación de un buzón de diario 1. Inicie la Consola de administración de Microsoft Exchange. 2. Expanda el nodo Configuración de destinatario y haga clic en el nodo Buzón. 3. Seleccione Buzón nuevo… en el panel Acciones. 4. Seleccione la opción Buzón de usuario y haga clic en Siguiente. 5. Seleccione la opción Usuario nuevo y haga clic en Siguiente. GFI MailArchiver 13 Apéndice 1: operaciones del manual de Microsoft Exchange | 272 Captura de pantalla 135: Detalles de buzón de usuario nuevo 6. Escriba los detalles de ‘Información del usuario’ del usuario nuevo al que se va a asignar el buzón de diario nuevo y haga clic en Siguiente. 7. Escriba un ‘Alias’ para el buzón de diario y haga clic en Siguiente. 8. Haga clic en Siguiente y revise el resumen del buzón nuevo que se va a crear y haga clic en Nuevo. Paso 2: Configuración del registro en diario estándar 1. Inicie la Consola de administración de Microsoft Exchange. GFI MailArchiver 13 Apéndice 1: operaciones del manual de Microsoft Exchange | 273 Captura de pantalla 136: Configuración de una base de datos de buzones 2. Expanda el nodo Microsoft Exchange > Configuración de organización > Buzón. Haga clic con el botón secundario en la base de datos de buzones y seleccione Propiedades. GFI MailArchiver 13 Apéndice 1: operaciones del manual de Microsoft Exchange | 274 Captura de pantalla 137: Propiedades de la base de datos de buzones 3. En el cuadro de diálogo de propiedades de la base de datos de buzones, seleccione la ficha Mantenimiento y active la casilla Destinatario del diario. Haga clic en Examinar y seleccione el buzón de diario que configuró anteriormente. 4. Haga clic en Aceptar para finalizar la configuración. 13.8.2 Instalación del registro en diario premium 1. Inicie la Consola de administración de Microsoft Exchange. 2. Expanda el nodo Configuración de la organización > Transporte de concentradores y seleccione la ficha Registro en diario. 3. En la ficha Acciones, haga clic en Regla de diario nueva. GFI MailArchiver 13 Apéndice 1: operaciones del manual de Microsoft Exchange | 275 Captura de pantalla 138: Creación de una regla de diario 4. Escriba el nombre de la regla nueva 5. Haga clic en Examinar para seleccionar el buzón de diario al que se envían los informes de diario. 6. <Opcional> Configure: Ámbito: seleccione si va a registrar en diario todo el correo electrónico (Global), el correo electrónico interno o el externo. Mensajes de diario para el destinatario: seleccione los destinatarios concretos para esta regla de registro en diario. 7. Asegúrese de que la opción Habilitar regla está habilitada y haga clic en Nuevo. NOTA En Microsoft® Exchange Server 2010, el registro de sobres en diario se habilita automáticamente de forma predeterminada. GFI MailArchiver 13 Apéndice 1: operaciones del manual de Microsoft Exchange | 276 13.9 Deshabilitación del registro en diario estándar en Microsoft® Exchange Server 2010 1. Inicie la Consola de administración de Microsoft Exchange. Captura de pantalla 139: Configuración de una base de datos de buzones 2. Expanda la ficha Microsoft Exchange > Configuración de organización > Buzón > Administración de bases de datos y seleccione Propiedades en el panel Acciones. GFI MailArchiver 13 Apéndice 1: operaciones del manual de Microsoft Exchange | 277 Captura de pantalla 140: Propiedades de la base de datos de buzones 2. Desactive la opción Destinatario del diario. 3. Haga clic en Aceptar para finalizar la configuración. 13.9.1 Deshabilitación del registro en diario estándar desde el Shell de administración de Microsoft Exchange En Shell de administración de Microsoft Exchange, utilice la siguiente sintaxis para deshabilitar el registro en diario estándar: Set-MailboxDatabase <Base de datos de buzones> -JournalRecipient $Null 13.9.2 Deshabilitación del registro en diario premium 1. Inicie la Consola de administración de Microsoft Exchange. 2. Expanda el nodo Configuración de la organización > Transporte de concentradores y seleccione la ficha Reglas de registro en diario. 3. Haga clic con el botón secundario en la regla de diario que desea quitar y haga clic en Quitar. 4. Haga clic en Sí para confirmar que desea quitar la regla de diario. Deshabilitación del registro en diario premium desde el Shell de administración de Microsoft Exchange En el Shell de administración de Microsoft Exchange, utilice la siguiente sintaxis para deshabilitar la regla de registro en diario: Remove-JournalRule <nombre de regla del diario> GFI MailArchiver 13 Apéndice 1: operaciones del manual de Microsoft Exchange | 278 13.10 Eliminación de correo electrónico de Microsoft® Exchange 2010 Una vez que GFI MailArchiver esté configurado y el correo electrónico de su organización se haya almacenado correctamente, puede crear una directiva de destinatarios de administración de buzones en Microsoft® para liberar espacio en el servidor de Exchange eliminando correo electrónico. NOTA Antes de crear una directiva de destinatarios de administración de buzones, debe determinar: Los límites que desee que la directiva haga cumplir. El grupo que desee que controle la directiva. Cómo desea que la directiva gestione los mensajes que superen los límites de la directiva. 13.10.1 Usar la Consola de administración de Exchange para crear directivas de conservación. 1. Abra la Consola de administración de Exchange. 2. En el árbol de la consola, expanda el bosque que desee y desplácese a Configuración de organización > Buzón. 3. En el panel de acciones, haga clic en Nueva directiva de retención. 4. En la página Introducción, rellene los siguientes campos: OPCIÓN DESCRIPCIÓN Nombre Use este cuadro para escribir el nombre de la directiva de retención. Agregar Haga clic en este botón para agregar etiquetas de retención a la directiva. Para quitar una etiqueta de la directiva, haga clic en el nombre de la etiqueta y, seguidamente, haga clic en Quitar. 5. En la página Seleccionar buzones, haga clic en Agregar para seleccionar los buzones a los que desee aplicar la directiva de retención. NOTA También puede crear una directiva de retención sin aplicarla a ningún buzón. La directiva también se puede aplicar a los buzones posteriormente. 6. En la página Nueva directiva de retención, revise los ajustes de la configuración. Para realizar cambios en la configuración, haga clic en Atrás. 7. Para crear la directiva de retención, haga clic en Nueva. 8. En la página Finalización, revise lo siguiente y haga clic en Finalizar para cerrar el asistente: El estado Finalizado indica que el asistente ha finalizado la tarea correctamente. El estado Error indica que la tarea no se ha finalizado. Si se produce algún error en la tarea, revise el resumen para ver una explicación de dicho error y haga clic en Atrás para realizar cambios en la configuración. GFI MailArchiver 13 Apéndice 1: operaciones del manual de Microsoft Exchange | 279 13.10.2 Usar el EMC para aplicar una directiva de retención a un buzón 1. En el árbol de la consola, expanda el bosque que desee y desplácese a Configuración de destinatario > Buzón. 2. En el panel de resultados, seleccione el buzón al que desea aplicar la directiva de retención. Use las teclas Mayús y Ctrl para seleccionar varios buzones. 3. En el panel de acciones, haga clic en Propiedades. 4. En Propiedades de usuario del buzón, en la ficha Configuración de buzón, seleccione Administración de registros de mensajería y haga clic en Propiedades. 5. En Administración de registros de mensajería, active la casilla Aplicar directiva de retención y haga clic en Examinar para seleccionar la directiva de retención que desea aplicar al buzón. 6. Haga clic en Aceptar y, a continuación, en Propiedades de usuario del buzón, haga clic en Aplicar. NOTA En el siguiente enlace puede encontrar más información sobre cómo crear una directiva de retención en Exchange Server 2010: http://technet.microsoft.com/enus/library/ff625224.aspx 13.11 Creación de un buzón de registro en diario en Microsoft® Exchange 2013 Paso 1: Crear destinatarios de buzón 1. Inicie el centro de administración de Microsoft® Exchange. 2. Haga clic en el nodo destinatarios. 3. En buzones, seleccione Nuevo en la barra de herramientas. 4. Seleccione Nuevo usuario y escriba los detalles necesarios del buzón. 5. Haga clic en guardar. Paso 2: Crear buzones de diario 1. Inicie el centro de administración de Microsoft® Exchange. 2. Haga clic en el nodo servidores y, a continuación, haga clic en el nodo bases de datos. 3. Seleccione una base de datos de buzones existente y haga clic en Editar en la barra de herramientas.. 4. Haga clic en el nodo mantenimiento. 5. En el campo Destinatario del diario, haga clic en examinar y seleccione el destinatario del diario creado en el paso 1. 6. Haga clic en guardar. 13.12 Eliminación de correo electrónico de Microsoft® Exchange 2013 Una vez que GFI MailArchiver esté configurado y el correo electrónico de su organización se haya almacenado correctamente, puede crear una directiva de destinatarios de administración de buzones en Microsoft® para liberar espacio en el servidor de Exchange eliminando correo electrónico. GFI MailArchiver 13 Apéndice 1: operaciones del manual de Microsoft Exchange | 280 NOTA Antes de crear una directiva de destinatarios de administración de buzones, debe determinar: Los límites que desee que la directiva haga cumplir. El grupo que desee que controle la directiva. Cómo desea que la directiva gestione los mensajes que superen los límites de la directiva. 13.12.1 Paso 1: Crear una etiqueta de retención Inicie el centro de administración de Microsoft® Exchange para crear una etiqueta de retención 1. Seleccione gestión de conformidad > etiquetas de retención y haga clic en Nueva. 2. Seleccione una de las siguientes opciones: OPCIÓN DESCRIPCIÓN Se aplica automáticamente a todo el buzón (Todo) Selecciónela para crear una etiqueta de directiva predeterminada (DPT). Las DPT se pueden usar para crear una directiva de eliminación predeterminada y una directiva de almacenamiento predeterminado que se aplica a todos los elementos del buzón. Se aplica automáticamente a una carpeta específica Selecciónela para crear una etiqueta de directiva de retención (RPT) para una carpeta predeterminada, como Buzón de entrada y Elementos eliminados. La aplican los usuarios a elementos y carpetas (Personal) Use esta opción para crear etiquetas personales que los usuarios de Outlook y Outlook Web App puedan usar para aplicar otra configuración de almacenamiento o eliminación que la de la carpeta, o cualquier directiva de almacenamiento o eliminación aplicada a todo el buzón. 3. Rellene la información necesaria y haga clic en Guardar. 13.12.2 Paso 2: Crear una directiva de retención Inicie el centro de administración de Microsoft® Exchange para crear una directiva de retención 1. Seleccione Gestión de conformidad > Directivas de retención y haga clic en Nueva. 2. En la página Nueva directiva de retención, introduzca los siguientes campos: OPCIÓN DESCRIPCIÓN Nombre Use este cuadro para escribir el nombre de la directiva de retención. Etiquetas de retención Haga clic en el botón Agregar para seleccionar las etiquetas de retención que desee agregar a esta directiva de retención. Para quitar una etiqueta de la directiva, haga clic en el nombre de la etiqueta y, seguidamente, haga clic en Quitar. 3. Haga clic en guardar. GFI MailArchiver 13 Apéndice 1: operaciones del manual de Microsoft Exchange | 281 NOTA También puede crear una directiva de retención sin aplicarla a ningún buzón. La directiva también se puede aplicar a los buzones posteriormente. 13.12.3 Paso 3: Aplicar una directiva de retención a los usuarios de un buzón Después de crear una directiva de retención debe aplicarla a los usuarios de un buzón Puede aplicar distintas directivas de retención a distintos conjuntos de usuarios. Para asignar la directiva de retención a un buzón: 1. Inicie el centro de administración de Microsoft® Exchange. 2. Haga clic en el nodo destinatarios. 3. En buzones, seleccione Editar en la barra de herramientas. 4. Haga clic en Características de buzón. 5. Vaya al campo Directiva de retención y en la lista desplegable seleccione la directiva de retención creada en el paso anterior. 6. Haga clic en guardar. NOTA En el siguiente enlace puede encontrar más información sobre cómo crear una directiva de retención en Exchange Server 2013: http://technet.microsoft.com/enus/library/ff625224.aspx#EMC GFI MailArchiver 13 Apéndice 1: operaciones del manual de Microsoft Exchange | 282 14 Apéndice 2: Instalaciones basadas en roles La implementación basada en roles permite escalar GFI MailArchiver en grandes infraestructuras de TI que se enfrentan a un elevado tráfico de correo electrónico. Esto se consigue mediante la implementación de varias instancias de GFI MailArchiver en diferentes servidores. Cada instancia se configura para desempeñar diversos roles, equilibrar la carga de trabajo y contribuir al buen funcionamiento del proceso de archivado del correo electrónico. A las instancias de GFI MailArchiver se les pueden asignar los siguientes roles: Servicio de configuración central Recolección de datos Almacenamiento Búsqueda e indexación Interfaz de usuario y Administración Servicio de importación de datos GFI MailArchiver 14 Apéndice 2: Instalaciones basadas en roles | 283 14.1 Cómo funciona la implementación basada en roles Captura de pantalla 141: Cómo funciona la implementación basada en roles El proceso de implementación basada en roles de GFI MailArchiver en un entorno distribuido conlleva los siguientes pasos: 1. Establezca el número de instancias necesarias de GFI MailArchiver y el rol que se va a asignar a cada una de ellas. 2. Instale GFI MailArchiver en cada uno de los servidores que va a intervenir en la implementación. Se trata de la instalación normal descrita en los apartados anteriores de este manual. 3. Ejecute el Asistente de Deployment Manager en cada instancia de GFI MailArchiver. 4. Almacene el archivo de configuración de la implementación de todos los servidores para consultas futuras. Este archivo puede requerirse para actualizar a compilaciones más recientes de GFI MailArchiver o cuando el administrador necesita volver a configurar los roles de implementación. 5. Configure GFI MailArchiver desde el servidor con el rol de Interfaz de usuario y Administración. GFI MailArchiver 14 Apéndice 2: Instalaciones basadas en roles | 284 NOTA Las instancias de GFI MailArchiver se comunican entre sí a través de la red utilizando el protocolo de comunicación remota .NET ®. NOTA A cada instancia de GFI MailArchiver se le puede asignar más de un rol; los siguientes roles se pueden asignar a más de una instancia de GFI MailArchiver: Recolección de datos Interfaz de usuario y Administración Servicio de importación de datos A pesar de que pueden distribuirse por la red varias instancias de GFI MailArchiver, esto resulta transparente para el administrador a la hora de configurar GFI MailArchiver, puesto que la configuración se realiza de forma centralizada. Una vez finalizado el proceso de implementación, el administrador no necesita configurar cada servidor, sino que puede realizar toda la configuración a través de la consola de gestión de GFI MailArchiver. En una implementación distribuida, se accede a la consola de gestión de GFI MailArchiver desde el servidor o servidores que tienen asignado el rol de Interfaz de usuario y Administración. 14.2 Requisitos del sistema Para la implementación basada en roles de GFI MailArchiver, necesita: Las especificaciones de hardware y software descritas en el capítulo ‘Instalación de GFI MailArchiver’. NOTA Para la implementación basada en roles, solamente se admiten los Almacenes de archivo basados en SQL Server®. NOTA Si está utilizando un Almacén de archivo con sistema de archivos SQL Server® y NTFS, asegúrese de que la ruta de acceso de origen binario del correo electrónico archivado esté especificada en formato UNC. Ejecución de servicios de GFI MailArchiver bajo credenciales de Active Directory® para permitir la comunicación a través de la red. 14.3 Instalación de GFI MailArchiver en un entorno basado en roles Para asignar roles a las instancias de GFI MailArchiver, utilice el Asistente de Deployment Manager, que simplifica y optimiza el proceso. GFI MailArchiver 14 Apéndice 2: Instalaciones basadas en roles | 285 14.3.1 Instalación de GFI MailArchiver Instale GFI MailArchiver en todas las instancias en las que se va a implementar un rol. Para obtener más información, consulte Instalación de GFI MailArchiver (página 32). 14.3.2 Ejecución del Asistente de Deployment Manager en cada instancia Ejecute el asistente de Deployment Manager en cada instancia de GFI MailArchiver según los roles que se le asignarán, en el siguiente orden: 1. Servicio de configuración central 2. Almacenamiento 3. Búsqueda e indexación 4. Recolección de datos (se permite más de uno) 5. Interfaz de usuario y Administración (se permite más de uno) 6. Servicio de importación de datos (se permite más de uno) 7. Sincronización de buzón de usuario 8. Servidor IMAP NOTA Ejecute el asistente para la instancia de GFI MailArchiver a la que se va a asignar el rol de Servicio de configuración central, a continuación para la instancia de GFI MailArchiver con el rol de Almacenamiento, y así sucesivamente. 14.3.3 Inicio del Asistente de Deployment Manager Para iniciar el Asistente de Deployment Manager: 1. En el símbolo del sistema, desplácese hasta: <Directorio Archivos de programa>\GFI\MailArchiver\DM\ 2. Escriba deploymentmanager.exe y pulse Intro. Utilización del Asistente de Deployment Manager 1. Después de iniciar el asistente de Deployment Manager, aparece el diálogo de bienvenida. Haga clic en Siguiente para continuar. GFI MailArchiver 14 Apéndice 2: Instalaciones basadas en roles | 286 Captura de pantalla 142: Selección de roles 2. Especifique los roles que se van a asignar a la instancia de GFI MailArchiver en este servidor y haga clic en Siguiente. NOTA Desplace el puntero del ratón por cualquiera de los roles que figuran en este diálogo para ver su descripción correspondiente. 3. En función de los roles seleccionados en la fase anterior, se le pedirá que configure algunos parámetros. Para obtener información sobre cómo configurar los roles, consulte los apartados siguientes. Haga clic en Siguiente para continuar. GFI MailArchiver4. Especifique las credenciales de Active Directory® bajo las que se van a ejecutar los servicios de y haga clic en Siguiente. NOTA Los servicios de GFI MailArchiver se deben ejecutar en la cuenta de usuario de Active Directory® con privilegios de lectura/escritura en la configuración de Microsoft® Exchange Server. 5. Haga clic en Siguiente para iniciar el proceso y aplicar todos los parámetros especificados. GFI MailArchiver 14 Apéndice 2: Instalaciones basadas en roles | 287 NOTA Durante este proceso, se deben detener y reiniciar todos los servicios de GFI MailArchiver. Esto se lleva a cabo de forma automática y puede tardar unos minutos. 6. Haga clic en Finalizar para completar la configuración y cerrar el asistente de Deployment Manager. Asignar el rol de Servicio de configuración central Captura de pantalla 143: Asignar el rol de Servicio de configuración central Para asignar el ‘rol de Servicio de configuración central’, seleccione la opción correspondiente en la lista de roles del diálogo ‘Selección del rol del servidor’. El servidor al que se asigna este rol mantiene la base de datos de configuración central de la implementación de GFI MailArchiver y aloja servicios varios como restauración y obtención de licencia de correos electrónicos. Solamente puede asignar el ‘Rol de servicio de configuración central’ a un servidor de la implementación. GFI MailArchiver 14 Apéndice 2: Instalaciones basadas en roles | 288 Asignación del rol de Recolección de datos Captura de pantalla 144: Asignación del rol de Recolección de datos Para asignar el ‘rol de Recolección de datos’, seleccione la opción correspondiente en la lista de roles del diálogo ‘Selección del Rol del servidor’. El servidor al que se asigna este rol recopila los correos electrónicos de las ubicaciones de Microsoft® Exchange Server para archivarlos. Para obtener el máximo rendimiento, asigne el ‘Rol de recolección de datos’ a una instancia de GFI MailArchiver almacenada directamente en Microsoft® Exchange Server. Puede asignar este rol a varios servidores de la implementación. No obstante, debe asegurarse de que la opción ‘conmutar servidor’ está habilitada al asignar el ‘rol de Interfaz de usuario y Administración’. GFI MailArchiver 14 Apéndice 2: Instalaciones basadas en roles | 289 Asignación del rol de Almacenamiento Captura de pantalla 145: Asignación del rol de Almacenamiento Para asignar el ‘rol de Almacenamiento’, seleccione la opción correspondiente en la lista de roles del cuadro de diálogo ‘Selección del rol del servidor’. El servidor al que se asigna este rol proporciona servicios de almacenamiento y recuperación de correo electrónico. Solamente puede asignar el ‘rol de Almacenamiento’ a un servidor de la implementación. GFI MailArchiver 14 Apéndice 2: Instalaciones basadas en roles | 290 Asignación del rol de Búsqueda e indexación Captura de pantalla 146: Asignación del rol de Búsqueda e indexación Para asignar el ‘rol de Búsqueda e indexación’, seleccione la opción correspondiente en la lista de roles del cuadro de diálogo ‘Selección del rol del servidor’. El servidor al que se asigna este rol proporciona servicios de búsqueda e indexación de correo electrónico. GFI MailArchiver crea índices de búsqueda para cada almacén de archivo que configura. Cada índice de búsqueda indexa automáticamente el contenido de los nuevos correos electrónicos archivados en el almacén de archivo correspondiente para mantener actualizado el índice de búsqueda y permitir a los usuarios realizar búsquedas precisas y rápidas. Solamente puede asignar el ‘rol de Búsqueda e indexación’ a un servidor de la implementación. GFI MailArchiver 14 Apéndice 2: Instalaciones basadas en roles | 291 Captura de pantalla 147: Especificar el separador de palabras del rol de Búsqueda e indexación Se le pedirá que especifique el separador de palabras que desea utilizar. Gracias a los separadores de palabras de cada idioma, los términos resultantes son más precisos. Si no hay separadores de palabras disponibles para un idioma concreto, se utiliza el separador de palabras neutro. Con el separador de palabras neutro, las palabras se separan en caracteres neutros tales como espacios y signos de puntuación. Si también desea indexar los datos adjuntos a los mensajes de correo electrónico, seleccione la opción de indexación disponible. GFI MailArchiver 14 Apéndice 2: Instalaciones basadas en roles | 292 Asignación del rol de Interfaz de usuario y Administración Captura de pantalla 148: Asignación del rol de Interfaz de usuario y Administración Para asignar el ‘rol de Interfaz de usuario y Administración’, seleccione la opción correspondiente en la lista de roles del cuadro diálogo ‘Selección del rol del servidor’. El servidor al que se asigna este rol permite a los usuarios examinar/buscar sus archivos y administradores para configurar GFI MailArchiver mediante la consola de gestión. En la implementación, el ‘rol de Interfaz de usuario y Administración’ se puede asignar a varios servidores. GFI MailArchiver 14 Apéndice 2: Instalaciones basadas en roles | 293 Captura de pantalla 149: Especificar la configuración del rol de Interfaz de usuario y Administración Se le pedirá que especifique el método de autenticación que desea utilizar (Windows® o Formularios) para iniciar sesión en la consola de gestión de GFI MailArchiver. Si el rol de Recolección de datos se asigna a más de un servidor, seleccione la opción Activar etiquetado de servidor en configuración de orígenes de datos . La conmutación de servidores permite a las diversas instancias de GFI MailArchiver que ejecutan el rol de Recolección de datos procesar buzones diferentes sin interferir entre sí. GFI MailArchiver 14 Apéndice 2: Instalaciones basadas en roles | 294 Asignación del rol de Servicio de importación de datos Captura de pantalla 150: Asignación del rol de Servicio de importación de datos Para asignar el ‘rol de Servicio de importación de datos’, seleccione la opción correspondiente en la lista de roles del cuadro de diálogo ‘Selección del rol del servidor’. El servidor al que se asigna este rol carga los mensajes de correo electrónico importados a los Almacenes de archivo de GFI MailArchiver. En la implementación, el ‘rol de Servicio de importación de datos’ se puede asignar a varios servidores. GFI MailArchiver 14 Apéndice 2: Instalaciones basadas en roles | 295 14.3.4 Asignación del rol de Sincronización del buzón de usuario Captura de pantalla 151: Asignación del rol de Servicio de importación de datos Para asignar el ‘rol de Sincronización de buzón de usuario ’, seleccione la opción correspondiente en la lista de roles del cuadro de diálogo ‘Selección del rol del servidor’. El rol de Sincronización de buzón de usuario se utiliza para sincronizar los mensajes de correo electrónico de un buzón de usuario entre GFI MailArchiver y Microsoft® Exchange Server. Puede configurar un solo servidor para ejecutar el rol de Sincronización de buzón de usuario en la implementación. GFI MailArchiver 14 Apéndice 2: Instalaciones basadas en roles | 296 14.3.5 Asignación del rol de servidor IMAP Captura de pantalla 152: Asignación del rol de servidor IMAP Para asignar el ‘Rol de servidor IMAP’, seleccione la opción correspondiente en la lista de roles del cuadro de diálogo ‘Selección del Rol del servidor’. NOTA Es necesario que el rol de servidor IMAP se encuentre en el mismo equipo en el que está configurado el rol de almacenamiento. El rol de servidor IMAP permite a los clientes de correo electrónico IMAP conectarse a GFI MailArchiver y descargar mensajes de correo electrónicos archivados en sus dispositivos. Sólo puede configurar una instancia de este rol en la implementación. GFI MailArchiver 14 Apéndice 2: Instalaciones basadas en roles | 297 14.3.6 Asignación de varios roles a un servidor Captura de pantalla 153: Asignar varios roles A cada instancia de GFI MailArchiver se le puede asignar más de un rol. Para asignar los roles necesarios, seleccione las opciones correspondientes en la lista de roles del cuadro de diálogo ‘Selección del rol del servidor’. GFI MailArchiver 14 Apéndice 2: Instalaciones basadas en roles | 298 Identificación del servidor de rol de Servicio de configuración central Captura de pantalla 154: Identificación del servidor de rol de Servicio de configuración central Si va a asignar un rol que no sea el ‘rol de Servicio de configuración central’ a una instancia de GFI MailArchiver, se le pedirá que identifique el servidor al que se ha asignado dicho rol. Haga clic en Probar conexión para verificar que se puede acceder al servidor de ‘rol de Servicio de configuración central’ que ha especificado. GFI MailArchiver 14 Apéndice 2: Instalaciones basadas en roles | 299 Identificación del servidor de rol de Recolección de datos Captura de pantalla 155: Identificación del servidor de rol de Recolección de datos Si va a asignar el ‘rol de Interfaz de usuario y Administración’ a una instancia de GFI MailArchiver pero sin asignar a la misma el ‘rol de Recolección de datos’, se le pedirá que identifique el servidor con el ‘rol de Recolección de datos’. Haga clic en Probar conexión para verificar que se puede acceder al servidor del ‘rol de Recolección de datos’ que ha especificado. GFI MailArchiver 14 Apéndice 2: Instalaciones basadas en roles | 300 14.3.7 Identificación del servidor de rol de Almacenamiento Captura de pantalla 156: Identificación del servidor de rol de Almacenamiento Si va a asignar un rol que no sea el ‘rol de Almacenamiento’ a una instancia deGFI MailArchiver, se le pedirá que identifique el servidor al que se ha asignado dicho rol. Haga clic en Probar conexión para verificar que se puede acceder al servidor del ‘rol de Almacenamiento’ que ha especificado. GFI MailArchiver 14 Apéndice 2: Instalaciones basadas en roles | 301 14.3.8 Identificación del servidor de rol de Búsqueda e indexación Captura de pantalla 157: Identificación del servidor de rol de Búsqueda e indexación Si va a asignar un rol que no sea el ‘rol de Búsqueda e indexación’ a una instancia de GFI MailArchiver, se le pedirá que identifique el servidor al que se ha asignado dicho rol. Haga clic en Probar conexión para verificar que se puede acceder al servidor del ‘rol de Búsqueda e indexación’ que ha especificado. GFI MailArchiver 14 Apéndice 2: Instalaciones basadas en roles | 302 14.3.9 Escenario de implementación recomendado Figura 4 - Escenario de implementación Éste es el escenario recomendado para la implementación distribuida de GFI MailArchiver. En este escenario, una organización implementa tres instancias de GFI MailArchiver. Cada instancia se instala en un servidor diferente, cada uno de los cuales desempeña los roles mostrados en la siguiente tabla: Tabla 97: Escenario de implementación ID DE SERVIDOR ROL Recolección de datos Sincronización de buzón de usuario Interfaz de usuario y Administración Servicio de configuración central Almacenamiento Búsqueda e indexación Servicio de importación de datos NOTA Para obtener el máximo rendimiento, asigne el ‘Rol de recolección de datos’ y los roles de Sincronización de buzón de usuario a una instancia de GFI MailArchiver almacenada directamente en Microsoft® Exchange Server con el buzón de registro en diario. Éstos son los pasos a seguir para esta implementación: GFI MailArchiver 14 Apéndice 2: Instalaciones basadas en roles | 303 1. Instale GFI MailArchiver en todos los servidores. 2. Ejecute el Asistente de Deployment Manager en cada uno de los tres servidores para asignar roles a las instancias de GFI MailArchiver. Los roles deben asignarse en el orden indicado en el apartado ‘Ejecución del asistente de Deployment Manager en cada instancia’ de este capítulo. Ejecute el Asistente de Deployment Manager en el orden mostrado en la siguiente tabla: Tabla 98: Orden de implementación ORDEN DE ID DE SERVIDOR ASISTENTE DE DEPLOYMENT MANAGER Ejecute el asistente para asignar los siguientes roles: Servicio de configuración central Almacenamiento Búsqueda e indexación Servicio de importación de datos Ejecute el asistente para asignar el rol de Recolección de datos y los roles de Sincronización de buzón de usuario. Ejecute el asistente para asignar el rol de Interfaz de usuario y Administración 3. Configure GFI MailArchiver a través de la consola de gestión, a la que se accede desde el Servidor con id. 2, que es el servidor que desempeña el rol de Interfaz de usuario y Administración. Escenario alternativo Otro escenario recomendado consiste en implementar los servidores con los siguientes roles de GFI MailArchiver: Servidor 1: Servicio de configuración central Almacenamiento Servidor 2: Búsqueda e indexación Servidor 3: Recolección de datos Sincronización de buzón de usuario NOTA Para obtener el máximo rendimiento, asigne el rol de Recolección de datos a una instancia de GFI MailArchiver almacenada directamente en Microsoft® Exchange Server con el buzón de registro en diario. GFI MailArchiver 14 Apéndice 2: Instalaciones basadas en roles | 304 NOTA El rol de Recolección de datos se puede asignar a varios servidores. Servidor 4: Interfaz de usuario y Administración Servidor 5 (servidor temporal): Servicio de importación de datos NOTA Este servidor temporal se puede utilizar para importar correos electrónicos antiguos (antes de instalar GFI MailArchiver) desde archivos PST a los Almacenes de archivo. Generalmente, la importación de correos electrónicos antiguos es un proceso que se realiza una única vez, de ahí el carácter temporal de este servidor. 14.4 Información para la desinstalación Para desinstalar GFI MailArchiver: 1. Haga clic en Inicio > Panel de control > Programas > Desinstalar un programa. 2. Seleccione GFI MailArchiver en la lista y haga clic en Desinstalar. 3. Cuando aparezca ¿Está seguro de que desea desinstalar GFI MailArchiver 2012?, haga clic en Sí. 4. Al terminar, haga clic en Finalizar. GFI MailArchiver 14 Apéndice 2: Instalaciones basadas en roles | 305 15 Apéndice 3: uso de la herramienta para cambiar puertos La herramienta para cambiar puertos permite comprobar si hay conflictos de puertos en el servidor en que GFI MailArchiver está instalado y cambiar los puertos remotos rápida y fácilmente. IMPORTANTE Después de actualizar GFI MailArchiver desde una versión anterior, los números de puerto se devuelven a su configuración predeterminada original, por lo que tendrá que volver a ejecutar la herramienta para cambiar puertos. Captura de pantalla 158: Interfaz de usuario de la herramienta para cambiar puertos Para usar la herramienta para cambiar puertos: 1. Inicie la herramienta desde Archivos de programa > GFI\MailArchiver > Herramientas > PortChange y haga clic en PortChange.exe NOTA Los campos con un fondo amarillo denota que el contenido es de sólo lectura y no se puede cambiar. 2. Haga clic en Comprobar conflicto de puertos para identificar los puertos del equipo que esté usando otra aplicación. La herramienta se detiene y reinicia los servicios de GFI MailArchiver en este proceso. Si se identifica algún conflicto, el número de puerto conflictivo se marca en rojo. Los puertos sin conflicto se marcan en verde. GFI MailArchiver 15 Apéndice 3: uso de la herramienta para cambiar puertos | 306 3. Escriba un valor nuevo en el campo Cambiar a del puerto que desea actualizar y haga clic en Aplicar cambio. La herramienta vuelve a comprobar si hay conflictos de puertos con el valor recién introducido y aplica el cambio. 4. (Opcional) Si necesita restaurar los números de puerto predeterminados en el equipo con GFI MailArchiver, haga clic en Restablecer y, a continuación, en Aplicar cambio. GFI MailArchiver 15 Apéndice 3: uso de la herramienta para cambiar puertos | 307 16 Índice A etiquetado 294 Active Directory 21, 32, 62, 70, 72, 74, 76, 83, 87-88, 90, 92, 110, 138-139, 164, 173, 184, 227, 248, 264, 285, 287 exportar 24, 194, 199, 203, 223-224, 238 acuerdo de licencia 33, 53 Firebird 21, 28-29, 37-38, 53, 122, 125, 134-136, 141, 154 archivar 17-18, 23, 26-27, 30-31, 37, 40, 43, 45, 47-48, 52, 56, 63, 101, 103-104, 107, 112, 114, 124, 128, 151, 159, 164, 173-174, 182, 238, 251, 256, 261, 271 Foro en la red 232 Auditoría de interacción del usuario 156 F G GFI MailInsights Generación de informes 67 B Glosario 243 Base de conocimientos 232 base de datos 21-22, 24, 27-31, 34-35, 37, 40, 52, 54, 120, 122, 124-125, 128-130, 132-137, 141, 153, 155-157, 198, 203, 238, 260, 267, 271, 277, 280, 288 Buzón de diario elección de un método de registro en diario 26-27, 45, 98, 101, 103-104, 107, 248, 261, 271 buzones 27-28, 36, 46, 50, 56-57, 62, 66, 98, 101, 103104, 107, 112, 114-115, 117, 122, 139-140, 159, 185, 194, 196-199, 202, 205, 226, 230, 250, 255256, 260, 268-269, 271, 278-280, 294 C Grupo de acceso total 139 I IIS 21, 24, 143, 234 IMAP 21, 23, 26, 32, 47, 96, 101, 106, 141, 143, 164, 184193, 286 Í Índice de búsqueda 38, 43, 124-127, 130, 132, 134-135, 291 Informe de auditoría de control de acceso 157 Informe de auditoría de directivas de retención 158 Informe de auditoría de importación en masa 157 Clave de licencia 34-35, 53, 55, 96, 101, 161 Configuración de ASP.NET 20, 24 Configuración de base de datos 20, 22, 24 Configuración del puerto del cortafuegos 20, 23 Configurar Almacén de archivo 34-35, 37, 39 Control de acceso 66, 101, 138-140, 157, 235 control de cuentas de usuario 139-140 Informe de auditoría de integridad de datos 158 Informe de auditoría de mensajes de correo electrónico archivados 157 Informe de auditoría de prevención contra la pérdida de datos 158 Informe de la auditoría de la pista de auditoría del usuario 158 Informes de auditoría 94, 154, 157 D Instalación de GFI MailArchiver Outlook Connector 164 Descarga de GFI MailArchiver Outlook Connector 165 Internet Explorer 21, 143, 166, 237 destinatario 27, 62, 110, 148, 153, 227, 261, 268, 272, 278 M directivas de categorización 60 Directivas de retención 68, 101, 144-145, 149, 151, 158, 281 Documentación 193, 232 E Microsoft Exchange 2003 197, 202 Microsoft Exchange 2007 197 Microsoft Exchange 2010 197 Microsoft Exchange Server 26-27, 45, 50, 211, 240, 261, 267 Microsoft SQL Server 23, 28, 30, 36, 41, 130, 138, 155 encabezados 28, 36, 59, 62, 122, 141, 166, 175, 227, 239, 252 O esquema de base de datos 52, 54, 136 OneClick Restore 60, 223 GFI MailArchiver Índice | 308 P PowerShell 197-198, 203 Preferencias de usuario 94 R Reconstrucción de un índice de búsqueda 127 registro en diario 17, 26-27, 43, 45, 49, 52, 98, 102-103, 108, 251, 254, 260, 267, 271, 277, 280, 303 Requisitos del sistema Hardware 20, 25, 32, 53, 165, 174, 285 S Servicio de importación de GFI MailArchiver 239 SQL Server 21-22, 24, 28, 30-31, 36, 39, 53, 122, 129131, 134, 136-137, 153, 155, 238, 285 X x64 22, 32, 53 x86 32, 53, 166, 174 GFI MailArchiver Índice | 309 EE.UU., CANADÁ, AMÉRICA CENTRAL Y AMÉRICA DEL SUR 15300 Weston Parkway, Suite 104, Cary, NC 27513, EE.UU. Teléfono: +1 (888) 243-4329 Fax: +1 (919) 379-3402 [email protected] REINO UNIDO Y REPÚBLICA DE IRLANDA Magna House, 18-32 London Road, Staines-upon-Thames, Middlesex, TW18 4BP, REINO UNIDO Teléfono: +44 (0) 870 770 5370 Fax: +44 (0) 870 770 5377 [email protected] EUROPA, ORIENTE MEDIO Y ÁFRICA GFI House, San Andrea Street, San Gwann, SGN 1612, Malta Teléfono: +356 2205 2000 Fax: +356 2138 2419 [email protected] AUSTRALIA Y NUEVA ZELANDA 83 King William Road, Unley 5061, South Australia Teléfono: +61 8 8273 3000 Fax: +61 8 8273 3099 [email protected]