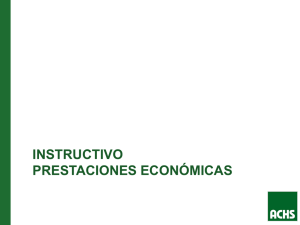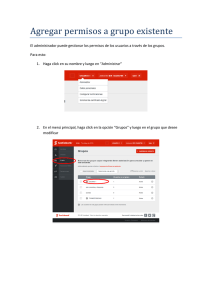Guia PSS - Videoseguro
Anuncio
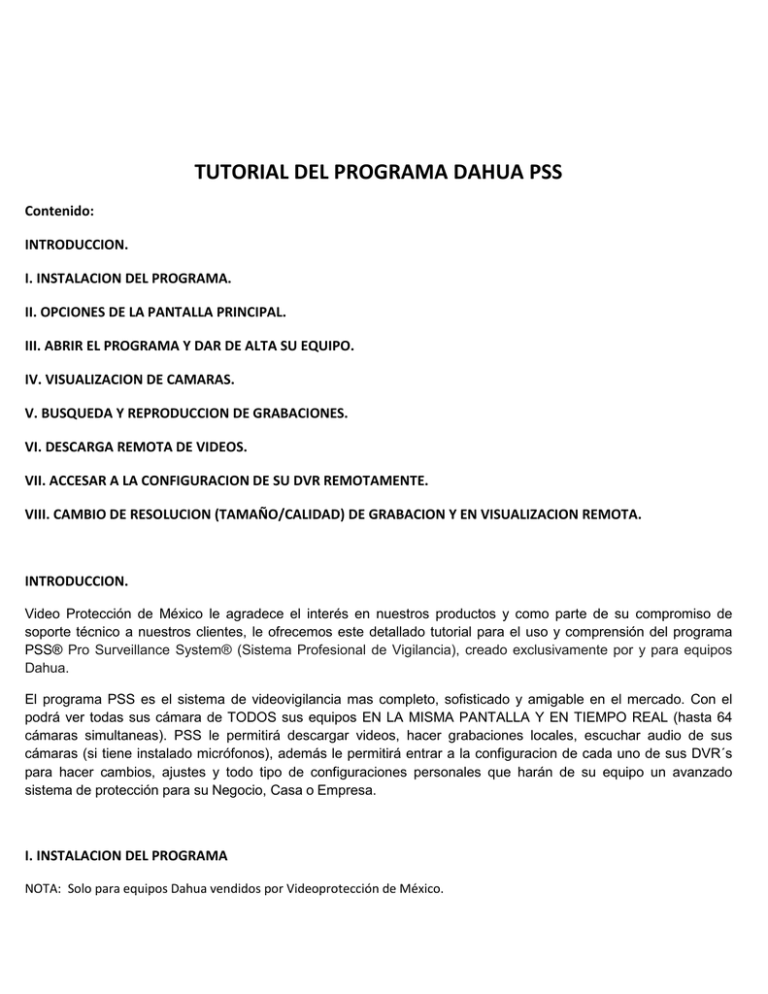
TUTORIAL DEL PROGRAMA DAHUA PSS Contenido: INTRODUCCION. I. INSTALACION DEL PROGRAMA. II. OPCIONES DE LA PANTALLA PRINCIPAL. III. ABRIR EL PROGRAMA Y DAR DE ALTA SU EQUIPO. IV. VISUALIZACION DE CAMARAS. V. BUSQUEDA Y REPRODUCCION DE GRABACIONES. VI. DESCARGA REMOTA DE VIDEOS. VII. ACCESAR A LA CONFIGURACION DE SU DVR REMOTAMENTE. VIII. CAMBIO DE RESOLUCION (TAMAÑO/CALIDAD) DE GRABACION Y EN VISUALIZACION REMOTA. INTRODUCCION. Video Protección de México le agradece el interés en nuestros productos y como parte de su compromiso de soporte técnico a nuestros clientes, le ofrecemos este detallado tutorial para el uso y comprensión del programa PSS® Pro Surveillance System® (Sistema Profesional de Vigilancia), creado exclusivamente por y para equipos Dahua. El programa PSS es el sistema de videovigilancia mas completo, sofisticado y amigable en el mercado. Con el podrá ver todas sus cámara de TODOS sus equipos EN LA MISMA PANTALLA Y EN TIEMPO REAL (hasta 64 cámaras simultaneas). PSS le permitirá descargar videos, hacer grabaciones locales, escuchar audio de sus cámaras (si tiene instalado micrófonos), además le permitirá entrar a la configuracion de cada uno de sus DVR´s para hacer cambios, ajustes y todo tipo de configuraciones personales que harán de su equipo un avanzado sistema de protección para su Negocio, Casa o Empresa. I. INSTALACION DEL PROGRAMA NOTA: Solo para equipos Dahua vendidos por Videoprotección de México. 1. Si tiene el disco incluido en su caja, introduzcalo en su computadora y ejecute el programa PSS, si no cuenta con el disco, o no lo tiene, no se preocupe, descargelo gratuitamente las veces que lo requiera en la siguiente direccion: http://www.dahuasecurity.com/download_2.html 2. Ya estando en la página, navege con ayuda de “prev” y “next” hasta que encuentre en el título (title) el programa adecuado, por ejemplo: Para PC Windows use: General_PSS_Eng_IS_V4.06.5.R.121106.zip Para Mac use: General_PSS_Mac_Eng_IS_V1.00.1.R.120706.rar Si usa Mac Lion 10.7 descarge el tutorial : Run PSS for MAC Lion (10.7).doc Estamos en Download Center >Software Programa Navegador Navegador 3. De click en el icono de download abra el programa (no se preocupe por la seguridad de su computadora, este es un programa certificado y libre de virus, spyware o malware) Abra el programa Ejecute el programa Una vez descargado y ejecutado siga las indicaciones Espere a que termine el proceso de instalación II. OPCIONES DE LA PANTALLA PRINCIPAL. 1. Opciones de la cámara. En esta serie de íconos podrá modificar o realizar: -El modo de visión en que se verá la cámara (una o varias a la vez). -Grabación local con un solo click. Al dar click, se grabará el video de la cámara seleccionada en la carpeta elegida para grabación, al dar otro click el video terminará de grabarse (ver capítulo VI). -Tomar una foto de la imagen actual de la cámara seleccionada. La imagen se guardará en la carpeta elegida para fotos (ver capítulo VI). -Reproducir el audio local de la cámara seleccionada. Al dar click en esta opción se reproducirá el audio de la cámara seleccionada. -Cierra la cámara seleccionada. 2. “Device List”. Aquí encontrará su equipo o equipos que se han dado de alta en este programa. De click para seleccionar uno de la lista. 3. “PTZ Direction”. Esta opción es para controlar la dirección las cámaras PTZ (giratorias y con zoom). “PTZ Advanced”. Con esta opción usted podrá hacer configuraciones de patrullaje automatizado para cámaras PTZ. 4. “Tools”. En esta opción usted podrá disparar sus alarmas remotamente, hacer configuracion de color de cada cámara y control de volumen entre otras opciones. 5. “Config Manager”. En esta opción usted podrá dar de alta uno o varios equipos para que sean visualizados en este programa, guardar distintas configuraciones para el visor de cámaras y configuraciones avanzadas. 6. “Visor de Cámaras”. Esta es la pantalla en la que se verán sus cámaras, usted podrá seleccionar en el “Modo de Visor de Cámaras”, cuantas y de que modo se verán. 7. “Modo de Visor de Cámaras”. En este menú usted podra seleccionar cuantas cámaras aparecerán en el “Visor de Cámaras”. Usted podrá seleccionar para ver 1, 4, 6, 7, 8, 9, 13, 16, 20, 25, 36, 49 y 64 cámaras simultaneas pudiendo ser estas en un mismo sitio o en varios a la vez. 8. “Menú Inferior”. En este menú usted podrá accesar a las funciones mas comúnes como es la reproduccion de eventos grabados (“Playback”) o configuracion general del programa (“Config”). 9. “Visor de Estado de Equipo”. En este visor ustad podrá ver el estado general actual de su equipo cámara por cámara en cuanto a grabación y deteccion de movimiento. 1. Opciones de Cámara Modo de Visión Grabación Local Tomar Foto Cerrar Cámara 2.Lista de equipos dados de alta. 3.Control de cámaras PTZ Rerpoducir Audio Local 4.Herramientas 6. Visor de cámaras, para ver 1 o hasta 64 cámaras simultaneas. 7. Modo de Visor de cámaras, para ver 1 o hasta 64 cámaras simultaneas. 8. Menú Inferior. Botones de acceso rápido. 9. Visor de estado de equipo. III. ABRIR EL PROGRAMA Y DAR DE ALTA SU EQUIPO 1. Una vez que aparezca el icono del programa PSS de doble click en el . 2. Accese al programa dando click en Login, de fábrica el User Name es admin y Password es admin. 1. De doble click para abrir el programa 2. Acceda al programa, de fábrica el User Name es admin y Password es admin 3. Una vez dentro del programa aparecerá su menu principal. 5.Menú de Configuración (Aquí dará de alta todos sus equipos). 4. Para dar de alta a su equipo de click en Config Manager. 3. Este es su Menú inicial. 4. Para agregar un equipo de click en Config Manager 5. Se desplegará un menú de opciones, de click en Device Manage. 5. Cuando se despliegue el menú de click en Device Manage 6. De click en Add, se borrarán automáticamente los datos que vienen de fabrica para permitirle agregar la información nueva. Se borrará esta información para que usted agregue su equipo 6. De click en Add 7. En el campo “Title” ponga usted el título con el cual usted identificará en este programa a su equipo (ejemplo: Local Polanco) 8. En el campo “Desc” usted puede agregar (opcionalmente) una descripcion sobre su equipo (ejemplo: DVR PB y 1er Piso) 9. En el campo “IP”, escriba su dominio o host con el cual ve su equipo por otros medios (ejemplo localpolanco.dvrdns.org), sin dobles puntos ni números (ejemplo: sin :80) 10. En “Port” escriba el puerto que se abrió en su modem, generalmente 37777, 11. En “User” escriba la palabra que usa para accesar a su equipo por otros medios o en su DVR (de fábrica es: admin) 12. En “Password” escriba la contraseña que usa para accesar a su equipo por otros medios o directamente desde su DVR (de fábrica es: admin) 13. En “Confirm password” escriba nuevamente su contraseña. 14. De click en “Save” para guardar los cambios. 15. Seleccioneel tipo de equipo de va a dar de alta (DVR, Cámara IP, NVR, etc). 16. De click en “OK” para cerrar la ventana 8. Escriba una Descripción. 7. Escriba un Título para identificar su equipo. 9. Escriba su dominio o host. 15. Seleccione su tipo de equipo. 10. Escriba el puerto (ej: 37777). 11. Escriba el usuario. 12. Escriba su contraseña. 13. Repita su contraseña. 16. Cierre la ventana. 14. Guarde cambios. 16. Una vez terminados estos pasos debería aparecer en un renglon su equipo (para ver esta pantalla repita los pasos 4 y 5). 17. Si va a dar de alta mas equipos repita los pasos 7 a 15. 16. En esta área aparece su o sus equipos una vez dados de alta. IV. VISUALIZACION DE CAMARAS 1. Para ver sus cámaras PRIMERO de click en el cuadro en donde desea que se vean (se pondra VERDE la orilla de ese recuadro). 2. En el menú de la derecha busque “Device List” y de click en el signo “+”. 3. Aparecerá la lista de equipos dados de alta en el sistema, así que de click en el tipo de equipo que usted tiene (por ejemplo DVR o IP Camera). 4. Se desplegará una lista y verá el equipo que usted guardó, de click en su equipo. 5. Aparecerá una lista de todas las cámaras que su equipo tiene, de doble click en la que quiere ver y aparcerá en el recuadro que previamente seleccionó en el paso 1. 2. De click en el signo de “+”. 3. De click en tipo de equipo que usted tiene (ejemplo DVR). 4. Busque el equipo que usted guardó. 1. De click en el recuadro donde quiera que se vea la cámara. 5. Seleccione la cámara que quiera ver. 6. Para ver otra cámara seleccione otro recuadro dando click sobre (se pondrá verde la orilla de este). 7. Seleccione otra cámara. NOTA: Si usted tiene varios equipos, usted puede ver el el recuadro que desee, la cámara le interese, por ejemplo, en un recuadro puede ver la cámara de “Bodega Local Naucalpan”, en otro la cámara de “Caja Local Queretaro”, en otro “Oficina Local Polanco”, etc, asi hasta en 64 sitios distintos si asi lo desea o si solo tiene usted un equipo puede ver todas sus cámaras en el orden que usted quiera. 23. De click en otro recuadro para ver otra cámara 24. De click en otra cámara que desee ver. 8. Hay varias formas en las que usted puede ver sus cámaras, seleccione la que mas convenga del menú inferior. 25. Este es el menú para cambiar la forma en el que se verán las cámaras 25. De doble click para cambiar de vista Ejemplo de vista Otro ejemplo de vista Otro ejemplo de vista V. BUSQUEDA Y REPRODUCCION DE GRABACIONES 1. Para buscar lo grabado de click en el boton del Menu Inferior “Playback”. 1. De click en Playback 2. Aparecerá el Menú “Playback”, seleccione la pestaña superior “DevRecord”. 3. Seleccione su equipo de la lista. 4. Seleccione la cámara en la que le interesa buscar. 2. Seleccione DevRecord. 3. Seleccione su equipo 4. Seleccione la cámara que desea ver 5. Seleccione la fecha, hora de inicio y la hora de fin para el rango de búsqueda. 6. Seleccione el tipo de grabación (ejemplo: grabación normal o deteccion de movimiento). 7. De Click en “Search” . 8. Aparecerá la lista de los eventos grabados. 9. De doble click sobre el archivo que desea ver y aparecerá el video grabado de su lado derecho. 10. Use los controles debajo, siguiendo la lógica de cualquier reproductor de video convencional. 5. Seleccione la fecha y hora de inicio y hora de fin para la búsqueda. 6. Seleccione el tipo de grabación. En esta área se reproducirá el 7. De click en Search. 8. Esta es la lista de eventos encontrados. 9. Seleccione el video que desee reproducir. Barra de tiempo. 10. Menú de Control. VI. DESCARGA REMOTA DE VIDEOS. 1. Para grabar y descargar remotamente le recomendamos que primeramente seleccione en su disco duro la carpeta en donde va a guardarse la información. Para este efecto seleccione del Menú Inferior el recuadro “Config” y al salir el submenú seleccione “Option”. 1. Seleccione Config y después Option. 2. Seleccione la carpeta en su disco duro local para la captura de fotos. (De fábrica la carpeta es C:\PSS\Pic). 3. Seleccione la carpeta en su disco duro local para la captura de videos. (De fábrica la carpeta es C:\PSS\Record). 2. Abra para elegir la carpeta de fotos. 2. Abra para elegir la carpeta de videos. Descarga de videos grabados. Introducción. Su equipo de videovigilancia usa el último estándar de tecnología en compresión de video que es H.264 con el formato .dav, usted puede descargar su video grabado en este formato o en otro formato que reconozca la mayoría de los reproductores de video el cual es el formato .avi. Si usted baja el video en el formato .dav la descarga es más rápida, pero para reproducirlo necesita un programa reproductor de video especial para este formato el cual puede descargar gratuitamente en este link: http://videoseguro.cl/descargas/General_Player_Eng_IS_V2.11.4.R.101221.exe Si usted baja el video en formato .avi, será más fácil reproducirlo pero se incrementa el tiempo de descarga ya que no solo lo “baja” de su equipo, sino que también lo convierte a otro formato (.avi). A) Descarga el formato .avi. 1. De click en el boton de Menu Inferior “Playback”. 2. Seleccione su equipo 3. Seleccione la cámara o cámaras que desea ver. 4. Seleccione la fecha y hora de incio para inicio de labusqueda y la hora de fin de búsqueda. 5. Seleccione si lo quiere descargar por “file” (archivo)* o “time” (tiempo definido)*. 6. Seleccione el tipo de grabación (normal o detección de movimiento). 7. De click en “Search”. 8. Seleccione el evento deseado de la lista. 9. De Click en “To Avi”. Con esta opción el video cambiará de su formato de origen a un formato .avi el cual es entendible por la mayoria de reproductores de video. 2. Seleccione su equipo. 3. Seleccione la cámara. 4. Seleccione la fecha y hora de inicio y hora de fin para la búsqueda. 5. Seleccione por archivo (file) o tiempo (time). 7. De click en Search. 6. Seleccione el tipo de grabación. 8. Seleccione el video que desee reproducir. 9. De click en To Avi. 9. Puede monitorear el progreso dando click en la pestaña “To Avi”. 8. Monitoree el progreso en To Avi. B) Descarga el formato original .dav. 1. De click en el boton de Menu Inferior “Playback”. 2. Seleccione su equipo. 3. Seleccione la cámara o cámaras que desea ver. 4. Seleccione la fecha y hora de incio para inicio de labusqueda y la hora de fin de búsqueda. 5. Seleccione si lo quiere descargar por “file” (archivo)* o “time” (tiempo definido)*. 6. Seleccione el tipo de grabación (normal o detección de movimiento). 7. De click en “Search”. 8. Seleccione el evento deseado de la lista. 9. De Click en “Download”. Con esta opción el video se descargará en su formato original y para poder reproducirlo deberá bajar el reproductor gratuito descargandolo desde: http://videoseguro.cl/descargas/General_Player_Eng_IS_V2.11.4.R. 101221.exe 10. Seleccione la carpeta donde se guardará el video a descargar. 2. Seleccione su equipo. 3. Seleccione la cámara. 4. Seleccione la fecha y hora de inicio y hora de fin para la búsqueda. 7. De click en Search. 5. Seleccione por archivo (file) o tiempo 10. Seleccione la carpeta en donde se guardará el video y de click en Aceptar. 6. Seleccione el tipo de grabación. 8. Seleccione el video que desee reproducir. 9. De click en Download. *Nota: Si selecciona descargar por “file” (archivo), el tamaño de video dependerá de la duración que esté especificada en “Pack Duration” (la cual se encuentra dentro de la opción de “General” la cual se encuentra en el “Menú Principal” de su DVR), es decir, puede grabar en bloques (archivos) de 1 minuto a 120 minutos, de la forma que usted configure esta opción dependerá el tamaño (duración) del bloque (archivo) grabado y por ende el que se descargará. Ejemplo, si usted quiere descargar un video que empieza el día martes 1 de Enero del 2013 a las 12:15am y termina a las 12:20 y usted tiene configurado su “Pack Duration” en 60 minutos, deberá “bajar” el archivo que tiene 60 minutos de grabación. Si usted requiere solo alguna fracción de tiempo le recomendamos usar la función “Sort by time”. Si quiere configurar el tiempo de “Pack Duration” en este mismo programa, deberá entrar a la configuración de su DVR, lea la sección VI para tal efecto. VII. ACCESAR A CONFIGURACION DE SU DVR REMOTAMENTE. Usted puede entrar a la configuración de su DVR remotamente, tal y como si estuviera enfrente de el. El menú que usa el menú de este tutorial sobre PSS es muy similar al que se usa cuando entra a su equipo por internet. Aquí solo le mostramos como accesar remotamente al Menú Principal de su DVR, si necesita saber las funciones básicas del menú que aquí se describe le recomendamos ver el tutorial llamado “tutorial_web_service.pdf” y lo podrá descargar el el siguiente link: http://videoseguro.cl/descargas/ (proximamente). 1. Seleccione “Device List”. 2. Seleccione su equipo y de click derecho sobre el, baje en el menú que aparece hasta “Advanced” y baje en el submenú hasta “Device Config”, de click en “Device Config” . 1. Seleccione Device List. 2. De click derecho en su equipo y baje hasta Device Config 3. Despues de algunos segundos aparecerá el Menú de Configuración de su DVR. 2. Este es el Menú de Configuración de su DVR 4. Seleccione la opción que desee dando click en la carpeta correspondiente. 5. Una vez hecho elcambio deseado Guarde los cambios dando click en “Save”. 4. De click en la carpeta de la opción deseada 5. Una vez hechos los cambios de click en Save para guardar VIII. CAMBIO DE RESOLUCION (TAMAÑO/CALIDAD) DE GRABACION Y EN VISUALIZACION REMOTA. Usted puede cambiar varios parámetros de su equipo entre ellos la calidad/tamaño en la que se graba. 1. Para hacer cambios en la calidad de grabación POR CAMARA, en esta busque su equipo en la columna derecha (Device List) y de click derecho sobre este. 2. Ponga el puntero del mouse sobre “Advanced” y despues sobre “Device config”. 1. Busque su equipo. 2. Ponga el mouse sobre Advanced y de click en Device Config. 3. Aparecerá un menú, seleccione del lado izquierdo “ENCODE” 4. Seleccione la cámara en la que desee cambiar la calidad/tamaño de grabación. Seleccione de la lista la resolución deseada. QCIF es el formato mas chico o mas bajo y D1 el más grande o mejor. 5. Puede cambiar el formato para ver las cámaras en tiempo real a distancia, cambiando la resolucion en el area Extra Stream. El punto 5 es para cambiar el modo de VISUALIZACIÓN remoto de las cámaras y no tiene que ver con la GRABACION (punto 4), es decir que aunque este configurado el Extra Stream en la calidad mas baja (para ver videos mas fluidos), en su equipo se graba y por consecuencia se reproduce según la calidad configurada en Main Stream. 6. Salve cambios y repita pasos 4 a 5 para modificar resolución en otras cámaras. Columna de Main Stream (grabación). Columna de Extra Stream (visualización a distancia). 4. Seleccione cámara. 3. Seleccione ENCODE. 5. Seleccione resolución de visualización remota. 4. Seleccione resolución de grabación. 6. Salve cambios y repita pasos 4 y 5 para otra cámara. ANTES DESPUES