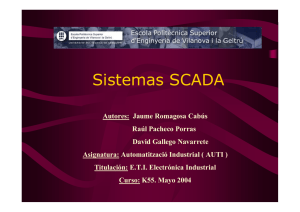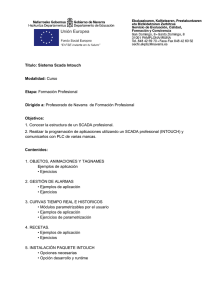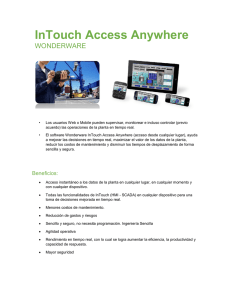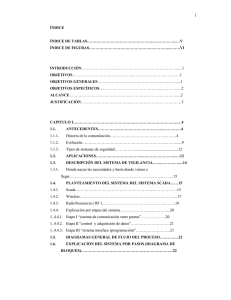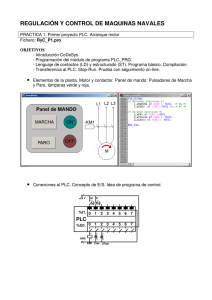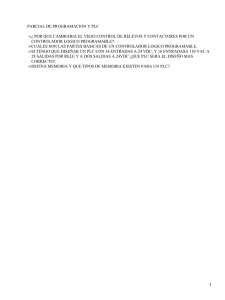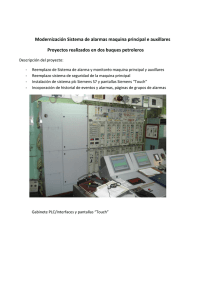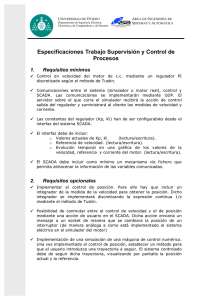CONTROL DE PROCESOS “SCADA”
Anuncio
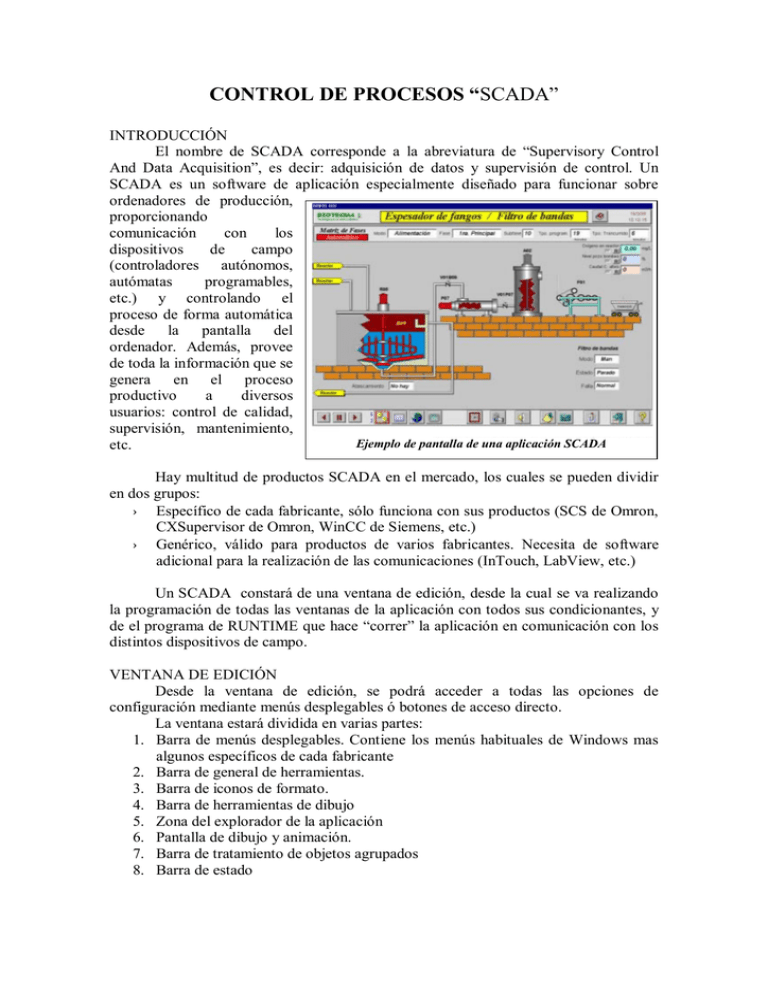
CONTROL DE PROCESOS “SCADA” INTRODUCCIÓN El nombre de SCADA corresponde a la abreviatura de “Supervisory Control And Data Acquisition”, es decir: adquisición de datos y supervisión de control. Un SCADA es un software de aplicación especialmente diseñado para funcionar sobre ordenadores de producción, proporcionando comunicación con los dispositivos de campo (controladores autónomos, autómatas programables, etc.) y controlando el proceso de forma automática desde la pantalla del ordenador. Además, provee de toda la información que se genera en el proceso productivo a diversos usuarios: control de calidad, supervisión, mantenimiento, aEjemplo de pantalla de una aplicación SCADA etc. Hay multitud de productos SCADA en el mercado, los cuales se pueden dividir en dos grupos: › Específico de cada fabricante, sólo funciona con sus productos (SCS de Omron, CXSupervisor de Omron, WinCC de Siemens, etc.) › Genérico, válido para productos de varios fabricantes. Necesita de software adicional para la realización de las comunicaciones (InTouch, LabView, etc.) Un SCADA constará de una ventana de edición, desde la cual se va realizando la programación de todas las ventanas de la aplicación con todos sus condicionantes, y de el programa de RUNTIME que hace “correr” la aplicación en comunicación con los distintos dispositivos de campo. VENTANA DE EDICIÓN Desde la ventana de edición, se podrá acceder a todas las opciones de configuración mediante menús desplegables ó botones de acceso directo. La ventana estará dividida en varias partes: 1. Barra de menús desplegables. Contiene los menús habituales de Windows mas algunos específicos de cada fabricante 2. Barra de general de herramientas. 3. Barra de iconos de formato. 4. Barra de herramientas de dibujo 5. Zona del explorador de la aplicación 6. Pantalla de dibujo y animación. 7. Barra de tratamiento de objetos agrupados 8. Barra de estado 1 2 3 4 5 6 7 8 BARRAS DE MENUS Y CAJAS DE HERRAMIENTAS Todos los SCADAS incorporan una herramienta de dibujo, mediante la cual se puede dibujar cualquier objeto. Estos objetos, mediante las barras de herramientas, se podrán modificar, cambiar tamaño, color, grosor de líneas, textos, etc., a voluntad. Se podrán agrupar, alinear, colocar delante, etc., y una vez dibujados y configurados, guardarlos para su posterior utilización todas las veces que se desee. También se dispone de objetos complejos ya dibujados, tales como botones, gráficas, alarmas, incluso de la opción de insertar imágenes de un archivo ya creado (BITMAP). ASISTENTES (WIZARDS) Cuando un objeto se ha dibujado, hay que animarlo (asociarlo a una acción). Todos los SCADAS disponen de una serie de objetos de uso más frecuente ya dibujados y semi editados (Elementos inteligentes), de forma que simplemente configurando un número mínimo de parámetros se consigue su funcionamiento. Ejemplo de varios Wizards de los disponibles en InTouch Estos objetos aparecen agrupados por temas: pulsadores, lámparas, gráficas, interruptores, relojes, etc., una vez seleccionado, se deposita en pantalla y se edita, asociándolo al “punto” de comunicación, el cual se encargará de su animación. Según las características del objeto, también se podrá cambiar algunos aspectos de su apariencia (color, texto, etc.). ETIQUETAS (TAG) El núcleo de un SCADA es su base de datos de ejecución. Esta base de datos, contiene todos los valores actuales de los elementos de dicha base (llamados etiquetas). Cada etiqueta contiene una variable que puede ser de varios tipos: › interna, la variable es utilizada exclusivamente por el software del scada. › externa, la variable se utiliza como enlace entre el scada y el PLC › grupos de alarmas › asociados a gráficos históricos › binaria, el estado de la variable es un “cero” o un “uno” › número entero, (ejem. 20567,345) › número real, (ejem. 5.46 x 1012) › alfanumérico, la variable contiene una cadena de texto › del propio sistema. Variables ya configuradas y utilizadas por el sistema (por ejemplo la fecha y la hora del PC) En una aplicación compleja se puede llegar a trabajar con varios miles de etiquetas, lo que hará necesario el organizarlas agrupándolas por temas. Al editar una etiqueta desde el menú “diccionario de etiquetas” habrá que Ejemplo de tarjeta a rellenar para definir una etiqueta de tipo definir su tipo, sus memoria interna NO usada como alarma. valores límite, si se va a utilizar en un histórico, si se va a configurar como alarma, etc. Antes de animar los objetos dibujados hay que tener editados las etiquetas necesarias. ENLACES DE ANIMACIÓN Existen dos tipos básicos de enlaces: › Contacto › Visualización Los enlaces de contacto permiten al operario realizar entradas de datos en el sistema. Los enlaces de visualización, se utilizan para informar al operador del estado de los distintos parámetros del sistema. Un objeto, según sus características se puede animar de varias formas: › Usándolo como entrada de datos › Como una barra de desplazamiento › Como un pulsador que realizará una acción › Cambiando el color de sus líneas › Cambiando su tamaño › Desplazándolo › Cambiando su color de relleno › Usándolo como visualizador (display) › Cambiando el color de un texto › Usándolo como porcentaje de relleno (aplicación en depósitos) A un objeto se le podrán adjudicar varias acciones a la vez. Cada acción irá asociada a una etiqueta. Cada acción necesitará que se le definan otros parámetros adicionales tales como: valores límite, estado por defecto, valores intermedios, tipo de función al pulsar, etc. Ejemplo de acción adjudicada a un pulsador de marcha (set) SCRIPTS Los scripts permiten ejecutar comandos y operaciones lógicas basadas en criterios especificados. Pueden ser de varias clases: aplicación, ventana, tecla, condición, cambio de datos, etc. En todos ellos el scripts será leído y por lo tanto ejecutado cuando se cumpla la condición previa del mismo (según la clase de script) En la figura, se ve un script que cuando se pulse la letra m, se leerán las instrucciones especificadas en él y por lo tanto se ejecutarán dos acciones: el punto “marcha” se pondrá a 1 y por otro lado, si el punto “velocidad1” es inferior a 1000 se incrementará en una unidad, de no ser así, se mantendrá en 1000. Se ve en el ejemplo la disponibilidad de teclas de función las cuales nos permiten utilizar mas de 150 funciones de todo tipo (matemáticas, del sistema, ayuda, texto, etc.) ALARMAS Todo SCADA proporciona un sistema de notificación para informar al operador de las condiciones del proceso y del sistema. Este sistema permite la visualización, registro e impresión de alarmas de proceso y eventos del sistema. Las alarmas representan avisos de condiciones anormales del proceso, mientras que los eventos representan mensajes normales del estado del sistema. Existen dos sistemas de alarmas: local y distribuida. El sistema local se utiliza para mostrar y reconocer alarmas del dispositivo local conectado al SCADA. El sistema distribuido se utiliza para mostrar y reconocer alarmas de cualquier dispositivo, cuando el SCADA está conectado a un sistema en Red (mediante un Bus de datos). Las alarmas pueden ser de varios tipos según sus características: Discreto (cambio del tag de 0 a 1 o a la inversa) Desviación (cuando el tag se desvía por encima ó debajo del valor especificado) Frecuencia de cambio (cuando el tag cambia de valor un numero excesivo de veces en un tiempo prefijado) Valor (alto, bajo, muy alto, muy bajo) Tarjeta de configuración de alarmas estándar – Visores de alarmas estándar y distribuidas. Para visualizar las alarmas es preciso disponer de un VISOR en el cual, cuando se active la alarma, aparecerá toda la información relativa a la misma (hora y fecha, tipo de alarma, nombre, grupo, valores limites, etc.) en dicho visor. Será necesario disponer de pulsadores de “enterado” para que el color del texto cambie indicando dicho reconocimiento de la alarma. Cuando se normalice el estado el mensaje dejará de visualizarse. Los visores se podrán editar desde las respectivas tarjetas de configuración, en ellas se podrá modificar la apariencia (colores de texto y líneas), se indicará si es un histórico de alarmas, grupo al que pertenecen, prioridad, columnas a visualizar (pulsando al botón “formato del mensaje de alarmas”), etc. RECETAS Una receta es una colección de puntos almacenados en un fichero con valores predefinidos. Cada punto representa un ingrediente en una receta concreta. Por ejemplo, para la obtención de un color determinado en la pintura de un coche, la receta de dicho color puede estar formada por: 1% del punto “verde esmeralda”, mas 10% del punto “azul cobalto”, mas 4% del punto “negro marfil”, mas 15% del punto “rojo”, mas 70% del punto base del color “blanco”. Cuando se carga una receta, los valores de cada punto se actualizan a la información almacenada en el fichero. Las recetas se podrán crear y modificar desde el sistema RUNTIME. Una receta tendrá asociado un nivel de seguridad que impida a algunos de los usuarios su manipulación. GRAFICAS DE TENDENCIA Un SCADA dispondrá de dos tipos de gráficas: Tiempo real (los cambios se actualizan y visualizan inmediatamente) Histórico (los cambios son almacenados en un fichero y se pueden visualizar e imprimir cuando se quiera, incluso durante el RUNTIME. Las gráficas posibilitarán la visión de varias curvas (asociadas a puntos) simultáneamente. Darán información del valor y de la fecha en cada momento. Para su creación se dispone de herramientas especiales, bien en la caja de herramientas, bien en los WIZARDS. Para crear una gráfica de tiempo real, se selecciona el icono correspondiente y se coloca en la posición correspondiente en la pantalla dándole la dimensión deseada. Pinchando sobre ella se abre una ventana de diálogo la cual permite dar la apariencia adecuada en cuanto a colores de líneas, fondo, marco, además, se seleccionan los tiempos de actualización y visualización, número de divisiones de la gráfica (horizontales y verticales), etiquetas de las divisiones, formato de las etiquetas de tiempo, valores máximo y mínimo de escala y lo más importante, puntos que están asociados a cada curva. Durante la ejecución del programa, se visualizarán los valores correspondientes a los puntos asignados los cuales se actualizarán según el tiempo prefijado. Cuando la pantalla de la gráfica sea “llenada” por las curvas, conforme se realice la actualización, los valores iniciales que ya no tienen cabida en la gráfica, se perderán. Para crear un histórico, se procede igual que para la de tiempo real. Si se selecciona desde un objeto animado (wizard), una vez situada la gráfica sobre la pantalla, pinchando sobre ella se abre una ventana de diálogo , en la que además de seleccionar la apariencia de la misma, hay que editar dos puntos de animación para el funcionamiento de dicho histórico, existe la opción de que sea el propio programa el que configure los puntos, para ello vasta con pulsar la tecla “Suggest”. Los otros tres botones los utilizaremos para definir el eje vertical “Values”, eje horizontal (tiempos) “Times” y los puntos de animación correspondientes a cada curva del histórico. Durante la ejecución del programa, para que funcione la gráfica de históricos, es necesario tener guardada la información a visualizar en un fichero cuyo nombre por defecto corresponderá a la fecha en que se creó con la extensión IDX (por ejemplo 05042003.IDX) en el cual la información se habrá guardado en intervalos de tiempo definido por la función updatetrend, cada vez que esta función se ponga a 1 se realizará una actualización del mismo, por ejemplo, se puede crear un script de forma que cada X tiempo se lea y ejecute la acción: histTrend,updatetrend=1. Si durante la ejecución se pincha sobre la gráfica, se visualiza una ventana desde la cual se puede seleccionar la fecha y la hora a visualizar, especificando la amplitud de la misma (tiempo a ver en la gráfica). Si se selecciona la fecha y hora actual y se ha configurado una actualización automática, parecerá una gráfica de tiempo real. COMUNICACIONES (DDE) Los SCADAS utilizan para la comunicación con otros programas de Windows el protocolo de comunicaciones “Intercambio dinámico de datos” DDE el cual es del tipo mensaje y requiere de tres elementos de información para establecer enlaces correctamente y transferir datos. El nombre de la aplicación, nombre de tópico y nombre de elemento. DDE, diseñado por Microsoft, permite a las aplicaciones en el entorno de Windows, enviar y recibir datos e instrucciones entre sí, implementando una relación cliente/servidor entre dos programas que se encuentren en ejecución. Algunas aplicaciones pueden ser simultáneamente cliente y servidor. Comunicación con Excel. Para definir la comunicación con Excel, hay que definir el “Nombre de Acceso” correspondiente (desde el menú “Especial”), se puede poner cualquier nombre de acceso, en nombre de la aplicación hay que poner obligatoriamente “Excel” y en nombre del tópico, se pondrá en nombre de la hoja de Excel sobre la que estemos trabajando. Con estos datos, se habrá definido el enlace entre el SCADA y Excel. Cada celda de la hoja de cálculo, necesita de un punto (tagname) de enlace. Al crear el punto, debemos definirlo de I/O, según el formato de la celda, será de entrada/salida en formato de bit, numérico (entero o real) ó de texto. Cuando se ha definido el tipo hay que especificar el nombre de acceso que va a utilizar para la comunicación y el Item. El Item es la dirección de la celda de Excel con la que se va a comunicar, el formato utilizado es línea columna, por ejemplo la celda C4 se definiría como L4C3 (línea o fila 4, columna 3). Preparando entradas numéricas o de texto, se podrá escribir directamente en las celdas de Excel y con los visualizadores numéricos o de texto, se leerá el contenido de la celda correspondiente. Comunicación con un PLC Como ejemplo se utiliza un PLC OMRON modelo CQM1H, el enlace entre el SCADA (en el ejemplo se utiliza InTouch) y el PLC, utiliza en cable de comunicaciones estándar de enlace entre el software de programación del PLC (Syswin ó Cxprogramer) y el propio PLC. Cuando se realiza la comunicación entre el SCADA y el PLC, NO se puede comunicar Syswin, ya que se utiliza la conexión serie RS232 que no permite mas que un enlace simultáneamente. Para enlazar Intouch con Omron, necesitamos tener instalado y abierto el programa de comunicación OMRONHL, que se instala desde el CD de enlace I/O correspondiente. Abrir el programa OMRONHL y configurarlo. En “com port settings” seleccionar el puerto de comunicación (COM1 o COM2) En “topic definición” dar un nombre de enlace y configurarlo . Este nombre permite comunicar cualquier elemento del PLC (entradas, salidas, relés internos, temporizadores, etc.) con Intouch. En en ejemplo se utiliza como nombre de tópico TIM1. En “server settings” se puede seleccionar el tiempo del escaneo y especificar el directorio donde está el fichero. Dejar por defecto. En “windowmaker” ir a “especial – nombre de acceso y crear uno nuevo con el nombre OMRONHL, editarlo tal y como se ve en la figura. Es muy importante el poner el nombre de acceso el del programa de enlace (OMRONHL) y topic name el mismo que habíamos dado en el paso anterior al configurar el programa de enlace. En syswin programar el temporizador 1 para que cuente el tiempo seleccionado en DM020 cuando se ponga en marcha bien desde la entrada 0.0 o desde el relé 50.00. Hacer que cuando se cumpla el tiempo, se active la salida 100.00. Como al cargar el valor a contar en un DM, el formato que utiliza es hexadecimal, hay que realizar una conversión previa a BCD, poniendo que con el contacto 253.13 (siempre a ON) convertimos el dato de DM22 en hexadecimal a BCD y lo guardamos en DM20. Volcar el programa al PLC, ponerlo en RUN y NO estar en línea para dejar el puerto de comunicación libre para OMRONHL. Ir al diccionario de tagnames y crear un nuevo llamado TIM1, configurarlo como entero de entrada/salida y ponerle como nombre de acceso OMRONHL y como item DM022. (en DM020 se guardará el tiempo a contar por el TIM1 en BCD). Para visualizar el tiempo actual del temporizador, crear un tagname llamado “tiemporeal” el cual será entero de entrada salida, utilizará como nombre de acceso OMRONHL y el item será PV1 (en la ayuda de OMRONHL vemos que la dirección a utilizar para la comunicación con contadores y temporizadores es PV, el uno hace referencia al en este caso temporizador 1) Para poner a funcionar el temporizador, crear un tagname llamado “marchatim1” que será discreto de entrada/salida, su nombre de acceso será OMRONHL y el item 05000 (bit de IR50.00). Para visualizar el estado de la salida, crear un tagname llamado “salida10000”que será discreto de entrada/salida, su nombre de acceso será OMRONHL y el item 10000 (bit de IR100.00). Crear una nueva pantalla y llamarla por ejemplo PLC. Colocar en ella y en la principal teclas de acceso a ambas. Editar una pantalla en Intouch desde la cual se puede poner en marcha el temporizador, visualizar el valor actual (PV), introducir el valor a contar y ver cuando éste activa la salida. Comunicación con una red de PLCs Trataremos cómo realizar el enlace de un SCADA (en el ejemplo Intouch) con una red de PLCs utilizando dos ejemplos: A B RS422 con autómatas Omron Profibús con autómatas Siemens S7 A Maestro (Intouch), esclavos (PLCs) utilizando para la comunicación la salida RS232 del PC y las tarjetas de comunicaciones SCB41 en cada esclavo (RS422), para que el puerto RS232 del PC pueda enlazar con los esclavos es necesario utilizar un conversor RS232/RS422 (Westermo) CABLEADO DE LA RED PC Cable paralelo 9 pins WESTERMO PLC1 PLC2 PLC3 W----------------PLC1---------------------------------PLC2-------------------------------------PLC3----- El cable de unión entre PC y WESTERMO es un cable paralelo normal de 9 pins. TD 3 ...................... 3 TD RD 2 ...................... 2 RD RTS 7 ...................... 7 RTS CTS 8 ...................... 8 CTS DSR 6 ...................... 6 DSR SG 5 ...................... 5 SG DCD 1 ...................... 1 DCD DTR 4 ...................... 4 DTR RI 9 ...................... 9 RI La unión entre el Westermo y el primer PLC es uniendo los 4 puntos de la siguiente forma: R+ 1 ...................... 1 SDAR2 ...................... 2 SDB+ T+ 3 ...................... 6 RDAT4 ...................... 8 RDB+ La unión entre los autómatas es siempre igual, uniendo los 4 puntos en paralelo. 1 ...................... 1 2 ...................... 2 6 ...................... 6 8 ...................... 8 La posición de los microinterruptores del Westermo es: SW2 = 1,4,6 a ON (también 3,5,6) y SW3 = 1,3,4 a ON. Con este cableado, desde SYSWIN se puede comunicar con cualquiera de los PLCs usando la red, para ello, debemos numerar el puerto B de la tarjeta SCB41 con el número de esclavo correspondiente, se hace desde “PROYECTO – COMUNICACIONES” SYSWIN sólo puede comunicar simultáneamente con uno de los PLCs Intouch comunica con todos haciendo un barrido de toda la red de forma que en una misma pantalla activa puede haber elementos de distintos autómatas y visualizar y controlar distintos parámetros de cualquier autómata. A través de Intouch, utilizando scripts se pueden dar órdenes de un PLC a otro, por ejemplo, al accionar una entrada del PLC1 que se conecte una salida del PLC3. Para la comunicación de Intouch con los PLCs necesitamos crear un nombre de acceso por cada autómata, para facilidad de comprensión, es interesante dar los mismos nombres a los tópicos que se configuran desde OMRONHL. Desplegar el menú “Configure” y definir los distintos “tópicos” (uno por cada PLC). Para definir un tópico nuevo, pulsar en NEW y editar los apartados siguientes (ver figura de la página siguiente): Puerto de comunicaciones. En Unit Address, especificar en número de esclavo correspondiente al puerto B. En Update Interval poner el tiempo deseado de escaneo de INTOUCH Con los tópicos de comunicación configurados, arrancar INTOUCH, desplegar el menú “Special” y seleccionar “Nombres de acceso” poner un nombre de acceso para cada PLC, se puede utilizar el mismo que el de el tópico. Pulsando en Modify, se configuran los nombres de acceso, vemos como el nombre de acceso y el tópico pueden ser los mismos. Es importante poner el nombre de la aplicación correctamente. La aplicación que se utiliza para la comunicación es el SOFT omronhl. Si se tuvieran varias redes enlazadas entre si, en Node Name, habría que poner el nombre dado al nodo (unión entre dos redes). El paso siguiente es preparar los distintos tagnames o puntos de enlace INTOUCH-PLC. Ir al diccionario de tagnames y crear los necesarios para los distintos autómatas. Para ver la nomenclatura a emplear en la utilización de los Items, mirar en la ayuda de OMRONHL. B Comunicación Intouch con autómatas Siemens S7 en bus Profibús. Para realizar la comunicación de Intouch con profibús, es necesario tener instalado en el PC la tarjeta de comunicaciones tipo CP5613 o similar, con esta tarjeta se puede integrar el PC en la red profibús como un elemento mas de la misma con dirección propia. El enlace de PROFIBÚS con SIMATIC sólo necesita de la tarjeta perfectamente configurada. Para enlazar INTOUCH con PROFIBÚS, además necesitaremos de dos software adicionales: COMLS7 para el enlace de PROFIBÚS con otros software, y SIMATIC NET S7 para el enlace de INTOUCH con la red. Ambos enlazan entre sí permitiendo la comunicación entre PROFIBÚS-INTOUCH. (ver en el tema profibús la configuración de la tarjeta) Software de enlace de profibús Realizar la configuración de COMLS7 realizando los siguientes pasos. Ir a INICIO – SIMATIC – SIMATIC NET – COMLS7, entrar, aparece la siguiente ventana. Poner nombre al nodo (uno cualquiera). En S7 conexión list, tenemos que utilizar una conexión por cada enlace que queramos realizar “Name” poner uno por cada Plc que queramos enlazar. “Remote Addr” –importante, la dirección que corresponde al Plc en la red “Local TSAP” – 01.00 (dejarlo fijo). “Remote TSAP” – 01.02 (dejarlo fijo, corresponde a la posición de la tarjeta en el PC). Pulsar “Replace”. En el menú “File” seleccionar la opción: “Generate Binary DB As...” aparece una ventana en la que debemos de seleccionar el fichero anterior NOMBRE FICHERO.LDB, una vez seleccionado pulsar “Aceptar”. Nuevamente en el menú desplegable “File”, seleccionar la opción “Save Text DB” y seleccionando en la nueva ventana el nombre del fichero, pulsar “Aceptar” y salir de COML S7 salvando los cambios de “NOMBRE FICHERO.txt” que se guardarán en el directorio C:\Siemens\Simatic.Net\ComS7.NT\NOMBRE FICHERO,txt. Para terminar de realizar las configuraciones necesarias para el enlace de SIMATIC con INTOUCH, arrancaremos el programa “siemens SIMATIC NET S7” al cual accedemos desde INICIOPROGRAMASWONDERWARE FACTORY SUITE-IO SERVERS. Una vez dentro del programa, en el menú desplegable “Configure” se selecciona la opción Topic definición, aparece una ventana en la cual iremos editando los tópicos necesarios para el enlace (uno por cada plc ó dirección del bus que queramos enlazar). Los nombres de los tópicos pueden ser iguales que los nombres de los dados en el soft COML S7 (en el ejemplo, así se ha hecho). En la definición de cada tópico hay que elegir eL nombre de la tarjeta de comunicaciones (CP5613), el nombre del VFD puesto en COML S7 y el nombre de la conexión dado en el COML S7. el resto de las opciones dejarlas como aparecen por defecto. Conviene seleccionar el intervalo de lectura (Update Interval) a un tiempo acorde con nuestras necesidades. Tiempos cortos utilizados con muchos tagnames influyen en el tiempo de respuesta del bus profibús en general. Es necesario tener éste programa abierto antes de entrar en intouch para que las comunicaciones se realicen correctamente.