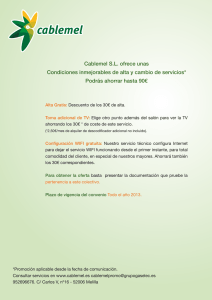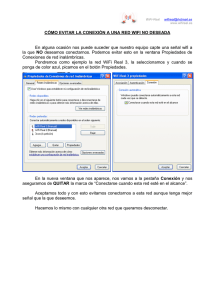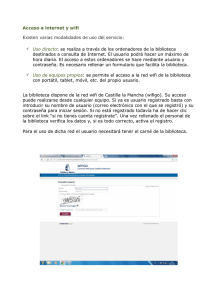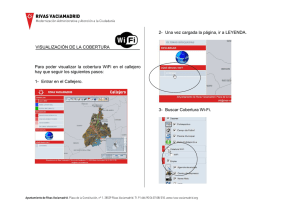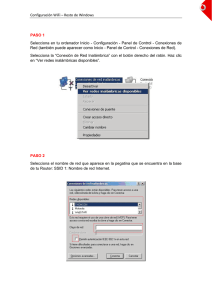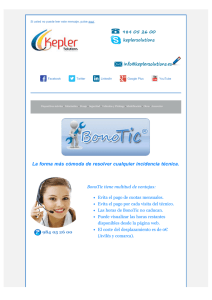manual cablemodem wifi
Anuncio
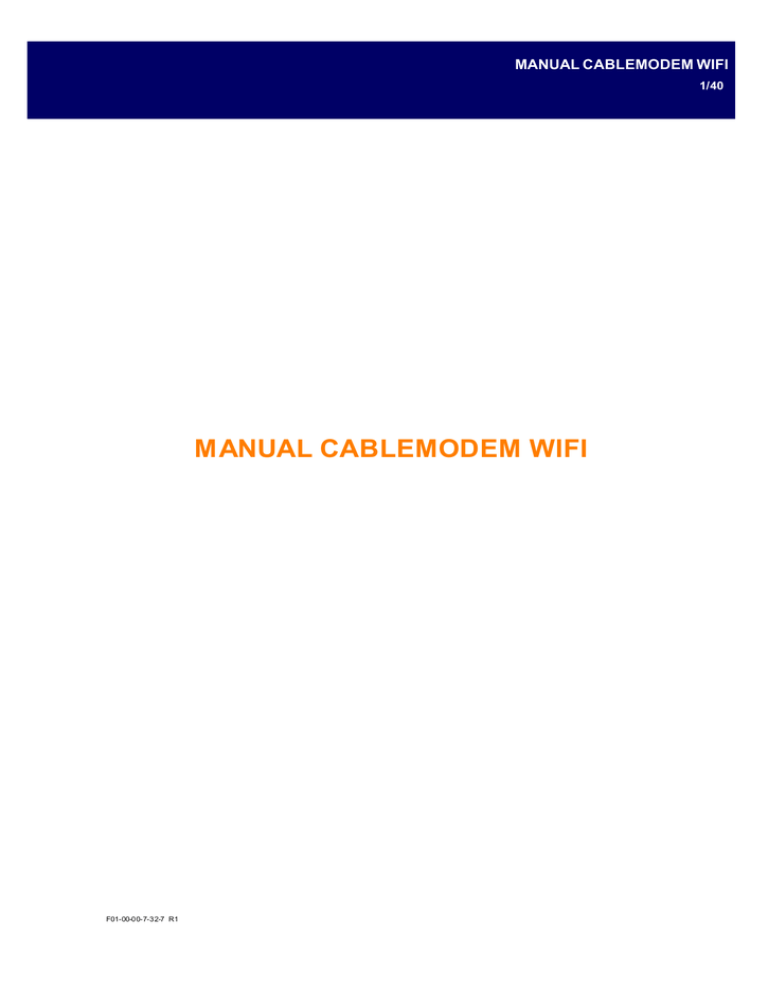
MANUAL CABLEMODEM WIFI 1/40 MANUAL CABLEMODEM WIFI F01-00-00-7-32-7 R1 MANUAL CABLEMODEM WIFI 2/40 INDICE 1. Introducción ................................................................................................................................3 2. Instalación de los drivers ..............................................................................................................4 3. Conexión de los dispositivos ...................................................................................................... 11 4. Configuración de la red WIFI...................................................................................................... 12 5. 6. 4.1 WindowsXP .......................................................................................................................... 12 4.2 Windows2000 ....................................................................................................................... 14 4.3 Windows98, WindowsMe ....................................................................................................... 17 Administración del punto de acceso............................................................................................ 20 5.1 WindowsXP .......................................................................................................................... 25 5.2 Windows98, WindowsMe, Windows2000 ................................................................................ 27 Configuración para la seguridad................................ ................................ ................................ . 30 6.1 Restricción de adaptadores WIFI............................................................................................ 30 6.2 Cifrado WEP................................ ................................ ................................ ......................... 32 F01-00-00-7-32-7 R1 MANUAL CABLEMODEM WIFI 3/40 1. INTRODUCCIÖN En este manual se recogen los pasos necesarios, que debemos tomar, para instalar correctamente el dispositivo WIFI incorporado en su cable modem. El manual se compone de varios procesos, como es la conexión de los diferentes elementos que componen el pack WIFI, la instalación de los drivers, y consejos sobre seguridad básicos con el fin de que la conexión y el tráfico de datos sean seguros. Los dispositivos a los que vamos a hacer referencia son los siguientes: • Cable Modem y punto de acceso : Thomson TCW710 (Figura 1-1) Figura 1-1 • Adaptador de red WIFI: o ZyXEL ZyAIR B-120 – Tarjeta PCMCIA para portátiles (Figura 1-2) o ZyXEL ZyAIR B-220 – Llave USB para ordenadores de sobremesa (Figura 1-3) Figura 1-2 Figura 1-3 F01-00-00-7-32-7 R1 MANUAL CABLEMODEM WIFI 4/40 2. INSTALACIÓN DE LOS DRIVERS Lo primero que debemos hacer es instalar los drivers del adaptador de red WIFI, tanto si estamos hablando de la tarjeta PCMCIA (Figura 1-2) o de la llave USB (Figura 1-3). El proceso en ambos casos es similar. Nota: Recomendamos no conectar la tarjeta PCMCIA o la llave USB hasta que no haya terminado la instalación de los drivers. Para ello debemos insertar en nuestro lector CD-ROM o DVD-ROM el disco de instalación del hardware que queremos configurar. El disco es autoarrancable, por lo que si tenemos activada esa opción, comenzará automáticamente el proceso de instalación. En caso contrario, debemos ir a Mi PC, seleccionamos la unidad en la que hemos insertado el disco (Figura 2-1) y a continuación hacemos doble clic en el archivo Setup.exe (Figura 2-2). Figura 2-1 F01-00-00-7-32-7 R1 MANUAL CABLEMODEM WIFI 5/40 Figura 2-2 En ese momento aparecerá la pantalla de presentación. Ver figura 2-3 Ç F01-00-00-7-32-7 R1 MANUAL CABLEMODEM WIFI 6/40 Figura 2-3 Pulsamos sobre Next (Siguiente). En la siguiente pantalla (Figura 2-4) podemos seleccionar la ruta en la que queremos ubicar los archivos necesarios para el correcto funcionamiento del adaptador, que normalmente cuelga de “Archivos de programa”. Si ese es el lugar en el que queremos realizar la instalación, basta con pulsar sobre Next (Siguiente). F01-00-00-7-32-7 R1 MANUAL CABLEMODEM WIFI 7/40 Figura 2-4 En ese momento dará comienzo la copia de los archivos (figura 2-5). Deberemos esperar a que el proceso termine. F01-00-00-7-32-7 R1 MANUAL CABLEMODEM WIFI 8/40 Figura 2-5 Cuando este termine, aparecerá la pantalla de finalización. Figura 2-6. Pulsamos sobre Finish (Finalizar) y la instalación se habrá completado. F01-00-00-7-32-7 R1 MANUAL CABLEMODEM WIFI 9/40 Figura 2-6 Es posible que cuando termine la instalación nos pida reiniciar, y en algunos casos puede que salga el asistente de configuración de red. Recomendamos Cancelar el asistente (figura 2-7), cuando éste aparezca, y reiniciar el ordenador si es solicitado (figura 2-8). F01-00-00-7-32-7 R1 MANUAL CABLEMODEM WIFI 10/40 Figura 2-7 Figura 2-8 F01-00-00-7-32-7 R1 MANUAL CABLEMODEM WIFI 11/40 3. CONEXIÓN A LOS DISPOSITIVOS Una vez instalado los drivers del adaptador de red, podemos empezar a conectar los dispositivos. Lo primero que tenemos que tener en cuenta es el tipo de adaptador que tenemos contratado. Si se trata de una PCMCIA (figura 1-2) conectaremos la tarjeta en el portátil. En el caso de que sea una llave USB (figura 1-3), conectaremos el dispositivo USB a una entrada de este tipo. Si se han instalados los drivers, el Sistema Operativo reconocerá el dispositivo y se instalará sin problemas. Por el otro lado tenemos el punto de acceso y cable modem (figura 1-1). La conexión de estos elementos es muy sencilla. Debemos conectar el cable modem al cable coaxial que viene de la toma de Euskaltel. Este proceso la debió realizar el instalador al contratar el servicio. F01-00-00-7-32-7 R1 MANUAL CABLEMODEM WIFI 12/40 4. CONFIGURACIÓN DE LA RED WIFI 4.1.WINDOWSXP Después de conectar todos los dispositivos, entre ellos, el adaptador de red (la llave USB, o la tarjeta PCMCIA), el siguiente paso es configurar nuestra red WIFI. Para ello debemos pulsar con el botón derecho sobre el icono que representa la existencia de un adaptador de red que se identifica por un par de ordenadores (ver Figura 4-1-1). Al pulsar sobre ese icono con el botón derecho se despliega un menú con dos opciones. Seleccionaremos la entrada Ver redes inalámbricas disponibles. (Figura 4-1-1) Figura 4-1-1 Esta opción abre una ventana (Figura 4-1-2) en la que se muestra todas las conexiones que el adaptador de red WIFI es capaz de reconocer. Al ser la primera vez que estamos configurando la red WIFI es necesario chequear la casilla Permitir conexión a las redes inalámbricas seleccionadas aun si no es seguro. Por defecto, el nombre de la conexión es THOMSON, así que deberemos seleccionar esa red disponible y pulsaremos sobre el botón Conectar. F01-00-00-7-32-7 R1 MANUAL CABLEMODEM WIFI 13/40 Figura 4-1-2 Al cabo de unos segundos, la conexión será reconocida y un mensaje emergente nos informará de su estado. F01-00-00-7-32-7 R1 MANUAL CABLEMODEM WIFI 14/40 4.2. WINDOWS2000 Después de conectar todos los dispositivos, entre ellos, el adaptador de red (la llave USB, o la tarjeta PCMCIA), el siguiente paso es configurar nuestra red WIFI. Para ello debemos pulsar con el botón derecho sobre el icono que representa el programa de administración de conexiones de Zyxel, que es una Z dentro de un círculo, cuyo color, en estos momentos, es rojo (ver figura 4-2-1). Al pulsar sobre ese icono con el botón derecho se despliega un menú con tres opciones. Seleccionaremos la entrada View Available Network. (Figura 4-2-1) Figura 4-2-1 Esta opción abre una ventana (figura 4-2-2) en la que se listarán todas las conexiones, que el adaptador de red WIFI, es capaz de reconocer. Al ser la primera vez que estamos configurando la red WIFI es necesario pulsar sobre el botón Search. En ese momento aparecerá la lista de conexiones inalámbricas disponibles (figura 4-2-3). F01-00-00-7-32-7 R1 MANUAL CABLEMODEM WIFI 15/40 Figura 4-2-2 Por defecto, el nombre de la conexión es THOMSON, así que deberemos seleccionar esa red disponible y pulsaremos sobre el botón Connect. (Figura 4-2-3) F01-00-00-7-32-7 R1 MANUAL CABLEMODEM WIFI 16/40 Figura 4-2-3 Al cabo de unos segundos, la conexión será reconocida y el círculo rojo del icono que representa el programa de Zyxel se tornará a verde. F01-00-00-7-32-7 R1 MANUAL CABLEMODEM WIFI 17/40 4.3..WINDOWS98, WINDOWSME Después de conectar todos los dispositivos, entre ellos, el adaptador de red (la llave USB, o la tarjeta PCMCIA), el siguiente paso es configurar nuestra red WIFI. Para ello debemos pulsar con el botón derecho sobre el icono que representa el programa de administración de conexiones de Zyxel, que es una Z dentro de un círculo, cuyo color, en estos momentos, es rojo (ver Figura 4-3-1). Al pulsar sobre ese icono con el botón derecho se despliega un menú con tres opciones. Seleccionaremos la entrada View Available Network. (Figura 4-3-1) Figura 4-3-1 Esta opción abre una ventana (Figura 4-3-2) en la que se listarán todas las conexiones, que el adaptador de red WIFI, es capaz de reconocer. Al ser la primera vez que estamos configurando la red WIFI es necesario pulsar sobre el botón Search. En ese momento aparecerá la lista de conexiones inalámbricas disponibles (figura 4-3-3). F01-00-00-7-32-7 R1 MANUAL CABLEMODEM WIFI 18/40 Figura 4-3-2 Por defecto, el nombre de la conexión es THOMSON, así que deberemos seleccionar esa red disponible y pulsaremos sobre el botón Connect. (Figura 4-3-3) F01-00-00-7-32-7 R1 MANUAL CABLEMODEM WIFI 19/40 Figura 4-3-3 Al cabo de unos segundos, la conexión será reconocida y el círculo rojo del icono que representa el programa de Zyxel se tornará a verde. Recomendamos para que el sistema se cerciore de la existencia de un adaptador WIFI, sacar y meter la llave USB o PCMICIA una vez que el sistema se haya reiniciado. F01-00-00-7-32-7 R1 MANUAL CABLEMODEM WIFI 20/40 5. ADMINISTRACIÓN DEL PUNTO DE ACCESO Para la administración del punto de acceso deberemos confirmar, como en la figura 5-1, que estamos conectados a la red. Figura 5-1 En ese momento podemos abrir un navegador y teclear en la dirección lo siguiente: http://192.168.100.1 La primera vez que accedemos a esa dirección aparecerá una ventana de login, en la que deberemos dejar el campo de Usuario vacío, y en la Contraseña introduciremos admin. (Figura 5-2) F01-00-00-7-32-7 R1 MANUAL CABLEMODEM WIFI 21/40 Figura 5-2 Si todo ha sido correcto, accederemos al menú principal de la administración del THOMSON TCW710. (Figura 5-3). Recomendamos cambiar la contraseña que viene por defecto para evitar intrusos al punto de acceso, y de esa forma, administrarlo únicamente nosotros. Para cambiar la contraseña deberemos acceder a la sección del estado del cable modem, que se realiza pinchando sobre la pestaña superior izquierda marcada como Status, lo que nos llevará a la pantalla de la figura 5-3. F01-00-00-7-32-7 R1 MANUAL CABLEMODEM WIFI 22/40 Figura 5-3 A continuación, pinchando sobre el menú de la izquierda, en Password, accederemos a la figura 5-4, desde la que podremos cambiar, no sólo la password, incluso también el usuario. F01-00-00-7-32-7 R1 MANUAL CABLEMODEM WIFI 23/40 Figura 5-4 F01-00-00-7-32-7 R1 MANUAL CABLEMODEM WIFI 24/40 Figura 5-5 Ahora nos encontramos con la pantalla principal de la administración del punto de acceso. Como podemos observar en la figura 5-5, la pantalla se divide en dos zonas diferentes, por un lado tenemos un menú en la parte izquierda de la pantalla, y una zona de contenidos en la parte central de la misma. Lo primero que nos interesa es cambiar el nombre de la conexión, con el fin de poder reconocer, en un ambiente de varias conexiones inalámbricas cercanas, la nuestra, sin dificultades. Para realizar esta acción, podremos acceder al formulario marcado como Network Name (SSID), y cambiarlo por el nombre que deseemos. Como hemos explicado anteriormente, cada conexión inalámbrica es reconocida por un nombre o descripción. Para conocer cual es la nuestra (por defecto siempre es THOMSON), podemos modificar el campo que está etiquetado como Network Name (SSID). F01-00-00-7-32-7 R1 MANUAL CABLEMODEM WIFI 25/40 En el ejemplo hemos dejado este campo como viene por defecto, aunque sugerimos un nombre que podamos identificar de forma más sencilla y única. Otro de los elementos a tener en cuenta dentro de esta misma pantalla es la frecuencia (New Channel) en la que emite el punto de acceso. Para obtener una mejor recepción libre de interferencias se puede elegir un canal determinado. Lógicamente, al cambiar el nombre de la conexión ésta se pierde. Esto es lógico ya que teníamos una conexión abierta con el nombre de THOMSON y ahora el nombre de la conexión, ha cambiado, por ejemplo a Mi Conexión. 5.1.WINDOWSXP Después de pulsar sobre Apply en el paso anterior, un mensaje emergente nos indica que hemos perdido la conexión. (Figura 5-1-1) Figura 5-1-1 WindowsXP Acto seguido, el Sistema Operativo nos advierte que hay una lista con redes inalámbricas disponibles, y entre ellas aparecerá nuestra conexión con el mismo nombre. (Ver Figura 5-1-2) Figura 5-1-2 WindowsXP F01-00-00-7-32-7 R1 MANUAL CABLEMODEM WIFI 26/40 Si pinchamos sobre el globo emergente, o el icono que representa dos monitores (pulsando el botón derecho), figura 4-1-1, en su opción Ver redes inalámbricas disponibles accederemos a la siguiente pantalla (Figura 5-1-3). Figura 5-1-3 WindowsXP Podemos observar, que dentro de las redes disponibles, y después de activar la casilla de Permitir conexión a las redes inalámbricas aun si no es seguro, que ya tenemos nuestra red identificada con el nombre que la hemos asignado, en este caso Mi Conexion. Por lo tanto lo único que deberemos hacer es seleccionar esa red y pulsar en Conectar. Automáticamente la conexión se restaurará y nos permitirá acceder de nuevo a la administración si fuese necesario. En la figura 5-1-4 podemos observar como nos hemos conectado a la red WIFI a través de la red Mi Conexion. F01-00-00-7-32-7 R1 MANUAL CABLEMODEM WIFI 27/40 Figura 5-1-4 WindowsXP 5.2.WINDOWS98, WINDOWSME, WINDOWS2000 Después de pulsar sobre Apply en el paso anterior, el icono de Zyxel se vuelve a rojo. (Figura 5-2-1) Figura 5-2-1 Windows98, WindowsMe, Windows2000 Debemos pulsar sobre ese icono con el botón derecho, de forma que aparece un menú desplegable, como en la figura (5-2-2). Entre una de las opciones aparece View Available Network, ésa es la opción que debemos seleccionar Figura 5-2-2 Windows98, WindowsMe, Windows2000 Lo que nos muestra en este momento es la lista de redes inalámbricas a las que podemos conectarnos. F01-00-00-7-32-7 R1 MANUAL CABLEMODEM WIFI 28/40 Figura 5-2-3 Windows98, WindowsMe, Windows2000 Podemos observar, que dentro de las redes disponibles, ya tenemos nuestra red identificada con el nombre que la hemos asignado, en este caso Mi Conexion. Por lo tanto lo único que deberemos hacer es seleccionar esa red y pulsar en Connect. Automáticamente la conexión se restaurará y nos permitirá acceder de nuevo a la administración si fuese necesario. En la figura 5-2-4 podemos observar como nos hemos conectado a la red WIFI a través de la red Mi Conexion. F01-00-00-7-32-7 R1 MANUAL CABLEMODEM WIFI 29/40 Figura 5-2-4 Windows98, WindowsMe, Windows2000 F01-00-00-7-32-7 R1 MANUAL CABLEMODEM WIFI 30/40 6. CONFIGURACIÓN PARA LA SEGURIDAD Una red inalámbrica esta expuesta a posibles ataques de elementos externos, más si cabe, que en una conexión tradicional de Internet. Para evitar este tipo de intrusismos, la red WIFI tiene la posibilidad de protegerse de ellos de dos maneras diferentes que no son exclusivas, es decir, se pueden activar ambas a la vez. Por un lado tenemos la posibilidad de cerrar el rango de adaptadores que pueden acceder al punto de acceso a través de la MAC del adaptador. La otra opción es cifrar las transmisiones con el algoritmo WEP. Ambas opciones son configurables a través de la administración WEB del punto de acceso, así que si queremos activar una o las dos opciones de seguridad necesitamos acceder de nuevo a esa administración. Abriremos, por tanto, un navegador, accederemos a la dirección http://192.168.100. 1, insertaremos la password que hayamos introducido (en caso de no haberla cambiado, recordamos que por defecto es admin) 6.1.RESTRICCIÓN DE ADAPT ADORES WIFI La idea de este método de seguridad es muy sencillo, sólo accederán al punto de acceso aquellos adaptadores (USB o PCMCIA) cuya MAC se encuentre en la lista de acceso. La MAC es una cadena de 12 caracteres que aparece en la parte trasera de cada adaptador de red WIFI y que identifica de manera única a cada adaptador. Por lo tanto, si metemos sólo la MAC de nuestro adaptador nos aseguramos de que seamos sólo nosotros los autorizados a contactar con el punto de acceso. Aconsejamos, por tanto que se apunte la MAC de nuestro adaptador ya que usaremos esa cadena de 12 caracteres para activar este mecanismo de seguridad. Para ello necesitamos entrar en la administración y más concretamente al apartado Access Control, pinchamos sobre el selector MAC Restrict Mode , para elegir Allow, que marca qué adaptadores son los autorizados a acceder al punto de acceso. F01-00-00-7-32-7 R1 MANUAL CABLEMODEM WIFI 31/40 A continuación debemos meter en la primera casilla del formulario titulado MAC Address el valor de la MAC del adaptador. Recordamos que ese valor es único, se compone de 12 caracteres y se encuentra en la parte trasera de la llave USB o de la PCMCIA. En la figura 6-1-1 tenemos un ejemplo de cómo quedaría. Figura 6-1-1 Recomendamos que se compruebe que la cadena introducida coincide exactamente con la MAC que se posee, ya que en caso contrario perderemos la conexión con el punto de acceso y deberemos resetearlo para poder acceder de nuevo a él. F01-00-00-7-32-7 R1 MANUAL CABLEMODEM WIFI 32/40 Para terminar, debemos navegar hasta el final de la pantalla y pulsar sobre Apply con el fin de que los cambios tengan efecto. Lo que ocurrirá a continuación será la pérdida de la señal con el punto de acceso, pero ésta se debe recuperar automáticamente. Eso se debe a que el punto de acceso tiene ahora restringidos los adaptadores de red inalámbricos que están permitidos, y debe realizar esa comprobación. Si la MAC la hemos introducido correctamente, la conexión volverá al cabo de unos segundos. 6.2.CIFRADO WEP El cifrado basado en WEP se basa principalmente en que los datos que “viajan por el aire” van cifrados con una clave que seleccionamos nosotros mismos. De esta forma, evitamos que supuestos intrusos, capturen la información que estamos tratando, ya que los datos, sin conocer la clave con la que están cifrados, carecen de valor. Para activar este servicio de seguridad debemos acceder a la administración, al apartado Security. Una de los valores que debemos modificar es el WEP Encryption. Existen tres valores dentro de esta selección, por un lado el desactivado (Disabled), que no activa el servicio, y a continuación dos tipos de cifrado WEP (64-bit), y WEP (128-bit). Estos dos últimos valores activan la seguridad WEP en un grado de menor a mayor, a más bits de cifrado, mayor seguridad. En este ejemplo hemos optado por la mayor seguridad, la de 128 -bit WEP, como se muestra en la figura 6-2-1. Para hacer efectiva la seguridad, hay que añadir cuatro claves que dependiendo del nivel de cifrado, y del tipo de clave deben contener un número determinado de caracteres. Si usamos codificación ASCII, cualquier carácter y cualquier número, el tamaño de clave debe ser: • 64-bit WEP: 5 caracteres. • 128 bit-WEP: 13 caracteres. Si por el contrario usamos codificación hexadecimal, caracteres de la A a la F, y cualquier número, el tamaño de clave será: • 64-bit WEP: 10 caracteres. • 128 bit-WEP: 26 caracteres. F01-00-00-7-32-7 R1 MANUAL CABLEMODEM WIFI 33/40 No obstante la administración se encarga, por si misma de generar las claves partiendo de una cadena que insertemos . Así pues, rellenando el PassPhrase y pulsando sobre Generate WEP keys, conseguiremos rellenar las claves. En la figura 6-2-1, tenemos un ejemplo de las claves generadas. A través del selector Current Network Key, seleccionamos la clave que vamos a utilizar, como el generador de claves asigna la misma para todas las casillas, no nos preocuparemos de este valor. Por lo tanto, copiamos la clave generada y la guardamos para utilizarla más adelante. Será necesario recordar las claves introducidas ya que en caso de olvidarlas, y si activamos este servicio, no podremos conectarnos con el punto de acceso. Figura 6-2-1 Las claves que debemos recordar son las enmarcadas en los formularios indicados por Network Key X (marcada en azul en la figura 6-2-1). El PassPhrase sirve únicamente para generar F01-00-00-7-32-7 R1 MANUAL CABLEMODEM WIFI 34/40 automáticamente las claves. Finalmente pulsamos sobre el botón Apply de la parte inferior de la pantalla. En ese momento perderemos la conexión, ya que lógicamente el punto de acceso sólo conectara con el adaptador que contenga la clave asociada. WindowsXP Figura 6-2-2 WindowsXP Windows98, WindowsMe, Windows2000 Figura 6-2-3 Windows98, WindowsMe, Windows2000 Si comprobamos el estado de la conexión, intentando acceder de nuevo a la administración, comprobaremos que esta no es denegada, ya que no cumplimos con el cifrado dictado anteriormente. Figura 6-2-4. F01-00-00-7-32-7 R1 MANUAL CABLEMODEM WIFI 35/40 Figura 6-2-4 Lo que debemos hacer ahora es volver a configurar nuestra conexión indicándole la clave que queremos que utilice. WindowsXP Una forma de hacerlo es pinchando en el icono de adaptadores de red con el botón derecho, (figura 6-25) desde el que se desplegará un menú con la opción Ver redes inalámbricas. F01-00-00-7-32-7 R1 MANUAL CABLEMODEM WIFI 36/40 Figura 6-2-5 WindowsXP Aparecerá el listado de las conexiones que el adaptador es capaz de identificar, y entre ellas se encontrará Mi Conexion. (Figura 6-2-6). Figura 6-2-6 WindowsXP Como ahora la conexión está cifrada, procederemos a insertar en el campo Clave de red el valor que hemos introducido en la administración, en concreto aquella enmarcada en el formulario denominado Network Key 1 (siempre que hayamos marcado como válida ése número de clave). Introducimos la misma cadena en Confirmar clave, y pulsamos sobre Conectar. Cuando la conexión se realiza aparecerá un mensaje emergente, en el que se indica que se ha establecido, como aparece en la figura 6-2-7. F01-00-00-7-32-7 R1 MANUAL CABLEMODEM WIFI 37/40 Figura 6-2-7 WindowsXP Window98, WindowsMe, Windows2000 Una forma de hacerlo es pinchando en el icono de Zyxel (figura 6-2-8) desde el que se desplegará un menú con la opción View Available Network. Figura 6-2-8 Windows98, WindowsMe, Windows2000 Aparecerá el listado de las conexiones que el adaptador es capaz de identificar, y entre ellas se encontrará Mi Conexion. (Figura 6-2-9). F01-00-00-7-32-7 R1 MANUAL CABLEMODEM WIFI 38/40 Figura 6-2-9 Windows98, WindowsMe, Windows2000 Como ahora la conexión está cifrada, deberemos dar a Search, seleccionar la red a la que queremos conectarnos, y a continuación pulsar sobre Connect. En ese momento nos avisará que vamos a conectarnos a una red que está protegida. Figura 6-2-10, y pulsamos en Aceptar. Figura 6-2-10 F01-00-00-7-32-7 R1 MANUAL CABLEMODEM WIFI 39/40 La siguiente pantalla nos servirá para introducir la clave que hemos introducido en la administración del punto de acceso, en concreto aquella enmarcada en el formulario denomina do Network Key 1 (siempre que hayamos marcado como válida ése número de clave). También la podremos generar repitiendo el PassPhrase de la administración. (Figura 6-2-11) Figura 6-2-11 Lo primero que tenemos que indicar es el tamaño de la clave. En nuestro caso 128 Bits, que se selecciona desde el selector Encryption. A continuación hay que introducir las claves WEP que hemos elegido anteriormente. Pulsamos sobre Apply changes, y le damos OK. Cuando la conexión se realiza el icono se volverá verde, como aparece en la figura 6-2-12. F01-00-00-7-32-7 R1 MANUAL CABLEMODEM WIFI 40/40 Figura 6-2-12 Windows98, Windows Me, Windows2000 F01-00-00-7-32-7 R1