HATCH GRADIENT
Anuncio
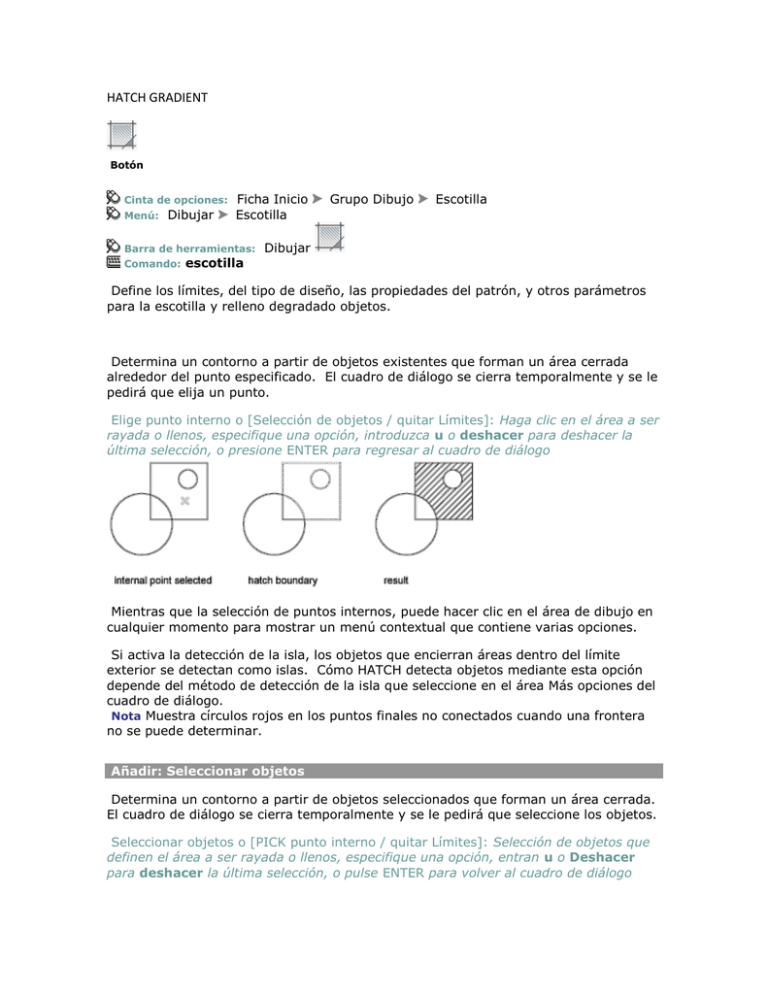
HATCH GRADIENT Botón Cinta de opciones: Menú: Dibujar Ficha Inicio Escotilla Barra de herramientas: Comando: Grupo Dibujo Escotilla Dibujar escotilla Define los límites, del tipo de diseño, las propiedades del patrón, y otros parámetros para la escotilla y relleno degradado objetos. Añadir: Designar puntos Determina un contorno a partir de objetos existentes que forman un área cerrada alrededor del punto especificado. El cuadro de diálogo se cierra temporalmente y se le pedirá que elija un punto. Elige punto interno o [Selección de objetos / quitar Límites]: Haga clic en el área a ser rayada o llenos, especifique una opción, introduzca u o deshacer para deshacer la última selección, o presione ENTER para regresar al cuadro de diálogo Mientras que la selección de puntos internos, puede hacer clic en el área de dibujo en cualquier momento para mostrar un menú contextual que contiene varias opciones. Si activa la detección de la isla, los objetos que encierran áreas dentro del límite exterior se detectan como islas. Cómo HATCH detecta objetos mediante esta opción depende del método de detección de la isla que seleccione en el área Más opciones del cuadro de diálogo. Nota Muestra círculos rojos en los puntos finales no conectados cuando una frontera no se puede determinar. Añadir: Seleccionar objetos Determina un contorno a partir de objetos seleccionados que forman un área cerrada. El cuadro de diálogo se cierra temporalmente y se le pedirá que seleccione los objetos. Seleccionar objetos o [PICK punto interno / quitar Límites]: Selección de objetos que definen el área a ser rayada o llenos, especifique una opción, entran u o Deshacer para deshacer la última selección, o pulse ENTER para volver al cuadro de diálogo Cuando se utiliza la opción Seleccionar objetos, HATCH no detecta objetos interiores de forma automática. Debe seleccionar los objetos dentro de la frontera seleccionada para sombrear o rellenar los objetos de acuerdo con el estilo actual de detección de la isla. Cada vez que haga clic en Seleccionar objetos HATCH borra el conjunto de selección anterior. Durante la selección de objetos, puede hacer clic en cualquier momento en el área de dibujo para mostrar un menú contextual. Puede deshacer la última selección o todas las selecciones, cambiar el método de selección, cambiar el estilo de la detección de la isla, o una vista previa de la escotilla o relleno de degradado. Retire Límites Elimina de la definición de límite alguno de los objetos que se han agregado previamente. Al hacer clic en Eliminar fronteras, el cuadro de diálogo se cierra temporalmente, y muestra un símbolo del sistema. Seleccionar Objetos o [Añadir fronteras]: Selección de objetos para ser eliminados de la definición de límite, especificar una opción o pulse INTRO para volver al cuadro de diálogo Seleccionar objetos Elimina objetos de contorno temporales para incubar o de relleno como se seleccionan. . Hatch Edit Utilizando efectiva de Hatch editar las opciones de comandos puede ahorrar tiempo y mejorar la representación de los dibujos. Convertir Hatch para asociativa (HAS) Cuando te mudaste accidentalmente escotilla o cobertura modificado, la escotilla se convierte en no-asociativo. También puede simplemente olvide de marcar la opción asociativa en la ventana de diálogo Hatch. En diálogo de propiedades puede cambiar el patrón asociativo que no asociativo (nunca lo necesitaba ...). El cambio opuesto es No aplicable: Opción Hatch Edit comando asociar ofrece solución. Seleccione escotilla, comando invocar -EDITSOMB (con guión delante de utilizar el no diálogo de solicitud) ingresar al AS opción, a continuación, seleccione el punto interno. O utilice comandos LISP HAS - ver el video a continuación (enlace de descarga LISP - en la parte inferior de esta página): Vídeo ▼ Fix Hatch (HF) Patrones de sombreado complejos (grava, hormigón y otros), si fueron agregados en la zona situada demasiado lejos de SNAPBASE (la variable de AutoCAD - punto), pueden mirar en la pantalla erróneamente (ver muestras en: http://www.nyacad. com/HorrorInAutoCAD2.htm ) Escotillas existentes pueden ser fijados por el cambio de punto de origen (nueva opción S et origen de EDITSOMB) - LISP HF comando: Vídeo ▼ Añadir Hatch Fronteras (HBO) En lugar de utilizar comandos SOMBCONT y seleccionando punto interno para incubar toda la zona, los buenos resultados (velocidad y de representación) se puede obtener por la eclosión parcial - la copia múltiple de antemano creó pequeña zona rayada sin límite. Pero si este parche escotilla no se ajusta, usted tiene que crear uno nuevo: crear límites de polígonos, seleccione patrón de sombreado y la escala adecuada, etc - demasiado tiempo. Manera más rápida añadir nuevo límite (es posible) y editarlo con el uso de mordazas o comando estiramiento. Lo notable - la escotilla interior de esa frontera se convierte asociativo. Nota: Los usuarios de AutoCAD2010 no necesitan el último consejo: son capaces de agarrar editar escotillas no asociativas. PLOT IMPRESIÓN BASICA El archivo de configuración de impresión (extensión CTB) es un archivo que permite modificar los parámetros de impresión o plotteo básicos, y los espesores de plumas. Cuando se utiliza la orden PLOT, se visualiza un cuadro de diálogo como el siguiente. El cuadro se encuentra dividido diferentes en áreas cuyo significado se explica a continuación. Plot Device En esta sección, se puede configurar: - Dispositivos de impresión (Plotter, impresora) tabla de plotteo y parámetros de plumas que se van a utilizar. 8.2.1 PLOTTER CONFIGURATION (Configuración Dispositivo De Impresión) En la versión 2000, AutoCAD puede configurarse con tantos dispositivos de impresión como sea necesario, y después seleccionar el más adecuado. Como dispositivo periférico se puede utilizar un trazador (en inglés "plotter") o bien una impresora común. Para plottear un dibujo, AutoCAD lo procesa mediante vectores que envía a la memoria intermedia (o "buffer") del trazador o impresora, el cuál los utilizará para dibujar o generar los gráficos sobre el papel. 8.2.2 PLOT STYLE TABLE (Configuración de Plumas) En el área plot style table (Pen assignments) se pueden configurar las plumas. Para editar las plumas, se da click al botón Edit, que despliega la siguiente figura. En este cuadro, hay un listado de las plumas con sus colores. Luego está el área Properties, donde se puede modificar, el color, Dither o esfumado, Escala de grises, para imprimir los colores en grises, número de pluma (no-espesor), y pluma virtual. Se pueden utilizar los 255 colores de AutoCAD para asignar a las diferentes plumas, teniendo en cuenta que ahora desaparece la relación de colorespesor que existía en versiones anteriores, dado que LineWeight o Espesor de línea, aparece como una nueva propiedad de objeto. Esto hace que, por ejemplo, dos rojos de código 10 puedan tener plumas 0.3 y 1.2, respectivamente. El archivo ASCII de parámetros de configuración de trazado (extensión CTB) almacena todas estas asignaciones. Las opciones de impresión básicas son dos: monochrome.ctb (impresiones en negro), y screening 100%.ctb (impresiones full color), existiendo alternativas de mezcla como screening 50%, que hace que los colores salgan mezclados con un gris. El Valor Screening 100 indica que se imprimirá tal como aparece en la pantalla, si no se cambia nada. Si se coloca, por ejemplo 50, se hará una mezcla de un cincuenta porciento de negro sobre los colores, que aparecerán desaturados. Debajo, Linetype permite cambiar manualmente para imprimir, por ejemplo, todo el plano en línea punteada, y controlar Adaptive, o línea adaptada, para que los encuentros salgan correctos y no desfasados. Lineweight, ya configurado en layers, permite cambiar su valor por defecto, poniendo, en lugar de un 0.6 que figura en layers, un 1.2 en el espesor. También es útil al imprimir archivos que han sido generados en versiones anteriores de AutoCAD, que no soportaban aún la propiedad de espesores de línea. Por último, se puede guardar (Save As..) con un nombre de archivo X, para poder utilizar este estilo de plotteo en otras ocasiones, a través de (Plot Style Table, Name) en otros dibujos, o simplemente para guardar las configuraciones de espesores e impresión junto con el plano en el que estamos trabajando. Los tipos de líneas asignados a las plumas en el cuadro de impresión no tienen que ver con los tipos de líneas asociados a las capas del dibujo. El grosor de cada pluma se refiere al grosor real (físico) de trazado de cada una, expresado en milímetros y décimas de milímetros. Así, 0.2 es una pluma de 2 décimas de espesor, y 1.2 es una pluma de un milímetro y dos décimas. Plot to file (Archivo de Impresión) Activando esta casilla, los vectores de trazado no van directamente al dispositivo conectado, sino que almacenan en un archivo para su posterior impresión. Los archivos se crean con extensión .PLT. Si se desea dar al archivo de trazado un nombre diferente del dibujo actual, es preciso utilizar la casilla Filename situada debajo. Los nombres almacenados en estos archivos pueden ser utilizados con algún programa auxiliar de trazado diferido (no suministrado con AutoCAD), o directamente copiándolo como archivo al puerto de impresión (lpt1). Plot Settings (Configuración de Ploteo) - En esta sección, se puede configurar: parámetros relativos al plotteo, tamaño del papel, escala de impresión, área a imprimir, etc. 8.1.1 PAPER SIZE AND PAPER UNITS (Tamaño Y Unidades Del Papel) Se puede elegir el tamaño del papel carta o doble carta (Ledger 11x17) y las unidades en pulgadas o milímetros como unidades de definición del tamaño del papel en el que se va a imprimir. Estas unidades también van a afectar a todas las demás especificaciones de Escala, Origen, etc DRAWING orientaTIOn (Orientación del Dibujo) Las casillas de estas áreas controlan la orientación del área de papel dónde se va a trazar el dibujo. La opción Portrait: significa vertical; y Landscape: Horizontal. plot scale (Escala de Ploteo) Para controlar la escala de un modo simple, en el área correspondiente a Plot Scale, donde aparece Custom Scale o Escala de usuario, colocamos a la derecha 1000 y a la izquierda la escala de salida (un valor 100, por ejemplo, significa que vamos a imprimir 1:100). Cuando damos Full Preview.. (Parte inferior derecha), aparece el gráfico del tamaño de papel, generalmente en blanco, indicando en linea punteada el area imprimible. Esta zona, comprendida hacia adentro de las lineas punteadas, permite ver lo que saldrá impreso en el papel real, con la posición. Plot layout impresión Entidades especiales polilyne, spline Pestañas de selección de modelo y planos: Son unas pequeñas lengüetas que nos permiten seleccionar el área de trabajo donde estamos creando nuestro modelo (espacio modelo) y el área de trazado de planos (espacio papel o layout). Podremos realizar tantos planos o presentaciones como deseemos a partir de un dibujo de AutoCAD. Esta es una nueva característica de AutoCAD 2000; con la versión 14 tan sólo podíamos realizar un layout por cada dibujo. Barras de desplazamiento: Sirven para mover horizontal y verticalmente el dibujo, a semejanza de otras aplicaciones para Windows, aunque en el caso de AutoCAD no vamos a usarlas prácticamente nunca. En su lugar utilizaremos las herramientas de zoom y desplazamiento. Es preferible desactivarla desde el menú Herramientas -> Opciones -> Visual. -> Elementos de Ventana, desde donde también podremos configurarlos colores y los tipos de letra que utilizará AutoCAD. Ventana de líneas de comando: Se trata de una ventana de texto en la que podremos introducir comandos de AutoCAD desde el teclado, y que servirá también para que AutoCAD nos pida información sobre datos o acciones. Cada una de las acciones que AutoCAD puede realizar tiene asociada un comando, y de hecho hay órdenes que tan sólo pueden ser introducidas mediante dicho comando. Esta ventana de comandos tiene su origen en las primeras versiones de AutoCAD, y los usuarios que trabajamos con AutoCAD desde la versión 11 estamos ya acostumbradísimos a verla. Existen otros programas de CAD, en los que la comunicación sistema - usuario es totalmente gráfica. Barra de estado: Sirve para visualizar las coordenadas de la posición actual del cursor, para obtener una breve ayuda sobre comandos, y también tiene una serie de botones cuyo uso iremos viendo más adelante. Ventanas de diálogo o de edición: En algunos momentos AutoCAD presentará ventanas adicionales desde donde realizaremos las opciones propias del comando que hayamos ejecutado. Barra de herramientas de AutoCAD® 2000 Podemos encontrar las opciones de dibujo 2D en la barra de herramientas Dibujo o en el menú Dibujo. A modo de resumen presentamos las opciones de dibujo en dos dimensiones más utilizadas: Punto: Dibuja un punto indicándole el lugar por referencia o directamente con el cursor. Estilo de punto: Aparece una ventana donde podemos seleccionar el tipo de punto. Línea: Para dibujar líneas rectas. Los extremos se pueden dar tanto en coordenadas 2D, 3D o por referencias. Puedes dibujar una línea tras otra hasta que acabes mediante la tecla `Enter' Línea auxiliar: Crea una línea infinita usada normalmente como auxiliar. Circulo: Se pueden definir mediante Centro y radio Centro y diámetro 2 puntos (2p) 3 puntos (3p) Tangente, tangente, radio ( ttr) Tangente, tangente, tangente Arco: Se puede definir mediante: 3 puntos Inicio, centro, fin Inicio, centro, ángulo Inicio, centro longitud de la cuerda Inicio, final, radio Inicio, final, ángulo incluido Inicio, final, dirección inicial Centro, inicio, final Centro, inicio, ángulo incluido Centro, inicio, longitud de la cuerda. Polígono: Se introduce el número de lados, y se puede definir mediante los dos vértices de un lado o por el centro y el círculo que lo inscribe o circunscribe. Por defecto introduciremos el centro del círculo. Luego tendremos que decir a AutoCAD si el polígono está inscrito (i) o circunscrito (c) en ese círculo. Rectángulo: Genera un rectángulo o cuadrado indicando los dos extremos. Podemos definirle el chaflán, empalme, etc. Línea múltiple: Permite dibujar líneas paralelas entre sí separadas una cierta distancia. Muy útil, por ejemplo, para dibujar paredes en planos de planta. Editar línea múltiple: Podemos modificar esta línea múltiple mediante la opción editarlm o por el menú modificar-> objeto -> línea múltiple. Poli-línea (2d): Una polilínea es una secuencia de segmentos de líneas o/y de arcos considerada como un único objeto. Edición de polilíneas: Para modificar las características de una polilínea. PEDIT EDITOR DE POLILINEAS Mover: Mueve la entidad seleccionada entre dos puntos determinados. Primero designamos el objeto a mover, y luego introducimos el punto de origen y final. Girar: Permite girar un objeto. AutoCAD nos pide introducir el punto base o origen de giro y luego el ángulo. Este se puede introducir numéricamente con el origen en la horizontal o mediante una nueva referencia de ángulos. Copiar: Permite copiar / clonar objetos ya existentes y desplazarlos. Simetría: Permite crear simetrías de objetos ya existentes en el dibujo. Matriz: Permite crear múltiples copias de objetos agrupados en estructura rectangular o polar. Cada objeto creado puede ser modificado independientemente. Escalar: Permite variar la dimensión de la entidad mediante un factor de escala que se aplica en X e Y. Cuando este factor de escala es más grande que 1 se trata de un aumento, y es más pequeño, es una reducción. Estirar: AutoCAD estira arcos, arcos elípticos, líneas, segmentos de polilínea, rayos y splines que cruzan la ventana de designación. Desplaza los puntos finales que están en la ventana y no modifica los que quedan fuera de la misma. También desplaza los vértices de los trazos y los sólidos 2D situados dentro de la ventana, sin modificar los exteriores. Las polilíneas se modifican segmento a segmento, como si se tratara de líneas o arcos de primitivas. Longitud: Cambia la longitud de los objetos y el ángulo incluido de los arcos. Esa operación no afecta a los objetos cerrados. La dirección de la extrusión del objeto designado no requiere que sea paralela al eje Z del sistema de coordenadas personales actual. Recorta: Recorta objetos en una arista de corte definida por otros objetos. Los objetos que se pueden recortar incluyen arcos, círculos, arcos elípticos, líneas, polilíneas abiertas 2D y 3D, rayos, splines, ventanas flotantes, regiones, texto y líneas auxiliares. Alarga: Alarga un objeto para que coincida con otro objeto. Es posible alargar objetos como arcos, arcos elípticos, líneas, polilíneas abiertas 2D y 3D, y rayos. Equidistancia: Crea círculos concéntricos, líneas paralelas y curvas paralelas. Crea un nuevo objeto a una distancia precisada de un objeto existente o a través de un punto indicado. Podemos indicarle la distancia a la que queremos crear ese nuevo objeto, o decirle el punto que va a atravesar. Partir: Borra partes de los objetos o divide un objeto en dos. AutoCAD borra la parte del objeto entre los dos puntos precisados. Si el segundo punto no está en el objeto, AutoCAD precisa el más próximo. Alinear: Alinea objetos con otros objetos en 2D y 3D. Lo Utilizaremos para mover, girar o atribuir una escala a los objetos para alinearlos con otros objetos. MLINE, MLSTYLE, MLEDIT Vértices edición de múltiples líneas, cortes / roturas e intersecciones Comando: EDITARLM Este comando abre el cuadro de diálogo Edición de múltiples líneas. Hay varias empresas de servicios públicos prestados a modificar los cruces de varias líneas, las conexiones y la secuencia de vértices. Debido a la falta de apoyo de la API en DwgDirect y BricsCAD, la mayoría de estas funciones aún no están disponibles - pero estamos trabajando en ella para mostrar algunas de las funciones más importantes que se ejecutarán en un futuro próximo. Lo sentimos mucho por las molestias! Cerrado Cruz crea una intersección "transversal cerrada" de 2 líneas múltiples seleccionados - la primera de varias líneas seleccionado tiene prioridad. Abrir Cruz crea una "cruzada abierta" intersección de 2 líneas múltiples seleccionados para la segunda de varias líneas, sólo las más externas líneas tendrán descansos. Fusionada crea una intersección "cruzada fusionada" de 2 líneas seleccionados - ambas líneas múltiples tienen la misma prioridad. múltiples Tee Cerrado crea una intersección en "T cerrada" - la primera de varias líneas se recorta resp. extendido a la segunda de varias líneas. T abierta crea una intersección "T abierto" - la primera de varias líneas se recorta resp. extendido a la segunda de varias líneas, que también se abre. Tee Fusionado crea una intersección en "T fusionada" - la primera de varias líneas se recorta resp. extendido a la segunda de varias líneas. Corner Joint crea una intersección "junta de esquina" - los elementos de ambas líneas múltiples se recortan resp. extendido a sus intersecciones. Añadir Vertex inserta un nuevo vértice en la línea múltiple. Retire Vertex elimina un vértice de la línea múltiple. Cortar Individual inserta un corte en el elemento seleccionado de una línea múltiple. Cortar Todos inserta un corte en todos los elementos de una línea múltiple. Weld Todos elimina todos los recortes de todos los segmentos de varias líneas. BLOCK, INSERT ADCENTER, BLOCK EDITOR En AutoCAD 2014 se puede modificar la apariencia de los casos individuales de un mismo bloque de parámetros y acciones que definen a mover, rotar, voltear o alinear partes de ellos. Puede ajustar la apariencia del bloque, mientras que la inserta o en cualquier momento después. Los pasos siguientes muestran cómo usar el Editor de bloques para añadir un poco de acción a una definición de bloque: 1. Abra un dibujo que contiene algunas definiciones de bloque cuya apariencia desea condimentar un poco, o dibujar algo de geometría simple que podría hacer un bloque dinámico adecuadamente. Parámetros de acción son más eficaces en las definiciones de bloque que contienen grupos de objetos relacionados entre sí: por ejemplo, un escritorio de oficina y silla o un arreglo de los muebles. 2. En el panel Bloqueo de la ficha Inicio de la cinta de opciones, elija Editor de bloques para abrir el cuadro de diálogo Editar definición de bloque. 3. En el bloque de crear o cuadro de texto Editar, escriba un nuevo nombre de bloque o seleccione dibujo actual. Luego haga clic en Aceptar. 4. Crear algo de geometría o insertar algunos bloques. Al insertar bloques, asegúrese de que no esté seleccionada la casilla de verificación Explode en la esquina inferior izquierda del cuadro de diálogo Insertar. Luego haga clic en Aceptar. Dibuje la geometría o insertar los bloques en un grupo para que pueda insertar la disposición final en los dibujos. 5. Repita el paso 4 hasta que haya dibujado toda la geometría necesaria o insertados todos los bloques necesarios. 6. Haga clic en la ficha Parámetros del bloque de Paletas y luego haga clic en la rotación de parámetros. AutoCAD le pide que especifique la ubicación del parámetro. 7. Haga clic para colocar el marcador de parámetros en algún lugar de la geometría del objeto que no sea la ubicación de la base de punto. Si especifica el mismo punto para la ubicación de parámetros como el punto base para el bloque, es posible que tenga dificultades para seleccionar el agarre opción dinámica. 8. AutoCAD coloca un marcador de parámetro en el punto seleccionado y vuelve a la línea de comandos, se le solicita que especifique el radio del parámetro de rotación y el ángulo de giro predeterminado. Etiqueta El parámetro del marcador aparece al lado del marcador de parámetro de rotación. 9. Haga clic en la ficha Acciones del bloque de Paletas y luego haga clic en Girar. Seleccione Rotar Parámetro, seleccione los objetos que deben modificarse cuando se utiliza el agarre, y especificar un punto de la etiqueta de la acción. AutoCAD vuelve a la línea de comandos. En este punto, está bien para ir con los valores por defecto y puntos de recogida en pantalla. 10. Repita los pasos 6-9, probando diferentes parámetros y acciones. Por ejemplo, elija un parámetro de punto y una acción de movimiento. Varios de los componentes de bloque tienen parámetros de acción asignados. Después de insertar el bloque, puede manipular los componentes a la que ha añadido parámetros para variar el aspecto de los bloques. 11. Haga clic en Cerrar Editor de bloques en la cinta de opciones y guardar o descartar los cambios.