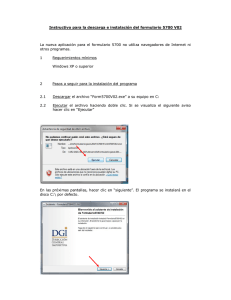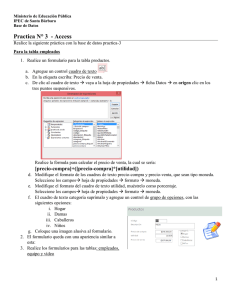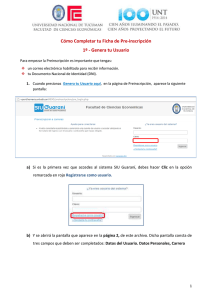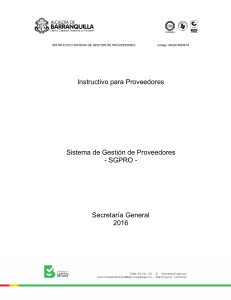Instructivo para acceder a los espacios destinados a los grupos de
Anuncio
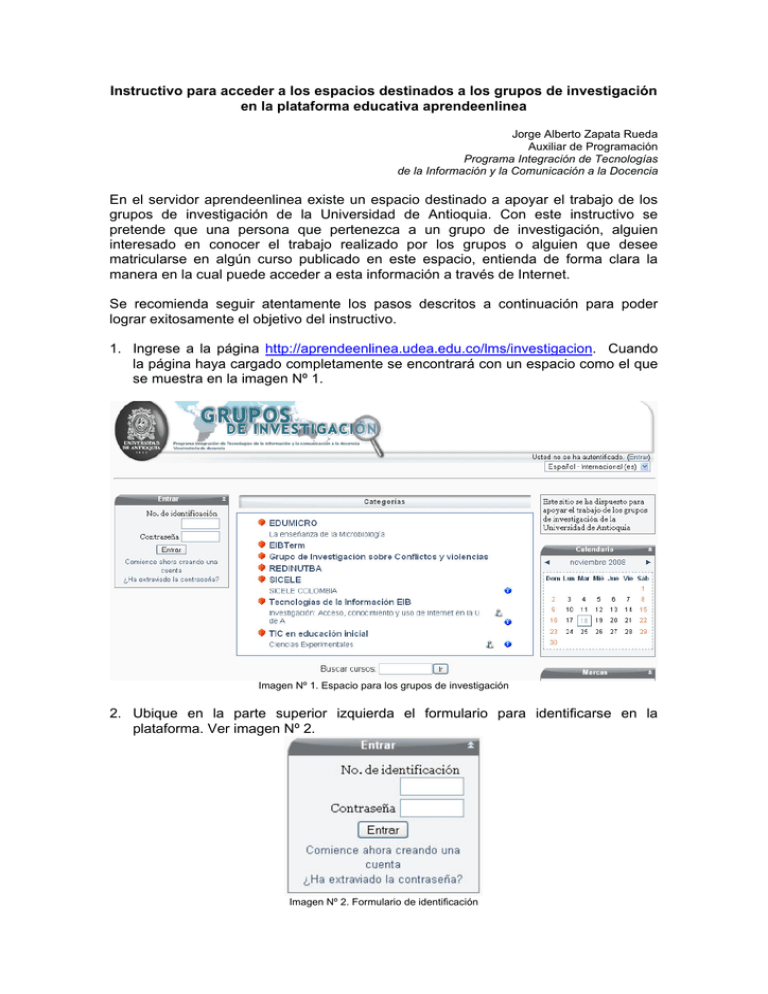
Instructivo para acceder a los espacios destinados a los grupos de investigación en la plataforma educativa aprendeenlinea Jorge Alberto Zapata Rueda Auxiliar de Programación Programa Integración de Tecnologías de la Información y la Comunicación a la Docencia En el servidor aprendeenlinea existe un espacio destinado a apoyar el trabajo de los grupos de investigación de la Universidad de Antioquia. Con este instructivo se pretende que una persona que pertenezca a un grupo de investigación, alguien interesado en conocer el trabajo realizado por los grupos o alguien que desee matricularse en algún curso publicado en este espacio, entienda de forma clara la manera en la cual puede acceder a esta información a través de Internet. Se recomienda seguir atentamente los pasos descritos a continuación para poder lograr exitosamente el objetivo del instructivo. 1. Ingrese a la página http://aprendeenlinea.udea.edu.co/lms/investigacion. Cuando la página haya cargado completamente se encontrará con un espacio como el que se muestra en la imagen Nº 1. Imagen Nº 1. Espacio para los grupos de investigación 2. Ubique en la parte superior izquierda el formulario para identificarse en la plataforma. Ver imagen Nº 2. Imagen Nº 2. Formulario de identificación Si usted ya ha creado una cuenta con anterioridad, ingrese los datos solicitados en el formulario y haga clic en Entrar como se muestra en la imagen Nº 3. No es necesario que continúe con los siguientes pasos. Si por el contrario usted no ha creado aún su cuenta en la plataforma, continúe con el paso número 3. Imagen Nº 3. Proceso de identificación en la plataforma 3. Ubique en el formulario de identificación la opción “Comience ahora creando una cuenta” y haga clic en ella como se ve en la imagen Nº 4 Imagen Nº 4. Opción para crear cuenta nueva 4. Le aparecerá un formulario como el que se muestra en la imagen Nº 5 donde usted deberá ingresar los datos solicitados. Tenga en cuenta que todos los datos que se necesitan para crear una cuenta son obligatorios por lo que deberá evitar hacer clic en Crear cuenta hasta que haya llenado todos los campos con la información necesaria. Imagen Nº 5. Formulario de registro 5. Después de llenar el formulario con la información solicitada, haga clic en el botón Crear cuenta, le deberá aparecer un mensaje de confirmación como el de la imagen Nº 6 indicándole el procedimiento a seguir para terminar el proceso de registro. Imagen Nº 6. Mensaje de envío de correo Es importante que la dirección de correo suministrada en el registro sea válida ya que para continuar con el proceso deberá activar la cuenta a través de un enlace que se encuentra en el correo que se le envió a la dirección de correo especificada. 6. Por favor revise su cuenta de correo y verifique que efectivamente recibió el mensaje que le fue enviado, es importante que revise en todas las bandejas de su cuenta de correo, incluyendo la “Bandeja de Spam” y la “Papelera”; ya que puede ocurrir que el mensaje no llegue directamente a la bandeja de entrada. Dentro del correo electrónico que le fue enviado encontrará un enlace en el cual deberá hacer clic para completar el proceso de creación de la cuenta. Un ejemplo del contenido del mensaje junto con el enlace para activar la cuenta, se puede ver en la imagen Nº 7. Imagen Nº 7. Correo para activación de cuenta 7. Después de hacer clic en el enlace se abrirá una nueva página con un mensaje de Registro confirmado como el de la imagen Nº 8 indicándole que el proceso de creación de la cuenta se ha completado exitosamente, igualmente encontrará un botón Cursos que le permitirá acceder a los cursos que actualmente se encuentran disponibles en la plataforma. Imagen Nº 8. Confirmación de registro Cualquier inquietud que tenga al respecto no dude en comunicarse con el administrador del sistema al correo [email protected].