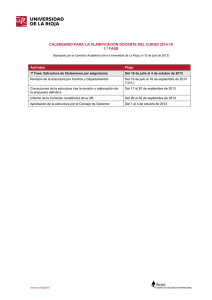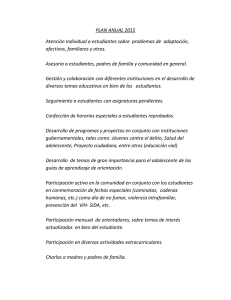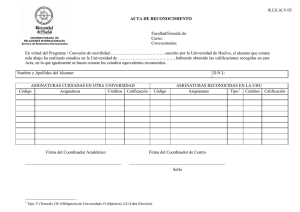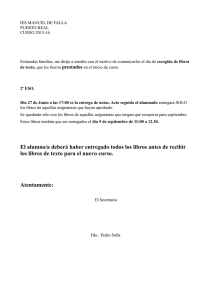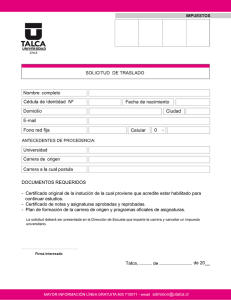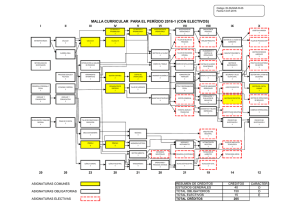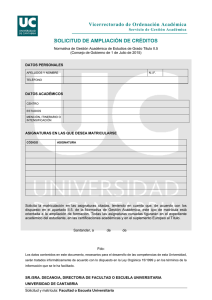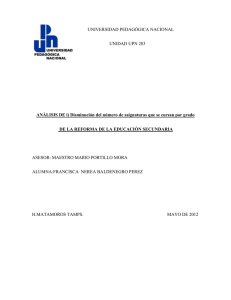MANUAL DE USUARIO MODULO DE ESTUDIANTES WEB
Anuncio

MANUAL DE USUARIO MODULO DE ESTUDIANTES WEB UNIVERSIDAD PEDAGÓGICA Y TECNOLÓGICA DE COLOMBIA Este modulo le permite al estudiante de la Universidad Pedagógica y Tecnológica de Colombia, ver sus calificaciones, consultar y actualizar sus datos personales, y efectuar su inscripción de asignaturas semestralmente. Tiene además una funcionalidad que le permite recordar su contraseña de acceso al sistema. La pantalla inicial se accede desde el enlace http://registro.uptc.edu.co/ por la opción Antiguos. Una vez allí, el estudiante verá una página como la que se muestra en la Figura 1, con enlaces a las diferentes funcionalidades y con los campos para el registro de los parámetros de validación frente al sistema los cuales son el código del estudiante y la contraseña de acceso al mismo. A sí mismo se presenta el enlace a la funcionalidad Recordar Contraseña, la cual le permite al estudiante previa verificación del mismo, a partir de una serie de preguntas, la consecución de su contraseña de acceso al sistema. Figura 1. Pantalla inicial de acceso al Sistema de estudiantes Si opta por la funcionalidad de recordar contraseña verá una pantalla como la que se muestra en la Figura 2, la cual solicita el código del estudiante y el número de documento de identidad. Una vez el estudiante ingrese éstos datos, el sistema le hará una serie de preguntas (Figura 3) las cuales deberán ser contestadas satisfactoriamente, para que el sistema al final del proceso le muestre su contraseña de acceso (Figura 4). En caso de no conseguir verificarse satisfactoriamente, se le mostrará un mensaje como el de la figura 5. Figura 2. Pantalla de verificación de usuario para recordar contraseña Figura 3. Preguntas de verificación de estudiante Figura 4. Contraseña de acceso mostrada al estudiante Figura 5. Mensaje de fallo en la verificación contra el sistema Por el contrario, si conoce sus datos de acceso al sistema, una vez ingrese al mismo, podrá encontrar las siguientes funcionalidades: Figura 6. Pantalla mostrada después de validado el estudiante 1. Datos Personales. Le permite verificar sus datos personales y modificar los datos de dirección, teléfono de contacto y dirección de correo electrónico ver figura 7 y Figura 8. Figura 7. Datos personales del estudiante en modo consulta Como muestra la figura 7, para modificar los datos personales, el estudiante deberá ingresar por la opción Modificar. Es posible cambiar únicamente los datos de dirección, teléfono y correo electrónico. Para confirmar las modificaciones, oprima el botón Guardar Cambios; de lo contrario, oprima el botón Cancelar. Figura 8. Formulario para modificación de algunos datos personales. 2. Cambiar clave. Esta funcionalidad le permite al usuario efectuar el cambio de su contraseña de acceso al sistema. Para lo cual deberá suministrar la contraseña anterior, y registrar dos veces la nueva contraseña; esto último con el propósito de que si en la primera oportunidad quedó mal registrada la clave de acceso, el sistema pueda notar esa inconsistencia, y no se presenten problemas futuros de validación de ingreso ver figura 9. Figura 9. Formulario para cambio de contraseña de ingreso al sistema 3. Notas Historial. Enlace que permite ver su historial de calificaciones separados por el semestre académico en que cursó cada una de las asignaturas, y al final el promedio en el último semestre cursado, y el promedio acumulado. Nota: Si el promedio del último semestre mostrado se muestra en cero, significa que aún no se ha efectuado cierre académico del semestre respectivo.Ver Figura 10. Figura 10. Listado de histórico de asignaturas cursadas por el estudiante 4. Asignaturas pendientes. Permite verificar el listado por semestre de las asignaturas que le falta cursar al estudiante. Ver Figura 11 Figura 11. Listado de asignaturas pendientes de un estudiante. 5. Envíe Comentario. Esta opción le permite al estudiante retroalimentar su experiencia con el sistema y a su vez, reportar situaciones o casos puntuales, los cuales serán atendidos por funcionarios de la Universidad. Tenga en cuenta diligenciar su información de contacto, en éste caso su dirección de correo electrónico. Ver figura 12. Figura 12. Formulario para envío de comentario 6. Información. Enlace que permite ver la página mostrada por defecto al ingresar al sistema, la cual contiene información de importancia para los estudiantes como pueden ser noticias, enlaces a la normatividad de la Universidad, manual de usuario del sistema y otros de interés a la comunidad estudiantil. Ver figura 13. Figura 13. Vista de la página de información 7. Deudas. Permite verificar si se tienen deudas pendientes en alguna dependencia de la universidad. En tal caso, el sistema listará la dependencia y el tipo de deuda. En otro caso, el sistema le comunicará que el estudiante no tiene deudas en el sistema. Ver Figura 14. Figura 14. Listado de deudas de un estudiante. 8. Inscripción de materias. Esta funcionalidad le permite al estudiante, ver las asignaturas pendientes por cursar según su plan de estudios (Figura 15), mostrándole las asignaturas discriminadas por semestres. Figura 15. Semáforo con asignaturas pendientes listadas por semestres. Notar que solo se mostrarán enlaces en las asignaturas que están en los tres semestres más bajos (tres semestres consecutivos)1. Si se sigue éstos enlaces, es posible verificar los listados de los cursos programados para dichas asignaturas con sus respectivos horarios y sedes en las que se ofrece. Ver Figura 16. Para inscribir asignaturas de más 1 Es obligatorio inscribir primero las asignaturas más atrasadas. de tres semestres consecutivos, debe dirigirse a la dirección de escuela para completar su inscripción. Las caritas felices de la figura 15 corresponden a los semestres que ya ha terminado académicamente, y las caritas tristes, a semestres en los que tiene asignaturas pendientes. Si da clic en una carita triste, podrá ver cuales asignaturas tiene pendientes en ese semestre. El enlace Ver Asignaturas Inscritas lleva al listado que se muestra en la figura 18, desde el cual es posible efectuar una Cancelación de Materia. Figura 16. Vista de listado de cursos programados Para inscribir una materia solo se precisa de pulsar en el enlace Inscribir que se encuentra frente al curso de su preferencia. La Figura 17 muestra el resultado de haber pulsado el enlace. En caso de ser una asignatura con laboratorio, es necesario inscribir los dos componentes teoría y laboratorio2, comenzando con la teoría y luego el laboratorio del mismo grupo de la teoría. 2 Los cursos son identificados por ejemplo con 2-0 para teoría y 2-1 para laboratorio. Note que el número a la derecha del guión (-) indica el grupo de laboratorio; cuando es cero (0), se trata de un grupo de teoría. Figura 17. Resultados de haber solicitado la inscripción de una materia. Para el caso de la figura 17, el sistema informa que la asignatura se ha inscrito satisfactoriamente. Así mismo, presenta el enlace Inscribir Otra Materia, el cual permite regresar al semáforo de asignaturas pendientes para iniciar nuevamente la búsqueda de cursos y la consecuente inscripción de la asignatura. Tener en cuenta que si no aparecen registros al seguir alguno de los enlaces del semáforo de asignaturas (figura 15), es porque no se ha programado cursos para ésta materia en la respectiva escuela. En ese caso deben dirigirse a la misma, para que les den información al respecto. Figura 18. Listado de asignaturas inscritas con la opción de cancelar materia. Para cancelar una materia solo se precisa de dar clic sobre el enlace cancelar. Si se prefiere ver los detalles de la asignatura inscrita, solo se requiere seguir el enlace del nombre de la asignatura. Ver Figura 23. Figura. 19 Resultados de oprimir el botón cancelar asignaturas. Cuando se ha pulsado el enlace Cancelar, el sistema retira la inscripción de la materia, e informa sobre el resultado de tal cancelación. Así mismo, presenta el listado de las asignaturas que en el momento le quedan inscritas. Puede Inscribir Otra Materia, si lo requiere, o visualizar el horario (figura 21) para acomodar sus cursos como mejor le sean convenientes. 9. Preinscripción de Materias muestra el semáforo con las asignaturas pendientes por ver, asumiendo que las asignaturas que está tomando el estudiante, van a ser aprobadas. Es decir no es posible inscribir asignaturas que se tienen perdidas. La vista del semáforo, es como la que se ve en la Figura 153. Al seguir los enlaces activos de las asignaturas pendientes (Total de asignaturas del plan – (aprobadas + inscritas)), se puede ver los cursos programados para cada una de ellas Ver Figura 164. Si se oprime el enlace Preinscribir de la Figura 165, es posible ver una salida como la mostrada en la Figura 19. Así mismo, es posible ver el horario que le va a quedar en caso de que confirme la inscripción de las asignaturas preinscritas. Ver figura 21. El proceso de preinscripción le permite a la universidad efectuar la planeación para la contratación, permite de una forma ordenada y planeada, que los estudiantes vayan 3 En el semáforo de preinscripciones, cambia el nombre del enlace Ver asignaturas Inscritas, por Ver asignaturas Preinscritas. Lo demás es idéntico. 4 La única diferencia entre la inscripción y la preinscripción, es que el enlace para el registro de la asignatura, cambia de Inscribir a Preinscribir. 5 Se hace claridad en el punto anterior de ésta nota sobre el cambio de nombre. inscribiendo las asignaturas que van a tomar en el siguiente semestre, y ahorrarle colas en el trámite de matrícula. No obstante, hay que tener en cuenta, que la Universidad Pedagógica y Tecnológica de Colombia, se reserva el derecho de cancelar parte de su inscripción, en casos en los que esté por fuera de la norma, como es el caso de los tres semestres consecutivos, o que se exceda en el número de créditos o asignaturas permitidos para el semestre en el cual se ubique. 10. Materias inscritas Muestra las asignaturas inscritas en el periodo académico ver Figura 20. Permite al estudiante verificar que el proceso de inscripción de asignaturas que efectuó previamente, quedó correcto. Así mismo, durante el semestre académico, le permite al estudiante efectuar la consulta de sus calificaciones. Si sigue el enlace, puede ver los detalles del curso Figura 23 Ver Figura 20. Asignaturas inscritas en un periodo académico. Si opta por el enlace Ver Horio mostrado en la figura 20, es posible ver su inscripción desde la perspectiva de los días de la semana contra las horas de clases. Recomendado para imprimir. Ver Figura 21. 11. Horario. Esta funcionalidad les permite a los estudiantes ver su horario en la semana como una matriz de días contra horas, y en el cruce entre estas, se encuentra el nombre de la materia y el aula en la que se impartirá. Ver Figura21. Figura 21. Vista de un horario de clases. 12. Buscar cursos. Esta funcionalidad le permite a los estudiantes buscar la programación de los cursos en los que esté interesado, usando cualquiera; varios, o todos los criterios de búsqueda que desee con el propósito de que pueda acomodar su horario de la mejor y más conveniente forma. Después de ingresar el criterio de búsqueda, se da clic en el botón Consultar, el cual hará la respectiva búsqueda en el sistema y le mostrará los resultados en la misma página. Ver Figura 22. Figura 22. Formulario para búsqueda de cursos Si la consulta arroja resultados, en la parte inferior del formulario de búsqueda de cursos, se listarán los datos encontrados. Si desea ver información adicional del curso, puede seguir el enlace. La información que se puede ver es como la que se aprecia en la figura 23. Figura 23. Vista de los detalles de un curso. 13. Recibos de Pago. Funcionalidad desarrollada para que los estudiantes puedan descargar su recibo de pago (ver enlace en figura 24). Se debe tener en cuenta que el formato de archivo pdf en el que se genera el recibo de pago se puede visualizar con AcrobatReader. La figura 24 muestra la forma como se muestra el recibo de pago en la parte inferior de la hoja de instrucciones. Figura 24. Enlace del menú desde el que se pueden consultar recibos de pago. Figura 25. Vista de la hoja de instrucciones y recibos de pago. Como se aprecia en la figura 25, el icono de la impresora le permite hacer el llamado del recibo de pago el cual se despliega y visualiza en una página nueva; siempre y cuando el computador desde el que se está descargando tenga instalado el AcrobatReader. En otro caso se lanza una ventana de descarga de archivos que le permite almacenar su recibo en el disco local del computador. Si éste icono no está disponible, pero los datos referentes al recibo se pueden ver, se trata entonces de un recibo de pago que ya tiene caducada la fecha límite de pago Extraordinario. Si no puede ninguna información referente al recibo, es porque no se ha efectuado la, liquidación del mismo por parte de la oficina de Registro. Entre las causas por las que no se genera liquidación de pago se encuentra haber quedado retirado de la universidad bien por bajo rendimiento académico, o por haber permanecido más de tres semestres consecutivos. La figura 26 muestra una vista del recibo de pago generado y visualizado. Figura 26. Vista de recibo de pago generado. 14. Cerrar sesión. Funcionalidad importantísima, ya que termina una sesión de usuario, lo cual impide que otro usuario ingrese al sistema y efectúe modificaciones a nuestros datos. Ingresar a ésta opción, devuelve la aplicación a la interfaz inicial del módulo ver Figura 1. 15. Bases de Datos Bibliotecas virtuales puestas a disposición para estudiantes y personal académico para consultas bibliográficas: a. Proquest b. Ebrary c. E-Libro d. Leyes.inf Nota: La información vista en las figuras de éste tutorial ha sido alterada. Envíenos sus comentarios a [email protected] o por el enlace de comentarios Programación Java: Ing. William Enrique Parra Alba Programación Plsql: Magister. Arturo Tocarruncho Pruebas y sql Ing. Edwin Yezid Moreno Martinez Despliegue y Plataforma. Ing. Cesar Gutiérrez Casas El diseño gráfico del módulo esta en construcción…