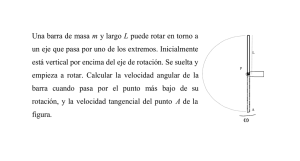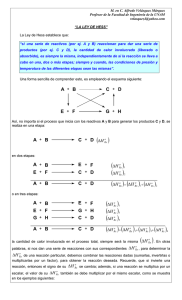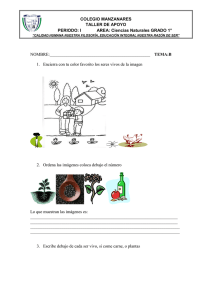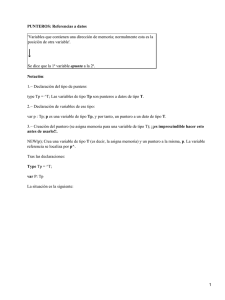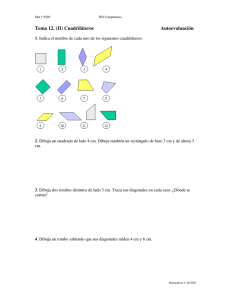Adobe Page Maker 6
Anuncio

Clase/18 Empezando a dibujar En esta clase se describe la forma de seleccionar y modificar de una manera sencilla los objetos de Adobe Illustrator (moverlos, girarlos o cambiar su tamaño), así como varias herramientas de ayuda al dibujo (reglas, cuadrícula y guías). También se detalla la creación de trazados sencillos (trazados de forma libre, líneas y formas básicas). Procedimientos básicos del trabajo con objetos (II) Transformación de objetos seleccionados En la clase anterior, hemos visto que para poder modificar un objeto primero debemos seleccionarlo con las herramientas y comandos de Selección. Una vez seleccionado, podemos transformar el objeto, es decir, cambiar su tamaño, forma y orientación. Para transformar un objeto en Adobe Illustrator, encontramos variados modos, siendo: Herramienta Transformación libre: se utiliza para rotar, escalar, reflejar y distorsionar los objetos rápidamente Herramientas de Transformación individual (Rotación, Escala, Reflejo y Distorsión): se utilizan para modificar el tamaño, la forma y la orientación de los objetos seleccionados. También puede utilizar cuadros de diálogo de transformación individual para especificar valores numéricos, para previsualizar la transformación antes de aplicarla y para seleccionar otras opciones de transformación. Nota: podemos acceder a estos comandos de transformación individual desde el menú Objeto>Transformar>Mover/ Rotar/Reflejar/Escalar/Distorsionar o haciendo doble clic en la herramienta elegida La paleta Transformar: esta paleta muestra información acerca de la ubicación, el tamaño y la orientación de uno o varios objetos seleccionados. Puede modificar los objetos seleccionados introduciendo valores nuevos (los valores de la paleta se refieren a los cuadros delimitadores de los objetos). - Hacer clic en un manejador del cuadrado que representa el cuadro delimitador del objeto, para seleccionar el punto de referencia desde el que va a modificar la selección. Para mover horizontalmente, escribir un valor en el cuadro de texto X. Para mover verticalmente, escribir un valor en el cuadro de texto Y. Para cambiar el ancho, escribir un valor en el cuadro de texto An. Para cambiar la altura, escribir un valor en el cuadro de texto Al. Para rotar, escribir un ángulo nuevo comprendido entre 0° y 360° en el cuadro de texto Para distorsionar, introducir un valor en el cuadro de texto Distorsionar Además, mediante los comandos del menú de la paleta Transformar se pueden realizar acciones como invertir los objetos a través del trazado o escalar el grosor del trazo. 1 Comando Objeto>Transformar>Transformación Individual: este comando permite modificar el tamaño, la forma y la orientación de los objetos seleccionados. Nos permite tener un mayor control sobre la transformación de los objetos al especificar valores numéricos, previsualizar la transformación antes de aplicarla y seleccionar otras opciones de transformación. a) Desplazamiento. Se pueden mover objetos de la ilustración cortándolos de un lugar y pegándolos en otro, arrastrándolos o utilizando las teclas de dirección, el cuadro de diálogo Mover o el cuadro de diálogo Transformar individualmente Para Para mover un objeto con las teclas de dirección Para mover una selección con la herramienta Transformación libre Procedimiento 1. Seleccionar el objeto. 2. Pulsar la tecla de dirección que indica la dirección hacia la que desea mover el objeto. (La distancia a la que se mueve el objeto está determinada por el valor especificado en el cuadro de texto Incrementos de teclado de las Preferencias generales del menú Edición) 1. Seleccionar el objeto que se desee mover con la herramienta de Selección. 2. Seleccionar la herramienta Transformación libre . 3. Arrastre cualquier parte de la selección (excepto un manejador). b) Escala. Al escalar un objeto, su tamaño aumenta o disminuye horizontalmente (en el eje x), verticalmente (en el eje y) u horizontal y verticalmente en relación con el punto de origen definido. El punto de origen por defecto es el punto central del objeto. Para Escalar con el cuadro delimitador Escalar con la herramienta Transformación libre Escalar con la herramienta Escala Procedimiento 1. Seleccionar el objeto a escalar con la herramienta de Selección 2. Arrastrar el manejador hasta que el tamaño de la selección sea el deseado. 1. Seleccionar el objeto a escalar con la herramienta de Selección 2. Seleccionar la herramienta Transformación libre . 3. Arrastrar un manejador del cuadro delimitador hasta que el tamaño del objeto sea el deseado. 1. Seleccionar el objeto a escalar con la herramienta de Selección 2. Seleccionar la herramienta Escala . 3. Llevar a cabo uno de los procedimientos siguientes: - Arrastrar el objeto para cambiar su tamaño desde el punto central. - Hacer clic para establecer un punto de origen nuevo, aleje el puntero del mismo y, a continuación, arrástrelo para escalar el objeto. 2 c) Rotación. Al hacer rotar un objeto, éste gira alrededor de un punto fijo designado. El punto de origen por defecto es el punto central del objeto. Para Rotar con el cuadro delimitador Rotar con la herramienta Transformación libre Rotar con la herramienta Rotar Procedimiento 1. Utilizar la herramienta Selección para seleccionar el objeto que desee rotar. 2. Situar el puntero cerca de un manejador de vértice para que el puntero se convierta en y arrastrar el manejador. 1. Con la herramienta Selección , elegir el objeto u objetos que desee rotar. 2. Seleccionar la herramienta Transformación libre . 3. Situar el puntero en cualquier punto externo al cuadro delimitador (El puntero se convierte en ) 4. Arrastrar el puntero hasta que la selección esté en el ángulo de rotación deseado. 1. Utilizar la herramienta Selección para seleccionar el objeto que desee hacer rotar. 2. Seleccionar la herramienta Rotar . 3. Llevar a cabo uno de los procedimientos siguientes: - Arrastrar para rotar alrededor del punto central del objeto. - Haga clic una vez para establecer el punto de origen alrededor del que debe rotar el objeto. A continuación, aleje el puntero del punto de origen y arrastre con un movimiento circular. d) Reflejo. Al reflejar un objeto, se crea una imagen especular en relación con un eje invisible que usted especifica. Copie al reflejar para crear una imagen especular de un objeto Para Reflejar con la herramienta Transformación libre Procedimiento 1. Seleccionar el objeto que desee reflejar con la herramienta Selección. 2. Seleccionar la herramienta Transformación libre . 3. Arrastre un manejador del cuadro delimitador más allá del borde o manejador opuesto hasta conseguir el nivel deseado de reflexión del objeto. 1. Utilice la herramienta Selección para seleccionar el objeto u objetos que se desee reflejar. Reflejar con la herramienta Reflejo 2. Seleccione la herramienta Reflejo . 3. Situar el puntero en un punto del eje invisible a partir del que desea aplicar el reflejo y haga clic para establecer el punto de origen. El puntero se convierte en una flecha. 4. Situar el puntero en otro punto del eje invisible y seleccione una de las dos opciones siguientes: - Hacer clic para establecer el punto desde el que se va a reflejar el objeto (el objeto seleccionado se refleja en relación con el eje definido) - Ajustar el eje de reflejo arrastrando en lugar de hacer clic. Mantenga pulsada la tecla Mayúsculas mientras arrastra para restringir el movimiento. Al arrastrar, el eje invisible de reflejo rota alrededor del punto donde hizo clic. Cuando la imagen esté en la posición deseada, suelte el botón del ratón. e) Distorsión. Al distorsionar un objeto, éste se inclina o distorsiona respecto al eje que especifique. Copiar al distorsionar es útil para crear sombras. 3 Para Procedimiento Distorsionar con la herramienta Transformación libre 1. Utilizar la herramienta Selección para seleccionar los objetos que desea distorsionar. 2. Seleccionar la herramienta Transformación libre . 3. Arrastrar un manejador lateral del cuadro delimitador (no uno de vértice) y, a continuación, mantenga pulsadas las teclas Ctrl+Alt. mientras arrastra hasta conseguir la forma deseada. Distorsionar con la herramienta Distorsión 1. Utilizar la herramienta Selección para seleccionar el objeto que desee distorsionar. 2. Seleccionar la herramienta Distorsión . 3. Arrastrar el objeto para distorsionarlo utilizando su punto central como punto de origen. Nota: si mientras se está realizando alguna de estas transformaciones en un objeto se mantiene presionada la tecla Shift y se arrastra el manejador se conserva la proporción del objeto; mientras que si se mantiene pulsada la tecla Alt la figura se modificará desde el centro manteniendo la proporción. Dibujo de líneas y formas Herramientas de Dibujo de líneas y formas básicas En Adobe Illustrator se pueden crear muchos objetos partiendo de líneas y de las formas básicas. Las herramientas de Illustrator nos permiten crear para crear fácil y rápidamente líneas y arcos individuales, así como rectángulos, elipses, polígonos, espirales y estrellas fácilmente Icono Herramienta Descripción Segmento de línea Dibuja segmentos rectos. Arco Dibuja segmentos cóncavos o convexos. Espiral Dibuja espirales en ambos sentidos Cuadrícula rectangular Dibuja cuadrículas rectangulares Cuadrícula polar Dibuja gráficas circulares Rectángulo Dibuja cuadrados y rectángulos. Rectángulo redondeado Dibuja cuadrados y rectángulos con vértices redondeados Elipse Dibuja círculos y elipses. Polígono Dibuja formas regulares de varias figuras Estrella Dibuja estrellas Destello Crea efectos de destello como los que aparecen en las fotos por la luz solar Nota: por cada una de las herramientas de Dibujo se accede al cuadro de diálogo de las respectivas herramientas posibilitando la creación y modificación de la forma a dibujar. 4