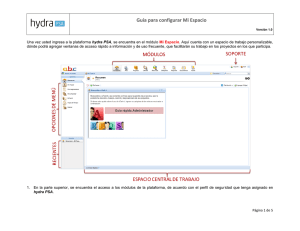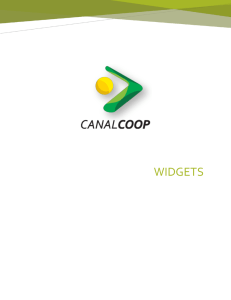Manual de Wiki
Anuncio
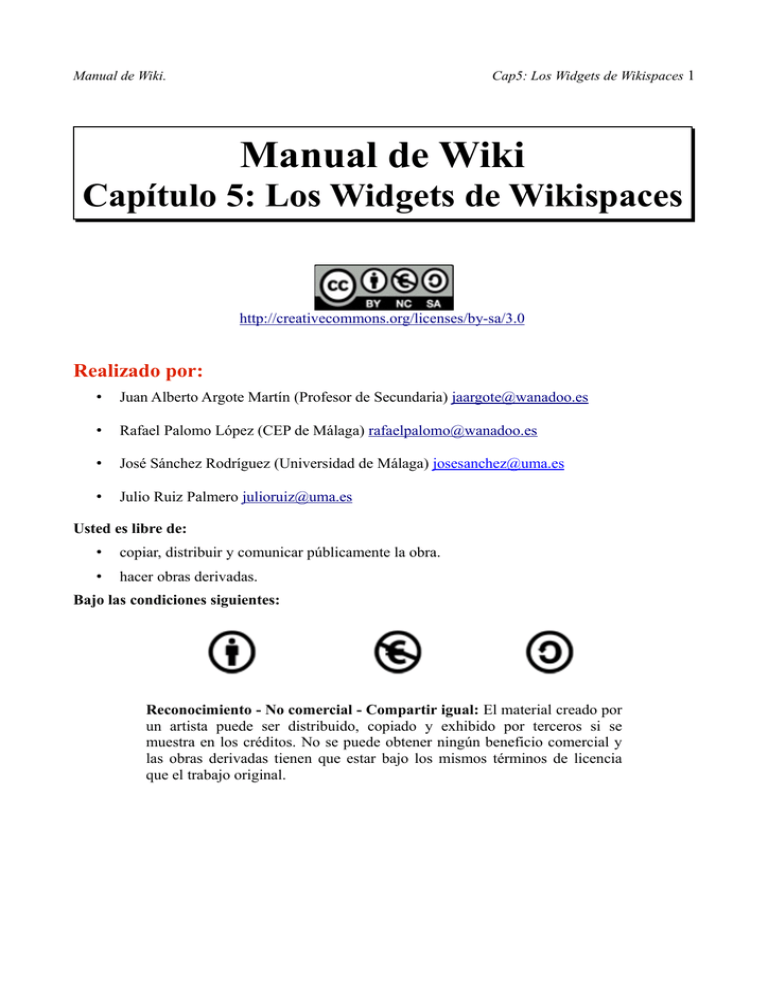
Cap5: Los Widgets de Wikispaces 1 Manual de Wiki. Manual de Wiki Capítulo 5: Los Widgets de Wikispaces http://creativecommons.org/licenses/by-sa/3.0 Realizado por: • Juan Alberto Argote Martín (Profesor de Secundaria) [email protected] • Rafael Palomo López (CEP de Málaga) [email protected] • José Sánchez Rodríguez (Universidad de Málaga) [email protected] • Julio Ruiz Palmero [email protected] Usted es libre de: • copiar, distribuir y comunicar públicamente la obra. • hacer obras derivadas. Bajo las condiciones siguientes: Reconocimiento - No comercial - Compartir igual: El material creado por un artista puede ser distribuido, copiado y exhibido por terceros si se muestra en los créditos. No se puede obtener ningún beneficio comercial y las obras derivadas tienen que estar bajo los mismos términos de licencia que el trabajo original. Manual de Wiki. Cap5: Los Widgets de Wikispaces 2 Índice 1. WIDGETS.......................................................................................................................................2 2. WIDGETS DE WIKISPACES .....................................................................................................3 2.1. Tabla de contenidos...................................................................................................................3 2.2. Referencia.................................................................................................................................4 2.3. Archivo RSS.............................................................................................................................5 2.4. Contenido de una página del wiki.............................................................................................5 2.5. Lista de páginas del wiki..........................................................................................................6 2.6. Zona de debate..........................................................................................................................7 2.7. Historial de la página................................................................................................................7 2.8. Lista de los enlaces a una página..............................................................................................8 2.9. Nube de etiquetas......................................................................................................................8 2.10. Los que más contribuyen........................................................................................................9 2.11. Insertar caracteres especiales................................................................................................10 2.12. Insertar código......................................................................................................................10 2.13. Otros/as.................................................................................................................................10 3. EJEMPLO DE INTEGRACIÓN DE WIDGETS MEDIANTE CÓDIGO.............................11 4. PROPIEDADES DE LOS WIDGETS........................................................................................12 1. WIDGETS En informática, un widget es una pequeña aplicación o programa, usualmente presentado en archivos o ficheros pequeños que son ejecutados por un motor de widgets o Widget Engine. Entre sus objetivos están los de dar fácil acceso a funciones frecuentemente usadas y proveer de información visual. Sin embargo los widgets pueden hacer todo lo que la imaginación desee e interactuar con servicios e información distribuida en Internet; pueden ser vistosos relojes en pantalla, notas, calculadoras, calendarios, agendas, juegos, ventanas con información del tiempo en su ciudad, etcétera. Los widgets de escritorio también se conocen como gadgets de escritorio, y son una nueva categoría de mini aplicaciones; diseñadas para proveer de información o mejorar una aplicación o servicios de un ordenador o computadora, o bien cualquier tipo de interacción a través del World Wide Web, por ejemplo una extensión de alguna aplicación de negocios, que nos provea información en tiempo real del estatus del negocio u organización. Una característica común a los widgets, es que son de distribución gratuita a través de Internet. Aparecieron originalmente en el ambiente del sistema de accesorios de escritorio de Mac OS X, actualmente Yahoo! ofrece una colección muy amplia de widgets para Windows XP y Mac OS X; a la vez que existe una creciente creación de widgets para Windows Vista que aprovechan del nuevo motor gráfico de este sistema conocido como WinFX, una biblioteca de tecnologías para Windows Vista también disponible sin costo alguno para Windows 2000, XP y 2003. También los hay para GNU/Linux, utilizando el motor widget "Superkaramba", que permite la ejecución de un sin número de widgets disponibles desde muchas páginas en Internet; su facilidad Manual de Wiki. Cap5: Los Widgets de Wikispaces 3 de programación es sorprendente y al ser de código abierto cualquier usuario puede personalizarlo a su gusto. Se espera que para finales del 2007, el escritorio KDE 4.0 pueda ejecutar widgets de Mac OS X. El modelo de mini aplicaciones de widgets, es muy atractivo por su relativamente fácil desarrollo: muchos de los widgets, pueden ser creados con unas cuantas imágenes y con pocas líneas de código, en lenguajes que van desde XML, pasando por JavaScript a Perl, y C# entre otros. 2. WIDGETS DE WIKISPACES Para enriquecer su página podemos incluir varios widgets que aparecen enlazados en nuestro menú, para ello, pulsamos en el editor de edición de la wiki sobre el botón que se muestra a continuación. Esto nos ofrece de una forma fácil la posibilidad de añadir a la wiki interesantes posibilidades, tanto por su diseño como por su funcionalidad. Es entonces cuando aparece una ventana con los widgets que podemos incluir en nuestro trabajo. Vamos a ver como se instalan algunas de estas aplicaciones ubicadas en la pestaña de la pantalla que se muestra de color blanco con el nombre de Wikispaces, empecemos ahora a describirlos y ver su utilidad: 2.1. Tabla de contenidos Para crear un tabla de contenidos, por la que se pueda hacer una navegación más fácil si nuestra página es demasiado larga en su texto o contenido. Seleccionamos la página en la que deseamos insertarla y hacemos clic sobre Tabla de contenidos. Como observamos en la imagen que se despliega hay un aviso acerca de la tabla de contenidos en inglés que nos dice aproximadamente: Acerca de la Tabla de Contenidos. La Tabla de Contenidos creará una serie de enlaces para ir a las secciones de esta página. Crear secciones añadiendo encabezamientos de sección y automáticamente se añadirá a la Tabla de Contenidos. La tabla de contenidos normal incluye todos los estilos de texto, así como sus posiciones en la parte superior derecha de la página. Incluye enlaces a elementos del título 1 solamente y muestra el contenido entre lineas de la página. Manual de Wiki. Cap5: Los Widgets de Wikispaces 4 Para ir completando la página de contenidos debemos seguir en la opción de edición de página y elegir la palabra clave o frase que deseemos que aparezca en la tabla de contenidos. Para ello, desde la página de edición, seleccionamos con el ratón (haciendo clic sobre la primera palabra y sin soltar arrastramos hasta la última y comprobamos que se queda seleccionado visualizando las palabras con un fondo distinto al que tenía), una vez seleccionada desplegamos el campo que se muestra, suele aparecer en Normal y elegimos entre Título 1,Título 2, Título 3... Repetimos este proceso tantas veces como deseemos, recordando que según el número del título saldrá escalonado en la tabla de contenidos. • Si Hacemos clic sobre el botón Incrustar tabla de contenidos y nos llevará a la página que estábamos editando nuevamente, pero, si nos fijamos cuidadosamente aparece un botón con el texto Table of Contents en el editor visual, botón que se puede desplazar arrastrando con el botón izquierdo sobre el mismo al lugar deseado. Si por el contrario vemos en el código de la página, ha aparecido lo siguiente: [[toc]]. Este es el código que utiliza para que nos aparezca, una vez salvada la página,el encabezado de la tabla de contenidos. Si queremos ahorrarnos los pasos a través de la inserción de widgets, podemos escribir este código directamente en la página con el Wiki Text Editor. • Si pulsamos el botón Incrustar tabla de contenidos plana se insertan en linea todos los elementos de la página que tienen el Título 1, apareciendo entonces el botón TOC en el editor visual y en Wiki text editor el código [[toc|flat]]. Se puede insertar de igual forma sin necesidad de insertar un widget. Lo podemos hacer en el lugar que queramos, aunque por defecto, Wikispaces lo pone al principio de la página. Para ver su situación es aconsejable que vayamos previsualizando (botón Previsualizar) para ver cómo queda, antes de dar al botón Guardar. Una vez que estemos satisfechos con el resultado podemos guardarlo. Cuando volvamos a la página veremos que el título aparece en inglés Table of contents. 2.2. Referencia Se utiliza para hacer una referencia de cualquier índole en nuestra página. Para ello pulamos sobre el Widget de Wikispaces Referencia, apareciendo una ventana en la que nos explica en inglés las posibilidades del widget. Estas son: • Incrustar un marcador de referencia: Para su utilización ponemos el cursor en el lugar donde vamos a situar la referencia, pulsamos Incrustar un marcador de referencia y aparece una ventana en la que ponemos la referencia deseada. Una vez completada la referencia pulsamos en Guardar. Apareciendo en el editor de texto el botón referencia. . Una vez guardados los cambios aparece la Manual de Wiki. • Cap5: Los Widgets de Wikispaces 5 Incrustar texto de referencia: Se utiliza para cambiar de posición las referencias creadas. Para ello tenemos que situarnos con el cursor en el lugar de la página elegido, pulsamos en insertar widget del editor de texto, posteriormente en Referencia y acto seguido en Incrustar texto de referencia, guardamos los datos pulsando en Guardar y ya tenemos las referencias en el lugar deseado. 2.3. Archivo RSS Si deseamos que las personas que visitan nuestra wiki se suscriban a las noticias y novedades que van apareciendo en la página, podemos poner un suscriptor de contenidos. Una vez hecho clic sobre los widgets de Wikispaces, en la opción Archivo RSS aparecerá en la ventana que se despliega un aviso acerca de la suscripción de contenidos que le dice aproximadamente: Acerca de RSS. Un metadato es un formato especial página web que enumera un resumen de cada cambio en un sitio, ordenados por fecha. Algunas veces verás los canales de distribución llamado, XML o RSS - son todos la misma cosa. Debajo de este aviso aparecerán una serie de opciones para configurar el suscriptor. El primer campo a rellenar es Cargar URL, la dirección de la página wiki de la que quiera ofrecer información. Debajo tenemos la opción Cantidad de entradas que permite modificar el número de entradas, por defecto vienen diez, pero deben considerarse excesivas si se tiene en cuenta que se marcan una debajo de otra y siempre hay que tender a que la información aparezca en la misma página y no se utilice la barra de scroll (barra lateral para desplazar la pantalla arriba o abajo). En el siguiente campo a elegir Mostrar la descripción tenemos la posibilidad de mostrar la descripción de lo nuevo que hay insertado, teniendo la posibilidad de insertar en Extensión de la descripción un número de caracteres para poder leer el encabezado (lo aconsejable es que no sobrepase los 250). Recordemos que cuando se refiere a caracteres es a cada letra de cada palabra incluyendo los espacios. Debajo podemos optar, y es aconsejable aunque viene determinada por defecto, Mostrar el enlace o link para, si nos interesa con un solo clic nos lleva a la página. Un poco más abajo podemos optar a mostrar la fecha, el autor y, por último, Mostrar el audio y el vídeo insertados. Una vez configurado a nuestro gusto hacemos clic sobre el botón Incrustar archivo RSS. No desaparece la ventana emergente de los widgets, pero si se fija en la página que está editando hay un nuevo elemento en forma de cuadrado celeste con el acrónimo en inglés rss. Como en casos anteriores es aconsejable que antes de salvar el cambio lo visualicemos con el botón Previsualizar. Después damos al botón Guardar. Este cuadrado lo puede desplazar por la página haciendo clic sobre él y arrastrando, sin soltar el ratón, al lugar deseado. Manual de Wiki. Cap5: Los Widgets de Wikispaces 6 2.4. Contenido de una página del wiki Con esta opción podemos incluir una página wiki en la que estamos editando y así poder tener lo que se escriba en la otra sin necesidad de copiar el texto y demás elementos insertados. Una vez hecho clic sobre la palabra, aparecerá en la ventana que se despliega un aviso acerca de la suscripción de contenidos que nos dice aproximadamente: Acerca de la inclusión de Páginas. El contenido de otra página del wiki se puede incluir dentro de esta página. Cuando la otra página se actualiza, los cambios se reflejarán en esta página. El primer campo que aparece en blanco debajo del aviso, Nombre de Página, es para que pongamos el nombre de la página que vamos a incluir, si es correcta, durante un momento la buscará, aparecerá un icono en verde; a continuación podemos optar por activar la casilla de editar el Título de la página desde este lugar, Editable para que se pueda editar y Wrap para enmarcarla en un recuadro con bordes invisibles. Una vez elegida la mejor opción es hacer clic sobre el botón Incrustar página Wiki. No desaparece la ventana emergente de los widgets, pero si nos fijamos en la página que estamos editando hay un nuevo elemento en forma de rectángulo celeste con dos palabras en inglés include page. Como en casos anteriores se aconseja que antes de salvar el cambio lo visualice con el botón Previsualizar. Después damos al botón Guardar. Este rectángulo lo puede desplazar por la página haciendo clic sobre él y arrastrando, sin soltar el ratón, al lugar deseado. 2.5. Lista de páginas del wiki Cuando queremos enlazar unas páginas con otras de la wiki, lo podremos realizar con esta opción. Tan solo debemos recordar que para poder realizar debemos incluir tags (etiquetas) en las páginas para que surta efecto la búsqueda. Aparecerá en la página insertada una lista de páginas con conceptos similares que podrá ayudarnos a una mejor consulta y comprensión del tema tratado. Una vez hecho clic sobre las palabras Lista de páginas de la wiki aparecerá en la ventana que se despliega un aviso acerca de la lista de páginas que nos dice aproximadamente: Página acerca de la inclusión de listas de páginas. Una lista de la página incluye enlaces a todas las páginas en este wiki. Esto es útil para añadir a la navegación por secciones. El primer campo que aparece en blanco debajo del aviso, Mostrar páginas etiquetadas, es para que pongamos la etiqueta de la página que vamos a incluir, si es correcta,durante un momento la buscará, aparecerá un icono en verde; a continuación Manual de Wiki. Cap5: Los Widgets de Wikispaces 7 observaremos un botón de opción por si desea poner la página Home al inicio con Mover página Home al inicio y el número de páginas con Number of pages. Una vez elegida la mejor opción hacemos clic sobre el botón Incrustar Lista de páginas. Aparece un nuevo elemento en forma de rectángulo celeste con tres palabras en inglés include page list. Como en casos anteriores es aconsejable que antes de salvar el cambio lo visualicemos con el botón Previsualizar. Después damos al botón Guardar. Este rectángulo lo podemos desplazar de la misma forma que los anteriores widgets. 2.6. Zona de debate A veces es recomendable incluir en una página en concreto o en un momento determinado un área de discusión para valorar las aportaciones y diferentes puntos de vista que diferentes usuarios puedan aportar al contenido de dicha página. Se suele utilizar en las denominadas “páginas conflictivas”, por la opinión que pueda suscitar el contenido puesto en las mismas. El primer campo que nos debería aparecer en blanco debajo del aviso aparece relleno por defecto con el nombre de la página que estamos editando. Podemos cambiar, si lo estimamos oportuno, el nombre de esa página por otra que ya tengamos insertada en nuestra wiki, si es correcta, durante un momento la buscará y aparecerá un icono en verde; debajo hay otro campo para que pongamos el número de comentarios que deseamos que aparezcan, por defecto, viene marcado con el número diez. Recordemos la advertencia que hacíamos un poco más arriba respecto al número de entradas, debe considerarse excesivas si se tiene en cuenta que se marcan una debajo de otra y siempre hay que tender a que la información aparezca en la misma página y no se utilice la barra de scroll (barra lateral para desplazar la pantalla arriba o abajo). Una vez elegida la mejor opción hacemos clic sobre el botón Embed Discussion Area. No desaparece la ventana emergente de los widgets pero si se fija en la página que está editando hay un nuevo elemento en forma de rectángulo celeste con dos palabras en inglés include comments. Este rectángulo lo puede desplazar por la página haciendo clic sobre él y arrastrando, sin soltar el ratón, al lugar deseado. Como en casos anteriores es aconsejable que antes de salvar el cambio lo visualicemos con el botón Previsualizar. Después pulsamos en el botón Guardar. 2.7. Historial de la página Al igual que en la opción anterior, es recomendable a veces que se vea la evolución que ha ido teniendo una página, bien para motivar a los que contribuyen a crearla, bien para orientar sobre cómo se construye, entre todos, un wiki aportando cada usuario sus contenidos y punto de vista. Manual de Wiki. Cap5: Los Widgets de Wikispaces 8 El primer campo, Nombre de Página, que debería aparecer en blanco debajo del aviso, aparece relleno por defecto con el nombre de la página que estamos editando. Podemos cambiarlo, si lo estimamos oportuno, el nombre de esa página por otra que ya tengamos insertada en la wiki, si es correcta, durante un momento la buscará, aparecerá un icono en verde; debajo hay otro campo para que ponga el número de comentarios o Cantidad de revisiones que deseamos que aparezcan, por defecto, viene marcado con el número diez. Recordemos la advertencia que hacíamos un poco más arriba, no debemos considerar excesivas si se tiene en cuenta que se marcan una debajo de otra y siempre hay que tender a que la información aparezca en la misma página y no se utilice la barra de scroll (barra lateral para desplazar la pantalla arriba o abajo). Una vez elegida la mejor opción hacemos clic sobre el botón Incrustar Historial de la página. No desaparece la ventana emergente de los widgets pero si nos fijamos en la página que estamos editando hay un nuevo elemento en forma de rectángulo celeste con dos palabras en inglés Include history. Este rectángulo lo podemos desplazar de la misma forma que los anteriores widgets. 2.8. Lista de los enlaces a una página A veces interesa mostrar, al principio de una página o en un lugar estratégico los enlaces que hay relacionados con el contenido escrito en ella, para ello podremos utilizar esta opción como la más adecuada. El primer campo que debería aparecernos en blanco debajo del aviso y que tenemos que rellenar es Nombre de la Página que indica el nombre de la página de la que queremos ver sus enlaces. Además aparece relleno por defecto otro botón Cantidad de enlaces que viene marcado con el número diez. Recuerde la advertencia que le hacía un poco más arriba, debemos considerar excesivas si se tiene en cuenta que se marcan una debajo de otra y siempre hay que tender a que la información aparezca en la misma página y no se utilice la barra de scroll (barra lateral para desplazar la pantalla arriba o abajo). Una vez elegida la mejor opción hacemos clic sobre el botón Embed Backlinks. No desaparece la ventana emergente de los widgets, pero si nos fijamos en la página que estamos editando hay un nuevo elemento en forma de rectángulo celeste con dos palabras en inglés Include backlinks. Como en casos anteriores se aconseja que antes de salvar el cambio lo visualice con el botón Previsualizar. Este rectángulo lo puede desplazar por la página haciendo clic sobre él y arrastrando, sin soltar el ratón, al lugar deseado. 2.9. Nube de etiquetas Se puede denominar etiqueta como: Palabra clave ajerárquica asignada a un dato (como una imagen digital o un archivo informático). Este tipo de metadato describe el dato y permite recuperarlo navegando o buscando. Manual de Wiki. Cap5: Los Widgets de Wikispaces 9 Lo que diferencia a las etiquetas de las palabras clave tradicionales es que se eligen de forma informal y personal, o sea sin tesauro, por el autor o un usuario. En los sitios web que permiten etiquetar sus datos, la colección de etiquetas se llama folcsonomía. La acción de etiquetar archivos se asocia a menudo a los sitios web 2.0, pioneros en ello. De esta forma las bases de datos en sitios web pueden extenderse de una forma descentralizada.1 Es conveniente acostumbrase a poner etiquetas en nuestras páginas cada vez que las creemos, ya que cuando ésta sea muy extensa ayudará a un búsqueda más rápida y efectiva. De igual forma, no es aconsejable excederse en el número de ellas, ya que esto podría a entorpecer más que ayudar. Una vez hecho clic sobre la palabra aparecerá en la ventana se despliega hay un aviso acerca de la nube de etiquetas que le dice aproximadamente: “Acerca de la Nube de etiquetas. La nube de etiquetas es una representación visual de las etiquetas de sus páginas wiki. Más comúnmente usado las etiquetas se muestran con mayor énfasis. Se ciernen sobre la etiqueta para ver cuántas palabras clave hay en su wiki, para consultar una etiqueta, haga clic en la etiqueta para obtener una lista de páginas con la palabra clave elegida. Como no hay ninguna opción hacemos clic sobre el botón Incrustar Nube de etiquetas. No desaparece la ventana emergente de los widgets, pero si nos fijamos en la página que estamos editando hay un nuevo elemento en forma de rectángulo celeste con dos palabras en inglés Include Tag Cloud. Este rectángulo lo podemos desplazar de la misma forma que los anteriores widgets. 2.10. Los que más contribuyen Esta opción hay que valorarla con tacto, ya que debemos sopesar si merece la pena motivar a los usuarios que contribuyen con su creación a que aparezcan sus nombres o no merece la pena incluirlos para no herir la susceptibilidad de aquellos que aporte menos. Los tres campos que aparecen están completos por defecto con el número de días que quiera reflejar, el tamaño de la imagen,si la tiene y si no saldrá un icono por defecto y la tercera opción entre si y no en el campo Mostrar nombre de usuario. Como no hay ninguna opción mas, hacemos clic sobre el botón Incrustar lista de máximos contribuyentes. No desaparece la ventana emergente de los widgets, pero si nos fijamos en la página que está editando hay un nuevo elemento en forma de rectángulo celeste con dos palabras en inglés Include editors. Como en casos anteriores es aconsejable que antes de salvar el cambio lo visualicemos con el botón Previsualizar en el editor. Este rectángulo lo podemos desplazar por la página haciendo clic sobre él y arrastrando, sin soltar el ratón, al lugar deseado. 1 http://es.wikipedia.org/wiki/Etiqueta_(metadato). Consultado en febrero de 2010 Manual de Wiki. Cap5: Los Widgets de Wikispaces 10 2.11. Insertar caracteres especiales Este widgets nos permite insertar como texto caracteres especiales o raros. Para ello seleccionamos dicho widget, apareciendo la ventana que se muestra a continuación. En dicha ventana se muestra el mensaje: clickear una vez un carácter debajo para insertarlo en la página. Si seguimos las instrucciones aparece en nuestra wiki el carácter elegido. 2.12. Insertar código Este módulo presenta muchas posibilidades, puesto que permite insertar códigos de aplicaciones realizadas en multitud de lenguajes de programación. Para ello tenemos en la ventana emergente el desplegable Formato, que nos muestra los distintos lenguajes y el rellenable Pegar el fragmento de código debajo en el que debemos copiar el código fuente del elemento a insertar. Finalmente pulsamos en el botón Insertar código apareciendo un cuadro con el código introducido. Finalmente pulsamos sobre el botón Guardar del editor con lo que veremos en nuestra wiki la aplicación deseada. 2.13. Otros/as Desde aquí, se puede incluir cualquier código HTML generado por una página web, permitiendo así insertar cualquier objeto en la página. Una vez hecho clic sobre el widget, aparecerá en la ventana un aviso, en este caso se asemeja más a las instrucciones que debemos seguir acerca de la lista de códigos a insertar, que nos dice aproximadamente: Añadir sus clips favoritos medios de comunicación y aplicaciones para su wiki en tres sencillos pasos: 1. Ir a tu vídeo, podcast, o cualquier código que se pueda incrustar de una aplicación. Nada de Google Calendar para Odeo o YouTube. 2. Encontrar el código HTML para pegar en su sitio. Esto se encuentra en un cuadro de texto llamado Embed, Embed HTML , Añadir a Mi Sitio / Blog, Link to this page o similar. Cap5: Los Widgets de Wikispaces 11 Manual de Wiki. 3. Pegar en el código HTML siguiente y haga clic en Preview para ver cómo se verá. Al guardar los cambios haciendo clic en el botón Guardar, el clip multimedia o de la aplicación aparecerá en su página de Wikispaces. Copiamos el código seleccionado y pegamos el código (cuidaremos de copiarlo entero, ya que a veces el código no termina en lo que aparece en el campo). Como en casos anteriores es aconsejable que antes de salvar el cambio lo visualicemos con el botón Previsualizar. Si estamos convencido hacemos clic sobre el botón Guardar. 3. EJEMPLO DE INTEGRACIÓN DE WIDGETS MEDIANTE CÓDIGO Como ejemplo para que veamos la facilidad y utilidad de insertar un código de esta manera haremos un sencillo ejemplo e insertaremos un reloj en nuestra página wiki. Hay muchas páginas que ofrecen esta posibilidad nosotros, entre todas hemos elegido la siguiente dirección: http://www.clocklink.com/2. Cuando estemos en la página podemos hacer clic debajo de la figura del reloj en el botón Go to Clock Gallery para ir a la galería de relojes. Una vez que accedamos a la siguiente ventana podremos elegir entre los modelos expuestos haciendo clic sobre el elegido o bien cambiar de colección eligiendo cualquier opción de las que aparecen arriba. Seleccionamos, por ejemplo, la opción Holidays. Hacemos clic sobre la palabra y cuando se desplieguen todos los modelos elegimos el que más nos guste haciendo clic en el botón que hay debajo del dibujo View HTML tag. Saldrá una ventana emergente con las condiciones de publicación a la que habrá que aceptar haciendo clic sobre el botón Accept y, cuando salga el código, podremos configurar previamente el modelo por las opciones meridianos Select by Time Zone o por Países y eligiendo después la ciudad en Select by city, en el caso de España solamente da la posibilidad de elegir entre Madrid y Barcelona), el tamaño o Size del reloj (viene expresado en píxeles). También, en esta opción salen dos códigos por si uno no funciona. Copiamos el código y lo pegamos en la opción del gadget: 2 Página consultada en febrero de 2010 Manual de Wiki. Cap5: Los Widgets de Wikispaces 12 <script src="http://www.clocklink.com/embed.js"></script><script type="text/javascript" language="JavaScript">obj=new Object;obj.clockfile="8009red.swf";obj.TimeZone="Spain_Madrid";obj.width=150;obj.height=150;obj.wmode="transparent" ;showClock(obj);</script> Si no funcionase aparece debajo otro mensaje If the above does not work, please try the following code y un campo con otro código por si falla el código anterior, utilizar este segundo: <embed src="http://www.clocklink.com/clocks/8009-red.swf?TimeZone=Spain_Madrid&" width="150" height="150" wmode="transparent" type="application/x-shockwave-flash"> Como en casos anteriores se aconseja que antes de salvar el cambio lo visualicemos con el botón Previsualizar, aunque puede que no funcione correctamente la opción Previsualizar. Si estamos convencido hacemos clic sobre el botón Guardar. No desaparece la ventana emergente de los widgets, pero si nos fijamos en la página que estamos editando hay un nuevo elemento en forma de cuadrado celeste con dos palabras en inglés Other widget. Este rectángulo lo podemos desplazar por la página haciendo clic sobre él y arrastrando, sin soltar el ratón, al lugar deseado. 4. PROPIEDADES DE LOS WIDGETS Los widgets instalados en nuestra wiki podemos editarlos pulsando con el botón izquierdo del ratón sobre los botones celestes que aparecen al final de su inclusión dentro de la opción de edición. Apareciendo entonces dos ventanas diferentes que tienen como elementos comunes: • Editar widget, en caso de querer modificar algún elemento de sus propiedades. • Quitar widget si lo que queremos es eliminar el widget de la wiki. También es posible la eliminación poniéndonos sobre el botón derecho del ratón, sobre el botón celeste y pulsar la tecla del teclado Suprimir. Además la última de las ventanas tiene como elementos: • Alineamiento: Para situar el widget en la derecha, centrado o izquierda de la wiki. • Tamaño: Podemos modificar el tamaño pulsando en los controles + y – adaptando el tamaño a nuestro gusto.