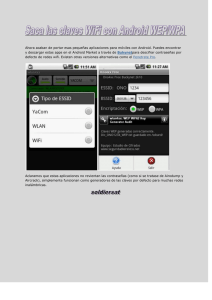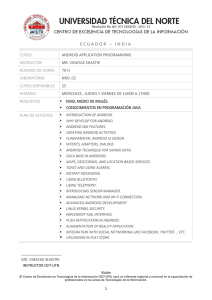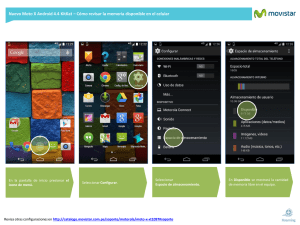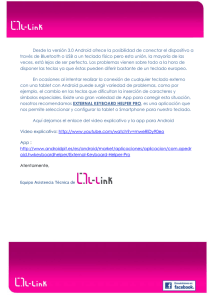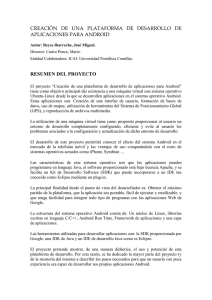MÓDULO X - Unidad X: Lorem ipsum ad his scripta
Anuncio

INTRODUCCIÓN ÍNDICE 1.1 INTRODUCCIÓN .............................................................. 3 1.1.1 Qué es Android .................................................................3 1.1.2 Proyecto libre (Open Source) ..........................................3 1.1.3 Su historia ..........................................................................3 1.1.4 Inconvenientes de Android..............................................4 1.2 QUÉ ES ECLIPSE ............................................................. 5 1.2.1 El Consorcio Eclipse ........................................................5 1.2.2 Instalación de Java Developmente Kit (JDK)................6 1.2.3 Instalación de Eclipse ......................................................7 1.2.4 Instalación de las librerías de Android...........................9 1.2.5 Añadir versiones y componentes de Android ............19 1.2.6 Definición del dispositivo virtual de Android ..............25 2 Introducción 1.1 INTRODUCCIÓN 1.1.1 Qué es Android Android es un sistema operativo, inicialmente diseñado para teléfonos móviles como los sistemas operativos iOS (Apple), Symbian (Nokia) y Blackberry OS. En la actualidad, este sistema operativo se instala no sólo en móviles, sino también en múltiples dispositivos, como tabletas, GPS, televisores, discos duros multimedia, mini ordenadores, etcétera. Incluso se ha instalado en microondas y lavadoras. Está basado en Linux, que es un núcleo de sistema operativo libre, gratuito y multiplataforma. Este sistema operativo permite programar aplicaciones empleando una variación de Java llamada Dalvik, y proporciona todas las interfaces necesarias para desarrollar fácilmente aplicaciones que acceden a las funciones del teléfono (como el GPS, las llamadas, la agenda, etcétera) utilizando el lenguaje de programación Java. Su sencillez principalmente, junto a la existencia de herramientas de programación gratuitas, es la causa de que existan cientos de miles de aplicaciones disponibles, que extienden la funcionalidad de los dispositivos y mejoran la experiencia del usuario. 1.1.2 Proyecto libre (Open Source) Una de las características más importantes de este sistema operativo reside en que es completamente libre. Es decir, ni para programar en este sistema ni para incluirlo en un teléfono hay que pagar nada. Por esta razón, es muy popular entre los fabricantes de teléfonos y desarrolladores, ya que los costes para lanzar un teléfono o una aplicación son muy bajos. Cualquier programador puede descargarse el código fuente, inspeccionarlo, compilarlo e incluso modificarlo. 1.1.3 Su historia Android era un sistema operativo para móviles prácticamente desconocido hasta que en 2005 lo compró Google. En noviembre de 2007 se creó la Open Handset Alliance, que agrupó a muchos fabricantes de teléfonos móviles, procesadores y Google. Este año se lanzó la primera versión de Android, junto con el SDK (del inglés, Software Development Kit, que significa Kit del desarrollo de software) para que los programadores empezaran a crear sus aplicaciones para este sistema operativo. 3 El despegue del sistema operativo fue lento porque se lanzó antes el sistema operativo que el primer terminal móvil, aunque rápidamente se ha colocado como el sistema operativo de móviles más vendido del mundo. En febrero de 2011 se anunció la versión 3.0 de Android, cuyo nombre en clave es Honeycomb, que está optimizada para tabletas en lugar de para teléfonos móviles. Versiones disponibles: Las versiones de Android reciben nombre de postres en inglés. En cada versión el postre elegido empieza por una letra distinta siguiendo un orden alfabético: C: D: E: F: G: H: I: J: Cupcake (v1.5), magdalena glaseada. Donut (v1.6), rosquilla. Éclair (v2.0/v2.1), pastel francés conocido en España como pepito. Froyo (v2.2), (abreviatura de «frozen yogurt») yogur helado. Gingerbread (v2.3), pan de jengibre. Honeycomb (v3.0/v3.1), panal. IceCream Sandwich (4.0), sandwich de helado. Jelly Bean (¿¿??), gomitas de gelatina) En el siguiente enlace puedes encontrar una descripción de la funcionalidad que incluye cada versión de Android. 1.1.4 Inconvenientes de Android Android ha sido criticado muchas veces por la fragmentación que sufren sus terminales (con versiones distintas de Android), ya que las actualizaciones no se despliegan automáticamente en estos terminales una vez que Google lanza una nueva versión. Cada fabricante debe crear su propia versión. Sin embargo, esa situación cambiará ya que los fabricantes se han comprometido a aplicar actualizaciones al menos durante los 18 meses siguientes desde que empiezan a vender un terminal en el mercado. Además, actualmente Google tiene la intención de unificar la funcionalidad entre las versiones del sistema operativo para tabletas y móviles en la versión 4.0. Disponer del código fuente del sistema operativo no significa que se pueda tener siempre la última versión de Android en un determinado móvil, ya que el código para soportar el hardware de cada fabricante normalmente no es público; así que faltaría un trozo básico del firmware (controladores) para poder hacerlo funcionar en dicho terminal. Hay que tener en cuenta que las nuevas versiones de Android suelen requerir más recursos, por lo que, en los modelos más antiguos, no se puede instalar la última versión por insuficiente memoria RAM, velocidad de procesador, etcétera. 4 Introducción 1.2 QUÉ ES ECLIPSE Eclipse es un entorno de software multi-lenguaje de programación que incluye un entorno de desarrollo integrado (IDE). Inicialmente, se diseñó pensando principalmente en el lenguaje de programación Java y se puede utilizar para desarrollar aplicaciones en este lenguaje. En la web oficial de Eclipse (www.eclipse.org), se define como “An IDE for everything and nothing in particular” (un IDE para todo y para nada en particular). Eclipse es, en realidad, un armazón (workbench) sobre el que se pueden instalar herramientas de desarrollo para cualquier lenguaje, mediante la implementación de los plugins adecuados. El término plugin procede del inglés to plug, que significa enchufar. Es un software que permite cambiar, mejorar o agregar funcionalidades. La arquitectura de plugins de Eclipse permite, además de integrar diversos lenguajes sobre un mismo IDE, introducir otras aplicaciones accesorias que pueden resultar útiles durante el proceso de desarrollo, tales como herramientas UML (modelado de objetos), editores visuales de interfaces, ayuda en línea para librerías, etcétera. Usando distintas librerías es posible servirse de este entorno de desarrollo para otros lenguajes de programación, como Ada, C, C + +, COBOL, Perl, Delphi, PHP, Python, R. Ruby, Scala, Clojure y Scheme. A menudo el IDE Eclipse añade un apellido a su nombre cuando se usa para programar otro lenguaje. Por ejemplo, se llama Eclipse ADT (Ada Development Toolkit) para Ada, Eclipse CDT para C / C + +, Eclipse JDT para Java y Eclipse PDT para PHP. Esta lista de lenguajes aumenta con los años, ya que este IDE se está convirtiendo en el entorno de desarrollo de muchos programadores por su simplicidad y facilidad de uso. 1.2.1 El Consorcio Eclipse En su origen, el Proyecto Eclipse era un proyecto de desarrollo OpenSource, desarrollado y mantenido en su totalidad por IBM. Bajo la dirección de IBM, se fundó el Consorcio Eclipse, al cual se unieron algunas empresas importantes como Rational, HP o Borland. Desde el año 2004, el Consorcio Eclipse es independiente de IBM y entre otras empresas, está integrado por HP, QNX, IBM, Intel, SAP, Fujitsu, Hitachi, Novell, Oracle, Palm, Ericsson y RedHat, además de por algunas universidades e institutos tecnológicos. 5 1.2.2 Instalación de Java Developmente Kit (JDK) Es muy importante tener en cuenta que, para poder ejecutar el entorno de desarrollo Eclipse y las librerías de Android, es necesario tener instaladas en el ordenador las librerías de desarrollo de Java. Aunque ya está disponible la versión 1.7, para poder compilar aplicaciones Android, es necesario instalar la versión 6 de Java (también conocida como Java 1.6). Podemos descargar la versión correcta del JDK de Java en: http://java.sun.com/javase/downloads 6 Introducción Nota: en el caso de Linux o Mac, es posible también instalar Java usando los programas habituales del sistema operativo que permiten la actualización de paquetes. Nota: si vas a instalar Eclipse y las librerías de Android en Linux, lee las notas que se encuentran en “Preguntas y Respuestas” de esta Introducción en la mesa del curso. 1.2.3 Instalación de Eclipse La instalación es muy sencilla. Simplemente accedemos a la página web: http://www.eclipse.org/downloads/ En esta página seleccionamos el tipo de Sistema Operativo donde vamos a instalar Eclipse y descargamos el archivo "Eclipse Classic 3.7". 7 Hay que tener en cuenta que debemos descargar la versión 32 bits o 64 bits en función del sistema operativo de que dispongamos. En el caso de Windows podemos ver el tipo de sistema operativo haciendo clic con el botón derecho del ratón en el icono "Equipo" o Mi PC del Escritorio y haciendo clic de nuevo en "Propiedades": En el caso de Linux, desde la línea de comandos podemos ejecutar el siguiente comando para saber si el sistema operativo es de 64bits: $ uname -m x86_64 En el caso de Apple Mac, utiliza el Perfil de Sistema para determinar si estás utilizando un kernel de 64 bits. 1. En el menú Apple ( "Más información": 8 ), selecciona Acerca de este Mac y a continuación, haz clic en Introducción 2. En el panel "Contenido", selecciona "Software". 3. Si Extensiones y kernel de 64 bits está configurada como Sí, estás utilizando un kernel de 64 bits. Cuando hayamos descargado el fichero correspondiente, lo copiamos a un directorio o carpeta del ordenador y descomprimimos este fichero. Es recomendable usar un directorio sencillo que podamos recordar fácilmente, por ejemplo C:\cursos_Mentor\eclipse. Además, es muy importante que los nombres de los directorios no contengan espacios, pues Eclipse puede mostrar errores y no funcionar correctamente. Una vez descomprimido el fichero, Eclipse está listo para ser utilizado; no es necesario hacer ninguna operación adicional. Recomendamos hacer un acceso directo en el Escritorio del ordenador para arrancar rápidamente el entorno de programación Eclipse. 1.2.4 Instalación de las librerías de Android A continuación, debemos instalar el Paquete de Desarrollo de iniciación (en inglés, SDK Starter Package) de Android. Este paquete no incluye las librerías de desarrollo completas, sino que únicamente es el núcleo del SDK que se utiliza para descargar el resto de los componentes SDK, como la última plataforma Android. 9 Para descargar el fichero necesario, accedemos a la página de descarga del SDK de Android y nos bajamos la versión que corresponda en función del sistema operativo donde vayamos a instalarlo. Recomendamos que hay que descargar el archivo .zip, ya que con éste la instalación es más sencilla y rápida: Cuando hayas descargado la versión .zip o .tgz, descomprímelo en el disco duro. Recomendamos que conviene usar el directorio C:\cursos_Mentor\Android\android-sdkwindows. Si usas otro directorio, toma nota del mismo, ya que, más adelante, tendrás que usar el nombre de este directorio para acabar de configurar el plugin de Android en Eclipse. Ahora vamos a instalar las librerías necesarias en Eclipse. Estas librerías se denominan Android Development Tools (ADT). Para ello, arrancamos Eclipse haciendo doble clic sobre el acceso directo que hemos creado anteriormente. A continuación, Eclipse pedirá que seleccionemos el "workspace", es decir, el directorio donde queremos guardar los proyectos. 10 Introducción Seleccionaremos un directorio sencillo y fácil de recordar. Importante: Recomendamos usar el directorio C:\cursos_Mentor\Android\proyectos como carpeta personal Finalmente hacemos clic en OK para abrir Eclipse: Ahora vamos a configurar las preferencias de la versión de Java en Eclipse para compilar los proyectos de Android. Para ello, hacemos clic en la opción del menú “Window-> Preferences...”, hacemos clic en el panel izquierdo sobre “Java->Installed JREs” y seleccionamos “jre6” en el campo “Installed JREs”: Si no podemos seleccionar "jre6" debemos usar el botón "Add" para añadir las librerías del JRE 6. Por ejemplo, en Windows, se pueden encontrar en el directorio: "C:\Program Files\Java\jre6". 11 Para finalizar, en esta ventana hay que seleccionar la versión de Java utilizada para compilar los proyectos de Android. Para ello hacemos clic en “Java->Compiler” y elegimos “1.6” en el campo “Compiler compliance settings”: Si no hemos seleccionado la versión 6 de JRE en el paso anterior aparecerá el siguiente mensaje de error en Eclipse: 12 Introducción Importante: Es necesario disponer de conexión a Internet para poder continuar con los siguientes pasos y poder descargar las librerías necesarias. A continuación, seleccionamos en el menú Help -> Install New Software... En el cuadro de diálogo que aparecerá, introducimos la dirección del sitio de descarga de las librerías ADT: https://dl-ssl.google.com/android/eclipse/ Y pulsamos la tecla Intro. A continuación, marcamos todas las opciones tal y como se muestra en la siguiente captura de pantalla: Es muy Importante comprobar la versión de Java. Si no, no se instalará bien el software de Android. 13 Hacemos clic en el botón "Next". Nota: este proceso puede llevar un rato en función de la conexión a Internet y de la potencia del ordenador que tengamos. Después, aparecerá la siguiente ventana: Hacemos clic de nuevo en "Next", seleccionamos "I accept..." en el acuerdo de licencia y hacemos clic en "Finish": 14 Introducción A continuación, se instalará el software necesario de Android: Se mostrará este aviso de seguridad y pulsaremos en "OK" para continuar la instalación: Al acabar la instalación, es necesario reiniciar Eclipse. Para ello haremos clic en "Restart": 15 Al arrancar de nuevo Eclipse ya dispondremos de las librerías necesarias para empezar a trabajar con Android: Podemos hacer clic en la X de la pestaña "Welcome" para acceder al entorno de desarrollo: La primera vez que accedemos al entorno Eclipse, aparece la siguiente ventana en la que debemos indicar dónde hemos instalado el SDK de Android: 16 Introducción Hacemos clic en el botón “Browse...” e indicamos el directorio donde hemos instalado el SDK de Android. Si has seguido las instrucciones de Windows, el directorio por recomendado para descomprimir el archivo del SDK es “C:\cursos_Mentor\Android\android-sdk-windows”. Pulsamos el botón “OK” para finalizar la configuración. A continuación, aparece otra ventana solicitando nuestra conformidad para enviar estadísticas de uso del SDK de Android. No es necesario hacerlo si no lo deseamos: 17 Pulsamos el botón “Finish” para finalizar la configuración. A continuación, aparece el siguiente mensaje indicando que no hemos instalado ninguna versión del sistema operativo Android: Pulsamos el botón “OK”, en el siguiente paso, instalamos la versión de Android sobre la que vamos a trabajar en este curso. En el caso de que no aparezca la ventana que permite indicar a Eclipse dónde se encuentra el SDK de Android, podemos hacerlo manualmente. Para ello, hacemos clic en la opción del menú “Window-> Preferences...” izquierdo: 18 y seleccionamos “Android” en el panel Introducción Para acabar, pulsamos el botón “OK”. 1.2.5 Añadir versiones y componentes de Android El último paso en la configuración de las librerías de Android es descargar e instalar los componentes esenciales del SDK para el entorno de desarrollo. El SDK utiliza una estructura modular que separa las distintas versiones de Android, complementos, herramientas, ejemplos y la documentación en un único paquete que se puede instalar por separado. Para desarrollar una aplicación en Android, es necesario descargar, al menos, una versión. En este curso vamos a usar la versión 2.3, por ser la más extendida en el momento de redacción de la documentación. No obstante, vamos a emplear sentencias compatibles y recompilables en otras versiones. Para añadir esta versión hay que hacer clic en la opción “Android SDK Manager” del menú principal “Window” de Eclipse: 19 Se abrirá la ventana siguiente: Para instalar la versión 2.3.3, seleccionamos los paquetes que se muestran en la siguiente ventana: 20 Introducción Nota: la revisión de las versiones de Android puede ser superior cuando al alumno o alumna instale el SDK. Una vez hemos pulsado el botón “Install 6 packages”, aparece esta ventana y seleccionamos la opción “Accept All” y, después, hacemos clic en “Install”: El instalador tarda un rato (10-20 minutos) en descargar e instalar los paquetes: 21 Para acabar, reiniciamos el ADB (Android Debug Bridge): La instalación ha finalizado correctamente: Ahora vamos a ver la estructura que tiene el SDK de Android. Para ello, abrimos el explorador en el directorio “C:\cursos_Mentor\Android\android-sdk-windows” o en el directorio donde lo hayamos descomprimido. La siguiente tabla describe los subdiretorios que contiene esta carpeta: 22 Introducción NOMBRE CARPETA DESCRIPCIÓN add-ons/ Contiene los paquetes “add-on” del SDK de Android que permiten desarrollar aplicaciones usando librerías externas disponibles para algunos dispositivos o terminales. docs/ Documentación completa en formato HTML, incluyendo la Guía del desarrollador y la guía de la API. Para leer la documentación, puedes abrir el fichero offline.html en un navegador Web. platformtools/ Contiene las herramientas de desarrollo comunes del SDK que se actualizan con cada nueva versión de Android, tales como el ADB (Android Debug Bridge), así como otras herramientas que no se suelen utilizar directamente. platforms/ Contiene las versiones de Android con las que se puede desarrollar aplicaciones en Eclipse. Cada versión se encuentra en un directorio independiente. Directorio de la plataforma de la versión correspondiente, por ejemplo, "Android-10". Todos los directorios de la versión de Android contienen un <platform>/ conjunto similar de archivos y la misma estructura de subdirectorios. Además, también incluye la librería de Android (android.jar) que se utiliza para compilar aplicaciones con esta versión de Android. samples/ Contiene los ejemplos de código para esa versión específica de Android. tools/ Contiene el conjunto de herramientas de desarrollo y creación de perfiles que son independientes de la versión de Android, como el emulador, el SDK de Android y AVD Manager, DDMS (Dalvik Debug Monitor Server), etcétera. SDK Readme.txt Archivo que explica cómo realizar la configuración inicial del SDK de Android. SDK Manager.exe Aplicación que inicia el SDK de Android y la herramienta AVD de gestión de paquetes. Sólo disponible en Windows. 23 Finalmente, vamos a incluir el directorio donde hemos instalado las librerías de Android en el PATH del sistema operativo. En concreto, vamos a incluir los directorios tools y platform-tools. Si has usado el directorio recomendado, los subdirectorios son: C:\cursos_Mentor\Android\android-sdk-windows\tools y C:\cursos_Mentor\Android\android-sdk-windows\platform-tools En Windows, se puede hacer esto accediendo al “Panel de control”, haciendo clic en el icono “Sistema”, seleccionando la pestaña “Opciones avanzadas” y haciendo clic en el botón “Variables de entorno”. A continuación, añadiremos los directorios anteriores a la variable PATH de la siguiente ventana: En Windows 7 se puede acceder a la ventana anterior abriendo el “Panel de control”, haciendo clic en el icono “Sistema y Seguridad”, después en "Sistema" y, para acabar, en la opción "Configuración avanzada del sistema" para acceder a la ventana anterior: 24 Introducción Escribiendo el comando path en una ventana de comandos de Windows podemos ver si se hemos modificado bien esta variable global del sistema: Nota: en el resultado de este comando debemos ver el directorio de instalación de Android. Es muy importante que se muestre tal como aparece en la ventana anterior: con punto y coma al final del directorio SDK y sin espacios entre el punto y coma del directorio anterior. En OS X (Mac) y Linux, puedes agregar la ruta a la variable PATH con el comando SET o estableciendo la variable correspondiente en un script de inicio. 1.2.6 Definición del dispositivo virtual de Android Para poder hacer pruebas de las aplicaciones Android que desarrollemos sin necesidad de disponer de un teléfono Android, el SDK incluye la posibilidad de definir un Dispositivo Virtual de Android (en inglés, AVD, Android Virtual Device). Este dispositivo emula un terminal con Android instalado. Para definir el AVD, hacemos clic en la opción “Android AVD Manager” del menú principal “Window” de Eclipse: 25 Aparecerá la siguiente ventana: Hacemos clic en el botón “New” de la ventana anterior y la completamos como se muestra en la siguiente ventana: 26 Introducción La opción “Snapshot-> Enabled” permite guardar el estado del dispositivo de manera que todos los cambios que hagamos, como cambiar la configuración de Android o instalar aplicaciones, queden guardados. Así, la próxima vez que accedamos al emulador, se recupera automáticamente el último estado. Importante: En el curso hemos creado un dispositivo virtual que no guarda el estado porque puede producir problemas de ejecución con Eclipse. En todo caso, el alumno o alumna puede usar la opción “Edit” del AVD cuando crea necesario que los últimos cambios sean almacenados para la siguiente sesión de trabajo Para acabar, basta con hacer clic en “Create AVD”: 27 En esta Introducción puedes encontrar el vídeo “Cómo instalar Eclipse y el plugin Android”, que muestra de manera visual los pasos seguidos en las explicaciones anteriores 28