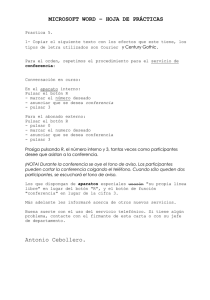Guía tutorial Word
Anuncio
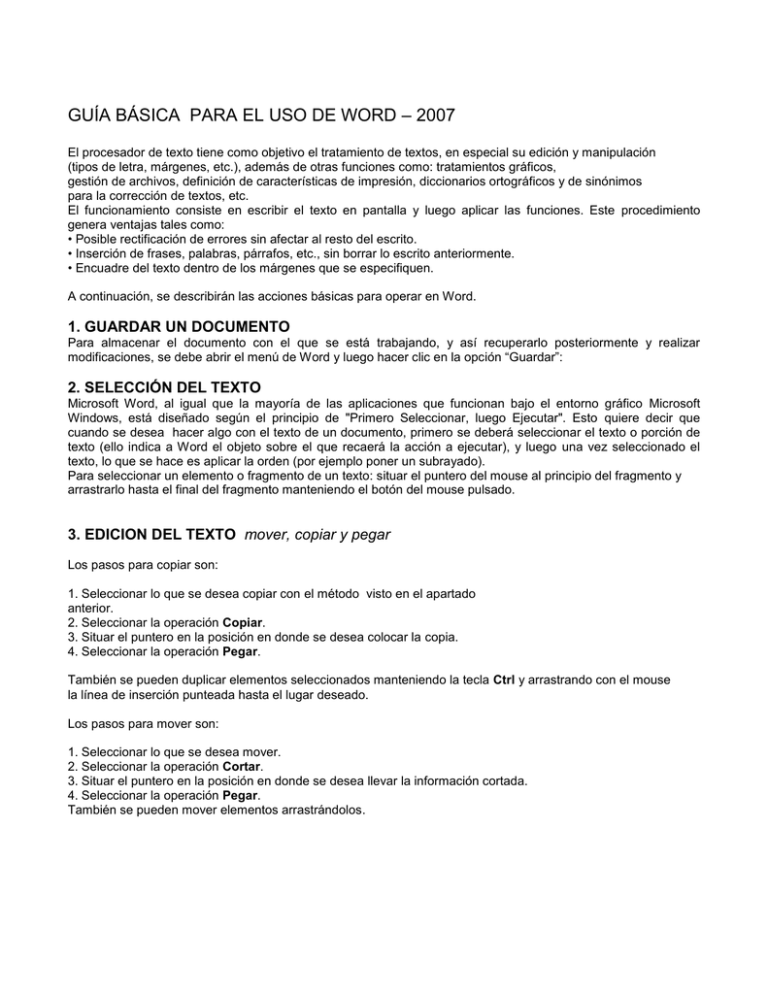
GUÍA BÁSICA PARA EL USO DE WORD – 2007 El procesador de texto tiene como objetivo el tratamiento de textos, en especial su edición y manipulación (tipos de letra, márgenes, etc.), además de otras funciones como: tratamientos gráficos, gestión de archivos, definición de características de impresión, diccionarios ortográficos y de sinónimos para la corrección de textos, etc. El funcionamiento consiste en escribir el texto en pantalla y luego aplicar las funciones. Este procedimiento genera ventajas tales como: • Posible rectificación de errores sin afectar al resto del escrito. • Inserción de frases, palabras, párrafos, etc., sin borrar lo escrito anteriormente. • Encuadre del texto dentro de los márgenes que se especifiquen. A continuación, se describirán las acciones básicas para operar en Word. 1. GUARDAR UN DOCUMENTO Para almacenar el documento con el que se está trabajando, y así recuperarlo posteriormente y realizar modificaciones, se debe abrir el menú de Word y luego hacer clic en la opción “Guardar”: 2. SELECCIÓN DEL TEXTO Microsoft Word, al igual que la mayoría de las aplicaciones que funcionan bajo el entorno gráfico Microsoft Windows, está diseñado según el principio de "Primero Seleccionar, luego Ejecutar". Esto quiere decir que cuando se desea hacer algo con el texto de un documento, primero se deberá seleccionar el texto o porción de texto (ello indica a Word el objeto sobre el que recaerá la acción a ejecutar), y luego una vez seleccionado el texto, lo que se hace es aplicar la orden (por ejemplo poner un subrayado). Para seleccionar un elemento o fragmento de un texto: situar el puntero del mouse al principio del fragmento y arrastrarlo hasta el final del fragmento manteniendo el botón del mouse pulsado. 3. EDICION DEL TEXTO mover, copiar y pegar Los pasos para copiar son: 1. Seleccionar lo que se desea copiar con el método visto en el apartado anterior. 2. Seleccionar la operación Copiar. 3. Situar el puntero en la posición en donde se desea colocar la copia. 4. Seleccionar la operación Pegar. También se pueden duplicar elementos seleccionados manteniendo la tecla Ctrl y arrastrando con el mouse la línea de inserción punteada hasta el lugar deseado. Para seleccionar Los pasos para mover son: 1. Seleccionar lo que se desea mover. 2. Seleccionar la operación Cortar. 3. Situar el puntero en la posición en donde se desea llevar la información cortada. 4. Seleccionar la operación Pegar. También se pueden mover elementos arrastrándolos. 4. DISEÑO DE PÁGINA En la ficha Diseño de página se encuentran los comandos para establecer los márgenes que se quieren dar al documento, la orientación y el tamaño del papel. 5. FORMATO DEL TEXTO Se consideran caracteres las letras, números, símbolos, signos de puntuación y espacios. Para cambiar la apariencia de dichos caracteres, se seleccionan y a continuación se le aplica uno o varios formatos de Fuente. Utilización de la barra de herramientas Fuente Cuando se comienza a escribir un nuevo documento, el texto aparecerá con la fuente y el tamaño preestablecidos de Word. Si se desea cambiar hay que elegir nuevos formatos. Para cambiar los formatos de los caracteres que se encuentran en un documento, los pasos a seguir son: 1. Seleccionar el texto a modificar. Si no se selecciona ningún texto, el formato se aplicará al texto que se escriba a partir de la modificación. 2. Activar la ficha “Inicio” y en el grupo de herramientas “Fuente” se selecciona el tipo de fuente , tamaño y color . También se dispone de ciertos efectos como Negrita, Cursiva y Subrayado. Si en esta barra de herramientas no se encuentra el efecto buscado se puede abrir el clásico cuadro de diálogo “Fuente” mediante el acceso al cuadro de diálogo “Fuente”. Aparecerá el siguiente cuadro de diálogo que permite cambiar el formato de caracteres, en donde: Estilo de la fuente. Permite seleccionar la manera de escribir (negrita, cursiva, normal, etc.). Tamaño. Especifica el tamaño de la fuente. El tamaño se puede seleccionar de la lista que se despliega o indicarse manualmente. Color. Permite elegir el color de los caracteres. Fuente. Se selecciona el tipo de letra. El tipo de letra con el que está escrito este documento es arial. Subrayado. Aplica diferentes tipos de subrayado a los caracteres. Puede ser subrayado sencillo, subrayado doble, etc. Efectos. Permite aplicar al texto características como sombra, tachado, etc. Vista previa. Muestra el resultado de las opciones marcadas. Los botones que cumplen las mismas funciones antes descritas son: N = Transforma la letra normal seleccionada en Negrita. (esperanza) K = Transforma la letra normal seleccionada en Cursiva. (esperanza) S = Transforma una palabra seleccionada normal en Subrayada con varios tipos de subrayado. (esperanza) Abc = Presenta una palabra seleccionada tachada. (esperanza) x2 = Convierte la letra o el número seleccionado en un subíndice. (esperanza) x2 = Convierte la letra o el número seleccionado en superíndice. (esperanza) Aa = Convierte la palabra seleccionada de minúsculas a mayúsculas o inversamente.(ESPERanza) ab = Tiñe de color el fondo de la palabra seleccionada. (esperanza) A = Tiñe de color el texto seleccionado. (esperanza) A^ = Agranda la letra seleccionada. (esperanza) A^ = Empequeñece la letra seleccionada (esperanza) PÁRRAFO En la 1° línea aparecen los botones (1,2 y 3) de opciones de enumeración (símbolo o número) Ejemplo: Chile es un país largo y angosto. Los botones 4 y 5 permiten disminuir o aumentar las sangrías del texto. En la 2° línea aparecen las opciones de justificación del texto, que puede ser a la izquierda, al centro, a la derecha o a ambos lados. El 1° botón alinea el párrafo seleccionado a la izquierda Ejemplo: Chile tiene una gran variedad de paisajes a lo largo de su territorio. Por ejemplo, desierto en el norte… El 2° botón alinea el párrafo seleccionado al centro. Ejemplo: Chile tiene una gran variedad de paisajes a lo largo de su territorio. Por ejemplo, desierto en el norte… El 3° botón alinea el párrafo seleccionado a la derecha. Ejemplo: Chile tiene una gran variedad de paisajes a lo largo de su territorio. Por ejemplo, desierto en el norte… El 4° botón justifica el párrafo a los dos lados Ejemplo: Chile tiene una gran variedad de paisajes a lo largo de su territorio. Por ejemplo, desierto en el norte… El 5° botón permite elegir el interlineado que se utilizará (separación entre los renglones del texto) El 6° botón permite elegir los colores de relleno que se quiere utilizar en el párrafo. El 7° botón permite elegir las distintas opciones de marcos y recuadros que se pueden insertar en los párrafos. 6. IMPRIMIR Cuando se está listo para imprimir, se vuelva al botón Archivo. Hay que recordar que hay varias opciones: Si se hace clic en el comando Imprimir, aparecerá el cuadro de diálogo Imprimir.