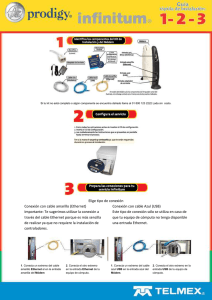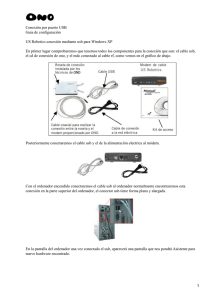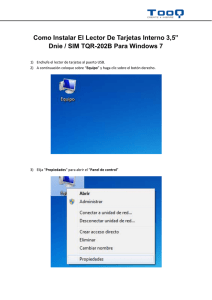5.- ¿Cómo configuro el protocolo TCP/IP?
Anuncio

“TELEFONIA” Manual de inducción para “MTA” INDICE 1. Contenido del paquete. 2. Descripción del panel Fontal. 3. Requisitos del sistema para el servicio de internet. • Requisitos mínimos del sistema para la PC. • Requisitos mínimos del sistema para Macintosh. • Requisitos mínimos del sistema para una conexión Ethernet. • Requisitos mínimos del sistema para una conexión USB. 4. ¿Cómo conecto mis dispositivos para utilizar Internet? • Como conectar e instalar dispositivos de internet. 5. ¿Cómo configuro el protocolo TCP/IP? • Como configurar el TCP/IP en sus dispositivos de internet. Configurar TCP/IP en Windows 95, 98, 98SE o ME Configurar TCP/IP en Windows 2000 Configurar TCP/IP en Windows XP Configurar TCP/IP en Macintosh 6. ¿Cómo instalo los controladores USB? • Instalación de los controladores USB Instalación de los controladores USB para los sistemas Windows 98SE y Windows ME Instalación de los controladores USB para los sistemas Windows 2000 Instalación de los controladores USB para los sistemas Windows XP 7. ¿Cuáles son los requisitos para los dispositivos de red Ethernet? • ¿Cuántos dispositivos de red Ethernet puedo conectar? • ¿Cuáles son los requisitos de conexión de cables para el funcionamiento en red Ethernet? 8. ¿Dónde coloco mi modem para el servicio telefónico? • ¿Cuál es la mejor ubicación para mi modem? • Instalación del modem por cable para servicio telefónico • ¿Cuántos teléfonos puedo conectar? • ¿Puedo navegar por internet y realizar llamadas al mismo tiempo? 9. Funciones del LED indicador de estado en el panel frontal • Puesta en marcha, calibración registro (aplicada de corriente CA) • Funcionamiento normal (aplicada de corriente CA) 10. Manual de acceso para eMTA 1.‐ Contenido del paquete Cuando reciba el módem por cable, debería comprobar el equipo y accesorios para Verificar que todos los elementos estén en la caja y que ninguno de los elementos ha Sufrido daños. La caja contiene los siguientes elementos: Un módem por cable VoIP DPC2203o EPC2203 Un adaptador de corriente CA con cable eléctrico Un cable Ethernet (CAT5/RJ‐45) Un cable USB Un CD‐ROM que contiene la guía del Una o dos baterías tipo cartucho de iones de litio usuario y los controladores USB 2.‐ Descripción del panel frontal El panel frontal del módem por cable proporciona unos LED indicadores de estado que muestran si el módem por cable funciona bien y cuál es el estado de Funcionamiento. Consulte Funciones del LED indicador de estado en el panel frontal (en la página 54) para obtener más información sobre las funciones del LED indicador de estado del panel frontal. Modelo con batería de seguridad 1 ENCENDIDO – Se ilumina de color verde de forma continua para indicar que el Módem por cable está recibiendo corriente de CA. Para recargar la batería Opcional debe estar disponible la corriente de CA. 2 DS (Recepción de datos) – Indica el estado de la conexión para recibir datos. Se Ilumina durante el funcionamiento normal 3 US (Envío de datos) – Indica el estado de la conexión para enviar datos. Se Ilumina durante el funcionamiento normal 4 EN LÍNEA – Se ilumina en verde continuo cuando el módem por cable está registrado en la red y se encuentra totalmente operativo. El indicador parpadea para indicar una de las siguientes situaciones: El módem por cable está arrancando y no está preparado para datos El módem por cable está rastreando la red y tratando de registrarse El módem por cable ha perdido su registro en la red y continuará parpadeando hasta que vuelva a registrarse 5 VÍNCULO (LINK) – Se ilumina en verde continuo para indicar que se encuentra presente una portadora Ethernet/USB y parpadea para indicar la transferencia de datos Ethernet/USB entre el PC y el módem por cable 6 TEL 1 – Se ilumina en verde continuo cuando está habilitado el servicio de telefonía. Parpadea cuando la línea 1 está en uso 7 TEL 2 – Se ilumina en verde continuo cuando está habilitado el servicio de telefonía. Parpadea cuando la línea 2 está en uso 8 BATERÍA (solamente modelos opcionales) – Se ilumina en verde continuo para indicar que está cargada la batería. Parpadea para indicar que la carga de batería está baja. Está apagada cuando funciona con la energía de la batería, cuando se ha agotado la carga de la batería o cuando la batería está defectuosa Notas: Después de haber registrado con éxito el módem por cable en la red, los indicadores de estado ENCENDIDO (LED 1), DS (LED 2), US (LED 3), y EN LÍNEA (LED 4) se iluminan de forma continua para mostrar que el módem por cable está en línea y funciona perfectamente Los LED pueden comportarse de manera diferente cuando el módem por cable funciona con la energía de la batería (solamente sin corriente de CA en el modelo opcional). Se desactivan la mayoría de los LED si la unidad funciona con energía de la batería. En este modo, el indicador de estado ENCENDIDO parpadea para indicar que la unidad está funcionando con energía de la batería, pero la corriente de CA ha fallado Modelo con batería de seguridad ¡Importante! No conecte el PC a ambos puertos, al Ethernet y al USB, al mismo tiempo. El módem no funcionará correctamente si ambos puertos, Ethernet y USB, se encuentran conectados al PC al mismo tiempo. 1 ENCENDIDO – Conecta el módem por cable a la corriente de CA incluida con su módem por cable PRECAUCIÓN: Evite dañar su equipo. Utilice exclusivamente el adaptador de CA que se suministra con el módem por cable. 2 TEL 1/TEL 2 – Los puertos de telefonía RJ‐11 conectan al cableado telefónico local a los teléfonos convencionales o máquinas de fax 3 ETHERNET – El puerto RJ‐45 Ethernet conecta al puerto Ethernet 10/100 Base T en su PC o su red local 4 USB – El puerto 12 Mbps USB 1.1 conecta al puerto USB en su PC Descripción del panel trasero 5 REINICIAR EMTA – Al activar este interruptor se reinicia el EMTA. Al activar este interruptor durante más de tres segundos, se reinicia el dispositivo a los valores por defecto de fábrica y restablece el EMTA PRECAUCIÓN: El botón de reinicio EMTA se usa solo con fines de mantenimiento. No lo utilice a menos que se lo indique su proveedor del servicio. Hacerlo puede provocar la pérdida de opciones de configuración del módem por cable que usted haya seleccionado. 6 CABLE – Conector F que conecta a una señal activa del proveedor del servicio 3.‐ ¿Cuáles son los requisitos del sistema para el servicio de Internet? Para asegurarse de que el módem por cable funciona de forma eficiente con el servicio de alta velocidad de Internet, verifique que todos los dispositivos de Internet del sistema cumplan o sobrepasen los siguientes requisitos mínimos del hardware y el software. Nota: también necesitará una línea de entrada de cable activa y una conexión a Internet. 3.1‐ Requisitos mínimos del sistema para el PC Un PC con un procesador Pentium MMX 133 o superior 32 MB de RAM Software de navegación Una unidad de CD‐ROM 3.2‐ Requisitos mínimos del sistema para Macintosh MAC OS 7.5 32 MB de RAM 3.3‐ Requisitos del sistema para una conexión Ethernet Un PC con sistema operativo Microsoft Windows 95 (o posterior) con el protocolo TCP/IP instalado o un ordenador Apple Macintosh con el protocolo TCP/IP instalado Una tarjeta interfaz (NIC) Ethernet 10/100 Base T activa instalada 3.4‐ Requisitos del sistema para una conexión USB Un PC con sistema operativo Microsoft Windows 98SE, ME, 2000 o XP Un puerto maestro USB instalado en su PC o en su ordenador Apple Macintosh 4.‐ ¿Cómo conecto mis dispositivos para utilizar Internet? Puede utilizar el módem por cable para acceder a Internet y podrá compartir la conexión a Internet con otros dispositivos de Internet en su hogar o en la oficina. Compartir una conexión entre varios dispositivos se llama establecer una conexión en red. 4.1‐ Cómo conectar e instalar dispositivos de Internet Debe conectar e instalar el módem por cable para acceder a Internet. Podría ser necesaria una instalación profesional. Contacte con su proveedor local del servicio para obtener más información. Para conectar los dispositivos. El siguiente diagrama ilustra una de las diversas opciones en red que tiene disponibles. Cómo conectar el módem para servicios de datos de alta velocidad ADVERTENCIA: Para evitar lesiones a la personas o dañar su equipo, siga estos pasos en el Orden exacto en que se indican. 1 Apague el PC y desenchúfelo de la corriente. 2 Conecte el PC o bien al puerto ETHERNET o al puerto USB utilizando el cable de datos apropiado. No conecte el PC a ambos puertos, al Ethernet y al USB, al mismo tiempo. Puede conectar dos PC separados al módem por cable al mismo tiempo conectando un PC al puerto Ethernet y otro PC al puerto USB. 3 Conecte el cable coaxial de RF activo al conector del CABLE. Utilice un repartidor de la señal de cable opcional para añadir un televisor, una terminal de comunicación digital DHCT, un reproductor de vídeo o un aparato descodificador. 4 Inserte el cable de corriente de CA al conector de ENCENDIDO en la parte trasera del módem por cable, y después enchufe el cable en una toma de corriente alterna. 5 Enchufe y encienda sus dispositivos en red, incluido el PC. El módem por cable iniciará entonces una búsqueda automática para localizar e iniciar la transmisión en la red de banda ancha. Este proceso podría durar unos 5 minutos. El módem ya estará listo para su uso cuando el LED indicador de estado EN LÍNEA del panel frontal deje de parpadear y se ilumine de forma continua. 6 El siguiente paso para configurar el módem por cable es configurar sus dispositivos de Internet para su acceso a Internet. Escoja una de las siguientes opciones: Si quiere utilizar las conexiones Ethernet, debe configurar el protocolo TCP/IP. Para configurar el protocolo TCP/IP, vaya a “¿Cómo configuro el protocolo TCP/IP?” (En la pág. 22). Para instalar los controladores USB, pase a “¿Cómo instalo los controladores USB?” 5.- ¿Cómo configuro el protocolo TCP/IP? Para configurar el protocolo TCP/IP, necesita tener una tarjeta interfaz de red Ethernet (NIC) con un protocolo de comunicaciones TCP/IP instalado en su sistema. El TCP/IP es un protocolo de comunicaciones que se utiliza para acceder a Internet. Esta sección contiene instrucciones para configurar el TCP/IP en sus dispositivos de Internet para que funcionen con el módem por cable en los entornos de Microsoft Windows o Macintosh. 5.1- Cómo configurar el TCP/IP en sus dispositivos de Internet El protocolo TCP/IP en un entorno Microsoft Windows es distinto para cada sistema operativo. Siga las instrucciones indicadas en esta sección para su sistema operativo. 5.1.1- Para configurar el TCP/IP para sistemas Windows 95, 98, 98SE o ME 1 Haga clic en Inicio, seleccione Configuración y elija Panel de Control. 2 Haga doble clic en el icono de Red de la ventana de Panel de Control. 3 Lea la lista de los componentes de red instalados en la pestaña de Configuración para verificar que el PC incluye el adaptador para el protocolo TCP/IP/Ethernet. 4 ¿Está el protocolo TCP/IP en la lista de componentes de red instalados? Si la respuesta es sí, vaya al paso 7. Si la respuesta es no, haga clic en Añadir, luego en Protocolo y por último en Añadir, y después vaya al paso 5. 5 Haga clic en Microsoft en la lista de fabricantes. 6 Haga clic en TCP/IP en la lista de protocolos de red y después haga clic en OK. 7 Haga clic en el protocolo del Adaptador TCP/IP Ethernet y después seleccione Propiedades. 8 Haga clic en la pestaña de Dirección IP y después seleccione Obtener una dirección IP automáticamente. 9 Haga clic en la pestaña del Puerto y verifique que esos campos estén vacíos. Si no están vacíos, marque y borre toda la información de esos campos. 10 Haga clic en la pestaña de Configuración DNS y después seleccione Desactivar DNS. 11 Haga clic en OK. 12 Haga clic en OK cuando el sistema acabe de copiar los archivos y después cierre todas las ventanas en red. 13 Haga clic en SÍ para reiniciar su ordenador cuando se abra la ventana de Cambiar la configuración del sistema. El ordenador se reinicia. El protocolo TCP/IP ya está ahora configurado en el PC y sus dispositivos de Ethernet listos para su utilización. ¿Cómo configuro el protocolo TCP/IP? 14 Intente conectarse a Internet. Si sigue sin poder conectarse a Internet, contacte con el proveedor del servicio para más información. 5.1.2- Cómo configurar el TCP/IP en los sistemas Windows 2000 1 Haga clic en Inicio, seleccione Configuración y elija Conexiones telefónicas y de red. 2 Haga dos clics en el icono de Conexión de área local en la ventana de Conexiones telefónicas y de red. 3 Haga clic en Propiedades en la ventana de Estado de la conexión de área local. 4 Haga clic en Protocolo de Internet (TCP/IP) en la ventana de Propiedades de la conexión de área local, y después haga clic en Propiedades. 5 Seleccione tanto Obtener una dirección IP automáticamente como Obtener la dirección del servidor DNS automáticamente en la ventana de Propiedades del protocolo de Internet (TCP/IP) y después haga clic en OK. 6 Haga clic en Sí para reiniciar su ordenador cuando se abra la ventana de Red local. El ordenador se reinicia. El protocolo TCP/IP ya está ahora configurado en el PC y sus dispositivos de Ethernet listos para su utilización. 7 Intente conectarse a Internet. Si sigue sin poder conectarse a Internet, contacte con el proveedor del servicio para más información. 5.1.3- Cómo configurar el TCP/IP en los sistemas Windows XP 1 Haga clic en Inicio y, según la configuración de su menú de Inicio, elija una de las siguientes opciones: Si está utilizando el Menú de inicio por defecto de Windows XP, seleccione Conectar a, elija Mostrar todas las conexiones y después vaya al paso 2. Si está utilizando el Menú de inicio clásico de Windows XP, seleccione Configuración, elija Conexiones de red, haga clic en Conexión de área local y después vaya al paso 3. 2 Haga un doble clic en el icono de Conexión de área local en la sección de LAN o Internet de Alta Velocidad de la ventana de Conexiones de red. 3 Haga clic en Propiedades en la ventana de Estado de conexión de área local. 4 Haga clic en Protocolo de Internet (TCP/IP) y después haga clic en Propiedades en la ventana de Propiedades de conexión del área local. 5 Seleccione tanto Obtener una dirección IP automáticamente como Obtener la dirección del servidor DNS automáticamente en la ventana de Propiedades del protocolo de Internet (TCP/IP) y después haga clic en OK. 6 Haga clic en Sí para reiniciar su ordenador cuando se abra la ventana de Red local. El ordenador se reinicia. El protocolo TCP/IP ya está ahora configurado en el PC y sus dispositivos de Ethernet listos para su utilización. ¿Cómo configuro el protocolo TCP/IP? 7 Intente conectarse a Internet. Si sigue sin poder conectarse a Internet, contacte con el proveedor del servicio para más información. 5.1.4- Cómo configurar el TCP/IP en los sistemas Macintosh 1 Haga clic en el icono de Apple en la esquina superior izquierda del Buscador. Desplácese hacia abajo hasta Paneles de control y después haga clic en TCP/IP. 2 Haga clic en Editar en el Buscador, en la parte superior de la pantalla. Desplácese hacia la parte inferior del menú y después haga clic en Modo de usuario. 3 Haga clic en Avanzado en la ventana de Modo de usuario, después haga clic en OK. 4 Haga clic en las flechas de selección Arriba/Abajo a la derecha de la sección Modo de conexión de la ventana del TCP/IP, y después haga clic en Utilizar servidor DHCP. 5 Haga clic en Opciones de la ventana TCP/IP y después haga clic en Activar en la ventana de Opciones del TCP/IP. Nota: compruebe que Cargar solo cuando sea una opción necesaria no esté marcada. 6 Verifique que la opción Uso 802.3 situada en la esquina superior derecha de la ventana TCP/IP no esté marcada. Si la opción está marcada, desmarque esta opción y después haga clic en Info en la esquina inferior izquierda. 7 ¿Hay alguna lista de Direcciones de hardware en esta ventana? Si la respuesta es sí, haga clic en OK. Para cerrar la ventana del Panel de control del TCP/IP, haga clic en Archivo y después desplácese hacia abajo para hacer clic en Cerrar. Ya ha finalizado este procedimiento. Si la respuesta es no, deberá apagar el Macintosh. 8 Con él apagado, pulse simultáneamente y mantenga pulsadas la Orden (Apple), Opción, y las letras P y R de su teclado. Mientras sigue manteniendo pulsadas estas teclas, encienda su Macintosh pero no suelte las teclas hasta que oiga la música de Apple al menos tres veces, y después suelte las teclas y deje que el ordenador se reinicie. 9 Cuando el ordenador se reinicie completamente, repita los pasos del 1 al 7 para verificar que todas las configuraciones de TCP/IP son correctas. Si su ordenador sigue sin tener una Dirección de hardware, contacte con su distribuidor Apple autorizado o con el centro de servicio técnico de Apple para obtener más información. ¿Cómo instalo los controladores USB? 6.- ¿Cómo instalo los controladores USB? Para instalar los controladores USB, el PC debe estar equipado con una interfaz de red USB y un sistema operativo Microsoft Windows 98SE, ME, 2000 o XP. Esta sección contiene las instrucciones para instalar los controladores USB del módem por cable. Nota: si no está utilizando una interfaz USB, sáltese esta sección. 6.1- Instalación de los controladores USB Los procedimientos de instalación de los controladores USB son distintos para cada sistema operativo. Siga las instrucciones indicadas en esta sección para su sistema operativo. 6.1.1- Instalación de los controladores USB para los sistemas Windows 98SE y Windows ME 1 Inserte el disco de instalación del controlador USB del módem por cable en la unidad CD-ROM del PC. 2 Espere hasta que los LED indicadores de estado ENCENDIDO y EN LÍNEA del panel frontal del módem del cable se iluminen de color verde y de forma continua. Se abre la ventana del Asistente para instalar nuevo hardware. 3 Haga clic en Siguiente en la ventana del Asistente para añadir nuevo hardware. 4 Seleccione Buscar el mejor controlador para su dispositivo (recomendado) en la ventana del Asistente para añadir nuevo hardware, y después haga clic en Siguiente. 5 Seleccione el controlador del CD-ROM en la ventana del Asistente para añadir nuevo hardware y después haga clic en Siguiente. 6 Seleccione el controlador actualizado (recomendado) en la ventana del Asistente para añadir nuevo hardware y después haga clic en Siguiente. 7 Haga clic en Siguiente en la ventana del Asistente para añadir nuevo hardware. Se abre la ventana Copiando archivos. Después de 10 o 20 segundos, se vuelve a abrir la ventana del Asistente para añadir nuevo hardware. 8 Haga clic en Finalizar. Ha finalizado la instalación del controlador USB. 6.1.2- Cómo instalar los controladores USB en los sistemas Windows 2000 1 Inserte el disco de instalación del controlador USB del módem por cable en la unidad CD-ROM del PC. 2 Espere hasta que los LED indicadores de estado ENCENDIDO y EN LÍNEA del panel frontal del módem del cable se iluminen de color verde y de forma continua. 3 Haga clic en Siguiente en la ventana del Asistente para el nuevo hardware encontrado. ¿Cómo instalo los controladores USB? 4 Seleccione Buscar el mejor controlador para su dispositivo (recomendado) en la ventana del Asistente para el nuevo hardware encontrado, y después haga clic en Siguiente. 5 Seleccione la unidad de CD-ROM en la ventana del Asistente para el nuevo hardware encontrado y después haga clic en Siguiente. 6 Haga clic en Siguiente en la ventana del Asistente para el nuevo hardware encontrado. El sistema busca el archivo del controlador para su nuevo dispositivo de hardware. 7 Después de que el sistema encuentre el controlador USB, se abre la ventana de No se encuentra la firma digital y muestra un mensaje de confirmación para continuar con la instalación. 8 Haga clic en Sí y continúe la instalación. La ventana del Asistente para el nuevo hardware encontrado se abre con un mensaje de que la instalación ha finalizado. 9 Haga clic en Finalizar para cerrar la ventana del Asistente para el nuevo hardware encontrado. Los controladores USB ya están instalados en el PC y sus dispositivos USB listos para su uso. 10 Intente conectarse a Internet Si sigue sin poder conectarse a Internet, contacte con el proveedor del servicio para más información. 6.1.3- Cómo instalar los controladores USB en los sistemas Windows XP 1 Inserte el disco de instalación del controlador USB del módem por cable en la unidad CD-ROM del PC. 2 Espere hasta que los LED indicadores de estado ENCENDIDO y EN LÍNEA del panel frontal del módem del cable se iluminen de color verde y de forma continua. 3 Seleccione Instalar de una lista o una ubicación específica (avanzada) en la ventana del Asistente del nuevo hardware encontrado, y después haga clic en Siguiente. 4 Seleccione Buscar en los medios extraíbles (disquetes, CD-ROM) en la ventana del Asistente para el nuevo hardware encontrado y después haga clic en Siguiente. 5 Haga clic en Seguir adelante en la ventana de Instalación del hardware para proseguir con la instalación. Se vuelve a abrir la ventana del Asistente para el nuevo hardware encontrado con un mensaje de que la instalación ha finalizado. 6 Haga clic en Finalizar para cerrar la ventana del Asistente para el nuevo hardware encontrado. Los controladores USB ya están instalados en el PC y sus dispositivos USB listos para su uso. 7 Intente conectarse a Internet. Si sigue sin poder conectarse a Internet, contacte con el proveedor del servicio para más información. 7.- ¿Cuáles son los requisitos para los dispositivos de red Ethernet? 7.1- ¿Cuántos dispositivos de red Ethernet puedo conectar? El módem por cable de Scientific Atlanta puede soportar diversos dispositivos de red Ethernet utilizando concentradores Ethernet externos que se deben comprar por separado. El número máximo teórico de dispositivos de red Ethernet soportados por el módem por cable es 63. Sin embargo, en circunstancias normales, el número de dispositivos conectados sería un número muy inferior. Póngase en contacto con su proveedor de servicios para obtener más información sobre el número de dispositivos de red Ethernet que puede conectar a su módem por cable para mantener un rendimiento de red óptimo. ¿Cuáles son los requisitos de conexión de cables para la el funcionamiento en red Ethernet? 7.2- Numerosos factores pueden tener un impacto en el límite práctico de la red. Aunque el módem por cable ha sido diseñado para soportar diversos dispositivos de red Ethernet, es importante ver las características de toda la red y no solamente cada nodo individual. La distancia teórica entre dos concentradores CAT-5 Ethernet 10/100 Base T es de 100 metros (382 pies). Póngase en contacto con su proveedor de servicios o consulte la documentación de sus dispositivos de red Ethernet para obtener más información. Nota: Scientific Atlanta recomienda que utilice cables CAT-5 Ethernet. 8.- ¿Cuál es la mejor ubicación para mi eMTA? 9.- ¿Cómo aseguramos una correcta instalación? MATRIZ PARA ASEGURAR UNA CORRECTA INSTALACION No. 1.- Actividad Verificar la correcta instalación del "Cable módem eMTA" Verificar niveles de potencia en 2.el "Cable módem eMTA" 3.- Verificar el estado del "Cable módem eMTA" de acuerdo a los leds del panel frontal Datos Equipo Proceso Resultados Manual de Instalación para telefonía Herramienta de instalación telefónica Verificar que la fuente de alimentación este conectada a una toma de Asegurar que los cables corriente y que el cable de de AC y conexión a la red la red de cable este estén bien conectados. conectado al eMTA, asegurándose que el cable sea el correcto Ip del CM PC con conexión a la red y programa stormwatch Verificación de niveles en Down-Stream = +- 15 el CM. Accesar al stormdbmv Watch, dándole address Upstream = de 56 dbmv. asignada al CM. Tomar "Si no se cumple con nota de los datos de Down- estos valores reportar a Stream, Up-stream, mantenimiento de la red" Manual de Instalación para telefonía eMTA Verificar que se realiza la secuencia de leds correctamente de acuerdo al documento de instalación, verificar el estado final de los leds. Asegurar que el equipo trabaja correctamente. 1.-¿Puedo navegar por Internet y realizar llamadas telefónicas al mismo tiempo? R. ¡Por supuesto! El servicio telefónico se suministra aparte de los servicios de datos de Internet. La navegación por Internet y el resto de servicios de datos no afectan a la calidad de sus llamadas telefónicas. Si estos servicios son habilitados por su proveedor de servicios de cable, puede realizar llamadas y navegar por la red al mismo tiempo Funcionamiento Normal (aplicada corriente de CA). Paso 1 2 3 4 5 6 7 8 Indicador del panel forntal Encendido Auto Test Escaneado de emisor a receptor Cierre de la señal de emisor a receptor Alcance Solicitando dirección IP Registrando Registro Finalizado 1 Corriente encendido encendido encendido encendido encendido encendido encendido 2 DS (Recepción de datos) Parpadea encendido Parpadea encendido encendido encendido encendido 3 US (Envío de datos) Parpadea encendido apagado apagado Parpadea encendido encendido 4 EN LÍNEA Parpadea encendido apagado apagado apagado apagado Parpadea Encendido o Parpadea Encendido o Parpadea Encendido o Parpadea Encendid o o Parpadea Encendid o o Parpadea 5 VÍNCULO Apagado Encendido o Parpadea 6 TEL1 Apagado encendido Apagado Apagado Apagado Apagado Apagado 7 TEL2 Apagado encendido Apagado Apagado Apagado Apagado Apagado 10 11 MTA TFTP Registrand o con el SS Registrado y telefonía trabajando Encendido Encendid o Encendido Encendido Encendido Encendid o Encendido Encendido Encendido Encendid o Encendido Encendido Encendido Encendid o Encendido Encendido Encendido Encendid o Encendido ó Apagado Encendido ó Apagado Encendido Parpade ando Encendido Encendido Parpade ando Encendido Encendido Encendido si está instalada Encendido si está instalada Parpadeando 8 BATERÍA (solamente modelo opcional Apagado encendido Apagado Apagado Apagado Apagado 9 Apagado Apagado * El LED EN LÍNEA está encendido siempre que un PC esté conectado al módem y parpadea para indicar que se están transmitiendo datos. Si el módem se utiliza solamente para ofrecer servicio telefónico y no está conectado a un PC, el LED EN LÍNEA está apagado. Apagado 9.2- Consulte Funcionamiento Normal (aplicada corriente de CA) El gráfico siguiente ilustra el aspecto de los indicadores de estado LED en el panel Frontal del módem por cable durante el funcionamiento normal cuando se aplica Corriente de CA al módem.LED indicador de estado de la parte frontal del panel durante el funcionamiento Normal Indicador del panel frontal 1 CORRIENTE 2 DS (Recepción de datos) 3 US (Envío de datos) 4 EN LÍNEA 5 VÍNCULO 6 7 8 TEL1 TEL2 BATERÍA (solamente modelo opcional) Funcionamiento normal Encendido Encendido Encendido Encendido Encendido – Cuando solo un dispositivo está conectado al puerto Ethernet o USB y no se está enviando ningún dato al, o desde, el módem Parpadea – Solo cuando hay un dispositivo Ethrnet o USB conectado y se transfieren datos entre el quipo de la instalación del abonado (Consumer Premise Equipment, CPE) y el módem por cable Apagado – Cuando no hay dispositivos conectados a los puertos Ethernet o USB NOTA: con ambos dispositivos Ethernet y USB conectados al módem al mismo tiempo, cuando los datos están siendo transferidos a través de solamente uno de los dispositivos (Ethernet o USB), el indicador se iluminará de forma continua. Siempre que se envían datos a través de ambos puertos de datos (Ethernet y USB) simultáneamente, el indicador parpadeará, tal y como se describe más arriba. • Encendido – Cuando está habilitado el servicio de telefonía • Parpadea - cuando la línea 1 está en uso • Encendido – Cuando está habilitado el servicio de telefonía • Parpadea - cuando la línea 2 está en uso • Encendido – Cuando la batería está cargada • Parpadea – Cuando la carga de la batería está baja • Apagado – Cuando no hay batería en la unidad 10 .‐MANUAL DE ACCESO AL eMTA PESTAÑA SYSTEM Para ingresar al eMTA en necesario abrir el Explorer y poner la direccion http:// aqui va la IP del CM del eMTA, con esto aparecera la siguiente pantalla: 1. Receive Power Lavel: el rango de este parámetro es de: (+ ‐ 12) 2. Transmit Power Lavel: El rango de este parámetro es de : (48 ‐ 56) 3. Cable Modem Status: Tiene que estar en (Operational) Nota1: Si al el punto 1 o el 2 están fuera de rango Hablar a al Call Center de su localidad, para reportarlo. Nota2: Si el punto 3 se encuentra en otra opción Firmware Name: esta es la versión que tiene dada de alta en ese momento, la más actualizada es la que se muestra en la imagen, el numero importante es el ultimo 080505 equivalente a una fecha, 05/may/08 si el eMTA tiene una fecha inferior será necesario llamar al Call Center de su localidad, para reportarlo. PESTAÑA SIGNAL Downstream Channel: 1. Modulation: Tiene que estar en 256QAM 2. Power Lavel: El rango de este parámetro es de: (+ ‐ 12) 3. Signal to Noise Ratio: Tiene que ser mayor que 34 Upstream Channel: 1. Modulation: El 97% tiene que estar en 16QAM y el 3% restante en QPSK 2. Power Lavel: El rango de este parámetro es de : (48 ‐ 56) Nota1: Si al el punto 2,3 o el 5 están fuera de rango Hablar a al Call Center de su localidad, para reportarlo. Nota2: Si el punto 1 o el 4 son diferentes a lo mostrado anteriormente Hablar a al Call Center de su localidad, para reportarlo. PESTAÑA STATUS 1. Time Since Last Reset: nos da el tiempo que tiene en línea el eMTa desde el ultimo reset aplicado al mismo. 2. En esta opción nos aparecen las CPE’S que estén conectadas al eMTA, la MAC y la IP 3. Aquí nos aparece el estado de la línea, en esta imagen nos aparecen aprovisionados los 2 puertos y listos para ser usados. 4. Nos indica la forma en que el eMTA está recibiendo la corriente, en este momento la recibe por AC 5. La temperatura en la que se encuentra el equipo 6. El porcentaje de carga que tiene la batería 7. Nos muestra el numero de baterías conectadas al eMTA PESTAÑA STATUS CON UNA PC CONECTADA Y CON LA LINEA EN USO 1. Aquí ya nos aparece una CPE conectada 2. Aquí podemos ver como aparece con una llamada activa 3. Current Power Source: Al retirar el cable de corriente automáticamente entra la batería para evitar que se apague el equipo, aquí podemos ver como aparece. 4. Current Charge Level: Aquí nos aparece el porcentaje de energía a en la que se encuentra la batería 5. Number of Batteries: aquí ya nos aparece el número de baterías que están alimentando al equipo en este momento. 6. El tiempo estimado que durara la batería antes de descargarse. 1. corresponden a la red. (si la red no está bien ni siquiera podremos entrar a esta página) 2. Corresponden al área de Redes IP. Si algún campo no se completa Hablar a al Call Center de su localidad. 3. Corresponden a Telefonía. (Si algún campo no se completa Hablar a al Call Center de su localidad, para reportarlo. Este es un ejemplo de cuando la parte del CM ya esta enlazada y lista para funcionar y la parte del MTA (Telefonía) no está lista para funcionar. Esto puede ser porque se reseteo el equipo y la parte del MTA no terminado de registrarse