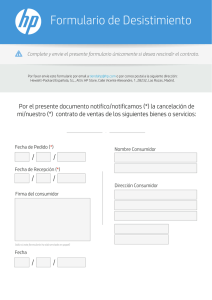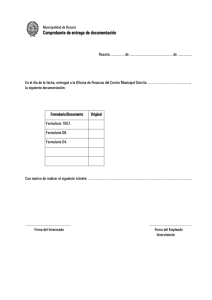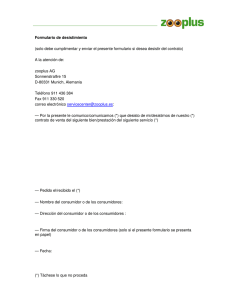Herramientas de Bases de Datos con OpenOffice.org.
Anuncio

Herramientas de Bases de Datos con OpenOffice.org.
Para utilizar las herramientas de bases de datos en OOo se selecciona la opción Fuente de
Datos del menú Ver o el icono Fuente de Datos de la barra de herramientas, o se pulsa F4 desde el
entorno de OOo Writer o desde OOo Calc.
Aparece entre la barra de funciones y la barra de objetos la Ventana de Fuente de Datos que
se muestra a continuación:
La ventana de Fuente de Datos consta:
• La barra de Bases de Datos en la parte superior
• El explorador de Bases de Datos a la izquierda y
• El área de visualización de Bases de Datos a la derecha
El explorador de Bases de Datos muestra todas las Fuentes de Datos registradas en OOo
hasta el momento. Al menos debe aparecer la base de datos de Bibliografía (Bibliography) que está
instalada por defecto en OOo. En el explorador se aplican las convenciones usuales; por ejemplo,
pulsando en el signo + aparece el contenido del elemento correspondiente y pulsando el botón de la
derecha visualiza las herramientas u opciones disponibles. Si se selecciona una tabla o consulta en
el área de visualización aparece su contenido.
La ventana de Fuente de Datos se puede minimizar o dejar como ventana flotante en los
botones que aparecen en su esquina inferior izquierda.
Con la opción Fuentes de Datos del menú de herramientas o pulsando el botón derecho en el
explorador de bases de datos se muestra la ventana de Administración de la Fuente de Datos
donde podemos administrar las fuentes de datos registradas o registrar una nueva base de datos.
Pulsando en Nueva Fuente de Datos se selecciona en la ventana de administración: el
Nombre (por ejemplo, Mi Fuente de Datos), el Tipo de Bases de Datos para el que dispongamos de
acceso (dBase, es el tipo que permite un control total de la base de datos en un sistema local) y la
dirección URL de la fuente de datos (se introduce una ruta de acceso a un subdirectorio de nuestro
sistema directamente o examinando nuestro sistema pulsando el botón “···” que aparece a la
derecha; si selecciona un subdirectorio que no existe el sistema lo crea). Pulsando el botón Aceptar,
crea la nueva fuente de datos en el explorador, pero pulsando Aplicar podemos continuar con la
administración de la base de datos.
Para crear una nueva tabla se abre el administrador de bases de datos, selecciona la pestaña
Tabla. Pulsando en el primer icono de la izquierda, Nuevo diseño de Tabla se muestra la ventana de
diseño de tabla.
Para establecer el diseño de la tabla especificamos el Nombre de Campo, Tipo de Campo y
Descripción (opcional) de cada uno de los campos que componen la tabla en las filas de la ventana
de diseño de tabla. En función del tipo de campo elegido, aparecen en la parte inferior los valores de
los parámetros por defecto que pueden ser alterados. Los tipos de campos posibles son:
• Si/No (BOOLEAN), Tipo lógico con sólo dos valores.
• Decimal (DECIMAL), Tipo numérico de muy distinto formato.
• Fecha (DATE), Tipo fecha que admite los formatos usuales.
• Texto(fijo) (CHAR), Texto de tamaño fijo
• Texto (VARCHAR), Texto de tamaño variable
• Nota (LONGVARCHAR). Texto largo de tamaño hasta
Cada uno de ellos tiene distintos formatos.
Para introducir registros se selecciona la tabla y se teclean los datos en las filas activa. Una
punta de flecha a la izquierda de la fila indica cual es el registro activo. Mientras se introducen datos
se muestra el icono un lápiz. Un asterisco indica la fila de introducción de un nuevo registro. Los
registros se pueden eliminar seleccionándolos y pulsando la tecla de borrado.
Los símbolos de ordenar y filtrar permiten controlar la visualización de los datos. La tabla no
resulta modificada por los cambios en la visualización de los datos. La vista de datos modificados se
mantiene hasta que se cambien o cancelen los criterios de ordenación o filtraje. Si hay un filtro
activo, se activa también el símbolo Aplicar filtro de la barra de base de datos.
Barra Base de datos
La barra Base de datos está situada en la parte superior de la vista de fuente de datos. Contiene los
siguientes botones:
Mostrar/Ocultar Explorador
Activa la vista del explorador de fuentes de datos.
Buscar registro
Busca en tablas de base de datos y formularios.
Orden ascendente
Los campos de texto se ordenan alfabéticamente (A-Z) y los numéricos, en orden ascendente
(0-9).
Orden descendente
Los campos de texto se ordenan alfabéticamente (Z-A) y los numéricos, en orden
descendente (9-0).
Filtro automático
Filtra los registros según el contenido del campo de datos actualmente seleccionado.
Filtro estándar...
Permite establecer las opciones de filtro.
Ordenar
Especifica los criterios de clasificación para la visualización de los datos.
Borrar Filtro/Orden
Cancela la configuración de filtros y muestra todos los registros de la tabla actual.
Usar filtro
Conmuta entre la vista de la tabla con o sin filtro.
Actualizar
Actualiza los datos mostrados.
Editar datos
Activa o desactiva el modo de edición de la tabla de base de datos actual.
Guardar el registro de datos actual
Guarda el registro de la tabla de base de datos actual.
Deshacer
Invierte la última orden o la última entrada escrita.
Datos en texto
Inserta todos los campos del registro seleccionado en la posición del cursor del documento
actual.
Datos en campos
Actualiza el contenido de los campos de la base de datos con los registros marcados.
Impresión en serie
Abre el diálogo que contiene todas las funciones para imprimir y guardar cartas en serie.
Fuente de datos actual del documento
Muestra en la visualización de fuente de datos la tabla unida con el documento actual.
Diseñar consulta
La vista Diseño de consulta permite crear y editar una consulta de base de datos.
La vista Diseño
Para crear una consulta, se seleccionan las tablas que contienen los datos relevantes para la
consulta en el diálogo Añadir tablas. El diálogo Añadir tablas aparece automáticamente al entrar
por primera vez en la vista Diseño; también puede abrirse pulsando en el símbolo Añadir tablas en
la barra de opciones. La adición de tablas permite definir las posibles relaciones entre las tablas en
esta área.
La consulta se define en el panel inferior de la vista Diseño. Para definir una consulta, se
especifican los nombres de campos de la base de datos que deben incluirse y los criterios de
visualización de los campos. Para reorganizar las columnas en el panel inferior de la vista Diseño,
se arrastra el encabezamiento a una nueva posición o se selecciona la columna mediante las teclas
Control+Flecha. En la parte superior de la ventana de la vista Diseño se muestran los símbolos de la
barra de objetos de consulta.
Para probar una consulta, se pulsa en el símbolo Ejecutar de la barra de objetos de
consulta. El resultado de la consulta se muestra en una tabla parecida a la de la vista Fuente de
datos. La tabla que se muestra es temporal. F6 cambia entre las distintas áreas de la pantalla de
consulta.
Seleccionar tablas para la consulta
Al abrir el diseño de consulta por primera vez se puede pulsar Agregar tablas para crear
una consulta nueva. Se abrirá un diálogo en el que deberá seleccionar la tabla en la que se basará la
consulta. En la ventana de la tabla se muestran los campos de datos de la tabla seleccionada.
Durante el diseño de una consulta no es posible modificar las tablas seleccionadas.
Borrar tablas
Para borrar una tabla de la vista de diseño, se pulsa en el margen superior de la ventana de la
tabla y active el menú contextual. Con la orden Borrar se borrará la tabla de la vista de diseño. Otra
opción es pulsar la tecla (Supr).
Desplazar tablas y modificar su tamaño
Las tablas y su tamaño pueden definirse a voluntad. Para desplazar una tabla se pulsa con el
ratón el margen superior y se lleva a la posición deseada. Para aumentar o disminuir el tamaño de
presentación, arrastre el borde hacia una de las esquinas.
Consulta basada en relaciones.
Sólo se puede crear una consulta basada en varias hojas relacionadas si se utiliza
OpenOffice.org como interfaz para una base de datos relacional como Adabas. En una consulta no
es posible acceder a tablas de bases de datos distintas. Las consultas de varias tablas sólo pueden
crearse dentro de una misma base de datos.
Relaciones entre tablas
Las relaciones de datos que pueden haber entre un nombre de campo de una tabla y uno de
otra tabla pueden utilizarse para las consultas. Si, por ejemplo, se dispone de una hoja de cálculo de
artículos identificados mediante un número de artículo y una hoja de cálculo de clientes en la que se
registran todos los artículos pedidos por un cliente mediante el número de artículo correspondiente,
entonces existe una relación entre los campos de datos "número de artículo". Para crear una consulta
que devuelva todos los artículos pedidos por un cliente, se deben recuperar datos de dos hojas de
cálculo. Para ello se deberá indicar a OpenOffice.org cuál es la relación entre los datos contenidos
en ambas hojas. Para hacerlo, se pulsa un campo de datos de una tabla (p. ej. el campo de datos
"Referencia" de la tabla de clientes) y, con la tecla del ratón pulsada, se arrastra al campo de datos
de la otra tabla ("Referencia" de la tabla de artículos). Cuando se suelte el botón del ratón, se
muestra una línea que vincula los dos campos en las dos ventanas. La condición de que el contenido
de los dos campos de datos debe ser idéntico se introduce en la consulta SQL resultante.
Definir el tipo de vínculo
Al hacer una doble pulsación en la línea de conexión entre dos campos vinculados o al
acceder a la orden de menú Insertar - Relación nueva, se puede especificar el tipo de
vínculo en el diálogo
Eliminar relaciones
Para eliminar los vínculos entre dos tablas, se selecciona con el ratón la línea de vínculo y
pulse la tecla (Supr). También se puede borrar las respectivas entradas en Campos usados
en el diálogo Relaciones. O se puede pulsar el tabulador hasta que el vector de conexión
quede destacado y luego pulsar Mayús+F10 para abrir el menú contextual y seleccionar la
orden Borrar.
Definir una consulta
En el área inferior del modo diseño puede definir la consulta. Cada columna de la tabla de
diseño admite un campo de datos para la consulta. En las filas de la tabla puede definir para cada
campo de datos las condiciones según las cuales deba crearse la consulta. Las condiciones en una
fila se vincularán mediante un Y lógico.
Definir campo de datos
Se selecciona en primer lugar todos los nombres de campo de las tablas que se desee agregar
a la consulta. Para ello se utiliza la técnica de arrastrar y soltar o la doble pulsación en los nombres
de campo de la ventana de la tabla. Mediante arrastrar y soltar, se utiliza el ratón para arrastrar un
nombre de campo de la ventana de la tabla al área inferior de la ventana de diseño de consulta. Al
hacerlo se puede decidir en qué columna se desea agregar el campo. Se selecciona un nombre de
campo haciendo doble pulsación en él; se agregará a la siguiente columna libre.
Eliminar campos de datos
Para eliminar un campo de datos de la consulta, se pulsa con el ratón en el encabezamiento
de la columna del campo y se activa el comando Eliminar del menú contextual de la columna.
Guardar consulta
Si se pulsa el símbolo Guardar de la barra de funciones, la consulta se guarda. Se muestra
un diálogo que solicita la introducción de un nombre para la consulta. Si la base de datos admite
esquemas, también es posible introducir: un Esquema (se escribe el nombre del esquema al que se
desee asignar la consulta o la vista de tabla) y un Nombre de la consulta o vista de tabla (se escribe
el nombre de la consulta o de la vista de tabla).
Filtrado de datos
Para filtrar los datos de la consulta, establezca las preferencias deseadas en el área inferior de
la vista Diseño. Dispone de las siguientes líneas:
•
Campo:
Se escribe el nombre del campo de datos al que hace referencia en la consulta. Los
parámetros de las filas inferiores hacen referencia a este campo. Si activa una celda pulsando
en ella con el ratón verá un botón de flecha que le permitirá seleccionar un campo. La opción
"Nombre de tabla.*" selecciona todos los campos de datos y los criterios son válidos para
todos los campos de la tabla.
•
Alias:
Especifica un alias. Este alias se mostrará en la consulta en lugar del nombre de campo. De
esta forma se pueden emplear etiquetas de columna definidas por el usuario. Por ejemplo, si
la etiqueta del campo de datos en la tabla es "NumArtículo" y prefiere que en la consulta se
muestre "Número de artículo", escriba "Número de artículo" como alias (sin las comillas).
En SQL los alias se definen como se muestra a continuación:
SELECT column AS alias FROM table.
Por ejemplo:
SELECT "Ref." AS Referencia FROM "Artículos"
•
Tabla
Aquí se muestra la tabla de base de datos correspondiente al campo de datos seleccionado.
Si se activa una celda pulsando en ella se mostrará una flecha que permitirá seleccionar otra
tabla de la consulta actual.
•
Ordenar
Al pulsar en la celda se podrá elegir una de las siguientes opciones de ordenación:
ascendente, descendente y sin ordenar. Los campos de texto se ordenarán alfabéticamente
(de la A a la Z) y los campos numéricos numéricamente (del 0 al 9).
•
Visible
Si se selecciona la propiedad Visible para un campo de datos, éste se mostrará visible en la
consulta. Si, por el contrario, sólo se desea utilizar un campo de datos para formular una
condición, no se tiene que mostrarlo necesariamente para la consulta.
•
Criterio
Especifica los criterios de filtro del contenido del campo de datos.
•
o
Se introduce en cada fila un criterio adicional para el filtrado. Los diferentes criterios de una
columna se vinculan por una relación del tipo O.
Por otra parte, es posible introducir una fila para funciones mediante el menú contextual de los
títulos de fila en el área inferior del diseño de consulta:
Funciones
Las diferentes posibilidades que existen de ejecutar funciones en las consultas dependen del
sistema de base de datos que se utilice. En el caso de bases de datos con formato Adabas, el listado
de la línea Función ofrece las siguientes opciones (si ha activado en el menú contextual la
visibilidad de la línea Función):
También se pueden introducir llamadas a funciones directamente en una expresión SQL. La
sintaxis es: SELECT FUNCTION(column) FROM table. En SQL la función para sumar, por
ejemplo, se presenta del modo siguiente: SELECT SUM("Precios") FROM "Artículos".
Excepto la función Agrupar, las funciones anteriores son las llamadas funciones agregadas,
eso es, funciones que agrupan los datos en resultados a través de cálculos. Se pueden realizar otras
funciones además de las que aparecen en el listado. Éstas dependen del sistema de bases de datos
utilizado. Para obtener más información acerca de las funciones específicas del controlador,
consulte la documentación del sistema de base de datos que utilice.
Para utilizar otras funciones que no aparecen en el listado es necesario introducirlas en Campo; de
este modo se muestran automáticamente en la fila Función. También se pueden asignar alias a las
funciones. Para que en el título de la columna no se muestre el nombre de la función, introduzca el
nombre deseado en Alias.
En la instrucción SQL la activación de la función se presenta con la forma siguiente:
SELECT FUNCTION() AS alias FROM table
Nota: Al ejecutar una función no es posible añadir más columnas a la consulta, a menos que a
dichas columnas se les aplique la función Agrupar.
Ejemplos
En el siguiente ejemplo se realiza una consulta en dos tablas: una tabla "Artículos" con el campo
"Referencia" y otra tabla, "Proveedores", con el campo "nombre_proveedor". Además, ambas tablas
disponen de un campo de datos común llamado "num_proveedor".
Para crear una consulta que contenga todos los proveedores que suministran más de tres
artículos, es necesario seguir los pasos siguientes:
1. Introducir las tablas "Artículos" y "Proveedores" en el diseño de la consulta.
2. Relacionar los campos "num_proveedor" de ambas tablas, excepto si ya se ha establecido
una relación entre ellas.
3. Pulsar dos veces en el campo "Referencia" de la tabla "Artículos". Mostrar la fila Función
mediante el menú contextual y seleccionar la cantidad de la función.
4. Introducir >3 como criterio y ocultar el campo visible.
5. Pulsar dos veces en el campo "nombre_proveedor" de la tabla "Proveedores" y seleccionar la
función Agrupar.
6. Ejecute la consulta.
Si en la tabla "Artículo" existe el campo "Precio" (precio unitario de un artículo) y
"Num_proveedor" (proveedor del artículo), el precio medio que aplica un proveedor se calcula con
la siguiente consulta:
1. Insertar la tabla "Artículos" en Diseñar consulta.
2. Pulsar dos veces en el campo "Precio" y en el campo "Num_proveedor".
3. Activar la fila Función y seleccionar la función Promedio en el campo "Precio".
4. Opcionalmente se puede introducir el alias "Promedio" en la fila (sin comillas).
5. Seleccionar Agrupar en el campo "Num_proveedor".
6. Ejecute la consulta.
Existen los comandos de menú y símbolos siguientes:
Funciones
Muestra u oculta una fila para funciones.
Nombre de tabla
Muestra u oculta la fila para el nombre de la tabla.
Alias
Muestra u oculta la fila para el alias.
Valores unívocos
Aplica a la consulta únicamente valores inequívocos. Se refiere a los registros que contienen
datos que aparecen varias veces en los campos seleccionados. Si se ha seleccionado la opción
Valores inequívocos sólo podrá ver un registro que cumpla los criterios de la consulta
(DISTINCT). En caso contrario podrá ver todos los registros correspondientes a los criterios de la
consulta (ALL). Por ejemplo, si el nombre "Pérez" aparece varias veces en la base de datos de
direcciones, elija la opción Valores inequívocos para especificar en la consulta que el nombre
"Pérez" aparezca una sola vez.
En el caso de una consulta que incluye varios campos, la combinación de valores de todos
los campos debe ser inequívoca, de modo que el resultado pueda obtenerse a partir de un registro
específico. Por ejemplo, supongamos que su agenda contiene "Pérez de Madrid" una vez y "Pérez
de Barcelona" dos veces. La orden Valores inequívocos hace que la consulta utilice los campos
"apellido" y "ciudad" y devuelva como resultado "Pérez de Madrid" una vez y "Pérez de Barcelona"
una vez. En SQL, esta orden corresponde al predicado DISTINCT.
Formular condiciones de filtro
Dispone de diversos operadores y órdenes para formular condiciones de filtro. Aparte de los
operadores de relación, SQL dispone de órdenes específicas para consultar el contenido de campos
de base de datos. Si utiliza dichas órdenes en la sintaxis de OpenOffice.org, OpenOffice.org las
convertirá automáticamente a la sintaxis correspondiente de SQL. También puede introducir la
orden SQL directamente. En las tablas siguientes se ofrece un resumen de los operadores y órdenes:
Operador Significado La condición se cumple si...
=
es igual a ... el contenido del campo es idéntico a la expresión introducida.
<>
>
<
>=
<=
En los campos de consulta no se muestra el operador =; al introducir un
valor sin operador, se adopta el operador =.
es distinto ... el contenido del campo no se corresponde con la expresión
de
introducida.
es mayor
... el contenido del campo es mayor que la expresión introducida.
es menor
... el contenido del campo es menor que la expresión introducida.
es mayor o ... el contenido del campo es idéntico o mayor que la expresión
igual
introducida.
es menor o ... el contenido del campo es menor o igual que la expresión introducida.
igual
Comando de
Comando
OpenOffice.org SQL
ESTA VACIO
IS NULL
NO ESTA
VACIO
COMO
IS NOT
NULL
LIKE
Significado
La condición se cumple si...
esta vacío
... el campo de datos está vacío. En los campos
Sí/No con tres estados, este comando solicita el
estado indefinido (ni Sí, ni No).
no está vacío ... el campo de datos no está vacío.
forma parte
(Comodín * para (comodín % de
un número
para
cualquiera de
cualquier
caracteres
número de
Comodín ? para caracteres
exactamente un Comodín _
carácter)
para un
carácter
exactamente)
... el campo de datos contiene la expresión
introducida. Los comodines (*) indican si la
expresión x se encuentra al inicio (x*), al final
(*x) o dentro del contenido del campo (*x*). En
las consultas SQL utilice % como comodín SQL y
en la superficie de OpenOffice.org puede utilizar
el comodín habitual (*) del sistema de archivos.
Los comodines * o % sustituyen un número
cualquiera de caracteres. En la superficie de
OpenOffice.org se emplea como comodín para
representar exactamente un solo carácter el signo
de interrogación (?) y en las consultas SQL, el
guión de subrayado (_).
NO COMO
no forma
... el campo de datos no contiene la expresión
parte de
introducida.
ENTRE x E y
BETWEEN comprendido ... el campo de datos contiene un valor
x AND y
en el
comprendido entre x e y.
intervalo
[x,y]
NO ENTRE x E NOT
no
... el campo de datos contiene un valor no
y
BETWEEN comprendido comprendido entre x e y.
x AND y
en el
intervalo
[x,y]
IN (a; b; c...)
IN (a, b, c...) contiene a, b, ... el campo de datos contiene una de las
c...
expresiones introducidas a, b, c,... Se pueden
Recuerde que el
introducir muchas expresiones; el resultado de la
punto y coma
consulta se obtiene con un operador O. Las
sirve de
expresiones a, b, c... pueden ser tanto cifras como
separador en
caracteres
todas las listas de
valores
NO EN (a; b; c...) NOT IN (a, no contiene a, ... el campo de datos no contiene una de las
b, c...)
b, c...
expresiones introducidas a, b, c,...
= VERDADERO = TRUE
tiene el valor ... el campo de datos tiene el valor True.
True
= FALSO
= FALSE
tiene el valor ... el campo de datos tiene el valor False.
False
Ejemplos
='Mujer'
LIKE 'd?me'
COMO 'S*'
ENTRE 10 Y 20
muestra los campos de datos con el contenido "Mujer".
devuelve los nombres de los campos que contienen tanto "dime" como "dame".
muestra los campos de datos con contenidos como "Sun".
muestra los campos de datos con contenidos comprendidos entre los valores 10
y 20. (Puede tratarse tanto de campos de texto y como de cifras.)
EN (1; 3; 5; 7)
muestra los campos de datos con los valores 1, 3, 5, 7. Si, por ejemplo, el
campo de datos contiene una referencia, se puede definir una consulta que
muestre el artículo en cuestión con el número introducido.
NO EN ('Pérez') muestra los campos de datos que no contienen "Pérez".
Los campos de fecha se representan como #Date# para identificarlos claramente como fechas. La
condición de fecha se reproducirá en la expresión SQL resultante de la siguiente forma, compatible
con ODBC:
Fecha
{D'AAAA-MM-DD'}
Fecha y hora
{D'AAAA-MM-DD HH:MM:SS'}
Hora
{D'HH:MM:SS'}
Asimismo, OpenOffice.org también admite soporta las siguientes secuencias Escape de ODBC y
JDBC ya conocidas:
Fecha
{d 'AAAA-MM-DD'}
Hora
{t 'HH:MI:SS[.SS]'} - [ ] opcional
Fecha y hora {ts 'AAAA-MM-DD HH:MI:SS[.SS]'} - [ ] opcional
Ejemplo: select {d '1999-12-31'} from world.years
Like Escape Sequence: {escape 'escape-character'}
Por ejemplo: select * from Articulo where Nom_articulo like 'The *%' {escape '*'}
Este ejemplo proporciona todas las entradas en las que el nombre del artículo comienza con 'The *'.
También es posible buscar caracteres, que de lo contrario se interpretan como comodines, por
ejemplo *, ?, _, % o el punto.
Outer Join Escape Sequence: {oj outer-join}
Por ejemplo:
select articulo.* from {oj articulo LEFT OUTER JOIN pedidos ON referencia=pedidos.ANR}
Consultas en campos de texto
Para consultar el contenido de un cuadro de texto simplemente hay que definir la expresión
entre comillas. No se diferencia entre mayúsculas y las minúsculas.
Consultas en campos de fechas
También para filtrar una fecha es preciso definir la expresión entre comillas simples. Se
pueden utilizar los formatos siguientes: AAAA-MM-DD HH:MM:SS y AAAA/MM/DD
HH:MM:SS así como AAAA.MM.DD HH:MM:SS
Consulta de los campos Sí/No
Para consultar campos Sí/No, en las tablas dBase o Adabas se emplea la siguiente sintaxis:
Condición Criterio de consulta
Sí
en las tablas de datos
dBase: cualquier valor
distinto de 0
No
0
Ejemplo
=1 proporciona todos los registros de datos en los que el
campo Sí/No contiene el criterio "Sí" o "activado" (casilla
señalada).
=0 proporciona todos los registros de datos en los que el
campo Sí/No contiene el criterio "No" o "desactivado" (casilla
no señalada).
Vacío
IS NULL o ESTA IS NULL muestra todos los registros de datos en los que el
VACÍO
campo Sí/No no contiene ni el criterio Sí ni el criterio No
(casilla en gris).
Nota: La sintaxis depende del sistema de base de datos utilizado. Debe tener en cuenta que los
campos Sí/no se pueden definir de forma distinta (únicamente 2 estados en lugar de 3).
Consultas de parámetros
Para crear una consulta con parámetros variables deberá escribir la variable entre corchetes
(=[x]). Otra posibilidad es utilizar un signo igual seguido de dos puntos (=:x). Cuando se ejecute la
consulta, el programa mostrará un diálogo solicitando la expresión a la que se debe asignar la
variable x.
Si consulta varios parámetros al mismo tiempo, el diálogo contendrá un listado con todos los
parámetros y una línea de entrada junto a cada uno de ellos. Escriba los valores, preferiblemente de
arriba abajo, y pulse la tecla Intro después de cada línea.
Nota: No es posible efectuar consultas paramétricas con comodines (*, _) o caracteres especiales
(por ejemplo, ?).
Si formula una consulta paramétrica y la guarda con las variables, podrá crear más tarde una
consulta en la que dichas variables se sustituyan por las expresiones deseadas. En el momento de
abrir la consulta, OpenOffice.org solicita dichas variables mediante un diálogo.
Entrada de parámetros
El diálogo Entrada de parámetro solicita las variables definidas en la consulta. Escriba un
valor para cada una de las variables de la consulta y confírmelo pulsando Aceptar.
Las consultas paramétricas se utilizan también en subformularios, ya que éstos utilizan
exclusivamente consultas en las cuales los valores resultantes se leen internamente a partir de una
variable. En la instrucción SQL una consulta de parámetros se muestra del modo siguiente:
select * from 'direcciones' where 'nombre' = :desplaceremos
Modo SQL
SQL son las siglas de "Structured Query Language" y es un lenguaje que define las
instrucciones para consultar, actualizar y administrar bases de datos relacionales.
En OpenOffice.org no es necesario tener conocimientos de SQL para crear la mayor parte de
consultas, ya que no es necesario escribir el código SQL. Si crea una consulta en Diseño de
consulta, OpenOffice.org convierte automáticamente las instrucciones a la sintaxis SQL
correspondiente. Si utiliza el botón Activar/desactivar la vista Diseño para cambiar la vista SQL,
podrá ver las órdenes correspondientes a una consulta creada con anterioridad.
La consulta se puede formular directamente en código SQL. No obstante, a este respecto
debe tener en cuenta que la sintaxis especial que emplee depende del sistema de bases de datos que
esté utilizando. El formato Adabas se basa en el estándar SQL/92 (denominado también SQL2), que
fue creado por ISO y otros gremios estándar nacionales (en particular ANSI) en 1989 y se amplió en
1992.
Al introducir el código SQL de forma manual es posible crear consultas específicas en SQL
que no sean compatibles con las superficies gráficas del Diseño de consulta. Estas consultas deben
ejecutarse en el modo SQL nativo.
Si pulsa el símbolo Ejecutar directamente la orden SQL en la vista SQL podrá formular
una consulta no procesada por OpenOffice.org.
Nota: En las bases de datos en formato Adabas se aplican los siguientes convenios de sintaxis
SQL: los nombres de tablas y columnas se escriben entre comillas dobles; las cadenas,
entre comillas simples. Los nombres de alias no se marcan de una forma específica.
Barra de objetos SQL
Utilice los símbolos de la barra de objetos SQL para definir una consulta en el modo diseño.
Según haya creado la consulta o vista en la pestaña Diseño o en SQL se mostrarán los símbolos
siguientes:
Ejecutar Ejecuta la consulta SQL y muestra su resultado. La función Ejecutar no guarda la
consulta.
Borrar consulta Borra la consulta y quita todas las tablas de la ventana de diseño.
Activar/desactivar vista diseño Muestra la vista diseño de la consulta.
Añadir tablas Especifica las tablas que se deben insertar en la ventana de diseño. En el diálogo
Añadir tablas seleccione las tablas necesarias para llevar a cabo la tarea actual.
Funciones Muestra la fila "Función" en la parte inferior de la vista Diseño, en la ventana
Diseño de consulta.
Nombre de la tabla Muestra la fila "Tabla" en la parte inferior de la ventana Diseño de
consulta.
Alias Muestra la fila "Alias" en la parte inferior de la ventana Diseño de consulta.
Valores unívocos Amplía con el parámetro DISTINCT la expresión Select creada de la
Consulta SQL de la columna actual. El resultado es que los valores idénticos que aparecen varias
veces se muestran una única vez.
En la ficha SQL verá el siguiente símbolo:
Ejecutar directamente comando SQL
En modo SQL nativo se pueden escribir órdenes SQL que OpenOffice.org no interpreta, sino
que se pasan directamente a la fuente de datos. Si no muestra estos cambios en la vista de diseño, no
podrá volver a esta vista.
Formularios
Los formularios permiten acceder a los datos de una tabla a través de una interfaz de usuario
gráfica. Se pueden emplear para facilitar la entrada o la edición de datos.
Nota
Los formularios creados mediante órdenes de la barra de símbolos flotante Funciones de
formulario en un documento de OpenOffice.org se pueden guardar en cualquier lugar,
como los otros tipos de documento.
La Ayuda de OpenOffice.org proporciona información más detallada sobre los temas siguientes:
1. Crear un formulario nuevo
2. AutoPiloto
3. Funciones de formulario
Las funciones de formulario son la herramienta adecuada para crear un formulario en
documentos de texto, tablas, dibujos o presentaciones.
Formulario en modo Diseño
El modo Diseño permite diseñar el formulario y definir las propiedades de éste y de los
campos de control que contiene.
Buscar registro
Busca en tablas de base de datos y formularios.En formularios o tablas de base de datos se
pueden buscar valores específicos en los campos de datos, listados y casillas de verificación.
Filtrar y ordenar datos
Las funciones de clasificación y filtro se encuentran en la barra de formularios cuando se
abre un formulario en modo Usuario.
Subformulario
Si precisa un formulario que haga referencia a los datos de una tabla o una solicitud y
muestre además los datos de otra tabla, deberá crear un subformulario.
Menús contextuales en formularios
El menú contextual del contenedor de formularios ofrece diversas funciones que hacen
referencia a todos los formularios de la base de datos. Para editar un formulario específico dentro de
una base de datos, seleccione el formulario correspondiente y abra su menú contextual.
Diseño de formulario
Todos los documentos de OpenOffice.org pueden convertirse en un formulario, basta con
que se inserte simplemente una o más funciones de formulario.
El símbolo formulario en la barra de herramientas es:
Al mantener pulsado durante unos segundos el símbolo Formulario de la barra de símbolos
principal se abre una barra de símbolos flotante. Dicha barra flotante contiene los elementos y las
funciones básicas necesarias para editar un formulario. Estas funciones aparecen, asimismo, en la
barra de objetos cuando se selecciona un elemento de formulario en el documento. Si pulsa
brevemente el ratón se activa siempre el último campo de control insertado que se muestra en forma
de símbolo.
Si pulsa en un elemento de formulario en modo edición, los símbolos de la barra de
objetos, las órdenes del menú Formato y los menús contextuales del formulario ofrecen funciones
de edición sensibles al contexto.
Durante el diseño del formulario se pueden incluir campos de control, aplicar
propiedades a los mismos, definir propiedades de formulario y definir subformularios.
Si hay un error durante la asignación de propiedades a los objetos del formulario (por
ejemplo, al asignar una tabla de base de datos inexistente a un objeto) se mostrará el mensaje de
error correspondiente. Dicho mensaje de error puede contener un botón Opciones. Si pulsa el botón
Opciones se abrirá un diálogo con más información acerca del problema actual.
Funciones de formulario
Las funciones de formulario están disponibles en los documentos de texto, HTML, tabla,
presentación o dibujo de OpenOffice.org. Las funciones de formulario ofrecen, por ejemplo, campos
de texto para que el usuario escriba texto en ellos o botones para iniciar acciones determinadas. Las
funciones de formulario se denominan Campos de control en OpenOffice.org. Para diseñar un
formulario se insertan campos de control en el documento y se definen sus propiedades. Los
formularios pueden también estar vinculados a una base de datos. En ese caso, los campos de
control pueden mostrar datos de la base de datos o se pueden utilizar para editar e introducir datos
en ella.
En el diseño de una página web, se pueden crear formularios en forma de documentos
HTML. Dichos formularios HTML se pueden utilizar para enviar datos a través de Internet.
Nota: Si se crea un formulario HTML sólo podrán exportarse las propiedades de formulario
compatibles con la versión de HTML elegida. La versión de HTML para exportación se
selecciona en Herramientas - Opciones - Cargar/Guardar - Compatibilidad HTML.
Nota: Las funciones de formulario de la versión actual de OpenOffice.org no se admiten en
versiones de StarOffice anteriores a la 5.0. Al importar y exportar versiones antiguas de
documentos con campos de control no se efectúa ninguna conversión. En lugar del campo
de control y sus propiedades, únicamente se importan rectángulos rojos y se exportan
rectángulos azules; las propiedades de formulario se pierden con la operación de importar o
exportar.
Para insertar una función de formulario específica en el documento, pulse en el símbolo
correspondiente de la barra de símbolos flotante. La forma del puntero del ratón cambia a un punto
de mira para indicar que se puede arrastrar el objeto abierto en el documento. Para crear un campo
de control cuadrado, pulse la tecla Mayús mientras arrastra.
Nota: Si desea insertar campos de la lista de campos de una tabla o consulta en el formulario,
arrástrelos desde la tabla o la consulta abiertas. En documentos de texto, se inserta un
campo al arrastrar y soltar un encabezamiento de columna. Si mantiene pulsadas las teclas
Control+Mayús al soltar un encabezamiento de columna, se crea un grupo con un campo de
control de formulario y una etiqueta.
Una vez insertado un campo de control de formulario en el documento, se pueden editar sus
propiedades. Seleccione el campo de control y pulse el símbolo Propiedades de campo de control
o elija la orden del menú contextual Campo de control. Aparece un diálogo que permite definir las
propiedades.
Para definir como mnemónico un carácter de una etiqueta para que el usuario pueda acceder
con facilidad al campo de control correspondiente pulsando el carácter en el teclado, inserte un
carácter tilde (~) antes del carácter deseado en la etiqueta.
Se pueden copiar campos de control de un documento a otro mediante la técnica de arrastrar
y soltar, o copiándolos primero al portapapeles y pegándolos a continuación en el documento nuevo.
Al mismo tiempo, OpenOffice.org analiza las tres propiedades que aparecen en la pestaña
Propiedades de formulario - Datos: "fuente de datos", "tipo de contenido" y "contenido", para
poder insertarlas en la posición correcta en la estructura de formulario lógico del documento
destino. Un campo de control que muestre, por ejemplo, el contenido de la agenda, seguirá
mostrando éste después de copiarlo en el documento destino. El campo de control se insertará en la
estructura de formulario del documento de destino, o se creará dicho documento.
Existen los siguientes campos de control:
Botón
Crea un botón. Esta función se puede emplear para ejecutar una orden para un evento
definido, como una pulsación de ratón. Puede aplicar a estos botones texto e imágenes.
Campo de opción
Crea un campo de opción. Los campos de opción permiten al usuario elegir entre diversas
opciones. Los campos de opción con la misma funcionalidad tienen el mismo nombre
(propiedad Nombre). Normalmente se asignan a un marco de grupo.
Casilla de verificación
Crea una casilla de verificación. Las casillas de verificación permiten activar o desactivar
una función en un formulario.
Campo de etiqueta
Crea un campo para la visualización de texto. Estas etiquetas sólo sirven para mostrar texto
predefinido. No es posible hacer entradas en estos campos.
Cuadro de grupo
Crea un marco para agrupar visualmente varios campos de control. Los cuadros de grupo
permiten agrupar botones de opción en un cuadro. Al insertar un marco de grupo en el
documento se activa el AutoPiloto Elemento de grupo que permite crear fácilmente un
grupo de opciones.
Advertencia: Si arrastra un marco de grupo sobre campos de control ya existentes y desea
seleccionar posteriormente un campo de control, active primero el comando Posición Enviar hacia atrás en el menú contextual del marco de grupo. A continuación puede
seleccionar un campo de control si mantiene pulsada la tecla (Ctrl).
Nota: Los cuadros de grupos sólo se usan para efectos visuales. Una agrupación funcional de
campos de opción se puede hacer mediante la definición del nombre: en las propiedades
Nombre de todos los campos de opciones, escriba el mismo nombre con el fin de
agruparlos.
Campo de texto
Crea un campo de texto. En los campos de texto el usuario puede escribir texto. En un
formulario, los campos de texto muestran datos o permiten introducir datos nuevos.
Listado
Con este símbolo creará un listado. El listado le permite al usuario la selección de una
entrada en una lista. Si el formulario está unido a una base de datos y la conexión a la base
de datos está activada, al crear el listado aparecerá automáticamente el AutoPiloto Listado,
que le ayudará al crear este campo de control.
Cuadro combinado
Crea un cuadro combinado. Un cuadro combinado es un listado de una sola línea con una
lista desplegable en la que los usuarios pueden elegir una opción. Puede asignar al cuadro
combinado la propiedad "sólo lectura" para que los usuarios no puedan escribir entradas
distintas de las que aparecen en la lista. Si el formulario está relacionado con una base de
datos y la conexión con la misma está activa, el Piloto automático - Cuadro combinado se
abrirá automáticamente después de insertar el cuadro combinado en el documento.
Botón gráfico
Crea un botón que se muestra en forma de imagen. Aparte de la representación gráfica, un
botón de imagen tiene las mismas propiedades que un botón "normal".
Campo de control gráfico
Si pulsa sobre este símbolo creará un campo de control gráfico. Su función es únicamente la
de insertar imágenes desde una base de datos. Si en el modo formulario pulsa dos veces
sobre tal campo, se abrirá el diálogo Insertar imagen para que inserte una imagen. Existe
además un menú contextual (no en modo diseño) con comandos para insertar y eliminar la
imagen.
Un formulario puede mostrar imágenes de una base de datos e insertar imágenes nuevas en
ésta si el campo de control de imagen no está protegido contra escritura. El campo de control
debe hacer referencia a un campo de la base de datos de tipo imagen. Por tanto, especifique
el campo de datos en la ventana de propiedades de la pestaña Datos.
Selección de archivo
Crea un botón que permite la selección de archivos.
Campo de fecha
Crea un campo de fecha. Si el formulario está vinculado a una base de datos, los valores de
fecha se pueden adoptar de la base de datos.
Si asigna al campo de fecha la propiedad "Desplegable", el usuario puede desplegar en este
campo un calendario para seleccionar una fecha. Esto también es válido para un campo de
fecha que se encuentre dentro de un campo de control de tablas.
Nota: El usuario puede editar con facilidad los campos de fecha con las teclas de flecha
arriba y abajo. Según cuál sea la posición del cursor, el día, el mes o el año se puede
incrementar o disminuir con las teclas de flecha.
Vea: Instrucciones específicas para campos de fecha.
Campo horario
Con este símbolo creará un campo horario. Si vincula el formulario con la base de datos,
podrá insertar valores horarios de la base de datos en el formulario.
Nota: El usuario puede editar con facilidad los campos de hora con las teclas de flecha arriba
y abajo. Según cuál sea la posición del cursor, las horas, los minutos o los segundos se
pueden incrementar o disminuir con las teclas de flecha.
Campo numérico
Con este símbolo creará un campo numérico. Si vincula el formulario con la base de datos,
podrá insertar valores numéricos de la base de datos en el formulario.
Campo formateado
Crea un campo formateado. Un campo formateado es un cuadro de texto en el que se define
el formato de las entradas y salidas así como los valores limitadores que las afectan.
Un campo formateado contiene características de campo de control especiales (Formato Campo de control)
Campo de moneda
Crea un campo de moneda. Si el formulario está vinculado a una base de datos, el contenido
del campo de moneda en el formulario puede tomarse de la base de datos.
Campo enmascarado
Crea un campo enmascarado. Los campos enmascarados constan de una máscara de edición
y de una máscara literal. La máscara de edición determina los datos que pueden entrar los
usuarios. La máscara literal define el contenido del campo enmascarado al cargar el
formulario.
Nota: En formato HTML no se tendrán en cuenta los campos enmascarados.
Control de tablas
Si pulsa sobre este símbolo creará un campo de control para una tabla de base de datos.
Cuando se cree un nuevo campo de control de tablas, aparecerá automáticamente el
AutoPiloto Elemento de tabla, que le ayudará durante la creación del campo de control.
El campo de control de la tabla es una vista tabular de un formulario de base de datos. Si
enlaza el formulario con una base de datos, el campo de control de la tabla muestra los datos
en la fuente de datos. Con este campo de control se trabaja del mismo modo que con la vista
de la fuente de datos y es posible escribir, borrar y editar datos.
Vea las instrucciones específicas para campos de control de tablas.
Selección
Este símbolo cambia el puntero del ratón al modo de selección o desactiva éste. El modo de
selección se utiliza para seleccionar los controles del formulario actual.
Propiedades de campos de control
Abre un diálogo para editar las propiedades del campo de control seleccionado.
Propiedades del formulario
En las propiedades del formulario puede determinar, entre otros, la fuente de datos y los
acontecimientos para todo el formulario.
Secuencia de activación
El diálogo Secuencia de activación permite modificar el orden en el que los campos de
control obtiene el foco mediante la tecla de tabulación.
Añadir un campo
Abre una ventana donde se selecciona un campo de la base de datos para añadirlo al
formulario.
Navegador de formulario
Abre el diálogo Navegador de formulario. El Navegador de formulario muestra todos los
formularios y subformularios del documento actual con sus respectivos campos de control.
Modo Diseño
Activa y desactiva el modo Diseño. Esta función se utiliza para cambiar rápidamente entre
los modos Diseño y Usuario. En el modo Diseño se puede definir el diseño del formulario.
Si el modo no está activo se pueden editar los campos de control del formulario.
Abrir en modo diseño
Abre un formulario en modo diseño a fin de que se pueda editar.
Foco automático de control
Si está activada la opción Foco automático de control, se seleccionará el primer campo de
control de formulario al abrir el documento. Si la opción no está activada, el texto se
seleccionará después de abrir. La Secuencia de activación especificada determina cuál es el
primer campo de control del formulario.
Activar/desactivar AutoPilotos
Especifica si se debe iniciar automáticamente el Piloto automático al insertar un campo de
control nuevo. Este valor de configuración se aplica globalmente a todos los documentos.
Además se pueden usar los Comandos del menú contextual