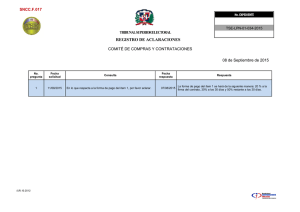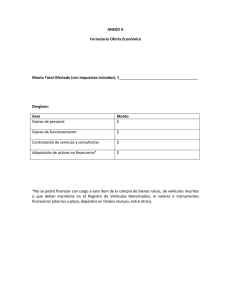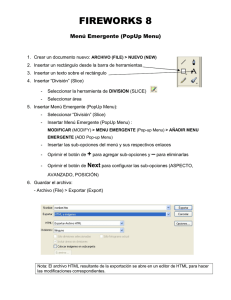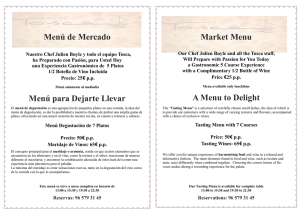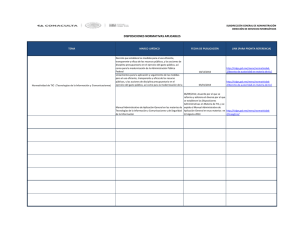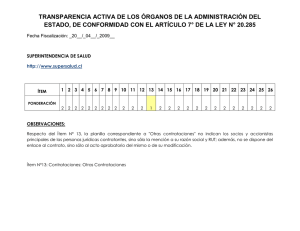Abrir
Anuncio

GUIA No 5 CREACIÓN DE SubVI’s Una característica importante de LabView es el manejo de jerarquías y el poder utilizar fácilmente un programa anterior como un módulo de otro cualquiera. Cuando un VI es invocado desde otro VI principal al invocado se le denomina SubVI. Para personalizar el Icono que representará al SubVI se presiona el click derecho en el icono que aparece en la esquina superior derecha de la ventana del panel. Y se escoge Edit Icon. Para definir las entradas y salidas del SubVI se escoge la opción Show Conector. Aparece un cuadro seccionado en cajones donde irán la conexiones. Para establecer las entradas se hace click en uno de los cuadros del lado izquierdo y luego sobre uno de los controles en el panel. De idéntica forma se hace con las salidas para el lado derecho y los indicadores. Puede agregarse o eliminarse entradas y salidas al conector a través del submenú. La opción Patterns permite seleccionar entre varias opciones. Para invocar al SubVI desde el VI principal, basta con agregarlo al diagrama igual que cualquier función propia del LabView. Esto se hace con la opción Select a VI en la paleta de funciones. Existen varias propiedades referentes a la forma en que se ejecutará el SubVI, estas pueden ser accedidas en VI Propertie dentro del submenú. La selección Customize dentro de Window Appearance es especialmente útil. Permite cambiar la apariencia que tendrá el SubVI al ser invocado. Las opciones Show Front Panel when called y Close Afterwards if Originally closed permiten que el SubVI aparezca cuando es invocado y desaparezca al ser cerrado, similar a una caja de dialogo. CONTROLES PARA MEJORAR LA PRESENTACIÓN Ya vimos, que mediante la paleta de herramientas podemos cambiar el color de los diferentes objetos dentro del panel, además de esto, para mejorar la presentación se tiene el control Decorations en la paleta de controles, que incluye varias opciones, como crear figuras y fijar cuadros de fondo que permiten resaltar uno o un grupo de controles como aparece en la figura. Otra herramienta muy útil que permite separar la información del panel en ventanas se encuentra en la opción Dialog Control con el nombre Dialog Tab Control. Con el menú auxiliar (click derecho ) puede modificarse sus propiedades. Es importante tener presente que la tabla de control corresponde a un dato tipo entero que indica mediante un índice la tabla actual, este índice puede asociarse con una estructura case en el diagrama para habilitar la operación de los elementos de una de las páginas. TRABAJAR CON MENÚS PERSONALIZADOS El primer paso consiste en seleccionar Run Time Menu de la opción Edit del menú principal. Allí se elige custom y se procede a escribir el Menú deseado para la aplicación. Con el símbolo + se agrega un nuevo elemento. El nombre se escribe en Item Name. Con las flechas se indica en que posición dentro de la jerarquía del menú se ubicará el nuevo ítem. En la casilla Shortcut puede indicarse alguna combinación de teclas con la que se puede acceder al ítem. Para hacer operativo el menú dentro del programa, es necesario utilizar algunas de las funciones que LabView trae implementadas, estas se encuentran el la opción Menu dentro de Aplication Control. Current VI’s Menu Bar Con esta función se crea una referencia al menú actual para poderlo utilizar. Get Menu Selection Regresa el nombre y la ruta completa del ultimo ítem del menú seleccionado. Time Out indica cuantos milisegundos dura la selección. Si Block Menu es True, el ítem se deshabilita después de seleccionado. Enable Menu Tracking Habilita o deshabilita el menú entero. Insert Menu Items Cuando se activa, adiciona un nuevo ítem en el menú. Puede agregarse varios ítem al tiempo. Delete Menu Items Elimina un ítem particular del menú. Set Menu Item Info Permite cambiar los atributos de Habilitación, chequeado, tecla de acceso de un determinado ítem. Get Menu Item Info Obtiene los atributos actuales de un ítem. Get Menu Short Cut Info Retorna el ítem correspondiente a una determina combinación del teclado. TRABAJO CON ARCHIVOS Las funciones para el manejo de archivos se encuentran en la paleta de funciones bajo la opción File I/O. Algunas de estas funciones son: File Path contiene la ruta y el nombre del archivo donde se guardará. Sí se deja vacío se abre una caja de dialogo para establecer la ruta. Con Append puede escogerse entre adicionar los datos al final de un archivo existente o crear un nuevo archivo. Puede indicarse el número de caracteres a leer y el punto de inicio o que lea todo el archivo. Mark indica la posición siguiente al último carácter leído. EOF es una salida booleana que indica sí se ha buscado leer más allá del carácter de fin de archivo. Permite copiar un array numérico de una o dos dimensiones en un archivo. Format indica la precisión, por defecto toma tres cifras decimales. File Path contiene la ruta y el nombre del archivo donde se guardará. Sí se deja vacío se abre una caja de dialogo para establecer la ruta. Con Append puede escogerse entre adicionar los datos al final de un archivo existente o crear un nuevo archivo. Puede guardarse el array o la transpuesta. Lee un archivo texto con información numérica, hace la respectiva conversión y los guarda en un array. Puede indicársele el número de filas a leer o leerlas todas. De manera similar se tiene otras funciones tales como: Read Lines From File.VI Read From I16 Write To I16 Read From SGL Write To SGL Para leer un determinado número de líneas Lee datos enteros almacenados en un archivo texto Escribe en un archivo texto números enteros Lee datos de simple precisión almacenados. Otras cinco funciones que permiten un manejo más general de archivos son: Permite Abrir un archivo existente, modificarlo o crear uno nuevo. En Prompt se indica el mensaje que aparecerá en la caja de dialogo. En File Path debe suministrarse el nombre del archivo y la ruta. Sí se deja vacío automáticamente abre una caja e dialogo para establecer esta ruta. Start Path fija el punto de partida para fijar la ruta. Funtión indica la operación a realizar: 0 Para abrir un archivo existente. 1 Abre un archivo o lo crea si no existe 2 Crea un nuevo archivo o reemplaza uno existente 3 Crea un nuevo archivo 4 Abre un archivo existente para lectura. Con esta función se cierra un archivo abierto con la función Open. Lee de un archivo la cantidad especificada por Count de un determinado tipo de datos. Escribe la información indicada en data en un archivo.