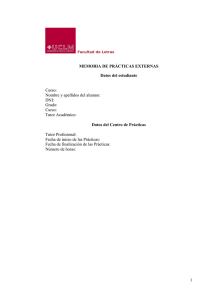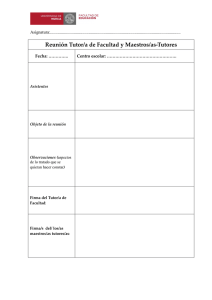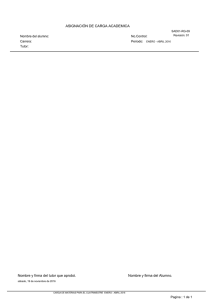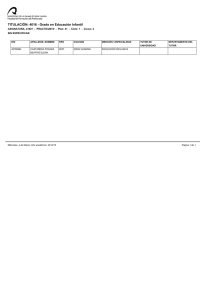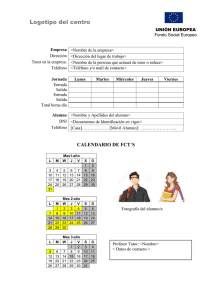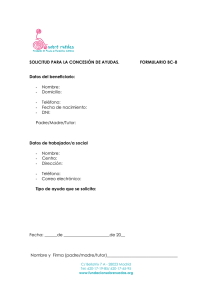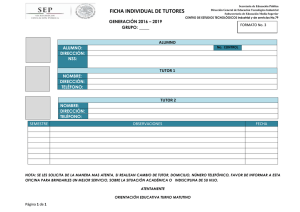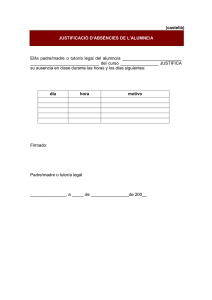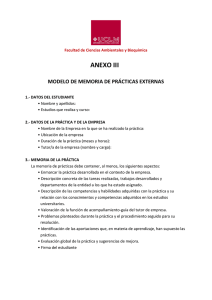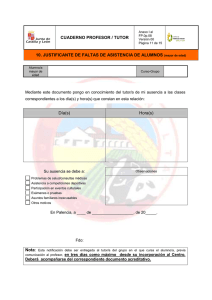Descargar - Universidad de Cádiz
Anuncio

Manual de la plataforma de Gestión de Prácticas para tutores profesionales Este manual recoge los puntos importantes que debe seguir todo tutor profesional, en referencia a la plataforma electrónica que gestiona prácticas de empresa de un alumno de la Universidad de Cádiz. Los pasos son muy sencillos y no se tarda mucho tiempo, sólo hay que estar atento. EMPECEMOS... • ¿Para qué sirve la plataforma de Gestión de Prácticas de la Universidad de Cádiz? Esta plataforma sirve para aligerar el papeleo y todos los trámites correspondientes a la gestión de las prácticas curriculares de los alumnos de la Universidad de Cádiz, que surgen entre la Universidad de Cádiz y la empresa colaboradora de prácticas, así como entre el alumno y la Universidad de Cádiz, y entre el alumno y la empresa donde realizará las prácticas. Por esta razón, los tres deben realizar una serie de tareas para que todo el proceso sea más rápido y continuo. • ¿Cómo entramos en la plataforma? Para acceder a la plataforma de Gestión de prácticas, sólo hay que escribir en la barra de direcciones de cualquier navegador la siguiente dirección; http://practicas.uca.es También se puede llegar a esta dirección escribiendo en el buscador de "Google" lo siguiente: "plataforma de gestión de prácticas uca". Una vez hecho esto, cliqueas en el primer enlace de resultados que aparezca, tal y como aparece en la imagen. Una vez cliqueado este enlace, nos aparecerá la página de la plataforma de "Gestión de Prácticas". Siendo ésta: Si el tutor profesional se encuentra ya registrado en la plataforma, sólo tiene que introducir su nombre de usuario y contraseña para acceder a ella; si ha perdido o no recuerda su contraseña, debe ponerse en contacto con la Unidad de Prácticas de la UCA, en la dirección gestió[email protected] para que se la faciliten. En el caso de tratarse de un profesional que no se encuentra registrado aún en la plataforma, tiene que darse de alta previamente para acceder a la misma; una vez hecho esto, dispondrá de su usuario y contraseña. En la siguiente imagen, se indica en rojo dónde deben registrarse los tutores profesionales que no se han dado de alta en la plataforma. También se señala en rojo dónde deben introducir los datos para entrar en la plataforma de Gestión de Prácticas aquellos tutores profesionales ya registrados. Zona donde se introducen los datos para acceder a la plataforma Zona donde el tutor profesional se registra si no tiene los datos para acceder a la plataforma Tras introducir los datos, ya estás dentro de la plataforma de Gestión de Prácticas. • ¿Qué hacer una vez dentro de la plataforma? Algo importante a tener muy en cuenta antes de mirar cualquier otra cosa en la plataforma, es la función que queremos tener a la hora de mirar los datos que nos interesan. Esto se refiere a que podemos ver información de forma distinta en la plataforma, dependiendo de diferentes puntos de vista: como tutor profesional, como responsable de recursos humanos, como representante legal o como gestor administrativo. Esto es muy importante para las empresas que se registran por primera vez en la plataforma. Es conveniente que haya varios miembros de la empresa registrados, ya que como mínimo deben asumirse dos funciones concretas: la de representante legal, que se encarga de aceptar los convenios entre empresa y universidad; y por otro lado tenemos la función de tutor profesional, cuyas tareas se explicarán a lo largo de este manual. Es posible que ambas funciones puedan ser desarrolladas por la misma persona. Para la aceptación de convenios, hay que identificarse con la función de representante legal, situarse en la pestaña "Documentos", en el apartado "Convenio de Cooperación Educativa". Seguidamente, descargamos el documento de dicho apartado cliqueando en el siguiente dibujo: Una vez descargado, imprimimos dos veces el archivo y firmamos todas las páginas que componen ambos. Y por último, se envían por correo estos documentos a la Unidad de Prácticas de la Universidad de Cádiz, cuya dirección es: Centro Tecnológico de Cádiz. C/ Benito Pérez Galdós, s/n, 11002, Cádiz, Cádiz. En el caso de que se posea firma electrónica se pueden enviar los documentos al siguiente correo electrónico: [email protected] Para asegurarnos que la función que poseemos al entrar en la plataforma es la que queremos, lo que tenemos que hacer es irnos hacia la zona de la página que aparece en esta imagen: Fúnción Lo que está marcado en rojo es una pestaña desplegable donde aparecen las distintas funciones con las que puedes acceder a un tipo de información u otra. En este caso, cuando abramos la pestaña debemos seleccionar la función de "tutor profesional". Una vez hecho esto, ya podemos ver los datos que nos interesan como tutor profesional. En esta función podremos observar cuatro pestañas principales: entidad, oferta, documentos y expedientes. • Pestañas "Entidad" y "Oferta" Cuando el tutor profesional se registra por primera vez, debe registrar los datos de su empresa en el apartado "Entidad". Seguidamente, tiene que entrar en el apartado "Ofertas" y decidir la titulación y cuántos alumnos de ella en prácticas quiere para su empresa. Hay que tener en cuenta que se debe solicitar una plaza por cada alumno que se requiera. Un ejemplo puede verse en la siguiente imagen: En el caso de que un tutor profesional quiera tener en su empresa a un alumno concreto o especificar cualquier cosa en referencia a las prácticas que ofrece, éste debe dejarlo claro en el apartado "Ofertas", pinchando en el dibujo del lápiz y la hoja de la derecha de la titulación correspondiente. Para que no haya dudas, puede verse un ejemplo en estas imágenes: Tras haber cliqueado en el dibujo de la hoja y el lápiz, se abrirá una ventana como la que mostraremos a continuación. Según el horario de prácticas que quiera ofrecer la empresa, pincharemos en uno de los dibujos iguales a los que se señalan en la siguiente ilustración: Una vez pulsemos uno de estos dibujos, se nos desplegará una serie de contenidos que tendremos que rellenar. En el apartado "Observaciones" es donde debemos especificar si queremos un alumno concreto o cualquier otra cosa que se considere importante. Una vez realizada la oferta, las dos pestañas principales que va a tener que manejar todo tutor profesional son "Documentos" y "Expedientes". Pestañas a tener en cuenta • ¿Qué aparece en la pestaña "Documentos"? En esta pestaña van a aparecer todos los archivos importantes en cuanto al procedimiento de prácticas del alumno que haya sido asignado a la empresa en cuestión. Un ejemplo de esto se puede observar en la siguiente imagen: En dicha pestaña, el tutor profesional debe validar principalmente el proyecto formativo del estudiante. Para que un alumno pueda comenzar con las prácticas, el tutor profesional tiene que validar este documento, al igual que lo tiene que realizar el tutor académico del alumno. - ¿Cómo validar este documento? Pues bien, como se puede observar en la imagen de arriba, cada apartado escrito en azul tiene a su derecha unos recuadros con nombres de archivos. Para validar el documento que nos interesa, tendremos que pinchar en el apartado "Proyecto formativo del alumno" en un dibujo en el que se vea un folio con un lápiz. Para evitar confusiones, el dibujo está destacado en rojo: Proyecto formativo del alumno Al cliquear en este dibujo aparecerá un documento, parecido al que veréis tras este párrafo. Debemos llegar hasta el final del documento, en el que podremos leer "validar" o "firma digital". Entonces tendremos que pinchar sobre un recuadro situado justo al lado. Una vez pulsado, ya habremos validado nuestra parte del documento, por lo que aparecerá: nuestro nombre y apellidos, y la fecha y hora de la validación. Zona donde validar y lo que te aparece una vez validado En el caso de que queramos descargarnos algún documento de la pestaña "Documentos" para tenerlo en nuestro ordenador o para imprimirlo, volvemos a ella y cliqueamos en los siguientes dibujos señalados: En el apartado de este ejemplo no aparece ese dibujo porque no ha sido validado En la pestaña "Documentos" esto es todo lo que hay que hacer. • ¿Qué aparece en la pestaña "Expedientes"? El tutor profesional debe visitar este apartado, principalmente, cuando llegue el momento de calificar las distintas habilidades del alumno que ha realizado prácticas en su empresa. En él, además, aparecen los datos personales y los más significativos del alumno a tener en cuenta y también el estado de tramitación de las prácticas. Un ejemplo de lo que se vería en la pestaña "Expedientes" es el siguiente: Estado de tramitación de prácticas (si cliqueamos encima, se verá desplegable con todas las fases de la tramitación) Básicamente, el tutor profesional lo que va a tener que hacer es puntuar del 1 al 3 una serie de aptitudes o habilidades del alumno y demás datos relevantes, así como introducir la fecha de inicio y final de las prácticas y el número total de horas realizadas (130 horas como mínimo en el Practicum del Grado en Derecho o de las Prácticas del Grado en Criminología y Seguridad, y de 70 horas en el Practicum I o el Practicum II de la Licenciatura en Derecho o de la Doble Titulación DerechoEmpresariales). Puede también añadir en la ventana “Otras observaciones”, si lo considera conveniente, cualquier circunstancia relativa a la actitud y aptitudes del alumno que quiera reseñar o resaltar. Una vez hecho esto, tiene que pinchar en "Guardar" para que su evaluación la vea el tutor académico, que es quien pone la nota final al alumno. A continuación, se podrá ver la zona donde se va a tener que calificar al alumno. Pestañas donde se puntúa del 1 al 3 Una vez terminado todo el proceso de las prácticas y la evaluación de la memoria del alumno, al tutor profesional se le otorgará un certificado de participación como tutor profesional en prácticas curriculares de la Universidad de Cádiz. Este certificado lo puede obtener en el periodo que se ha indicado, accediendo a la pestaña "Documentos", en el apartado llamado "Informe de actividad del tutor profesional". Dicho certificado tendrá un aspecto similar al siguiente: