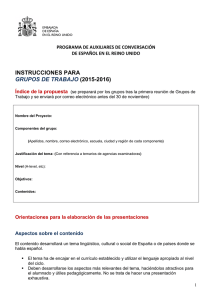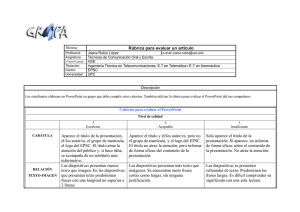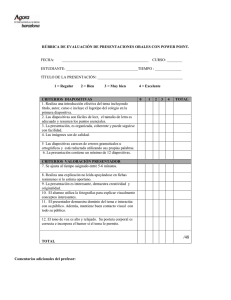SESIÓN 6 INTRODUCCIÓN A POWER POINT I. CONTENIDOS: 1
Anuncio

Informática II SESIÓN 6 INTRODUCCIÓN A POWER POINT I. CONTENIDOS: 1. Barra de título. 2. Barra de estado. 3. Barra de desplazamiento. 4. Barra de menús. 5. Barra de herramientas. 6. Opciones de visualización en Power Point. II. OBJETIVOS: Al término de la Sesión, el alumno: • Conocerá los elementos que forman la página inicial de Power Point. • Conocerá las opciones de visualización de Power Point. III. PROBLEMATIZACIÓN: Comenta las preguntas con tu Asesor y selecciona las ideas más significativas. • ¿Haz trabajado con PowerPoint? • ¿Qué tipos de trabajos se pueden realizar en PowerPoint? IV. TEXTO INFORMATIVO-FORMATIVO: PowerPoint es una herramienta de Microsoft Office que nos permite crear presentaciones. En el mundo laboral y escolar actual, las presentaciones son imprescindibles ya que se emplean frecuentemente para informar de una forma visual atractiva. Este programa es un gran apoyo para los profesores al desarrollar un determinado tema; les permite dar una exposición más amena de las clases y exponer de manera gráfica temas abstractos que permitan una mejor comprensión de los alumnos. Estos últimos también son beneficiados al exponer temas en clase porque este programa permite hacer uso de la capacidad de análisis y síntesis, así como del uso de mapas mentales. Con PowerPoint se pueden crear presentaciones de una forma fácil y rápida sin perder calidad ya que utiliza diferentes elementos como: textos, imágenes, sonidos y videos. 1.1. Barra de título. 1. 2. 3. La barra de título contiene: 1. El programa que se está utilizando 2. El nombre del documento sobre el que se está trabajando en ese momento. Si es nuevo, se le asigna el nombre provisional de [Presentación1], hasta que lo guardemos con algún nombre. 3. Los botones para minimizar, restaurar/maximizar y cerrar la ventana. 17 Informática II 2.1. Barra de estado. La barra de estado nos muestra el número de la diapositiva en que nos encontramos y el número total de diapositivas, el tipo de diseño que se está utilizando utilizado y el idioma predeterminado. 3.1. Barra de desplazamiento. Existen dos barras de desplazamiento en Powerpoint que nos permiten movernos vertical y horizontalmente en la pantalla de forma rápida y sencilla, es necesario dar clic con el ratón en una de ellas y desplazarla hacia el lado deseado o hacer clic en los pequeños cuadros con las figuras triángulo. Las barras solo son visibles cuando el zoom (acercamiento de imagen) es tan grande que no alcanza a caber en el área predeterminada. 4.1. Barra de menús. La barra de menús contiene todas las operaciones que podemos utilizar en nuestras presentaciones, estas operaciones suelen ir agrupadas en menús desplegables que contienen comandos. Al hacer clic en algún menú, veremos que se despliegan sus comandos correspondientes. 5.1. Barra de herramientas. Existen muchos comandos en PowerPoint que cumplen la misma función que en el programa de Word, por ejemplo para abrir un documento, para guardarlo, cortar o pegar información, entre otras. A continuación se explicarán los comandos con aplicación única en Powerpoint. Permite a los usuarios guardar una presentación en un CD y poder reproducirla posteriormente en un equipo que no tiene PowerPoint instalado. 18 Informática II Barra edición Elimina la diapositiva actual o activa. Barra Ver Aparecen las diapositivas de manera individual. Muestra las diapositivas de forma reducida de manera tal que se puedan observar varias en una misma pantalla. Muestra los efectos y animaciones de las diapositivas. Muestra notas o comentarios hechos en la diapositiva Vista por estratos de la información de diapositiva Ajusta la vista del documento a color, gris o blanco y negro Muestra una ventana de ayudas al lado derecho de la pantalla Muestra un submenú que contiene todas las opciones y configuraciones prediseñadas que se pueden realizar. Muestra u oculta las pautas de medición tanto horizontales como verticales. Muestra líneas que ayudan a ubicar información en los documentos. Muestra información similar en todas las páginas Ajusta el tamaño de la vista en la presentación. Menú Insertar Crea una nueva diapositiva. Duplica una copia de la diapositiva que se este trabajando. Asigna un número a la diapositiva de forma individual. Asigna horario fijo ó automático a diapositivas. Inserta símbolos poco usuales. Inserta comentarios a las diapositivas. Busca e inserta diapositivas desde otros archivos. Inserta desde otros archivos esquemas guardados Coloca una imagen prediseñada o desde un archivo. Inserta diagramas de información Inserta elementos gráficos o cuadros para escribir Coloca archivos de vídeo o sonido prediseñados o guardados. Coloca un elemento gráfico informativo. 19 Informática II Cambia o altera el texto: tipo de letra, estilo, tamaño, color etc. Adorna ó enumera listas de información. Coloca un párrafo hacia a algún lado en particular. Separa entre líneas o entre párrafos la información. Cambia las características de los textos. Cambia una letra seleccionada por otra. Agrega un fondo de color a la diapositiva Permite seleccionar la estructura básica de la diapositiva Agrega fondos para diapositiva, títulos y subtítulos Menú Presentación Visualiza el documento en pantalla completa con todas las animaciones y efectos. Realiza cambios en la presentación, diapositivas y avances de ellas Asigna el tiempo entre las transiciones de las diapositivas. Inserta algún comentario en audio con un micrófono Crea botones con hipervínculos y enlaces a otros documentos o redirecciona a Internet Asigna ejecuciones de acción a un objeto Asigna distintos modos en que puede aparecer la diapositiva Anima la presentación con intervalos, efectos de gráficos Asigna efectos del cambio de una diapositiva a otra Sirve para que una o varias diapositivas seleccionadas no aparezcan en la presentación en pantalla sin eliminarlas Selecciona diapositivas que servirán de guía para la creación de otras diapositivas. 6.1. Opciones de visualización en PowerPoint. Existen tres tipos de vistas principales o formas de visualización de nuestras presentaciones en Powerpoint: vista Normal, vista Clasificador de diapositivas y vista Presentación con diapositivas. El manejo de vistas es muy importante ya que permiten tener una visión particular de cada diapositiva ó una visión global de todas las diapositivas, incluso nos permite reproducir cada presentación para ver cómo queda al final. Vista Normal Es la que se utiliza regularmente trabajar, con ella podemos ver, diseñar y modificar la diapositiva que seleccionamos. Para ver la diapositiva en este tipo de vista da clic en el menú Ver y selecciona la opción normal. 20 Informática II También puedes pulsar en el botón que aparece debajo del área de esquema en la parte izquierda. La vista Normal tiene tres áreas de trabajo: A la izquierda, se encuentran las fichas para cambiar entre un esquema del texto de la diapositiva (ficha Esquema) y las diapositivas mostradas como miniaturas (ficha Diapositivas). A la derecha está el panel de diapositivas que muestra una vista mayor de la diapositiva actual. Y, en la parte inferior, el panel de en el que se escriben las notas que desea que acompañen a una diapositiva. Vista Clasificador de diapositivas La vista Clasificador de diapositivas es una vista exclusiva de las diapositivas en forma de imágenes en miniatura. Cuando se termine de crear y modificar la presentación, el Clasificador de diapositivas ofrece una visión general de la misma y permite reordenar, agregar o eliminar fácilmente las diapositivas y mostrar una vista previa de los efectos de transición y animación. Vista Presentación con diapositivas La vista Presentación con diapositivas ocupa toda la pantalla, como una presentación con diapositivas real. En esta vista a pantalla completa, se ve la presentación de la misma manera en que la verá el público. Se puede ver el aspecto real de los gráficos, intervalos, películas, elementos animados, agregar un efecto visual, sonoro especial a un texto o a un objeto y dar efectos de transición. 21