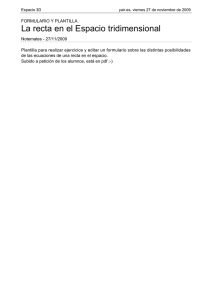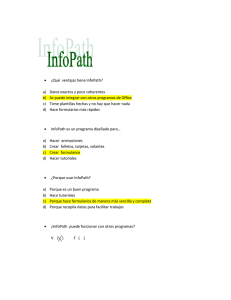apuntes infopath
Anuncio
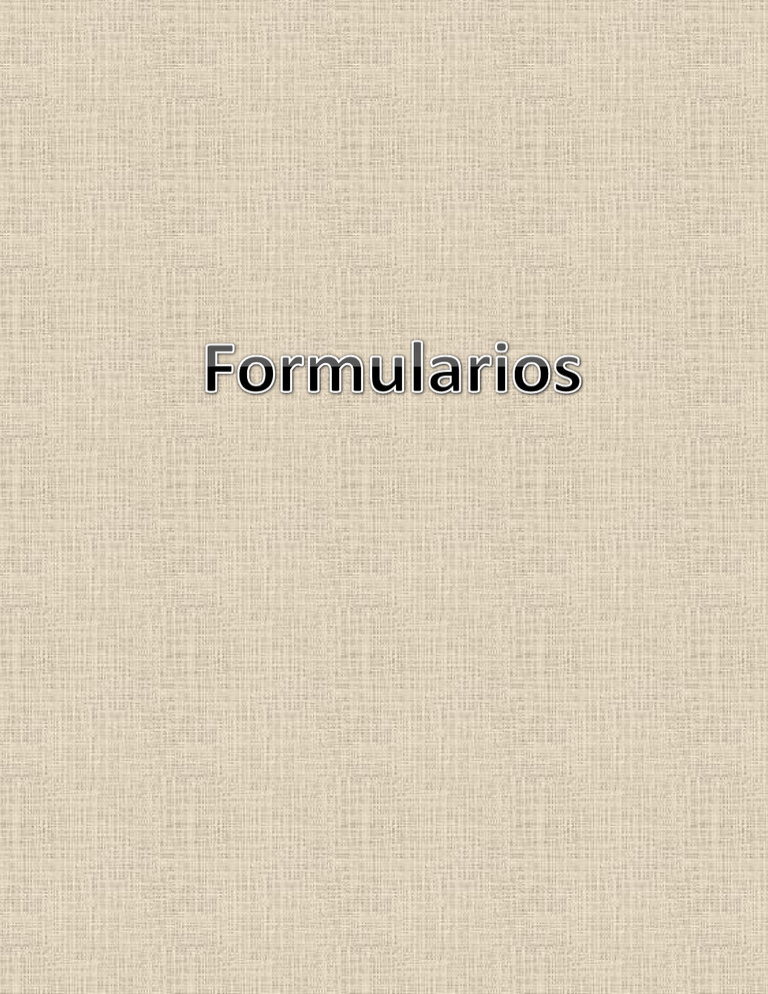
Formularios
•
Los Sistemas Informacionales utilizan los datos derivados
de los OAS y Transaccionales (nóminas, facturaciones,
etc.) para, en su aspecto más básico, generar informes que
ayuden a los directivos a la toma de decisiones.
•
Word, Excel y Access junto con InfoPath (que veremos a
continuación), permiten generar informes a partir de los
datos almacenados en el sistema o importados de fuentes
externas.
•
Aquí vamos a plantearnos cómo utilizar una información
generada en Word para transferirla a una plantilla de
formulario de InfoPath, y cómo utilizar un formulario de
InfoPath para pasar su información a un libro Excel.
-2-
¿Qué es InfoPath?
•
InfoPath forma parte del paquete ofimático de Microsoft
desde la versión XP (2003).
•
Con InfoPath puede hacerse lo siguiente:
•
Diseñar plantillas de formulario:
en una
plantilla podremos incluir desde cuadros de texto,
cuadros lista, controles para añadir, ocultar o
eliminar secciones del formulario. En general, estas
plantillas se utilizan para trabajar con bases de datos
existentes o servicios Web, pudiéndose publicar en
una ubicación de la red de una organización como,
por ejemplo, una carpeta compartida.
•
Rellenar formularios: los usuarios podrán
rellenar los datos utilizando las plantillas creadas. A
la hora de introducir los datos podrá comprobar la
ortografía, utilizar textos con formato, e incluso,
gráficos dentro de ciertos campos.
3
¿Por qué usar InfoPath?
•
Reutilización de datos: el hecho de que los
formularios se salven en el lenguaje de marcado XML,
permite que puedan ser reutilizarlos con muchos tipos
diferentes de programas (que no tienen por qué ser del
paquete Office). Esta razón es, quizás, la que más justifica
el uso de InfoPath.
•
Integración con el sistema Office: una de las
maneras más comunes de utilizar InfoPath es en
conjunción con Word, Excel o Access. Así, podremos
exportar datos de formularios a hojas de Excel (y
viceversa). De esta manera se compensa el hecho de que a
veces resulta un tanto arduo introducir datos en Excel (o
crear un formulario en Access).
•
Utilizar un navegador Web: también resulta
interesante exportar un formulario para abrirlo desde un
navegador Web, de esta manera salvamos el
inconveniente de que el usuario no disponga de InfoPath.
4
¿Por qué usar InfoPath?
•
Datos exactos y coherentes: en InfoPath pueden
utilizarse fórmulas matemáticas para calcular valores de
forma automática evitando así errores a los usuarios.
También podrá aplicarse un formato condicional o el
corrector ortográfico, obteniéndose de esta manera mayor
coherencia y exactitud en los datos.
•
Controles flexibles: Además de los controles de cuadro
y controles de lista usuales, los formularios pueden
utilizar tablas extensibles, grupos de opciones y secciones
opcionales.
Además podremos crear elementos de
plantilla (estableciendo orígenes de datos, conexiones de
datos y reglas de validación), que se guardan para
utilizarlos en otras plantillas.
5
Controles con fines de diseño
•
Al insertar un control con fines de diseño, básicamente lo
que se inserta es un almacén para añadir otros controles.
•
A continuación se enumeran los controles con fines de
diseño que contiene InfoPath:
– Tabla: es un control que contiene a otros controles.
Así, en un formulario donde vayamos a agrupar varios
cuadros de texto que engloben la información
referente a un registro, utilizaremos una tabla para
dicho agrupamiento.
– Sección: es un control que contiene a otros controles.
Así, en un formulario donde vayamos a agrupar varios
cuadros de texto que engloben la información
referente a un registro, utilizaremos una sección para
dicho agrupamiento.
– Sección opcional: es una sección que no aparece en
el formulario a menos que el usuario decida añadirla.
Así, en el ejemplo anterior podrían añadirse una
sección adicional para añadir nuevos registros.
-6-
Controles de diseño
– Sección extensible o tabla extensible: permite,
por ejemplo, expandir el contenido de un registro.
– Zona de desplazamiento: incluye barras de
desplazamiento para que los usuarios puedan ver la
información que no está a la vista. Por ejemplo, si
vamos a utilizar una tabla extensible para ver muchos
registros de una base de datos, podemos insertarla en
una zona extensible. De esta manera, será posible
mostrar los registros que se deseen (para los
formularios compatibles con un navegador no es
posible utilizar las zonas de desplazamiento).
-7-
Tablas de diseño
•
El elemento de formulario más utilizado es la tabla de
diseño, que permite definir los límites de la cuadrícula y
ayuda a alinear el resto de elementos de la plantilla.
•
Al abrir una plantilla de diseño en blanco. Hacemos clic
sobre Diseñar una plantilla de formulario …
8
Tablas de diseño
•
El panel de tareas de diseño (panel de la derecha), ofrece
una serie de tablas de diseño prediseñadas que puede
usar en cualquier momento:
9
Tablas de diseño
•
Las tablas de diseño son tablas que en vez de usarse con el
fin de introducir datos (el empleo más corriente), se
utilizan con fines de diseño.
•
Otra peculiaridad de este elemento de formulario es que
no tienen un borde definido (el borde lo forman líneas
discontinuas). Cuando los usuarios rellenen los
formularios con las tablas, los bordes no se mostrarán.
•
Los usos más comunes de las tablas de diseño son:
organizar los controles, separar las secciones, crear
secciones de encabezado y pie de página, e incluir
logotipos y otros gráficos.
•
Haga ejercicios insertando distintas tablas (con título y sin
él) a partir del panel de tareas de diseño.
•
Pruebe también dentro de una tabla a combinar y dividir
celdas o a añadir filas y columnas.
-10-
Repaso al panel derecho
•
Antes de pasar a detallar otras funcionalidades que nos
ofrece InfoPath, vamos a realizar un recorrido por los
distintos paneles que se muestran a la derecha de la
ventana de aplicación.
•
Una observación importante es que InfoPath 2007 no
presenta el aspecto típico del resto de aplicaciones del
paquete Office 2007. InfoPath no muestra fichas y cintas
de opciones sino una barra de menús desarrollables y
distintas barras de botones (como en Office 2003).
•
A la derecha presenta, además, un panel (que se puede
ocultar), a partir del cual vamos a ir mostrando muchos de
los aspectos interesantes de esta aplicación.
•
Por supuesto, siempre podremos acudir a los menús y los
botones que tenemos a la vista. Pero eso lo haríamos más
adelante, cuando conociésemos bien el contenido de los
paneles de la derecha.
-11-
Repaso al panel derecho
-12-
La plantilla dimisión
•
Como primer ejemplo de plantilla, supongamos que
deseamos disponer de un formulario donde un miembro
de una empresa presenta su dimisión o baja de la misma.
•
El resultado final se muestra en la siguiente imagen:
-13-
La plantilla dimisión
•
Los controles son cuadros de texto.
•
El resto del texto lo escribiremos desde un procesador de
textos (nosotros lo haríamos en Word, aunque podría ser
cualquier otro).
•
Descargar Dimisión.docx de la Web, e importarlo desde
Importar formulario del menú Archivo:
-14-
La plantilla dimisión
•
Podemos observar que InfoPath añade automáticamente
un cuadro de texto al lado de un signo de dos puntos y
aparte (considera que es la etiqueta de un campo).
•
A continuación, nos dedicaremos a añadir los controles de
cuadros de texto que falten.
•
Para ello abrimos el panel de tareas de diseño y hacemos
clic sobre controles.
•
Al teléfono y el e-mail le podemos dar un modelo de
entrada de datos (9 números con los 3 primeros entre
paréntesis: \(\d{3}\)(\d{2}){3} y un modelo para
direcciones de correo que aporta la herramienta).
•
La fecha es una variante: cuadro de expresión con la
función hoy() (escoja formato largo. No mostrar la hora).
-15-
La plantilla dimisión
•
Para ello, una vez que añadimos cada cuadro de texto en
su lugar correspondiente, haremos doble clic en el del
teléfono, obteniendo el cuadro de diálogo:
•
Haremos clic en Validación de datos…
-16-
La plantilla dimisión
•
Se nos mostrará la ventana de diálogo y agregamos una
regla de validación:
•
Observar la información de la pantalla y el mensaje en
caso de error.
•
Escogemos la opción “no coincide con el modelo” y en el
modelo optaremos por uno personalizado:
-17-
La plantilla dimisión
•
Con el e-mail lo tenemos más fácil porque ya existe un
modelo de entrada de datos que coincide con el que nos
interesa:
•
En cuanto a la fecha actual, lo que añadimos es un cuadro
de expresión (en controles avanzados), hacemos clic en el
botón fx y escribimos hoy() (no olvide el formato fecha
largo)
-18-
La plantilla dimisión
•
En cargo vamos a añadir un cuadro de lista desplegable:
-19-
La plantilla dimisión
•
Agregaremos los valores que se muestran:
•
Por último, los controles que contengan los mismos datos
se copian (con lo que se mantiene la coherencia).
-20-
La plantilla notas
•
Cada aplicación debe utilizarse para lo que está diseñada.
Así acabamos de ver que una carta de dimisión ha de ser
escrita en Word (un procesador de textos) e importada a
InfoPath para convertirla en una plantilla de formulario.
•
De esta manera aprovechamos lo mejor de cada
herramienta. Además, conseguimos mantener la
consistencia (se cumplen las reglas de validación) y la
coherencia de los datos (el mismo dato no tiene valores
distintos si aparece en varios lugares, ya que no hay
redundancia).
•
Sin embargo, en el anterior ejemplo, los datos no se han
exportado de InfoPath a otra aplicación. La finalidad ha
sido abrir un formulario en InfoPath.
•
El siguiente ejemplo que vamos a desarrollar pretende
realizar una plantilla de formulario, abrir un formulario
con ella, y exportar los datos a tablas Excel.
•
Como en el caso de Word, Excel es una herramienta que
está diseñada para unos fines específicos (en este caso
relacionar celdas y realizar cálculos), pero que,
disponiendo de formularios, no alcanza la funcionalidad y
potencia de InfoPath.
-21-
La plantilla notas
•
El resultado final buscado en Excel se muestra en la
siguiente imagen:
•
Donde P1 y P2 se corresponde con las notas de dos
preguntas de teoría. Análogamente P3 y P4 son las
calificaciones correspondientes a dos problemas de
prácticas. TEO y PRA son puntuaciones extras obtenidas
por el alumno al realizar trabajos o contestar a cuestiones
en clases de teoría y práctica respectivamente.
•
Partiremos de una plantilla de formulario vacía.
•
La primera fila de la tabla destino, se corresponde con los
nombres de los campos (así conoce InfoPath a los cuadros
de texto).
•
Como dijimos en su momento, una tabla en InfoPath es un
contenedor de otros controles.
-22-
La plantilla notas
•
Lo primero que haremos será añadir una tabla extensible
(para que puedan añadirse todos los registros que se
quieran).
•
En el panel de tareas de diseño haremos clic en Diseño y
tablas. Escogeremos tabla personalizada con 8 columnas y
2 filas:
•
Escribiremos en la primera fila la primera fila de la tabla
destino (puesto que los datos los vamos a introducir desde
el formulario de InfoPath).
-23-
La plantilla notas
•
Sin embargo, los nombres que les dará la herramienta al
exportar el formulario a Excel serán los que tengan los
campos.
•
En la primera casilla de la segunda fila incluiremos un
control que será un cuadro de texto. Si hacemos doble clic
sobre él:
•
Cambiaremos campo1 por NOMBRE. Y así con el resto de
campos.
-24-
La plantilla notas
•
Para NOMBRE vamos a utilizar un modelo de entrada de
datos: [A-Z ÁÉÍÓÚÑ]*,[A-Z ÁÉÍÓÚÑ]*
•
La ventana de diálogo de la regla se muestra a
continuación:
•
Para el grupo sólo admitiremos la lista: DT y DGAP, por lo
tanto el control correspondiente será un cuadro
combinado.
-25-
La plantilla notas
•
Las notas son decimales:
•
En el formato indicaremos que sólo admitiremos una
posición decimal. Como Validación de datos exigiremos
que no puedan ser valores negativos ni superiores a 10:
-26-
La plantilla notas
•
Ajuste por último el ancho de las columnas para que
quede algo parecido a:
•
Ahora la convertiremos en tabla extensible (botón derecho
sobre la tabla y escoger cambiar a tabla extensible con el
nº de filas para mantener el encabezado puesto a 1). Esto
lo hacemos pensando en que vamos a añadir un número X
de registros.
•
Ya podemos hacer clic sobre el botón vista previa (el
quinto por la izquierda de la primera fila de botones), y
comenzar a introducir datos (cuando lleguemos al final
insertaremos un elemento con la pestaña pequeña).
-27-
La plantilla notas
•
Obtendremos algo como:
•
Rellenar el formulario de la imagen.
•
Ahora ya podremos exportar los datos a un libro Excel.
Dentro de las opciones del menú Archivo tendremos la de
Exportar y entre ellas a Excel (elegiremos las opciones por
defecto).
-28-
La plantilla notas
•
La primera hoja del libro Excel que se obtiene es:
•
Ahora ya podemos ponernos a realizar labores propias de
Excel como calcular notas medias, el número de
aprobados, valores estadísticos y representar los
resultados mediantes gráficas. O (para los usuarios más
avanzados), realizar informes con tablas dinámicas y
gráficos dinámicos.
•
La cuestión relevante es que nos hemos asegurado con el
formulario de InfoPath que los datos de entrada son
consistentes y coherentes (aparte de la presentación en la
que, todo hay que decirlo, aún no nos hemos esmerado
mucho).
-29-