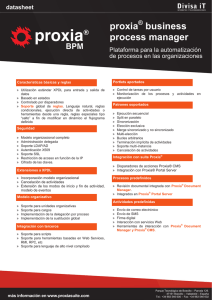Divisa iT – Content Manager – v. 4.0
Anuncio

Manual de Administración de Contenidos desde Cliente ® Proxia Content Manager Basado en la Arquitectura Proxia® Content Manager Ver. 5.5 Desarrollado por, Divisa Informática y Telecomunicaciones S.A. Este manual ha sido desarrollado para Usuarios de Administración de Contenidos de Proxia® Content Manager Plataforma Tecnológica... Divisa Informática y Telecomunicaciones S.A. Parque Tecnológico de Boecillo. Parcela 129 - Boecillo Valladolid - 47151 Tel: +0 (34) 983 – 546 600 Fax: +0 (34) 983 – 546 602 http://www.divisait.com Sumario INTRODUCCIÓN....................................................................................... 3 GESTIONANDO LA INFORMACIÓN.................................................... 4 NAVEGANDO POR LA ESTRUCTURA DE INFORMACIÓN ................................ 4 ¿Cómo utilizar el botón Ramas? ........................................................... 5 CREANDO UN NUEVO CONTENIDO .............................................................. 6 Selección del modelo y grupo de plantillas ........................................... 6 Guardando el nuevo contenido.............................................................. 7 EDITANDO UN CONTENIDO ......................................................................... 8 LA PÁGINA DE EDICIÓN DEL CONTENIDO .................................................... 8 Aspecto general de la página de edición de contenidos ........................ 9 Botonera de opciones .................................................................................. 11 Selección del modo de edición .................................................................... 11 Bloque de edición de parámetro, nombre y entradilla ................................. 12 Ficheros disponibles .................................................................................... 13 Información relacionada .............................................................................. 14 La edición de un parámetro................................................................. 14 Opciones de edición sobre los parámetros complejos.................................. 14 Opciones de edición sobre los parámetros simples...................................... 16 Parámetros de tipo texto.......................................................................... 16 Parámetros que tiene asociados una serie de opciones ............................ 17 Parámetros de tipo fecha ......................................................................... 17 Parámetros booleanos ............................................................................. 18 Parámetros de texto enriquecido ............................................................. 18 Parámetros de tipo recurso ...................................................................... 18 La edición de los ficheros disponibles................................................. 23 Entrada en la gestión de ficheros disponibles .............................................. 23 Añadiendo un recurso.................................................................................. 25 Eliminando recursos .................................................................................... 26 Editando un recurso..................................................................................... 26 Moviendo recursos. ..................................................................................... 27 Añadiendo un fichero .................................................................................. 28 Editando un fichero ..................................................................................... 29 Eliminando ficheros .................................................................................... 30 Ordenando ficheros ..................................................................................... 30 Sobre los cambios realizados....................................................................... 31 La edición de la información relacionada........................................... 31 Entrada en la gestión de ficheros disponibles .............................................. 31 Añadiendo una nueva información relacionada........................................... 32 Eliminando información relacionada........................................................... 33 Ordenando la información relacionada........................................................ 33 Sobre los cambios realizados....................................................................... 33 Control de seguridad del contenido .................................................... 33 Agregando usuarios, perfiles, departamentos o cargos a la lista.................. 35 Asignando y revocando permisos. ............................................................... 36 Opciones avanzadas ............................................................................ 36 Pestaña de opciones..................................................................................... 37 Estado del contenido ............................................................................... 37 Opciones de publicación ......................................................................... 38 Datos de presentación ............................................................................. 38 Pestaña de subcontenidos ............................................................................ 40 Opciones de la zona de control ............................................................... 41 La Zona de configuración de la presentación.......................................... 41 Proxia® Content Manager – v. 5.5 – Administración de Contenidos desde cliente Sumario • i Pestaña de búsqueda en subcontenidos........................................................ 42 Pestaña de contenidos relacionados............................................................. 43 Guardando los cambios....................................................................... 43 Abandonando el modo de edición........................................................ 44 Consideraciones .................................................................................. 45 Navegación por el sitio Web ....................................................................... 45 Edición de contenidos asociados navegables............................................... 45 Limitaciones de la página de edición........................................................... 45 BORRANDO UN CONTENIDO ...................................................................... 46 PERMISOS SOBRE CONTENIDOS ................................................................. 46 ASOCIACIÓN DE CONTENIDOS................................................................... 47 Asociación no navegable de contenidos ...................................................... 48 Asociación navegable de contenidos ........................................................... 49 COPIA Y MOVIMIENTO DE CONTENIDOS .................................................... 50 VERSIONES DE CONTENIDOS .................................................................... 52 Reserva y Edición del Contenido ................................................................ 52 Versiones del Contenido.............................................................................. 53 Introducción • ii Proxia® CMS – v. 5.5 – Administración de Contenidos desde cliente Introducción Proxia® Content Manager es un gestor de contenidos orientado a facilitar la presencia en Internet de la información que se encuentra dentro de un determinado organismo o institución. En este sentido Proxia® Content Manager cuenta con una serie de herramientas y utilidades que facilitan: • Gestión de los menús del sitio Web. • Gestión de banners • Gestión del layout o disposición de elementos en la página, • La propia gestión de la información en si misma. Este manual está orientado a aquellos usuarios que tienen la misión de gestionar esa información dentro de la institución. Las tareas que estos usuarios podrán hacer serán: • Crear nuevos contenidos • Editar contenidos ya existentes • Modificar la configuración de seguridad del contenido • Opcionalmente, en función de su perfil, realizar cambios estructurales en la estructura de información (movimiento o copia de contenidos) Proxia® Content Manager ofrece dos mecanismos para gestionar la información, uno de ellos a través de la herramienta de administración de Proxia® Suite Solutions, y otro mediante una serie de opciones disponibles para todos los usuarios autenticados en el Sitio Web de la institución u organismo. Estas opciones se mostrarán en la parte superior como una barra de herramientas y podrá ser desplazada por el usuario, pinchando y arrastrándola, para luego soltarla donde se desee. Opciones de la gestión de información dentro del Sitio Web Este manual sólo cubre la gestión de la información dentro del Sitio Web de la institución u organismo. Proxia® CMS – v. 5.5 – Administración de Contenidos desde cliente Introducción • 3 Gestionando la información Navegando por la estructura de información Para poder gestionar un determinado contenido es necesario poder acceder al mismo, esta operación puede realizarse de varias formas: • Navegando por el sitio Web hasta encontrar el sitio concreto sobre el que se quiera aplicar la operación de gestión correspondiente. • Utilizando el buscador para localizar el contenido. No obstante, existen algunas ocasiones en las que el contenido no puede localizarse por ninguno de los mecanismos anteriores, esto se debe a que hay una serie de condicionantes que afectan a la visibilidad de la información del Sitio Web concreto, en particular: • Atributos de caducidad de los contenidos: Ciertos contenidos tienen marcados atributos de publicación como fecha de activación o desactivación. Si estos criterios no se cumplen (el contenido tiene una fecha de activación inferior a la fecha de hoy o una fecha de desactivación posterior a la fecha de hoy) el nodo no es visible, con lo cual no se podría acceder a la gestión del mismo. • Atributos de publicación del contenido: Aspectos como el control de publicación afectan a la visibilidad de los nodos. Un contenido recientemente creado y que este sujeto a un proceso de control de publicación no se mostrará en el sitio Web hasta que un revisor no valide el paso al mismo. De esta forma el nodo tampoco sería visible y no podría accederse a la gestión del mismo. • Aparición de los sub-nodos de un determinado nodo: A través de la gestión de información es posible restringir si los sub-nodos de un determinado contenido se van a mostrar o no, en el caso de que no se muestren no sería posible visualizarlos dentro del Sitio Web y por tanto no se podrían gestionar. • Control de la visibilidad de los sub-nodos: También es posible controlar de forma individual si un determinado nodo es visible o no. La no visibilidad afecta a que no podría ser gestionado. • Estado inhabilitado del contenido: Un contenido no habilitado no es visible, con lo cual ni el ni sus sub-nodos serían gestionables. Para subsanar esta problemática existe el botón (ramas) cuya finalidad es precisamente acceder a estos nodos ocultos del sistema. Gestionando la información • 4 Proxia® CMS – v. 5.5 – Administración de Contenidos desde cliente ¿Cómo utilizar el botón Ramas? Como se ha indicado el objetivo del botón es acceder a la información oculta del sistema para facilitar la gestión de la misma. puede tardar unos segundos en estar habilitado, esto se Nota: El botón debe a que es necesario inicializar una serie de funciones que consumen un tiempo elevado. Para acceder a la gestión de un determinado contenido es preciso realizar los siguientes pasos: • Estar previamente autenticado. • Determinar (o conocer) en que Sitio Web se encuentra el contenido que se desea gestionar. • Situarse en un contenido cualquiera del Sitio Web en el que se encuentra el nodo a gestionar. • Pulsar sobre el botón En ese momento determinado aparecerá una ventana emergente como la mostrada a continuación. Ventana emergente correspondiente al botón “Ramas”. Para localizar el nodo que se desea gestionar basta con navegar por la estructura de información, para ello se disponen de dos mecanismos complementarios: • Navegación por los sub-nodos, cuando el nodo a gestionar se encuentra por debajo del nodo en el que hemos pulsado el botón • Navegación en la estructura de nodos padres, cuando el nodo a gestionar no se encuentra por debajo del nodo activo sino que se encuentra en una rama distinta del mismo sitio Web. En la siguiente imagen se pueden observar señaladas las zonas correspondientes a la navegación Proxia® CMS – v. 5.5 – Administración de Contenidos desde cliente Gestionando la información • 5 Opciones de navegación disponibles dentro del botón “Ramas” El botón de Edición sólo estará disponible si el usuario tiene permisos de edición sobre el contenido concreto. Nota: La versión actual de la herramienta de gestión de contenidos desde cliente sólo permite la edición de nodos a través del botón , las operaciones de borrado y creación de nuevos nodos no están disponibles. Creando un nuevo contenido Para crear un nuevo contenido es necesario posicionarse en el contenido padre en el que se desee crear el nuevo contenido y pulsar sobre el botón (nuevo). Este botón sólo se encuentra disponible si el contenido activo admite sub-nodos y el usuario autenticado tiene los permisos correspondientes. puede tardar unos segundos en estar habilitado, esto se Nota: El botón debe a que es necesario inicializar una serie de funciones que consumen un tiempo elevado. Selección del modelo y grupo de plantillas El proceso de creación de contenido exige la selección por parte del usuario tanto del modelo como del grupo de plantillas asociadas al mismo. El modelo viene a representar la información necesaria para definir completamente el contenido, mientras que el grupo de plantillas tiene relación con como se va a presentar finalmente la información. Para conocer los modelos y grupos de plantillas asociados a los mismos contacte con su administrador. La selección del modelo no es totalmente libre, por ejemplo, en una rama denominada Directorio de direcciones, lo lógico sería que sólo pudieran crearse contenidos del modelo Dirección. No obstante en ciertas ocasiones en una misma rama de información pueden crearse contenidos de distintos tipos. En función de la casuística correspondiente en cada caso, al pulsar el botón , se procederá directamente a la edición del contenido nuevo o se Gestionando la información • 6 Proxia® CMS – v. 5.5 – Administración de Contenidos desde cliente presentará una ventana en la que el usuario deberá seleccionar el modelo y grupo de plantillas asociado al mismo. Selección del modelo del nuevo contenido y plantilla asociada. El selector de “Modelo” aparecerá inicialmente vacío, deberá seleccionar entre uno de los modelos válidos para el nodo en el que está creando el nuevo subcontenido. El selector de plantilla estará vacío hasta el momento en que seleccione el modelo del nuevo contenido, una vez realizado ese paso previo el selector incluirá todas las plantillas válidas para el modelo seleccionado. En la mayor parte de los casos existirá una única opción, no obstante y dependiendo de la integración realizada con Proxia® Content Manager puede existir un mismo modelo con más de un grupo de plantillas, remítase a la documentación de su instalación. La selección de “Modelo” y “Plantilla” es obligatoria, una vez seleccionado puede pulsar sobre el botón de “Aceptar” para inicializar el proceso de creación o “Cancelar” si desea abandonar la creación de contenidos. El proceso de inicialización del modo de edición puede llevar varios segundos, durante todo este tiempo aparecerá un mensaje por la pantalla que indicará que una operación se esta llevando a cabo, durante ese tiempo ningún enlace estará activo. Indicador de progreso de la operación. Estará activo hasta que la operación haya transcurrido. Una vez terminado el proceso de inicialización se mostrará la pantalla de edición del nuevo contenido, esta pantalla es exactamente igual que la correspondiente a la edición de un contenido ya existente (con la diferencia de que en el caso de un contenido nuevo los campos se encuentran vacíos) y será por tanto analizada con posterioridad. Guardando el nuevo contenido El proceso de almacenamiento de un contenido nuevo es igual al de un contenido ya existente, no obstante, en el momento de almacenar los cambios, se presenta al usuario una ventana emergente en la que se le solicita la posición de la lista en la que desea crear el nuevo contenido. Proxia® CMS – v. 5.5 – Administración de Contenidos desde cliente Gestionando la información • 7 Selector de posición en la que se desea crear el nuevo contenido. Un contenido insertado al principio de la lista será el primero que aparece en los listados de sub-contenidos, salvo que el contenido principal tenga especificada una ordenación distinta (nombre, fecha de publicación, etc.). Editando un contenido Para editar contenido es necesario navegar hasta el contenido que se desea editar, en el caso de que este sea visible en la estructura bastará con pulsar sobre el botón herramienta de contenido deseado. (editar), en el caso de que el acceso sea a través de la habrá que pulsar sobre el enlace asociado al puede tardar unos segundos en estar habilitado, esto se Nota: El botón debe a que es necesario inicializar una serie de funciones que consumen un tiempo elevado. La inicialización del proceso de edición puede suponer varios segundos de espera, durante los cuales estará activo un mensaje que indicará al usuario que se está a la espera. Durante ese tiempo ninguno de los enlaces en la pantalla se encontrará activo. Transcurrido el tiempo de espera se presentará la página de edición de información del contenido que es igual a la de edición de un nuevo contenido y que se analiza a continuación. Nota: Tenga en cuenta que cuando se edita un contenido existente los datos que se visualizarán se corresponden con los de la última versión existente del contenido, con lo cual puede que no se correspondan exactamente con lo que esta viendo por la pantalla. La página de edición del contenido Tal y como se ha indicado en apartados precedentes, tanto la edición de contenidos existentes como la edición de los datos de un nuevo contenido se comportan del mismo modo. La descripción realizada en este apartado es, por tanto, válida para ambos supuestos. El objetivo esencial de la edición de contenidos desde cliente es acercar esta edición hacia el usuario publicador, sin que este se encuentre en un entorno de edición totalmente distinto y en gran medida apabullante (como puede ser Gestionando la información • 8 Proxia® CMS – v. 5.5 – Administración de Contenidos desde cliente el caso de la edición de contenidos en administración). De esta forma el módulo de edición de contenidos se caracteriza por: Aspecto general de la página de edición de contenidos • Convertir que la edición en una previsualización, de tal forma que el usuario publicador tenga una noción clara del aspecto aproximado que va a tener el contenido en su conjunto. • Incluir junto con la edición en si el resto de opciones básicas del contenido: gestión de recursos y gestión de información relacionada. • Relegar a un segundo plano aquellas opciones de la edición del contenido más complejas y que no suelen afectar al trabajo cotidiano. Como hemos indicado la página de edición se transforma en un híbrido edición-previsualización, esto se traduce en que prácticamente para cada par modelo-plantilla existe una página de edición distinta, puesto que los parámetros son distintos en cada caso así como la disposición de los mismos. Nota: Que la previsualización que ofrece el modo de edición desde cliente se corresponda exactamente con el aspecto del contenido tal y como se muestra en el sitio Web depende de que las plantillas tengan habilitado el modo de edición, en caso contrario se muestra una representación por defecto que puede no corresponderse con el aspecto final del contenido. Consulte con su administrador en caso de duda. En la siguiente captura de pantalla podemos ver la comparación entre el aspecto original del contenido y el aspecto del mismo preparado para edición. Conversión del contenido activo en un contenido preparado para edición En las siguientes capturas de pantallas podemos ver ejemplos de la realización de zoom de la zona de interés (cuerpo del contenido) para distintos tipos de modelos, tanto para plantillas que tienen habilitado el modo de edición como en aquel caso en el que se utiliza una configuración por defecto. Proxia® CMS – v. 5.5 – Administración de Contenidos desde cliente Gestionando la información • 9 Ejemplo de zoom de la zona de edición del contenido, obsérvese que se conserva la disposición de la distinta información Véase también que aparecen zonas marcadas en rojo y que hay información relativa a “Ficheros disponibles” e “Información relacionada”. Ejemplo de zoom de la zona de edición del contenido, obsérvese que se conserva la disposición de la distinta información Puede observarse que el aspecto de la página se corresponde con el del contenido original (con ciertas salvedades) pero que es completamente distinto al del caso anterior. Gestionando la información • 10 Proxia® CMS – v. 5.5 – Administración de Contenidos desde cliente Puede observarse como en este caso no existe una correspondencia entre como se presenta la información en el sitio Web y la previsualización que ofrece el modo de edición. En este caso no existe una plantilla de edición asociada a la plantilla original, sería necesario que el administrador del sistema activará el soporte de este tipo de edición (proceso semiautomático – requiere comprobación manual) Independientemente de que el contenido en el modo edición presente un aspecto similar al del contenido tal y como se ve en el sitio Web, la forma de trabajo es siempre la misma. A continuación se identifican los elementos principales de la página de edición que son comunes a todos los pares modelo-plantilla. Botonera de opciones La botonera de opciones aparece en la parte superior del contenido y sustituye a la botonera original que permitía acceder a la edición o creación de un nuevo contenido. A través de los distintos botones resulta posible acceder a las distintas opciones que estos plantean, de esta forma: Selección del modo de edición • El botón permite configurar la seguridad de acceso al contenido que estamos editando. Este botón sólo estará disponible si su configuración de acceso así lo permite. • El botón cambios realizados. • El botón permite abandonar el modo de edición y perder los cambios no almacenados. • El botón permite acceder a una serie de opciones avanzadas de la edición del contenido. permite almacenar en el sistema todos los Para entender esta opción es importante tener en cuenta que no todos los parámetros del contenido se muestran directamente en la página del contenido, sino que algunos de ellos sólo se muestran en otras ocasiones: • Listado de contenidos • Vista en modo resumen • Otra serie de visualizaciones especiales. Desde la aplicación cliente puede resultar imprescindible la edición de este tipo de información, para ello se dispone de este selector que permite modificar el modo en el que se presenta el contenido, mostrando por pantalla los parámetros que aparecen en cada uno de los casos. Proxia® CMS – v. 5.5 – Administración de Contenidos desde cliente Gestionando la información • 11 Nota: En el caso de que no haya una plantilla de edición específica para el modelo y se use la configuración por defecto, se mostrarán todos los parámetros del contenido, con lo cual no habrá más que un único modo de edición en este selector. El aspecto que tiene este control dentro de la página de edición se corresponde con la siguiente figura. Control de selección del modo de edición. Típicamente los modos de edición más comunes serán: • Contenido en modo detalle: Se corresponde con la información de contenido final. • Contenido en modo resumen: Suele ser la que aparece en cierto tipo de listados y que incluye la información del resumen introducido en el parámetro definido a tal efecto. Si cambia el modo de edición y tiene cambios pendientes de almacenar aparecerá un mensaje que le indicará que los cambios no guardados se perderán Ventana emergente que informa de que los cambios no guardados se perderan si se modifica el modo de edición. Sólo aparece en el caso de que haya cambios no guardados. Asegúrese de que no ha realizado ningún tipo de cambio que pueda perder (cambios en parámetros, ficheros, contenidos relacionados, permisos y opciones avanzadas). Bloque de edición de parámetro, nombre y entradilla Un contenido es información. Desde el punto de vista de Proxia® Content Manager todos los contenidos se corresponden con información estructurada, es decir información que se encuentra dividida en una serie de elementos atómicos que se denominan parámetros y que contienen cada uno de los trozos de información que en conjunto definen al contenido. Adicionalmente a estos parámetros existen una serie de elementos atómicos comunes a todos los contenidos que son el nombre y la entradilla (o descripción corta). Para cada uno de los parámetros (incluyendo al nombre y la entradilla) existe un bloque de edición de parámetro, que desde el punto de vista de la página de edición se representa como el valor del parámetro enmarcado en una línea de puntos de color rojo. En la siguiente imagen se señalan varios bloques de edición de parámetros Gestionando la información • 12 Proxia® CMS – v. 5.5 – Administración de Contenidos desde cliente Varios bloques de edición de parámetros señalados en la pantalla. La pantalla de edición muestra los parámetros con el valor que el contenido posee para los mismos, en el caso de que algún parámetro no tenga definido valor pero exista en la plantilla correspondiente al modo de edición seleccionado tendrá como valor [EDITAR], para acceder a la edición del parámetro deberá hacer doble-clic con el ratón sobre el cuadro en el que se encuentra enmarcado el valor del parámetro correspondiente. La ubicación del nombre y la entradilla dependerán de la integración realizada en cada caso, en el caso de que alguno de los datos no tenga valor (en la entradilla es posible en edición y creación, el nombre sólo estará vacío en creación) tendrá el valor [EDITAR] y aparecerá en la posición definida a tal efecto y con el aspecto con el que aparecería en el contenido definitivo. Ejemplo de una integración alternativa para el nombre y entradilla del contenido. En el caso de los parámetros complejos 1 multiinstanciados 2 aparecen los que permiten añadir o eliminar instancias de dicho controles parámetro. Ficheros disponibles A través de este bloque es posible acceder a la gestión de los distintos recursos asociados al contenido y realizar todas las operaciones sobre el 1 Un parámetro complejo es un parámetro compuesto por una serie de subparámetros. Un ejemplo típico de parámetro complejo es la dirección postal, que se compone de los subparámetros: calle, número, provincia, teléfono, fax, etc. 2 Son parámetros complejos multiinstanciados aquellos que admiten varias ocurrencias del parámetro complejo. Imaginemos que definimos un parámetro complejo denominado número de alumnos por aula, compuesto de dos subparámetros: aula y número de alumnos. Sería un parámetro candidato a ser multiinstanciado puesto que probablemente tengamos más de un aula. Proxia® CMS – v. 5.5 – Administración de Contenidos desde cliente Gestionando la información • 13 mismo: añadir nuevos recursos, ordenar los recursos, añadir ficheros a un recurso, etc. Este bloque suele denominarse “Ficheros disponibles” aunque el nombre puede variar en función de la integración realizada. En cualquier caso el aspecto visual que presentará será similar al que se utiliza para mostrar los ficheros disponibles en la página de contenido, con la diferencia de que estará rodeado por un borde punteado de color rojo. A continuación mostramos algunos ejemplos de acceso al bloque de información, que repetimos, dependerá de cada integración Para poder acceder a la gestión de los recursos deberá hacer doble clic con el ratón sobre cualquier punto encuadrado dentro de la línea roja punteada. Información relacionada A través de este bloque resulta posible acceder a la gestión de los contenidos relacionados con el contenido activo, esta gestión incluye añadir contenidos relacionados, eliminar contenidos relacionados, reordenarlos, etc. Este bloque suele denominarse “Información relacionada” aunque el nombre puede variar en función de la integración realizada. En cualquier caso podrá identificar el bloque de edición de la Información relacionada porque presenta un aspecto similar al utilizado para mostrar los contenidos relacionados en la página de contenido, con la diferencia de que estará rodeado por un borde punteado de color rojo. A continuación se presentan algunos ejemplos del bloque de información relacionada, que como se ha indicado pueden depender de cada tipo de integración realizada. Para poder acceder a la gestión de la información relacionada deberá hacer doble clic con el ratón sobre cualquier punto encuadrado dentro de la línea roja punteada. La edición de un parámetro Como se ha indicado anteriormente, existen dos tipos de parámetros, aquellos que albergan la información del contenido (parámetros simples) y otros parámetros que son una agregación de esos parámetros simples. La edición en el primer caso se circunscribe a la modificación del valor en si mismo del parámetro, mientras que en el segundo caso la edición se limita a dos únicas operaciones: añadir una nueva instancia y eliminar una instancia existente. Vamos a analizar cada uno de estos tipos de forma independiente. Opciones de edición sobre los parámetros complejos Tal y como se ha indicado sólo existen dos posibles operaciones que se . Estos controles se asocian a un corresponden con los controles conjunto de parámetros simples y permiten: • Gestionando la información • 14 En el caso del control permitirá la creación de un nuevo conjunto de parámetros simples que no tendrán asociado ningún valor (valor [EDITAR]). Proxia® CMS – v. 5.5 – Administración de Contenidos desde cliente • En el caso del control el proceso permite la eliminación de una instancia concreta, haciendo que desaparezca de la ventana de edición. No obstante, no en todos los casos aparecerán estos controles, puesto que su aparición esta condicionada a: • En parámetros complejos no multiinstanciados, el único control permitido será , no obstante este sólo aparecerá si el parámetro complejo no es requerido para la definición del contenido. • En parámetros complejos multiinstanciados aparecerán siempre los dos controles. A continuación se muestra un ejemplo en el que se ve el resultado de la operación de añadir una nueva instancia. Proceso de añadir una nueva instancia pulsando sobre el botón El pulsado de la opción eliminaría la instancia seleccionada, no obstante deben tenerse en cuenta una serie de restricciones que afectan al proceso de borrado: • En el caso de que el parámetro sea requerido, sólo se puede eliminar la instancia si el parámetro es multiinstanciado y existe alguna otra instancia que tiene valores en los parámetros simples. • En el caso de que el parámetro sea no requerido, si sólo existe una instancia, los valores de ésta se eliminarán pero se añadirá en su lugar una instancia vacía (para que pueda rellenarse con nuevos datos si se desea). Proxia® CMS – v. 5.5 – Administración de Contenidos desde cliente Gestionando la información • 15 Proceso de eliminación de la única instancia con datos de un parámetro complejo no requerido. Opciones de edición sobre los parámetros simples La edición del parámetro simple se corresponde con la modificación del valor asignado a dicho parámetro. Como se ha indicado con anterioridad, este proceso de modificación del valor se inicia cuando el usuario hace doble clic con el ratón sobre el bloque correspondiente. En ese preciso instante el bloque original se transforma en un control que permite la manipulación de datos. En todos los controles para eliminar un valor concreto es suficiente con dejar el campo vacío, de esta forma el sistema sabe que es necesario realizar la supresión del valor antiguo. Si usted pulsa con el ratón en cualquier otra zona de la pantalla fuera del parámetro en edición, éste parámetro en edición se restaura al modo no edición, pudiendo observar más claramente como van a quedar los distintos cambios a aplicar. El aspecto del control depende del tipo de parámetro simple, a efectos del proceso de edición Proxia® Content Manager considera los siguientes tipos de parámetros. • Parámetros de tipo texto (el nombre y la entradilla podrían considerarse como parámetros de éste tipo) • Parámetros que tienen asociados una serie de opciones • Parámetros de tipo fecha • Parámetros booleanos • Parámetros de texto enriquecido • Parámetros de tipo recurso. A continuación se analiza el aspecto que tendrá el control en función del tipo de parámetro. Nota: Debe tener especial precaución al desplazar el ratón por la pantalla, cada vez que desplace el ratón fuera del área de control de un elemento se validará que el dato introducido es conforme a los requisitos del mismo. Parámetros de tipo texto Gestionando la información • 16 Estos parámetros se corresponden con la introducción de texto por parte del usuario, el sistema puede establecer una serie de validaciones específicas sobre el tipo de texto introducido: que sea un número, que sea un número en punto flotante, que sea texto libre, etc. Proxia® CMS – v. 5.5 – Administración de Contenidos desde cliente Al hacer doble clic sobre el bloque del parámetro se sustituirá éste por un campo de entrada de datos estándar. Debe considerarse que existe la posibilidad de que el parámetro sea multivaluado (es decir admita varios valores de forma simultanea),en ese caso aparecerá siempre un nuevo control vacío que permitirá la entrada de nuevos datos. Cuando todos los controles tengan información automáticamente se creará un nuevo campo de entrada (para esto deberá pulsar cualquier tecla o el ratón fuera del último campo que esté editando) En un parámetro multivaluado automáticamente al hacer doble clic aparecen tantos campos de entrada como valores tenga el parámetro, más uno adicional para permitir la entrada de nueva información. Cuando todos los campos tienen datos automáticamente se crea un nuevo control de entrada Parámetros que tiene asociados una serie de opciones En este caso el control que aparece una vez que se hace doble-clic sobre el parámetro es un cuadro de selección que incluye la lista de opciones que pueden asignarse al parámetro. En el caso de que el parámetro sea multivaluado el control de selección admitirá selección múltiple de valores. Parámetros de tipo fecha En este caso el doble-clic sobre el parámetro provoca la aparición de un cuadro de texto y un botón que permite lanzar un calendario para la selección de la fecha. Proxia® CMS – v. 5.5 – Administración de Contenidos desde cliente Gestionando la información • 17 En el caso de que el parámetro sea multivaluado se creará un control de edición por cada uno de los distintos valores de tipo fecha existentes, tal y como se vio en los parámetros de tipo texto. Parámetros booleanos Un parámetro booleano es un tipo de parámetro que puede tomar dos tipos de valores: VERDADERO y FALSO. Para implementar este tipo de parámetro el doble clic provoca el desplegado de un control de tipo checkbox, el valor dependerá de que el control este marcado o no. Parámetros de texto enriquecido En este caso el doble clic provoca el desplegado de un editor avanzado que permite la inclusión de elementos de maquetación avanzados como listas, tablas, negritas, recursos embebidos, etc. La documentación del editor puede consultarse a través de la propia ayuda on-line del editor. Parámetros de tipo recurso Los parámetros de tipo recurso son aquellos parámetros cuyo valor es uno de los recursos del contenido. Se ha indicado con anterioridad que los parámetros de texto enriquecido soportan recursos embebidos, no obstante esto no resulta suficiente en ciertos tipos de contenidos en los cuales se desea que un determinado recurso aparezca siempre en una determinada posición y con un tamaño (anchura y altura) predeterminados. Para suplir esta necesidad aparecen los parámetros de tipo recurso sobre los cuales se tiene un control más exacto en cuanto a ubicación, tamaño, … durante el proceso de integración. Gestionando la información • 18 Proxia® CMS – v. 5.5 – Administración de Contenidos desde cliente Ejemplos de parámetros de tipo recurso. Cuando se hace doble clic sobre uno de estos parámetros se despliega una ventana emergente en la que se puede seleccionar el recurso a asociar al parámetro. Los posibles recursos a asociar están filtrados en función de los tipos de fichero admitidos por el parámetro concreto. Por ejemplo en un parámetro de tipo recurso que representa la foto de la portada, sólo se admitirán imágenes. Aspecto de la ventana emergente correspondiente a la edición de un parámetro de tipo recurso Como puede verse en la imagen el recurso puede provenir de tres fuentes distintas: • Recursos propios del contenido • Recursos provenientes de la biblioteca de recursos • Ficheros del disco duro que quieren asociarse al contenido. Analizamos cada uno de los casos a continuación para analizar el funcionamiento de los mismos. Proxia® CMS – v. 5.5 – Administración de Contenidos desde cliente Gestionando la información • 19 Recursos propios del contenido En esta pestaña se muestran todos los recursos asociados actualmente al contenido, estando marcado el recurso preexistente con una línea azul punteada. Recurso preseleccionado Para cambiar el recurso asociado es suficiente con pulsar son el ratón sobre el otro recurso y pulsar sobre el botón “Actualizar”, con esa operación la ventana emergente se cerrará de forma automática y el recurso que aparece en la página de edición se modificará para reflejar el nuevo dato. Recursos provenientes de la biblioteca La biblioteca es un repositorio compartido de recursos, los cuales pueden ser utilizados en varios contenidos de forma simultánea. La biblioteca se convierte en una utilidad insustituible a la hora de conseguir una imagen gráfica homogénea en todo el sitio Web, puesto que potencia la capacidad de mantener carpetas comunes de recursos de uso frecuente. Los recursos de la biblioteca se encuentran estructurados en carpetas y subcarpetas. El aspecto que tendría la pestaña de recursos de la biblioteca sería similar a: Aspecto de la ventana emergente correspondiente a la pestaña de recursos de la biblioteca. Gestionando la información • 20 Proxia® CMS – v. 5.5 – Administración de Contenidos desde cliente Para navegar por la estructura de carpetas es suficiente con hacer doble clic sobre la carpeta deseada, esto provocará la apertura de la nueva carpeta, tal y como se muestra en el siguiente ejemplo: Ejemplo de navegación entre carpetas de la biblioteca. Para seleccionar el recurso a asociar al contenido basta con pulsar sobre el recurso seleccionado (se marcará con una línea azul punteada) y presionar sobre el botón Aceptar. Esto provocará dos efectos: • Se modificará el valor del parámetro en la página de edición, mostrando el nuevo recurso preseleccionado. • El nuevo recurso aparecerá en la lista de recursos del contenido, como preseleccionado. El recurso de la biblioteca añadido, aparece como un recurso del contenido la siguiente vez que hagamos doble clic con el ratón sobre el parámetro correspondiente. Nota: Los cambios no serán efectivos hasta que no pulse sobre el botón Recursos del disco duro del usuario El recurso que se quiere asociar al parámetro no está ni entre los recursos del contenido ni en la biblioteca de recursos, se trata con bastante probabilidad del caso más típico. Proxia® CMS – v. 5.5 – Administración de Contenidos desde cliente Gestionando la información • 21 Aspecto de la pestaña correspondiente a la importación de un recurso desde el disco duro del usuario. Para subir el recurso basta con que pulse sobre el botón Examinar, aparecerá una ventana emergente en la que podrá navegar por la estructura de carpetas de su ordenador y escoger el fichero que desee subir. Deberá indicar también una descripción del fichero y opcionalmente la anchura y la altura del mismo. Estos dos últimos datos se auto calculan en el caso de que el fichero sea una imagen o un recurso de tipo flash, debería introducirlos sólo si el recurso es un vídeo. Una vez que tenga toda la información introducida deberá pulsar sobre el botón “Actualizar”. Cuando usted pulse sobre ese botón se producen las siguientes operaciones: • El fichero es subido al servidor (durante ese tiempo aparecerá un cuadro de diálogo que le informará que la operación está siendo realizada) • Se modificará el valor del parámetro en la página de edición, mostrando el nuevo recurso preseleccionado. • El nuevo recurso aparecerá en la lista de recursos del contenido, como preseleccionado. Nota: Aunque haya subido un fichero al servidor, este no se almacenará de forma definitiva hasta que pulse sobre el botón página sin guardar los cambios estos serán descartados. Gestionando la información • 22 . Si abandona la Proxia® CMS – v. 5.5 – Administración de Contenidos desde cliente La edición de los ficheros disponibles. Como se indicó con anterioridad, a través del bloque de edición de ficheros disponibles es posible gestionar los recursos asociados a un contenido. Pero, ¿qué es un recurso?. Para Proxia® Content Manager un recurso es un tipo de información de naturaleza no estructurada (la información es un todo, no se encuentra fragmentada en sub-elementos) que se corresponde con documentos (ficheros de texto, Microsoft® Office, ficheros PDF), imágenes u otro tipo de archivos multimedia (ficheros SWF, videos, etc.). No obstante, Proxia® Content Manager no considera una relación uno a uno entre el recurso y el documento como tal, sino que en realidad un recurso se encuentra compuesto por uno o más documentos del mismo tipo. De esta forma, por ejemplo: • Los recursos en general pueden tener varios documentos asociados. Un ejemplo típico sería el de un manual muy extenso que por comodidad se ha dividido en secciones descargables de forma individual. El recurso en sí sería el manual, y cada una de las secciones sería uno de los documentos asociados al recurso. • En el caso de los recursos de tipo imagen estos tienen asociados dos ficheros: la vista principal y la vista en alta resolución. De esta forma la gestión de recursos es una tarea compleja que involucra distintos tipos de operaciones: • Añadir un nuevo recurso • Añadir ficheros a recursos • Ordenar los recursos • Ordenar los ficheros dentro de un recurso • Eliminar recursos • Eliminar ficheros de recursos • Modificar los datos básicos del recurso • Modificar los datos del fichero. • Modificar la visibilidad de los recursos. En los siguientes apartados se analiza cada una de las operaciones aquí indicada. Entrada en la gestión de ficheros disponibles Como ya se indicó anteriormente para entrar en la gestión de ficheros disponibles es necesario hacer doble clic sobre el bloque que marca esta opción dentro de la página de edición. Al hacer doble clic se produce una transformación del espacio de trabajo, por la que: • Se despliegan todos los recursos asociados al contenido • Aparecen una serie de opciones asociadas a los recursos y a los ficheros de cada recurso Proxia® CMS – v. 5.5 – Administración de Contenidos desde cliente Gestionando la información • 23 Desplegado de la gestión de recursos disponibles del contenido. Como puede observarse en la imagen aparecen todos los recursos asociados al contenido (independientemente del tipo de recurso y su visibilidad, con todos los ficheros asociados), y una serie de botones que permiten el acceso a las distintas operaciones que pueden realizarse sobre los recursos. A continuación se analizan cada uno de los distintos botones involucrados. • • • Gestionando la información • 24 Botones que involucran operaciones sobre los recursos o El botón o El botón seleccionado. o permite editar los datos básicos del recurso El botón (nombre y visibilidad) o y permiten ordenar el recurso, Los botones desplazando el recurso seleccionado arriba o abajo respectivamente. o permite añadir un nuevo fichero al recurso El botón seleccionado. permite añadir un nuevo recurso al contenido permite la eliminación del recurso Botones que involucran operaciones sobre los ficheros de un recurso o permite la edición de los datos del fichero, El botón nombre, fichero asociado y si es una imagen, flash o video sus dimensiones. o permite la descarga del fichero, para El botón visualizar los contenidos que éste tiene. o El botón seleccionado. o y permiten la ordenación de los Los botones ficheros dentro del recurso. permite la eliminación del fichero Adicionalmente a estas operaciones sobre un único recurso es posible realizar operaciones sobre conjuntos de recursos o ficheros (borrado o cambio de visibilidad) utilizando la funcionalidad de selección múltiple. Esta funcionalidad consiste en el uso del ratón combinado con las teclas CTRL y MAYUSCULAS de forma similar a como usted hace cuando desea seleccionar multiples ficheros. Proxia® CMS – v. 5.5 – Administración de Contenidos desde cliente Aspecto que muestran varios recursos seleccionados de forma simultánea. Nota: Todas las operaciones realizadas sobre los recursos y sus ficheros son temporales y no se almacenarán hasta que pulse sobre el botón Si abandona la página sin guardar los cambios éstos serán descartados. Añadiendo un recurso . Como se ha indicado el acceso a la opción de añadir nuevos recursos se situado en el bloque correspondiente a los realiza a través del botón ficheros disponibles. Cuando el usuario pulsa sobre el botón se abre una ventana emergente en la que se muestran las dos opciones que se dan dentro de Proxia® Content Manager: • Crear un nuevo recurso a partir de datos en el disco duro del usuario (opción por defecto) • Añadir un recurso a partir de los recursos existentes en la biblioteca. Ventana emergente que permite añadir un recurso al contenido El funcionamiento exacto de esta ventana es análogo al descrito en la edición de Parámetros de tipo recurso, con lo cual remitimos al lector a ese punto. Una vez añadido el recurso por cualquiera de los métodos disponibles aparecerá en la lista de recursos asociados al contenido. Proxia® CMS – v. 5.5 – Administración de Contenidos desde cliente Gestionando la información • 25 Eliminando recursos La eliminación de los recursos puede efectuarse mediante dos mecanismos distintos: • Pulsando el botón recurso. • Seleccionando varios recursos mediante la combinación del ratón y el uso de las teclas CTRL y MAYUSCULAS del teclado, de forma similar a como funciona la selección de múltiples ficheros en el explorador de archivos. que permite la eliminación de un único Para borrar los recursos seleccionados basta con pulsar la tecla SUPRIMIR, se le solicitará confirmación de la operación a realizar. Confirmación del borrado de los recursos seleccionados Editando un recurso Como se ha indicado el acceso a la opción de editar los datos básicos del situado en la línea que incluye el recurso se realiza a través del botón nombre del recurso. Este botón da acceso a la modificación del nombre (sólo si no es un recurso de la biblioteca) y la visibilidad del recurso. La visibilidad del recurso permite controlar si: • En el caso de que sea una imagen si se muestra en la galería de imágenes en la página de contenido • En el caso de que sea otro tipo de documento si aparece en el listado de ficheros disponibles. Al pulsar sobre el botón se produce el paso a la edición de los datos del recurso Como puede observarse en la imagen al pulsar sobre el botón de edición la información del recurso se convierte en tres controles: Gestionando la información • 26 Proxia® CMS – v. 5.5 – Administración de Contenidos desde cliente • Campo de texto que permite modificar el nombre del recurso • Un checkbox que permite controlar su visibilidad • Un botón que permite aceptar los cambios realizados. De esta forma bastaría con realizar el cambio en el nombre y visibilidad deseados y pulsar sobre el botón . Una vez pulsado este botón se restauraría la vista anterior en la cual se reflejaría el nuevo nombre del recurso. En el caso de que desee modificar la visibilidad de varios recursos será necesario seleccionar todos los recursos de interés con la combinación de teclas y ratón ya indicadas y pulsar una de las siguientes teclas. • La tecla v (uve) que pone todos los recursos seleccionados a visibles. • La tecla i (i) que pone todos los recursos seleccionados a invisibles. Al pulsar la tecla v o i se produce un cambio en la visibilidad, esta operación debe ser confirmada por el usuario. Moviendo recursos. Para realizar el movimiento de recursos puede utilizar los botones que permiten desplazar el recurso una posición hacia arriba o abajo. y , Además de esta opción de movimiento básico es posible realizar el movimiento del recurso hacia una posición arbitraria en la lista de recursos, para ello basta con hacer clic con el ratón sobre el recurso concreto y sin soltar el ratón mover el recurso hacia la posición determinada, una vez soltado el recurso se ubicará en la posición deseada. Esta técnica se denomina drag&drop Moviendo recursos mediante drag&drop. Proxia® CMS – v. 5.5 – Administración de Contenidos desde cliente Gestionando la información • 27 Añadiendo un fichero Como se ha indicado el acceso a la opción de añadir un nuevo fichero se situado en la línea que incluye el nombre del realiza a través del botón recurso. Nota: Sólo se podrán añadir ficheros a recursos que no provienen de la biblioteca, en otro caso el botón estará deshabilitado. Cuando se pulsa sobre este botón se produce la aparición de un nuevo control que permite la introducción de los datos del nuevo fichero, tal y como se pone de manifiesto en la siguiente imagen. Al pulsar sobre el botón despliega una zona que permite subir un nuevo fichero al sistema. se Como puede observarse aparecen una serie de campos que permiten controlar los datos del nuevo fichero introducido: • Un campo de texto para introducir el nombre del fichero, por defecto aparecerá el texto [Nombre del fichero] • Un campo que permite la localización de un fichero desde el disco duro del usuario, a través de pulsar el botón Examinar. • Un botón que permite aceptar los cambios realizados. Cuando se pulsa el botón se procede al envío de datos al servidor como la operación puede tardar varios segundos aparece una barra de progreso que informa del estado del envío. Al pulsar sobre el botón se procede al envío de los datos apareciendo una barra de progreso informativa. En el caso de que intente subir un fichero no permitido para el recurso concreto (por ejemplo si a un recurso tipo PDF intenta añadírsele una Gestionando la información • 28 Proxia® CMS – v. 5.5 – Administración de Contenidos desde cliente imagen o un documento Word), se producirá un error y se notificará al usuario de la situación Pulsando sobre el enlace [Volver] podrá volver al cuadro que permite añadir un nuevo fichero. En el caso de que el recurso sea de tipo imagen, flash o video además de las opciones básicas aparece también la capacidad de introducir las dimensiones del archivo. Estas dimensiones son optativas, puesto que el sistema es capaz de computar en dinámico la anchura y la altura para imágenes y ficheros flash. La creación de un nuevo recurso es diferente en el caso de imágenes, flash o videos puesto que es posible indicar las dimensiones (ancho y alto) Editando un fichero Como se ha indicado el acceso a la opción de editar se realiza a través del situado en la línea que incluye el nombre de dicho fichero. botón Nota: Sólo se podrán editar ficheros de recursos que no provienen de la biblioteca, en otro caso el botón estará deshabilitado. Cuando se pulsa sobre el botón se produce un cambio en la línea del fichero pasando a reflejar una serie de campos de formulario similares a los que aparecen cuando se añade un nuevo fichero al recurso. Proxia® CMS – v. 5.5 – Administración de Contenidos desde cliente Gestionando la información • 29 Al pulsar sobre el botón se pasa a la edición de un fichero concreto, donde puede cambiarse el nombre, fichero físico y si es imagen, flash o video las dimensiones (ancho y alto) El funcionamiento del formulario de entrada de datos es análogo al indicado en el apartado relativo a Añadiendo un fichero. Eliminando ficheros La eliminación de ficheros se puede realizar de la misma forma que la eliminación de los recursos, es decir mediante el pulsado de la tecla , o bien mediante la selección de correspondiente a la eliminación múltiples ficheros mediante el sistema de selección multiple indicando con anterioridad y pulsando luego sobre la tecla SUPRIMIR. Hay que tener en cuenta dos posibles escenarios de funcionamiento cuando un recurso tiene asociado un único fichero. • Si se utiliza el botón de eliminar fichero ( operación no puede realizarse • Si se utiliza la combinación de teclas y el botón SUPRIMIR se indica que la operación implica el borrado del recurso (esto también aparece si se desea borrar todos los ficheros de un mismo recurso) ) se indica que la Al seleccionar todos los ficheros de un recurso y pulsar la letra SUPRIMIR se indica al usuario que se va a proceder a la eliminación del recurso. Ordenando ficheros La ordenación de ficheros puede realizarse mediante de dos formas distintas • Gestionando la información • 30 Utilizando los botones posición arriba o abajo. y permiten mover el fichero una Proxia® CMS – v. 5.5 – Administración de Contenidos desde cliente • Sobre los cambios realizados Mediante el mecanismo de drag&drop descrito para los recursos. Aunque ya se ha indicado en repetidas veces, todas las operaciones realizadas sobre los recursos y sus ficheros son temporales y no se . Si abandona la almacenarán hasta que pulse sobre el botón página sin guardar los cambios éstos serán descartados. La edición de la información relacionada Como se indicó con anterioridad, a través del bloque de edición de información relacionada es posible gestionar los contenidos relacionados con el contenido activo. Los contenidos relacionados de un contenido, son aquellos contenidos que por alguna causa se decide que tienen algún tipo de relación con el contenido activo. Por ejemplo, si se está describiendo información del producto típico de una zona concreta, información relacionada podrían ser otra serie de productos en la misma zona. En un caso más institucional, muchas veces la información es relativa a una determinada normativa concreta, en este caso la información relacionada sería esa normativa. En definitiva viene a significar una especie de “Para saber más…”, “Puede consultar también…”. Las operaciones que pueden realizarse con la información relacionada incluyen: • Añadir información relacionada • Eliminar información relacionada • Ordenar la información relacionada A continuación se analizan las distintas operaciones que se pueden realizar Entrada en la gestión de ficheros disponibles Como ya se indicó con anterioridad para entrar en la gestión de información relacionada es necesario hacer doble clic sobre el bloque que marca esta opción dentro de la página de edición. Al hacer doble clic se produce una transformación del espacio de trabajo, por la que: • Se despliega toda la información relacionada asociada al contenido • Aparecen una serie de opciones asociadas a la información relacionada Desplegado de la información relacionada del contenido. A continuación se analizan cada uno de los distintos botones involucrados. • El botón permite añadir nueva información relacionada • El botón permite eliminar información relacionada. • Los botones y desplazando el respectivamente. permiten ordenar la información relacionada, contenido seleccionado arriba o abajo Proxia® CMS – v. 5.5 – Administración de Contenidos desde cliente Gestionando la información • 31 Añadiendo una nueva información relacionada Como se ha indicado el acceso a la opción de añadir información situado en el bloque de relacionada se realiza a través del botón información relacionada. Cuando se pulsa sobre este botón se abre una ventana emergente, en la que se puede realizar la búsqueda de información para relacionar. Ventana emergente que permite localizar un contenido para relacionar con el contenido activo. Para poder buscar un contenido a relacionar es necesaria la introducción del término de la búsqueda y del sitio Web sobre el que se desean buscar los contenidos. Ventana emergente que permite localizar un contenido para relacionar con el contenido activo. Para relacionar uno de los contenidos es necesario pulsar sobre el botón “Relacionar”, esto provocará el cambio en la lista de información relacionada. La ventana emergente no se cerrará hasta que pulse sobre el botón “Cerrar”. Nota: Los cambios en la información relacionada son temporales y no se almacenan hasta que se pulse sobre el botón . Si abandona la página sin guardar los cambios éstos serán descartados. Gestionando la información • 32 Proxia® CMS – v. 5.5 – Administración de Contenidos desde cliente Eliminando información relacionada La información relacionada también soporta la selección múltiple vista en el caso de los recursos, por tanto están disponibles las dos posibles opciones vistas anteriormente: • Pulsando el botón que permite la eliminación de un único contenido relacionado. • Seleccionando varios contenidos relacionados mediante la combinación del ratón y el uso de las teclas CTRL y MAYUSCULAS del teclado, de forma similar a como funciona la selección de múltiples ficheros en el explorador de archivos. Para borrar los contenidos relacionados seleccionados basta con pulsar la tecla SUPRIMIR, se le solicitará confirmación de la operación a realizar. Cuadro de confirmación de eliminación de información relacionada.. Ordenando la información relacionada La ordenación de la información relacionada puede realizarse también mediante los botones y , o bien utilizando el mecanismo de drag&drop indicado en el caso de los recursos. Esta operación no requiere confirmación. Sobre los cambios realizados Los cambios en la información relacionada son temporales y no se Control de seguridad del contenido El control de seguridad del contenido permite controlar lo que los distintos usuarios, grupos, departamentos o cargos de la organización pueden hacer sobre el contenido activo. . Si abandona la almacenan hasta que se pulse sobre el botón página sin guardar los cambios éstos serán descartados. Nota: El acceso al control de seguridad del contenido está condicionado a disponer de los privilegios de acceso suficientes. En Proxia® Content Manager lo que los distintos usuarios, perfiles, departamentos o cargos de la organización pueden hacer se delimita a través de la posesión de una serie de permisos. • Edición de contenidos: Permite controlar quien puede realizar modificaciones sobre el contenido activo. • Creación de subcontenidos: Permite controlar quien puede crear subcontenidos bajo el contenido activo. • Lectura de contenidos: Permite restringir la lectura del contenido en el sitio Web. De tal forma que si un contenido esta restringido para, por ejemplo, un usuario éste no podrá acceder al contenido, ni verlo en los listados, etc. Proxia® CMS – v. 5.5 – Administración de Contenidos desde cliente Gestionando la información • 33 • Borrado de contenidos: Permite controlar quien puede borrar el contenido seleccionado. • Creación de hijos desde cliente: Permiso de uso especial para formularios desde cliente, tipo foros y faqs, permite crear zonas privadas en las que sólo ciertos usuarios pueden realizar nuevas cuestiones o preguntas, etc. • Revisión de contenidos: Permite controlar quien tiene permisos para revisar el contenido, en caso de que éste se encuentre sujeto a un flujo de control de publicación. El acceso a la gestión de la seguridad del contenido se realiza a través del , al pulsar sobre éste botón se abre una ventana botón emergente que permite proceder a la gestión de la seguridad en si. Ventana emergente correspondiente a la gestión de seguridad del contenido. En la ventana emergente se muestran dos zonas bien diferenciadas. Gestionando la información • 34 • La zona superior contiene todos los usuarios, grupos, departamentos o cargos de la organización que tienen algún permiso sobre el contenido. • La zona inferior contiene los permisos válidos para el contenido. Cuando ningún usuario, grupo, departamento o cargo de la zona superior esta seleccionado los checkbox se encuentran deshabilitados. Al seleccionar uno de los elementos de la zona superior, la zona inferior se ve modificada para reflejar la asignación de permisos. Proxia® CMS – v. 5.5 – Administración de Contenidos desde cliente Al seleccionar uno de los usuarios, grupos, cargos o departamentos se reflejan todos los permisos que este posee en la zona inferior de la ventana emergente. . Agregando usuarios, perfiles, departamentos o cargos a la lista Para poder asociar un nuevo usuario, perfil, departamento o cargo a lista de usuarios es necesario pulsar sobre el botón denominado “Agregar”, al pulsar este botón se desplegará una ventana emergente que permitirá realizar la localización de la información. Ventana emergente que permite la localización de usuarios grupos, cargos o departamentos Para localizar el usuario, grupo, cargo o departamento debe realizar las siguientes operaciones: • Marcar las casillas correspondientes en función del tipo de búsqueda que desee realizar • Introducir un término o patrón de búsqueda • Pulsar sobre el botón buscar. Una vez que haya pulsado sobre el botón buscar se iniciará el proceso de búsqueda, a la finalización del mismo se mostrarán los distintos resultados: Proxia® CMS – v. 5.5 – Administración de Contenidos desde cliente Gestionando la información • 35 Resultado del proceso de búsqueda. Para agregar uno de los usuarios, perfiles, cargos o departamentos a la lista es preciso pulsar sobre el botón “Agregar”, cuando haya terminado de agregar elementos puede pulsar sobre el botón “Cancelar” para cerrar la ventana emergente. Asignando y revocando permisos. Para asignar o revocar permisos es preciso seleccionar uno de los usuarios, perfiles, cargos o departamentos, de esta forma se marcarán todos los permisos que éste usuario tiene asignados por defecto. Simplemente marcando y desmarcando los distintos checkbox se pueden controlar los permisos asociados al usuario, perfil, cargo o departamento. Para activar los cambios realizados debe pulsar sobre el botón “Actualizar”, debe tenerse en cuenta que puede realizar cambios en bloque sobre varios usuarios, perfiles, cargos o departamentos sin ser necesario pulsar sobre el botón “Actualizar” hasta que se haya dejado la configuración de seguridad tal y como se desea. Nota: Los cambios en la configuración de seguridad son temporales y no se almacenan hasta que se pulse sobre el botón . Si abandona la página sin guardar los cambios éstos serán descartados. Opciones avanzadas El acceso a las opciones avanzadas se realiza a través del botón y permite acceder a una serie de operaciones que aunque son importantes no son críticas desde el punto de vista de modificación de los datos, entendiendo que esta tareas es la fundamental desde el punto de vista de la edición desde cliente. Cuando se pulsa sobre este botón aparecerá una ventana emergente que da acceso a la gestión de estas opciones avanzadas. Gestionando la información • 36 Proxia® CMS – v. 5.5 – Administración de Contenidos desde cliente Ventana emergente correspondiente a la edición de las opciones avanzadas. Nota: Los cambios en las opciones avanzadas son temporales y no se almacenan hasta que se pulse sobre el botón . Si abandona la página sin guardar los cambios éstos serán descartados. A continuación se analiza las funcionalidades ofrecidas por cada una de las distintas pestañas. Pestaña de opciones Se trata de la pestaña por defecto de la ventana emergente de opciones avanzadas del contenido y permite configurar datos correspondientes al estado del contenido, opciones de publicación básicas y datos de presentación de contenidos básicos. Estado del contenido Se limita a permitir la edición de una serie de banderas del contenido que controlan si este contenido aparece o no y en que condiciones. En particular. • Contenido habilitado: Un contenido deshabilitado es a todos los efectos un contenido invisible en la estructura. No aparece ni en las listas de subcontenidos, ni en los resultados de las búsquedas, ni como contenido relacionado. El que un contenido este deshabilitado impide “de facto” el acceso manual a la URL del contenido. • Contenido buscable: Los contenidos no buscables no aparecen en los buscadores. • Contenido enlazable: Un contenido no es enlazaba cuando no se muestra el hipervínculo que permite el acceso al mismo. A todos los efectos impide el acceso a la información aunque no la visualización de la misma. El que un contenido no sea enlazable no protege frente a un acceso manual a la URL del contenido. • Contenido que requiere acceso SSL: SSL es un protocolo que garantiza que la comunicación entre cliente y servidor se establece de forma segura. Cuando un contenido requiere acceso SSL se fuerza al establecimiento de una conexión segura entre el PC del usuario y el servidor final. Es interesante para ciertos contenidos que tienen datos “confidenciales” y requieren una conexión segura entre los extremos. • Contenido que requiere SSL y certificado de cliente: En este caso la seguridad va un paso más allá puesto que no sólo se requiere que la conexión sea segura sino que además el usuario Proxia® CMS – v. 5.5 – Administración de Contenidos desde cliente Gestionando la información • 37 disponga de un certificado digital válido para acceder al contenido concreto. Opciones de publicación Las opciones de publicación permiten dar un primer paso en el control de la publicación de la información, son especialmente útiles para aquellos contenidos que tienen una periodicidad temporal clara y delimitada. Es decir información que sólo puede verse a partir de una fecha y que caduca en otra fecha concreta. Los parámetros que controlan estas opciones son, por tanto. • Fecha de activación del contenido: Fecha a partir de la cual el contenido es visible en el sistema. Por defecto es la fecha actual (salvo que algún contenido padre tenga una fecha de activación distinta en cuyo caso tomaría esa) • Fecha de desactivación del contenido: Es una fecha de caducidad que marca el momento en que la información deja de tener vigencia y se oculta del sistema. A todos los efectos un contenido no activo o caducado se comporta como un contenido deshabilitado, con lo cual no es posible acceder a él en el sitio Web de ninguna forma posible (si que resulta posible su edición). Datos de presentación Los datos de presentación representan una especie de “cajón de sastre” en el que caben una serie de opciones de configuración dispersas. En particular se contemplan las siguientes opciones de configuración. • El contenido aparece… permite indicar si el contenido se muestra en una ventana o marco distinto al de la página desde la que se invocó. • Plantilla de contenidos… permite la selección de una posible vista del contenido entre la serie de vistas existentes. Las vistas del contenido son maquetaciones especiales que permiten controlar como se muestra la información en la página. Contacte con su administrador para conocer las plantillas existentes en su sitio Web y el uso de las mismas. • Icono asociado que permite modificar el icono asociado al contenido. El contenido aparece… Este control permite seleccionar entre una serie de opciones que se muestran en el desplegable asociado. Desplegable correspondiente al control de “El contenido aparece…” Las distintas opciones se corresponden con: Gestionando la información • 38 • En una nueva ventana cuando se enlaza con el contenido este se abre en una ventana emergente. • En el marco activo en una integración de Proxia® CMS que utilizara marcos HTML indicaría que el contenido se abriría en el mismo marco en el que encuentra el enlace a dicho contenido. En otro caso no tiene ningún efecto. Proxia® CMS – v. 5.5 – Administración de Contenidos desde cliente • En el marco padre en una integración de Proxia® CMS que utilizara marcos HTML indicaría que el contenido se abriría en el marco padre del marco en el que encuentra el enlace a dicho contenido. En otro caso no tiene ningún efecto. • Sustituyendo todos los marcos en una integración de Proxia® CMS que utilizara marcos HTML indicaría que el contenido se abriría reemplazando todos los marcos de la página original.. En otro caso no tiene ningún efecto. • Seleccione destino en este caso se puede introducir el destino del enlace de forma manual, tal y como se muestra en la siguiente imagen. Al seleccionar la opción de “Seleccione destino” el selector se convierte en un cuadro de texto donde se puede introducir la opción deseada. El botón permite restaurar el selector. Icono asociado El icono del contenido es una información que se utiliza en cierto tipo de integraciones para mostrar un elemento gráfico identificativo del contenido. En realidad se podría entender como una especie de parámetro de tipo recurso predeterminado, pero con una serie de peculiaridades • Sólo puede ser una imagen • Tiene unas limitaciones importantes en cuanto al tamaño máximo admitido (unos 24 Kilobytes) • Desde el punto de vista de la integración, el icono no es accesible desde los grupos de plantillas que pueden modificarse por el administrador del sistema. Esto repercute en su utilidad. El control de edición del icono esta compuesto por una serie de subelementos que se describen en la siguiente imagen. Zonas en las que se divide el elemento correspondiente al icono del contenido. Cuando existe un icono, los sub-elementos pasan a tener el siguiente aspecto. Proxia® CMS – v. 5.5 – Administración de Contenidos desde cliente Gestionando la información • 39 Zonas en las que se divide el elemento correspondiente al icono del contenido cuando si hay icono. Como puede observarse en la pantalla cuando existe un icono asociado al contenido aparece un enlace titulado Descargar icono que permite visualizar el icono subido y un botón que permite la eliminación de dicho icono. Pestaña de subcontenidos Esta pestaña permite configurar una serie de opciones sobre la forma en la que se muestran los subcontenidos del contenido activo, en caso de que posea. Esta pestaña sólo aparecerá si el modelo asociado al contenido admite la creación de subcontenidos. Formato de la pestaña de subcontenidos Dentro de este formulario global se pueden distinguir dos zonas fundamentales identificadas en la siguiente imagen. Zonas en las que se divide la edición de opciones de subcontenidos. Zona de control Zona de configuración de la presentación De esta forma existiría una Zona de Control que en función de las distintas banderas activadas controlaría los elementos que aparecen en la Zona de Configuración de la Presentación. A continuación se analizan las distintas opciones que se engloban bajo estas dos zonas básicas. Gestionando la información • 40 Proxia® CMS – v. 5.5 – Administración de Contenidos desde cliente Opciones de la zona de control Las opciones de la zona de control (etiquetadas como opciones básicas) permiten controlar una serie de aspectos básicos de los subcontenidos. • Mostrar subcontenidos permite controlar si los subcontenidos se muestran dentro del cuerpo del contenido. Si esta bandera se encuentra activada y la bandera de subcontenidos en POPUP esta desactivada se muestra el conjunto de opciones correspondiente a “Dentro del Cuerpo del contenido” dentro de la Zona de Configuración de la presentación • Subcontenidos en POPUP: Requiere que la bandera de “Mostrar subcontenidos” este activada. Cuando esta opción esta activa, los subcontenidos se muestran en un POPUP. El conjunto de opciones etiquetado como “Dentro del cuerpo del contenido” desaparece de la Zona de Configuración de la Presentación y en su lugar se muestra el conjunto de opciones etiquetado como “Mostrados en una ventana emergente”. • Sindicación RSS 2.0: La sindicación RSS 2 es un mecanismo por el que los subcontenidos pueden ser exportados a un formato de intercambio XML para su lectura desde sitios Web externos al de nuestro sistema. Cuando esta bandera se encuentra activa se muestra dentro de la Zona de Configuración de la Presentación el conjunto opciones etiquetado como “Para sindicar”. Es importante tener en cuenta que no existe ninguna bandera que permita controlar si los subcontenidos se muestran o no en modo “componente”. El modo componente es un tipo especial de visualización del contenido que suele utilizarse en la página principal del sitio Web o en las zonas laterales, siendo utilizado en servicios como Noticias, Destacados, etc. La Zona de configuración de la presentación La zona de configuración de la presentación permite configurar como se van a mostrar los subcontenidos del contenido activo. El como se van a mostrar viene afectado por: • Formato: Indica como se muestran los contenidos si en modo listado, resumen, detalle, etc. En función del tipo de formato seleccionado aparecerá más o menos información del contenido cuando se muestra como subcontenido. • Ordenación: Como se ordenan los contenidos, puede seleccionarse la “Ordenación por defecto” en la cual se preserva el orden manual establecido entre los subcontenidos o elegir alguno de los tipos de ordenación existente, como por ejemplo el Nombre del contenido u otros. Consulte con su administrador para conocer los tipos de ordenación existentes y su uso. • Presentación: Controla como se muestra el conjunto de los subcontenidos, si en modo listado, modo calendario, etc. Las opciones básicas son: o Listado… los subcontenidos se muestran en una lista, permite las opciones de scroll (la lista es un rotativo) e índice (si se muestra un índice alfabético para localizar los subcontenidos) o Selector… los subcontenidos se muestran en un control de selección, permite la opción de índice. o Calendario… Si los subcontenidos se disponen en un calendario de eventos, para ello es preciso que los subcontenidos tengan parámetros adecuados para esta presentación. Consulte con su administrador en caso de dudas. Proxia® CMS – v. 5.5 – Administración de Contenidos desde cliente Gestionando la información • 41 Pestaña de búsqueda en subcontenidos o Mapa Web… Si se muestra un listado de todos los subcontenidos de forma jerárquica (nodos padres, nodos hijos, etc.) o Árbol Web… Se comporta como el mapa Web pero no se muestran los contenidos finales de la jerarquía (aquellos que no pueden tener subcontenidos) o Eventos… Permite mostrar los contenidos que tienen una fecha de evento en los n días siguientes al día actual, donde el parámetro n se configura mediante la opción Días del intervalo. Para que este modo de visualización sea efectivo los subcontenidos deben tener los parámetros adecuados para su presentación. Consulte con su administrador en caso de dudas. Admite la opción de scroll. o Publicados… Permite mostrar los contenidos publicados en los n días siguientes al día actual, donde el parámetro n se configura mediante la opción Días del intervalo. Admite la opción de scroll. • Numero de elementos: Sólo esta activo en los tipos de presentación: listado, selector, calendario (solo en modo componente), mapa y árbol Web y permite controlar el número de subcontenidos a mostrar. • Días del intervalo: Sólo esta activo en los tipos de presentación eventos y publicados y permite especificar un número entero (mayor o menor que cero) que indica los días en los que se consideran los eventos o los contenidos publicados a mostrar. • Número de columnas: Sólo esta activo en los tipos de presentación: listado, eventos y publicados. Permite controlar el número de columnas a mostrar los subcontenidos. • Profundidad: Sólo esta activo en los tipos de presentación mapa y árbol Web e indica la profundidad máxima de la estructura de contenidos a mostrar, sólo 1 nivel, 2 niveles, etc. Esta pestaña permite configurar una serie de opciones sobre la forma en la que se muestra el buscador entre los subcontenidos del contenido activo, en caso de que se posea. Esta pestaña sólo aparecerá si el modelo asociado al contenido admite la creación de subcontenidos. Formato de la pestaña de subcontenidos Gestionando la información • 42 Proxia® CMS – v. 5.5 – Administración de Contenidos desde cliente Existen las mismas zonas que en el caso de los subcontenidos, el comportamiento de la zona de configuración de la presentación es análogo al ya visto con anterioridad, con lo cual sólo se analizan las opciones correspondientes a la Zona de Control. Pestaña de contenidos relacionados • Buscador habilitado Si se debe mostrar el buscador en los subcontenidos o no. Si esta bandera esta deshabilitada el resto de opciones también lo están. • Buscador en POPUP Si el buscador se debe mostrar en una ventana emergente. • Búsqueda en recursos Si se permite la búsqueda en el texto y los recursos (ficheros) de los subcontenidos • Ocultar nombre Si se oculta el campo nombre del contenido en el formulario de búsqueda generado. • Ocultar tipo de búsqueda Si se oculta el campo tipo de búsqueda (exacta, literal, AND, OR) en el formulario de búsqueda • Ocultar ordenación Si se oculta el selector que permite al usuario final indicar como quiere ordenar los resultados. Permite controlar la presentación de los contenidos relacionados, contenidos autorelacionados (la relación no es manual sino que es el propio sistema el que se encarga de establecerla) y contenidos con el mismo padre. Alguna de estas opciones puede que no este disponible en su integración, consulte con su administrador. Formato de la pestaña de contenidos relacionados En este tipo de caso no hay zona de control, siendo todo zona de configuración de la presentación que se comporta de la misma forma que en los casos indicados con anterioridad. Guardando los cambios Tal y como ya se ha indicado en repetidas ocasiones, todos los cambios que se realicen dentro de la página de edición de contenidos (y ventanas emergentes asociadas) son temporales, de tal forma que sólo se almacenarían al pulsar el botón . , la información será remitida al Una vez pulsado el botón servidor para su almacenamiento definitivo. El procesado de esta información puede consumir bastante tiempo, debido a ello se muestra un diálogo informativo del proceso en ejecución. Proxia® CMS – v. 5.5 – Administración de Contenidos desde cliente Gestionando la información • 43 Al mandar los datos al servidor, el proceso puede tardar bastante tiempo. Mientras la operación esta en curso aparece este cuadro de diálogo. Cuando el almacenamiento ha concluido de forma satisfactoria, se informa de la situación y se solicita confirmación sobre la siguiente acción a realizar: • Continuar en el modo de edición • Salir del modo de edición y volver a la página original de la que se partió. Diálogo que interroga al usuario sobre la operación que desea realizar una vez el contenido ha sido almacenado En el caso de que se desee continuar editando el contenido se procederá a la recarga de la información iniciando el proceso de edición nuevamente. Abandonando el modo de edición Para abandonar el modo de edición basta con pulsar sobre el botón rechazar los cambios realizados basta con pulsar sobre el botón . El sistema tiene en cuenta los cambios realizados, en el caso de que haya modificado algún parámetro, información relacionada o recursos se le mostrará un cuadro de diálogo en el que se le indicará que hay cambios sin guardar, solicitando al usuario que confirme si desea guardar los cambios o abandonar el modo de edición. Diálogo que interroga al usuario sobre si desea salir del modo de edición Gestionando la información • 44 Proxia® CMS – v. 5.5 – Administración de Contenidos desde cliente Si pulsa sobre el botón “Si” se procederá al proceso de guardar los datos en el caso de que pulse sobre el botón “No” se abandonará el modo de edición. Consideraciones Existen varias consideraciones que es preciso tener en cuenta cuando se utiliza la edición desde cliente. Navegación por el sitio Web Es preciso tener en cuenta que mientras un contenido se encuentre en el modo página de edición, todos los enlaces de la página estarán deshabilitados de tal forma que si se pulsa accidentalmente sobre uno de ellos no se abandonaría el modo de edición con el consiguiente perjuicio que esto podría ocasionar, sino que se informa al usuario de la imposibilidad de seguir el enlace. Diálogo que informa al usuario de que no puede navegar por la Web mientras esté en el modo de edición. Edición de contenidos asociados navegables Los contenidos asociados a un contenido determinado es un tipo especial de relación entre contenidos. A todos los efectos un contenido asociado se representa igual que un subcontenido, no obstante mantiene una diferencia esencial con éste. • Un subcontenido es un contenido creado debajo del contenido activo. • Un contenido asociado es un contenido creado en otro punto de la estructura, es, por tanto, un subcontenido de un contenido distinto al activo. En Proxia® CMS existen dos tipos de contenidos asociados. • Contenidos asociados normales, cuando el usuario final pulsa sobre el enlace al contenido asociado, va al contenido real, con lo cual pierde la navegación que estaba efectuando hasta ese preciso instante. Este tipo de contenidos no afecta a la edición, puesto que nunca se edita el contenido asociado como tal. • Contenido asociado navegable, en este caso cuando el usuario pulsa sobre el enlace, no va al contenido real, sino que se mantiene la navegación que venía siguiendo hasta ese momento. Estos contenidos son realmente un tipo especial de contenidos y por tanto si son afectados por el proceso de edición. La edición de un contenido asociado navegable se comporta igual que en la herramienta de administración de Proxia® Content Manager: • Es posible modificar nombre y entradilla. • Es posibles modificar las opciones avanzadas del contenido. Pero… Limitaciones de la página de edición • No se puede modificar la configuración de seguridad, puesto que el contenido asociado navegable hereda esta configuración de su contenido origen. • No se puede modificar el valor de los parámetros asociados, puesto que estos realmente son los del contenido real. Existen una serie de funcionalidades soportadas por la herramienta de administración pero que no son modificables desde la herramienta de edición desde cliente. Para hacer cualquiera de estas operaciones deberá Proxia® CMS – v. 5.5 – Administración de Contenidos desde cliente Gestionando la información • 45 hacerla a través de la herramienta de administración de Proxia® Suite Solutions. En particular: • No se puede realizar tematización de contenidos desde cliente. • No es posible editar las opciones JavaScript de un contenido. • No es posible modificar la unidad organizativa a la que se asocia un contenido. • No es posible modificar o crear el código de acceso rápido. • No es posible modificar el estilo CSS asociado al contenido. • No es posible modificar el grupo de plantillas asociado (el seleccionado durante creación se mantiene fijo) • No es posible modificar o definir las palabras claves del contenido. • No es posible editar el layout del contenido. • No permite la modificación de los permisos en cascada, para efectuarla es necesaria la edición de los permisos desde fuera de la página de edición. Borrando un contenido Para borrar un contenido es necesario navegar hasta el contenido a eliminar (borrar). El borrado del contenido requerirá una y pulsar sobre el botón confirmación a fin de evitar posibles borrados accidentales. Diálogo que informa al usuario de que no puede navegar por la Web mientras esté en el modo de edición. En el caso de que el contenido este sujeto a un flujo de validación, el contenido seguirá siendo visible (pero no podrá ser ni borrado, ni editado) hasta que el revisor valide el borrado del mismo. Permisos sobre contenidos Esta acción le permitirá modificar los permisos existentes sobre los distintos contenidos del sistema, determinando que usuarios, grupos, cargos o departamentos podrán crear, borrar o leer los distintos contenidos del sistema. Ya se analizo con anterioridad la capacidad de editar los permisos desde la página de edición del contenido. En este caso la gestión de permisos se realiza desde fuera de la edición pero los tipos de permisos involucrados son los mismos. Para acceder a esta gestión de permisos de un contenido es necesario navegar hasta el contenido sobre el que se desea cambiar su configuración de seguridad y pulsar sobre el botón (permisos). Nota: El acceso a la gestión de permisos y por tanto el botón sólo aparecerá a aquellos usuarios autenticados que dispongan de los privilegios suficientes. Gestionando la información • 46 Proxia® CMS – v. 5.5 – Administración de Contenidos desde cliente El aspecto de la página de edición de permisos se corresponde con el mostrado en la siguiente imagen. Ventana emergente de la edición de permisos fuera de la página de edición. La única consideración a tener en cuenta es que existe la posibilidad de revocar y asignar permisos en cascada a un usuario, grupo, cargo o departamento. Las operaciones en cascada permiten la modificación de los permisos no sólo del contenido activo sino también de todos sus subcontenidos. Asociación de contenidos Como ya se indicó con anterioridad, los contenidos asociados a un contenido determinado representan un tipo especial de relación entre contenidos. A todos los efectos un contenido asociado se representa igual que un subcontenido, no obstante mantiene una diferencia esencial con éste. • Un subcontenido es un contenido creado debajo del contenido activo. • Un contenido asociado es un contenido creado en otro punto de la estructura, es, por tanto, un subcontenido de un contenido distinto al activo. En Proxia® CMS existen dos tipos de contenidos asociados. • Contenidos asociados normales, cuando el usuario final pulsa sobre el enlace al contenido asociado, va al contenido real, con lo cual pierde la navegación que estaba efectuando hasta ese preciso instante. Este tipo de contenidos no afecta a la edición, puesto que nunca se edita el contenido asociado como tal. • Contenido asociado navegable, en este caso cuando el usuario pulsa sobre el enlace, no va al contenido real, sino que se mantiene la navegación que venía siguiendo hasta ese momento. Estos contenidos son realmente un tipo especial de contenidos y por tanto si son afectados por el proceso de edición. Proxia® CMS – v. 5.5 – Administración de Contenidos desde cliente Gestionando la información • 47 Para acceder a la asociación de contenidos normales o navegables se debe navegar hasta el contenido en el que se desean asociar los nuevos contenidos y pulsar sobre el botón . Ventana emergente que permite la asociación de contenidos normales (no navegables) y contenidos navegables. Véase la zona encuadrada en rojo. Asociación no navegable de contenidos Para realizar una asociación no navegable de contenidos, se deberá pulsar, desde la página de ramas, el enlace Asociar contenidos no navegables, situado en la parte superior de la página. Una vez pulsado el enlace, aparecerá en pantalla un buscador de contenidos desde el que se deberán indicar los datos necesarios para encontrar los contenidos que desee asociar a la sección. Gestionando la información • 48 Proxia® CMS – v. 5.5 – Administración de Contenidos desde cliente Para realizar una asociación no navegable de contenidos se presenta un buscador que le permitirá acceder a los contenidos que desee asociar.. Una vez indicados los criterios de búsqueda aparecerá en la parte inferior de la página un listado de contenidos que cumplen los criterio de búsqueda indicados. Desde este listado se podrán seleccionar aquellos contenidos que se desee asociar, pasando estos a formar parte de la estructura de contenidos en la rama seleccionada. Estos contenidos no podrán ser editados desde este punto de la estructura de contenidos, ya que al tratarse de contenidos asociados no navegables, simplemente representan un vínculo al contenido real situado en otro punto de la estructura de contenidos. Nota. El buscador sólo mostrará aquellos contenidos que usted puede asociar. Es decir, si está buscando por un contenido cuyo modelo no es admitido por la rama en la que esta realizando la asociación este contenido no aparecerá. Asimismo, no podrán aparecer en el buscador contenidos situados jerárquicamente por encima del contenido activo en la estructura de contenidos Asociación navegable de contenidos La asociación navegable de contenidos se realiza de una forma similar a la asociación no navegable. La única diferencia radica en el resultado final de la asociación, ya que en este caso la asociación no implica únicamente un vínculo al contenido real, sino que el contenido asociado se comportará , desde el punto de vista de la aplicación cliente, como si fuera un subcontenido directo. Para realizar la asociación se deberá pulsar, desde la página de ramas, el enlace Asociar contenidos navegables, situado en la parte superior de la página. Una vez pulsado el enlace, aparecerá en pantalla un buscador de contenidos desde el que se deberán indicar los datos necesarios para encontrar los contenidos que desee asociar a la sección. Proxia® CMS – v. 5.5 – Administración de Contenidos desde cliente Gestionando la información • 49 La asociación navegable de contenidos se realiza de una forma similar a la asociación no navegable. Una vez indicados los criterios de búsqueda aparecerá en la parte inferior de la página un listado de contenidos que cumplen los criterio de búsqueda indicados. Desde este listado se podrán seleccionar aquellos contenidos que se desee asociar, pasando estos a formar parte de la estructura de contenidos en la rama seleccionada. Nota. El buscador sólo mostrará aquellos contenidos que usted puede asociar. Es decir, si está buscando por un contenido cuyo modelo no es admitido por la rama en la que esta realizando la asociación este contenido no aparecerá. Asimismo, no podrán aparecer en el buscador contenidos situados jerárquicamente por encima del contenido activo en la estructura de contenidos En este caso, los nuevos contenidos creados, serán parcialmente editables desde el punto de la estructura en que se hayan asociado, ya que tienen determinados elementos diferenciales respecto al contenido real que representan. Copia y movimiento de contenidos Estas operaciones están restringidas a aquellos usuarios que posean privilegios de modificación de la estructura de contenidos. Para proceder a copiar o mover un contenido es necesario navegar hasta el contenido seleccionado y pulsar sobre el botón en función de la operación que se desee realizar. (copiar) o (mover) Cuando se pulsa sobre uno de estos botones se abrirá una ventana emergente que se corresponderá con una de las siguientes imágenes. Gestionando la información • 50 Proxia® CMS – v. 5.5 – Administración de Contenidos desde cliente Ventana emergente correspondiente a la copia de contenidos Ventana emergente correspondiente al movimiento de contenidos En cualquier caso el comportamiento asociado a las dos opciones es el mismo. Para copiar o mover el contenido activo es necesario realizar los siguientes pasos: • Localizar la sección a la que se desea copiar o mover el contenido (pulsando sobre el nodo del contenido) • Activando el control de selección etiquetado como Mover • Pulsar sobre el botón “mover contenido”. El proceso de copia o movimiento puede suponer un proceso bastante largo, sobre todo en el caso de que tenga una estructura de subcontenidos muy amplia. Proxia® CMS – v. 5.5 – Administración de Contenidos desde cliente Gestionando la información • 51 Versiones de Contenidos Proxia © Content Manager, da la posibilidad de mantener distintas versiones de un mismo contenido. Todo esto, que puede gestionarse desde la administración, también tiene su reflejo en la edición desde cliente. Para una mayor información del versionado de contenidos, aconsejamos la lectura del manual de Administración de Proxia © Content Manager, pero a modo de introducción tendremos disponibles los siguientes tipos de versioando: • Control de cambios: la versión más sencilla del versionado, donde no habrá versiones del contenido. El usuario marca para su publicación el contenido, y otro usuario con los permisos adecuados decide o no su publicación. • Versionado Simple: existe una versión en desarrollo del contenido, por lo que aparte de la versión publicada, se podrán hacer modificaciones sobre la versión en desarrollo hasta que se decida su publicación. • Versionado Completo: en este caso, tendremos múltiples versiones de un mismo contenido, pudiendo publicar cualquiera de ellas. En el caso de que estemos editando un contenido cuyo modelo haya sido configurado con alguno de estos tipos de versionado disponible (control de cambios, simple y completo), la barra de control tendrá botones diferentes. Barra de herramientas con versionado de contenidos. En un primero momento, al entrar en un contenido que admite versionado, tendremos aparte de los botones de “Ramas” y “Borrar” ya comentados, dos botones nuevos: Reserva y Edición del Contenido • Botón utilizado para reservar el contenido y así poder editarlo • Botón de “Versiones”. En el caso del versionado de “Control de cambios”, este botón no aparecerá, sólo es mostrado en el versionado de tipo “simple” y en el de tipo “completo”. , reservamos el contenido para su edición. En ese Al pulsar el botón momento, el contenido sólo podrá ser modificado por el usuario que lo haya (editar), por el que reservado. En ese momento se habilitarán el botón podremos editar el contenido como un contenido normal y que ya se ha (deshacer), por el que se explicado en puntos anteriores. Y el botón desecharán los cambios y volveremos a la última versión publicada. Si accedemos a un contenido que esté reservado por otro usuario, ese icono no se nos mostrará y tendremos el icono contenido a sido reservado por otro usuario. , que nos informará que ese Una vez modificado el contenido, al pulsar el botón de “Guardar” para almacenar los cambios, en función del versionado del modelo del contenido, tendremos varias opciones: Gestionando la información • 52 Proxia® CMS – v. 5.5 – Administración de Contenidos desde cliente • • Control de Cambios: si el contenido tiene este tipo de versionado al pulsar en guardar, se nos da dos opciones: o Desbloquear: si queremos que se almacenen los cambios y quite la reserva del contenido para que pueda ser modificado por otros usuarios o Publicar: si el usuario tiene los permisos necesarios al marcar esta opción, el contenido ya podrá ser accesible y visible desde la herramienta cliente. En el caso de que no tenga los permisos, el contenido es marcado como publicable y el usuario que tenga los permisos necesarios, podrá revisarlo para Versionado Simple: en este caso, aparte de la opción de “Desbloquear” tendremos una nueva opción: o • Publicar nueva versión: al marcar esta opción el contenido pasa de una versión en desarrollo a una versión definitiva y podrá ser publicada por el usuario que tenga los permisos necesarios. Versionado Completo: con este tipo de versionado, podremos tener tantas versiones de un contenido como se desee. Al pulsar el botón de “Guardar”, tendremos las siguientes opciones: o Desbloquear o Crear Nueva Versión: se crear una nueva versión del contenido o Publicar: la versión actual y si se tiene los permisos adecuados, pasará a ser la versión publicada del contenido. Ejemplo de opciones de guardado en un contenido con versionado Completo Cuando se hayan realizado todos los cambios que se necesiten, podremos , que liberará el contenido para que pueda ser pulsar el botón modificado por el resto de usuarios. Versiones del Contenido En aquellos contenido que puedan tener distintas versiones de un mismo contenido (versionado Simple y Completo), tendremos el botón de (versiones) que abrirá una nueva ventana con el listado de todas las versiones que haya de ese contenido. Desde esa ventana podremos cualquier versión y marcar esa versión como la correcta, previsualizar publicándola . La versión que en esos momentos sea la que se está publicando, aparecerá marcada en negrita. Proxia® CMS – v. 5.5 – Administración de Contenidos desde cliente Gestionando la información • 53 Para acceder a la información de la versión actual del contenido, basta pulsar el botón estado y el editor. , para que se nos muestre la fecha de la versión, el Listado de versiones Gestionando la información • 54 Proxia® CMS – v. 5.5 – Administración de Contenidos desde cliente